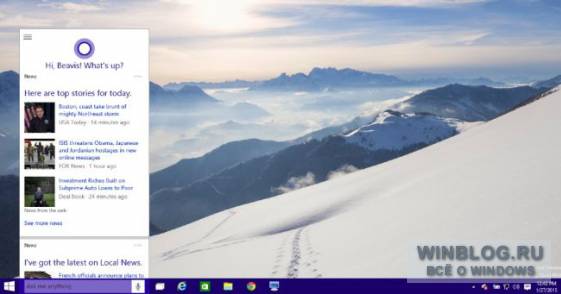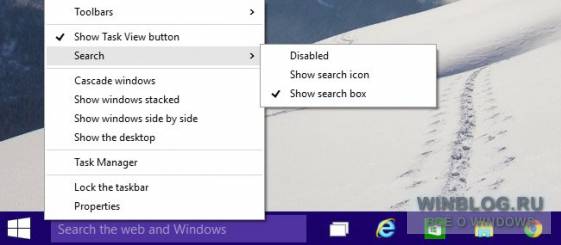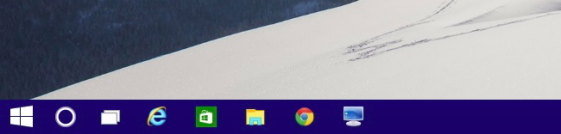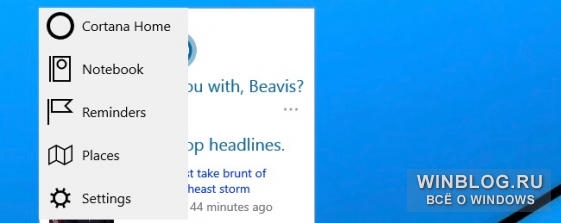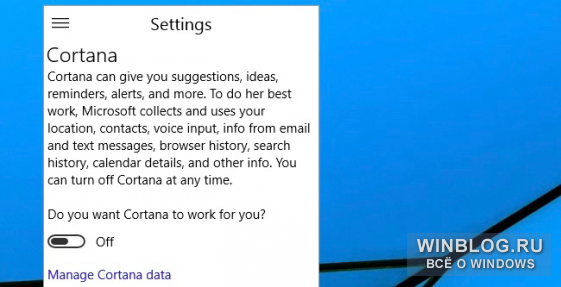Одним из великолепных сервисов в панели задач Windows 10 является поиск Cortana, который находится справа от кнопки Пуск. Это и правда отличная функция, которая всегда должна быть под рукой, но она так же занимает место. Так что, вполне возможно вы захотите убрать ее – особенно если не можете использовать Cortana в данный момент.
К счастью, все довольно просто.
Окно поиска будет включено по умолчанию, когда вы впервые запустите Windows 10. Чтобы избавиться от него, следуйте инструкции:
1. Кликните правой кнопкой по панели задач.
2. Выберите опцию “Поиск”
3. Теперь перед вами три варианта. Чтобы заставить их все исчезнуть, нажмите “Отключить”.
4. Если вы хотите сохранить помощник, но вам нужно место на панели задач, выберите “Создать ярлык поиска”
5. Чтобы вернуть все на свои места, следуйте этой же инструкции, только теперь выберите опцию “Включить”
Хотите знать больше о Windows 10? Читайте Самый подробный Обзор Windows 10.
Хотите зарабатывать в интернете?
С нами вы сможете начать зарабатывать свои первые деньги в сети:
В интернете много обмана, но есть и проверенный заработок!
На сайте создана отдельная рубрика:
Забавный момент: «почему Кортана* не может удалить сама себя, если пользователь ее об этом просит?». 😉
*
Всем здравия!
Если кто не знал, то Cortana (Кортана) — это голосовой помощник Windows (вроде как призван помогать пользователю, но по факту — это происходит далеко не всегда!). В этом, кстати, и есть весь афоризм ☝…
👉 К делу. Зачем отключать голосового помощника?
Дело в том, что большинству пользователей он не особо-то и нужен (тем более, что в нашем регионе он не работает*), а к тому же еще и нередко вешает прерываниями ПК, и нагружает ЦП, да и часто не дает ему уйти в сон (например!). Согласитесь, поводов хватает!
Ниже приведу несколько вариантов решения сего вопроса…
*
Удали себя сама — постер к записи
*
Содержание статьи
- 1 Что можно «сделать» с Cortana: варианты
- 1.1 👉 Вариант 1
- 1.2 👉 Вариант 2 (удаление)
- 1.3 👉 Вариант 3 (откл. через реестр / универсальный способ)
- 1.4 👉 Вариант 4 (кардинальный!)
→ Задать вопрос | дополнить
Что можно «сделать» с Cortana: варианты
👉 Вариант 1
Наиболее простой вариант отключить Cortana — это воспользоваться 👉 редактором групповой политики.
*
Для этого нужно:
- нажать Win+R, чтобы появилось окно «Выполнить»;
- ввести команду gpedit.msc и нажать Enter (если появится ошибка — см. эту заметку);
- перейти в раздел «Конфигурация компьютера / административные шаблоны / компоненты Windows / найти»;
- открыть элемент «Разрешить использование Кортаны» и перевести его в режим откл. См. примеры ниже. 👇
Разрешить использование Кортаны
Отключено!
*
👉 Вариант 2 (удаление)
Сначала необходимо открыть Windows PowerShell. Это можно сделать даже через ПОИСК (строка/значок рядом с ПУСК). Также можно воспользоваться сочетанием Win+X.
Кстати, обратите внимание, что запустить PowerShell нужно от имени администратора!
Windows PowerShell — открываем!
Далее в окно PowerShell нужно скопировать нижеприведенную команду и нажать Enter. Через 2-3 сек. Кортана будет удалена!
Get-appxpackage -allusers *Microsoft.549981C3F5F10* | Remove-AppxPackage
Удаляем Кортану
Примечание: если вы захотите установить Cortana заново — перейдите в магазин Microsoft (прямая ссылка: ms-windows-store://pdp/?productid=9nffx4szz23l).
*
👉 Вариант 3 (откл. через реестр / универсальный способ)
С одной стороны этот способ универсальный и подходит для разных версий Windows 10, с другой — в ряде случаев он не срабатывает* (возможно из-за определенных «сборок» и редакций Windows).
Что нужно сделать:
- открыть редактор реестра (Win+R —> regedit);
- перейти в ветку: КомпьютерHKEY_LOCAL_MACHINESOFTWAREMicrosoftWindowsWindows Search;
- создать в ней параметра DWORD 32 бита;
- назвать его «AllowCortana» и установить значение «0». См. скрины ниже. 👇
Создание параметра
Параметр создан!
Важно: после введенных изменений — необходимо перезагрузить компьютер!
*
👉 Вариант 4 (кардинальный!)
Зачем с чем-то «бороться», когда можно это изначально не устанавливать?.. 👌
Речь идет о версии ОС Windows 10 LTSC — если кто не знает, то это офиц. версия ОС, только идет она без Store, Edge, Cortana, OneDrive (работает быстрее, чем Pro!).
Разумеется, эту версию ОС можно довольно быстро установить на ПК (не удаляя текущую), и посмотреть, как она будет работать. Пару ссылок ниже в помощь.
👉 Инструкции!
1) Windows 10 LTSC: оптимизированная версия системы без Store, Edge, Cortana, OneDrive (работает быстрее, чем Pro!).
2) Как установить вторую Windows на диск без потери данных.
*
Дополнения по теме и иные решения — будут кстати!
Успехов!
👋


Полезный софт:
-
- Видео-Монтаж
Отличное ПО для создания своих первых видеороликов (все действия идут по шагам!).
Видео сделает даже новичок!
-
- Ускоритель компьютера
Программа для очистки Windows от «мусора» (удаляет временные файлы, ускоряет систему, оптимизирует реестр).
Несмотря на то, что голосовой помощник Cortana существует с 2014 года и по умолчанию включён в состав операционной системы Windows 10, на территории России и стран СНГ он, к сожалению, бесполезен. При нажатии на кнопку Кортаны появляется всплывающее окно с информацией о том, что «Кортана недоступна в вашем регионе». Досадно, конечно, но что поделать… Кортана умеет говорить на нескольких популярных языках: английском, французском, упрощенном китайском, немецком, итальянском, испанском, португальском и японском. Но на русском языке до сих пор так и не научилась. Отключить Кортану в Windows 10 можно несколькими способами. Начнём с самого простого.
Отключение кнопки Кортаны на панели задач
Это не совсем отключение Кортаны. Мы просто расскажем, как убрать кнопку с панели задач. Функции Кортаны по-прежнему будут доступны в системе, и голосовой помощник будет активен. Этот вариант подойдет прежде всего тем, кому не особо мешает Кортана, и кто сомневается в том, стоит ли её отключать. Вдруг со временем в Кортане появится русский язык?
- Нажмите правой кнопкой мыши на кнопке Кортаны или на любом свободном месте панели задач.
- В появившемся всплывающем контекстном меню нажмите на строку с галочкой «Показать кнопку Кортаны».

- После этого Кортана не будет отображаться на панели задач. Места станет больше и бесполезная кнопка голосового помощника перестанет отвлекать внимание.
Отключение Кортаны в Windows 10 Pro и Enterprise
- Откройте редактор локальной групповой политики.
Как открыть редактор локальной групповой политики?
В этой статье мы собрали несколько простых и удобных способов запуска редактора локальной групповой политики в Windows 10.
- В разделе «Конфигурация компьютера» перейдите в раздел «Административные шаблоны».
- Откройте папку «Компоненты Windows».
- Найдите и откройте папку «Найти».
- В правой части окна редактора групповой политики найдите и дважды щелкните по параметру «Разрешить использование Кортаны».

- Во всплывающем окне выберите параметр «Отключено» и нажмите кнопку «ОК».

После этого Кортана будет отключена в Windows 10 редакции Pro или Enterprise навсегда. Но если захотите вернуть настройки по умолчанию и включить системный голосовой помощник, вы сможете это сделать, выбрав параметры «Не задано» или «Включено».
Отключение Кортаны в Windows 10 Домашняя
- Откройте Редактор реестра.
Как открыть редактор реестра в Windows 10?
Рассказали о 4 простых способах в нашей инструкции.
- Перейдите по следующему адресу:
КомпьютерHKEY_LOCAL_MACHINESOFTWAREMicrosoftWindowsWindows Search- Щелкните правой кнопкой мыши по папке «Windows Search».
- В появившемся всплывающем окне выберите «Создать», затем нажмите на «Параметр DWORD (32 бита)».

- После этого появится новая строка в правой области редактора реестра. Введите имя параметра
AllowCortana. - Затем щелкните два раза по новому параметру AllowCortana и в строке «Значение» введите цифру 0. Нажмите кнопку «ОК», чтобы сохранить изменения.

- Перезагрузите компьютер, чтобы изменения в реестре вступили в силу. После перезагрузки Кортана будет отключена.
- Если захотите вернуть Кортану обратно, перейдите по указанному выше адресу в Редакторе реестра и удалите созданный параметр AllowCortana. Либо присвойте ему значение 1 вместо 0. Не забудьте перезагрузить ПК, чтобы изменения в реестре вступили в силу.
Получилось ли у вас отключить Кортану в Windows 10?
Каким из предложенных способов воспользовались? Расскажите в комментариях 😉
К счастью, от нее можно не только избавиться, но и переделать строку в кнопку. Ну а если убрать строку поиска полностью, она все равно будет появляться, когда открывается меню «Пуск» (Start), так что поиск по приложениям никуда не денется.
Мы не уверены, что встраивать в Windows персонального помощника – такая уж прекрасная идея, но раз уж тестируете Windows 10, советуем испытать и эту функцию тоже. Если не понравится – можете полностью отключить Cortana и вернуть обычный поиск из Windows 8.x, который просто ищет приложения и информацию в Интернете.
Удаление строки поиска Cortana из панели задач
Нажмите правой кнопкой мыши на пустом участке панели задач, выберите пункт «Поиск» (Search), а в нем переставьте флажок с «Показать поле поиска» (Show search box) на «Показать окно поиска» (Show search icon) или «Отключен» (Disabled).
Если изменить на «окно поиска», в панели задач появится вот такой кружок:
А если полностью отключить, никаких следов поиска в панели задач вообще не останется. Можно заодно убрать и кнопку Просмотра задач (Task View).
Отключение Cortana
Если хотите убрать Cortana из поиска вовсе, откройте ее, нажмите на кнопке из трех полосок в левом верхнем углу и выберите «Параметры» (Settings).
А потом просто переведите бегунок в положение «Выкл.» (Off). Стоит отметить, что в русскоязычной версии Windows 10 Technical Preview эта настройка неактивна, а сама Cortana при запуске сообщает, что недоступна в данном регионе.
И все-таки отметим, что технология это новая, а раз уж вы используете Windows 10 Preview, честнее было бы оставить ее включенной и поделиться с Microsoft своими впечатлениями. Но на панели задач она занимает слишком много места, поэтому приятно, что есть возможность настройки.
Автор: Lowell Heddings
Перевод
SVET
Оцените статью: Голосов
153
153 people found this article helpful
How to Disable Cortana in Windows 10
If Microsoft’s voice assistant annoys you, turn it off
What to Know
- Open Cortana > select menu > Settings > turn off Keyboard shortcut > reboot > open Cortana again.
- Next, select Settings > Voice activation > Voice activation permissions.
- Finally, turn off Let Cortana respond to «Cortana» keyword.
This article explains how to temporarily and permanently disable Cortana in Windows 10. Additional information covers how to prevent Cortana from recording and storing your search habits and history.
How to Install Cortana in Windows 11
How to Disable Cortana Temporarily
If Cortana sometimes activates when you don’t want it to, but you still want to be able to activate it manually, the first step is to make sure that Cortana won’t respond to your voice:
-
In the taskbar, select the Cortana icon (small circle) to open it.
-
In the upper-left corner of the Cortana app, select the three vertical dots.
-
Select Settings.
-
Select Keyboard shortcut.
-
Turn off Keyboard shortcut. You’ll need to restart your PC to apply the changes.
-
After rebooting, repeat steps 1-3. Select Voice activation.
-
Select Voice activation permissions.
-
Turn off Let Cortana respond to «Cortana» keyword.
For most users, disabling Cortana’s ability to automatically respond to a voice command or a keyboard shortcut is enough. This will prevent Cortana from ever activating accidentally, but it won’t affect your search experience, and everything will continue to operate as normal.
How to Disable Cortana Permanently Using the Windows Registry
Cortana is heavily integrated into the Windows 10 search functionality, so fully disabling it may impact your user experience. Nonetheless, users of Windows 10 Home Edition can disable Cortana with the Registry Editor tool. Users of Windows 10 Pro and Enterprise can use either the Registry Editor or the Group Policy Manager.
After you’ve created a system restore point, and you’re absolutely sure you want to disable Cortana permanently, then you will need to open the Registry Editor:
Disabling Cortana via the Windows Registry Editor is often irreversible unless you performing a clean install of Windows 10.
-
Right-click the Windows icon and select Run to open the command prompt.
Alternatively, use the keyboard shortcut Windows+R.
-
Type regedit and press Enter.
If a User Account Control (UAC) window appears, select Yes to proceed.
-
Navigate to HKEY_Local_Machine > SOFTWARE > Policies > Microsoft > Windows, then right-click the Windows directory and select New > Key.
-
Name the new folder Windows Search.
-
Right-click the Windows Search folder and select New > DWORD (32-bit) Value.
-
Name the new file AllowCortana.
-
Double-click the AllowCortana file to open it, set the value to 0, then select OK.
-
Close the Registry Editor and restart your computer.
How to Disable Cortana Permanently in Group Policy Editor
While Windows 10 Pro and Windows 10 Enterprise users can disable Cortana through the Registry Editor, they have another option that’s a little safer. To turn off Cortana using the Group Policy Editor:
Before using the Registry Editor or Group Policy Editor methods, consider setting up a system restore point. Your system may become unstable or even fail to boot if you make a mistake.
-
Press Windows+R to open the command prompt, type gpedit.msc into the command line, and then press Enter.
If a User Account Control (UAC) window appears, select Yes to proceed.
-
Navigate to Computer Configuration > Administrative Templates > Windows Components > Search, then double-click Allow Cortana in the right pane.
-
Select Disabled, then select OK.
-
Close the Group Policy Editor and restart your computer.
If you want to turn on Cortana in the future, follow the steps above, but set the Allow Cortana setting to Enabled.
How to Turn Cortana Back on If You Disabled It via Regedit
If you change your mind about disabling Cortana, or if something goes wrong, the easiest way to turn Cortana back on is to use a system restore point. You can also try going back into the Registry Editor and deleting the AllowCortana file you created.
How to Prevent Cortana From Recording and Storing Your Search Habits and History
Some users have privacy concerns about Cortana and Microsoft keeping track of their search histories and habits in the cloud. Completely disabling Cortana is one way to deal with this concern, or you can turn off each setting that allows Cortana to record and store information about you:
-
Type Permissions and history in the Windows search box and press Enter.
-
Scroll down to History and turn off Search history on this device. Select Clear device search history to clear Cortana search history.
-
In the Find a setting search, enter speech privacy settings and select Speech privacy settings.
-
Turn off Use your voice for dictation and other apps using Microsoft’s online speech recognition technology.
Cortana will remain installed on your computer, but it will not be able to gather information, report information to Microsoft, or interact with you in any way. If you wish to use Cortana in the future, change all of the settings back to the On position.
FAQ
-
How do I activate Cortana in Windows 10?
To activate Cortana in Windows 10, click in the search bar, select the Notebook icon, select Settings (gear icon), and turn on Cortana.
-
How do I turn off the Cortana daily briefing?
To opt-out of Cortana’s personalized briefing email, go to the email message’s footer and select Unsubscribe. If your company is using the daily briefing via Exchange Server, use PowerShell in Exchange Online to reach the feature’s configuration settings and turn it off.
-
How do I remove Cortana from the taskbar?
On the taskbar, right-click the Cortana icon, then deselect Show Cortana Button.
Thanks for letting us know!
Get the Latest Tech News Delivered Every Day
Subscribe
153
153 people found this article helpful
How to Disable Cortana in Windows 10
If Microsoft’s voice assistant annoys you, turn it off
What to Know
- Open Cortana > select menu > Settings > turn off Keyboard shortcut > reboot > open Cortana again.
- Next, select Settings > Voice activation > Voice activation permissions.
- Finally, turn off Let Cortana respond to «Cortana» keyword.
This article explains how to temporarily and permanently disable Cortana in Windows 10. Additional information covers how to prevent Cortana from recording and storing your search habits and history.
How to Install Cortana in Windows 11
How to Disable Cortana Temporarily
If Cortana sometimes activates when you don’t want it to, but you still want to be able to activate it manually, the first step is to make sure that Cortana won’t respond to your voice:
-
In the taskbar, select the Cortana icon (small circle) to open it.
-
In the upper-left corner of the Cortana app, select the three vertical dots.
-
Select Settings.
-
Select Keyboard shortcut.
-
Turn off Keyboard shortcut. You’ll need to restart your PC to apply the changes.
-
After rebooting, repeat steps 1-3. Select Voice activation.
-
Select Voice activation permissions.
-
Turn off Let Cortana respond to «Cortana» keyword.
For most users, disabling Cortana’s ability to automatically respond to a voice command or a keyboard shortcut is enough. This will prevent Cortana from ever activating accidentally, but it won’t affect your search experience, and everything will continue to operate as normal.
How to Disable Cortana Permanently Using the Windows Registry
Cortana is heavily integrated into the Windows 10 search functionality, so fully disabling it may impact your user experience. Nonetheless, users of Windows 10 Home Edition can disable Cortana with the Registry Editor tool. Users of Windows 10 Pro and Enterprise can use either the Registry Editor or the Group Policy Manager.
After you’ve created a system restore point, and you’re absolutely sure you want to disable Cortana permanently, then you will need to open the Registry Editor:
Disabling Cortana via the Windows Registry Editor is often irreversible unless you performing a clean install of Windows 10.
-
Right-click the Windows icon and select Run to open the command prompt.
Alternatively, use the keyboard shortcut Windows+R.
-
Type regedit and press Enter.
If a User Account Control (UAC) window appears, select Yes to proceed.
-
Navigate to HKEY_Local_Machine > SOFTWARE > Policies > Microsoft > Windows, then right-click the Windows directory and select New > Key.
-
Name the new folder Windows Search.
-
Right-click the Windows Search folder and select New > DWORD (32-bit) Value.
-
Name the new file AllowCortana.
-
Double-click the AllowCortana file to open it, set the value to 0, then select OK.
-
Close the Registry Editor and restart your computer.
How to Disable Cortana Permanently in Group Policy Editor
While Windows 10 Pro and Windows 10 Enterprise users can disable Cortana through the Registry Editor, they have another option that’s a little safer. To turn off Cortana using the Group Policy Editor:
Before using the Registry Editor or Group Policy Editor methods, consider setting up a system restore point. Your system may become unstable or even fail to boot if you make a mistake.
-
Press Windows+R to open the command prompt, type gpedit.msc into the command line, and then press Enter.
If a User Account Control (UAC) window appears, select Yes to proceed.
-
Navigate to Computer Configuration > Administrative Templates > Windows Components > Search, then double-click Allow Cortana in the right pane.
-
Select Disabled, then select OK.
-
Close the Group Policy Editor and restart your computer.
If you want to turn on Cortana in the future, follow the steps above, but set the Allow Cortana setting to Enabled.
How to Turn Cortana Back on If You Disabled It via Regedit
If you change your mind about disabling Cortana, or if something goes wrong, the easiest way to turn Cortana back on is to use a system restore point. You can also try going back into the Registry Editor and deleting the AllowCortana file you created.
How to Prevent Cortana From Recording and Storing Your Search Habits and History
Some users have privacy concerns about Cortana and Microsoft keeping track of their search histories and habits in the cloud. Completely disabling Cortana is one way to deal with this concern, or you can turn off each setting that allows Cortana to record and store information about you:
-
Type Permissions and history in the Windows search box and press Enter.
-
Scroll down to History and turn off Search history on this device. Select Clear device search history to clear Cortana search history.
-
In the Find a setting search, enter speech privacy settings and select Speech privacy settings.
-
Turn off Use your voice for dictation and other apps using Microsoft’s online speech recognition technology.
Cortana will remain installed on your computer, but it will not be able to gather information, report information to Microsoft, or interact with you in any way. If you wish to use Cortana in the future, change all of the settings back to the On position.
FAQ
-
How do I activate Cortana in Windows 10?
To activate Cortana in Windows 10, click in the search bar, select the Notebook icon, select Settings (gear icon), and turn on Cortana.
-
How do I turn off the Cortana daily briefing?
To opt-out of Cortana’s personalized briefing email, go to the email message’s footer and select Unsubscribe. If your company is using the daily briefing via Exchange Server, use PowerShell in Exchange Online to reach the feature’s configuration settings and turn it off.
-
How do I remove Cortana from the taskbar?
On the taskbar, right-click the Cortana icon, then deselect Show Cortana Button.
Thanks for letting us know!
Get the Latest Tech News Delivered Every Day
Subscribe
Панель задач приобретает большое значение во всех версиях Windows. Одним из наиболее заметных изменений в Windows 10 по сравнению с предыдущими версиями Windows являются два новых элемента управления справа от кнопки «Пуск»:
- Поле поиска Кортана
- Кнопка просмотра задач.
Окно поиска на панели задач позволяет пользователям получать доступ как к стандартному поиску Windows, так и к веб-поиску, а также к новому интерфейсу Cortana. Все хорошо, но окно поиска, расположенное между кнопкой «Пуск» и закрепленными элементами панели задач, является относительно широким и занимает значительный объем пространства. Это создает проблему для пользователей, которые предпочитают устройства с экранами меньшего размера и меньшим разрешением.
Читайте: Как настроить Cortana в Windows 10 .
Отключить окно поиска на панели задач в Windows 10
При желании вы можете сократить объем пространства, требуемого для этого окна поиска панели задач Windows 10, и при этом получить полный доступ ко всем его функциям.
Вы можете изменить окно поиска на значок или полностью его удалить. В таких случаях окно поиска будет отображаться на панели задач только при открытии меню «Пуск».
Для этого щелкните правой кнопкой мыши любое пустое место на панели задач, перейдите в Cortana/Search и измените значение Показать окно поиска на Показать значок или Отключено/Скрыто .

Если вы измените его на «Показать значок поиска», он отобразит небольшой символ, как показано на скриншоте ниже.

Если вы отключите его полностью, он будет удален с панели задач.
Отключить Кортану в Windows 10
Если вы не хотите, чтобы Cortana появлялся в вашем окне поиска, нажмите на маленький значок с 3 линиями в верхнем левом углу и выберите «Настройки».

Теперь просто переключите настройку на Off, чтобы отключить ее. Это удалит все данные, которые Кортана имеет об устройстве, и полностью отключится.
В Windows 10 Anniversary Update все изменилось. Вы можете не увидеть эти настройки. Хотя выход из учетной записи Microsoft может отключить Cortana, он все равно будет работать в фоновом режиме. Поэтому вам может потребоваться изменить параметры реестра или групповой политики.
Вы также можете полностью отключить Cortana в Windows 10 через реестр или групповую политику .
Хотите тоже удалить кнопку просмотра задач?
На чтение 2 мин. Просмотров 161 Опубликовано 28.04.2021
Кортана – это виртуальный помощник, входящий в состав Windows 10. Кортана отображается в виде поля поиска или значка на панели задач и тесно интегрирована с функцией поиска в Windows 10. Вход в Кортану с учетной записью Microsoft позволяет это чтобы отслеживать то, что вас интересует, сохранять любимые места в блокноте, собирать уведомления с других устройств и синхронизировать данные между всеми вашими устройствами с включенной Кортаной.
Начиная с Windows 10 build 18305, Microsoft разделила пользовательский интерфейс Search и Cortana на панели задач, предоставив им отдельные кнопки панели задач и всплывающие окна. На момент написания этой статьи эта функция доступна небольшой группе инсайдеров Windows.
Теперь пользователь может включать и отключать значки панели задач Search и Cortana по отдельности.

Если у вас есть эта функция в вашем Windows 10 Insider Preview, или вы включили его вручную (см. Включение раздельного поиска и пользовательского интерфейса Кортаны в Windows 10), вы можете скрыть или показать отдельную кнопку Кортаны на панели задач.
Это можно сделать через контекстное меню панели задач или с помощью настройки реестра.
Чтобы скрыть кнопку Cortana на панели задач в Windows 10 , выполните следующие действия.
- Щелкните правой кнопкой мыши на панели задач, чтобы открыть ее контекстное меню.
- Выберите элемент Показать кнопку Cortana , чтобы снять отметку с этой записи. По умолчанию он включен (отмечен).
- Значок Кортаны исчезнет с панели задач.
Вы всегда можете снова включить его, установив флажок Показать меню кнопки Кортаны в контекстном меню панели задач.
Кроме того, вы можете скрыть кнопку Кортаны, применение специальной настройки реестра.
Скрыть кнопку Cortana с помощью настройки реестра
- Откройте приложение редактора реестра.
- Перейдите к следующему разделу реестра.
HKEY_CURRENT_USER Software Microsoft Windows CurrentVersion Explorer Advanced
Узнайте, как перейти к разделу реестра одним щелчком мыши.
- Справа измените или создайте новое 32-битное значение DWORD ShowCortanaButton .
Примечание. Даже если вы используете 64- bit Windows, вы все равно должны создать 32-битное значение DWORD.
Установите его значение в десятичное значение, чтобы отключить кнопку Cortana. Значение 1 включает его. - Чтобы изменения, внесенные настройкой реестра, вступили в силу , вам необходимо выйти и войти в свою учетную запись. Кроме того, вы можете перезапустить оболочку проводника.
Чтобы сэкономить время, вы можете загрузить следующие готовые файлы реестра.
Загрузить Файлы реестра
Включена настройка отмены.