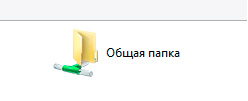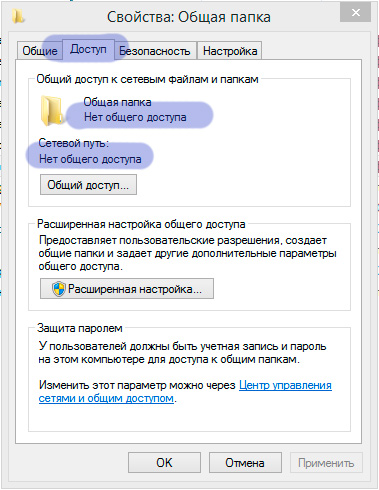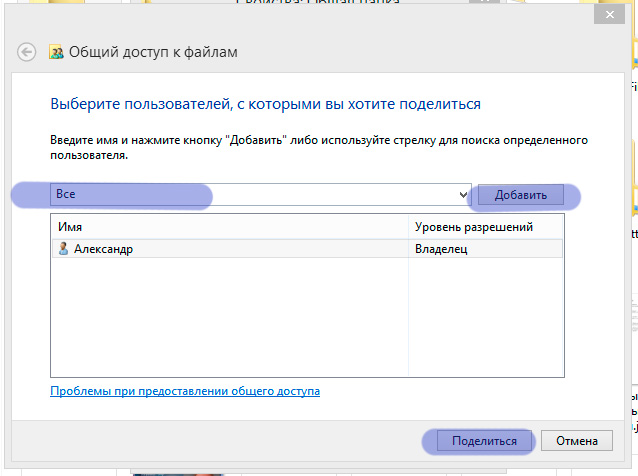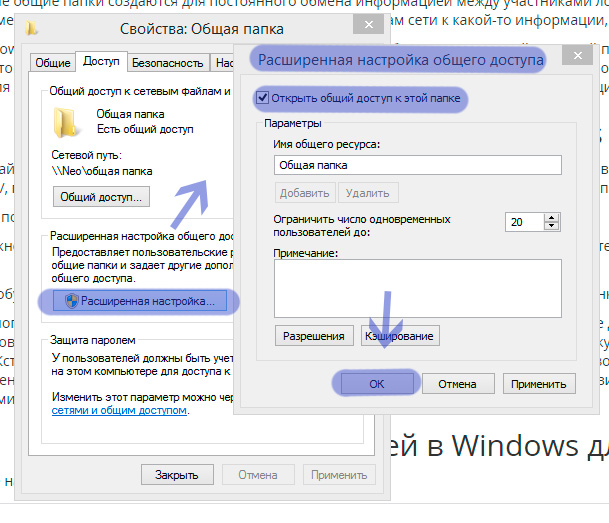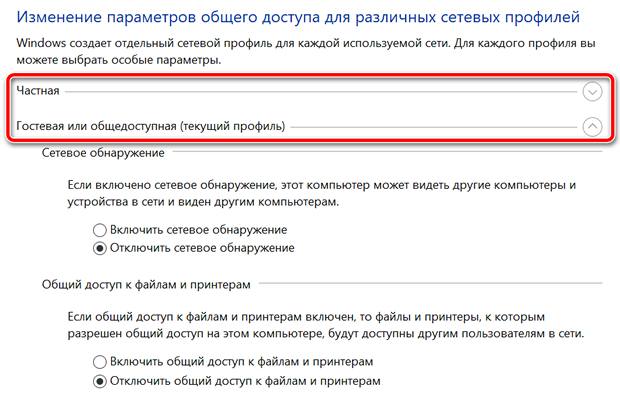В этой статье показаны действия, с помощью которых можно включить или отключить общий доступ к файлам и принтерам в операционной системе Windows 10.
Общий доступ к файлам и принтерам — это возможность компьютера под управлением Windows совместно использовать папку или подключенный принтер с другими компьютерами в сети.
Общий доступ к файлам позволяет сделать файлы и папки в общей папке доступными для просмотра, копирования или изменения другими пользователями в сети.
Общий доступ к принтеру позволяет сделать подключенный принтер доступным для других пользователей в сети.
Если вы подключены к общедоступной сети (например в кафе или библиотеке), может потребоваться отключить общий доступ к файлам и принтерам до подключения к частной сети (например, дома или на работе).
Если сетевые компьютеры не отображаются в Проводнике, убедитесь, что службы указанные ниже, включены, настроены на автоматический режим и запущены:
- Хост поставщика функции обнаружения (Function Discovery Provider Host — fdPHost)
- Публикация ресурсов обнаружения функции (Function Discovery Resource Publication — FDResPub)
Далее в статье показаны различные способы как включить или отключить общий доступ к файлам и принтерам.
Содержание
- Управление общим доступом через параметры
- Как включить или отключить общий доступ в командной строке
- Управление доступом в Windows PowerShell
- Настройка общего доступа в сетях Microsoft
Управление общим доступом через параметры
Чтобы включить или отключить общий доступ к файлам и принтерам, нажмите на панели задач кнопку Пуск и далее выберите Параметры
или нажмите на клавиатуре сочетание клавиш
+ I.
В открывшемся окне «Параметры Windows» выберите Сеть и Интернет.
Затем на вкладке Состояние, в правой части окна в разделе Изменение сетевых параметров выберите Параметры общего доступа.
В открывшемся окне Дополнительные параметры общего доступа, разверните нужный профиль сети (по умолчанию будет открыт текущий профиль) для которого требуется включить или отключить общий доступ к файлам и принтерам, установите переключатель в соответствующее положение и нажмите кнопку Сохранить изменения.
Как включить или отключить общий доступ в командной строке
Данный способ позволяет включить или отключить общий доступ к файлам и принтерам для всех сетевых профилей.
Команды для русскоязычной локализации Windows
Чтобы включить общий доступ к файлам и принтерам, откройте командную строку от имени администратора и выполните следующую команду:
netsh advfirewall firewall set rule group=»Общий доступ к файлам и принтерам» new enable=Yes
Чтобы отключить общий доступ к файлам и принтерам, откройте командную строку от имени администратора и выполните следующую команду:
netsh advfirewall firewall set rule group=»Общий доступ к файлам и принтерам» new enable=No
Команды для английской локализации Windows
Чтобы включить общий доступ к файлам и принтерам, откройте командную строку от имени администратора и выполните следующую команду:
netsh advfirewall firewall set rule group=»File and Printer Sharing» new enable=Yes
Чтобы отключить общий доступ к файлам и принтерам, откройте командную строку от имени администратора и выполните следующую команду:
netsh advfirewall firewall set rule group=»File and Printer Sharing» new enable=No
Управление доступом в Windows PowerShell
Также, чтобы включить общий доступ к файлам и принтерам, можно использовать консоль Windows PowerShell. Все команды нужно выполнять в консоли Windows PowerShell открытой от имени администратора.
Команды для русскоязычной локализации Windows
Чтобы включить общий доступ к файлам и принтерам для всех сетевых профилей, выполните команду:
Set-NetFirewallRule -DisplayGroup «Общий доступ к файлам и принтерам» -Enabled True -Profile Any
Чтобы включить общий доступ к файлам и принтерам для сетевого профиля Домен (Domain), выполните команду:
Set-NetFirewallRule -DisplayGroup «Общий доступ к файлам и принтерам» -Enabled True -Profile Domain
Чтобы включить общий доступ к файлам и принтерам для сетевого профиля Частная сеть (Private), выполните команду:
Set-NetFirewallRule -DisplayGroup «Общий доступ к файлам и принтерам» -Enabled True -Profile Private
Чтобы включить общий доступ к файлам и принтерам для сетевого профиля Общедоступная сеть (Public), выполните команду:
Set-NetFirewallRule -DisplayGroup «Общий доступ к файлам и принтерам» -Enabled True -Profile Public
Команды для английской локализации Windows
Чтобы включить общий доступ к файлам и принтерам для всех сетевых профилей, выполните команду:
Set-NetFirewallRule -DisplayGroup «File And Printer Sharing» -Enabled True -Profile Any
Чтобы включить общий доступ к файлам и принтерам для сетевого профиля Домен (Domain), выполните команду:
Set-NetFirewallRule -DisplayGroup «File And Printer Sharing» -Enabled True -Profile Domain
Чтобы включить общий доступ к файлам и принтерам для сетевого профиля Частная сеть (Private), выполните команду:
Set-NetFirewallRule -DisplayGroup «File And Printer Sharing» -Enabled True -Profile Private
Чтобы включить общий доступ к файлам и принтерам для сетевого профиля Общедоступная сеть (Public), выполните команду:
Set-NetFirewallRule -DisplayGroup «File And Printer Sharing» -Enabled True -Profile Public
Команды для отключения в русскоязычной локализации Windows
Чтобы отключить общий доступ к файлам и принтерам для всех сетевых профилей, выполните команду:
Set-NetFirewallRule -DisplayGroup «Общий доступ к файлам и принтерам» -Enabled False -Profile Any
Чтобы отключить общий доступ к файлам и принтерам для сетевого профиля Домен (Domain), выполните команду:
Set-NetFirewallRule -DisplayGroup «Общий доступ к файлам и принтерам» -Enabled False -Profile Domain
Чтобы отключить общий доступ к файлам и принтерам для сетевого профиля Частная сеть (Private), выполните команду:
Set-NetFirewallRule -DisplayGroup «Общий доступ к файлам и принтерам» -Enabled False -Profile Private
Чтобы отключить общий доступ к файлам и принтерам для сетевого профиля Общедоступная сеть (Public), выполните команду:
Set-NetFirewallRule -DisplayGroup «Общий доступ к файлам и принтерам» -Enabled False -Profile Public
Команды для отключения в английской локализации Windows
Чтобы отключить общий доступ к файлам и принтерам для всех сетевых профилей, выполните команду:
Set-NetFirewallRule -DisplayGroup «File And Printer Sharing» -Enabled False -Profile Any
Чтобы отключить общий доступ к файлам и принтерам для сетевого профиля Домен (Domain), выполните команду:
Set-NetFirewallRule -DisplayGroup «File And Printer Sharing» -Enabled False -Profile Domain
Чтобы отключить общий доступ к файлам и принтерам для сетевого профиля Частная сеть (Private), выполните команду:
Set-NetFirewallRule -DisplayGroup «File And Printer Sharing» -Enabled False -Profile Private
Чтобы отключить общий доступ к файлам и принтерам для сетевого профиля Общедоступная сеть (Public), выполните команду:
Set-NetFirewallRule -DisplayGroup «File And Printer Sharing» -Enabled False -Profile Public
Настройка общего доступа в сетях Microsoft
Чтобы включить общий доступ к файлам и принтерам в сетях Microsoft, нажмите нажмите на клавиатуре сочетание клавиш + R, в открывшемся окне Выполнить введите ncpa.cpl и нажмите клавишу Enter↵.
В открывшемся окне Сетевые подключения, щелкните правой кнопкой мыши на сетевом адаптере (в данном примере Ethernet), для которого вы хотите включить или отключить общий доступ к файлам и принтерам для сетей Microsoft, и в появившемся контекстном меню выберите пункт Свойства.
В открывшемся окне свойств сетевого адаптера на вкладке Сеть, чтобы включить (по умолчанию включен) общий доступ к файлам и принтерам установите флажок опции Общий доступ к файлам и принтерам в сетях Microsoft и нажмите кнопку OK.
Чтобы отключить общий доступ к файлам и принтерам снимите флажок опции Общий доступ к файлам и принтерам в сетях Microsoft и нажмите кнопку OK.
Download PC Repair Tool to quickly find & fix Windows errors automatically
Everybody with a Windows 11/10 computer would have noticed sometimes that the Windows operating system comes with a set of extra folders – ever wondered what these extras are doing on your system. Out of the many pre-placed folders, today we are going to exclusively focus on Public Folders. Read further to know how to turn the public folder sharing On or Off.
What is a Public Folder in Windows 11/10
Public folders in the Windows Operating system are used to share files with other people using the same computer and with people using other computers on a shared network. So, any file/folder placed in the Public folder is automatically shared with the people who have access to your Public folder. In case you’ve not noticed, the public folder on Windows 10 is located in the same drive where Windows is installed; in most cases, it is at C:UsersPublic.
Any local user on the Windows computer can access these folders at any time. But again, the user can configure specific network access and decide whether or not any networked users can access the files in their folder. All in all, the Public folders are extremely useful as these offer an easy way to share files and eliminate the need to attach and send files on emails or share them over external devices like pen drives, CDs, or external hard drives.
The Public folders hold subfolders that help you get organized. But these do not contain any files until the user or other using the computer has added them to it. The folders are organized by content type, and include:
- Public Documents
- Public Downloads
- Public Music
- Public Pictures
- Public Videos
Public folder sharing is turned off by default, hence you will need to enable it to start sharing files with users on your network.
So, when you enable Public folder sharing on your Windows system, anyone on your computer or network can access the files in these folders to open, view, and work with them just like they were stored on their own computers. Again, working with these files involves permissions, if you give the other users the permission to change files, any changes made will reflect on your computer. On the contrary, when Public folder sharing is turned off, only users with a user account and password on your computer can access them. Also, new folders can be added to the Public folder at any time by any user having proper permissions.
Follow these steps to turn ‘On’ the Public Folder sharing on Windows 10:
- From the ‘Start Menu’ open the Windows Control Panel
- Click ‘Network and Internet’ and then hit ‘Network and Sharing Center’
- In the left pane, click ‘Change Advanced Sharing Settings’
- On the next page, expand the ‘All Networks’ section.
- Now, scroll down to the ‘Public Folder Sharing’ section and click ‘Turn on sharing so anyone with network access can read and write files in the Public folders’.
- Finally ‘Save Changes’.
If you want you can also turn on ‘Password protected sharing’ to have better control over your files and folders.
Stop sharing with the Public folder
Public folder sharing on Windows can be disabled at any moment; Under the ‘All Networks’ section mentioned above, select Turn off Public folder sharing (people logged on to this computer can still access these folders) option and ‘Save Changes’. This will restore the default feature state.
Turning off Public folder sharing for the guest, public, and/or private networks will not turn off access to the Public folder for the users who are on the same computer. These will still be accessible to anyone who has a local account on the PC.
We hope you got enough information about Public Folders on Windows 11/10. We leave it to you to decide whether this folder is convenient for you or not and whether you wish to use it for sharing files and folders with people in your network.
Anand Khanse is the Admin of TheWindowsClub.com, a 10-year Microsoft MVP (2006-16) & a Windows Insider MVP (2016-2022). Please read the entire post & the comments first, create a System Restore Point before making any changes to your system & be careful about any 3rd-party offers while installing freeware.
Download PC Repair Tool to quickly find & fix Windows errors automatically
Everybody with a Windows 11/10 computer would have noticed sometimes that the Windows operating system comes with a set of extra folders – ever wondered what these extras are doing on your system. Out of the many pre-placed folders, today we are going to exclusively focus on Public Folders. Read further to know how to turn the public folder sharing On or Off.
What is a Public Folder in Windows 11/10
Public folders in the Windows Operating system are used to share files with other people using the same computer and with people using other computers on a shared network. So, any file/folder placed in the Public folder is automatically shared with the people who have access to your Public folder. In case you’ve not noticed, the public folder on Windows 10 is located in the same drive where Windows is installed; in most cases, it is at C:UsersPublic.
Any local user on the Windows computer can access these folders at any time. But again, the user can configure specific network access and decide whether or not any networked users can access the files in their folder. All in all, the Public folders are extremely useful as these offer an easy way to share files and eliminate the need to attach and send files on emails or share them over external devices like pen drives, CDs, or external hard drives.
The Public folders hold subfolders that help you get organized. But these do not contain any files until the user or other using the computer has added them to it. The folders are organized by content type, and include:
- Public Documents
- Public Downloads
- Public Music
- Public Pictures
- Public Videos
Public folder sharing is turned off by default, hence you will need to enable it to start sharing files with users on your network.
So, when you enable Public folder sharing on your Windows system, anyone on your computer or network can access the files in these folders to open, view, and work with them just like they were stored on their own computers. Again, working with these files involves permissions, if you give the other users the permission to change files, any changes made will reflect on your computer. On the contrary, when Public folder sharing is turned off, only users with a user account and password on your computer can access them. Also, new folders can be added to the Public folder at any time by any user having proper permissions.
Follow these steps to turn ‘On’ the Public Folder sharing on Windows 10:
- From the ‘Start Menu’ open the Windows Control Panel
- Click ‘Network and Internet’ and then hit ‘Network and Sharing Center’
- In the left pane, click ‘Change Advanced Sharing Settings’
- On the next page, expand the ‘All Networks’ section.
- Now, scroll down to the ‘Public Folder Sharing’ section and click ‘Turn on sharing so anyone with network access can read and write files in the Public folders’.
- Finally ‘Save Changes’.
If you want you can also turn on ‘Password protected sharing’ to have better control over your files and folders.
Stop sharing with the Public folder
Public folder sharing on Windows can be disabled at any moment; Under the ‘All Networks’ section mentioned above, select Turn off Public folder sharing (people logged on to this computer can still access these folders) option and ‘Save Changes’. This will restore the default feature state.
Turning off Public folder sharing for the guest, public, and/or private networks will not turn off access to the Public folder for the users who are on the same computer. These will still be accessible to anyone who has a local account on the PC.
We hope you got enough information about Public Folders on Windows 11/10. We leave it to you to decide whether this folder is convenient for you or not and whether you wish to use it for sharing files and folders with people in your network.
Anand Khanse is the Admin of TheWindowsClub.com, a 10-year Microsoft MVP (2006-16) & a Windows Insider MVP (2016-2022). Please read the entire post & the comments first, create a System Restore Point before making any changes to your system & be careful about any 3rd-party offers while installing freeware.
Примечание: В этой статье рассказывается, как обмениваться файлами или папками по локальной сети (LAN), например, на подключенных компьютерах у вас дома или на рабочем месте. Если вам интересно узнать, как поделиться файлом по Интернету, например, с другом или членом семьи, OneDrive предлагает простые способы сделать это. Дополнительные сведения см. в статье Общий доступ к файлам и папкам OneDrive.
Вот несколько ответов на распространенные вопросы об изменениях, связанных с общим доступом к файлам и папкам в Windows 11:
Чтобы поделиться файлом или папкой по сети в проводнике, выполните следующее:
-
Щелкните правой кнопкой мыши (или нажмите и удерживайте) файл, а затем выберите Показать дополнительные параметры > Предоставить доступ> Конкретным пользователям.
-
Выберите пользователя в сети для доступа к файлу или выберите Все, чтобы предоставить доступ к файлу всем пользователям сети.
Если выбрать одновременно несколько файлов, вы можете предоставить к ним общий доступ таким же образом. Эта функция работает и для папок: вы можете поделиться папкой, после чего общий доступ будет предоставлен ко всем файлам в ней.
Щелкните правой кнопкой мыши или выберите файл или папку, а затем нажмите Показать дополнительные параметры > Предоставить доступ > Удалить доступ.
В проводнике отображается параметр Удалить доступ для всех файлов, даже для тех, к которым не предоставляется общий доступ по сети.
Откройте проводник и введите \localhost в адресной строке.
Примечание: Если вы предоставили общий доступ к файлу из папки в профиле пользователя, то после перехода по адресу \localhost вы увидите профиль пользователя и все связанные файлы. Это не означает, что ко всем вашим файлам предоставлен общий доступ. Просто у вас есть доступ ко всем собственным файлам.
Если вы открываете проводник, переходите в раздел Сеть и видите сообщение об ошибке («Сетевое обнаружение выключено…»), вам потребуется включить сетевое обнаружение, чтобы просмотреть устройства в сети, который предоставляют общий доступ к файлам. Чтобы включить эту функцию, выберите баннер Сетевое обнаружение выключено и нажмите Включить сетевое обнаружение и общий доступ к файлам.
Для устранения неполадок, связанных с предоставлением общего доступа к файлам и папкам, выполните следующие действия на всех компьютерах, на которых вы хотите настроить общий доступ.
-
Обновление Windows. Обновление компьютеров до последней версии является ключом к тому, чтобы вы не пропустили ни одного драйвера или обновления Windows.
Открыть Центр обновления Windows -
Убедитесь, что компьютеры находятся в одной сети. Например, если компьютеры подключаются к Интернету с помощью беспроводного маршрутизатора, убедитесь, что они подключены через один и тот же беспроводной маршрутизатор.
-
Если вы подключены к сети Wi-Fi, измените ее тип на Частная. Чтобы узнать, как это сделать, ознакомьтесь с разделом Общедоступные и частные сети Wi-Fi в Windows.
-
Включите сетевое обнаружение и общий доступ к файлам и принтерам, а затем отключите общий доступ с защитой паролем.
-
Нажмите кнопку Пуск, а затем выберите Параметры .
-
На панели поиска Найти параметр введите Управление дополнительными параметрами общего доступа и выберите Управление дополнительными параметрами общего доступа в предложенных результатах.
-
В появившемся окне Дополнительные параметры общего доступа в разделе Частные выберите Включить сетевое обнаружение и Включить общий доступ к файлам и принтерам.
-
В разделе Все сети выберите Отключить общий доступ с парольной защитой.
-
-
Включите автоматический запуск служб общего доступа.
-
Нажмите клавишу Windows + R.
-
В диалоговом окне Выполнить введите services.msc и нажмите кнопку OK.
-
Щелкните правой кнопкой мыши каждую из следующих служб, выберите Свойства. Если они не работают, щелкните Запустить и рядом с полем Тип запуска выберите Автоматически:
-
Узел поставщика функции обнаружения
-
Публикация ресурсов функции обнаружения
-
Обнаружение SSDP
-
Узел универсальных PNP-устройств
-
-
Статьи по теме
-
Обмен с устройствами поблизости в Windows
-
Предоставление общего доступа к файлам в проводнике
-
Общедоступные и частные сети Wi-Fi в Windows
-
Решение проблем с сетевым подключением в Windows
В Windows 10 изменились некоторые функции общего доступа к файлам и папкам по сети, в том числе удаление домашней группы. Узнайте ответы на часто задаваемые вопросы о других изменениях, связанных с доступом к файлам и папкам в Windows 10.
Для предоставления общего доступа к файлу или папке в проводнике выполните одно из следующих действий.
-
Щелкните правой кнопкой мыши или выберите файл и нажмите Предоставить доступ > Определенные пользователи.
-
Выделите файл, перейдите на вкладку Поделиться в верхней части проводника, а затем в разделе Поделиться с выберите Определенные пользователи.
Выберите пользователя в сети для доступа к файлу или выберите Все, чтобы предоставить доступ к файлу всем пользователям сети.
Если выбрать одновременно несколько файлов, вы можете предоставить к ним общий доступ таким же образом. Эта функция работает и для папок: вы можете поделиться папкой, после чего общий доступ будет предоставлен ко всем файлам в ней.
Для прекращения общего доступа в проводнике выполните одно из следующих действий.
-
Щелкните правой кнопкой мыши или выделите файл или папку, а затем выберите Предоставить доступ > Удалить доступ.
-
Выберите файл или папку, перейдите на вкладку Общий доступ в верхней части проводника, а затем в разделе Поделиться с выберите Удалить доступ.
В проводнике отображается параметр Удалить доступ («Прекратить общий доступ» в предыдущих версиях Windows 10) для всех файлов, даже для тех, к которым не предоставляется общий доступ по сети.
Откройте проводник и введите \localhost в адресной строке.
Примечание: Если вы предоставили общий доступ к файлу из папки в профиле пользователя, то после перехода по адресу \localhost вы увидите профиль пользователя и все связанные файлы. Это не означает, что ко всем вашим файлам предоставлен общий доступ. Просто у вас есть доступ ко всем собственным файлам.
Если вы открываете проводник, переходите в раздел Сеть и видите сообщение об ошибке («Сетевое обнаружение выключено…»), вам потребуется включить сетевое обнаружение, чтобы просмотреть устройства в сети, который предоставляют общий доступ к файлам. Чтобы включить эту функцию, выберите баннер Сетевое обнаружение выключено и нажмите Включить сетевое обнаружение и общий доступ к файлам.
Для устранения неполадок, связанных с предоставлением общего доступа к файлам и папкам, выполните следующие действия на всех компьютерах, на которых вы хотите настроить общий доступ.
-
Обновление Windows. Обновление компьютеров до последней версии является ключом к тому, чтобы вы не пропустили ни одного драйвера или обновления Windows.
Открыть Центр обновления Windows -
Убедитесь, что компьютеры находятся в одной сети. Например, если компьютеры подключаются к Интернету с помощью беспроводного маршрутизатора, убедитесь, что они подключены через один и тот же беспроводной маршрутизатор.
-
Если вы подключены к сети Wi-Fi, измените ее тип на Частная. Чтобы узнать, как это сделать, ознакомьтесь с разделом Общедоступные и частные сети Wi-Fi в Windows.
-
Включите сетевое обнаружение и общий доступ к файлам и принтерам, а затем отключите общий доступ с защитой паролем.
-
Нажмите кнопку Пуск , выберите Параметры > Сеть и Интернет , а затем справа выберите Параметры общего доступа.
-
В разделе Частные выберите Включить сетевое обнаружение и Включить общий доступ к файлам и принтерам.
-
В разделе Все сети выберите Отключить общий доступ с парольной защитой.
-
-
Включите автоматический запуск служб общего доступа.
-
Нажмите клавишу Windows + R.
-
В диалоговом окне Выполнить введите services.msc и нажмите кнопку OK.
-
Щелкните правой кнопкой мыши каждую из следующих служб, выберите Свойства. Если они не работают, щелкните Запустить и рядом с полем Тип запуска выберите Автоматически:
-
Узел поставщика функции обнаружения
-
Публикация ресурсов функции обнаружения
-
Обнаружение SSDP
-
Узел универсальных PNP-устройств
-
-
Статьи по теме
-
Обмен с устройствами поблизости в Windows
-
Предоставление общего доступа к файлам в проводнике
-
Общедоступные и частные сети Wi-Fi в Windows
-
Решение проблем с сетевым подключением в Windows
Нужна дополнительная помощь?
В окне «Общие папки» в левом меню выберите «Общие папки» (см. Экран 2), а справа выберите общую папку, к которой вы хотите закрыть общий доступ, щелкните ее правой кнопкой мыши и нажмите «Остановить. Поделиться »в контекстном меню (см. Экран 3).
Отключить общий доступ к файлам
- В меню «Пуск» нажмите «Панель управления», затем нажмите «Центр управления сетями и общим доступом».
- На левой панели щелкните «Изменить дополнительные параметры общего доступа», затем щелкните стрелку справа для перехода «Дом» или «Работа» (сделав его текущим профилем).
Как отключить общий доступ к файлам в Windows 10?
Отключить общий доступ к файлам и принтерам Windows в Windows 10
Откройте Панель управления. Щелкните Просмотр состояния сети и задач в разделе Сеть и Интернет. Щелкните Изменить дополнительные параметры общего доступа в Центре управления сетями и общим доступом. Щелкните Отключить общий доступ к файлам и принтерам и щелкните Сохранить изменения.
Как отключить обмен файлами?
Прекратить делиться файлом
- Откройте главный экран для Google Диска, Google Документов, Google Таблиц или Google Slides.
- Выберите файл или папку.
- Нажмите «Поделиться» или «Поделиться».
- Найдите человека, с которым хотите больше не делиться.
- Справа от их имени нажмите стрелку вниз. Удалять.
- Чтобы сохранить изменения, нажмите «Сохранить».
Как отключить общий доступ к рабочему столу?
Нажмите и удерживайте или щелкните правой кнопкой мыши сеть, к которой вы подключены, а затем коснитесь или щелкните Включить или отключить общий доступ. Выберите Да, включите общий доступ и подключитесь к устройствам для домашних сетей или сетей небольшого офиса, или когда вы знаете и доверяете людям и устройствам в сети.
Удаление общих папок
- Перейдите в Панель управления> Привилегии> Общие папки> Общая папка.
- Выберите общие папки, которые нужно удалить. Примечание. Общие папки по умолчанию удалить нельзя.
- Щелкните Удалить. Появится предупреждающее сообщение.
- Необязательно: выберите Также удалить данные (подключенные файлы образов ISO не будут удалены).
- Нажмите кнопку Да.
Чтобы перестать делиться чем-то, щелкните его правой кнопкой мыши, затем выберите параметр «Прекратить совместное использование».. Вам будет предложено подтвердить, что вы действительно хотите прекратить совместное использование этой конкретной папки — нажмите Да. После этого другие пользователи вашей сети больше не смогут получить доступ к папке.
Как остановить синхронизацию двух компьютеров?
Как остановить синхронизацию между несколькими компьютерами
- Введите «синхронизировать настройки» в меню «Пуск» и выберите «Синхронизировать настройки».
- Теперь выключите «Синхронизировать настройки».
Вы хотите, чтобы ваш компьютер был доступен для обнаружения другими компьютерами?
Windows спросит, хотите ли вы, чтобы ваш компьютер был обнаружен в этой сети.. если вы выберете «Да», Windows установит частную сеть. Если вы выберете «Нет», Windows сделает сеть общедоступной. … Если вы используете соединение Wi-Fi, сначала подключитесь к сети Wi-Fi, которую вы хотите изменить.
Как остановить совместное использование экрана Apple?
Отключите демонстрацию экрана на вашем Mac
- На вашем Mac выберите меню «Apple»> «Системные настройки», затем нажмите «Поделиться». Настройки открытого доступа для меня.
- Снимите флажок «Совместное использование экрана».
Что произойдет, если я отключу обнаружение сети?
Если ваше открытие отключено, вы не появитесь в их списке. Обнаружение сети — это сетевой параметр, который влияет на то, может ли ваш компьютер видеть (находить) другие компьютеры и устройства в сети и могут ли другие компьютеры в сети видеть ваш компьютер.
Windows позволяет легко и быстро обмениваться файлами по локальной сети с помощью так называемых общих папок, т.е. папок расположенных на вашем компьютере, к которым разрешен общий доступ. Некоторые общие папки создаются для постоянного обмена информацией между участниками локальной сети (например папка с шаблонами фирменных бланков организации), а некоторые — временно, например, когда вам необходимо дать доступ другим участникам сети к какой-то информации, но только для того, чтобы они успели скачать нужные им документы.
Как выглядит общая сетевая папка
Хотя в среде Windows (особенно windows 7 и выше) создание и удаление общего доступа к той или иной папке — дело простое и быстрое, не все пользователи компьютера (особенно те, кому не приходилось до этого работать в локальных сетях) знают, что делать, когда кто-то из коллег на работе просит «расшарить общую папку» (от слова share — т.е. «поделится«), то есть открыть одну из папок на компьютере для доступа к её содержимому по сети. В помощь им, я написал эту небольшую инструкцию.
Как сделать папку общей в Windows для пользователей компьютера
Найдите или создайте папку, которую мы будем делать общей. В зависимости от настроек безопасности выставленных системным администратором не всегда удается создать новую папку в корне рабочего диска C:/, поэтому (и чтобы в дальнейшем не забыть о ней), проще всего разместить общую папку на рабочем столе Windows.
Теперь щелкните по нужной папке правой кнопкой мыши и выберите пункт «Свойства«.
В открывшемся окне перейдите на вкладку «Доступ». Обратите внимание на область «Общий доступ к сетевым файлам и папкам», где в поле «Общая папка» и «Сетевой путь» скорее всего написано «Нет доступа».
Как видно из рисунка — эта папка пока чисто локальная, общего доступа к ней нет
Первым вашим побуждением, конечно же будет нажать на кнопку «Общий доступ» и выбрав в списке пункт «Все» радостно нажать на «Ок». Однако это не совсем верно.
Дело в том, что кнопка с таким очевидным названием на самом деле открывает общий доступ к папке не для других пользователей в локальной сети, а для пользователей этого же компьютера. Ведь два разных пользователя компьютера по умолчанию не могут получить доступ к рабочему столу или документам друг друга, помните?
Разрешаем доступ к папке для всех пользователей этого компьютера. Но не локальной сети!
Для того, чтобы дать им эту возможность и применяется кнопка «Общий доступ». Кстати говоря — выбирая «Все» вы действительно даете доступ к своей папке всем пользователям вашего компьютера, включая пользователей вошедших в систему как Гость. Если же в списке на разрешение доступа выбрать конкретную учетную запись пользователя, то вашу папку будет видно только вам и этому назначенному пользователю. Другие (и тем более гости) под своими учетными записями её не обнаружат.
Как сделать папку общей в Windows для пользователей локальной сети
Ладно, как вы уже наверное догадались, вместо «Общая папка» нажимаем кнопку «Расширенная настройка», а в открывшемся окне ставим галочку «Открыть общий доступ к этой папке».
Вот мы и «расшарили» общую папку для локальной сети
Нажимаем «Ок», обращаем внимание, что теперь в поле «Общая папка» написано «Есть доступ», а в поле «Сетевой путь» указан прямой адрес для этой папки в локальной сети. Если с другого компьютера в локальной сети набрать в адресной строке проводника указанный путь и нажать enter, вы окажетесь в только что созданной сетевой папке.
Как убрать общий доступ к папке в Windows?
Убрать или точнее отменить общий доступ к папке даже проще, чем установить его.
Щелкните правой кнопкой мыши на нужную папку, выберите «Свойства» и перейдите на вкладку «Доступ» в открывшемся окне.
Нажмите «Расширенный доступ» и просто снимите поставленную ранее галочку. Все, мы только что убрали общий доступ к выбранной папке.
Если вы убираете общий доступ к папке, а кто-то пользуется её содержимым, будет выведено предупреждение
Кстати, обратите внимание — если у кого-то из пользователей локальной сети в этот момент открыт документ из этой папки или сама папка, на экран будет выведено предупреждение «к ресурсу подключено сколько-то пользователей». Если вы нажмете «Ок», доступ у этих пользователей прекратится немедленно и если они работают в этот момент с документами или что-то копируют, эта операция также будет оборвана. Поэтому если уж решили отключить общий доступ к папке, не забудьте спросить — не пользуется ли кто-то ей в этот самый момент.
Что будет если удалить папку общего доступа
Забавный подзаголовок. Но на всякий случай я напишу здесь эту очевидную мысль здесь: общая папка на самом деле ничем не отличается от обычной папки. И если её удалить, то её содержимое будет утеряно. Возможно безвозвратно.
Поэтому если кто-то на работе просит вас «удалить общую папку», не мешало бы сперва уточнить — речь идет именно об физическом удалении папки или об ограничении доступа к ней из локальной сети, о чем мы говорили выше. Этим нехитрым способом, вы можете серьезно облегчить себе жизнь при общении с коллегами.
Обновлено: 2021-10-28
Давайте посмотрим, как отключить общий доступ к файлам и принтерам Windows, через параметр общего доступа к операционным системам Microsoft, который позволяет получать доступ к файлам, общим принтерам и общим папкам.
Если общий доступ к файлам и принтерам Windows отключен, общие элементы не будут доступны для пользователей сети.
Если общий доступ к файлам и принтерам Windows включен, общие элементы будут доступны пользователям сети на основе установленных настроек общего доступа.
Как отключить общий доступ к файлам и принтерам
Чтобы отключить общий доступ к файлам и принтерам Windows, нам нужно изменить дополнительные параметры общего доступа на панели управления.
Отключение доступа на Windows 10 и 8.1/8
- Нажмите на клавиатуре компьютера клавиши Win (клавиша с логотипом Windows) и R. Откроется окно «Выполнить».
- В поле Открыть: введите control и нажмите кнопку ОК. Откроется панель управления Windows.
- В поле поиска на панели управления (вверху справа) набираем сеть.
- Нажмите на Центр управления сетями и общим доступом.
- В левом меню нажимаем Изменить дополнительные параметры общего доступа.
- Откроется окно Расширенных настроек общего доступа.
- Теперь нажмите левой кнопкой мыши по используемому сетевому профилю (Частный или Гостевая или общедоступная), чтобы просмотреть параметры общего доступа.
Используемый сетевой профиль обозначается записью (текущий профиль).
- В разделе «Общий доступ к файлам и принтерам» мы выбираем Отключить общий доступ к файлам и принтерам.
- Нажимаем Сохранить изменения.
- Закрываем окно Расширенные настройки общего доступа.
Отключение доступа в Windows 7
- Нажмите клавишу Windows на клавиатуре компьютера (это клавиша с логотипом Windows) или откройте меню «Пуск» в левом нижнем углу экрана.
- Нажмите Панель управления.
- В поле поиска на панели управления (вверху справа) набираем сеть.
- Нажмите Центр управления сетями и общим доступом.
- В левом меню нажимаем Изменить дополнительные параметры общего доступа.
- Откроется окно расширенных настроек общего доступа.
- Теперь мы щелкаем левой кнопкой мыши по используемому нами сетевому профилю («Дом», «Работа» или «Общедоступный»), чтобы просмотреть параметры общего доступа. Используемый сетевой профиль обозначается записью (текущий профиль).
- В разделе «Общий доступ к файлам и принтерам» выбираем Отключить общий доступ к файлам и принтерам.
- Нажимаем Сохранить изменения.
- Закрываем окно Расширенные настройки общего доступа.

В этой инструкции подробно о том, как настроить общий доступ к папкам в Windows 10 (то же самое подойдет и для дисков), о том, что для этого потребуется и дополнительная информация, которая может оказаться полезной.
- Как включить и настроить общий доступ к папке или диску в Windows 10
- Подключение к общей папке с другого компьютера или ноутбука
- Как включить анонимный доступ к общим папкам или сетевому диску
- Видео инструкция
Как включить и настроить общий доступ к папке или диску в Windows 10
Прежде чем начинать, учитывайте, что для настройки общего доступа к папкам и дискам у вас в Windows 10 в качестве профиля сети должна быть выбрана «Частная сеть». Вы можете изменить это перед началом настройки (Как изменить общедоступную сеть на частную и наоборот в Windows 10), либо пока не предпринимать никаких действий — на одном из этапов вам автоматически предложат это сделать. Дальнейшие шаги по предоставлению общего доступа к папке в Windows 10 выглядят следующим образом:
- Нажмите правой кнопкой мыши по папке, к которой нужно предоставить общий доступ по сети, выберите пункт «Предоставить доступ к» — «Отдельные люди».
- Если в качестве профиля сети у вас установлена «Общедоступная», вам будет предложено сделать сеть частной. Сделайте это (пункт «Нет, сделать эту сеть частной»).
- Откроется окно, в которой будет показано имя текущего пользователя и кнопка «Поделиться». Вы можете сразу нажать эту кнопку, чтобы предоставить общий доступ к папке, но в этом случае для подключения к этой папке с другого компьютера потребуется вводить имя пользователя и пароль именно этого пользователя этого компьютера с правами владельца. Внимание: если пользователь без пароля, подключение по умолчанию выполнить не получится.
- Если вы не хотите использовать имя пользователя и пароль администратора текущего компьютера при подключении с другого компьютера или ваш пользователь не имеет пароля, вы можете создать нового пользователя на текущем компьютере, не обязательно администратора, но обязательно с паролем (Как создать пользователя Windows 10), например с помощью командной строки, запущенной от имени администратора: net user Имя_пользвателя Пароль /add
- Затем указать это имя пользователя в поле вверху настройки общего доступа, нажать кнопку «Добавить» и указать нужный уровень разрешений.
- По завершении нажмите кнопку «Поделиться». Готово, теперь общий доступ к папке предоставлен.
Есть еще один вариант предоставления общего доступа к папке (подойдет и для диска) в Windows 10:
- Откройте свойства папки или диска, перейдите на вкладку «Доступ».
- Нажмите кнопку «Общий доступ» и выполните шаги 3-5 из предыдущего раздела.
- Если кнопка «Общий доступ» недоступна (что может быть при предоставлении доступа к диску), нажмите кнопку «Расширенная настройка», а затем — отметьте пункт «Открыть общий доступ к этой папке».
- В расширенной настройке в разделе «Разрешения» вы также можете указать пользователей, которым предоставлен доступ к диску.
- Примените сделанные настройки.
При необходимости отключить общий доступ к папкам, вы в любой момент можете либо вернуть профиль сети «Общественная», отменить общий доступ в свойствах папки или использовать контекстное меню «Предоставить доступ к» — «Сделать недоступными».
Подключение к общим папкам в Windows 10
Для того, чтобы подключиться к общей папке или диску с другого компьютера или ноутбука (в инструкции предполагается, что там так же установлена Windows 10, но обычно все работает и для предыдущих версий системы), выполните следующие шаги:
- В проводнике откройте раздел «Сеть» и нажмите по имени компьютера, на котором находится папка, к которой был предоставлен общий доступ.
- Если на компьютере, с которого мы подключаемся, включена «Общественная сеть», вам будет предложено включить профиль «Частная сеть», сделайте это (можно нажать по уведомлению вверху окна проводника и разрешить сетевое обнаружение и общий доступ к папкам и файлам).
- Введите имя пользователя и пароль для подключения к папке с общим доступом. Это должно быть имя пользователя и пароль пользователя не текущего, а удаленного компьютера, например, имя и пароль пользователя, который делился папкой или имя и пароль, которые мы создавали на 4-м шаге в первом способе.
- Если все прошло успешно, вы увидите общую папку и у вас будут те права доступа, которые вы задавали в столбце «Уровень разрешений».
Также при желании вы можете нажать правой кнопкой мыши по пункту «Сеть» в проводнике и нажать «Подключить сетевой диск», после чего указать путь к сетевому ресурсу (этот путь в любой момент можно посмотреть в свойствах папки или диска на вкладке «Доступ»), либо нажать по сетевой папке или диску и выбрать пункт «Подключить сетевой диск». В результате общая папка или диск с общим доступом будет подключен как простой диск.
Как включить анонимный доступ к общим папкам без ввода имени пользователя и пароля
Если вам требуется сделать так, чтобы открывать папки по сети можно было без ввода имени пользователя и пароля, в Windows 10 Pro и Enterprise сделать это можно следующим образом:
- На компьютере, на котором находится общая папка, в свойствах общего доступа добавьте группу «Все» (вводим Все в верхнем поле, нажимаем кнопку Добавить) и предоставьте нужные разрешения. В Windows 10, которая изначально была на английском языке эта группа называется Everyone.
- Зайдите в редактор локальной групповой политики (Win+R — gpedit.msc, внимание: элемент отсутствует в Windows 10 Домашняя), перейдите в раздел «Конфигурация Windows» — «Параметры безопасности» — «Локальные политики» — «Параметры безопасности».
- Включите параметр «Сетевой доступ: разрешать применение разрешений Для всех к анонимным пользователям», дважды нажав по нему и выбрав пункт «Включено».
- Откройте свойства папки и на вкладке «Доступ» внизу, в разделе «Защита паролем» нажмите по ссылке «Центр управления сетями и общим доступом» для изменения параметра. Раскройте раздел «Все сети», установите отметку «Отключить общий доступ с парольной защитой» и примените настройки.
- В случае, если мы предоставляем анонимный доступ к диску, а не отдельной папке, дополнительно зайдите в свойства диска, на вкладке «Безопасность» нажмите кнопку «Изменить», добавьте группу «Все» и установите необходимые разрешения.
- Некоторые инструкции предлагают в том же разделе редактора локальной групповой политики включить параметр «Учетные записи: Состояние учетной записи Гость», а затем открыть параметр «Сетевой доступ: разрешать анонимный доступ к общим ресурсам» и указать сетевое имя папки в строке (или несколько строк, если папок несколько), имя папки указывается без пути к ней, для диска просто указываем букву без двоеточия. Но в моих экспериментах анонимный доступ (ко всем общим папкам) работает и без этого, хотя это может пригодиться, если анонимный доступ нужно предоставить только для отдельных общих папок.
С этого момента с других компьютеров подключение к общей папке или сетевому диску можно выполнить без ввода логина и пароля (иногда может потребоваться перезагрузка компьютеров). Однако учитывайте, что это не очень хорошо с точки зрения безопасности.
Как настроить общий доступ к папкам и дискам в Windows 10 — видео инструкция
Надеюсь, инструкция оказалась полезной, а у вас всё получилось и общий доступ к папкам работает. Если по какой-то причине подключиться не удается, еще раз учитывайте, что компьютеры должны быть подключены к одной сети и, помимо этого, может оказаться, что общему доступу мешает ваш антивирус или сторонний файрволл.
Хотя общий доступ к файлам или папкам — это очень удобный и быстрый способ поделиться файлами в домашней сети, это может быть очень рискованно, если будет открыто для публики. Просто для вашего сведения: когда вы разрешаете общий доступ к файлам в любой сети, на вашем ПК создается папка «Пользователи», через которую другие пользователи могут получить доступ к вашей папке «Мои документы» и рабочему столу, что делает ваш компьютер уязвимым для атак. Поэтому рекомендуется ограничить общий доступ к папкам в Windows 10. Давайте узнаем, как это сделать.
Прежде чем мы перейдем к тому, как остановить общий доступ к папкам, давайте сначала узнаем, как проверить, является ли какая-либо из ваших папок общедоступной или нет.
- Использование fsmgmt.msc
- Использование командной строки
1]Через fsmgmt.msc
Нажмите Win + R, чтобы открыть диалог выполнения.
Введите следующее и нажмите Enter:
fsmgmt.msc
Откроется окно со всеми общими папками на вашем ПК.
2]Через командную строку
Нажмите Win + R и введите CMD, чтобы открыть командную строку.
Введите следующее и нажмите Enter:
чистая доля
Командная строка отобразит все общие папки на вашем ПК.
Ограничить общий доступ к папкам в Windows 10
Теперь давайте посмотрим, как ограничить общий доступ к папкам в Windows 10:
- Через проводник
- Путем удаления доступа
- Через командную строку
- Через панель управления
1]Через проводник
- Нажмите Win + E, чтобы открыть проводник.
- Перейдите в папку, которую вы не хотите открывать для публики.
- Щелкните правой кнопкой мыши и откройте Свойства.
- Перейдите в раздел «Совместное использование» и нажмите «Расширенный доступ».
- Снимите флажок «Поделиться этой папкой».
- Нажмите ОК и Применить.
2]Путем удаления доступа
- Нажмите Win + E, чтобы открыть проводник.
- Зайдите в общую папку.
- Щелкните правой кнопкой мыши, выберите «Предоставить доступ» и нажмите «Удалить доступ».
Вот и все, готово.
3]Через командную строку
Вы также можете остановить общий доступ к папке через командную строку.
Чтобы открыть командную строку, введите командную строку в строке поиска на панели задач.
Выберите Командная строка, щелкните правой кнопкой мыши и выберите Запуск от имени администратора.
Введите net share, чтобы увидеть все ваши общие папки.
Это отобразит все общие папки на вашем ПК.
Найдите папку, доступ к которой вы хотите ограничить.
Теперь введите следующее и нажмите Enter, и все готово.
чистый ресурс (общая папка) / удалить
Например, здесь я создал папку Sharetest на моем диске E для тестирования и теперь удаляю ее через командную строку.
Да, в командной строке говорится, что общий тест удален успешно, но это просто означает, что он больше не используется. Папка по-прежнему доступна на вашем ПК.
4]Через панель управления
- Нажмите Win + R и введите Панель управления, чтобы открыть ее.
- Перейдите в Центр управления сетями и общим доступом.
- Нажмите «Изменить дополнительные параметры общего доступа».
- Перейти ко всем сетям.
- В разделе «Общий доступ к папкам» выберите вариант «Отключить общий доступ к общим папкам».
- Щелкните Сохранить изменения.
После выключения все ваши общедоступные папки будут отключены. Люди, выполнившие вход на этот компьютер, по-прежнему смогут видеть эти папки и получать к ним доступ.
Итак, это были некоторые из способов ограничить общий доступ к папке в Windows 10. Все они просты и не требуют специальных технических знаний. Вы можете выбрать то, что вам удобнее.
Читайте сейчас — как обмениваться или передавать файлы между учетными записями пользователей.
.