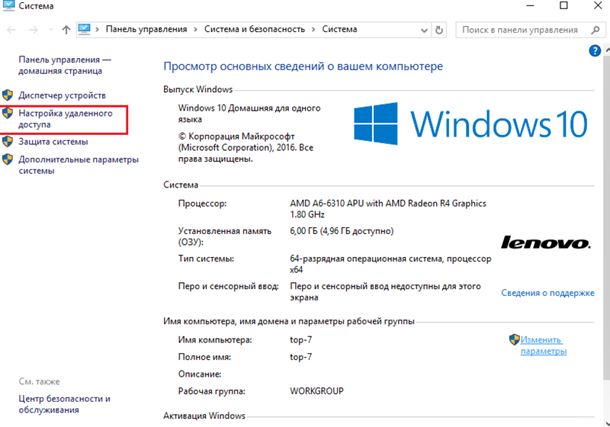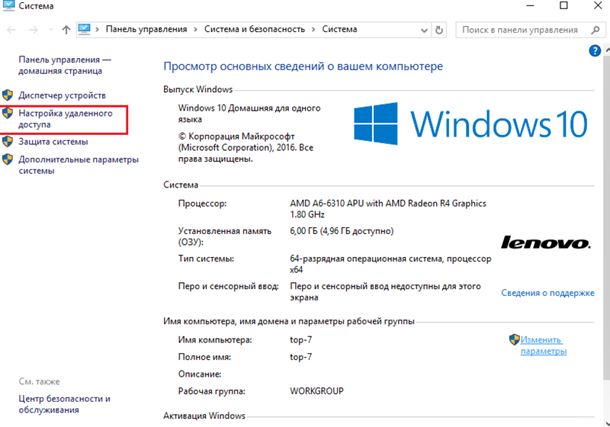Содержание
- Отключаем удаленное управление компьютером
- Запрещаем удаленный доступ
- Шаг 1: Общий запрет
- Шаг 2: Отключение помощника
- Шаг 3: Отключение служб
- Заключение
- Как отключить, включить удалённый рабочий стол в Windows 10.
- Включить удаленный рабочий стол из приложения настроек Windows 10
- Вывод
- Один рабочий стол на двух пользователей Windows 10 1809?
- Добавить (удалить) общие значки рабочего стола в Windows 10
- Добавить (удалить) общие значки в параметрах системы
- Добавить (удалить) общие значки в редакторе реестра
- Как заблокировать доступ к приложениям рабочего стола на Windows 10
- Как отключить доступ к приложениям с помощью групповой политики
- Как отключить доступ к приложениям с помощью политики безопасности
Отключаем удаленное управление компьютером
Запрещаем удаленный доступ
Как уже было сказано выше, мы будем менять исключительно системные настройки, позволяющие сторонним пользователям просматривать содержимое дисков, менять параметры и совершать иные действия на нашем ПК. Имейте в виду, если вы пользуетесь удаленными рабочими столами или машина является частью локальной сети с общим доступом к устройствам и программному обеспечению, то приведенные ниже действия могут нарушить работу всей системы. Это же касается и тех ситуаций, когда требуется подключаться к удаленным компьютерам или серверам.
Отключение удаленного доступа выполняется в несколько этапов или шагов.
Шаг 1: Общий запрет
Данным действием мы отключаем возможность подключения к вашему рабочему столу с помощью встроенной функции Windows.

Доступ отключен, теперь сторонние пользователи не смогут выполнять действия на вашем компьютере, но смогут просматривать события, используя помощник.
Шаг 2: Отключение помощника
Удаленный помощник позволяет пассивно просматривать рабочий стол, а точнее, все действия, которые вы выполняете – открытие файлов и папок, запуск программ и настройка параметров. В том же окне, где мы отключали общий доступ, снимаем галку возле пункта, разрешающего подключение удаленного помощника и жмем «Применить».
Шаг 3: Отключение служб
На предыдущих этапах мы запретили совершать операции и вообще просматривать наш рабочий стол, но не спешите расслабляться. Злоумышленники, получив доступ к ПК вполне могут изменить эти настройки. Еще немного повысить уровень безопасности можно с помощью отключения некоторых системных служб.
Все действия, приведенные выше, можно выполнить только под учетной записью администратора или введя соответствующий пароль. Именно поэтому для предотвращения внесения изменений в параметры системы извне необходимо работать только под «учеткой», имеющей обычные права (не «админские»).
Заключение
Теперь вы знаете, как отключить удаленное управление компьютером через сеть. Действия, описанные в данной статье, помогут повысить безопасность системы и избежать многих проблем, связанных с сетевыми атаками и вторжениями. Правда, почивать на лаврах не стоит, поскольку никто не отменял зараженные вирусами файлы, которые попадают на ПК через интернет. Будьте бдительны, и неприятности обойдут вас стороной.
Помимо этой статьи, на сайте еще 12372 инструкций.
Добавьте сайт Lumpics.ru в закладки (CTRL+D) и мы точно еще пригодимся вам.
Отблагодарите автора, поделитесь статьей в социальных сетях.
Источник
Как отключить, включить удалённый рабочий стол в Windows 10.
в Windows 7/8/10 31.03.2019 0 1,188 Просмотров
Вы можете отключить, включить удалённый рабочий стол из приложения настроек Windows 10, так как Microsoft постепенно перемещает элементы панели управления в эти приложения. Эту опцию можно найти в категории «Система». Таким образом, вам нужно открыть удаленный рабочий стол в системных настройках вместо классической панели управления. Просмотрите руководство по подключению к ПК с помощью RDP/Remote Desktop Preview в Windows 10.
Кроме того, Microsoft поставляет приложение удаленного рабочего стола специально для Windows 10 в Магазине Windows. Это приложение для удобства пользователей предоставляет простой интерфейс для добавления рабочего стола. После включения вкладки в категории «Система» вы также можете управлять этим приложением из приложения «Настройки». Перед удаленным доступом к устройству из приложения необходимо включить его в приложении «Настройка удалённого доступа».
Последние сборки Windows 10 оказались очень богатыми с точки зрения включения отличных функций и улучшений. Но, предстоящая сборка планирует полностью изменить Windows 10, чтобы сделать её намного более гладкой с лучшей организационной структурой. Страница настроек будет содержать методы, позволяющие сделать ОС более интуитивно понятной и работоспособной. Одним из таких практических изменений является предоставление пользователю возможности включить удаленный рабочий стол из приложения настроек Windows 10.
Удаленный рабочий стол позволяет пользователю удаленно контролировать и подключать другое устройство. Это даже помогает косвенно работать на устройстве пользователя с любого удаленного рабочего стола. Придерживайтесь этой статьи, если вас увлекает идея использования удаленного рабочего стола.
Включить удаленный рабочий стол из приложения настроек Windows 10
Шаг 1 – Чтобы включить удаленный рабочий стол, нажмите одновременно клавиши Win + I и дайте приложению настроек появиться на экране вашего компьютера. Теперь нажмите Система.
Шаг 2 – Переместите курсор мыши вниз в левую панель системных настроек и выберите опцию Удаленный рабочий стол.
Шаг 3 – После этого перейдите на соседнюю панель и потяните кнопку под заголовком «Включить удаленный рабочий стол» вправо. Вы можете увидеть, что делает удаленный рабочий стол, прямо под переключателем.
Шаг 4 – Затем появляется всплывающее окно для запроса подтверждения. Нажмите кнопку «Подтвердить», чтобы дать разрешение на включение этой функции. Это активирует функцию удаленного рабочего стола.
Статья даёт вам все подробности о добавлении устройства удаленно из старой области панели управления. Смотрите здесь – Windows 10 – Как установить подключение к удаленному рабочему столу
Немного сторонних утилит, таких как Teamviewer, Ammyy Admin, AnyDesk, очень удобны в этом отношении. Вы можете следовать инструкциям в руководстве – Как получить доступ к удаленному рабочему столу с помощью Ammyy Admin.
Вывод
Удаленный рабочий стол в настройках приложения поможет пользователю управлять системой с любого удалённого устройства. Но, всегда помните, что эта функция находится на стадии тестирования и сейчас доступна только для инсайдеров Windows. Хотя эта функция выглядит многообещающе, она появится для обычных пользователей только после выпуска обновления.
Источник
Один рабочий стол на двух пользователей Windows 10 1809?
Простой 2 комментария
В свойствах ярлыка есть «Расположение».
Дополнение: программу можно «оправить» на рабочий стол, то есть создать ярлык. Он будет находится в вашем профиле.
Виктор Фамильевич, отобразить скрытые файлы?
Или вставить туда этот ярлык и удалить
Потом в нужной папке пользователя создать ярлык
Последнее время участились вопросы с похожей тематикой.
Поэтому ниже краткий курс на тему установки софта.
Установка «только для себя» меняет вышеперечисленные места размещения:
каталог установки: %USERPROFILE%AppData
Ярлыки в меню пуск: «%USERPROFILE%Start Menu»
Ярлыки на рабочем столе: «%USERPROFILE%Desktop»
Настройки программы: ветка реестра HKCU
Во все эти размещения текущий пользователь имеет доступ без повышения привилегий.
Если речь идет о компьютере на предприятии, то я бы вообще запретил пользователям самостоятельную установку софта, т.е. отобрал бы у них админские права и запретил установку «только для себя».
Источник
Добавить (удалить) общие значки рабочего стола в Windows 10
В Windows 10 вы можете добавить на рабочий стол общие значки: компьютер, корзина, файлы пользователя, панель управления и сеть. В сегодняшней статье рассмотрим пару способов добавления (удаление) общих значков на рабочий стол.
Добавить (удалить) общие значки в параметрах системы
1. Откройте “Параметры значков рабочего стола”: в строке поиска или в меню выполнить (выполнить вызывается клавишами Win+R) напишите rundll32.exe shell32.dll,Control_RunDLL desk.cpl,,0 и нажмите клавишу Enter (также вы можете зайти в меню “Пуск”=> Параметры => Персонализация => Темы => в правой колонке нужно открыть “Параметры значков рабочего стола”).
2. Возле нужных значков поставьте галочки, если вы их хотите добавить на рабочий стол, или уберите галочки, если вы хотите их убрать с рабочего стола.
Добавить (удалить) общие значки в редакторе реестра
Перед редактированием реестра рекомендуется создать точку для восстановления системы.
1. Откройте редактор реестра: в строке поиска или в меню выполнить (выполнить вызывается клавишами Win+R) введите команду regedit и нажмите клавишу Enter.
2. Чтобы добавить “Корзина” на рабочий стол – перейдите по пути HKEY_CURRENT_USER Software Microsoft Windows CurrentVersion Explorer HideDesktopIcons NewStartPanel => в разделе NewStartPanel откройте параметр <645ff040-5081-101b-9f08-00aa002f954e>и в поле “Значение” поставьте , после чего нажмите “ОК”.
Перейдите по пути HKEY_CURRENT_USER Software Microsoft Windows CurrentVersion Explorer HideDesktopIcons ClassicStartMenu => в разделе ClassicStartMenu откройте параметр <645ff040-5081-101b-9f08-00aa002f954e>и в поле “Значение” поставьте , после чего нажмите “ОК”.
Чтобы удалить “Корзина” из рабочего стола – в разделах описанных выше измените значение параметра <645ff040-5081-101b-9f08-00aa002f954e>на 1 и нажмите “ОК”.
3. Чтобы добавить “Компьютер” на рабочий стол – перейдите по пути HKEY_CURRENT_USER Software Microsoft Windows CurrentVersion Explorer HideDesktopIcons NewStartPanel => в разделе NewStartPanel откройте параметр <20d04fe0-3aea-1069-a2d8-08002b30309d>и в поле “Значение” поставьте , после чего нажмите “ОК”.
Перейдите по пути HKEY_CURRENT_USER Software Microsoft Windows CurrentVersion Explorer HideDesktopIcons ClassicStartMenu => в разделе ClassicStartMenu откройте параметр <20d04fe0-3aea-1069-a2d8-08002b30309d>и в поле “Значение” поставьте , после чего нажмите “ОК”.
Чтобы удалить “Компьютер” из рабочего стола – в разделах описанных выше измените значение параметра <20d04fe0-3aea-1069-a2d8-08002b30309d>на 1 и нажмите “ОК”.
4. Чтобы добавить “Панель управления” на рабочий стол – перейдите по пути HKEY_CURRENT_USER Software Microsoft Windows CurrentVersion Explorer HideDesktopIcons NewStartPanel => в разделе NewStartPanel откройте параметр <5399e694-6ce5-4d6c-8fce-1d8870fdcba0>и в поле “Значение” поставьте , после чего нажмите “ОК”.
Перейдите по пути HKEY_CURRENT_USER Software Microsoft Windows CurrentVersion Explorer HideDesktopIcons ClassicStartMenu => в разделе ClassicStartMenu откройте параметр <5399e694-6ce5-4d6c-8fce-1d8870fdcba0>и в поле “Значение” поставьте , после чего нажмите “ОК”.
Чтобы удалить “Панель управления” из рабочего стола – в разделах описанных выше измените значение параметра <5399e694-6ce5-4d6c-8fce-1d8870fdcba0>на 1 и нажмите “ОК”.
5. Чтобы добавить “Файлы пользователя” на рабочий стол – перейдите по пути HKEY_CURRENT_USER Software Microsoft Windows CurrentVersion Explorer HideDesktopIcons NewStartPanel => в разделе NewStartPanel откройте параметр <59031a47-3f72-44a7-89c5-5595fe6b30ee>и в поле “Значение” поставьте , после чего нажмите “ОК”.
Перейдите по пути HKEY_CURRENT_USER Software Microsoft Windows CurrentVersion Explorer HideDesktopIcons ClassicStartMenu => в разделе ClassicStartMenu откройте параметр <59031a47-3f72-44a7-89c5-5595fe6b30ee>и в поле “Значение” поставьте , после чего нажмите “ОК”.
Чтобы удалить “Файлы пользователя” из рабочего стола – в разделах описанных выше измените значение параметра <59031a47-3f72-44a7-89c5-5595fe6b30ee>на 1 и нажмите “ОК”.
6. Чтобы добавить “Сеть” на рабочий стол – перейдите по пути HKEY_CURRENT_USER Software Microsoft Windows CurrentVersion Explorer HideDesktopIcons NewStartPanel => в разделе NewStartPanel откройте параметр и в поле “Значение” поставьте , после чего нажмите “ОК”.
Перейдите по пути HKEY_CURRENT_USER Software Microsoft Windows CurrentVersion Explorer HideDesktopIcons ClassicStartMenu => в разделе ClassicStartMenu откройте параметр и в поле “Значение” поставьте , после чего нажмите “ОК”.
Чтобы удалить “Сеть” из рабочего стола – в разделах описанных выше измените значение параметра на 1 и нажмите “ОК”.
7. Закройте редактор реестра, чтобы изменения вступили в силу обновите рабочий стол (нажмите F5 или правой клавишей мыши в пустом месте рабочего стола и “Обновить”.
На сегодня всё, если вы знаете другие способы или у вас есть дополнения – пишите комментарии! Удачи Вам 🙂
Источник
Как заблокировать доступ к приложениям рабочего стола на Windows 10
В Windows 10 есть способ ограничить доступ к большинству приложений и мы рассмотрим два из этих способов.
В Windows 10 можно отключать доступ к некоторым приложениям. Это может быть кстати во многих сценариях. Например, когда вы хотите запретить пользователям запускать встроенные инструменты (такие как PowerShell и командную строку), запускать скрипты или вносить нежелательные системные изменения. Возможно, вам нужно настроить приложение, которое должно быть доступно только вам и никому другому на компьютере. Или вы установили версию Office Microsoft 365 и поскольку вы не можете изменять её, вам необходимо ограничить доступ к некоторым из приложениям для Windows, чтобы выполнять требования политики вашей организации.
Какова бы ни была причина, если необходимо ограничить доступ к некоторым приложениям, Windows 10 предлагает как минимум два способа сделать это: с помощью редактора групповой политики или консоли политики безопасности.
В этой статье по Windows 10 мы расскажем, как отключить доступ к одному или нескольким приложениям рабочего стола на вашем компьютере.
Как отключить доступ к приложениям с помощью групповой политики
Вы всегда можете отменить изменения, используя описанные выше шаги, но в пункте 5 нужно выбрать параметр «Не задано».
Эти инструкции отключат доступ к приложениям для всех пользователей. Можно также использовать редактор локальной групповой политики, чтобы применить настройки к одному или нескольким пользователям.
Как отключить доступ к приложениям с помощью политики безопасности
Если вы хотите отменить изменения, выполняйте те же инструкции, но в пункте 4 нажмите правой кнопкой мыши «Хэш заблокированного приложения» и выберите команду «Удалить».
Если вы отключаете приложения, чтобы пользователи не могли вносить изменения в систему, вы можете использовать эти инструкции, ограничив доступ к PowerShell или командной строке. Вы также можете ограничить доступ к диспетчеру задач и реестру.
Кроме того, вы можете попробовать сменить тип учётной записи на «Стандартный пользователь», чтобы запретить пользователям вносить изменения в систему и сделать учётную запись более безопасной. Единственное предостережение в этом случае заключается в том, что пользователи по-прежнему будут иметь доступ к таким приложениям, как PowerShell и командная строка, для выполнения некоторых неадминистративных задач.
Источник
Содержание
- Как удалить виртуальный рабочий стол в Windows 10
- Удалить виртуальный рабочий стол сочетанием клавиш
- Удалить виртуальный рабочий стол в представлении задач
- Виртуальные рабочие столы Windows 10
- Как управлять виртуальными рабочими столами в Windows 10
- Как создать виртуальный рабочий стол в Windows 10
- Как переключаться между виртуальными рабочими столами в Windows 10
- Как удалить виртуальный рабочий стол в Windows 10
- Горячие клавиши для виртуальных рабочих столов
- Как отключить виртуальные рабочие столы или изменить сочетание клавиш?!
- Как отключить, включить удалённый рабочий стол в Windows 10.
- Включить удаленный рабочий стол из приложения настроек Windows 10
- Вывод
- Как удалить ранее созданный виртуальный рабочий стол в Windows 10
- Закрытие виртуального рабочего стола в Windows 10 – инструкция
- Видеоинструкция
Как удалить виртуальный рабочий стол в Windows 10
Сегодня рассмотрим как удалить виртуальный рабочий стол в Windows 10.
Если виртуальный рабочий стол, который вы удаляете, находится в крайнем левом углу, все открытые приложения на этом рабочем столе будут автоматически перемещены на рабочий стол справа от него. Если виртуальный рабочий стол, который вы удаляете, находится справа от другого рабочего стола, то все открытые приложения на правом рабочем столе будут автоматически перемещены на рабочий стол слева от него.
Удалить виртуальный рабочий стол сочетанием клавиш
1. Нажмите Ctrl + Win + F4 на клавиатуре, чтобы закрыть и удалить виртуальный рабочий стол, который вы используете в данный момент.
Удалить виртуальный рабочий стол в представлении задач
1.Откройте “Представление задач” из значка или нажав Win + Tab на клавиатуре (смотрите рисунок).
2. Наведите курсор на рабочий стол, который вы хотите закрыть, и нажмите на X (смотрите рисунок).
На сегодня все, если вы знаете другие способы- пишите в комментариях! Удачи Вам 🙂
Виртуальные рабочие столы Windows 10
Виртуальные рабочие столы уже много лет использовались в таких операционных системах как Mac OS X и Linux. И вот с выходом Windows 10, они появились и на платформе Windows.
С помощью виртуальных рабочих столов можно более удобно организовать работу с большим количеством открытых окон. Даже если открытых программ немного, виртуальные рабочие столы все равно могут быть полезны. С их помощью можно разделить программы и окна, которые относятся к различным направлениям вашей работы.
В этом материале мы познакомим вас с виртуальными рабочими столами в Windows 10. Из этой статьи вы узнаете, как создавать и удалять рабочие столы, а также выполнять другие типичные действия.
Как управлять виртуальными рабочими столами в Windows 10
Для того чтобы получить возможность управлять виртуальными рабочими столами в Windows 10 вам необходимо нажать на соответствующую кнопку на панели задач.
Также вы можете получить доступ к виртуальным рабочим столам с помощью комбинации клавиш Win-Tab .
После использования данной комбинации клавиш, или нажатия на кнопку на панели задач, перед вами появится интерфейс для управления виртуальными рабочими столами.
В данном интерфейсе можно создавать новые рабочие столы, перемещать окна из одного рабочего стола на другой, а также переключаться между рабочими столами.
Как создать виртуальный рабочий стол в Windows 10
Создавать виртуальные рабочие столы в Windows 10 довольно просто. Это можно делать с помощью нового интерфейса, созданного для управления рабочими столами. Для этого откройте интерфейс с помощью кнопки на панели задач или комбинации клавиш Win-Tab и нажмите на кнопку « Создать рабочий стол ».
Также вы можете создавать рабочие столы с помощью комбинации клавиш Win-Ctrl-D .
При использовании данной комбинации клавиш система создаст новый виртуальный рабочий стол и переключится на него.
Как переключаться между виртуальными рабочими столами в Windows 10
Переключаться между рабочими столами можно через интерфейс для управления рабочими столами. Для этого откройте интерфейс с помощью кнопки на панели задач или комбинации клавиш Win-Tab и кликните мышкой по нужному рабочему столу.
Также вы можете переключаться с помощью комбинации клавиш Win-Ctrl-стрелка .
Используя данную комбинацию клавиш, вы можете быстро переключаться на следующий иди предыдущий виртуальный рабочий стол.
Как удалить виртуальный рабочий стол в Windows 10
Удалять виртуальные рабочие столы также можно двумя способами. Это можно сделать через интерфейс для управления рабочими столами. Для этого нужно открыть интерфейс и кликнуть по крестику рядом с рабочим столом, который вы хотите удалить.
Также рабочий стол можно удалить с помощью комбинации клавиш Win-Ctrl-F4 .
При удалении рабочего стола все нюхающиеся на нем окна и программы не закрываются, а перемещаются на соседний рабочий стол.
Горячие клавиши для виртуальных рабочих столов
Таким образом, для того чтобы пользоваться виртуальными рабочими столами вам нужно запомнить всего пару комбинаций клавиш.
- Win-Tab – включение интерфейса для управление рабочими столами;
- Wind-Ctr-стрелка – переключение между рабочими столами;
- Win-Ctrl-D – создание нового рабочего стола;
- Win-Ctrl-F4 – удаление текущего рабочего стола;
Может показаться, что это слишком много комбинаций клавиш, чтобы их всех запомнить, но на практике они запоминаются очень легко. Скорее всего, уже через неделю вы будете использовать их даже не задумываясь.
Как отключить виртуальные рабочие столы или изменить сочетание клавиш?!
Настройки функциональных клавиш в БИОС Вы можете изменить следующим способом: в ойдите в раздел «System configuration» настройка «Аction Keys Mode» и измените значение на disable.
Отключить виртуальные рабочие столы системными средствами невозможно, но Вы можете отключить клавишу Windows, хотя Microsoft не рекомендует этого делать и не несет ответственность за внесенные в реестр изменения.
Отключить клавишу Windows Вы можете следующим образом:
1) Нажмите комбинацию клавиш Win+R и введите команду regedit. Далее нажмите ОК и Enter
2) Найдите в панели слева ветку ComputerHKEY_LOCAL_MACHINESYSTEMCurrentControlSetControlKeyboard Layout
3) В правой панели кликните правой кнопкой мыши в пустой области и в меню выберите New >Binary Value
4) Введите Scancode Map как название нового значения
5) Двойной щелчок мыши по значению Scancode Map и введите 00000000000000000300000000005BE000005CE000000000 в поле данных .
6) Нажмите ОК, закройте редактор реестра и перезагрузите ПК.
Надеемся это решит Вашу проблему. Будем признательны, если напишете о результатах.
Если данная информация была полезна, пожалуйста, отметьте её как ответ.
Как отключить, включить удалённый рабочий стол в Windows 10.
в Windows 7/8/10 31.03.2019 0 1,089 Просмотров
Вы можете отключить, включить удалённый рабочий стол из приложения настроек Windows 10, так как Microsoft постепенно перемещает элементы панели управления в эти приложения. Эту опцию можно найти в категории «Система». Таким образом, вам нужно открыть удаленный рабочий стол в системных настройках вместо классической панели управления. Просмотрите руководство по подключению к ПК с помощью RDP/Remote Desktop Preview в Windows 10.
Кроме того, Microsoft поставляет приложение удаленного рабочего стола специально для Windows 10 в Магазине Windows. Это приложение для удобства пользователей предоставляет простой интерфейс для добавления рабочего стола. После включения вкладки в категории «Система» вы также можете управлять этим приложением из приложения «Настройки». Перед удаленным доступом к устройству из приложения необходимо включить его в приложении «Настройка удалённого доступа».
Последние сборки Windows 10 оказались очень богатыми с точки зрения включения отличных функций и улучшений. Но, предстоящая сборка планирует полностью изменить Windows 10, чтобы сделать её намного более гладкой с лучшей организационной структурой. Страница настроек будет содержать методы, позволяющие сделать ОС более интуитивно понятной и работоспособной. Одним из таких практических изменений является предоставление пользователю возможности включить удаленный рабочий стол из приложения настроек Windows 10.
Удаленный рабочий стол позволяет пользователю удаленно контролировать и подключать другое устройство. Это даже помогает косвенно работать на устройстве пользователя с любого удаленного рабочего стола. Придерживайтесь этой статьи, если вас увлекает идея использования удаленного рабочего стола.
Включить удаленный рабочий стол из приложения настроек Windows 10
Шаг 1 – Чтобы включить удаленный рабочий стол, нажмите одновременно клавиши Win + I и дайте приложению настроек появиться на экране вашего компьютера. Теперь нажмите Система.
Шаг 2 – Переместите курсор мыши вниз в левую панель системных настроек и выберите опцию Удаленный рабочий стол.
Шаг 3 – После этого перейдите на соседнюю панель и потяните кнопку под заголовком «Включить удаленный рабочий стол» вправо. Вы можете увидеть, что делает удаленный рабочий стол, прямо под переключателем.
Шаг 4 – Затем появляется всплывающее окно для запроса подтверждения. Нажмите кнопку «Подтвердить», чтобы дать разрешение на включение этой функции. Это активирует функцию удаленного рабочего стола.
Статья даёт вам все подробности о добавлении устройства удаленно из старой области панели управления. Смотрите здесь – Windows 10 – Как установить подключение к удаленному рабочему столу
Немного сторонних утилит, таких как Teamviewer, Ammyy Admin, AnyDesk, очень удобны в этом отношении. Вы можете следовать инструкциям в руководстве – Как получить доступ к удаленному рабочему столу с помощью Ammyy Admin.
Вывод
Удаленный рабочий стол в настройках приложения поможет пользователю управлять системой с любого удалённого устройства. Но, всегда помните, что эта функция находится на стадии тестирования и сейчас доступна только для инсайдеров Windows. Хотя эта функция выглядит многообещающе, она появится для обычных пользователей только после выпуска обновления.
Как удалить ранее созданный виртуальный рабочий стол в Windows 10
Приветствую!
Виртуальные рабочие столы в некоторой степени позволяют организовать работу на компьютере, однако необходимость в том или ином виртуальном рабочем столе может отпасть, и появится закономерная необходимость его закрытия.
И в этой статье мы разберём, как это можно сделать.
Закрытие виртуального рабочего стола в Windows 10 – инструкция
Прежде чем начнём описание закрытия более не требующегося в работе виртуального рабочего стола, следует сказать об одном немаловажном моменте. Если в момент закрытия виртуального рабочего стола в нём имеются открытые окна программ, то оные будут перенесены (в соседнее окно или основной рабочий стол, если более виртуальных нет).
С этим мы разобрались, теперь перейдём непосредственно к процедуре закрытия того или иного рабочего стола.
А способов этих существует несколько.
- Первый способ, который мы рассмотрим, основан на нажатии определённого сочетания клавиш на клавиатуре.
Речь идёт о комбинации из трёх клавиш, а именно Ctrl + Win + F4. Где эти клавиши находятся, можно визуально посмотреть на прилагающимся ниже изображении.
Эту комбинацию клавиш необходимо нажимать, будучи при этом в том виртуальном рабочем столе, которое необходимо закрыть. Оный закроется, а вы переключитесь либо на соседний рабочий стол, а если такового нет, то на основной.
Согласитесь, что это довольно простое решение. Однако есть и другое, о котором будет написано далее.
Этот способ руководствуется несколько иным подходом. Необходимо открыть список виртуальных рабочих столов. Это можно сделать, если нажать по кнопке «Представление задач», что расположена в панели задач. Или можно воспользоваться комбинацией клавиш, а именно Win + Tab. Выяснить, где находятся эти клавиши можно с лёгкостью, просто посмотрев на изображение ниже.
На экране будет отображено необходимое. В верхней части оного будет список из открытых виртуальных рабочих окон. Если навести на тот или иной рабочий стол курсор мышки, то будет отображён крестик, который и отвечает за закрытие.
Воспользуйтесь этой возможностью, дабы закрыть переставшие быть нужными те или иные рабочие столы, что были вами открыты ранее.
Видеоинструкция
Вот такими способами можно быстро выполнить задуманное, а именно управлять закрытием рабочих столов, что были созданы в виртуальной среде Windows 10.
В свою очередь, Вы тоже можете нам очень помочь.
Просто поделитесь статьей в социальных сетях и мессенджерах с друзьями.
Поделившись результатами труда автора, вы окажете неоценимую помощь как ему самому, так и сайту в целом. Спасибо!
На чтение 4 мин. Просмотров 319 Опубликовано 03.09.2019
Windows 10 Shared Experience – это способ синхронизации ваших ПК или ноутбуков. Это очень полезная функция, если вам нужно переходить с одного компьютера на другой во время работы над задачей. Однако, если вам не нужно перемещаться между компьютерами или вы являетесь сетевым администратором и не хотите, чтобы соседние машины имели такие возможности совместного использования, вы, вероятно, захотите отключить общий доступ к Windows 10.
Содержание
- Три способа отключить совместный опыт Windows 10
- Способ 1. Использование приложения «Настройки»
- Способ 2: изменить настройки «групповой политики»
- Способ 3: использовать редактор реестра
- Завершение
Три способа отключить совместный опыт Windows 10
- Используйте приложение «Настройки»
- Изменить настройки «Групповой политики»
- Используйте «Редактор реестра»
Способ 1. Использование приложения «Настройки»
Это, безусловно, самый простой способ, и, вероятно, тот, который 99% пользователей найдут наиболее подходящим. Зайдите в «Настройки»> «Система»> «Общий опыт».

На изображении выше вы можете увидеть опцию «Совместный доступ». Вы можете выключить его, просто убедившись, что тумблер находится в выключенном положении. Давайте посмотрим на два других более сложных метода.
- Читайте также: мы отвечаем: что такое Центр управления сетями и общим доступом в Windows 10 и как его использовать?
Способ 2: изменить настройки «групповой политики»
Прежде всего, если вы не уверены, что такое групповая политика, вам, вероятно, следует использовать вышеуказанную опцию. Если вы хотите знать, что это такое, Microsoft говорит следующее:
Групповая политика обеспечивает администрирование на основе политик с использованием служб каталогов Microsoft Active Directory. Групповая политика использует службы каталогов и членство в группах безопасности для обеспечения гибкости и поддержки обширной информации о конфигурации. Параметры политики задаются администратором. Это отличается от настроек профиля, которые задаются пользователем. Параметры политики создаются с помощью оснастки консоли управления (MMC) для групповой политики.
Если вам нужно более подробное объяснение того, что такое «групповая политика», вы можете найти его в службе поддержки Microsoft.
Чтобы отключить общий доступ к Windows 10 с помощью этого метода, выполните следующие действия.
- Нажмите клавишу Windows + R и введите strong gpedit.msc ‘
-
Затем найдите групповую политику по следующему пути: Конфигурация компьютера> Административные шаблоны> Система> Групповая политика
- Затем дважды нажмите ‘Продолжить работу на этом устройстве ‘ и выберите параметр Отключено ‘.
– ЧИТАЙТЕ ТАКЖЕ: исправлено: ошибка «Ваша папка не может быть общей» в Windows 10
Способ 3: использовать редактор реестра
Прежде чем мы продолжим, само собой разумеется, что вы должны соблюдать осторожность при смене редактора реестра. Лично у меня никогда не было проблем, но ты никогда не знаешь своей неудачи. Если вы не уверены, что первый вариант выше не для вас, я бы не стал играть с реестром. Если вы собираетесь использовать этот метод, создайте резервную копию всего вашего ПК.
Прежде всего, нажмите клавишу Windows + r, введите regedit и нажмите «ОК». Теперь вам нужно следовать по пути ниже. Кстати, вы можете просто скопировать путь ниже, вставить его в адресную строку, а затем нажать «ввод». Это сэкономит вам немного времени.
HKEY_LOCAL_MACHINESOFTWAREPoliciesMicrosoftWindows.

Нам нужно работать в папке с именем «Система». Возможно, у вас уже есть системная папка, в этом случае просто щелкните правой кнопкой мыши, выберите «новое», а затем «DWORD (32-разрядное) значение». Проверьте изображение ниже для получения дополнительной помощи.

Назовите новый файл «EnableCdp». Теперь снова щелкните правой кнопкой мыши и выберите «Изменить». Присвойте файлу значение 1, нажмите «ОК» и все готово.
Если у вас нет папки с именем «Система», вы можете создать ее, выбрав «Windows», а затем щелкнув правой кнопкой мыши и выбрав «Новая папка». Назовите его «System», а затем следуйте методу, уже описанному выше.
Завершение
И там у вас есть это. Три простых способа отключить общий доступ к Windows 10. Помните, что использование приложения «Настройки» – это самый простой и безопасный способ отключить общий опыт. Если вы ощущаете нарастающую панику каждый раз, когда хотите нажать клавишу Windows + r, вам, вероятно, следует просто использовать приложение.
Что вы думаете о Windows 10 Shared Experience? Вам это нравится? Что еще более важно, вы действительно используете это? Дайте нам знать, поделившись своими мыслями в комментариях ниже.
Содержание
- Способ 1: «Параметры»
- Способ 2: «Свойства системы»
- Способ 3: Групповые политики
- Способ 4: «Редактор реестра»
- Способ 5: BAT-файл
- Вопросы и ответы
Удалить удаленный рабочий стол в Windows нет возможности, поскольку это функция, с помощью которой другие пользователи могут управлять ПК на расстоянии, но система предусматривает несколько способов ее отключения.
Способ 1: «Параметры»
Самый простой вариант – это использование функции приложения «Параметры» в операционной системе Windows 10. Здесь предусмотрена возможность, позволяющая быстро включить или отключить удаленный рабочий стол:
- Перейдите в приложение «Параметры»: щелкните по значку Windows на рабочей панели, затем выберите соответствующий пункт, помеченный иконкой шестеренки.
- Выберите раздел «Система».
- На панели слева нажмите на вкладку «Удаленный рабочий стол». В главном окне отобразится тумблер — переведите его в неактивное состояние, чтобы отключить удаленный рабочий стол.
- Во всплывающем меню нажмите на кнопку «Подтвердить».

После этих действий другие пользователи не смогут получить доступ к компьютеру удаленно, пока функция вновь не будет активирована.
Способ 2: «Свойства системы»
Отключить удаленный рабочий стол можно также через контекстное окно «Свойства системы». Самый быстрый способ вызвать его – использовать диалоговое окно «Выполнить»:
- Одновременно нажмите на клавиши «Win + R». В строке «Открыть» пропишите
SystemPropertiesAdvanced, затем нажмите на кнопку «ОК». - В открывшемся окне перейдите на вкладку «Удаленный доступ». Отключите функцию подключения удаленного помощника в блоке «Удаленный помощник». Затем выберите опцию, не разрешающую удаленные подключения к ПК в разделе «Удаленный рабочий стол». Чтобы изменения вступили в силу, нажмите на кнопку «ОК».


Такой способ полностью блокирует возможность подключения к компьютеру с Windows 10 удаленно.
Способ 3: Групповые политики
Штатное средство «Редактор локальной групповой политики» (оно доступно только для Windows редакции Pro и выше!) позволяет изменить параметры операционной системы, включая деактивацию удаленного управления компьютера:
- Через диалоговое окно «Выполнить» перейдите в интерфейс средства, вписав запрос
gpedit.msc.Читайте также: Запуск «Редактора локальной групповой политики» в Windows 10
- В открывшемся окне разверните меню «Конфигурация компьютера» и выберите папку «Административные шаблоны».
- Через каталог «Компоненты Windows» раскройте папку «Служба удаленных рабочих столов».
- Внутри папки «Узел сеансов удаленных рабочих столов» нажмите на пункт «Подключения». В центральной части дважды щелкните по строке «Разрешить пользователям удаленное подключение…», чтобы открыть окно параметров.
- Отметьте пункт «Отключено», чтобы деактивировать удаленный рабочий стол. Нажмите на «ОК».


Способ 4: «Редактор реестра»
Через встроенный инструмент «Редактор реестра» в Windows 10 также можно изменить системные параметры, которые касаются удаленного доступа и рабочего стола. Как способ, реестр является прямой альтернативой «Редактору локальной групповой политики», поэтому в первую очередь подходит для тех редакций ОС, где данного инструмента нет. Сменив значение одного из параметров реестра, можно отключить удаленный рабочий стол:
- Откройте приложение «Редактор реестра» — проще всего для этого использовать системный поиск по названию. Другой способ можете выбрать из отдельного материала на нашем сайте.
Подробнее: Способы открыть «Редактор реестра» в Windows 10
- Перейдите по такому пути:
HKEY_LOCAL_MACHINESYSTEMCurrentControlSetControlTerminal Server. Для этого можете скопировать и вставить путь в адресную строку редактора или последовательно развернуть древовидную структуру папок в левой части окна. После этого в центральной части окна отыщите параметр «fDenyTSConnections», кликните по нему правой кнопкой мыши и вызовите «Изменить». - Откроется окно, где в строке со значением параметра укажите «1» и нажмите на кнопку «ОК», чтобы применить настройки.


После того как изменения в реестр внесены, потребуется перезагрузить систему.
Способ 5: BAT-файл
BAT-файл способен изменить данные реестра без запуска приложения «Редактор реестра». Достаточно запустить созданный через «Блокнот» файл, и все настройки применятся автоматически:
- Запустите встроенное приложение «Блокнот». Для этого можно, например, воспользоваться встроенной поисковой строкой.
- Скопируйте и вставьте следующую команду:
reg add "HKEY_LOCAL_MACHINESYSTEMCurrentControlSetControlTerminal Server" /v fDenyTSConnections /t REG_DWORD /d 1 /f. - Через вкладку «Файл» выберите пункт «Сохранить как…».
- Раскройте меню у параметра «Тип файла» и задайте вариант «Все файлы». Придумайте любое имя новому файлу, но после названия обязательно пропишите «.bat». Таким образом, у вас получится файл с расширением BAT. Кликните по кнопке сохранения.


На этом создание файла для изменения реестра завершено. Останется запустить его, дважды кликнув по нему левой кнопкой мыши, затем перезагрузить операционную систему.
Читайте также: Настройка удаленного рабочего стола
Еще статьи по данной теме:
Помогла ли Вам статья?
Не все пользователи знают о наличии в операционной системе Windows функции удаленного управления компьютером, которая называется «Удаленный рабочий стол Майкрософт» (Microsoft Remote Desktop). С помощью этого инструмента другие пользователи могут просматривать, изменять или удалять файлы, выполнять другие различные действия на вашем ПК.
При использовании этого средства другой пользователь получает управление над вашим ПК и может просматривать файлы и диски или изменять параметры системы на вашем компьютере.
Содержание:
- Как отключить удаленный рабочий стол Windows 11
- Как отключить удаленный рабочий стол Windows 10
- Как запретить удаленный доступ к компьютеру
- Запрет удаленного доступа к компьютеру в групповых политиках
- Отключение функции удаленного подключения в редакторе реестра
- Запрет удаленного доступа с помощью REG-файла
- Отключение удаленного рабочего стола с помощью BAT-файла
- Выводы статьи
- Как отключить удаленный рабочий стол Windows (видео)
В локальной сети Microsoft Remote Desktop использует сетевой протокол RDP (Remote Desktop Protocol) для удаленного подключения к компьютеру. Имеются возможности для управления другим ПК через Интернет.
В некоторых случаях, такой подход оправдан для помощи в настройке Windows и приложений, для установки одинаковых параметров или в других ситуациях. В целях безопасности, пользователь может отключить удаленное управление компьютером по сети, чтобы обезопасить свои данные от посторонних лиц.
Запрет удаленного доступа поможет сохранить конфиденциальные или приватные данные от доступа к ним посторонних, повысит общую безопасность вашего ПК.
В этой статье вы найдете несколько инструкций с информацией об отключении встроенной функции удаленного управления компьютером в операционных системах Windows 10 и Windows 11. Настройки процесса запрета для удаленного доступа к устройству выполняются одинаково в обоих этих системах.
Этот функционал не относится к другим программам, предназначенных для удаленной помощи, например, TeamViewer или прочих. Чтобы исключить возможность удаленного управления ПК сторонним программным обеспечением, вам достаточно просто удалить подобное приложение с компьютера.
Как отключить удаленный рабочий стол Windows 11
Сначала рассмотрим, как отключить удаленное управление в операционной системе Windows 11. Из параметров системы вы можете воспользоваться самым простым способом, чтобы отключить функцию подключения к удаленному рабочему столу.
Выполните следующие действия:
- Нажмите на клавиши «Win» + «I».
- В окне приложения «Параметры», во вкладке «Система» найдите опцию «Удаленный рабочий стол».
- В окне открывшемся окне настроек, в параметре «Удаленный рабочий стол» установите переключатель в положение «Отключено», если данная опция включена на вашем ПК.
- Подтвердите это действие в окне с предупреждением.
Как отключить удаленный рабочий стол Windows 10
Сейчас мы попробуем запретить удаленный доступ к компьютеру Windows 10. Функция удаленный рабочий стол Windows 10 аналогично отключается в параметрах операционной системы.
Сделайте следующее:
- Щелкните правой кнопкой мыши по меню «Пуск».
- В контекстном меню выберите «Параметры».
- В окне «Параметры» нажмите на «Система».
- В параметрах системы перейдите к разделу «Удаленный рабочий стол».
- В опции «Включить удаленный рабочий стол» передвиньте переключатель в положение «Отключено».
- В окне «Отключить удаленный рабочий стол?» нажмите на кнопку «Подтвердить».
Как запретить удаленный доступ к компьютеру
В настройках Windows можно отключить удаленные подключения к своему устройству. Для этого нам понадобится войти в свойства системы.
Пройдите шаги:
- Нажмите на клавиши клавиатуры «Win» + «R».
- В диалоговом окне «Выполнить», в поле «Открыть:» введите команду «SystemPropertiesAdvanced» (без кавычек).
- Нажмите на кнопку «ОК».
- В окне «Свойства системы» откройте вкладку «Удаленный доступ».
- В группе «Удаленный рабочий стол» активируйте пункт «Не разрешать удаленные подключения к этому компьютеру», а в группе «Удаленный помощник» снимите галку в пункте «Разрешить подключения удаленного помощника к этому компьютеру».
- Нажмите на кнопку «ОК».
Запрет удаленного доступа к компьютеру в групповых политиках
Подобно предыдущим настройкам, отключить удаленное управление можно с помощью встроенного системного инструмента — Редактора локальной групповой политики, в котором можно изменить многие параметры работы Windows.
Проделайте следующее:
- Введите выражение «gpedit.msc» в диалоговое окно «Выполнить».
- Нажмите на клавишу «Enter».
- В открывшемся окне «Редактор локальной групповой политики» пройдите по пути:
Конфигурация компьютера → Административные шаблоны → Компоненты Windows → Службы удаленных рабочих столов → Узел сеансов удаленных рабочих столов → Подключения
- В окне «Разрешить пользователям удаленное подключение с использованием служб удаленных рабочих столов» установите параметр «Отключено».
- Нажмите на кнопку «ОК».
Отключение функции удаленного подключения в редакторе реестра
Подобные настройки можно применить при помощи редактора реестра Windows. После внесения изменений в системный реестр, поменяются параметры операционной системы, касающиеся удаленного доступа к данному компьютеру.
Сделайте следующее:
- Откройте редактор реестра.
- Пройдите по пути:
HKEY_LOCAL_MACHINESYSTEMCurrentControlSetControlTerminal Server
- Найдите параметр «fDenyTSConnections».
- Щелкните по нему правой кнопкой мыши.
- В контекстном меню выберите «Изменить…».
- В окне «Изменение параметра DWORD (32 бита)», в поле «Значение» укажите «1».
- Нажмите на кнопку «ОК».
- Закройте редактор реестра, а затем выполните перезагрузку ПК.
Запрет удаленного доступа с помощью REG-файла
Если вам затруднительно использовать предыдущий вариант, вручную внося изменения в реестр Windows, вы можете применить необходимые параметры с помощью готового REG-файла. Этот файл реестра применяет все необходимые изменения автоматически. Вам потребуется лишь запустить этот файл.
Данный REG-файл содержит следующие параметры:
Windows Registry Editor Version 5.00 [HKEY_LOCAL_MACHINESYSTEMCurrentControlSetControlTerminal Server] "fDenyTSConnections"=dword:00000001
Выполните следующее:
- Скачайте ZIP-архив по ссылке с облачного хранилища.
- Распакуйте архив средствами Windows или с помощью стороннего архиватора.
- В папке находятся два файла «Disable_RDP» и «Enable_RDP».
- Щелкните правой кнопкой мыши по файлу «Disable_RDP».
- В контекстном меню нажмите на пункт «Слияние».
- Подтвердите выполнение этой операции.
- Перезагрузите компьютер.
Файл «Enable_RDP» предназначен для установки противоположного значения — включения на ПК функции удаленного рабочего стола Windows.
Отключение удаленного рабочего стола с помощью BAT-файла
Данный способ похож на предыдущий. Нам нужно запустить пакетный файл с расширением «*.bat», который изменит необходимые записи в системном реестре.
Вам потребуется пройти шаги:
- Откройте Блокнот.
- В окно программы вставьте код:
reg add "HKEY_LOCAL_MACHINESYSTEMCurrentControlSetControlTerminal Server" /v fDenyTSConnections /t REG_DWORD /d 1 /f
- Войдите в меню «Файл», в контекстном меню нажмите на «Сохранить как…».
- В поле «Тип файла:» выберите «Все файлы».
- В поле «Имя файла:» присвойте любое название для этого файла, например, «rdp_enable.bat». Расширение у этого файла должно быть «.bat».
- Нажмите на кнопку «Сохранить».
- Запустите BAT-файл для внесения изменений на компьютере.
- Перезагрузите систему.
Выводы статьи
В операционной системе Windows имеется встроенная функция, предназначенная для удаленного управления компьютером. Другой пользователь может управлять вашим устройством по сети или через Интернет. Чтобы обезопасить свой ПК от подключения к удаленному рабочему столу, необходимо запретить удаленное подключение. Сделать это можно несколькими способами: в параметрах Windows 11 или Windows 10, в свойствах системы, в локальных групповых политиках, в редакторе реестра.
Как отключить удаленный рабочий стол Windows (видео)
Похожие публикации:
- Проверка совместимости Windows 11: системные требования
- Как изменить приоритет процесса в Windows
- Как перенести Windows на SSD-диск
- Редактирование реестра запрещено администратором — 7 способов решения проблемы
- Как включить виртуализацию на ПК в ОС Windows
Последнее время участились вопросы с похожей тематикой.
Поэтому ниже краткий курс на тему установки софта.
Сейчас многие приложения научились ставиться не в Program Files, а в профиль пользователя.
При этом, если софт ставиться в Program Files, то ему требуется повышение привилегий, если в профиль пользователя — то повышение привилегий не требуется.
Самые честные в процессе установки спрашивают «Будем ставить для всех или только для себя любимого?». Другие запросто могут поставиться в варианте «только для себя» не спрашивая пользователя ни о чем.
Как должно быть понятно вариант «для всех» — это установка в Program Files.
Есть некоторые уникумы, которые устанавливают себя в варианте «для всех» в каталог %SystemDrive%ProgramData и еще небольшое количество софта, которые «по умолчанию» имеют свое собственное размещение типа «c:program folder». Эти варианты установки то же требуют повышения привилегий.
Но не только это — ярлыки на софт в меню пуск размещаются в «общем меню» («C:ProgramDataStart Menu»), ярлыки, размещаемые на рабочем столе, размещаются на «общем рабочем столе» (C:UsersPublicDesktop), глобальные настройки программы установщик записывает в реестр в ветку HKLM.
Для всех этих действий нужны повышенные привилегии.
Установка «только для себя» меняет вышеперечисленные места размещения:
каталог установки: %USERPROFILE%AppData
Ярлыки в меню пуск: «%USERPROFILE%Start Menu»
Ярлыки на рабочем столе: «%USERPROFILE%Desktop»
Настройки программы: ветка реестра HKCU
Во все эти размещения текущий пользователь имеет доступ без повышения привилегий.