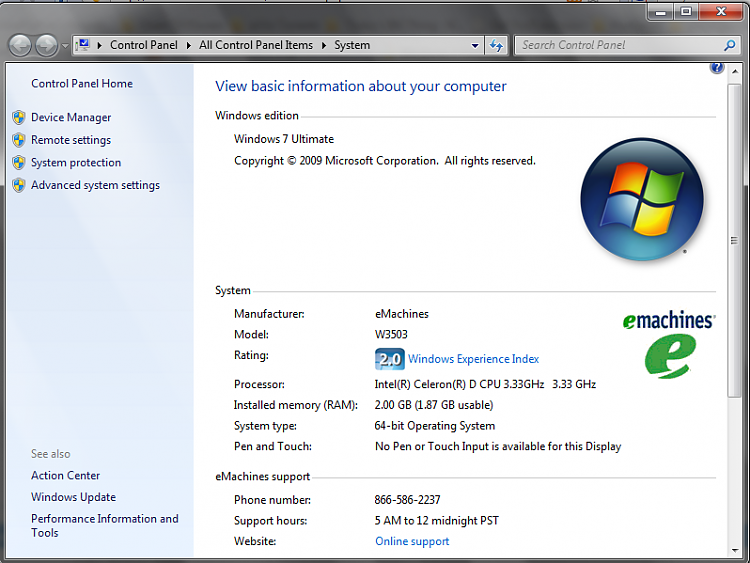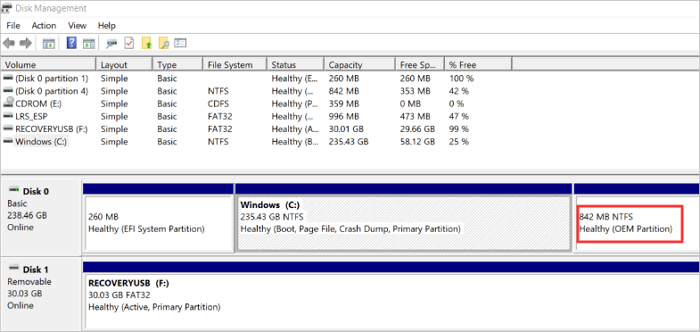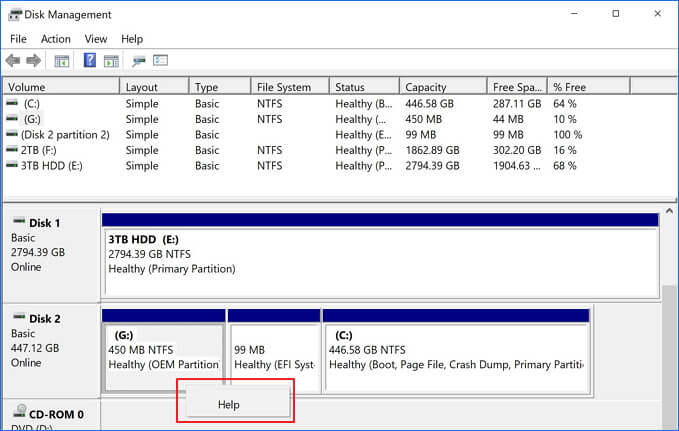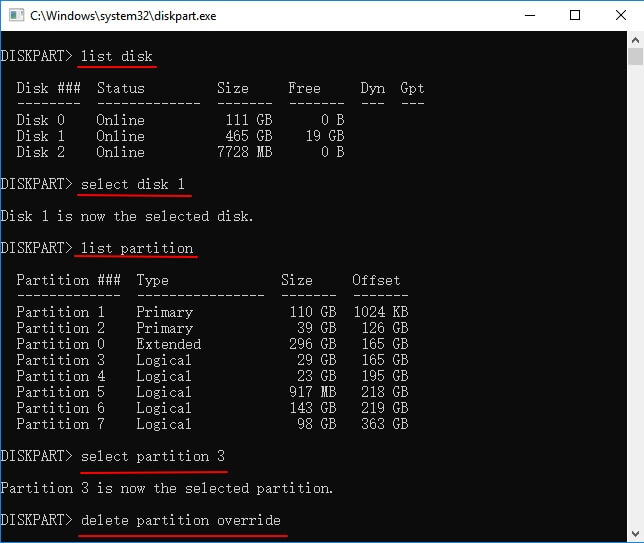В свойствах системы Windows 7 многие пользователи могли заметить информацию о производителе, логотип, модель, телефон, адрес веб-сайта и т.д.
Эту информацию можно поменять на более креативную, либо убрать совсем.
Открываем редактор реестра и переходим в следующую ветку:
HKEY_LOCAL_MACHINESOFTWAREMicrosoftWindowsCurrentVersion
В этом разделе, ищем ключ OEMInformation. Если его нет — нужно создать.
Теперь выбираем ключ OEMInformation и в правой области редактора реестра, создаем следующий Строковый параметр с установленными значениями, как показано далее:
Logo — полный путь до файла OEMlogo.bmp
Manufacturer — Имя производителя
Model — Название модели
SupportHours — Любое время (формат 24х7)
SupportPhone — Номер телефона
SupportURL — Любой URL адрес
Примечание: OEMlogo.bmp должен иметь разрешение 96×96 и может находится в любой папке.
Теперь правым кликом мыши по значку Компьютер, выбираем команду Свойства — откроется окно Свойства системы. Во вкладке «Система» вы увидите несколько новых строк, а также те данные которые Вы указали в строке Manufacturer.
Логотип OEMlogo.bmp будет отображен в правой области вкладки «Система».
Всё тоже самое можно сделать с помощью программы Windows 7 OEM Info Editor (Windows7OemInfoEditor.exe [77,5 Kb]).
Не смотря на то, что в ее названии содержится Windows 7, программа прекрасно справится и с восьмеркой.
Справочная информация:
Ноутбук X240 активируется с помощью Win7 Ultimate + Activation Patch.
После ввода сертификата slic2.1, приглашение к загрузке необходимо повторно активировать.
Предварительно установлено, что сертификат, использованный для оригинального патча активации, не соответствует официальной прошивке slic2.1.
Решение: После использования «uninstall.bat» в инструменте активации «Средство активации Windows7 OEM Support (Support EFI)» для удаления сертификата в системе используйте «Инструмент импорта серийного номера сертификата Win7_OEM v2.6», чтобы повторно импортировать сертификат и серийный номер для успешной активации. ,
Прикрепленный:
Как удалить сертификат OEM и ввести ключ в Win7 Ultimate, а затем повторно импортировать и активировать сертификат OEM, чтобы поделиться им с вами. Сертификат OEM аналогичен лицензии, выданной Microsoft производителям компьютеров. Порядок слов должен использоваться корпорацией Microsoft с . Продуктом является операционная система, и сертификат ссылается на информацию, авторизованную Microsoft, поэтому иногда нам нужно вручную импортировать сертификат и ключ, но многие друзья не знают, как удалить сертификат OEM и Ключ и как повторно импортировать и активировать его после удаления, давайте рассмотрим конкретные методы работы ниже.
1. Сначала откройте меню «Пуск», введите cmd в поле поиска, затем щелкните правой кнопкой мыши в появившейся программе и выберите опцию «Запуск от имени администратора»;
2. Затем введите «slmgr.vbs -upk» в макросе открывающегося окна командной строки, чтобы удалить сертификат, и введите «slmgr.vbs -rearm», чтобы сбросить состояние лицензии компьютера.
3. После этого повторно импортируйте соответствующий сертификат OEM и ключ.
Основное использование команды slmgr: slmgr.vbs -upkpb61 (помощь и комментарии)
4. Запустите cmd от имени администратора и импортируйте команду key (здесь в качестве примера взят Lenovo Ultimate):
slmgr.vbs -ipk 6K2KY-BFH24-PJW6W-9GK29-TMPWP
5, команда для импорта сертификата:
slmgr.vbs -ilc путь сертификации
Другие команды и их эффекты:
slmgr.vbs -dli (показать информацию о лицензии)
slmgr.vbs -xpr (срок действия текущего статуса лицензии)
slmgr.vbs -dlv (показать подробную информацию о лицензии)
slmgr.vbs -ipk 6K2KY-BFH24-PJW6W-9GK29-TMPWP
slmgr.vbs -xpr
slmgr.vbs -ilc lenovo.oemcert.100036.xrm-ms
Выше описано, как удалить сертификат и ключ OEM, а также повторно импортировать и активировать сертификат OEM в Win7 Ultimate. Друзья, которые не знают, как работать, могут решить его в соответствии с описанным выше методом. Я надеюсь помочь вам решить эту проблему.
Для Win7
Да очень просто. Запускаете активатор Windows 7 Loader, переходите на вкладку «OEM», прописываете свои данные, вставляете свою картинку. Там все просто. Картинка должна быть в формате bmp или jpg 128×128. А можете совсем все удалить.
Для Win7 и 8
Другой вариант:
Как востановить логотип, который показывается в системе
Для того, чтобы поместить в свойства системы фирменную символику и информацию о сборщике компьютера проделайте следующее:
1. Создайте изображение в формате *.bmp размером 128 x 128 пикселей.(Можно меньше)
2. Скопируйте изображение в папку ..WindowsSystem32
3. Скопируйте код в текстовый файл, измените значение параметра Manufacturer, Model, SupportHours, SupportPhone, SupportURL на желаемое, затем сохраните полученный файл, присвоив ему расширение *.reg , запустите файл и согласитесь с добавлением данных в реестр.
Код:
- Код: выделить все
Windows Registry Editor Version 5.00[HKEY_LOCAL_MACHINESOFTWAREMicrosoftWindowsCurrentVersionOEMInformation]
"Logo"="c:\Windows\system32\Ваш логотип.bmp"
"Manufacturer"="Название компании"
"Model"="Модель"
"SupportHours"="Время работы"
"SupportPhone"="Телефон"
"SupportURL"="Сайт"
Самое простое, это воспользоваться специализированной программой:
OEM info tool 1.3 Скачать x 86(32-bit) x64(64-bit)
Программа простейшая и никаких особых знаний не требует:
Ещё одна удобная программа для смены информации в панели «Свойства»
OEM Info Updater 8.0 Скачать x86-x64
С уважением, OVGorskiy.
Updated by
Cici on Dec 08, 2022
| Workable Solutions | Step-by-step Troubleshooting |
|---|---|
| Method 1. EaseUS Partition Master [Easiest] | Step 1. Launch EaseUS Partition Master on your computer; Step 2. Select to delete partition or delete all partitions…Full steps |
| Method 2. Diskpart [Free] | Step 2. Press «Windows + R» keys to open the run dialogue box, enter: diskpart, and click «OK» to open…Full steps |
When you purchase a new Dell, Lenovo, or HP compuer, you may find that almost every computer contains a partition called OEM partition. So what is OEM partition and is it safe to delete an OEM partition?
If you are looking for a way to delete OEM partition on Windows 11/10/8/7, follow this page, you’ll get a secure method to remove OEM partition from your computer successfully:
What Is Healthy OEM Partition in Windows 11/10
In this part, you’ll learn: 1. What is OEM partition; 2. Is it safe to delete OEM partition; 3. What happens if I delete OEM partition.
OEM partition is designed for system recovery or factory restore. It allows users to easily and quickly restore the system to the original state when system failure or system crash occurs. This partition usually comes with Dell, Lenovo, or HP computer.
The OEM partition is also known as a recovery partition. With the OEM partition, you can use it to set a laptop or desktop back to factory settings.
Is It Safe to Delete Healthy OEM Partition?
OEM partitions are created by computer suppliers, which include some manufacturers’ software or one-click factory restore settings. It takes up a lot of disk space and is not very useful. So the answer is Yes, it is safe for you to delete Healthy (OEM Partition)s without causing any PC issue.
What Happens If I Delete OEM Partition
As introduced, that OEM is used for users to perform factory settings, restoring Windows OS to its original state. Therefore, if you delete this partition, you won’t be able to restore the factory settings.
However, if you have the Windows installation CD or Windows creation media, you can also get to the same recovery features by simply booting off a Windows 10 CD or memory stick if you ever do have a problem booting up.
Should you delete the OEM reserved partition? No! As a matter of fact, we don’t suggest you delete the OEM partition especially when it gets damaged. The reason is that more problems will come about.
How Do I Delete a Healthy OEM Partition
«I have a Dell laptop for two years, and now the hard drive is running in low disk space. So I need to find a way to free up some space to get better performance. When checking the device, I notice that there is an empty partition, named Healthy (OEM Partition), occupying 14.75 GB. I don’t know what it is exactly.
When I open Disk Management and right-click on the partition, I only see the Help option without the Delete choice. How can I remove the OEM partition?»
Windows Disk Management tool doesn’t support removing the OEM partition, as you can tell from the description of the scenario. Then a problem comes out. How can you delete Healthy (OEM Partition)?
Delete OEM Partition in Windows 11/10/8/7 in Two Ways:
In the following, we will show you two ways to delete OEM partition in Windows 11/10/8/7:
- #1. Use a third-party partition manager software — EaseUS Partition Master
- #2. Use Diskpart
Note that if you are a Windows beginner, let EaseUS Partition Master help in Method 1. If you are experienced in using Diskpart, follow steps in Method 2. Now, let’s discuss it in detail.
Method 1. Delete OEM Partition with EaseUS Partition Master [Easiest]
Best for: All levels of Windows users, specially designed for beginners.
For an easy and effective solution, we recommend you try EaseUS Partition Master, an ultimate partition manager that makes it effortless to organize your disk space. You can use it to delete, format, hide, and even wipe partitions quickly. Furthermore, it also offers some advanced features, like cloning/copying partition and merging partitions, to fulfill more needs.
Now, download and use this user-friendly partition manager to delete the OEM partition in Windows 11/10/8/7 as easy as 1-2-3.
Step 1. Launch EaseUS Partition Master, and click «Partition Manager».
Make sure that you’ve backed up the important data before deleting any partition on your disk.
Step 2. Select to delete partition or delete all partitions on hard drive.
- Delete single partition: right-click on a partition that you want to delete and choose «Delete«.
- Delete all partitions: right-click a hard drive that you want to delete all partitions, and select «Delete All«.
Step 3. Click «Yes» to confirm the deletion.
Step 4. Click «Execute xx Task» and then click «Apply» to save the change.
0:00 — 0:26 Delete single volumes; 0:27 — 0:53 Delete all partitions.
Method 2. Delete OEM Partition with Diskpart [Free]
Best for: Experienced and professional Windows users.
As a command-line utility, DiskPart is difficult for average users to understand and use due to its non-graphical interface. Although it’s free to delete OEM partition using DiskPart, however, if you commit a mistake, a serious problem may occur to your PC.
Therefore, if you are not very familiar with Windows command lines, don’t try it. For an easier solution, revert to Method 1. If you still want to try this method, follow each step carefully:
Step 1. Press «Windows + R» keys to open the run dialogue box, enter: diskpart, and click «OK» to open a black command prompt window.
Step 2. Type list disk to display all the disks of your computer.
Step 3. Type select disk n to identify which disk you need to work with. Here «n» stands for the disk number.
Step 4. Type list partition to display all the volumes on the hard drive.
Step 5. Type select partition n to identify which partition you want to remove. Here n stands for the volume number.
Step 6. Type delete partition override to remove the OEM partition.
Step 7. Type: exit to close the windows when you receive the message says, DiskPart successfully deleted the selected partition».
After this, you should be able to use the free space on your disk after deleting the OEM partition.
Conclusion
On this page, we explained what is an OEM partition, is it safe to delete an OEM partition, and how to delete an OEM partition in two ways — using EaseUS partition manager software and DiskPart.
Although OEM partition is deletable, however, we don’t suggest you delete it if you still want to use it to perform factory resetting on your computer. If you still have some questions about OEM partition, check the questions and answers listed below.
People Also Ask About OEM Partition
Except for deleting OEM Healthy Partition, you may still have some other concerns about this partition. Check out the answers below, you may get your problem resolved.
1. Do I need the recovery partition?
Besides OEM partition, you may also have a recovery partition on your computer created by Windows when installing the system. You can check it out in Disk Management.
The recovery partition is a special partition on system hard drive and is used to restore the system to factory settings in case of any system issue. It occupies about 500 MB. You can delete it with the two solutions above for freeing space without any negative effect.
2. Can I recover deleted OEM partition?
Like an ordinary partition, when you delete an OEM partition, you can still recover it. However, you cannot recover it using Windows built-in free tools.
To recover an OEM partition, you’ll need to turn to a third-party professional partition manager software for help, for example, EaseUS Partition Master. You can use its partition recovery feature to undelete the partition and even restore the saved data at one time.
3. How do I extend OEM partition?
If the OEM partition gets full, you can use the Resize/move feature in EaseUS Partition Master to extend the partition with ease. For a step-by-step guide, refer to this link for help: 6 Ways to Extend Partition.
If you have unallocated space next to the OEM partition, you can also extend the OEM partition using Disk Management.
Updated by
Cici on Dec 08, 2022
| Workable Solutions | Step-by-step Troubleshooting |
|---|---|
| Method 1. EaseUS Partition Master [Easiest] | Step 1. Launch EaseUS Partition Master on your computer; Step 2. Select to delete partition or delete all partitions…Full steps |
| Method 2. Diskpart [Free] | Step 2. Press «Windows + R» keys to open the run dialogue box, enter: diskpart, and click «OK» to open…Full steps |
When you purchase a new Dell, Lenovo, or HP compuer, you may find that almost every computer contains a partition called OEM partition. So what is OEM partition and is it safe to delete an OEM partition?
If you are looking for a way to delete OEM partition on Windows 11/10/8/7, follow this page, you’ll get a secure method to remove OEM partition from your computer successfully:
What Is Healthy OEM Partition in Windows 11/10
In this part, you’ll learn: 1. What is OEM partition; 2. Is it safe to delete OEM partition; 3. What happens if I delete OEM partition.
OEM partition is designed for system recovery or factory restore. It allows users to easily and quickly restore the system to the original state when system failure or system crash occurs. This partition usually comes with Dell, Lenovo, or HP computer.
The OEM partition is also known as a recovery partition. With the OEM partition, you can use it to set a laptop or desktop back to factory settings.
Is It Safe to Delete Healthy OEM Partition?
OEM partitions are created by computer suppliers, which include some manufacturers’ software or one-click factory restore settings. It takes up a lot of disk space and is not very useful. So the answer is Yes, it is safe for you to delete Healthy (OEM Partition)s without causing any PC issue.
What Happens If I Delete OEM Partition
As introduced, that OEM is used for users to perform factory settings, restoring Windows OS to its original state. Therefore, if you delete this partition, you won’t be able to restore the factory settings.
However, if you have the Windows installation CD or Windows creation media, you can also get to the same recovery features by simply booting off a Windows 10 CD or memory stick if you ever do have a problem booting up.
Should you delete the OEM reserved partition? No! As a matter of fact, we don’t suggest you delete the OEM partition especially when it gets damaged. The reason is that more problems will come about.
How Do I Delete a Healthy OEM Partition
«I have a Dell laptop for two years, and now the hard drive is running in low disk space. So I need to find a way to free up some space to get better performance. When checking the device, I notice that there is an empty partition, named Healthy (OEM Partition), occupying 14.75 GB. I don’t know what it is exactly.
When I open Disk Management and right-click on the partition, I only see the Help option without the Delete choice. How can I remove the OEM partition?»
Windows Disk Management tool doesn’t support removing the OEM partition, as you can tell from the description of the scenario. Then a problem comes out. How can you delete Healthy (OEM Partition)?
Delete OEM Partition in Windows 11/10/8/7 in Two Ways:
In the following, we will show you two ways to delete OEM partition in Windows 11/10/8/7:
- #1. Use a third-party partition manager software — EaseUS Partition Master
- #2. Use Diskpart
Note that if you are a Windows beginner, let EaseUS Partition Master help in Method 1. If you are experienced in using Diskpart, follow steps in Method 2. Now, let’s discuss it in detail.
Method 1. Delete OEM Partition with EaseUS Partition Master [Easiest]
Best for: All levels of Windows users, specially designed for beginners.
For an easy and effective solution, we recommend you try EaseUS Partition Master, an ultimate partition manager that makes it effortless to organize your disk space. You can use it to delete, format, hide, and even wipe partitions quickly. Furthermore, it also offers some advanced features, like cloning/copying partition and merging partitions, to fulfill more needs.
Now, download and use this user-friendly partition manager to delete the OEM partition in Windows 11/10/8/7 as easy as 1-2-3.
Step 1. Launch EaseUS Partition Master, and click «Partition Manager».
Make sure that you’ve backed up the important data before deleting any partition on your disk.
Step 2. Select to delete partition or delete all partitions on hard drive.
- Delete single partition: right-click on a partition that you want to delete and choose «Delete«.
- Delete all partitions: right-click a hard drive that you want to delete all partitions, and select «Delete All«.
Step 3. Click «Yes» to confirm the deletion.
Step 4. Click «Execute xx Task» and then click «Apply» to save the change.
0:00 — 0:26 Delete single volumes; 0:27 — 0:53 Delete all partitions.
Method 2. Delete OEM Partition with Diskpart [Free]
Best for: Experienced and professional Windows users.
As a command-line utility, DiskPart is difficult for average users to understand and use due to its non-graphical interface. Although it’s free to delete OEM partition using DiskPart, however, if you commit a mistake, a serious problem may occur to your PC.
Therefore, if you are not very familiar with Windows command lines, don’t try it. For an easier solution, revert to Method 1. If you still want to try this method, follow each step carefully:
Step 1. Press «Windows + R» keys to open the run dialogue box, enter: diskpart, and click «OK» to open a black command prompt window.
Step 2. Type list disk to display all the disks of your computer.
Step 3. Type select disk n to identify which disk you need to work with. Here «n» stands for the disk number.
Step 4. Type list partition to display all the volumes on the hard drive.
Step 5. Type select partition n to identify which partition you want to remove. Here n stands for the volume number.
Step 6. Type delete partition override to remove the OEM partition.
Step 7. Type: exit to close the windows when you receive the message says, DiskPart successfully deleted the selected partition».
After this, you should be able to use the free space on your disk after deleting the OEM partition.
Conclusion
On this page, we explained what is an OEM partition, is it safe to delete an OEM partition, and how to delete an OEM partition in two ways — using EaseUS partition manager software and DiskPart.
Although OEM partition is deletable, however, we don’t suggest you delete it if you still want to use it to perform factory resetting on your computer. If you still have some questions about OEM partition, check the questions and answers listed below.
People Also Ask About OEM Partition
Except for deleting OEM Healthy Partition, you may still have some other concerns about this partition. Check out the answers below, you may get your problem resolved.
1. Do I need the recovery partition?
Besides OEM partition, you may also have a recovery partition on your computer created by Windows when installing the system. You can check it out in Disk Management.
The recovery partition is a special partition on system hard drive and is used to restore the system to factory settings in case of any system issue. It occupies about 500 MB. You can delete it with the two solutions above for freeing space without any negative effect.
2. Can I recover deleted OEM partition?
Like an ordinary partition, when you delete an OEM partition, you can still recover it. However, you cannot recover it using Windows built-in free tools.
To recover an OEM partition, you’ll need to turn to a third-party professional partition manager software for help, for example, EaseUS Partition Master. You can use its partition recovery feature to undelete the partition and even restore the saved data at one time.
3. How do I extend OEM partition?
If the OEM partition gets full, you can use the Resize/move feature in EaseUS Partition Master to extend the partition with ease. For a step-by-step guide, refer to this link for help: 6 Ways to Extend Partition.
If you have unallocated space next to the OEM partition, you can also extend the OEM partition using Disk Management.
Как изменить информацию Windows
А так же эта информации выводится в других программах, на сайтах и всём прочем что спрашивает такую информацию.
На скриншоте выше я показал ту информацию, что будем менять.
Для изменения информации Windows существует два способа.
1 способ — изменение информации о компьютере через реестр.
Открываем редактор реестра (сочетание клавиш Win+R и вводим regedit ) и переходим в ветку
Здесь видим такое окошко:
В нём и можно поменять всю информацию о «винде». Поясняю некоторые параметры, если не ясно:
Manufacturer — название производителя,
Model — модель компьютера,
SupportHours — часы работы службы поддержки,
SupportPhone — телефон службы поддержки,
SupportURL — ссылка на официальный сайт,
Logo — логотип компании производителя.
Чтобы изменить — щелкните два раза на нужном параметре и в появившемся окошке пишите что угодно:
Пояснения:
1) Если этот раздел оказался пустым, то нужно создать эти параметры (верхнее меню Правка -> Создать -> Строковый параметр).
2) Если хотите поменять лого, то для начала приготовьте рисунок в формате bmp и укажите в поле путь к нему. Для примера смотрите как там написано.
Если хотите убрать информацию — достаточно удалить значение.
Чтобы изменить информацию о процессоре, переходим в ветку реестра
2 способ — как изменить информацию о Windows через программу.
Существует бесплатная программа Windows 7 OEM info Editor
Она подходит как для Windows 7 так и для Windows 8. На XP не тестировалась.
Она не требует установки и не руссифицирована, но разобраться довольно просто.
Качаем, запускаем, видим такое окно (я там уже изменил параметры):
Как видите, все параметры реестра те же. Только процессор нельзя изменить.
Просто вводите в поля нужные значения, а затем сохраняете кнопкой Save.
Для изменения логотипа ещё проще — нажали кнопку . и показали файл.
Если возникнут вопросы о том, как сменить информацию на компьютере под Windows — пишите в комментариях.
Источник
Как изменить или удалить информацию о производителе компьютера?
Компания Microsoft ещё очень давно предусмотрела возможность указывать в сведениях о компьютере информацию о производителе, включающую в себя логотип, модель, ссылку на официальный сайт, часы работы и телефон службы поддержки. При желании эту информацию можно изменить, удалить или наоборот добавить.
В Windows 8.1 данные о производителе компьютера отображаются сразу в нескольких местах: в разделе Компьютер и устройства → Сведения о компьютере панели «Параметры ПК» и в разделе «Система» классической панели управления.
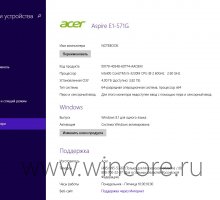

Чтобы изменить информацию, придётся воспользоваться редактором реестра (WIN+R → regedit), открыть в нём следующую ветку:
HKEY_LOCAL_MACHINESOFTWAREMicrosoftWindowsCurrentVersionOEMInformation и отредактировать нужным образом каждый из доступных строковых параметров.
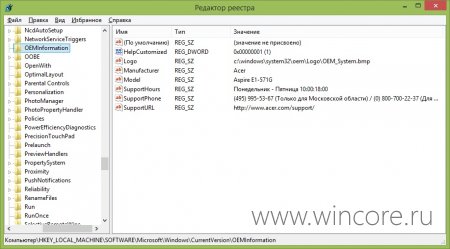
Если сведения о вашем компьютере не содержат информацию о производителе вообще и этот раздел оказался пустым, необходимо создать шесть строковых параметров со следующими именами:
Manufacturer — содержит название производителя,
Model — модель компьютера,
SupportHours — здесь указываются часы работы службы поддержки,
SupportPhone — телефон службы поддержки,
SupportURL — ссылка на официальный сайт,
Logo — логотип компании производителя, а затем указать для них значение. Для логотипа производителя нужно сначала подготовить небольшое изображение в формате BMP, а потом просто указать путь к нему в строке значения параметра.
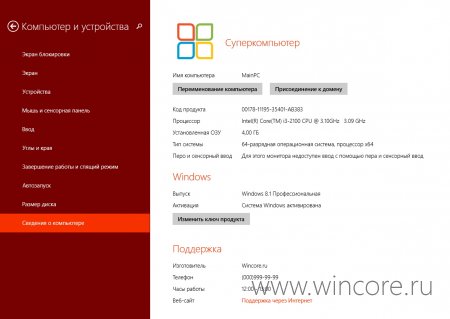
Соотвественно, чтобы удалить информацию производителе, достаточно удалить все имеющиеся в этой ветке строковые параметры.
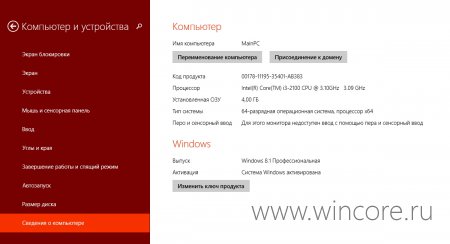
Те, кого смущает перспектива вручную копаться в реестре, могут воспользоваться сторонними утилитами, например Windows 7 OEM info Editor (программа создавалась для Windows 7, но работает и в Windows 8.1).
Источник
Как изменить OEM логотип в сведениях о системе и при загрузке (UEFI) Windows 10
В Windows 10 многие параметры оформления можно настроить, используя средства системы, специально предназначенные для персонализации. Но не все: к примеру, вы не можете легко поменять логотип OEM производителя в сведениях о системе (правый клик по «Этот компьютер» — «Свойства») или логотип в UEFI (логотип при загрузке Windows 10).
Однако, изменить (или установить при отсутствии) эти логотипы все-таки можно и в этой инструкции речь пойдет о способах изменения данных логотипов с помощью редактора реестра, сторонних бесплатных программ и, для некоторых материнских плат — с помощью настроек UEFI.
Как изменить логотип производителя в сведениях о системе Windows 10
Если на вашем компьютере или ноутбуке Windows 10 была предустановлена производителем, то зайдя в сведения о системе (это можно сделать как описано в начале статьи или в Панель управления — Система) в разделе «Система» справа вы увидите логотип производителя.
Иногда, собственные логотипы вставляют туда «сборки» Windows, а также некоторые сторонние программы делают это «без разрешения».
За то, какой логотип OEM производителя размещен в указанном месте отвечают определенные параметры реестра, которые можно изменить.
- Нажмите клавиши Win+R (где Win — клавиша с эмблемой Windows), введите regedit и нажмите Enter, откроется редактор реестра.
- Перейдите к разделу реестра HKEY_LOCAL_MACHINESOFTWARE MicrosoftWindowsCurrentVersionOEMInformation
- Этот раздел будет пуст (если вы сами устанавливали систему) или же с указанием данных вашего производителя, включая путь к логотипу.
- Для изменения логотипа при наличии параметра Logo, просто укажите путь к другому файлу .bmp с разрешением 120 на 120 пикселей.
- При отсутствии такого параметра, создайте его (правый клик в свободном месте правой части редактора реестра — создать — строковый параметр, задайте имя Logo, а затем измените его значение на путь к файлу с логотипом.
- Изменения вступят в силу без перезагрузки Windows 10 (но закрыть и открыть снова окно сведений о системе потребуется).
Дополнительно в этом разделе реестра могут располагаться строковые параметры со следующими именами, которые, при желании тоже можно изменить:
- Manufacturer — имя производителя
- Model — модель компьютера или ноутбука
- SupportHours — время работы службы поддержки
- SupportPhone — номер телефона службы поддержки
- SupportURL — адрес сайта поддержки
Существуют сторонние программы, позволяющие изменить этот логотип системы, например — бесплатная Windows 7, 8 and 10 OEM Info Editor.
В программе достаточно просто указать всю необходимую информацию и путь к файлу bmp с логотипом. Есть и другие программы такого рода — OEM Brander, OEM Info Tool.
Как изменить логотип при загрузке компьютера или ноутбука (логотип UEFI)
Если на вашем компьютере или ноутбуке для загрузки Windows 10 используется режим UEFI (для Legacy режима способ не подходит), то при включении компьютера сначала отображается логотип производителя материнской платы или ноутбука, а затем, если установлена «заводская» ОС — логотип производителя, а если система ставилась вручную — стандартное лого Windows 10.
Некоторые (редкие) материнские платы позволяют задать первый логотип (производителя, еще до начала загрузки ОС) в UEFI, плюс есть способы подменить его в прошивке (не рекомендую), плюс почти на многих материнских платах в параметрах можно отключить отображение этого лого при загрузке.
А вот второй логотип (тот, что появляется уже при загрузке ОС) можно поменять, однако и это не вполне безопасно (поскольку логотип прошит в загрузчике UEFI и путь изменения — с помощью сторонней программы, и теоретически это может привести к невозможности запустить компьютер в дальнейшем), а потому используйте далее описанный метод только под свою ответственность.
Я описываю его кратко и без некоторых нюансов с расчетом на то, что начинающий пользователь не станет за это браться. Также после самого способа описываю проблемы, с которыми столкнулся при проверке программы.
Важно: предварительно создайте диск восстановления (или загрузочную флешку с дистрибутивом ОС), может пригодиться. Способ работает только для EFI-загрузки (если система установлена в режиме Legacy на MBR, он не подойдет).
- Скачайте программу HackBGRT с официальной страницы разработчика и распакуйте zip-архив github.com/Metabolix/HackBGRT/releases
- Отключите Secure Boot в UEFI. См. Как отключить Secure Boot.
- Подготовьте файл bmp, который будет использоваться в качестве логотипа (24-битной цветности с заголовком 54 байт), рекомендую просто отредактировать вложенный в папку программы файл splash.bmp — это позволит избежать проблем, которые могут возникнуть (у меня возникли), если bmp будет неправильным.
- Запустите файл setup.exe — вам будет предложено отключить Secure Boot предварительно (без этого система может не стартовать после смены логотипа). Для входа в параметры UEFI можно просто нажать S в программе. Для установки без отключения Secure Boot (или если он уже отключен на 2-м шаге) нажмите клавишу I.
- Откроется файл конфигурации. Его менять не обязательно (но можно для дополнительных возможностей или при особенностях системы и её загрузчика, более одной ОС на компьютере и в других случаях). Закройте этот файл (если кроме единственной Windows 10 в режиме UEFI на компьютере ничего нет).
- Откроется редактор Paint с фирменным логотипом HackBGRT (надеюсь, предварительно замененного вами, но можно отредактировать его на этом этапе и сохранить). Закройте редактор Paint.
- Если всё прошло успешно, вам сообщат что HackBGRT is now installed — можно закрыть командную строку.
- Попробуйте перезагрузить компьютер или ноутбук и проверить, был ли изменен логотип.
Чтобы удалить «кастомный» логотип UEFI, снова запустите setup.exe из HackBGRT и нажите клавишу R.
В моём тесте я сначала соорудил собственный файл логотипа в фотошопе, как результат — система не загрузилась (сообщая о невозможности загрузки моего bmp файла), помогло восстановление загрузчика Windows 10 (с помощью bсdedit c:windows, несмотря на то, что операция сообщила об ошибке).
Затем прочитал у разработчика, что заголовок файла должен быть 54 байта и в таком формате сохраняет Microsoft Paint (24-бит BMP). Вставил свое изображение в пэйнте (из буфера обмена) и сохранил в нужном формате — опять проблемы с загрузкой. И только когда отредактировал уже имеющийся файл splash.bmp от разработчиков программы, всё прошло успешно.
Вот, примерно так: надеюсь, для кого-то будет полезно и не навредит вашей системе.
Источник