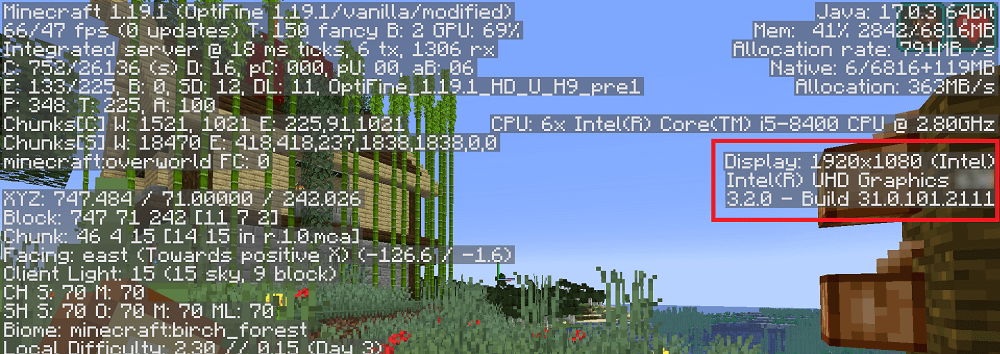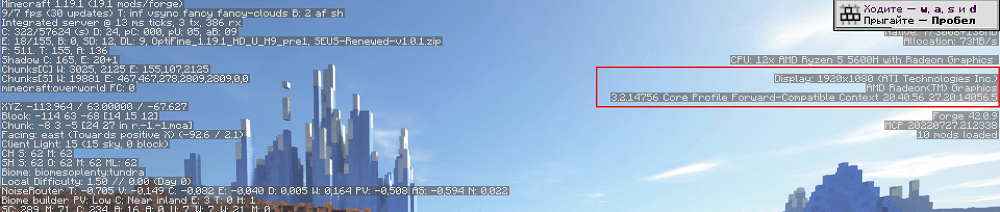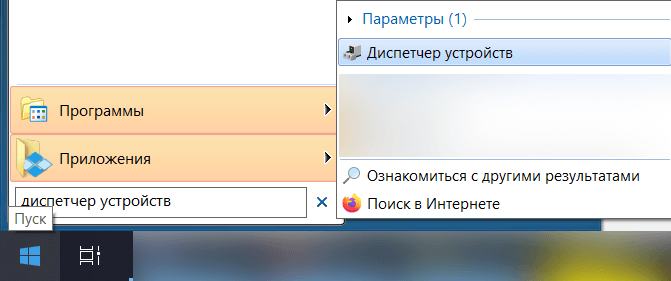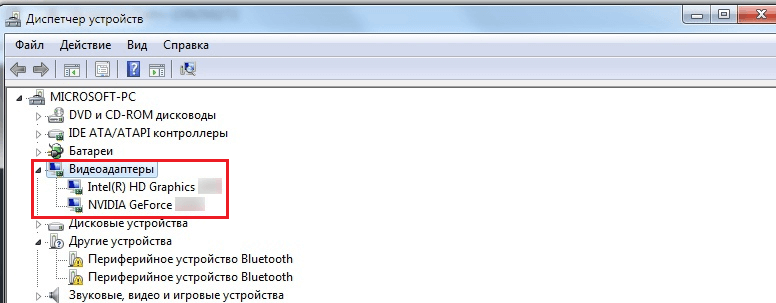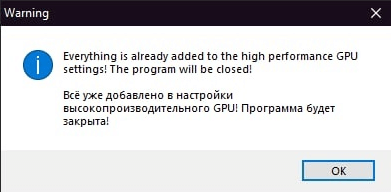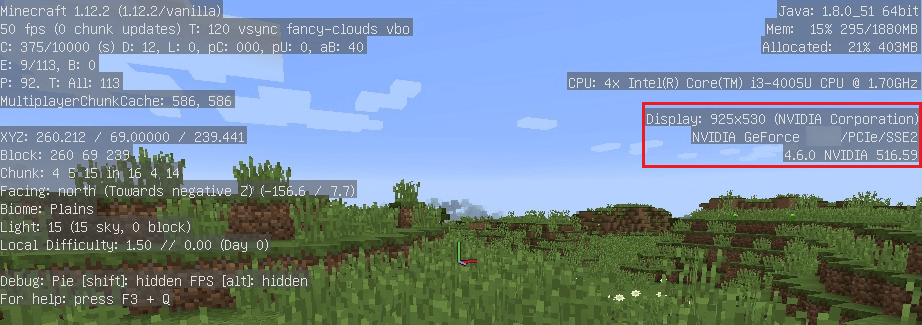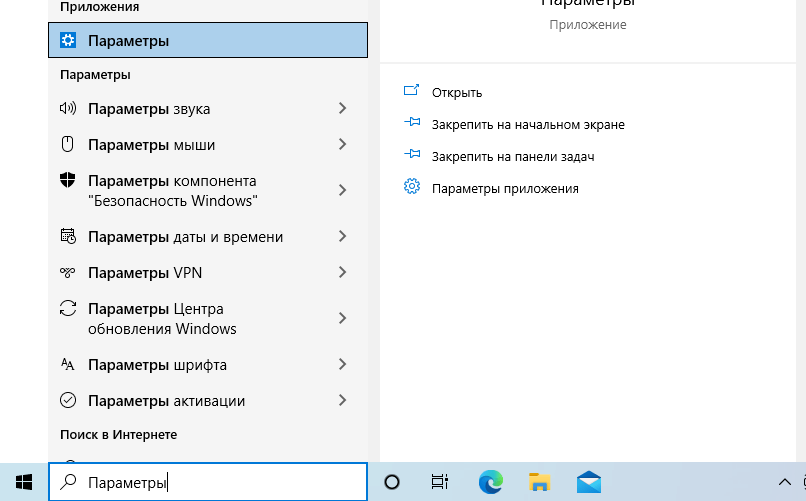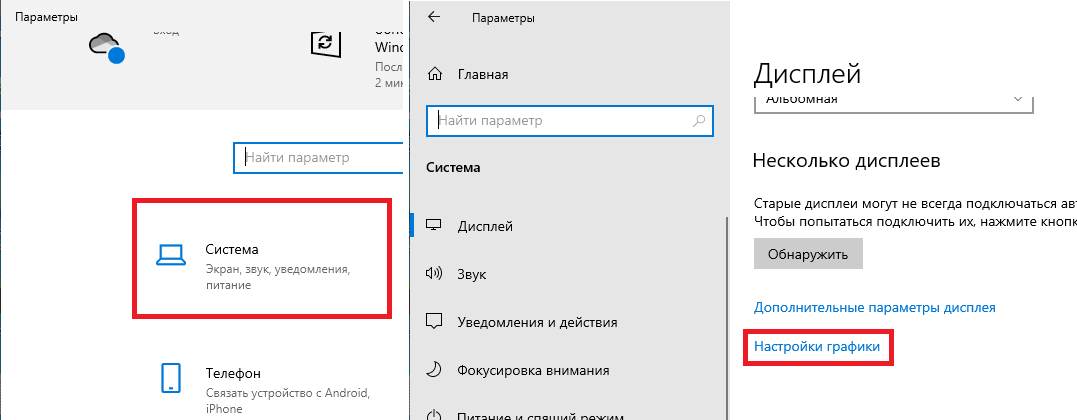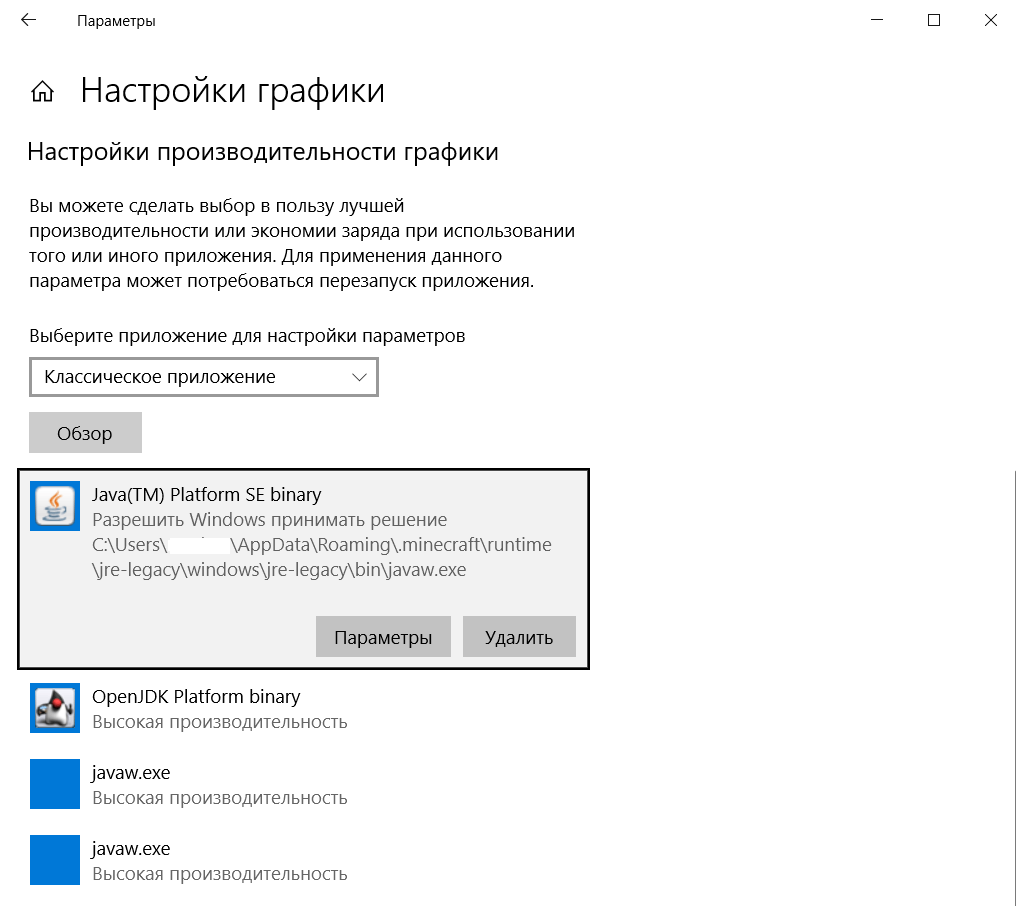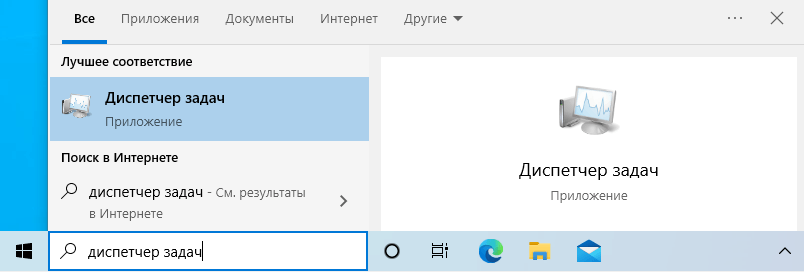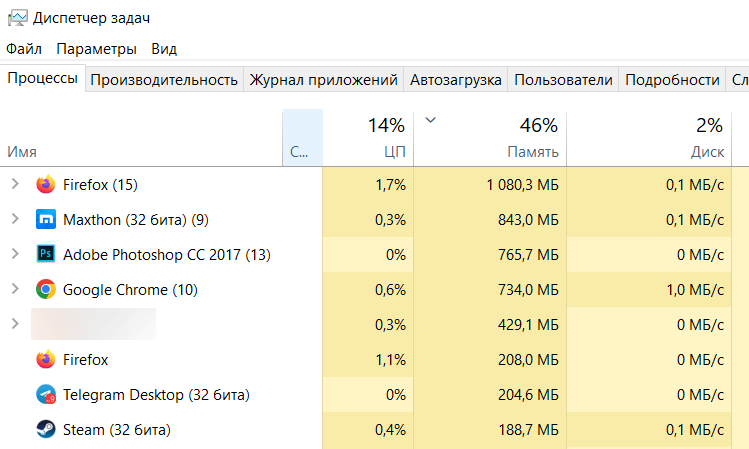Содержание
- Как убрать ограничение в 60 FPS в играх в Windows 10
- Как снять ограничение 60 FPS в играх Windows 10
- Панель управления NVIDIA
- AMD Radeon Software Adrenalin Edition
- Оптимизация приложений во весь экран
- Отключение игрового режима Windows 10
- Как повысить ФПС в Майнкрафт и убрать лаги, оптимизировать игру
- Как снять ограничение 60 FPS
- Как повысить FPS и устранить лаги в Minecraft
- Установка и настройка Optifine
- Моды для повышения FPS
- Обновление Java и выделение памяти
- Установка оптимизированных ресурспаков
- Как убрать ограничение FPS?
Как убрать ограничение в 60 FPS в играх в Windows 10
В некоторых появилось ограничение в 60 FPS (кадров в секунду) в играх после обновления Windows 10. Ранее рассматривали, стоит ли включать вертикальную синхронизацию. Собственно, эта функция сделала 30 кадров в игре GTA 5. Все настройки были по умолчанию.
Эта статья расскажет, как убрать ограничение в 60 FPS в играх в Windows 10. Многое зависит непосредственно от игры и железа. В любом случае убеждаемся, что отключена вертикальная синхронизация. Если её отключение не помогает, тогда пробуйте дополнительные способы.
Как снять ограничение 60 FPS в играх Windows 10
В первую очередь стоит принудительно отключить вертикальную синхронизацию в играх. Она может ограничить количество кадров в секунду в зависимости от герцовки монитора. Рекомендуем обновить драйвера видеокарты и обновить до последней версии Windows 10.
Небольшая предыстория: загрузил GTA 5 с библиотеки Steam и в самой игре было только 30 ФПС. Неприятная ситуация, учитывая возможности видеокарты GTX 1080. В настройках самой игры было выбрано ограничение: значение частоты обновления монитора разделить на два.
Панель управления NVIDIA
Перейдите в Панель управления NVIDIA > Параметры 3D > Управление параметрами 3D. Изменить значение глобального параметра Вертикальный синхроимпульс на Выключено.
В принципе можно выбрать Глобальные настройки для всех игр сразу или Программные настройки для отдельного приложения. В любом случае изменяем значение вертикалки.
AMD Radeon Software Adrenalin Edition
Перейдите в подраздел Настройки Radeon > Настройки > Видеокарта. Значение параметра Ждать вертикального обновления устанавливаем Всегда выключено. В разделе Игры > Компьютерные игры можно настроить вертикальную синхронизацию каждого приложения.
Обратите внимание! Возможно, Вы используете функцию Radeon Chill, которая ограничивает частоту кадров для уменьшения энергопотребления и выделения тепла. Её также нужно будет отключить. Смотрите подробней: Настройка AMD Radeon Software Adrenalin 2020 Edition.
Оптимизация приложений во весь экран
В некоторых ситуациях наблюдается ограничение частоты кадров даже без использования вертикальной синхронизации. Встречался баг с ограничением FPS в играх Windows 10. Интересно то что после перехода в оконный режим ограничение автоматически убирается.
Откройте Свойства нужного приложения, выбрав соответствующий пункт в контекстном меню. Теперь в разделе Совместимость установите отметку Отключить оптимизацию во весь экран.
Не помешает запуск игры от имени администратора Windows 10. Достаточно отметить соответствующий пункт выше. Это убирает все ограничения, которые касаются прав.
Отключение игрового режима Windows 10
В некоторых версиях системы проблемы с ограничением FPS вызывал игровой режим. А более точно то недоработанная функция записи игрового процесса. Сейчас уже всё работает как положено. Но если никакие способы не помогают, можете попробовать её отключить.
Перейдите в раздел Параметры > Игры > Меню игры. Ползунок Записывайте игровые клипы, делайте снимки экрана и транслируйте их с помощью меню игры в положение Отключено.
В подразделе Клипы перетягиваем Вести запись в фоновом режиме, пока идёт игра в значение Отключено. На слабых ПК вовсе не рекомендуется использовать фоновую запись. Это может повлиять на качество игры. И в категории Игровой режим отключаем Режим игры.
Когда режим игры включён, система Windows самостоятельно оптимизирует компьютер для игры. Насколько он полезный для Вам можно увидеть только на практике в прямом сравнении.
Внимание! Комментарии показывают, что пользователи меня не слышат. Повторюсь, обязательно выключите вертикальную синхронизацию: в приложении драйверов и самой игре.
Источник
Как повысить ФПС в Майнкрафт и убрать лаги, оптимизировать игру
В этом гайде я подробно расскажу как повысить ФПС в Майнкрафте, оптимизировать игру, убрать или уменьшить количество лагов, сделать игру более быстрой и комфортной, хотите увеличить FPS в майнкрафт 1.16, 1.15.2, 1.14.4, 1.12.2, 1.7.10 и прочих версиях?
Все советы были проверены человеком, который разбирается в компьютерах, поэтому, если у вас прямые руки, то всё получится!
Ваша игра без модов и текстурпаков:
Если у вас низкий ФПС в обычной игре, без модов, шейдеров, датапаков и текстурпаков, то советую выполнить следующие советы:
Увеличение производительности ПК:
Настройте параметры электропитания, в основном для ноутбука:



Обновите Java и драйвера:
Закройте все лишнее:
Используйте другой лаунчер:
Настройки графики игры:

Установка и настройка Optifine:
Вы можете установить оптифайн, он оптимизирует игру и добавит намного больше графических настроек.






Ваша игра с модами:
Для начала проверьте все параметры описанные в «игра без модов».
На ФПС с модами влияет очень много факторов, количество и КАЧЕСТВО модов.
Скачайте и установите Optifine:
Увеличьте количество выделяемой оперативной памяти:
Чем больше модов, тем больше оперативной памяти необходимо игре, если стандартная игра без проблем работает на 512 Mb, то сборки могут потреблять от 2 Gb до 6 и даже 8 Gb.




Установите моды для оптимизации:
В больших сборках очень важна оптимизация, и существует несколько модов:
Вы можете перейти в категорию: Моды для повышения ФПС, возможно уже появились новые моды:
Удаляйте лишние моды:
Убавляйте количество модов, возможно ваш ПК не способен на такое количество, либо определенные моды конфликтуют и вызывают повышенную нагрузку.
Ищите проблемный мод:
Если вы уверены, что низкий фпс вызван проблемным модом, а не слабым компьютером, то ищите проблемный мод.
Зачастую моды могут вызывать лаги потому что конфликтуют друг с другом либо «криво написаны».
Вариантов тут не так много, я советую поступить так:
1) Отделить все моды от ядер и библиотек.
2) Из модов убрать половину файлов и запустить игру, если лагов нет, то вернуть обратно и убрать вторую половину, если лаги есть, значит моды в второй половине файлов, далее работаем с половиной модов в которых есть лаги.
3) Снова убираем половину и проверяем, и так далее пока не останется 2-3 мода, это уже легко.
Если вы нашли проблемный мод, вы можете удалить его, либо попробовать обновить до более новой версии, либо наоборот зайти в архив или к автору мода и поискать более старую версию мода, возможно это поможет и автор уже исправил проблемы.
Попробуйте запустить мод отдельно от других, может быть он конфликтует с другим и без него все хорошо, тогда по знакомой методике ищем второй мод, само собой первый проблемный всегда оставляем в папке с модами.
Ваша игра с текстурпаками или датапаками:
Если лаги появились после установки текстурпака или датапака, то всего скорее дело в них.
Датапак лучше удалить, они глючные и не стабильные.
Ваша игра с шейдерами:
Если ты установил шейдеры и игра стала лагать, то это предсказуемо и вариантов у тебя не очень много.
Источник
Как снять ограничение 60 FPS
Помощь в написании контрольных, курсовых и дипломных работ здесь.
Как снять ограничение?
Как решить такую проблему. У меня в окошке с фигурами все отображается только в пределах 1,0. Как.
Как снять ограничение на 5 минут?
Здравствуйте. Существует вот такой бенчмарк для хостинга.
Как снять ограничение поиска в joomla 3
Доброе время суток. Никак не могу снять ограничения с поиска. Обрыл весь интернет, нашел только для.
Как снять ограничение скорости в торрент?
В используемой мной сети стоит ограничение на скорость скачивания в любых приложениях, которые.
Я же сказал, что XBOX DvR отключал и мне не помогло. В пуске так же отключил всё отключил
Добавлено через 1 минуту
RockInHeart, забыл дописать ноутбучные
Добавлено через 9 минут
RockInHeart, Задирание ФПС выше рефреша ничего не дает кроме фликера. Хотя бы потому что время между нажатиями мыши при дабл-клике порядка 100мс. Т.е. реакция человека на изображение возможна не менее чем через 3 кадра даже при 30FPS. Не говоря уже о том что сам пересчет кадров которые физически не могут полностью отобразится хорошей идеей назвать трудно. Сам же 120 и 144 нужен для обеспечения рефрешрейта 60 и 72 на оба глаза при затворном стерео.
Как снять ограничение символов в TextView?
Я использую android studio. Мой вопрос: есть ли ограничение символов в TextView? Если да, то как.
Как снять ограничение на доступ к сайтам в IE.
На компьютере два браузера: IE и FireFox. FireFox работает без проблем, а IE снекоторых пор никуда.
Как снять ограничение на пользователях с файлов
Доброе время суток. Такая ситуация: в домашних условиях был сервер с win_srv r2 2012 c A, к нему.
Источник
Как повысить FPS и устранить лаги в Minecraft
На первый взгляд Minecraft может показаться нетребовательной игрой с довольно простой графикой. Но иногда даже владельцы мощных ПК сталкиваются с низкими показателями FPS. Чтобы устранить эту проблему, необходимо для начала определить, почему Майнкрафт лагает. В некоторых случаях для повышения производительности достаточно всего несколько простых действий. Заметно повысить FPS могут даже владельцы слабых компьютеров, но им для этого придется прибегнуть к максимальной оптимизации.
Возможно, выполнение всего одного пункта позволит тебе играть в Minecraft с достаточным уровнем комфорта.
Установка и настройка Optifine
Настройки графики в стандартном Minecraft довольно ограничены, с их помощью ты сможешь изменять лишь базовые параметры. Провести более тонкую настройку поможет замечательный мод Optifine, который можно установить практически на любую версию игры.
Даже без изменения настроек Optifine зачастую увеличивает количество FPS в Minecraft в 2 раза.
После установки этого мода ты, скорее всего, заметишь значительное улучшение производительности. Если же его будет недостаточно, то всегда можно заняться тонкой настройкой. Проще всего переключить качество графики с «Детально» на «Быстро», а также уменьшить до низких значений дальность прорисовки.
Для владельцев слабых видеокарт очень полезно будет минимизировать или даже вовсе убрать сглаживание. Это можно сделать в разделе «Качество». В Майнкрафте этот параметр имеет не настолько большое влияние на качество картинки, как в большинстве других игр.
Optifine также позволяет детально настроить отображение и анимацию большинства элементов игры. Ты можешь отключить то, что для тебя не имеет большого значения. Всегда полезно убирать тени, иногда это может добавить 15-20 FPS.
Так же Optifine добавляет раздел настроек «Производительность». В нем лучше активировать все пункты, все они могут положительно повлиять на оптимизацию.
Моды для повышения FPS
Многие процессы и функции в Майнкрафте не оптимизированы, что позволяет сторонним разработчикам создавать моды, при помощи которых можно поднимать FPS. Некоторые из них хороши для ванильной версии, другие помогут тебе уменьшить количество лагов в больших сборках. Мы предлагаем список наиболее эффективных и простых в установке модификаций:
Для максимальной эффективности ты можешь использовать сразу несколько модов. Кроме того, все они полностью совместимы с Optifine.
Обновление Java и выделение памяти
Minecraft работает по технологиям Java и потребляет не всю оперативную память, а лишь тот объем, который задан в настройках. Иногда его оказывается недостаточно, особенно если играть с большим количеством модов. Если ты играешь в Майнкрафт через лаунчеры, то изменить выделяемый объем памяти очень просто. Достаточно зайти в настройки и переместить соответствующий ползунок. Для примера скриншот из TLauncher.
Настроить выделение памяти без лаунчера можно и через панель инструментов. Для этого выполни такую последовательность действий:
После этого откроется панель настроек, на которой тебе нужно перейти во вкладку Java и нажать кнопку View.
В появившемся окне можно задать выделение памяти на свое усмотрение. Это делается в столбце Runtime Parameters. В зависимости от количества ОЗУ на твоем компьютере, рекомендуется указывать такие параметры:
Выделяя память для Java, оставляй свободными не менее 1 Гб, иначе появится шанс зависания Windows или вылетов игры.
Если на твоем ПК установлено более 4 Гб оперативной памяти, то лучше скачать 64-битную версию Java. Её всегда можно найти на официальном сайте.
Установка оптимизированных ресурспаков
Заменяя стандартные текстуры, ты можешь добиться заметного уменьшения количества лагов.. Ты можешь выбрать оптимизированный текстурпак или ресурспак для буста ФПС, который не только увеличит производительность, но и улучшит графику в игре. Как правило, лучше всего повышают производительность текстуры для PvP.
Для использования ресурспаков и текстурпаков в Майнкрафт тебе предварительно нужно будет установить Optifine. Поскольку этот мод сам по себе повышает FPS, ты сможешь повысить производительность более чем в два раза.
Источник
Как убрать ограничение FPS?
31 Jul 2014 в 11:26
31 Jul 2014 в 11:26 #1
Вообщем постоянно в доте 60 фпс. Как я только камерой не швырял по карте, какие только замесы не были фпс остается 60 ровно. Я хочу чтобы дота была очень плавная (да, я графодрочер) как можно убрать это ограничение, чтобы было 100 фпс например?
31 Jul 2014 в 11:29 #2
В Nvidia Geforce Experence там где список игр поставь кнопку оптимальные настройки. Если комп потянет будет много. Я играю на 120 фпс, на 60 уже не могу т.к не плавно.
31 Jul 2014 в 11:30 #3
В настройках игры выключи вертикальную синхронизацию у тебя стоит привязка фпс к частоте монитора
31 Jul 2014 в 11:31 #4
Если моник больше 60 не выдает, то ты рак и опозорился
31 Jul 2014 в 11:33 #5
тоже об этом подумал, но раз у чувака такие запросы, то мб моник у него нормальный.. мб..
31 Jul 2014 в 11:41 #6
31 Jul 2014 в 11:44 #7
зажрались, на норм мониторе 60 фпс достаточно
31 Jul 2014 в 11:45 #8
Отключить вертикальную синхронизацию
31 Jul 2014 в 11:46 #9
31 Jul 2014 в 11:47 #10
Поцики я серьезно разница заметна даже на 60гц экране. При ровно 60гц картинка как бы поддергивается, а когда 120 ставишь плавненько. А если экран 120гц взять то вообще глазам легче станет.
31 Jul 2014 в 11:47 #11
вертикальная синхра отключена. моник с разрешением 1440х900 и у меня AMD видеокарта
31 Jul 2014 в 11:48 #12
спасибо, я понял что дело в мониторе. ему уже 5 лет. не думал что производительность будет зависить от монитора оО.
31 Jul 2014 в 11:50 #13
отлючи вертикальную синхронизацию. Только ты похоже не шариш в комах. Плавнее игра не станет единственное что ты этим добьешься- получишь рваные кадры. Вертикальня синхрнизация- синхронизирует кадры в игре в герцовкой мионитора, другими словами твой монитор не может отображать больше 60фпс
31 Jul 2014 в 11:52 #14
я уже понял. разница есть для графодрочера (для меня)
31 Jul 2014 в 11:53 #15
НЕТ там нет разницы ни для кого. Иди гугли.
31 Jul 2014 в 11:54 #16
31 Jul 2014 в 11:56 #17
31 Jul 2014 в 12:57 #18
Ты че несешь? Если твоему глазу нет разницы 60 фпс или 120 на мониторе 60гц, то я рад за тебя. Для меня плавность картинки на лицо, если фпс больше 60
В компьютерных играх под кадровой частотой (англ. FPS, Frame Per Second) понимается частота, генерируемая само́й игрой в зависимости от ресурсов компьютера и необходимости передачи движений разной интенсивности. Понятие «Фреймрейт» (англ. Framerate) используется, как жаргонное обозначение такой частоты кадров. При этом игры можно разделить на два класса: игры с постоянной кадровой частотой и игры с переменной кадровой частотой. Игры с постоянной кадровой частотой выдают на слабых и мощных компьютерах одинаковое количество кадров в секунду. Если ресурсы компьютера невелики и он не справляется с прорисовкой, то замедляется вся игра. Игры с переменной кадровой частотой на слабых компьютерах начинают пропускать кадры, скорость игрового процесса не меняется.
В любом случае, выдаваемая игрой кадровая частота обычно не кратна кадровой частоте монитора, это приводит к рваному изображению. Для борьбы с этим существует режим вертикальной синхронизации (англ. V-Sync).
Источник

В некоторых появилось ограничение в 60 FPS (кадров в секунду) в играх после обновления Windows 10. Ранее рассматривали, стоит ли включать вертикальную синхронизацию. Собственно, эта функция сделала 30 кадров в игре GTA 5. Все настройки были по умолчанию.
Эта статья расскажет, как убрать ограничение в 60 FPS в играх в Windows 10. Многое зависит непосредственно от игры и железа. В любом случае убеждаемся, что отключена вертикальная синхронизация. Если её отключение не помогает, тогда пробуйте дополнительные способы.
В первую очередь стоит принудительно отключить вертикальную синхронизацию в играх. Она может ограничить количество кадров в секунду в зависимости от герцовки монитора. Рекомендуем обновить драйвера видеокарты и обновить до последней версии Windows 10.
Небольшая предыстория: загрузил GTA 5 с библиотеки Steam и в самой игре было только 30 ФПС. Неприятная ситуация, учитывая возможности видеокарты GTX 1080. В настройках самой игры было выбрано ограничение: значение частоты обновления монитора разделить на два.
Панель управления NVIDIA
Перейдите в Панель управления NVIDIA > Параметры 3D > Управление параметрами 3D. Изменить значение глобального параметра Вертикальный синхроимпульс на Выключено.
В принципе можно выбрать Глобальные настройки для всех игр сразу или Программные настройки для отдельного приложения. В любом случае изменяем значение вертикалки.
AMD Radeon Software Adrenalin Edition
Перейдите в подраздел Настройки Radeon > Настройки > Видеокарта. Значение параметра Ждать вертикального обновления устанавливаем Всегда выключено. В разделе Игры > Компьютерные игры можно настроить вертикальную синхронизацию каждого приложения.
Обратите внимание! Возможно, Вы используете функцию Radeon Chill, которая ограничивает частоту кадров для уменьшения энергопотребления и выделения тепла. Её также нужно будет отключить. Смотрите подробней: Настройка AMD Radeon Software Adrenalin 2020 Edition.
Оптимизация приложений во весь экран
В некоторых ситуациях наблюдается ограничение частоты кадров даже без использования вертикальной синхронизации. Встречался баг с ограничением FPS в играх Windows 10. Интересно то что после перехода в оконный режим ограничение автоматически убирается.
Откройте Свойства нужного приложения, выбрав соответствующий пункт в контекстном меню. Теперь в разделе Совместимость установите отметку Отключить оптимизацию во весь экран.
Не помешает запуск игры от имени администратора Windows 10. Достаточно отметить соответствующий пункт выше. Это убирает все ограничения, которые касаются прав.
Отключение игрового режима Windows 10
В некоторых версиях системы проблемы с ограничением FPS вызывал игровой режим. А более точно то недоработанная функция записи игрового процесса. Сейчас уже всё работает как положено. Но если никакие способы не помогают, можете попробовать её отключить.
Перейдите в раздел Параметры > Игры > Меню игры. Ползунок Записывайте игровые клипы, делайте снимки экрана и транслируйте их с помощью меню игры в положение Отключено.
В подразделе Клипы перетягиваем Вести запись в фоновом режиме, пока идёт игра в значение Отключено. На слабых ПК вовсе не рекомендуется использовать фоновую запись. Это может повлиять на качество игры. И в категории Игровой режим отключаем Режим игры.
Когда режим игры включён, система Windows самостоятельно оптимизирует компьютер для игры. Насколько он полезный для Вам можно увидеть только на практике в прямом сравнении.
Заключение
Внимание! Комментарии показывают, что пользователи меня не слышат. Повторюсь, обязательно выключите вертикальную синхронизацию: в приложении драйверов и самой игре.
- В первую очередь отключаем функцию синхронизации по вертикали или VSync. Она может отключаться как в драйверах видеокарты, так и непосредственно в игре. Очень важно убедиться, что ограничивает FPS не эта функция.
- Если ограничение наблюдается только в полноэкранном режиме, тогда отключаем оптимизацию во весь экран. В некоторых ситуациях действительно помогает. И напишите, получилось ли решить проблему.
- По возможности обновляем операционную систему до последней версии. Это можно сделать несколькими простыми способами. Начиная от центра уведомлений и вплоть до помощника по обновлению Windows 10.

Администратор и основатель проекта Windd.ru. Интересуюсь всеми новыми технологиями. Знаю толк в правильной сборке ПК. Участник программы предварительной оценки Windows Insider Preview. Могу с лёгкостью подобрать комплектующие с учётом соотношения цены — качества. Мой Компьютер: AMD Ryzen 5 3600 | MSI B450 Gaming Plus MAX | ASUS STRIX RX580 8GB GAMING | V-COLOR 16GB Skywalker PRISM RGB (2х8GB).
Обновлено: 06.02.2023
На первый взгляд Minecraft может показаться нетребовательной игрой с довольно простой графикой. Но иногда даже владельцы мощных ПК сталкиваются с низкими показателями FPS. Чтобы устранить эту проблему, необходимо для начала определить, почему Майнкрафт лагает. В некоторых случаях для повышения производительности достаточно всего несколько простых действий. Заметно повысить FPS могут даже владельцы слабых компьютеров, но им для этого придется прибегнуть к максимальной оптимизации.
Возможно, выполнение всего одного пункта позволит тебе играть в Minecraft с достаточным уровнем комфорта.
Отключить ненужные программы
Каждая программа, которая запущена в ОС, занимает определенный процент оперативной памяти и загружает процессор. Убедиться в этом легко, достаточно просто открыть диспетчер задач с помощью сочетания клавиш Ctrl+Alt+Del:
Обновление Java и выделение памяти
Minecraft работает по технологиям Java и потребляет не всю оперативную память, а лишь тот объем, который задан в настройках. Иногда его оказывается недостаточно, особенно если играть с большим количеством модов. Если ты играешь в Майнкрафт через лаунчеры, то изменить выделяемый объем памяти очень просто. Достаточно зайти в настройки и переместить соответствующий ползунок. Для примера скриншот из TLauncher.
Настроить выделение памяти без лаунчера можно и через панель инструментов. Для этого выполни такую последовательность действий:
- Нажми Windows+R на клавиатуре.
- В открывшемся окошке введи control.
- В открывшемся окне выбери пункт Java.
После этого откроется панель настроек, на которой тебе нужно перейти во вкладку Java и нажать кнопку View.
В появившемся окне можно задать выделение памяти на свое усмотрение. Это делается в столбце Runtime Parameters. В зависимости от количества ОЗУ на твоем компьютере, рекомендуется указывать такие параметры:
- 2 Гб оперативной памяти: -Xms1024m -Xmx1024m
- 4 Гб: -Xms2048m -Xmx2048m
- 6 Гб: -Xms3072m -Xmx3072m
- 8 Гб: -Xms4096m -Xmx4096m
Выделяя память для Java, оставляй свободными не менее 1 Гб, иначе появится шанс зависания Windows или вылетов игры.
Если на твоем ПК установлено более 4 Гб оперативной памяти, то лучше скачать 64-битную версию Java. Её всегда можно найти на официальном сайте.
Установка и настройка Optifine
Настройки графики в стандартном Minecraft довольно ограничены, с их помощью ты сможешь изменять лишь базовые параметры. Провести более тонкую настройку поможет замечательный мод Optifine, который можно установить практически на любую версию игры.
Даже без изменения настроек Optifine зачастую увеличивает количество FPS в Minecraft в 2 раза.
После установки этого мода ты, скорее всего, заметишь значительное улучшение производительности. Если же его будет недостаточно, то всегда можно заняться тонкой настройкой. Проще всего переключить качество графики с «Детально» на «Быстро», а также уменьшить до низких значений дальность прорисовки.
Для владельцев слабых видеокарт очень полезно будет минимизировать или даже вовсе убрать сглаживание. Это можно сделать в разделе «Качество». В Майнкрафте этот параметр имеет не настолько большое влияние на качество картинки, как в большинстве других игр.
Optifine также позволяет детально настроить отображение и анимацию большинства элементов игры. Ты можешь отключить то, что для тебя не имеет большого значения. Всегда полезно убирать тени, иногда это может добавить 15-20 FPS.
Так же Optifine добавляет раздел настроек «Производительность». В нем лучше активировать все пункты, все они могут положительно повлиять на оптимизацию.
Отключить эффекты Windows
Если Minecraft работает не в полноэкранном режиме, а в окне, в том числе и без рамки, то повысить FPS можно, если отключить эффекты Windows. Для этого нужно проделать следующие действия:
- Открыть «Проводник»;
- Правой кнопкой нажать на «Этот компьютер» (или «Мой компьютер»);
- В контекстном меню кликнуть на «Свойства»;
- В открывшемся окне слева нажать на «Дополнительные параметры системы»;
- В открывшемся окне перейти на вкладку «Дополнительно»;
- В разделе «Быстродействие» нажать на кнопку «Параметры. »;
- В открывшемся окне перейти на вкладку «Визуальные эффекты»;
- Поставить флажок напротив опции «Обеспечить наилучшее быстродействие».
При необходимости на последнем шаге можно выбрать опцию «Особые эффекты». В таком случае можно самостоятельно выбрать, какие эффекты оставить, а какие — отключить.
Установка оптимизированных ресурспаков
Заменяя стандартные текстуры, ты можешь добиться заметного уменьшения количества лагов.. Ты можешь выбрать оптимизированный текстурпак или ресурспак для буста ФПС, который не только увеличит производительность, но и улучшит графику в игре. Как правило, лучше всего повышают производительность текстуры для PvP.
Для использования ресурспаков и текстурпаков в Майнкрафт тебе предварительно нужно будет установить Optifine. Поскольку этот мод сам по себе повышает FPS, ты сможешь повысить производительность более чем в два раза.
Бесплатно скачать последнюю версию Minecraft можно по ссылке:
Туториал. Фиччи в майнкрафте, всё светлое, убрать ограничение FPS
ЧТО ДЕЛАТЬ, ЕСЛИ В МАЙНКРАФТЕ МАКСИМУМ 60 ФПС, НО МОЩНАЯ ВИДЕОКАРТА?
КАК ПОДНЯТЬ ФПС В МАЙНКРАФТ ЛУЧШИЕ СПОСОБЫ 2019 — КАК УВЕЛИЧИТЬ ФПС В MINECRAFT — БУСТ ФПС МАЙНКРАФТ
Прежде чем переходить к активным действиям нужно убедиться, что на компьютере есть хотя бы 10-15 Гб свободного места на жестком диске, на который установлена операционная система.
Обычно это диск «C». Этот минимальный запас необходим для того, чтобы система могла без каких-либо проблем создавать временные хранилища файлов Minecraft, кэши и так далее.
Посмотрите системные требования Minecraft и убедитесь, что на вашем жестком диске достаточно места для нормальной работы игры.
Разогнать процессор
В то время как «разгон» видеокарты вполне осуществим прямо в Windows, для того, чтобы улучшить работу процессора и тем самым увеличить быстродействие Minecraft, придется лезть в «Биос».
Геймерский «разгон» процессора обычно предполагает увеличение процессорного множителя (Core Ratio). Сделать это можно далеко не на каждом процессоре, а только на том, где этот множитель разблокирован. Обычно такие процессоры помечаются особым образом. Например, компания Intel использует маркировки «K» и «X‘. То есть, например, i7-4790 нельзя разогнать с помощью множителя, а вот i7-4790K — вполне.
Но как узнать точное название модели процессора? Проще всего воспользоваться программой CPU-Z. Запустив ее, нужно открыть вкладку «CPU» и посмотреть на самую первую строчку — «Name». Это и есть название процессора. Кстати, там же можно увидеть из сам множитель. Он в разделе «Clocks», в строке «Multiplier». Если процессор поддерживает «разгон», то этот множитель можно изменить.
Чтобы изменить коэффициент Core Ratio, нужно сначала попасть в оболочку BIOS. Для этого нужно нажать особое сочетание клавиш во время загрузки компьютера (до того, как появится экран Windows).
Сочетание может различаться в зависимости от материнской платы. Часто BIOS можно вызвать с помощью клавиши «F8» или «Del». На экране «Биоса» нужно найти раздел, посвященный процессору. Тут тоже все сложно, так как оболочек у BIOS много. Практически каждый производитель материнский плат использует свою собственную, поэтому без знания английского языка найти нужное место не так-то просто.
Изменять множитель нужно постепенно, повышая его на 2. После каждого изменения следует перезапускать компьютер и тщательно проверять работоспособность и температуру процессора. Если она становится выше 80 градусов во время игры, то нужно немедленно выключить Minecraft, перезагрузить компьютер, зайти в BIOS и снизить значение Core Ratio. Иначе процессор может сгореть.
В некоторых появилось ограничение в 60 FPS (кадров в секунду) в играх после обновления Windows 10. Ранее рассматривали, стоит ли включать вертикальную синхронизацию. Собственно, эта функция сделала 30 кадров в игре GTA 5. Все настройки были по умолчанию.
Эта статья расскажет, как убрать ограничение в 60 FPS в играх в Windows 10. Многое зависит непосредственно от игры и железа. В любом случае убеждаемся, что отключена вертикальная синхронизация. Если её отключение не помогает, тогда пробуйте дополнительные способы.
Как разогнать видеокарту для Minecraft
Все, что связано с «разгоном», направлено на увеличение производительности, но это довольно обширные темы, о которых в двух словах рассказать сложно. К тому же это всегда довольно рисковое дело. Если что, мы вас предупредили.
Чтобы добиться большего значения FPS в Minecraft, сначала можно попробовать разогнать видеокарту. Самый простой способ сделать это — воспользоваться встроенными функциями ПО от производителя видеокарты.
Например, в комплекте с некоторыми видеокартами от GIGABYTE поставляется программа Graphics Engine, в которой есть несколько уже готовых профилей разгона. Это позволяет выжать из видеокарты 5-10 дополнительных кадров в секунду.
Если программы от производителя нет, то всегда можно воспользоваться универсальным решением — MSI Afterburner. Это одна из лучших программ для разгона, в ней множество разных настроек.
Но тут придется все настраивать вручную. Повышать следует в первую очередь частоту самого видеочипа («Core Clock») и частоту памяти видеокарты («Memory Clock»). Слева находятся базовые значения этих параметров. Справа отображаются температура и увеличение вольтажа — эти характеристики позволяют следить за «здоровьем» видеокарты.
При повышении частоты возрастает нагрев видеокарты. Если температура переходит отметку в 85 градусов, то следует увеличить скорость оборотов вентиляторов («Fan Speed»). Если температура повысилась до 100 градусов, то следует немедленно прекратить разгон, иначе чип может расплавиться. Мощный «разгон» требует водяного охлаждения, поэтому не следует повышать частоты более чем на 10%.
Изменить параметры электропитания
По умолчанию в компьютере установлен сбалансированный режим электропитания, который, а в некоторых ноутбуках, в целях увеличения времени работы, и вовсе установлена экономия энергии.
Это не дает компьютеру раскрыть свой потенциал в Minecraft полностью, поэтому первым делом нужно открыть панель управления, которую можно найти с помощью поиска. После нужно сделать следующее:
- Выбрать режим просмотра «Мелкие значки»;
- Кликнуть на «Электропитание»;
- На экране найти опцию «Настройка схемы электропитания», кликнуть на нее;
- Кликнуть на «Изменить дополнительные параметры питания»;
- В открывшемся окне найти выпадающий список;
- В списке выбрать «Высокая производительность»;
- Нажать кнопку «Применить», затем кликнуть «ОК».
Отключить оверлеи
Речь идет о тех программах, которые способны отображать свой интерфейс поверх игры. Часто на компьютере есть такие — Fraps, Steam, Origin и так далее. Даже когда оверлей скрыт, он обрабатывается компьютером, снижая FPS в Minecraft.
Поэтому все оверлеи нужно отключить. Почти всегда это можно сделать в настройках программы без необходимости ее удаления. Например, оверлей Steam, легко отключается через меню:
Еще больше ухудшить графику в Minecraft (режим «картошки») — выключить сглаживание и т.п.
Если Minecraft запускается, но сильно тормозит, то перед началом всех процедур следует снизить графику до минимума через настройки игры. Если это не помогло, то придется прибегнуть к помощи сторонних программ для настройки видеокарты:
Загрузив программу, запускаем ее. В случае с NVIDIA Inspector нужно запускать файл nvidiaProfileInspector.exe, а не nvidiaInspector.exe. Сверху, в строке «Profiles:» можно выбрать любую игру, которая поддерживается драйверами Nvidia.
Ниже представлены все доступные настройки. Их много, но для того, чтобы ухудшить графику в игре до «картофельной», вполне достаточно всего нескольких, которые находятся в разделе «Antialiasing».
Наибольший прирост производительности дает изменение этих двух параметров:
- Texture filtering — LOD bias;
- Antialiasing — Transparency Supersampling.
Каждая из этих настроек имеет разные значения. Некоторые из них могут делать картинку в Minecraft неудобоваримой, поэтому следует попробовать разные комбинации значений, которые дают более-менее сносное играбельную картинку.
В случае с RadeonMod все аналогично: нужно найти настройки, отвечающие за отображение текстур и снижать их до тех пор, пока FPS в игре не станет достаточно высоким.
Моды для повышения FPS
Многие процессы и функции в Майнкрафте не оптимизированы, что позволяет сторонним разработчикам создавать моды, при помощи которых можно поднимать FPS. Некоторые из них хороши для ванильной версии, другие помогут тебе уменьшить количество лагов в больших сборках. Мы предлагаем список наиболее эффективных и простых в установке модификаций:
-
. Главной целью этого мода является устранение вылетов, однако в некоторых случаях он также заметно повышает ФПС. При большинстве критических ошибок игра не закроется, а лишь вернется к главному меню, что порадует любителей играть с большим количеством модов. . Мод, стабильно повышающий количество кадров даже на любых системах. Будет полезен ПвП-игрокам. . Хороший оптимизатор текстур, позволяет использовать HD-паки даже на относительно слабых ПК. Может выручить в том случае, если Майнкрафт плохо работает из-за небольшого объема оперативной памяти. . Полезный мод, оптимизирующий освещение. В ванильной версии его результаты не очень заметны, но некоторые глобальные моды будут работать с ним в разы быстрее. . Решение для обладателей ПК с небольшим количеством оперативной памяти.
Для максимальной эффективности ты можешь использовать сразу несколько модов. Кроме того, все они полностью совместимы с Optifine.
Увеличить файл подкачки, если не хватает оперативной памяти для Minecraft
Чтобы компенсировать недостаток оперативной памяти, можно увеличить файл подкачки. Это позволит системе хранить часть необходимых Minecraft данных прямо на жестком диске. Вот что нужно сделать:
- Открыть «Проводник»;
- Правой кнопкой нажать на «Этот компьютер» (или «Мой компьютер»);
- В контекстном меню кликнуть на «Свойства»;
- В открывшемся окне слева нажать на «Дополнительные параметры системы»;
- В открывшемся окне перейти на вкладку «Дополнительно»;
- В разделе «Быстродействие» нажать на кнопку «Параметры. »;
- В открывшемся окне перейти на вкладку «Дополнительно»;
- Снять флажок с параметра «Автоматически выбирать объем файла подкачки» (если есть);
- Поставить флажок напротив опции «Указать размер»;
- В текстовых полях «Исходный размер (МБ):» и «Максимальный размер (МБ):» указать в мегабайтах значение, равное половине объема оперативной памяти.
Например, если в системном блоке установлена «плашка» на 4 Гб, то есть 4192 Мб, в поля выше нужно вписать число 2048. Можно сделать файл подкачки больше, но никакого прироста это не даст.
Как снять ограничение 60 FPS в играх Windows 10
В первую очередь стоит принудительно отключить вертикальную синхронизацию в играх. Она может ограничить количество кадров в секунду в зависимости от герцовки монитора. Рекомендуем обновить драйвера видеокарты и обновить до последней версии Windows 10.
Небольшая предыстория: загрузил GTA 5 с библиотеки Steam и в самой игре было только 30 ФПС. Неприятная ситуация, учитывая возможности видеокарты GTX 1080. В настройках самой игры было выбрано ограничение: значение частоты обновления монитора разделить на два.
Панель управления NVIDIA
Перейдите в Панель управления NVIDIA > Параметры 3D > Управление параметрами 3D. Изменить значение глобального параметра Вертикальный синхроимпульс на Выключено.
В принципе можно выбрать Глобальные настройки для всех игр сразу или Программные настройки для отдельного приложения. В любом случае изменяем значение вертикалки.
AMD Radeon Software Adrenalin Edition
Перейдите в подраздел Настройки Radeon > Настройки > Видеокарта. Значение параметра Ждать вертикального обновления устанавливаем Всегда выключено. В разделе Игры > Компьютерные игры можно настроить вертикальную синхронизацию каждого приложения.
Обратите внимание! Возможно, Вы используете функцию Radeon Chill, которая ограничивает частоту кадров для уменьшения энергопотребления и выделения тепла. Её также нужно будет отключить. Смотрите подробней: Настройка AMD Radeon Software Adrenalin 2020 Edition.
Оптимизация приложений во весь экран
В некоторых ситуациях наблюдается ограничение частоты кадров даже без использования вертикальной синхронизации. Встречался баг с ограничением FPS в играх Windows 10. Интересно то что после перехода в оконный режим ограничение автоматически убирается.
Откройте Свойства нужного приложения, выбрав соответствующий пункт в контекстном меню. Теперь в разделе Совместимость установите отметку Отключить оптимизацию во весь экран.
Не помешает запуск игры от имени администратора Windows 10. Достаточно отметить соответствующий пункт выше. Это убирает все ограничения, которые касаются прав.
Отключение игрового режима Windows 10
В некоторых версиях системы проблемы с ограничением FPS вызывал игровой режим. А более точно то недоработанная функция записи игрового процесса. Сейчас уже всё работает как положено. Но если никакие способы не помогают, можете попробовать её отключить.
Перейдите в раздел Параметры > Игры > Меню игры. Ползунок Записывайте игровые клипы, делайте снимки экрана и транслируйте их с помощью меню игры в положение Отключено.
В подразделе Клипы перетягиваем Вести запись в фоновом режиме, пока идёт игра в значение Отключено. На слабых ПК вовсе не рекомендуется использовать фоновую запись. Это может повлиять на качество игры. И в категории Игровой режим отключаем Режим игры.
Когда режим игры включён, система Windows самостоятельно оптимизирует компьютер для игры. Насколько он полезный для Вам можно увидеть только на практике в прямом сравнении.
Внимание! Комментарии показывают, что пользователи меня не слышат. Повторюсь, обязательно выключите вертикальную синхронизацию: в приложении драйверов и самой игре.
Включить режим производительности Nvidia
После установки драйвера для видеокарты от компании Nvidia можно ускорить работу Minecraft с помощью режима производительности. Это немного упростит графику в игре, но повысит FPS. Обратите внимание, что этот метод доступен только в случае, если у вас видеокарта с чипом от Nvidia. Вот как это сделать:
- В нижнем правом углу экрана, в трее, нажать правой кнопкой мыши на иконку «Настройки NVIDIA»;
- В открывшемся окне справа выбрать вкладку «Параметры 3D»;
- Нажать на опцию «Регулировка настроек изображения с просмотром»;
- Справа поставить флажок напротив «Пользовательские настройки с упором на:»;
- Передвинуть «ползунок», который находится ниже, в крайнюю левую позицию «Производительность»;
- Снизу нажать на кнопку «Применить».
Далее необходимо запустить Minecraft и убедиться, что все отображается корректно. Если возникают проблемы, то нужно вместо «Пользовательские настройки с упором на:» выбрать «Настройки согласно 3D-приложению».
Обновить драйвера видеокарты, скачать драйвера для Minecraft
Вне зависимости от того, какая видеокарта стоит в системном блоке, ее драйвера нужно поддерживать в актуальном состоянии. Поэтому перед запуском Minecraft следует зайти на сайт производителя и проверить, не вышли ли новые драйвера:
После установки драйвера следует перезагрузить компьютер, чтобы исключить возможность сбоев. Также стоит учитывать, что для многих старых видеокарт новые драйверы уже не выходят.
Для некоторых игр производители видеокарт выпускают специально оптимизированные драйвера. Поищите таковые в разделе новостей о Minecraft — обычно мы про них пишем. Также можно посмотреть на сайте производителей видеокарт.
Читайте также:
- Cloudpunk как поменять язык
- Как установить vs 2019 без интернета
- Nox в приложении произошла ошибка
- Dragon age inquisition как поменять лошадь
- Ведьмак 2 как убрать меч в ножны
Если у вас проблема с фризами или же с низким ФПС, то в данном гайде расписаны популярные проблемы и их решения. Всё описано максимально подробно, и даже не подкованный юзер ПК сможет исправить свою проблему.
Содержание:
Игра использует встроенную видеокарту вместо полноценной
— Как проверить, что игра использует встроенную
— Автоматическое выставление дискретной карты
— Ручное выставление дискретной карты
Другие программы используют ресурсы ПК
Игра использует встроенную видеокарту вместо полноценной
Как проверить, что игра использует встроенную
Проблема в основном с ноутбуками, из-за параметров экономии батареи. Поэтому, если у вас ноутбук, то проверяйте эту проблему в первую очередь.
1) Открываем любую версию Майнкрафт и заходим в мир, нажимаем клавишу «F3«. Если у вас Intel/Amd Radeon Graphics, то возможно есть проблема.
2) Проверяем, что у вас 2 видеоадаптера. Нажимаем в «Пуск» на «Поиск» и вводим «Диспетчер устройств«, открываем эту программу.
3) Во вкладке «Видеоадаптеры» если 2 видеоадаптера, то нужно выставить, чтобы игра работало от более мощной видеокарты.
Для решения этой проблемы, есть два способа: Автоматический от TLauncher (Быстрее) и ручное исправление.
Автоматическое выставление дискретной карты
1) С помощью нашего скрипта FixGPU, будут внесены пути Java в настройки высокопроизводительного ПО. Скачать FixGPU
2) Скачиваем и запускаем эту программу, после запуска, нажимаем на «Да«.
3) Если получили сообщение, что всё добавлено, можете проверять игру.
4) Если вместо intel, стал Nvidia или AMD видеокарта, ваш второй видеоадаптер, значит всё ОК и проблема решена!
P.S. При автоматическом решении, будут добавлены стандартные пути Java используемые TLauncher. Если вы меняли пути Java в настройках, вам нужно указать их вручную!
Ручное выставление дискретной карты
1) В поиске «Пуска» пишем «Параметры» и переходим в настройки Windows.
2) Кликаем на вкладку «Система» и переходим по ссылке «Настройки графики«.
3) Нажимаем «Обзор» и вставляем в строчку «Имя файла«, по одному, пути ниже и нажимаем «Добавить«.
c:UsersUSERAppDataRoaming.minecraftruntimejava-runtime-betawindowsjava-runtime-betabinjavaw.exe
c:UsersUSERAppDataRoaming.minecraftruntimejava-runtime-alphawindowsjava-runtime-alphabinjavaw.exe
c:UsersUSERAppDataRoaming.minecraftruntimejava-runtime-gammawindowsjava-runtime-gammabinjavaw.exe
c:UsersUSERAppDataRoaming.minecraftruntimejre-legacywindowsjre-legacybinjavaw.exe
Вместо USER должно быть имя вашего пользователя Windows.
4) Кликаем на каждый путь и заходим в «Параметры«, выставляем «Высокая производительность«.
5) Теперь проверяем в игре, должна быть ваша дискретная карта в «F3«. Проблема исправлена!
P.S. Пути выше, являются стандартными для TLauncher. Если вы меняли пути Java в настройках, вам нужно указать их в настройках дополнительно!
Другие программы используют ресурсы ПК
Если у вас не сильно мощный компьютер, то другие программы или даже вирусы, могут использовать ресурсы системы и мешать игре нормально работать.
1) Нажмите на поиск в «Пуске» и напишите «Диспетчер задач«, откройте его.
2) Отсортируйте по самым требовательным программам. Браузеры, графические редакторы и другие тяжелые программы, используют множество ресурсов процессора и оперативной памяти. Если какая-либо программа использует более 20% процессора или больше 500 МБ ОЗУ, это критически влияет на производительность Minecraft.
3) Нажмите правой кнопкой на требовательную программу и нажмите «Снять задачу» или закройте традиционным способом, если есть возможность.
Не смогли разобраться, напишите нам:
Написать разработчикам с помощью VK.com
Обсуждение
Несмотря на кажущуюся простоту и блочность, Minecraft не всегда работает гладко, когда дело доходит до производительности, особенно для тех, у кого слабое оборудование. Отчасти это объясняется огромным масштабом и универсальностью этой песочницы, а также сложностями игрового дизайна, тонко встроенными в нее.
Игроки, которые предпочитают расширяться, строить и накапливать предметы, могут столкнуться с некоторыми проблемами, когда дело доходит до FPS и общей производительности. Но благодаря универсальности игры и множеству ресурсов, опыт игры в Minecraft может быть значительно улучшен за счет увеличения частоты кадров в секунду.
Вот некоторые из самых простых, эффективных и в целом лучших способов сгладить нестабильный или заикающийся FPS, который может мешать игре. Некоторые из этих методов более тонкие, но другие могут значительно повысить FPS вдвое или даже втрое.
Примечание: Прежде всего, следует отметить, что игроки могут оценить, как работает их экземпляр Minecraft в данный момент, и, в частности, посмотреть на частоту кадров с помощью этого простого трюка. Хотя это и не улучшит производительность, но значительно облегчит эксперименты и поиск неисправностей, так как игроки смогут увидеть, насколько хорошо работают эти трюки оптимизации в реальном времени. Нажатие Shift + F3 откроет экран отладки с графиком профилировщика. При нажатии Alt + F3 откроется экран отладки с графиком времени кадра.
Избегайте пустоты
В отличие от большинства более сложных методов поддержания производительности и частоты кадров, этот метод заключается в том, чтобы просто избегать определенных действий, а именно погружения в Нижний мир. Темные, бескрайние просторы адской пустоты могут быть довольно манящими для некоторых искателей приключений в Minecraft.
Однако, это огромное подземное царство может быть требовательным к аппаратному обеспечению для некоторых менее мощных компьютеров. Это вполне логично, учитывая бесчисленные примеры текущей лавы и пламени, пропастей, полных врагов, и плавающих частиц. К счастью, этот коварный мир можно легко обойти стороной, поскольку он представляет собой изолированный биом в игре, для доступа к которому необходимо построить портал.
Обновите Java и используйте программное обеспечение OpenJDK
Учитывая, что основная игра Minecraft работает на программном обеспечении Java, хорошей идеей будет убедиться, что установлена последняя версия Java, а также Java Development Kit. Убедитесь, что .exe соответствует ОС, а также бинарным возможностям компьютера (64x или 86x).
Примечание: Имейте в виду, что 86x предназначен для 32-битной системы.
Затем следуйте указаниям мастера установки, чтобы завершить загрузку. Для тех, кто хочет сделать еще один шаг вперед, игроки могут выбрать версию Java с открытым исходным кодом, известную как OpenJDK. Она позволяет оптимизировать и повысить производительность Minecraft. В этом удобном руководстве подробно описаны шаги по установке и внедрению программного обеспечения с помощью пусковой установки Minecraft.
Запустите «Программу сборщика мусора»
Несмотря на некоторые ограничения, одним из основных преимуществ Minecraft, работающего на Java-программе, является высокая настраиваемость. Один из способов настройки позволяет игрокам сгладить производительность с помощью «сборщика мусора». Они инициируют процесс удаления «мусорного» кода, который больше не используется для запуска программы или игры.
В результате освобождается место в памяти, что позволяет повысить производительность в игре. Отличными вариантами для этой игры являются Shenandoahas, а также Z Garbage Collector (ZGC). Этот пользователь Redditor подробно описывает Shenandoah и то, как его реализовать. Хотя этот метод является более сложным, те, кто хорошо знает Java, могут попробовать его, так как он может помочь уменьшить заикание кадров.
Если играете в многопользовательскую игру — избегайте густонаселенных районов
Этот пункт касается подключения к друзьям или случайным игрокам в Minecraft. Как и следовало ожидать, прыжки на многолюдные серверы могут быть гораздо более обременительными для процессора пользователя, по крайней мере, по сравнению с одиночной игрой. Многим будет трудно обойтись без этих серверов, так как большая часть очарования от этой игры находится именно здесь.
Однако при этом лучше избегать густонаселенных районов, таких как города, если производительность является важным фактором. К счастью, даже на таких специализированных серверах и биомах, как правило, есть много местности для исследования.
Сохраняйте простоту в игре
Как ни странно, один из лучших методов сгладить производительность Minecraft — это просто делать меньше в игре. Сосредоточьтесь на более простой, более ровной местности, с меньшим количеством исследований и меньшим количеством объектов, населяющих ее.
Полезный трюк, связанный с этим, заключается в использовании команды «WorldBorder» в игре, которая устанавливает ограничения на то, насколько далеко может расширяться мир. Для этого нужно открыть окно чата и набрать «/worldborder set [SizeInBlocks]».
Более компактный, простой, менее загроможденный мир в игре окажется гораздо менее требовательным к Java, а также к аппаратному обеспечению, на котором она работает.
Обновление драйверов видеокарты
Производительность компьютерной игры во многом зависит от используемой видеокарты. Геймеры часто запускают свои игры, не подозревая, что их видеокарта может получить прирост производительности благодаря простому и довольно быстрому обновлению драйверов.
Последние версии драйверов обычно можно найти на сайте производителя GPU. Чтобы сделать этот процесс еще более простым и оптимизированным, загрузите программу автоматического обновления драйверов, например Driver Easy.
Сократите расстояние рендеринга
Можно подумать, что такая блочная игра, как Minecraft, не слишком требовательна к мощности, но она может быть требовательна к аппаратному обеспечению, когда постоянно приходится загружать объекты с огромного расстояния. К счастью, расстояние рендеринга можно значительно сократить.
Чтобы сделать это, просто нажмите на «опции» и перейдите к «настройкам видео». В правом верхнем углу меню находится полоса, которая регулирует расстояние рендеринга. Если это число установлено выше 12, было бы неплохо уменьшить его хотя бы на несколько тиков. Однако не опускайте это значение слишком низко, так как навигация в игре может оказаться немного затруднительной, если оно будет ниже диапазона от восьми до десяти.
Закройте задачи, требующие аппаратного обеспечения
Хотя существуют различные игровые трюки, обеспечивающие более плавное прохождение игры, есть несколько способов повысить частоту кадров в Minecraft, изменив некоторые настройки ПК. Один из самых эффективных — просто закрыть другие программы, работающие одновременно, особенно те, которые требуют больших аппаратных затрат.
Вызовите диспетчер задач, чтобы получить представление о том, какие программы запущены, и удалите все несущественные программы, которые используют большие объемы памяти. Теперь для Minecraft можно выделить больше оперативной памяти.
Уменьшите настройки графики
Помимо настроек рендеринга, для повышения производительности и частоты кадров в Minecraft можно настроить или уменьшить другие графические параметры.
Перейдите в раздел «Настройки видео» и сделайте следующее:
- Установите максимальный FPS на Unlimited.
- Отключите облака и сглаженное освещение.
- Установите частицы на минимум.
- Отключите V-Sync.
- Отключите сглаживание биомов.
- Поверните «Графика» на «быстро».
- Уменьшите FOV (поле зрения).
Отключить полноэкранный режим и убрать оптимизацию полноэкранного режима
Тем, кто не против потерять немного театральных впечатлений, стоит отключить полноэкранный режим — особенно геймерам со слабыми видеокартами. Выполнение этой простой задачи уменьшает количество рендеринга и, следовательно, делает игру более плавной.
Для этого переключите «полный экран» в положение «выключено» и уменьшите размер окна. Несмотря на то, что изображение будет меньше, игра будет работать намного лучше.
Чтобы пойти дальше, щелкните правой кнопкой мыши на ярлыке Minecraft, выберите свойства и перейдите на вкладку совместимости. Затем нажмите отключить полноэкранную оптимизацию и нажмите применить.
Повышение производительности компьютера
Даже у тех, кто может похвастаться мощным ПК, есть большая вероятность, что он работает не на полную мощность. Игроки могут повысить производительность и энергопотребление своей машины, набрав «параметры питания» в строке поиска Windows в нижней части экрана.
Появится окно панели управления, которое позволит пользователю изменить интенсивность производительности и энергопотребления машины. Нажмите на максимальную производительность, и вуаля! Особенно это следует учитывать, если используется настольный компьютер, а энергопотребление не является проблемой.
Установите для исполняемого файла Java «высокий приоритет»
Точно так же, как можно повысить производительность компьютера, можно повысить производительность и программного обеспечения, которое запускает Minecraft Java. Это исполняемое приложение Windows можно быстро получить, нажав вместе ctrl + shift + ESC. Это приведет к открытию диспетчера задач.
Перейдите на вкладку Подробности и щелкните правой кнопкой мыши на Javaw.exe. Перейдите к пункту Установить приоритет и нажмите на высокий. Это позволит перераспределить больше ресурсов в пользу приложения, что обычно дает лучшие результаты и более плавную частоту кадров в игре.
Разгон
Отказ от ответственности: Этот способ связан с некоторым риском для тех, кто менее склонен к технологиям, но при правильном выполнении он дает довольно высокую награду.
Этот метод заключается в увеличении тактовой частоты компьютера таким образом, чтобы она превышала сертифицированную производителем. Этот процесс, называемый «разгоном», может быть потенциально вредным для компьютера, если зайти слишком далеко. Однако он также может значительно повысить производительность компьютерных игр. В этой статье подробно описывается процесс разгона компьютера.
Установка оптимизирующих модулей
Один из многих интересных аспектов Minecraft — это возможность изменять игровой процесс с помощью модов, программ и других внутриигровых настроек. Это справедливо и в отношении программ, повышающих производительность. Есть даже некоторые моды, такие как OptiFine, которые специально повышают FPS.
Нажмите здесь, чтобы узнать больше о набирающем популярность моде OptiFine — в том числе о его функциональности и о том, как установить его в Minecraft.
Другие отличные варианты модов для оптимизации включают:
- Better FPS — плавная производительность без ущерба для визуального восприятия.
- Surge — также улучшает время загрузки
- Sodium
- FPS Plus
На первый взгляд Minecraft может показаться нетребовательной игрой с довольно простой графикой. Но иногда даже владельцы мощных ПК сталкиваются с низкими показателями FPS. Чтобы устранить эту проблему, необходимо для начала определить, почему Майнкрафт лагает. В некоторых случаях для повышения производительности достаточно всего несколько простых действий. Заметно повысить FPS могут даже владельцы слабых компьютеров, но им для этого придется прибегнуть к максимальной оптимизации.
- Установка и настройка Optifine.
- Использование модов для повышения FPS.
- Обновление Java и выделение памяти.
- Установка оптимизированных ресурспаков.
Возможно, выполнение всего одного пункта позволит тебе играть в Minecraft с достаточным уровнем комфорта.
Установка и настройка Optifine
Настройки графики в стандартном Minecraft довольно ограничены, с их помощью ты сможешь изменять лишь базовые параметры. Провести более тонкую настройку поможет замечательный мод Optifine, который можно установить практически на любую версию игры.
Даже без изменения настроек Optifine зачастую увеличивает количество FPS в Minecraft в 2 раза.
После установки этого мода ты, скорее всего, заметишь значительное улучшение производительности. Если же его будет недостаточно, то всегда можно заняться тонкой настройкой. Проще всего переключить качество графики с «Детально» на «Быстро», а также уменьшить до низких значений дальность прорисовки.
Для владельцев слабых видеокарт очень полезно будет минимизировать или даже вовсе убрать сглаживание. Это можно сделать в разделе «Качество». В Майнкрафте этот параметр имеет не настолько большое влияние на качество картинки, как в большинстве других игр.
Optifine также позволяет детально настроить отображение и анимацию большинства элементов игры. Ты можешь отключить то, что для тебя не имеет большого значения. Всегда полезно убирать тени, иногда это может добавить 15-20 FPS.
Так же Optifine добавляет раздел настроек «Производительность». В нем лучше активировать все пункты, все они могут положительно повлиять на оптимизацию.
Моды для повышения FPS
Многие процессы и функции в Майнкрафте не оптимизированы, что позволяет сторонним разработчикам создавать моды, при помощи которых можно поднимать FPS. Некоторые из них хороши для ванильной версии, другие помогут тебе уменьшить количество лагов в больших сборках. Мы предлагаем список наиболее эффективных и простых в установке модификаций:
- VanillaFix. Главной целью этого мода является устранение вылетов, однако в некоторых случаях он также заметно повышает ФПС. При большинстве критических ошибок игра не закроется, а лишь вернется к главному меню, что порадует любителей играть с большим количеством модов.
- Better FPS. Мод, стабильно повышающий количество кадров даже на любых системах. Будет полезен ПвП-игрокам.
- TexFix. Хороший оптимизатор текстур, позволяет использовать HD-паки даже на относительно слабых ПК. Может выручить в том случае, если Майнкрафт плохо работает из-за небольшого объема оперативной памяти.
- Phosphor. Полезный мод, оптимизирующий освещение. В ванильной версии его результаты не очень заметны, но некоторые глобальные моды будут работать с ним в разы быстрее.
- FoamFix. Решение для обладателей ПК с небольшим количеством оперативной памяти.
Для максимальной эффективности ты можешь использовать сразу несколько модов. Кроме того, все они полностью совместимы с Optifine.
Обновление Java и выделение памяти
Minecraft работает по технологиям Java и потребляет не всю оперативную память, а лишь тот объем, который задан в настройках. Иногда его оказывается недостаточно, особенно если играть с большим количеством модов. Если ты играешь в Майнкрафт через лаунчеры, то изменить выделяемый объем памяти очень просто. Достаточно зайти в настройки и переместить соответствующий ползунок. Для примера скриншот из TLauncher.
Настроить выделение памяти без лаунчера можно и через панель инструментов. Для этого выполни такую последовательность действий:
- Нажми Windows+R на клавиатуре.
- В открывшемся окошке введи control.
- В открывшемся окне выбери пункт Java.
После этого откроется панель настроек, на которой тебе нужно перейти во вкладку Java и нажать кнопку View.
В появившемся окне можно задать выделение памяти на свое усмотрение. Это делается в столбце Runtime Parameters. В зависимости от количества ОЗУ на твоем компьютере, рекомендуется указывать такие параметры:
- 2 Гб оперативной памяти: -Xms1024m -Xmx1024m
- 4 Гб: -Xms2048m -Xmx2048m
- 6 Гб: -Xms3072m -Xmx3072m
- 8 Гб: -Xms4096m -Xmx4096m
Выделяя память для Java, оставляй свободными не менее 1 Гб, иначе появится шанс зависания Windows или вылетов игры.
Если на твоем ПК установлено более 4 Гб оперативной памяти, то лучше скачать 64-битную версию Java. Её всегда можно найти на официальном сайте.
Установка оптимизированных ресурспаков
Заменяя стандартные текстуры, ты можешь добиться заметного уменьшения количества лагов.. Ты можешь выбрать оптимизированный текстурпак или ресурспак для буста ФПС, который не только увеличит производительность, но и улучшит графику в игре. Как правило, лучше всего повышают производительность текстуры для PvP.
Для использования ресурспаков и текстурпаков в Майнкрафт тебе предварительно нужно будет установить Optifine. Поскольку этот мод сам по себе повышает FPS, ты сможешь повысить производительность более чем в два раза.
-
#2
Keep in mind Badlion Client is use at your own risk.
-
#3
Part 2/2
Hide desktop icons (5-10+ fps)
I’ve discovered that hiding desktop icons increases your fps by a little bit. To be able to hide desktop you need to right click anywhere on your (not on an icon) > then click on Show > Hide desktop icons.
Turn on high performance (30-150+ fps) Recommended for only desktop users
This simple thing will increase your fps by a lot and it doesn’t show any differences in graphics so why not turning it on. To turn it on you have to open Control panel > Hardware and Sound > Power options > Turn on high performance.
Lowering render distance to 2 (200-500+ fps) Not recommended for pvp
When lowering down render distance to 2 it will give you a massive fps boost but will leave you with disadvantages in pvp and not being able to see far.
Using lower resolution texture packs (60-140+ fps from x512 to x16)
This shouldn’t come up as a suprise because using lower resolution texturepacks increases your fps.
End useless process on the task manager (Depends on what process you have open)
When ending process on the task manager allows your pc to not work on the process that was opened and instead work on Minecraft. Examples on useless process you can end to boost your fps:
— Google
— Other games open for nothing
— Discord (If not used)
— Skype
and other process that are not used
Disable Game DVR and Background recording (70-200+ fps)
Game DVR is a built in feature in Windows 10 and it automatically records your gameplay and it needs to be disabled because recording decreases your fps by alot. Go to the search bar in windows and type Settings > Game > Game DVR > Disable «Record game clips and screenshots using Game DVR» after that go to Background recordings and disable «Record in the background while I’m playing a game»
Disable fps consuming mods in badlion client (Depends)
— Particle multiplier
— Motion blur
— Inventory blur
— Useless mods such as Ping, Fps, Replay, Shiny pots
— Not used mods
Thank you for reading this Guide, I hope it helps you. This thread will be updated as soon as I get a good suggestion or if I found anything that fps boosts your pc
Last edited: Apr 14, 2020
-
#4
Keep in mind Badlion Client is use at your own risk.
Thank you for letting me know, will be updated now
-
#5
This guide is actually good improved my fps, thx
Tom
Dedicated Member
-
#6
Hello! My name is Markus aka Bluetap. In this guide I will show you how to increase your fps for Minecraft (special for hypixel pit)
Part 1/2
This guide will show you how to increase your fps for free.
Disclaimer: This guide requires at least an computer that can handle most of the games in very low settings.
Download Badlion client (Use at your own risk) (60-300+ fps)
I’m just gonna start off by saying that this is somehow not sponsored or nothing it’s just my personal recommended client. Badlion uses optifine and fps boosting mods which helps improving your game such, which is located in Badlion menu > Other. In that menu I want you to enable «Fps boost» enable «Disable tall grass rendering» enable «Disable Tall Grass Rendering» enable «Block Harvest Particles» disable «Emotes, Hats, HD Skins, Item Cosmetics, Shields, Wings, Cloaks and Insider Name Tags & Icons» enable «Clear glass» (This is should only be disabled if your gonna play on a gamemode that uses glass, it could be anything but if you’re playing on nodebuff for example then clear glass will improve your fps by alot)Video settings (100-200+ fps)
If you’re using high settings then the best thing to do is to lower it. Here are low video settings:Home:

Details:

Quality:

Performance:

Animations/Particles:

wot about Linux
-
#7
wot about Linux
![Frown :( :(]()
Oof that would have to be on another thread. I will do my best to do researches on linux and etc since I’m not an linux user, but some of these works for linux so make sure to check them out
Tom
Dedicated Member
-
#8
Oof that would have to be on another thread. I will do my best to do researches on linux and etc since I’m not an linux user, but some of these works for linux so make sure to check them out
Yeah but BLC is a rip lmao
-
#9
Yeah but BLC is a rip lmao
I’ll find ways for you I will also make guides mac and linux
-
#10
Yeah but BLC is a rip lmao
Unfortunately I can’t make a guide for Linux users because it’s too complicated. I would recommend installing windows 10 to access these kind of softwares and get the ultimate fps boost. If you look at comparisions videos you can clearly see Linux provides more fps than windows 10 but they don’t have the fps boosting method to increase your fps to the fullest potential
I will instead make a guide for mac users
-
#12
VBOs will actually improve the fps. It gets me +30 fps at least.
-
#13
VBOs will actually improve the fps. It gets me +30 fps at least.
I’ve heard some good things about it so I’ll add it on my guide. Thanks!!!
-
#14
Keep in mind Badlion Client is use at your own risk.
not anymore, no one actually got banned when used the last versions of it
proof? 20+ youtubers has their own Blc cape [and ofc not getting banned]
-
#15
not anymore, no one actually got banned when used the last versions of it
proof? 20+ youtubers has their own Blc cape [and ofc not getting banned]
It is still use at your own risk.