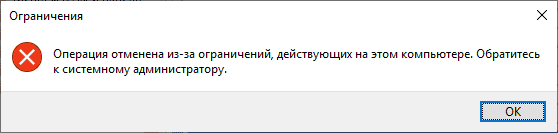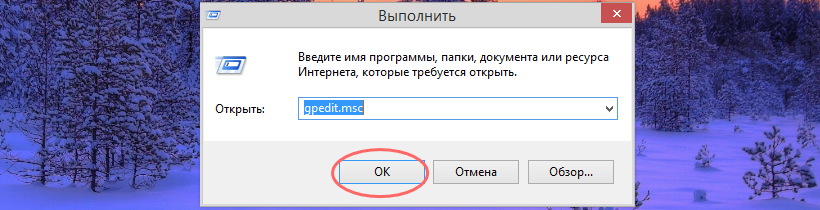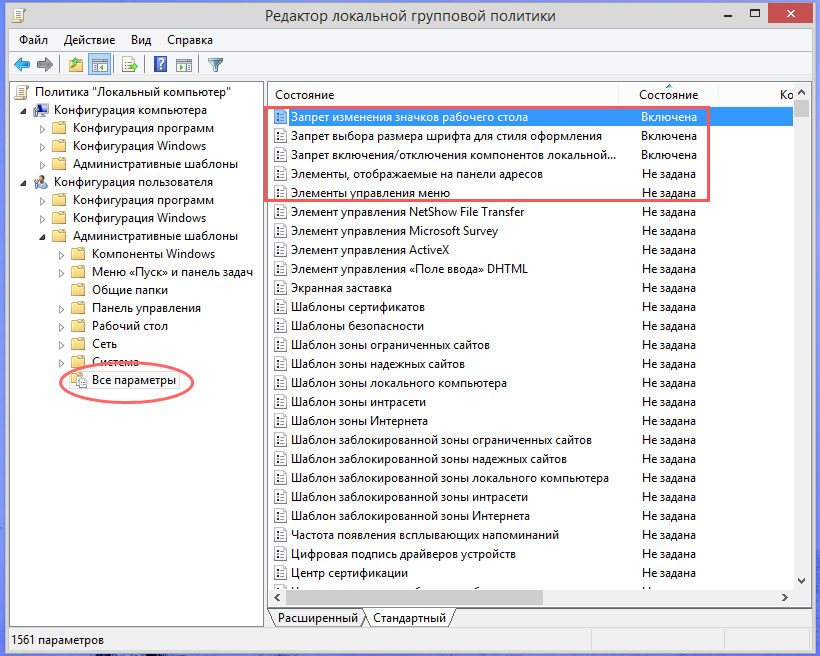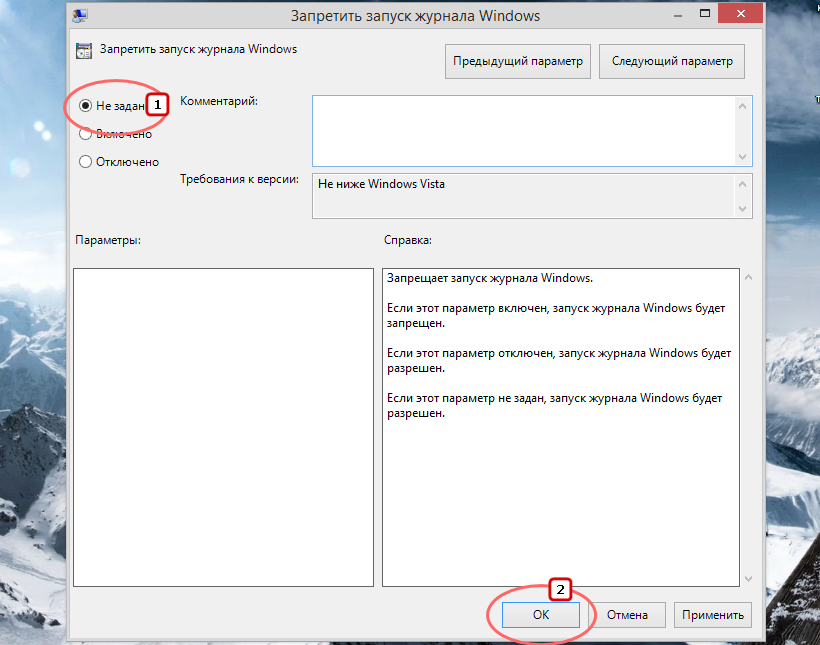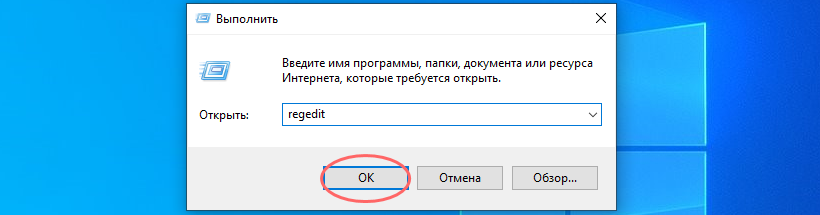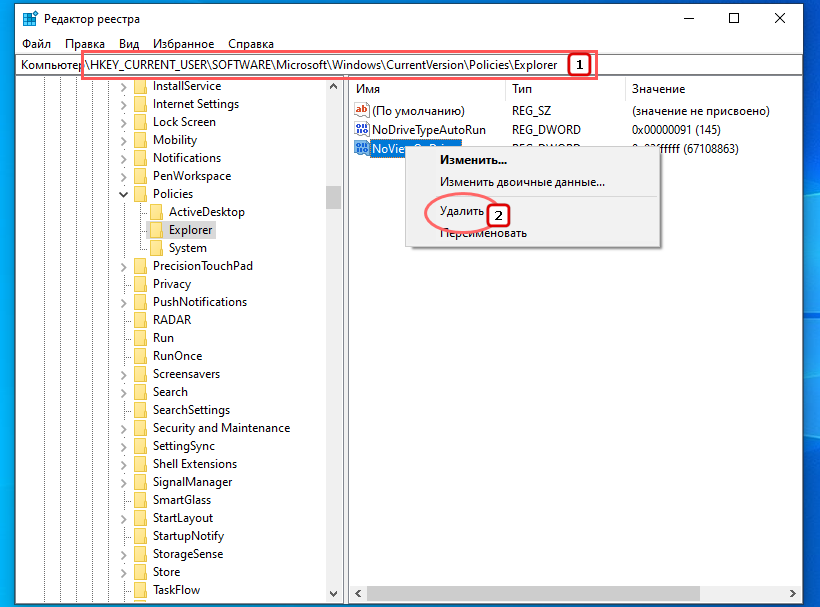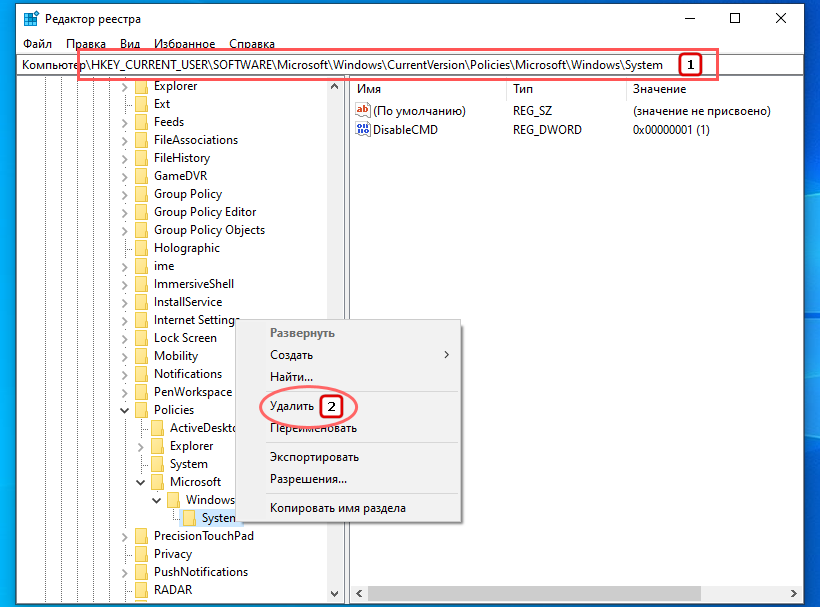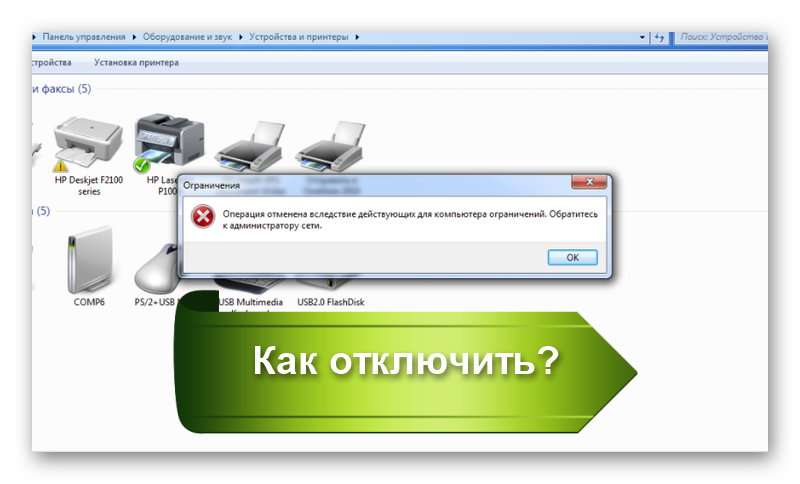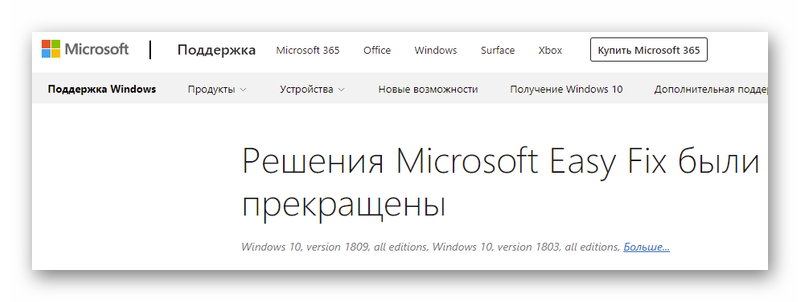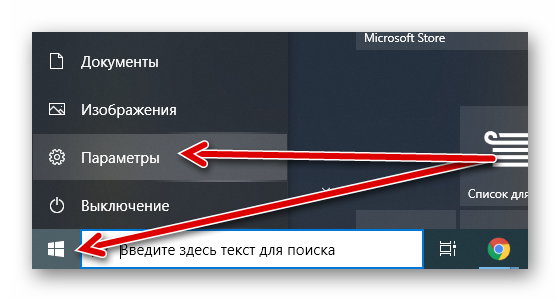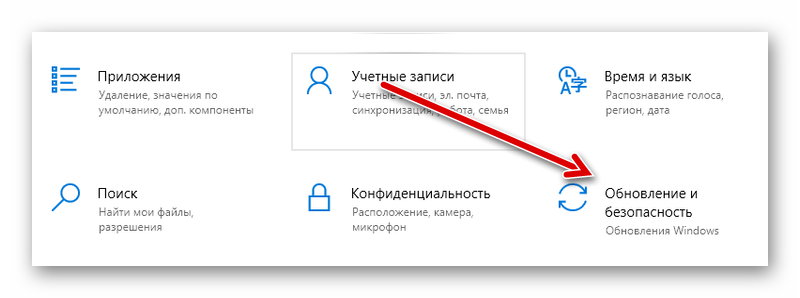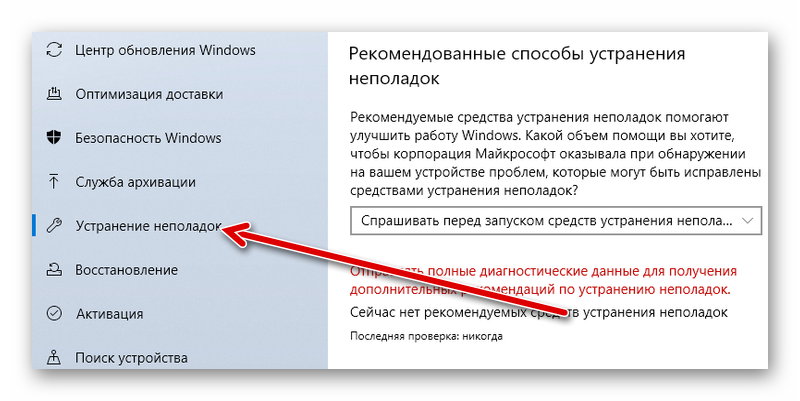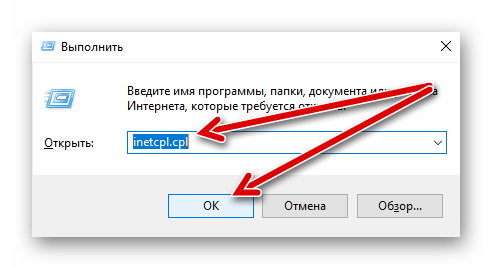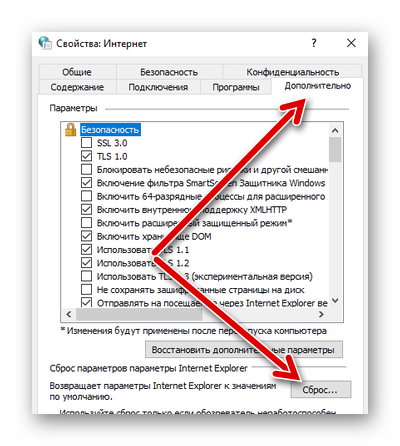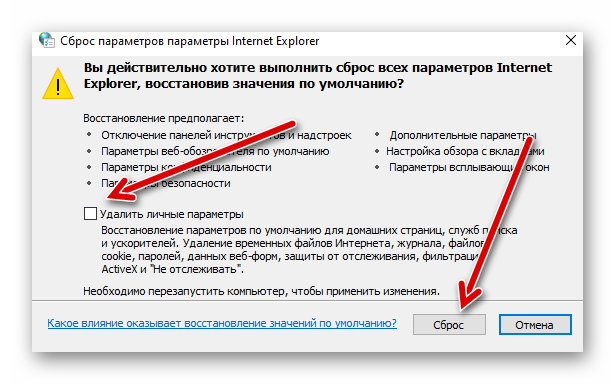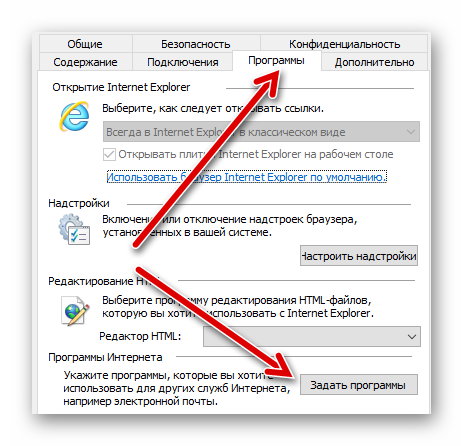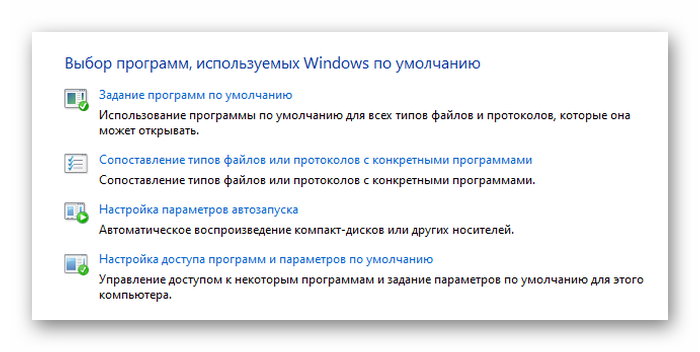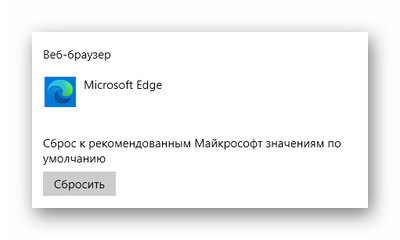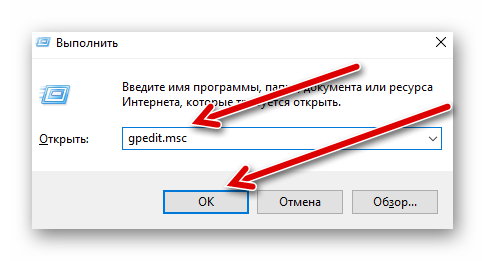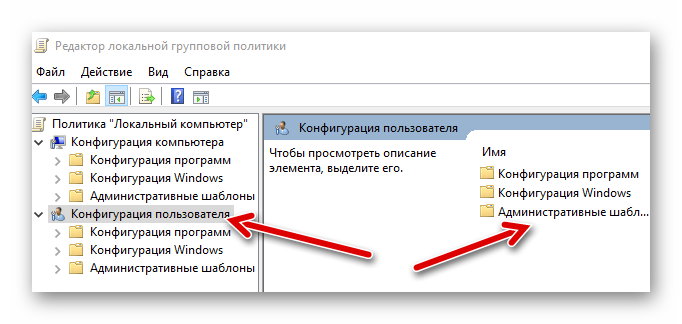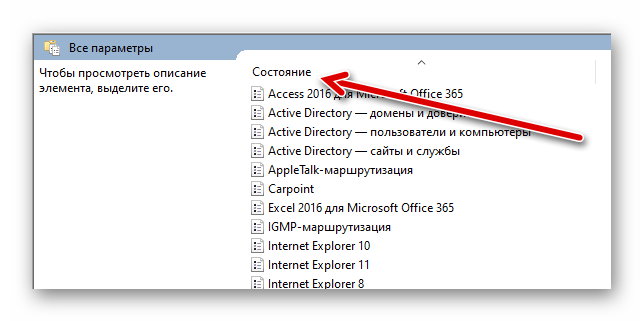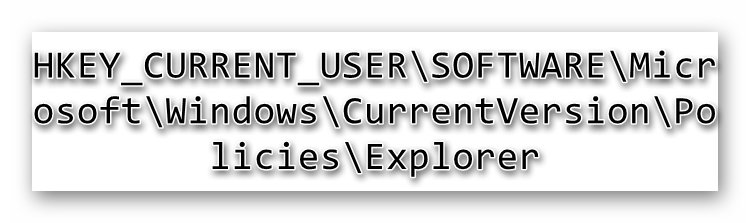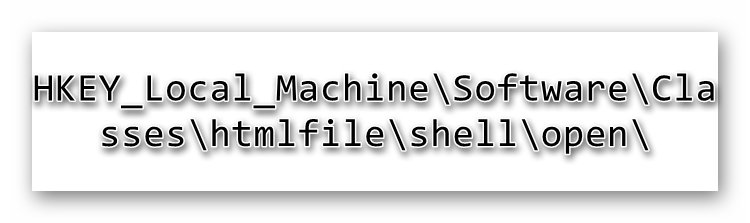Операция отменена из-за ограничений, действующих на этом компьютере Win 10 – что означает ошибка, какие варианты устранения? Подобное сообщение может отображаться при разных ситуациях – запуск панели управления, консоли командной строки, утилиты regedit.
Причины и решения
Начнем с рассмотрения факторов, приводящих к таким негативным последствиям в операционной системе Виндовс 7 8 10.
К слову, текст в окне может иметь иную формулировку – администратор запретил редактирование реестра, операция отменена вследствие ограничений, действующих для ПК. Но суть одинаковая.
Практически при каждом подобном случае рекомендуется обратиться к админу, который ответственный за все беды. На самом деле, ошибка возникает даже при вмешательстве со стороны установленного ПО. Оно способно вносить корректировки в критически важные параметры системы.
Подумайте, может дефект начал проявляться после инсталляции определенного софта, оптимизаторов? Их удаление может исправить ошибку. Но если нет возможности отыскать причину, стоит ознакомиться со следующими инструкциями.
«Операция отменена из-за ограничений на компьютере» — как исправить?
Самое первое и главное действие, без которого реализация дальнейших шагов невозможна, нужно войти в систему под учетной записью «Администратора». Получить максимальный уровень доступа можно с помощью перечисленных здесь методов.
Способ №1 – используем редактор локальных групповых политик
Работает во всех версиях ОС Microsoft, кроме Home (Домашняя) и Starter (Базовая). Если у Вас именно такая ОС, советуем перейти ко второму решению.
- Вызываем окно консоли «Выполнить», нажав сочетание клавиш
Win
+
R
; - В строке вводим команду:
gpedit.msc
- Спустя 5-10 секунд загрузиться встроенная утилита Windows Обратите внимание на левую часть со списком папок. Открываем «Конфигурацию пользователя», затем «Админ шаблоны», а внутри находим «Все параметры» и кликаем по пункту левой кнопкой мышки:
- Переводим взгляд на правую часть, где отобразился большой перечень элементов. Названия выводятся в алфавитном порядке. Но придется потратить некоторое время на осуществление поиска нужных объектов – «Запретить доступ к панели управления…» и т.д. (смотрите скришнот ниже):
- Если напротив указано состояние «Включено», нужно двойным щелчок открыть окно параметров, выбрать опцию «Отключено» и сохранить внесенные изменения:
Аналогичным образом поступаем и с прочими обнаруженными запретами Win 7 | Win 10.
Полезный контент:
- Где скачать универсальный переводчик на компьютер
- Установить WhatsApp на компьютер
- Как поменять значок папки в Windows, выбрать свой
- Вставить рамку в Word 2003, 2007, 2010, 2013
- Card-Reader – что это такое в компьютере
- Нарисовать таблицу в Ворд
- Бесплатные калькуляторы, которые можно скачать на рабочий стол
- Операция отменена вследствие действующих для компьютера ограничений – устранение ошибки в реестре
- Вдруг предыдущий подход неактуален для Вашей версии Виндовс, значит придётся пойти более запутанным путём.
- Вызываем окно «Выполнить», используя комбинацию
Win
+
R
; - Вводим команду:
regedit
- Слева увидите список каталогов, следует перейти по пути:
-
HKEY-CURRENT-USER | SOFTWARE | Microsoft | Window | Current-Version | Policies | Explorer
- Справа находим ключ NoControlPanel, производим замену значения ключа с «1» (включено) на «0» (отключено):
Если у Вас в папке «Explorer» есть вложенные подпапки, к примеру, DisallowRun (запрет запуска), то следует просмотреть имеющиеся ключи справа. Они могут содержать ссылки exe-файлов приложений, чьё открытие провоцирует ошибку «операция отменена из-за ограничений, действующих на этом компьютере». Просто удалите ненужные записи, перезагрузите ПК.
Вдруг возникают сомнения – лучше задать вопрос в комментариях, спросить у Google/Яндекс.
Содержание
- Способ 1: Отключение QoS
- Вариант 1: Редактирование групповой политики
- Вариант 2: «Редактор реестра»
- Способ 2: Настройки приемника
- Способ 3: Встроенное средство устранения неполадок
- Дополнительные рекомендации
- Проверка загруженности сети
- Сканирование на вирусы
- Изменение качества потокового видео
- Сторонняя программа
- Настройка роутера/модема
- Вопросы и ответы
Некоторые интернет-провайдеры устанавливают различные ограничения на скачивание и загрузку данных в сеть. Особенно это касается мобильных операторов и торрент-клиентов. В этом случае ничего поделать нельзя, если говорить об официальных способах. Если же ограничение интернета и низкая скорость наблюдаются из-за некорректных настроек в операционной системе, то исправить ситуацию будет легче.
Читайте также: Как отключить лимитное подключение в Windows 10
Способ 1: Отключение QoS
Функция в QoS существует еще со времен Windows XP и используется для определения приоритетов определенного трафика сети. То есть активная функция гарантирует, что важные действия в ОС, например, обновление, получат увеличенную пропускную способность. Это важно для обеспечения безопасности и стабильности работы системы, но при этом во время скачивания апдейтов и других важных компонентов пользовательский обмен данными ухудшается. Заметьте, что после завершения скачивания обновлений скорость интернета всегда нормализуется, поэтому перед отключением QoS подумайте, есть ли в этом смысл. Возможно, есть смысл поставить их загрузку паузу.
Читайте также: Отключение автообновлений в ОС Windows 10
Прежде чем вносить изменения в настройки операционной системы, проверьте, активен ли пакет:
- Перейдите в «Параметры» через кнопку «Пуск».
- Выберите раздел «Сеть и Интернет».
- В центральной части окна кликните по строке «Настройка параметров адаптера».
- Отыщите используемое подключение и нажмите по нему правой кнопкой мыши, затем перейдите в «Свойства».
- Проверьте, отмечен ли пункт «Планировщик пакетов QoS» в блоке со списком компонентов.

Если функция активна, то это значит, что планировщик действительно вмешивается в процесс загрузки, ограничивая скорость интернета. Чтобы грамотно настроить его, переходите к вариантам ниже и следуйте инструкциям.
Вариант 1: Редактирование групповой политики
Через «Редактор локальной групповой политики» можно убрать ограничение пропускной способности, тем самым увеличив максимальный объем информации, который передает или принимает компьютер.
Следует отметить, что способ подойдет только для таких редакций Windows 10, как Pro и Enterprise. Обладателям домашней версии (Home) следует перейти к другому варианту.
- Одновременно зажмите клавиши «Win + R», затем в поле «Открыть» вставьте
gpedit.mscи нажмите на кнопку «ОК». - На панели слева выберите меню «Конфигурация компьютера», затем разверните «Административные шаблоны», а потом – «Сеть».
- Слева выберите подраздел «Планировщик пакетов QoS», а в центральной части окна найдите строку «Ограничить резервируемую пропускную способность». Дважды щелкните по ней левой кнопкой мыши.
- В новом окне отметьте опцию «Включено», а ниже в процентном соотношении ограничения пропускной способности выставьте значение 0%. Примените и сохраните настройки.


Таким образом мы активировали ограничение пропускной способности, но значение параметра приравняли нулю, что может позволить снять ограничение скорости интернета в Windows 10. После внесения изменений не забудьте перезагрузить компьютер.
Вариант 2: «Редактор реестра»
Другой метод – это редактирование системного реестра. И, в отличие от предыдущего способа, он подойдет для всех редакций Windows 10, но при этом он требует внимательности от пользователя при внесении изменений.
- Через приложение «Выполнить» (вызывается клавишами Win + R) запустите «Редактор реестра», введя команду
regeditи выполнив ее. - В адресную строку вставьте
HKEY_LOCAL_MACHINESOFTWAREPoliciesMicrosoftи нажмите Enter, чтобы ветки на левой панели развернулись автоматически. По подразделу «Windows» кликните правой кнопкой мыши, наведите курсор на пункт «Создать» и выберите «Раздел». - Задайте имя новому разделу – «Psched». Нажмите на него левой кнопкой мыши, затем в центральной части окна щелкните ПКМ по свободной области и создайте «Параметр DWORD (32 бита)».
- Имя у нового параметра должно быть таким – «NonBestEffortLimit». Затем переходите к его непосредственной настройке – кликните дважды по нему ЛКМ, а в новом окне пропишите «0» в строке «Значение», систему исчисления оставьте шестнадцатеричную и сохраните настройки.


После внесения изменений можно закрыть «Редактор реестра» и перезагружать компьютер. Если проблема со скоростью действительно была в ограничении пропускной способности, ситуация с подключением должна нормализоваться.
Способ 2: Настройки приемника
Если вы пользуетесь торрент-клиентом, чтобы скачивать различные объемные файлы, скорость интернета может проседать из-за исходящих раздач. Также некоторые провайдеры ставят ограничение для входящих загрузок, чтобы не забивать канал. Другие операторы, преимущественно мобильные, и вовсе ограничивают скачивание до минимальных значений, но вам в этом случае ничего сделать не удастся.
Чтобы увеличить общую скорость сети, отключите раздачу и скачивание в клиенте. Достаточно щелкнуть правой кнопкой мыши по значку в трее и выбрать пункт «Выход».
Если нужно, чтобы скачивание продолжалось, то отключите раздачу или поставьте ограничение на нее. В первом случае нужно открыть интерфейс клиента, выделить ненужные торренты и нажать на кнопку остановки. Обычно она располагается на верхней панели инструментов или в контекстном меню каждой раздачи.
Чтобы поставить ограничение, потребуется зайти в настройки клиента. В популярном решении uTorrent это делается проще: кликните по значку в трее ПКМ, наведите курсор мыши на пункт «Ограничение отдачи» и из дополнительного меню выберите нужное значение.
А если вас не устраивает скорость скачивания, то, вероятно, на загрузку также установлено ограничение. Убрать его можно аналогичным образом: через контекстное меню значка клиента в трее. Только в этом случае выбирается «Ограничение загрузки».
Так будет увеличена пропускная способность интернета, что повысит его скорость.
Способ 3: Встроенное средство устранения неполадок
Когда скорость сети низкая, это не всегда означает, что установлено какое-либо ограничение. Бывает, что в результате вирусных атак или системных ошибок появляются проблемы с подключением на программном уровне. Их может быть множество, и порой найти истинную причину неполадки бывает сложно. В Windows 10 предусмотрено встроенное средство устранения неполадок, которое автоматически проверяет корректность настроек сетевого подключения и восстанавливает работу оборудования.
- Откройте приложение «Параметры», использовав кнопку «Пуск», так же, как в Способе 1. Затем выберите раздел «Обновление и безопасность».
- На панели слева кликните по вкладке «Устранение неполадок», затем в центральной части окна по строке «Дополнительные средства устранения неполадок».
- Нажмите на пункт «Подключения к Интернету», затем по появившейся кнопке «Запустить средство устранения неполадок».


После этого останется дождаться окончания проверки сетевых подключений. Если неполадка будет выявлена, сканировавшее средство ее должно исправить.
Дополнительные рекомендации
Следующие методы не предназначены для того, чтобы убрать ограничение подключения к сети, но они могут оказаться полезными, если нужно устранить причины, мешающие стабильной работе интернет-подключения.
Проверка загруженности сети
Даже когда все приложения, использующие интернет, например браузер и игровые клиенты, закрыты, то это не значит, что в фоне на компьютере не работает софт, потребляющий трафик сети. Проверить это несложно, как и отключить такие программы:
- Запустите «Диспетчер задач»: в «десятке» проще всего кликнуть правой кнопкой мыши по нижней рабочей панели и выбрать соответствующий пункт из меню.
- На вкладке «Процессы» обратите внимание на столбец «Сеть». Для удобства упорядочьте данные по убыванию, кликнув по названию столбца. Слева вверху отобразятся те процессы, которые используют интернет. Для закрытия выделите их и нажмите на кнопку «Снять задачу».
- Также можно воспользоваться другой встроенной утилитой – «Монитор ресурсов». Перейдите на вкладку «Производительность» в «Диспетчере задач», затем кликните по ссылке «Открыть монитор ресурсов» внизу.
- В новом окне перейдите на вкладку «Сеть» и проанализируйте деятельность программ и их влияние на сетевые подключения. При необходимости можно убрать любую задачу, кликнув по ней правой кнопкой мыши и выбрав пункт «Завершить процесс».


После того как работа с приложениями проделана, и действительно было выявлено, что некоторые из них «подъедают» трафик, скорость подключения к сети должна восстановиться.
Сканирование на вирусы
Бывает и так, что в фоновом режиме работают вирусные утилиты, причем далеко не всегда сразу становится понятно, что это именно вредоносный софт. Он потребляет трафик в своих целях, и ручное завершение процессов обычно не приносит результата, так как вирусы умеют перезапускаться автоматически. Лучше просканировать систему на наличие такого ПО, затем удалить его. Наиболее действенные способы поиска вирусов мы разбирали в нашей отдельной статье.
Подробнее: Методы удаления вируса с компьютера под управлением Windows 10

Изменение качества потокового видео
Скорость интернета зависит и от качества просматриваемого потокового контента. Алгоритмы, которые используют видеохостинги и другие площадки с видео, повышают четкость изображения, но при этом потребляют довольно много трафика, что может сказываться на качестве работы остальных сетевых программ. Особенно сильно это заметно по вечерам, когда нагрузка на сеть вырастает, и при использовании домашнего интернета несколькими людьми одновременно. Обычно во встроенных проигрывателях есть кнопка, нажав на которую, можно выбрать (в нашем случае — понизить) качество видео.
Сторонняя программа
Увеличить скорость интернета и убрать возможные ограничения могут помочь специализированные программы от сторонних разработчиков. Все необходимые настройки системы и закрытие фоновых приложений, потребляющих трафик, происходит в автоматическом режиме – нужно просто нажать несколько кнопок в интерфейсе такого софта. Он избавляет от необходимости копаться в параметрах Windows 10, поэтому можно попробовать использовать его. О наиболее эффективных и популярных решениях мы писали в нашей отдельной статье на сайте.
Подробнее: Программы для увеличения скорости интернета
Настройка роутера/модема
Порой проблема может крыться вовсе не в операционной системе, а в настройках роутера или модема. Если говорить о роутерах, то сниженная скорость может стать как следствием неверно выставленных настроек (обычно касается Wi-Fi-подключений), так и некорректно работающей прошивки самого устройства. Проверить, так ли это, можете при помощи нашей отдельной статьи по ссылке ниже.
Подробнее: Почему роутер режет скорость
Есть и несколько общих советов по улучшению скорости беспроводного интернета, ознакомиться с которыми предлагаем в другом материале.
Подробнее: Как усилить сигнал Wi-Fi роутера
3G/4G-модемами уже мало кто пользуется, но, как правило, именно такие пользователи и испытывают больше всего трудностей при подключении к интернету. В их случае проверить, работает ли устройство корректно, можно при помощи следующих советов (на примере Yota).
Подробнее: Увеличение скорости интернета на модеме
Используйте приведенные ниже инструкции командной строки для Windows 10 Домашняя. Щелкните правой кнопкой мыши меню «Пуск» (или нажмите клавишу Windows + X)> «Управление компьютером», затем разверните «Локальные пользователи и группы»> «Пользователи». Выберите учетную запись администратора, щелкните ее правой кнопкой мыши и выберите «Свойства». Снимите флажок «Учетная запись отключена», нажмите «Применить», затем «ОК».
Как отключить учетную запись администратора Windows 10 через инструмент управления пользователями
- Вернитесь в окно «Локальные пользователи и группы» и дважды щелкните учетную запись администратора.
- Установите флажок Учетная запись отключена.
- Нажмите «ОК» или «Применить» и закройте окно «Управление пользователями» (рис. E).
17 февраля. 2020 г.
Как получить полные права администратора в Windows 10?
Как изменить обычного пользователя на администратора в Windows 10
- Зайдите в Выполнить -> lusrmgr.msc.
- Дважды щелкните имя пользователя в списке локальных пользователей, чтобы открыть Свойства учетной записи.
- Перейдите на вкладку «Членство» и нажмите кнопку «Добавить».
- Введите имя администратора в поле имени объекта и нажмите кнопку Проверить имена.
15 колода 2020 г.
Как снять ограничения администратора?
Щелкните правой кнопкой мыши меню «Пуск» (или нажмите клавишу Windows + X)> «Управление компьютером», затем разверните «Локальные пользователи и группы»> «Пользователи». Выберите учетную запись администратора, щелкните ее правой кнопкой мыши и выберите «Свойства». Снимите флажок «Учетная запись отключена», нажмите «Применить», затем «ОК».
Как мне выйти из режима администратора?
Метод 1 из 3: отключить учетную запись администратора
- Щелкните на моем компьютере.
- Щелкните manage.prompt password и щелкните yes.
- Зайдите в локальные и юзеры.
- Щелкните учетную запись администратора.
- Проверить аккаунт отключен. Рекламное объявление.
Почему у меня нет прав администратора Windows 10?
В поле поиска введите управление компьютером и выберите приложение Управление компьютером. , он был отключен. Чтобы включить эту учетную запись, дважды щелкните значок «Администратор», чтобы открыть диалоговое окно «Свойства». Снимите флажок Учетная запись отключена, затем нажмите Применить, чтобы включить учетную запись.
Почему я не являюсь администратором своего компьютера с Windows 10?
Что касается вашей проблемы «не администратор», мы предлагаем вам включить встроенную учетную запись администратора в Windows 10, выполнив команду в командной строке с повышенными привилегиями. … Откройте командную строку и выберите Запуск от имени администратора. Примите запрос контроля учетных записей пользователей.
Как включить права администратора в Windows 10 без прав администратора?
Шаг 3. Включите скрытую учетную запись администратора в Windows 10
Щелкните значок «Специальные возможности». Если все вышеперечисленные шаги выполнены правильно, появится диалоговое окно командной строки. Затем введите net user administrator / active: yes и нажмите клавишу Enter, чтобы включить скрытую учетную запись администратора в Windows 10.
Как заставить Windows перестать запрашивать разрешение администратора?
Вы сможете сделать это, отключив уведомления UAC.
- Откройте панель управления и перейдите в раздел «Учетные записи пользователей» и «Учетные записи пользователей семейной безопасности» (вы также можете открыть меню «Пуск» и ввести «UAC»)
- Отсюда вы должны просто перетащить ползунок вниз, чтобы отключить его.
23 мар. 2017 г.
Перейдите в Настройки безопасности> Локальные политики> Параметры безопасности. Учетные записи политики: статус учетной записи администратора определяет, включена ли учетная запись локального администратора. Проверьте «Настройки безопасности», чтобы узнать, отключены они или включены. Дважды щелкните политику и выберите «Включено», чтобы включить учетную запись.
Можете ли вы обойти пароль администратора Windows 10?
CMD — это официальный и хитрый способ обойти пароль администратора Windows 10. В этом процессе вам понадобится установочный диск Windows, и если у вас его нет, вы можете создать загрузочный USB-накопитель, состоящий из Windows 10. Кроме того, вам необходимо отключить параметр безопасной загрузки UEFI в настройках BIOS.
Операция отменена из-за ограничений, действующих на этом компьютере — как исправить?

В этой инструкции подробно о том, как исправить проблему в Windows, избавиться от сообщений «Операция отменена из-за ограничений, действующих на этом компьютере» и разблокировать запуск программ, панели управления, редактора реестра и других элементов. Также может быть полезным: Это приложение заблокировано вашим системным администратором — способы решения, Что делать, если вирус блокирует браузеры и антивирусы.
Где устанавливаются ограничения для компьютера
Появляющиеся уведомления об ограничениях говорят о том, что были настроены определенные системные политики Windows, что могло быть сделано с помощью редактора локальной групповой политики, редактора реестра или сторонних программ.
При любом сценарии запись самих параметров происходит в разделы реестра, отвечающие за локальные групповые политики.
Соответственно для того, чтобы отменить действующие ограничения, можно так же использовать редактор локальной групповой политики или редактор реестра (если редактирование реестра запрещено администратором — мы попробуем разблокировать и его).
Отмена действующих ограничений и исправление запуска панели управления, других системных элементов и программ в Windows
Прежде чем приступить, учитывайте важный момент, без которого все описанные далее шаги выполнить не получится: вы должны иметь права Администратора на компьютере для внесения необходимых изменений в параметры системы.
В зависимости от редакции системы, для отмены ограничений вы можете использовать редактор локальной групповой политики (доступен только в Windows 11, Windows 10, 8.1 и 7 Профессиональная, Корпоративная и Максимальная) или редактор реестра (присутствует и в Домашней редакции). При наличии возможности я рекомендую использовать первый метод.
Снятие ограничений на запуск в редакторе локальной групповой политики
Используя редактор локальной групповой политики отменить действующие на компьютере ограничения будет быстрее и проще, чем с использованием редактора реестра.
В большинстве случаев достаточно использовать следующий путь:
- Нажмите клавиши Win+R на клавиатуре (Win — клавиша с эмблемой Windows), введите gpedit.msc и нажмите Enter.
- В открывшемся редакторе локальной групповой политики откройте раздел «Конфигурация пользователя» — «Административные шаблоны» — «Все параметры».
- В правой панели редактора нажмите мышью по заголовку столбца «Состояние», так значения в нём будут отсортированы по состоянию различных политик, а вверху окажутся те из них, которые включены (по умолчанию в Windows все они в состоянии «Не задано»), а среди них и — искомые ограничения.
- Обычно, названия политик говорят за себя. Например, у меня на скриншоте видно, что запрещен доступ к панели управления, к запуску указанных приложений Windows, командной строке и редактору реестра. Для отмены ограничений достаточно дважды нажать по каждому из таких параметров и установить «Отключено» или «Не задано», а затем нажать «Ок».
Обычно, изменения политик вступают в силу без перезагрузки компьютера или выхода из системы, но для некоторых из них она может потребоваться.
Отмена ограничений в редакторе реестра
Те же параметры можно изменить и в редакторе реестра. Для начала проверьте, запускается ли он: нажмите клавиши Win+R на клавиатуре, введите regedit и нажмите Enter. Если он запустился, переходите к далее описанным шагам. Если вы увидели сообщение «Редактирование реестра запрещено администратором системы», используйте 2-й или 3-й способ из инструкции Что делать, если редактирование реестра запрещено администратором системы.
В редакторе реестра присутствуют несколько разделов (папки в левой части редактора), в которых могут устанавливаться запреты (за которые отвечают параметры в правой части), вследствие которых вы получаете ошибку «Операция отменена из-за ограничений, действующих на этом компьютере»:
- Запрет запуска панели управления
HKEY_CURRENT_USERSOFTWAREMicrosoftWindowsCurrentVersionPolicies
Требуется удалить параметр «NoControlPanel» или изменить его значение на 0. Для удаления достаточно нажать правой кнопкой мыши по параметру и выбрать пункт «Удалить». Для изменения — двойной клик мышью и задание нового значения.
- Параметр NoFolderOptions со значением 1 в том же расположении запрещает открытие параметров папок в проводнике. Можно удалить, либо изменить на 0.
- Ограничения запуска программ
HKEY_CURRENT_USERSoftwareMicrosoftWindowsCurrentVersionPoliciesExplorerDisallowRun
В этом разделе будет список нумерованных параметров, каждый из которых запрещает запуск какой-либо программы. Удаляем все те, которые требуется разблокировать.
Аналогично, почти все ограничения располагаются именно в разделе HKEY_CURRENT_USERSoftwareMicrosoftWindowsCurrentVersionPoliciesExplorer и его подразделах. По умолчанию, в Windows у него нет подразделов, а параметры либо отсутствуют, либо присутствует единственный пункт «NoDriveTypeAutoRun».
Даже не сумев разобраться, какой параметр за что отвечает и очистив все значения, приведя политики к состоянию как на скриншоте выше (или вообще полностью), максимум, что последует (при условии, что это домашний, а не корпоративный компьютер) — отмена каких-то настроек, которые вы делали раньше с помощью твикеров или материалов на этом и других сайтах.
Надеюсь, инструкция, помогла разобраться с отменой ограничений. Если же вам не удается включить запуск какого-то компонента, напишите в комментариях, о чем именно идет речь и какое сообщение (дословно) появляется при запуске. Также учитывайте, что причиной могут оказаться какие-то сторонние утилиты родительского контроля и ограничения доступа, способные возвращать параметры в нужное им состояние.
Содержание
- Как снять ограничения администратора в Windows 10?
- Как вернуть права администратора в Windows 10?
- Как снять права администратора?
- Как снять ограничения администратора в Windows 7?
- Как удалить вторую учетную запись администратора Windows 10?
- Как удалить администратора на компьютере?
- Как вернуть учетной записи права администратора?
- Как стать администратором компьютера Windows 10?
- Что делать если удалил учетную запись администратора?
- Как снять права администратора на Windows XP?
- Как иметь права администратора в Windows 7?
- Как отключить администратора устройства Family Link?
- Как удалить приложение с правами администратора?
- Как получить права администратора обычному пользователю?
- Как установить программу в обход пароля администратора?
- Устраняем ошибку «Операция отменена вследствие действующих для компьютера ограничений»
- Причины и решения
- «Операция отменена из-за ограничений на компьютере» — как исправить?
- Способ №1 – используем редактор локальных групповых политик
- Windows 10 блокирует установку программ, издатель неизвестен, что делать?
- Windows 10 блокирует установку программ издатель неизвестен или по цифровой подписи, решение проблемы
- Windows 10 блокирует установку программ — отключаем контроль учетных записей
- Windows 10 блокирует установку программ из интернета, с диска HDD
- Ограниченные учётные записи Windows 10
- 1. Запуск только одного UWP-приложения
- 2. Режим гостя
- 3. Особенный гость
- 4. Запрет панели управления
- 5. Запуск только UWP-приложений
- 6. Запуск только отдельных программ
- Как убрать ограничение в 60 FPS в играх в Windows 10
- Как снять ограничение 60 FPS в играх Windows 10
- Панель управления NVIDIA
- AMD Radeon Software Adrenalin Edition
- Оптимизация приложений во весь экран
- Отключение игрового режима Windows 10
Как снять ограничения администратора в Windows 10?
Зайдите в Параметры (клавиши Win+I) — Учетные записи — Семья и другие люди. В разделе «Другие люди» нажмите по учетной записи пользователя, которого требуется сделать администратором и нажмите кнопку «Изменить тип учетной записи». В следующем окне в поле «Тип учетной записи» выберите «Администратор» и нажмите «Ок».
Как вернуть права администратора в Windows 10?
При загрузке выбираем Администратор, в безопасном режиме нажимаем сочетание клавиш Win+R в поле «Выполнить» вводим команду «NETPLWIZ», а далее через «Свойства» меняем у своей учетной записи настройки на Администратора».
Как снять права администратора?
Перейдите к папке «Пользователи», расположенной слева. Дважды щёлкните по учётной записи «Администратор», чтобы открыть её свойства. Находясь на вкладке «Общие», снимите птичку с пункта «Отключить учётную запись», а затем подтвердите внесённые изменения. Готово.
Как снять ограничения администратора в Windows 7?
10 Раскройте меню «Локальные политики» в левой области окна редактора и укажите пункт «Параметры безопасности». 11 Выберите пункт «Учетные записи: Состояние учетной записи Администратор» и укажите команду «Отключить» (для Windows 7).
Как удалить вторую учетную запись администратора Windows 10?
Удаление учетной записи Windows 10 с помощью панели управления
Как удалить администратора на компьютере?
Для этого необходимо запустить диалоговое окно «Выполнить» через меню «Пуск» или сочетанием кнопок клавиатуры «Win+R», в нем ввести «control userpasswords2» и нажать там же кнопку «ОК» или «ENTER» на клавиатуре. Далее необходимо выделить имя учетной записи, которую следует удалить, и нажать кнопку «Удалить».
Как вернуть учетной записи права администратора?
Администраторские права с помощью командной строки
Чтобы получить права администратора в Windows 7, нужно выполнить следующие действия: Нажать «Пуск» и ввести в строку поиска команду cmd. В появившемся окне правой кнопкой мыши щёлкнуть строку cmd и в раскрывшемся списке выбрать «Запуск от имени администратора».
Как стать администратором компьютера Windows 10?
Как стать администратором в Windows 10 через «Управление компьютером»
Что делать если удалил учетную запись администратора?
Как снять права администратора на Windows XP?
Как удалить учетную запись пользователя или администратора в Windows XP
Как иметь права администратора в Windows 7?
Как получить права администратора в windows 7
Как отключить администратора устройства Family Link?
Как отключить родительский контроль
Как удалить приложение с правами администратора?
Выберите пункт «Другие параметры безопасности»; Откройте раздел «Администраторы устройства»; Деактивируйте переключатель приложения, которое имеет доступ к правам администратора; Подтвердите действие, нажав кнопку «Выключить».
Как получить права администратора обычному пользователю?
Итак, для того, что бы дать права администратора для нового пользователя, следует открыть «панель управления» и зайти в настройки «Учетных записей». Дальше, кликаем по пункту «Управление другой учетной записью». Выбираем пользователя, которому следует установить права администратора, кликнув по иконке.
Как установить программу в обход пароля администратора?
Установка программ без прав администратора на Windows
Источник
Устраняем ошибку «Операция отменена вследствие действующих для компьютера ограничений»
Операция отменена из-за ограничений, действующих на этом компьютере Win 10 – что означает ошибка, какие варианты устранения? Подобное сообщение может отображаться при разных ситуациях – запуск панели управления, консоли командной строки, утилиты regedit.
Причины и решения
Начнем с рассмотрения факторов, приводящих к таким негативным последствиям в операционной системе Виндовс 7 8 10.
К слову, текст в окне может иметь иную формулировку – администратор запретил редактирование реестра, операция отменена вследствие ограничений, действующих для ПК. Но суть одинаковая.
Практически при каждом подобном случае рекомендуется обратиться к админу, который ответственный за все беды. На самом деле, ошибка возникает даже при вмешательстве со стороны установленного ПО. Оно способно вносить корректировки в критически важные параметры системы.
Подумайте, может дефект начал проявляться после инсталляции определенного софта, оптимизаторов? Их удаление может исправить ошибку. Но если нет возможности отыскать причину, стоит ознакомиться со следующими инструкциями.
«Операция отменена из-за ограничений на компьютере» — как исправить?
Самое первое и главное действие, без которого реализация дальнейших шагов невозможна, нужно войти в систему под учетной записью «Администратора». Получить максимальный уровень доступа можно с помощью перечисленных здесь методов.
Способ №1 – используем редактор локальных групповых политик
Полезный контент:
Вдруг возникают сомнения – лучше задать вопрос в комментариях, спросить у Google/Яндекс.
Источник
Windows 10 блокирует установку программ, издатель неизвестен, что делать?
Привет, друзья. Продолжаем уходить от «рекомендуемых настроек» безопасности Windows10. Только что установленная (или обновленная) «десятка» иногда любит удивлять пользователей возникающими неудобствами. Довольно частая проблема — система блокирует установку некоторых программ и приложений, которые кажутся ей потенциально опасными.
Параметры легко и быстро изменяются, нет ничего сложного. Предполагается, что на компьютере с антивирусом все в порядке и его фильтры настроены правильно. Обычно вредоносное ПО хороший антивирус удаляет в карантин сразу. Но если у вас в антивирусной программе запрещен запуск неизвестных программ, то сначала разбираемся с антивирусом, далее читаем материал.
Windows 10 блокирует установку программ издатель неизвестен или по цифровой подписи, решение проблемы
Microsoft заключает договоры с издателями программного обеспечения, если считает их надежными. Надежность подтверждается цифровой подписью. При установке программы система проверяет наличие сертификата цифровой подписи в своих базах и если он отсутствует в базе то издатель «неизвестен» или подпись недействительна.
Делается это в целях безопасности, но в действительности многие издатели оборудования не заморачиваются цифровыми подписями. Рекомендуемые настройки иногда блокируют установку и запуск программ, например, если включен максимальный контроль учетных записей.
Windows 10 блокирует установку программ — отключаем контроль учетных записей
При запуске программы от имени администратора появляется окно с запросом на разрешение запуска, а ниже в «Подробно» есть ссылка «Настройка записей таких уведомлений». Нужно отключить эту настройку на самый нижний уровень:
Можно пойти по другому пути «Панель управления» — «Система и безопасность»- «Центр безопасности и обслуживания»:
С каждым годом проблемных программ становиться все меньше и эта настройка в большинстве случаев проблему снимает. Однако ее не стоит отключать совсем, один раз выключение надолго контроля учетных записей сильно меня подвело. Я уже рассказывал о том как поймал вирус шифровальщик, специально отключив эту настройку.
Так что будьте внимательны при отключении настроек безопасности — они в ряде случаев мне реально помогали.
Windows 10 блокирует установку программ из интернета, с диска HDD
Наиболее частая проблема у пользователей «десятки» возникает при установке программ скаченных из интернета. Встроенный в систему браузер Microsoft Edge имеет свой фильтр SmsrtScreen и когда пользователь запускает в нём исполняемый файл, этот фильтр блокирует его.
Отключаем в настройках «Центра безопасности защитника Windows» этот фильтр с самого строгого режима на средний:
Для поклонников «легких» браузеров будет так же не лишним пройтись по настройкам Internet Explorer, некоторые важные настройки безопасности берутся из него:
Возможно, у вас для Интернета выставлен высший уровень защиты (как у опасных сайтов):
Нужно в этом случае переключить его на средний или пока отключить на самый низкий уровень:
Во вкладке «Дополнительно» так же может найтись решение проблемы — можно сбросить настройки на рекомендуемые или снять галочки:
Еще можно попробовать при загрузке нажимать F7 или F8 пока не попадете в «меню восстановления». Быстро войти в него помогает выключение компьтера в момент загрузки. В появившимся окне выберите режим загрузки компьтера «Отключить обязательную проверку подписи драйверов»:
Источник
Ограниченные учётные записи Windows 10
Делить с кем-то из близких или сотрудников по работе один компьютер – не самая приятная задача. Чтобы упредить споры, каждый из имеющих право пользования компьютером в среде Windows может создать свою, с парольной защитой учётную запись. И таким образом хоть как-то оградить своё личное виртуальное пространство. Полноправные владельцы компьютеров вправе ограничивать тех, кто время от времени использует их Windows-устройства.
Причём не только методами создания учётных записей со статусом стандартного пользователя, лишённого прав администратора. Обладая правами последнего, возможности по использованию компьютера для отдельных людей, чьи неопытные или намеренные действия могут приводить к проблемам, можно урезать в большей степени.
Как в среде Windows 10 задействовать ограниченные учётные записи?
1. Запуск только одного UWP-приложения
Более гибко настроить ограничения для отдельных пользователей можно с помощью функционала редакций Windows 10, начиная с Pro.
2. Режим гостя
Чтобы включить учётку гостя в Windows 10, запускаем штатную утилиту:
lusrmgr.msc
Раскрываем каталог «Пользователи», в нём двойным кликом кликаем по «Гостю». В отрывшихся свойствах убираем все установленные галочки. Применяем.
Теперь нужно кое-что подправить в локальных групповых политиках. Открываем редактор:
gpedit.msc
Раскрываем путь, указанный на скриншоте. Открываем параметр, запрещающий локальный вход.
И тем самым активируем его учётную запись.
3. Особенный гость
Затем делаем двойной клик на бабушкиной учётке и в окне свойств переключаемся на вкладку «Членство в группах». Удаляем группу «Пользователи».
И добавляем группу «Гости».
Если бабушка станет реже приходить, её учётку, чтобы она не болталась на экране блокировки, можно временно отключать. Делается это в том же окошке свойств учётной записи.
mmc.exe
Необходимо добавить новую оснастку.
Выбираем нужного пользователя.
С этого места и будем впредь запускать эту оснастку. И ограничивать в ней права юзеров. Например, тройкой предложенных ниже способов.
4. Запрет панели управления
Режим гостя, как упоминалось, защищён от вмешательства в настройки, находящиеся в приложении «Параметры». А вот панель управления в части настроек, не требующих прав администратора, гостю доступна. Это легко можно исправить и запретить её запуск.
В созданной оснастке раскрываем путь, показанный на скриншоте. Открываем параметр, запрещающий работу с панелью управления.
В учётке со статусом стандартного пользователя этот параметр ещё и отключит приложение «Параметры».
5. Запуск только UWP-приложений
6. Запуск только отдельных программ
При попытке запуска запрещённых программ гость увидит такое вот сообщение.
Источник
Как убрать ограничение в 60 FPS в играх в Windows 10
В некоторых появилось ограничение в 60 FPS (кадров в секунду) в играх после обновления Windows 10. Ранее рассматривали, стоит ли включать вертикальную синхронизацию. Собственно, эта функция сделала 30 кадров в игре GTA 5. Все настройки были по умолчанию.
Эта статья расскажет, как убрать ограничение в 60 FPS в играх в Windows 10. Многое зависит непосредственно от игры и железа. В любом случае убеждаемся, что отключена вертикальная синхронизация. Если её отключение не помогает, тогда пробуйте дополнительные способы.
Как снять ограничение 60 FPS в играх Windows 10
В первую очередь стоит принудительно отключить вертикальную синхронизацию в играх. Она может ограничить количество кадров в секунду в зависимости от герцовки монитора. Рекомендуем обновить драйвера видеокарты и обновить до последней версии Windows 10.
Небольшая предыстория: загрузил GTA 5 с библиотеки Steam и в самой игре было только 30 ФПС. Неприятная ситуация, учитывая возможности видеокарты GTX 1080. В настройках самой игры было выбрано ограничение: значение частоты обновления монитора разделить на два.
Панель управления NVIDIA
Перейдите в Панель управления NVIDIA > Параметры 3D > Управление параметрами 3D. Изменить значение глобального параметра Вертикальный синхроимпульс на Выключено.
В принципе можно выбрать Глобальные настройки для всех игр сразу или Программные настройки для отдельного приложения. В любом случае изменяем значение вертикалки.
AMD Radeon Software Adrenalin Edition
Перейдите в подраздел Настройки Radeon > Настройки > Видеокарта. Значение параметра Ждать вертикального обновления устанавливаем Всегда выключено. В разделе Игры > Компьютерные игры можно настроить вертикальную синхронизацию каждого приложения.
Обратите внимание! Возможно, Вы используете функцию Radeon Chill, которая ограничивает частоту кадров для уменьшения энергопотребления и выделения тепла. Её также нужно будет отключить. Смотрите подробней: Настройка AMD Radeon Software Adrenalin 2020 Edition.
Оптимизация приложений во весь экран
В некоторых ситуациях наблюдается ограничение частоты кадров даже без использования вертикальной синхронизации. Встречался баг с ограничением FPS в играх Windows 10. Интересно то что после перехода в оконный режим ограничение автоматически убирается.
Откройте Свойства нужного приложения, выбрав соответствующий пункт в контекстном меню. Теперь в разделе Совместимость установите отметку Отключить оптимизацию во весь экран.
Не помешает запуск игры от имени администратора Windows 10. Достаточно отметить соответствующий пункт выше. Это убирает все ограничения, которые касаются прав.
Отключение игрового режима Windows 10
В некоторых версиях системы проблемы с ограничением FPS вызывал игровой режим. А более точно то недоработанная функция записи игрового процесса. Сейчас уже всё работает как положено. Но если никакие способы не помогают, можете попробовать её отключить.
Перейдите в раздел Параметры > Игры > Меню игры. Ползунок Записывайте игровые клипы, делайте снимки экрана и транслируйте их с помощью меню игры в положение Отключено.
В подразделе Клипы перетягиваем Вести запись в фоновом режиме, пока идёт игра в значение Отключено. На слабых ПК вовсе не рекомендуется использовать фоновую запись. Это может повлиять на качество игры. И в категории Игровой режим отключаем Режим игры.
Когда режим игры включён, система Windows самостоятельно оптимизирует компьютер для игры. Насколько он полезный для Вам можно увидеть только на практике в прямом сравнении.
Внимание! Комментарии показывают, что пользователи меня не слышат. Повторюсь, обязательно выключите вертикальную синхронизацию: в приложении драйверов и самой игре.
Источник
Главная » Уроки и статьи » Windows
Ошибка «Операция отменена из-за ограничений, действующих на этом компьютере»
Такая ошибка возникать при открытии абсолютно любого приложения. Версия и редакция операционной системы также не имеют значения. Чаще всего проблема возникает при открытии панели управления, использовании командной строки.
Причины появления ошибки
Ограничения, вызванные ошибкой «Операция отменена из-за ограничений, действующих на этом компьютере», могут быть созданы не только администратором, но и различного рода программами. Для активации этой функции требуется настроить специализированные политики. Делается это, в свою очередь, при помощи реестра: именно в нем находятся соответствующие параметры.
Текст сообщения может немного варьироваться, но суть его всегда остается одной и той же.
Как устранить
Чтобы снять ограничения, нужно вручную настроить политики. Сделать это можно с помощью специального встроенного приложения или реестра. Первый вариант предпочтителен для новичков, т. к. данный редактор проще для освоения и безопасней. Однако важно учитывать, что этот способ не подходит для владельцев редакции Home.
Если вы не знаете свою редакцию – посмотрите ее в параметрах ОС (Win+I) Она присутствует в разделе «Система» в самой последней вкладке (в строке «Выпуск»):
Локальная групповая политика
Итак, для начала следует рассмотреть более простой и быстрый метод. Редактор можно открыть следующим образом:
- Одновременно зажать клавиши Win и R.
- В открывшееся окно скопировать и вставить «gpedit.msc» (без кавычек).
- Нажать на кнопку «OK» или клавишу Enter.
Далее в самом редакторе нужно обратить внимание на левую часть окна. Следует перейти во «Все параметры» (путь можно увидеть на изображении ниже).
Рекомендуется сделать именно так, потому что это упростит процесс поиска «виновников». Следует кликнуть по столбцу «Состояние» (в частности по его названию), чтобы вверху отображались включенные политики.
По умолчанию все политики имеют состояние «Не задано». Однако при установлении подобных ограничений соответствующие политики будут включены, т. е. их будет несложно выявить. Название политик обычно указывает на их назначение. Вот пример:
Если вы видите нечто похожее, следует дважды кликнуть по пункту ЛКМ, чтобы открыть его настройки.
В левом верхнем углу нового окна необходимо выбрать «Не задано», после чего нажать на кнопку «OK» для сохранения изменений. Также можно кликнуть по «Отключено»: эффект будет одинаковым.
Нужна ли перезагрузка – вопрос спорный, т. к. это сильно зависит от политики. Рекомендуется на всякий случай все же перезагрузить устройство.
Реестр
Прежде чем приступать непосредственно к инструкции, важно напомнить, что изменение реестра может быть опасно в неумелых руках. Если у вас нет опыта – категорически не рекомендуется изменять или удалять параметры/разделы по своему усмотрению. Иначе велика вероятность, что система в последующем будет работать некорректно.
Еще нужно предупредить, что редактор может не работать по той же причине, что и другие приложения. Вредоносное ПО нередко устанавливает запрет на использование этой утилиты. Как это решить, описано в следующем разделе статьи.
Процедура отключения ограничений состоит из нескольких этапов:
- Требуется открыть редактор. Самый быстрый вариант – использовать поиск на панели задач. Можно, как и в предыдущем случае, воспользоваться командой (для открытия данной программы нужно ввести «regedit»).
- Далее действия зависят от того, что именно не запускается. Если речь идет о панели управления, то для этого существует специальная политика. Расположена она по следующему адресу:
- В правой части окна должен быть параметр, именуемый «NoControlPanel». Достаточно удалить его (ПКМ по параметру и выбрать соответствующий пункт в меню). Кроме того, следует обратить внимание, есть ли здесь «NoFolderOptions». Он также накладывает ограничения, но не на панель, а на некоторые настройки проводника. Его тоже можно удалить.
- Если же проблема с открытием других приложений, нужно перейти по пути, обведенному красным на скриншоте ниже. По умолчанию там нет никаких подразделов и параметров, кроме пункта, выделенного синим (он тоже может отсутствовать). Даже не разбираясь во всем этом, можно просто удалить все лишние параметры и подразделы. Это не нанесет ущерба системе. Максимум, что может случиться – будут изменены настройки, примененные вами ранее.
Что делать, если нет доступа к редакторам
При наличии вирусов пользователи нередко сталкиваются с тем, что изменение параметров реестра попросту невозможно: на него тоже можно установить ограничение. Существует несколько способов, позволяющих это ограничение снять. Многие из них тоже могут быть запрещены, что создает весомую проблему.
Наиболее простой метод решения – использовать сторонние файлы. Люди часто советуют UnHookExec.inf. Этот небольшой файл позволяет быстро снять ограничение. Его нужно просто скачать и установить.
В дополнение подобные функции присутствуют в некоторых сторонних утилитах, предназначенных для автоматического исправления ошибок. Например, в Windows 10 может помочь FixWin.
Если указанные варианты не подходят, можно попробовать самому создать файл в формате «.reg». Сделать это можно с помощью блокнота: при сохранении файла нужно поставить «Все файлы» и прямо в названии указать тип.
Имя не имеет значение. В самом файле необходимо написать следующее:
Созданный файл нужно открыть двойным нажатием ЛКМ, а потом подтвердить свои действия. В перезагрузке нет необходимости: чаще всего ограничение снимается сразу.
Таким образом, ошибка возникает из-за активации определенных политик. Последнее может сделать как человек с учетной записью администратора, так и вредоносное ПО. Единственный возможный выход – отключить ограничение вручную. Однако здесь могут быть свои «подводные камни», про которые не стоит забывать.
Понравилось? Поделись с друзьями!
Дата: 18.02.2022
Автор/Переводчик: Wolf
В статье покажу, как отключить лимитное подключение Windows 10, удалить уже активные лимиты по трафику на соединение с интернетом. Это поможет избавиться от регулярных сообщений о том, что он исчерпан.
Также поясню, для чего эту функция была внедрена в Виндовс, чем может быть полезна обычному пользователю. Инструкция подходит для любой сети: Wi-Fi, Ethernet (проводное) и другие.
Все делается просто, справится по шагам любой пользователь новичок. Главное внимательно повторяйте все действия за мной, и уже за 5-10 минут научитесь включать / выключать лимиты для нужных сетевых подключений. А если появится вопрос, я буду рад помочь! Пишите внизу страницы в комментариях.
Как отключить лимитное подключение Windows 10
Если вы попали на эту заметку с целью просто узнать, что это за лимитное соединение такое и когда его стоит задействовать, то рекомендую изучить последнюю главу на этой странице.
В большинстве случаев отключить лимитное подключение получается стандартными средствами Windows 10, буквально за несколько кликов мышкой. В редких ситуациях данные действия не помогают и приходится применять способ через реестр системы. Сейчас мы рассмотрим оба…
Способ 1 — как убрать лимитное подключение на Windows 10 через параметры
- Кликните правой кнопкой мыши по значку подключения к интернету и выберите пункт «Параметры сети и Интернет».
- Находясь на вкладке «Состояние», перейдите в компонент «Использование данных».
- В открывшемся окне нажмите «Удалить лимит», чтобы убрать лимитное подключение. Либо «Изменить лимит», если не хотите убирать ограничения, а нужно просто подкорректировать выделенную трафиковую квоту, а также период, на который она выделяется. Если не отображается кнопка удаления, то в том же окошке проверьте, правильно ли выбрана доступная сеть, для которой был установлен лимит. Например, выбрано подключение напрямую по кабелю вместо конкретной Wi-Fi сети.
- Подтвердите действие, нажав еще раз «Удалить» во всплывающем окне.

Обычно этих шагов уже достаточно, чтобы отключить лимитирование. Но для 100% уверенности, лучше еще проверить следующее:
- В том же главном окне настроек сети (см. первый пункт выше), нажмите «Свойства» напротив активного соединения. Либо в колонке слева выберите категорию «Ethernet» (если нужно снять лимиты для проводного подключения) или Wi-Fi (для беспроводного).
- Проверьте переключатель Вкл. / Выкл. «Задать как лимитное подключение» на данной странице выключен. Иначе по нему тоже нужно кликнуть и отключить. Причем, если вы не выполните первые 4 шага, а сразу зайдете в данное окно, то функция выключения лимитного подключения будет неактивной и ползунок сдвинуть не получится. Обязательно необходимо сначала убрать добавленный лимит по 4-м вышеописанным этапам.

Способ 2 — отключение лимитного соединения в реестре
Лично мне этот вариант не пригодился ни разу. Но если у вас не установлены все последние обновления для Виндовс 10, то есть вероятность, что по вышеуказанному методу №1 вы не найдете нужных функций, чтобы снять лимитное подключение.
В таком случае на помощь приходит реестр. Но новичкам в нем нужно работать очень осторожно, потому что любое неосторожное изменение ключей может приводить к непредсказуемым сбоям в работе операционной системы. Главное внимательно повторяйте за мной и все будет хорошо.
Для начала нам потребуется программа, позволяющая вносить правки в нужном разделе реестра от имени администратора. Иначе пришлось бы менять владельца TrustedInstaller, выдавать необходимые права и разрешения нужным директориям (подконтейнерам и объектам).
Необходимо скачать и запустить утилиту:
- Загрузите ее с официального сайта здесь: winaero.com. Перейдя на ресурс, пролистайте страничку чуть вниз до ссылки «Download link» и кликните по ней.
- Скачанный архив помещается в папку загрузок. Распакуйте его любым способом. В отдельной статья я показываю: как распаковать архив.
- Введите в строку команду regedit и нажмите «ОК».

Далее по шагам:
- Переходим по такому пути:
HKEY_LOCAL_MACHINESOFTWAREMicrosoftWindows NTCurrentVersionNetworkListDefaultMediaCostМожно открывать по очереди каталоги в левой колонке, а можете просто скопировать указанный адрес, вставить в верхнюю строку реестра (удалив то, что там уже было) и нажав «Enter» для перехода. - Оказавшись в каталоге с именем DefaultMediaCost, кликните дважды по параметру, соответствующему тому подключению, с которого вы хотите снять лимит.
- В открывшемся окне измените значение 2 на 1 и нажмите «ОК».
- Для 100% применения настроек перезагрузите компьютер.

Что такое лимитное подключение и когда оно используется
Эту главу я написал для тех, кому, наоборот, интересно узнать, что это за «лимитное подключение», когда его использовать и как настроить.
Данный функционал был внедрен, начиная с Win 10. Это позволяет сделать сетевое соединение лимитированным по трафику. Например, у вас в распоряжении только 10 гигабайт на месяц. Вы задаете соответствующий лимит в настройках и система будет понимать, что у вас есть трафиковые ограничения. Поэтому она отключит автоматические необязательные обновления, а также ряд программ перестанут обновляться (но не все!). Какие точно, неизвестно.
Например:
- Точно не будут обновляться приложения из магазина Microsoft Store.
- OneDrive продолжит синхронизироваться ваше устройство с облачным хранилищем.
- Центр Windows Update может продолжать загружать критически важные обновления. Поэтому рекомендую в отдельности вручную их отключить (можно приостановить на 7 дней, потом продлить период). А если у вас выпуск «Домашняя» (Home), то может не быть прав редактировать данные параметры.
Тем не менее установка данного ограничения носит только информационных характер. Это значит, что по достижении установленного лимита, интернет у вас никак не отключится. Система только предупредит, что вы приближайтесь к «порогу» и также сообщит когда исчерпаете лимит. А на специальной странице можно будет наблюдать, сколько трафика уже израсходовано из выделенного объема и какие приложения его расходовали.
Когда применять данную технологию? В принципе выше пояснил и, наверное, вы уже догадались. Простой пример из опыта: однажды пришлось пользоваться мобильным интернетом от Билайна, где на день выделено лишь 200 мегабайт данных, а далее скорость уменьшается до 128 кбит / сек. Интернет был активен на телефоне, а мне требовалось работать за компьютером, поэтому я раздал его на ноутбук.
200 мб. на сегодняшний день — фактически ничего. Но если не поставить черту, не ограничить объем загружаемых данных из интернета на ПК, то он может улететь в считанные секунды из-за банального обновления Windows. Поэтому я установил лимит в 200 мб. на 1 день и мог реально отследить, сколько уходит трафика и в какой программе.
Как включить лимитное подключение в Windows 10
Для активации переходим в нужный раздел системы:
- Откройте меню «Пуск», выберите «Параметры» (кнопка с иконкой шестеренки);
- Перейдите в раздел «Сеть и интернет»;
- Нажмите «Использование данных».

Теперь настраиваем:
- Проверьте, что вверху выбрано нужно подключение или Wi-Fi сеть, которую вы будете использовать с ограничением. На этой же странице затем сможем мониторить, какая программа использует трафик и каком количестве.
- Нажмите «Введите ограничение».
- В окне выберите период, на который устанавливается лимит и дату отсчета (день календаря) или кол-во дней. Например, «ежемесячно», с 1-го числа, если трафик вам выделен на месяц. «Один раз» на 1 день, если на сутки и т.д. Внизу указывается сам объем в гигабайтах (гб). Нажмите «Сохранить» для применения настроек.

Когда объем трафика, который вы задали будет исчерпан, Виндовс выдаст предупреждение «Вы достигли лимита передачи данных через Ethernet (или Wi-Fi с указанием названия сети)».

И вы должны будете уже сами принять решение, что дальше делать: отключаться от сети, подключаться к другой или продолжать работать без изменений. Напоминаю, что система сама ничего не делает в рамках данного функционала, она лишь предупреждает об использовании трафика.
FAQ (вопрос— ответ)
Что делать, если не отключается лимитное подключение?
Есть ряд причин появления такой проблемы и несколько путей решения:
⚪ При работе на не оригинальной сборке Windows, подготовленной самостоятельно кем-либо, данный дополнительный функционал может быть вообще вырезан. В этом случае ничего нельзя поделать кроме переустановки ОС.
⚪ Вирусы могут повреждать функции и некоторые режимы Windows, в результате чего не получается отключить ограничения по лимитам. Обязательно проверьте компьютер (особенно системный диск «С») на вирусы, удалите все найденные угрозы.
⚪ Если вы работаете на ПК по умолчанию под стандартной пользовательской учетной записью, то отключение лимитного подключения может быть невозможно из-за отсутствия необходимых прав доступа. Функция может быть неактивной и активировать ее без прав админа не всегда получится.
В Windows 11 лимитное подключение создается и выключается также?
В этой ОС аналогично, только в интерфейсе все сделано теперь попроще на мой взгляд. Необходимо (см. скриншот с подробной инструкцией: открыть):
1. Кликнуть ПКМ (правой кнопкой) по значку подключения в правом нижнем углу экрана. Это область трея, где часы и прочие иконки. Выбрать «Параметры сети и Интернета».
2. Перейти в раздел «Использование данных» вверху.
3. Если лимит уже был активирован, то нажмите «Удалить» и щелкните по переключателю «Вкл» для выключения. Если же, наоборот, хотите задать лимит, то там же будет кнопка «Введите ограничения» и далее точно такие же настройки как в описанной выше главе.
Основные выводы
Зная, как отключить лимитное подключение Windows 10, а также в каких ситуациях эту опцию, наоборот, выгодно задействовать, вы сможете:
- Установление пределов помогает контролировать и экономить трафик при использовании сильно ограниченного мобильного интернета по тарифному плану. Например, при подключении через USB модем или телефон (как точка доступа).
- Отключать лимиты и убирать тем самым постоянные предупреждения операционки о достижении лимита.
Также следует учесть, что:
- Для пакетов безлимитных тарифов на модеме или смартфона / планшете, выставлять ограничения не имеет смысла.
- Опция включена в Windows 8.1, 8, 7 и тем более XP. Только в 10, 11 и более свежих выпусках.
Напишите, пожалуйста, в комментариях ниже, получилось все решить по моей инструкции? Если нет, оставьте свой вопрос, я всегда рад стараться оказать поддержку 😊
Ограничения доступа к функциям и встроенным средствам управления Windows более характерны для корпоративных компьютеров предприятий и офисов, но с этой проблемой можно столкнуться и на домашних десктопных ПК и ноутбуках. Вы выполняете какое-то действие, например, запускаете редактор реестра и неожиданно получаете сообщение «Операция отменена из-за ограничений, действующих на этом компьютере. Обратитесь к системному администратору» или похожее уведомление.
- 1 Основная причина ограничений
- 2 Снятие ограничений в редакторе локальной групповой политики
- 3 Отмена ограничений в редакторе реестра
Основная причина ограничений
В большинстве случаев причиной появления подобных уведомлений на корпоративных офисных компьютерах становятся установленные системным администратором или старшим менеджером ограничения, на домашних компьютерах указанные ограничения чаще становятся следствием действия сторонних приложений, имеющих разрешение на изменение системных настроек, а иногда и вредоносного программного обеспечения. Как правило, ограничения на использование функций и запуск встроенных приложений устанавливаются путем изменений локальных групповых политик или средствами сторонних средств администрирования, но в том и другом случае это приводит к изменениям записей в системном реестре.
Соответственно, чтобы снять действующие ограничения, необходимо в редакторе локальных групповых политик или редакторе реестра (если последний доступен) найти отвечающую за блокировку настройку и изменить ее соответствующим образом. Надо, однако, сказать, что для применения обозначенных мер вам понадобятся права администратора, в противном случае вы не сможете вносить изменения в конфигурацию системы. Отметим также, что редактор локальных групповых политик доступен только в редакциях Windows 7, 8.1, 10 и 11 Профессиональная, Корпоративная и Максимальная, в редакции Windows Home вам нужно будет использовать редактор реестра.
Примечание: так как редактор GPO в Windows Home физически не удален, вы можете активировать его с помощью штатной утилиты DISM либо воспользоваться сторонним инструментом — аналогом GPO утилитой Policy Plus.
Снятие ограничений в редакторе локальной групповой политики
Использовать редактор локальных групповых политик проще и удобнее, чем редактор реестра, по крайне мере, все политики имеют понятные описания.
- Чтобы запустить редактор GPO, откройте нажатием Win + R окошко «Выполнить», введите
gpedit.mscи нажмите Enter; - В открывшемся окне редактора перейдите в раздел Конфигурация пользователя → Административные шаблоны → Все параметры;
- Отсортируйте все политики по статусу в столбце «Состояние», при этом включенные политики окажутся в самом верху. Ищите среди них те, которые отвечают за запрет каких-либо действий, например, из прикрепленного ниже скриншота видно, что соответствующей политикой на компьютере запрещен запуск журнала Windows;
- Кликаем дважды по таким записям мышкой и в открывшемся окне включаем опцию «Не задано» и сохраняем настройки;
- Перезагружаем компьютер или выполняем в запущенной от имени администратора командной строке команду
gpupdate /Force.
Отмена ограничений в редакторе реестра
С редактором реестра всё немного сложнее, так как ключи и значения не имеют понятных рядовым пользователям описаний. Не исключено также, что заблокированным окажется сам редактор реестра и в этом случае вам придется действовать способом, описанным выше.
- Запустите редактор реестра командой
regedit; - Разверните ветку
HKCUSOFTWAREMicrosoftWindowsCurrentVersionPolicies, в этом разделе собраны ключи, отвечающие за блокировку использования различных функций и приложений локальным пользователем; - Заходим во вложенные подразделы и удаляем из них параметры, название которых начинается на «No», например, NoViewOnDrive, NoDispBackgroundPage, NoChangingWallPaper и тому подобное. Также вы можете изменить значение параметра с 1 (включено) на 0 (Отключено);
- Указанный ключ реестра может содержать и другие подразделы, так, вложенный каталог DisallowRun будет содержать списки заблокированных программ, а в расположении
…PoliciesMicrosoftWindowsSystemможно будет найти параметры, запрещающие использование системных инструментов; - Удалите их и перезагрузите компьютер.
По умолчанию подраздел Policies в кусте реестра HKCU, поэтому ничего страшного не случиться, если вы его просто очистите, удалив из него все вложенные подразделы. Это по большому счету всё, что следовало бы сказать о снятии ограничений на использование функционала Windows средствами самой же операционной системы. Теперь что касается рекламируемых в интернете сторонних инструментов для восстановления доступа к системным функциям. Использовать их можно, но только на домашних компьютерах и причем использовать по возможности выборочно, то есть восстанавливать доступ лишь к тем функциям и инструментам, которые оказались заблокированными.
При запуске популярных программ, используемых на Windows (например, Word, Excel и других) может появиться сообщение о том, что операция отменена из-за ограничений действующих на этом компьютере, и предложение обратиться к администратору. Особенно такая ошибка удивляет юзеров, которые используют всего одну учетную запись и она же является административной. Но не стоит паниковать раньше времени, так как все решаемо.
Содержание
- Какой раздел системы отвечает за ограничения на ПК
- Сработает ли отмена действующих ограничения на ПК путем автоматического исправления?
- Чтобы запустить автоматическое решение проблем, воспользуемся встроенным средством ОС:
- Видео решение:
- Сбрасываем настройки браузера для снятия ограничений на компьютере
- Используем редактор локальной групповой политики
- Отмена ограничений через редактор реестра
- Импортируем регистрационные файлы с другого ПК
Какой раздел системы отвечает за ограничения на ПК
Обычно сообщение «Операция отменена из-за ограничений, действующих на этом компьютере. Обратитесь к системному администратору» появляются в том случае, если были произведены изменения в настройках политики ОС. Это означает, что подобное могло произойти в редакторе групповой политики, реестра или в стороннем ПО. Это означает, что, например, если пользователь хочет перейти по ссылке, указанной в документе Word или загрузить файл через браузер, то система не позволит этого сделать. Это и есть ограничения такого типа в действии. Могут быть пресечены и другие операции, которые раньше не приводили к ошибкам.
К счастью, если ограничения были активированы, то их можно и отменить. Перед выполнением любого из описанных ниже шагов, нужно удостовериться в том, что у вас есть права администратора, так как в противном случае внести изменения не получится. Если вы используете несколько аккаунтов на ПК, то войдите именно в административный. После этого можно переходить к активным действиям.
Читайте также: Не удалось сформировать список обычных подкаталогов – Отказано в доступе – Решение.
Сработает ли отмена действующих ограничения на ПК путем автоматического исправления?
Раньше, во времена, когда Windows 7 ещё радовала пользователей, было отличное автоматическое решение. Для этого достаточно было загрузить Microsoft Easy Fix и активировать решение. Но с отказом от «семерки» было прекращено и использование такого решение. Но есть другой вариант, который мы рассмотрим на примере «десятки».
Чтобы запустить автоматическое решение проблем, воспользуемся встроенным средством ОС:
- Жмем «Пуск» и переходим в «Параметры».
- Выбираем «Обновление и безопасность».
- Находим пункт «Устранение неполадок» и запускаем его.
- В ходе работы решения нужно будет определить тип ошибки. Также стоит активировать опцию устранения неполадок и следовать дальнейшим инструкциям системы.
- Дождаться результат диагностики и исправления ошибок.
Если и после этого появляются ограничения на используемом ПК и они связаны преимущественно с невозможностью перехода по ссылкам, то пробуем следующий метод.
Видео решение:
Сбрасываем настройки браузера для снятия ограничений на компьютере
Переход по внешним ссылкам обычно осуществляется через классическое приложение Internet Explorer (независимо от того, сколько браузеров у вас установлено и какими из них вы пользуетесь чаще). Соответственно и перезагружать будем параметры встроенного браузера. Для этого:
- Одновременно нажимаем Win + R, чтобы перейти в командную строку.
- Указываем в соответствующем поле inetcpl.cpl.
- Нажимаем OK.
- В открывшемся окне переходим во вкладку «Дополнительно» и «Сброс».
- В новом окне отмечаем галочкой пункт «Удалить личные настройки» и подтверждаем выполнение операции.
- Теперь в окне свойств браузера нужно выбрать вкладку «Программы» и выбрать «Задать программы».
- Выбираем первый пункт «Задание по умолчанию».
- Находим в поиске Microsoft Outlook и выбираем «Использовать по умолчанию».
- То же самое делаем и для Internet Explorer.
- Сохраняем изменения и выходим из окна.
Это тоже не всегда срабатывает, поэтому переходим к более сложным, но действенным методам отключения ограничений на действующем ПК и сообщения «Операция отменена вследствие действующих для компьютера ограничений».
Используем редактор локальной групповой политики
Так как именно тут и формируются подобные ограничения, логично будет произвести исправление в этом же разделе.
Чтобы перейти в реестр и попробовать отклонить ограничения, пробуем следующее:
- Жмем Win + R и вписываем в строку команду gpedit.msc, активируем. Это откроет требуемый редактор.
- Выбираем в списке «Конфигурация пользователя» и дальше «Административные шаблоны», где нужно нажать на «Все параметры».
- Откроется перечень параметров. Их очень много, поэтому для более удобной сортировки, щелкнем на «Состояние». Так вверх будут выведены включенные по умолчанию ограничения.
- Находим те политики, которые могут вызывать ошибку. Например, в них могут быть упоминания о запрете на переход по ссылкам, блокировке доступа к панели управления и многое другое.
- Дважды нажимаем на параметр, блокирующий полноценную работу на ПК, и устанавливаем «Отключить» или «Не задано».
- Подтверждаем действие.
Чтобы все внесенные изменения вступили в силу, необходимо перезагрузить компьютер. Иногда достаточно выхода из системы и повторного входа.
Отмена ограничений через редактор реестра
Предыдущие методы могут не сработать, если на ПК установлена домашняя или стартовая версия ОС. Фактически это усеченные варианты, поэтому часть опций попросту не работает. Но и из этой ситуации можно выйти. Для этого:
- Нажимаем Win + R и вписываем комбинацию regedit.
- Подтверждаем действие.
- Переходим по пути, указанному ниже.
- В каталоге Explore скорее всего расположены запреты. Обычно они отправляются в папку с названием DisallowRun.
- Чтобы отключить нежелательные компоненты, достаточно просто удалить неугодные параметры. Например, файл NoControlPanel блокирует панель управления. Поэтому щелкаем по нему правой клавишей мыши и смело удаляем. Если производить такие манипуляции страшно, то достаточно дважды щелкнуть по запрету и в значении записи установить 0.
- Чтобы отключить запреты на загрузку или открытие сторонних программ, нужно также покопаться в директории названием DisallowRun.
Процесс трудоемкий, так как некоторые файлы имеют не названия, а номера. Придется искать их в поисковике и расшифровывать.
Также вам будет интересно: Failed to synchronize registry data from server Minecraft – как исправить?
Импортируем регистрационные файлы с другого ПК
Это один из радикальных методов, к которому стоит прибегать только при условии, что вы предварительно создали точку восстановления ОС. Это позволит избежать других пробоем. То есть если что-то пойдет не так, то вы всегда сможете откатить действия и не рисковать.
Дальнейшие действия выполняются сначала на стороннем ПК, у которого нет ограничений действий:
- Снова жмем Win + R и вписываем regedit.
- Переходим по пути, указанному на картинке.
- Нажимаем на подкаталог с названием Command.
- В верхнем меню слева выбираем «Файл» и после этого «Экспорт».
- Сохраняем reg-файл с нормальной конфигурацией и заливаем его на флешку или любой другой носитель, который можно подключить к проблемному компьютеру.
- Подключаем носитель на ПК с ограничением.
- Дважды щелкаем по сохраненному файлу.
- Дожидаемся выполнения операции.
После этого скопированный реестр должен объединиться с тем, который возможно провоцирует сбои.
Также стоит проверить ПК на вирусы. Иногда именно вредоносное ПО доставляет массу головной боли и вносит серьезные изменения в настройки системы. Если вирусы были обнаружены, то нужно удалить их или отправить в карантин. Также можно попробовать выполнить блокируемую манипуляцию при выключенном антивирусе. Если, когда он неактивен, все работает, то возможно проблема «Операция отменена из-за ограничений, действующих на этом компьютере. Обратитесь к системному администратору» в нем.