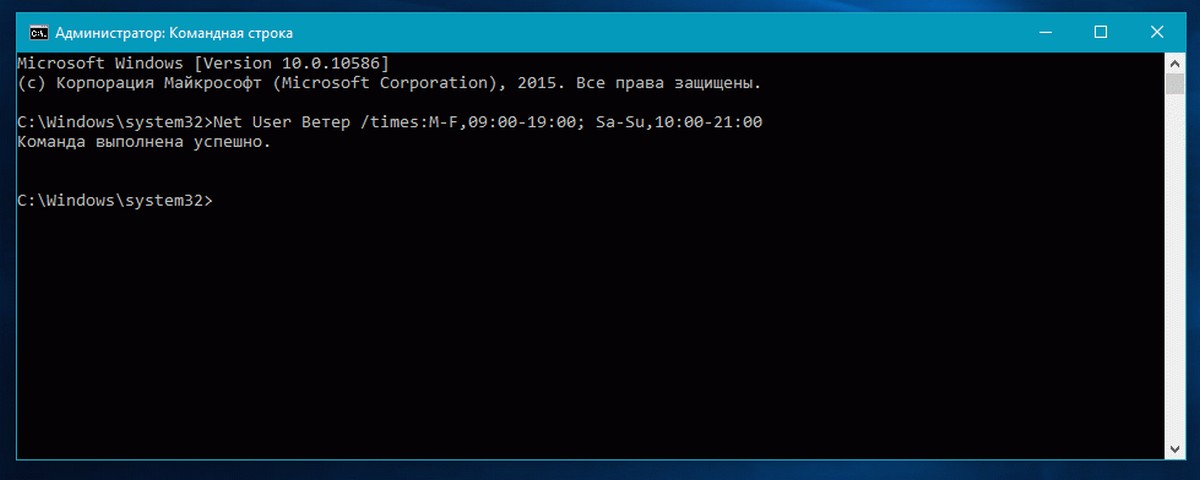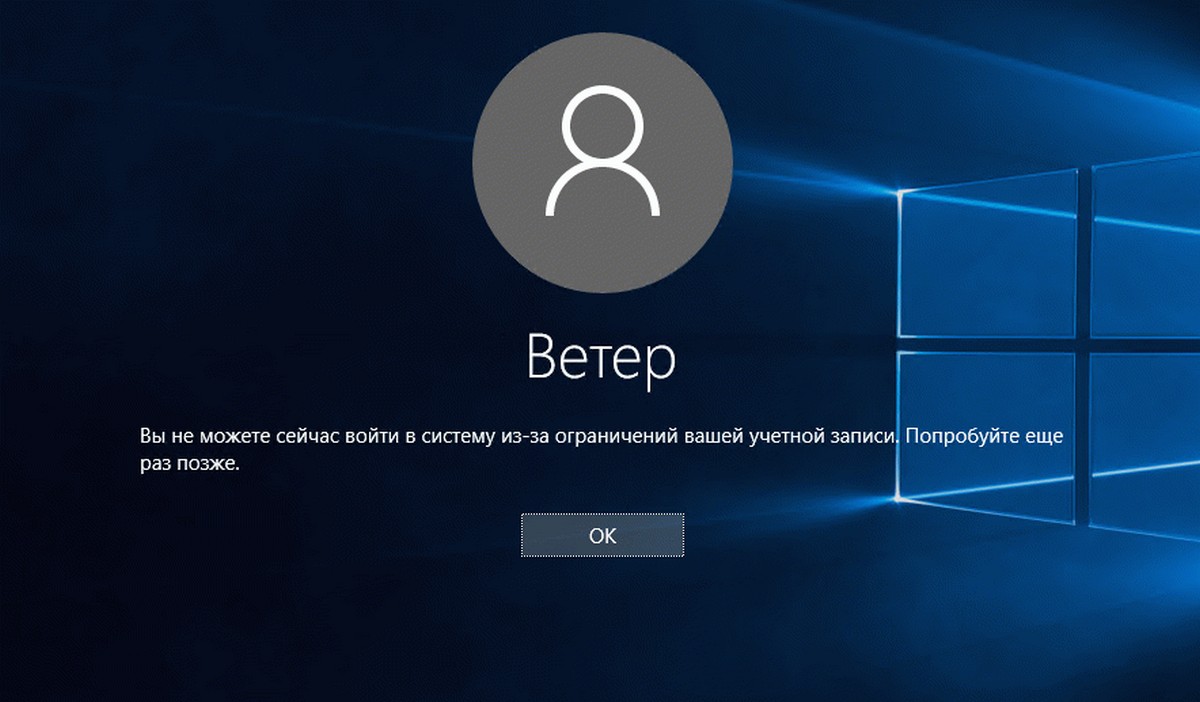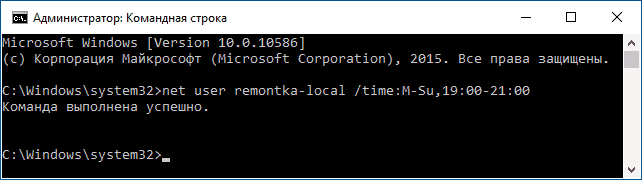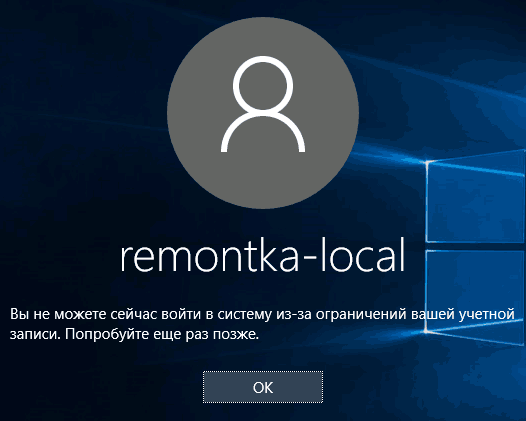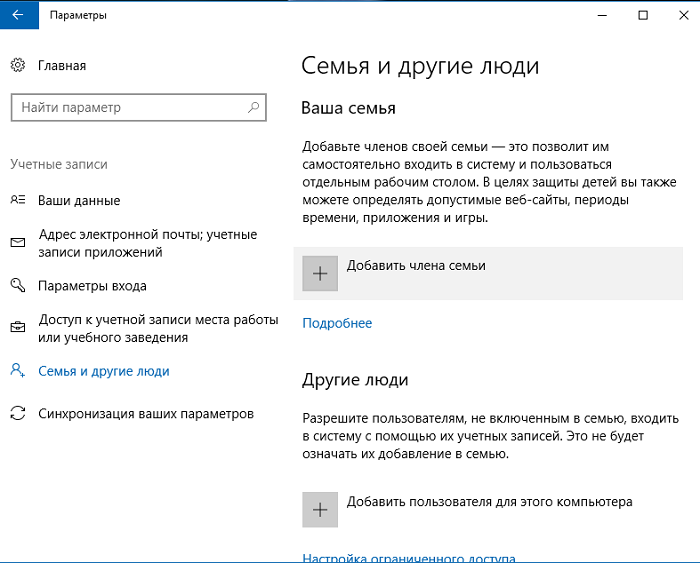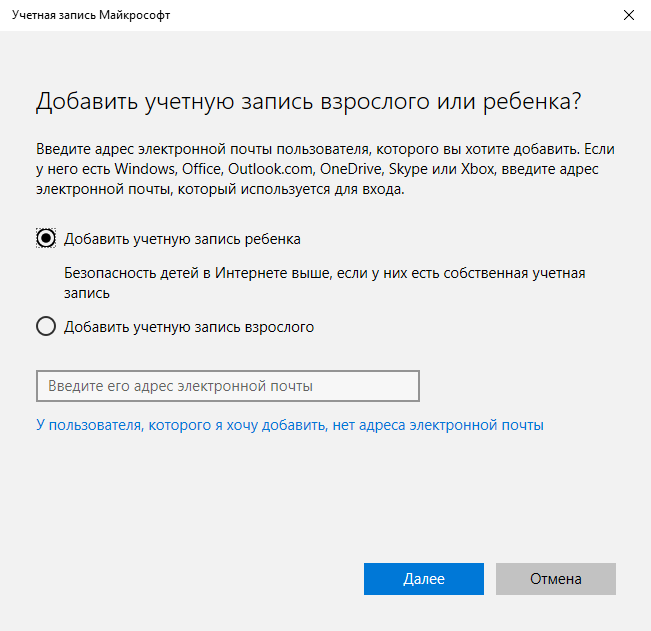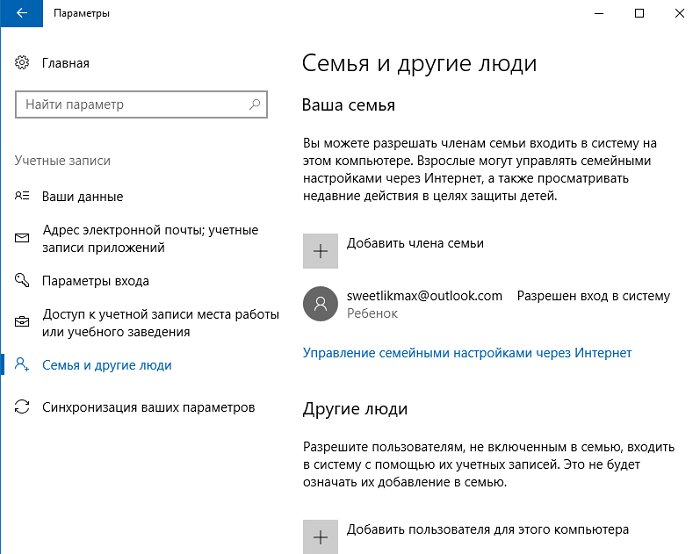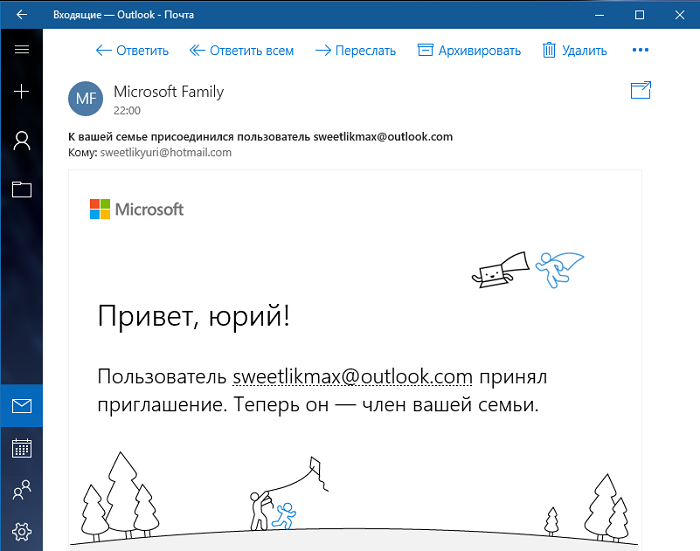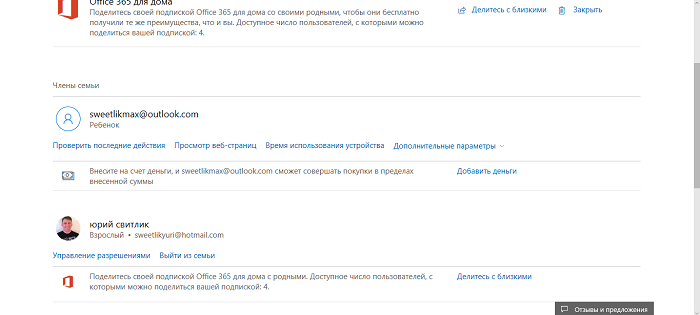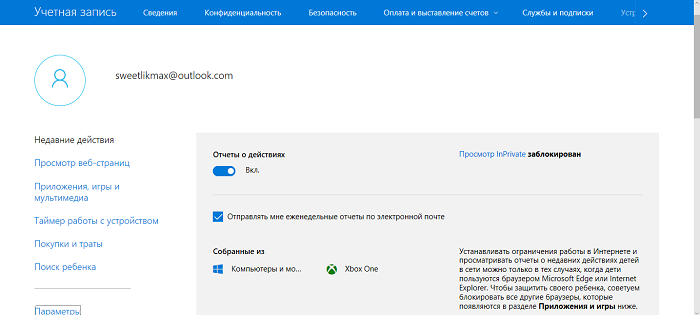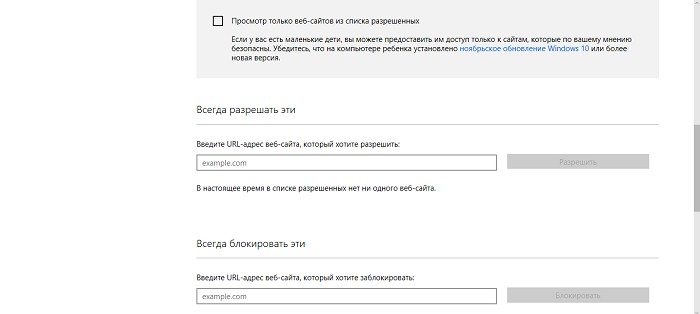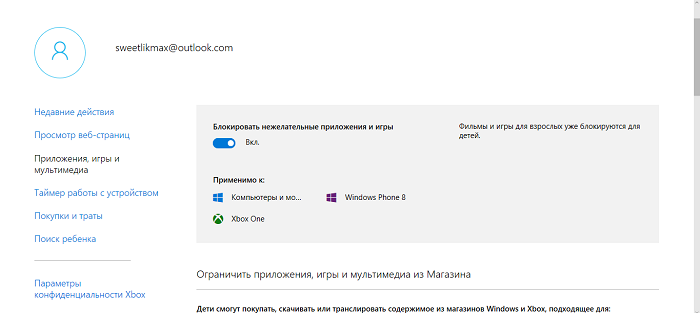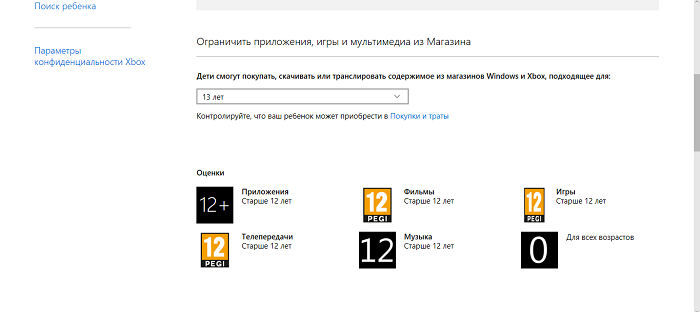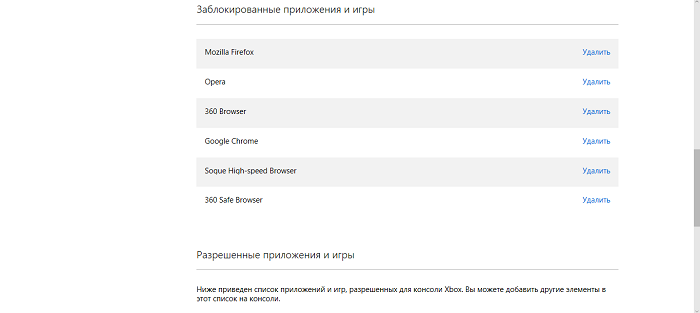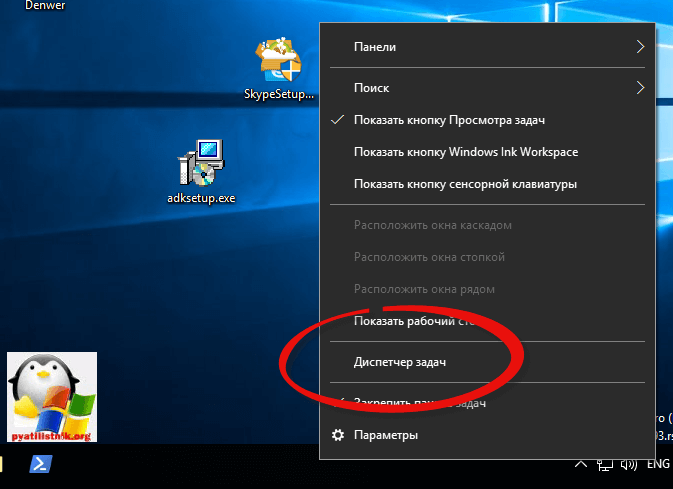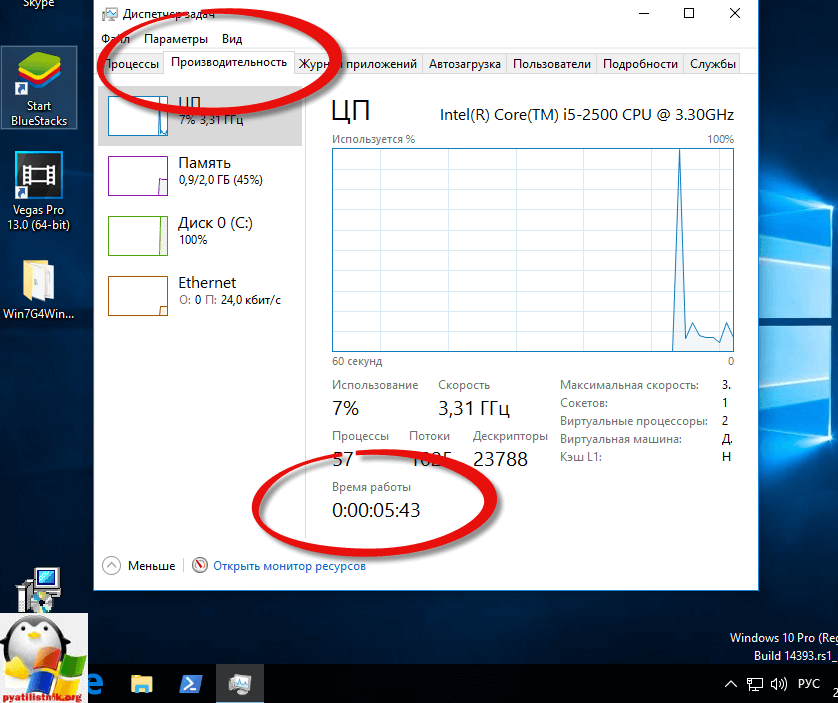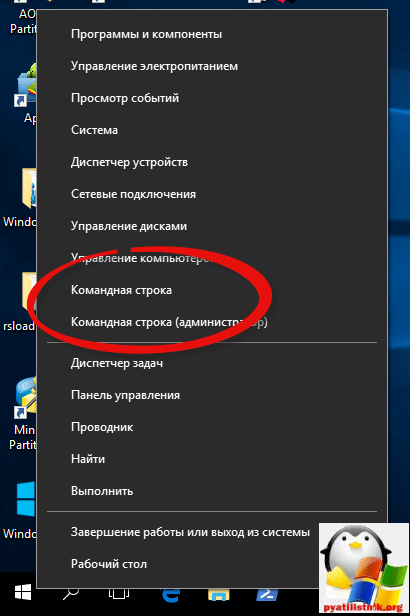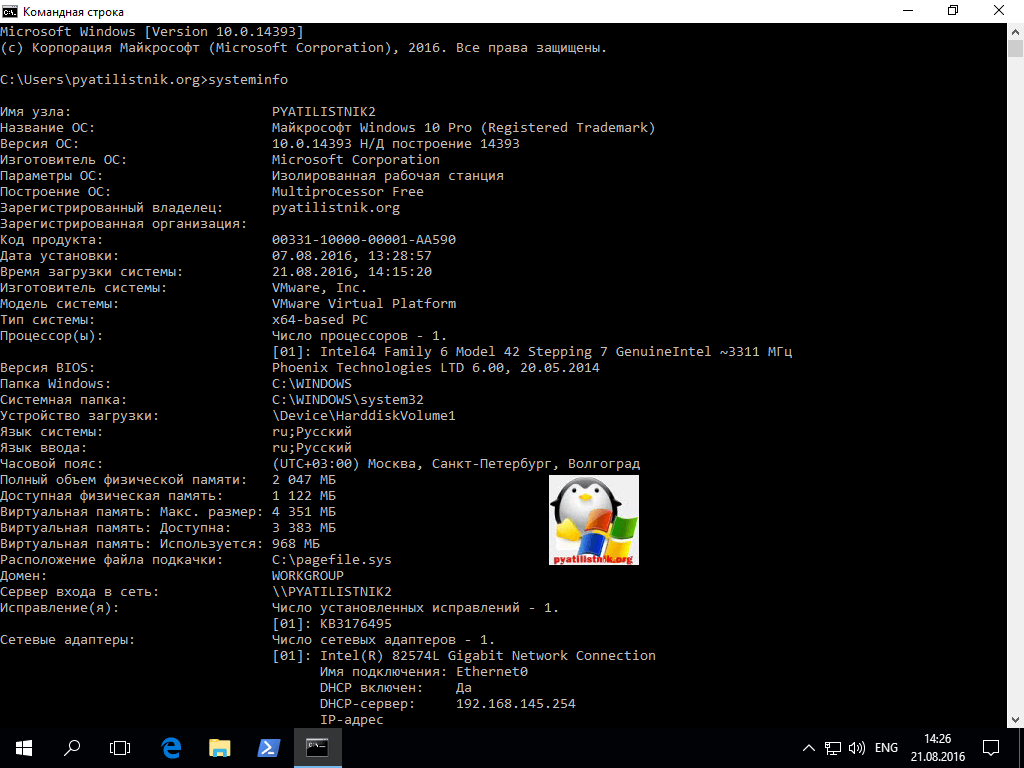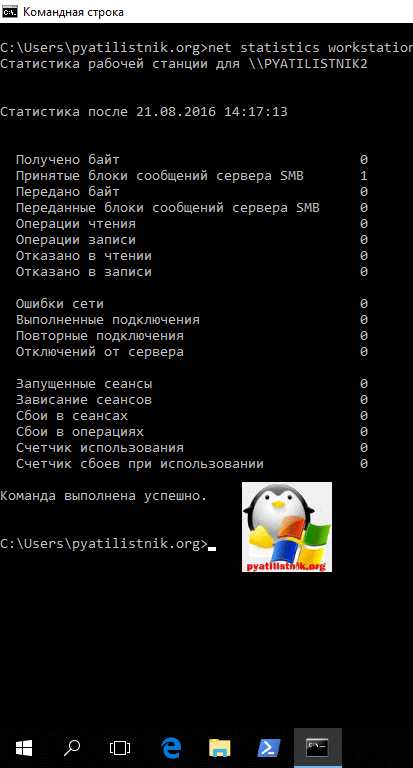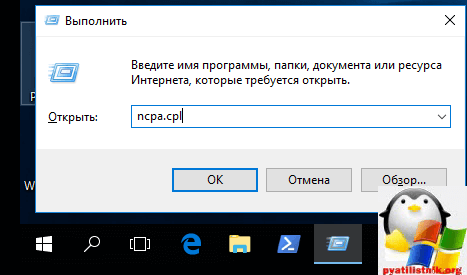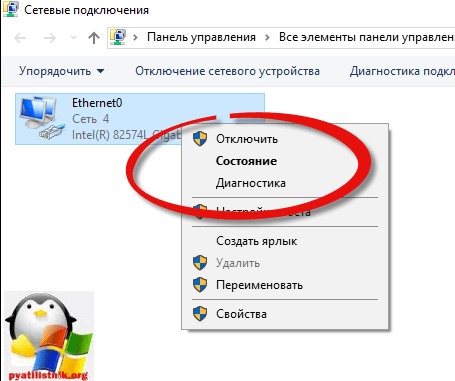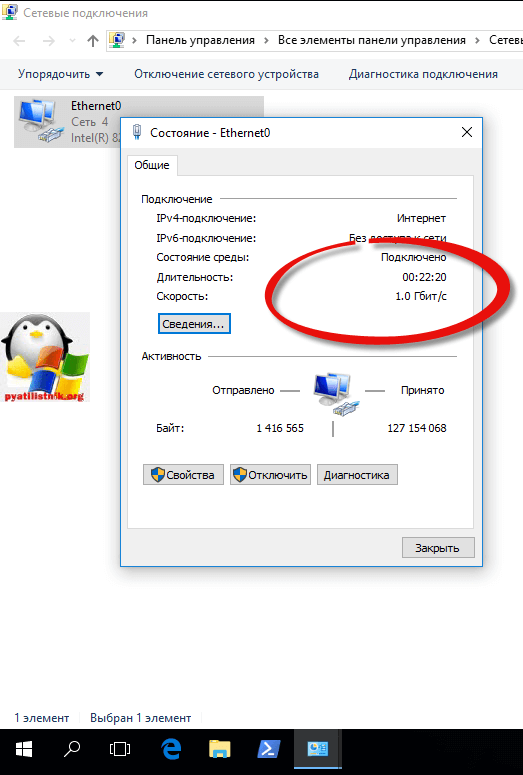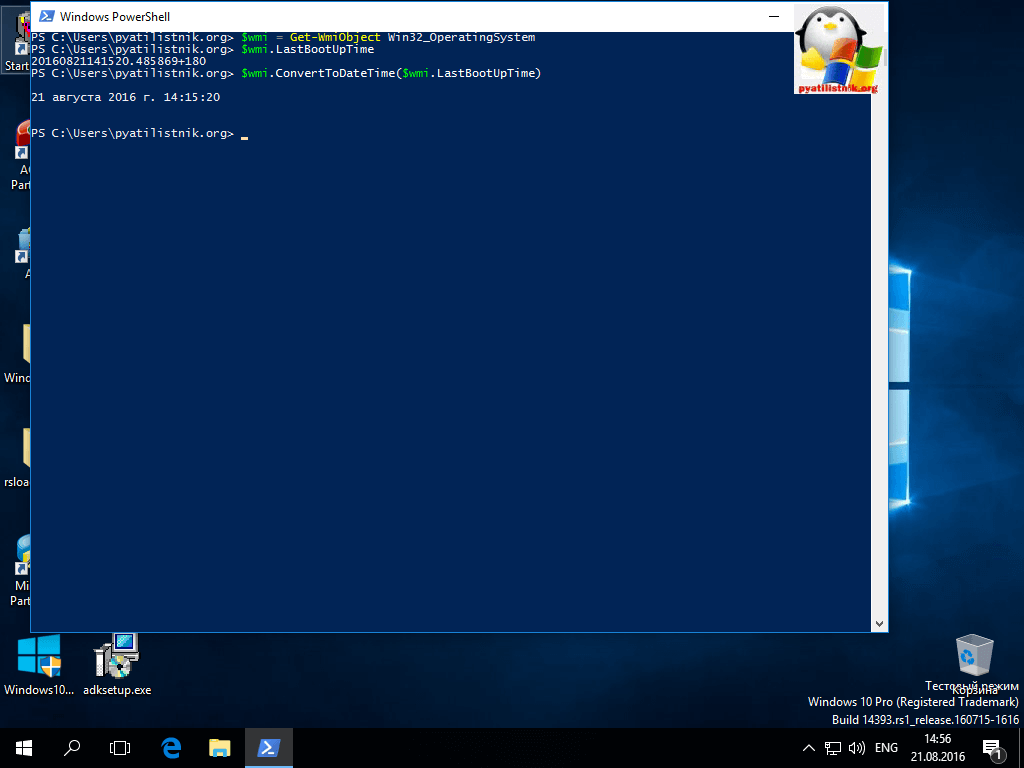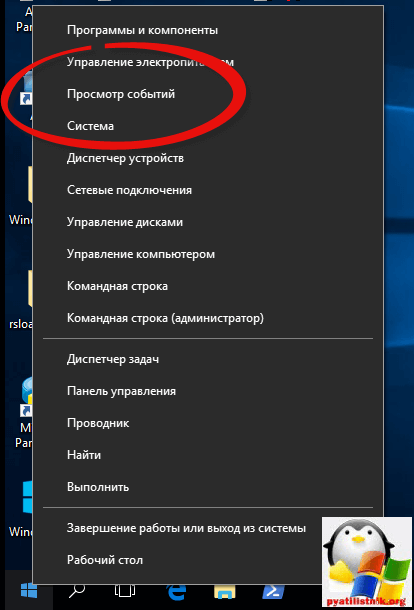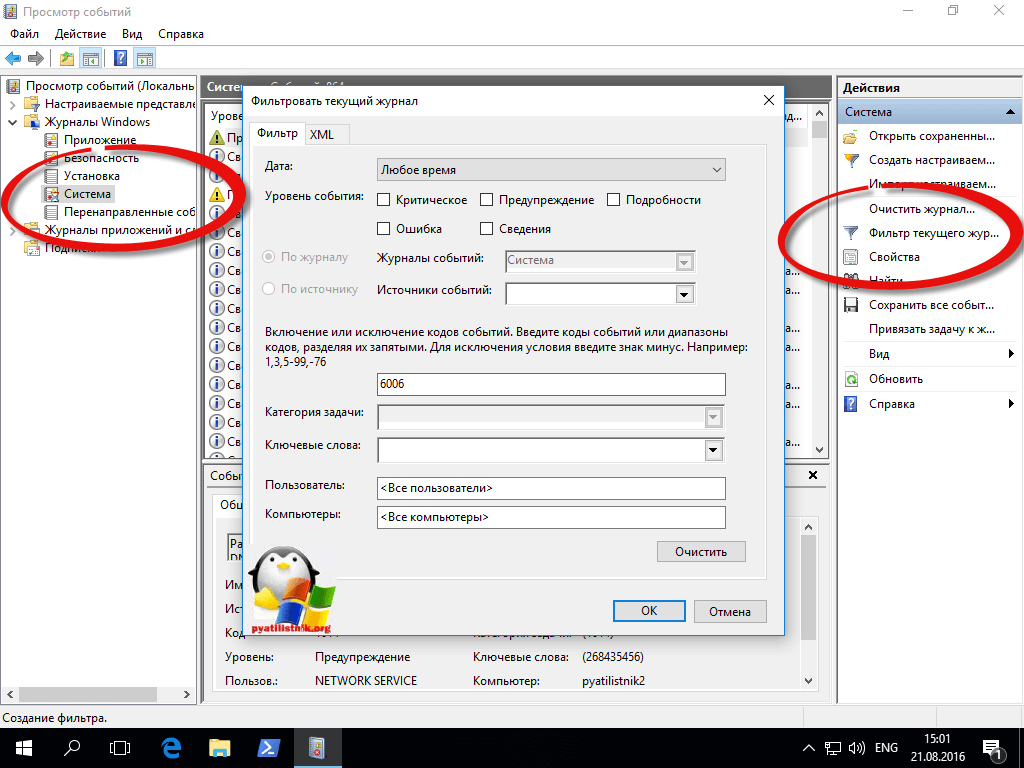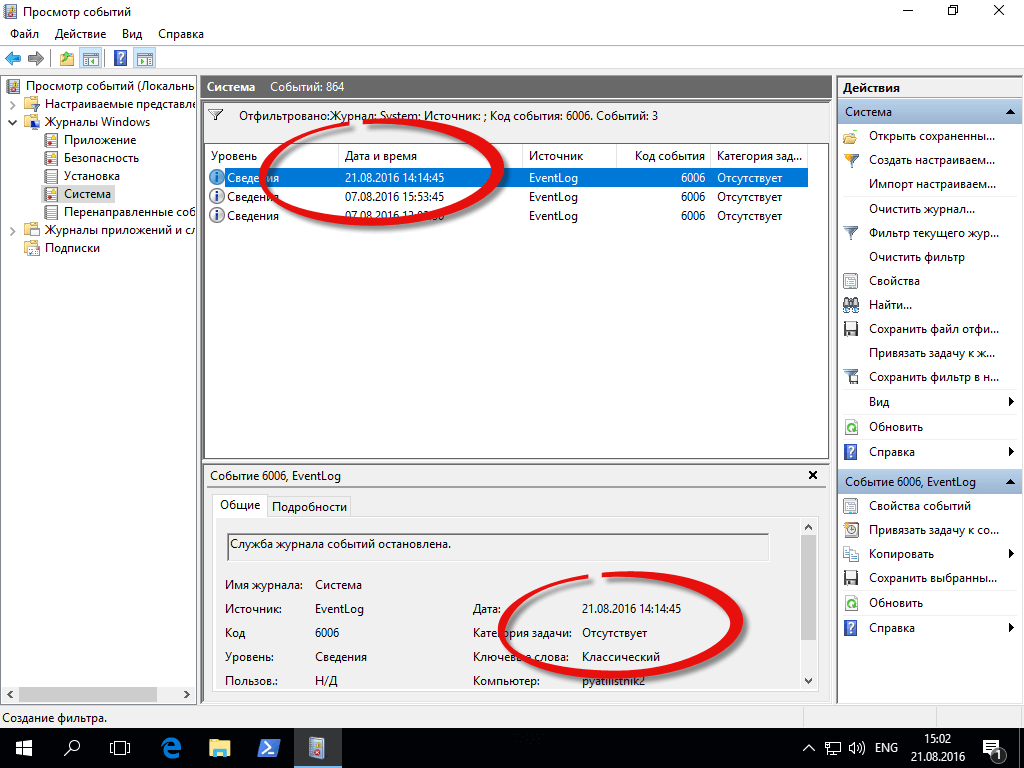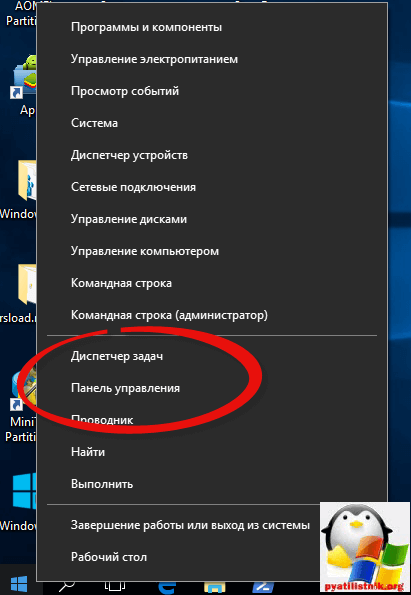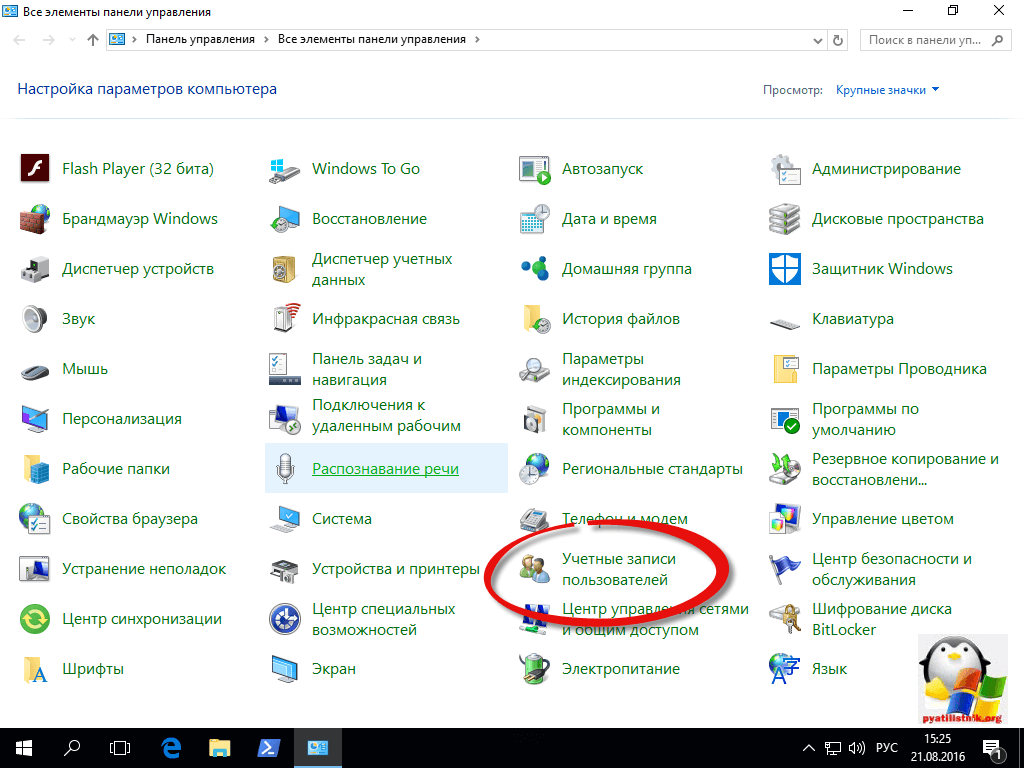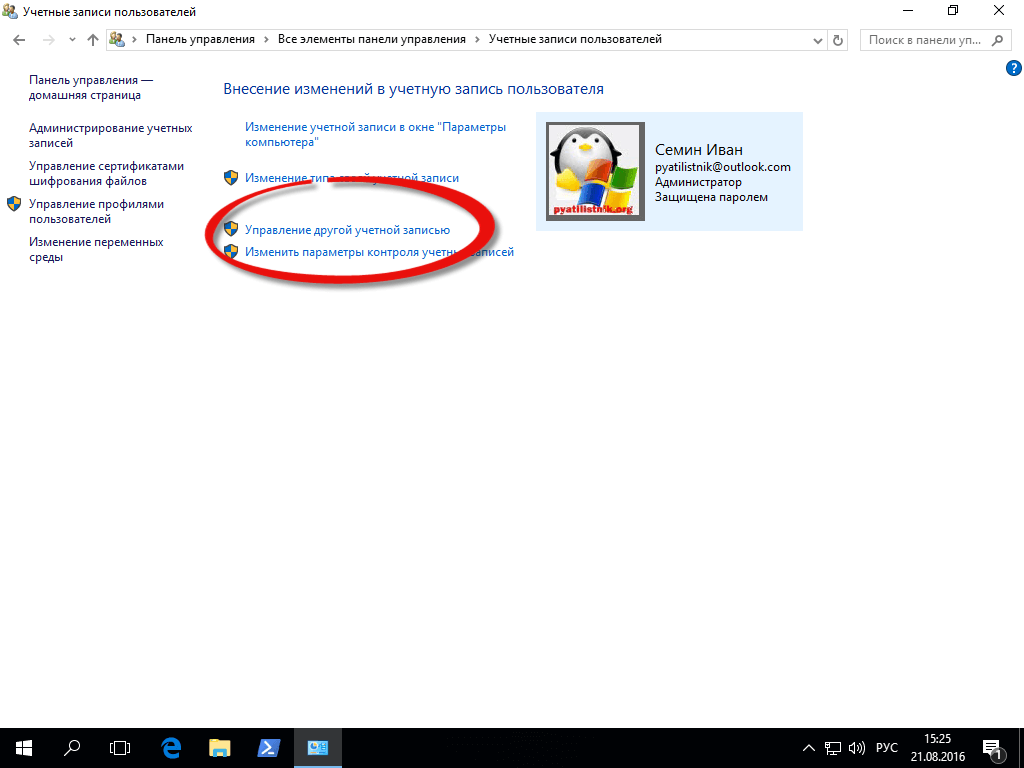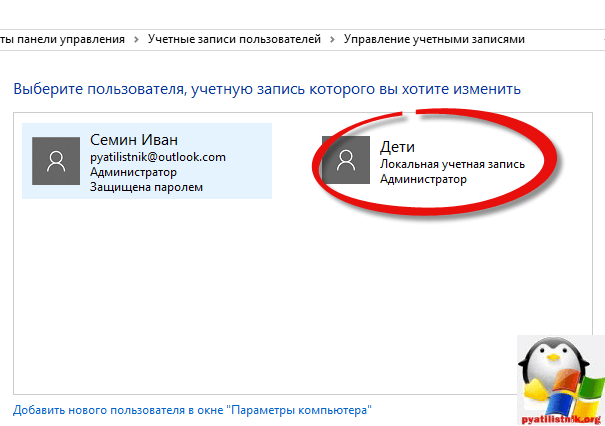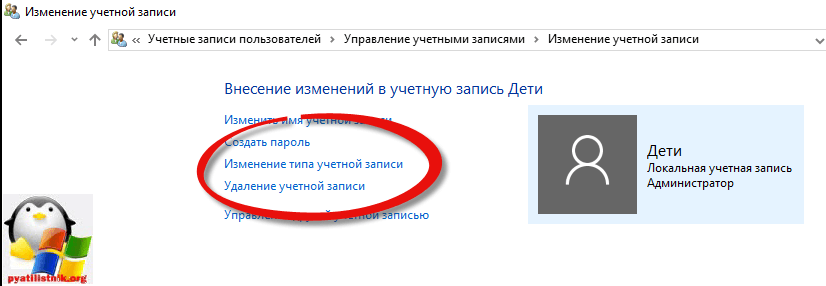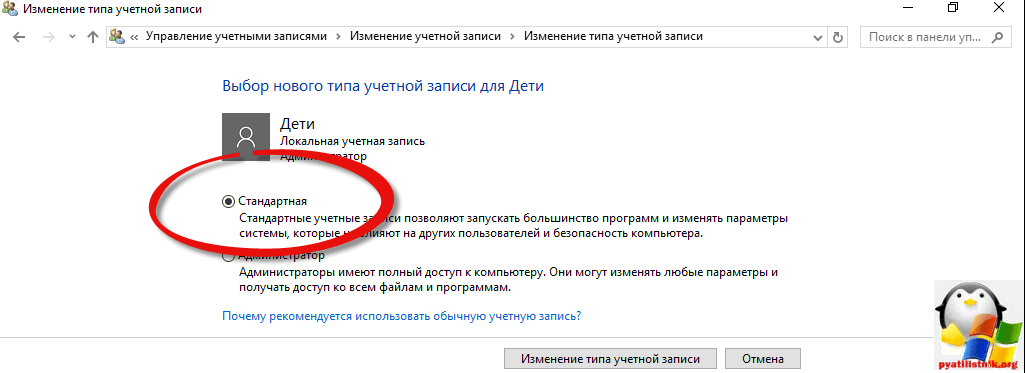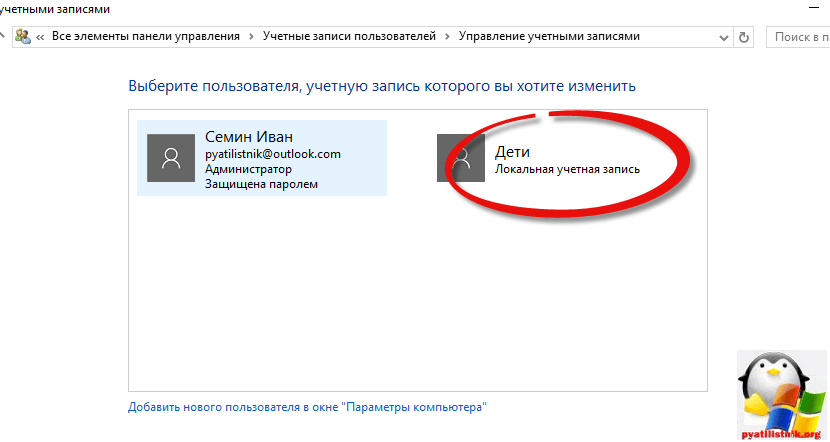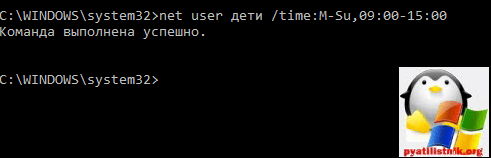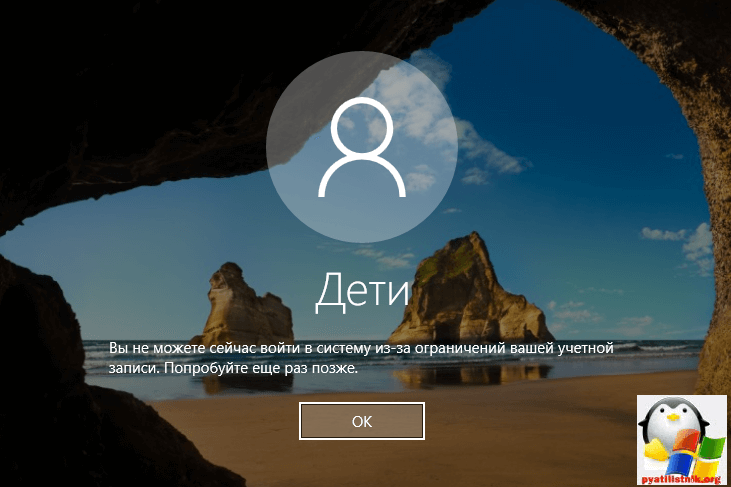Ограничение времени работы экрана в Microsoft Family Safety — это отличный способ сбалансировать привычки пользования Интернетом в семейной группе. Определите, когда и в течение какого времени члены семьи могут использовать свои подключенные устройства с Windows, Xbox и мобильные устройства. Ограничения можно настроить в соответствии со своими потребностями — используйте отдельное расписание на каждый день или одно и то же в течение всей недели. Регулируйте расписание по мере использования, предоставляя дополнительное время или определяя, что время истекло. Вы даже можете установить ограничения для определенных устройств!
Примечание: Напоминайте членам семьи выходить с консоли Xbox, если они не используют ее активно, так как отсчет времени работы экрана продолжается до тех пор, пока они не выйдут.Ограничения времени работы экрана можно установить только на устройствах, подключенных к семейной группе.
-
Перейдите на сайт family.microsoft.com. Войдите в учетную запись Microsoft Family Safety.
-
Найдите члена семьи, выберите его и нажмите Время использования устройства.
-
Чтобы установить одно расписание на всех устройствах, включите параметр Использовать одно расписание для всех устройств.
-
Чтобы установить расписание или ограничения для отдельных устройств,
-
Прокрутите страницу вниз до раздела Консоли Xbox и Устройства с Windows 10. При необходимости нажмите Включение ограничений в каждой соответствующей категории.
-
Выберите день, чтобы установить диапазоны времени и общее число часов, в течение которых можно использовать устройство.
-
Чтобы снова отключить ограничения, выберите «Дополнительно» и нажмите Отключить ограничения.
-
-
Откройте приложение.
-
Выберите члена семьи, для которого вы настраиваете ограничения времени работы экрана.
-
Коснитесь карточки Экранное время или Управление.
-
Чтобы установить ограничения для всех устройств, включите параметр Использовать одно расписание для всех устройств. Это позволит члену семьи легко настроить количество времени использования для разных устройств.
-
Чтобы установить расписание или ограничения для отдельных устройств:
-
Выберите устройство, для которого вы устанавливаете ограничения.
-
Включите переключатель Ограничения по времени.
-
Выберите день, для которого нужно создать расписание времени использования устройства.
-
Настройте общее количество времени, которое член вашей семьи может проводить на своем устройстве в течение дня, или настройте периоды времени (один или несколько) в разделе Настройка расписания доступного времени, чтобы установить допустимое время использования.
-
Нужна дополнительная помощь?

Но при этом, указанные ограничения можно настроить только для учетной записи Microsoft, а не для локального аккаунта. И еще одна деталь: при проверке функций родительского контроля Windows 10 обнаружил, что если зайти под контролируемой учетной записью ребенка, а в ней — в настройки учетной записи и включить локальную учетную запись вместо учетной записи Microsoft, функции родительского контроля перестают работать. См. также: Как заблокировать Windows 10, если кто-то пытается угадать пароль.
В этой инструкции — о том, как ограничить по времени использование компьютера с Windows 10 для локальной учетной записи с помощью командной строки. Запретить же выполнение программ или посещение определенных сайтов (а также получать отчет о них) данным способом не получится, это можно сделать с помощью родительского контроля, стороннего ПО, ну и некоторыми встроенными средствами системы. На тему блокировки сайтов и запуска программ средствами Windows могут быть полезны материалы Как заблокировать сайт, Редактор локальной групповой политики для начинающих (в этой статье в качестве примера приводится запрет выполнения отдельных программ).
Установка ограничений времени работы для локальной учетной записи Windows 10
Для начала вам потребуется локальная учетная запись пользователя (не администратора), для которой будут устанавливаться ограничения. Создать ее можно следующим образом:
- Пуск — Параметры — Учетные записи — Семья и другие пользователи.
- В разделе «Другие пользователи» нажать «Добавить пользователя для этого компьютера».
- В окне с запросом адреса почты нажать «У меня нет данных для входа этого человека».
- В следующем окне нажать «Добавить пользователя без учетной записи Майкрософт».
- Заполнить информацию о пользователе.
Сами же действия по установке ограничений требуется выполнять из учетной записи с правами администратора, запустив командную строку от имени Администратора (сделать это можно через меню правого клика по кнопке «Пуск»).
Команда, используемая для того, чтобы установить время, когда пользователь может войти в Windows 10 выглядит следующим образом:
net user имя_пользователя /time:день,время
В этой команде:
- Имя пользователя — имя учетной записи пользователя Windows 10 для которой устанавливаются ограничения.
- День — день или дни недели (или диапазон), в которые можно заходить. Используются английские сокращения дней (или их полные наименования): M, T, W, Th, F, S, Su (понедельник — воскресенье соответственно).
- Время — диапазон времени в формате ЧЧ:ММ, например 14:00-18:00
В качестве примера: нужно ограничить вход любыми днями недели только по вечерам, с 19 до 21 часа для пользователя remontka. В этом случае используем команду
net user remontka /time:M-Su,19:00-21:00
Если нам нужно задать несколько диапазонов, например, вход возможен с понедельника по пятницу с 19 до 21, а в воскресенье — с 7 утра до 21 часа, команду можно написать следующим образом:
net user remontka /time:M-F,19:00-21:00;Su,07:00-21:00
При входе в промежуток времени, отличающийся от разрешенного командой, пользователь увидит сообщение «Вы не можете сейчас войти в систему из-за ограничений вашей учетной записи. Попробуйте еще раз позже».
Для того, чтобы снять все ограничения с учетной записи, используйте команду net user имя_пользователя /time:all в командной строке от имени администратора.
Вот, пожалуй, и все на тему того, как запретить вход в Windows в определенное время без средств родительского контроля Windows 10. Еще одна интересная возможность — Установка только одного приложения, которое можно запускать пользователю Windows 10 (режим киоска).
В завершение отмечу, что если тот пользователь, для которого вы устанавливаете эти ограничения достаточно смышлен и умеет задавать правильные вопросы гуглу, он сможет найти способ использовать компьютер. Это касается почти любых способов такого рода запретов на домашних компьютерах — паролей, программ родительского контроля и подобных.
Содержание
- Способ 1: Ручное отключение параметров
- Способ 2: Полное удаление учетной записи с повторным добавлением
- Вопросы и ответы
Родительский контроль в Windows 10 — продвинутая технология, позволяющая администратору добавлять в систему учетную запись ребенка, следить за ней и устанавливать определенные ограничения. Однако со временем надобность в таких опциях может отпасть, поэтому некоторые юзеры сталкиваются с задачей отключения параметров контроля. Существует два способа осуществления этой задачи, подразумевающие выполнение абсолютно разных действий.
Способ 1: Ручное отключение параметров
Этот метод предполагает ручное отключение каждого параметра, относящегося к родительскому контролю. Его преимущества заключается в том, что пользователь самостоятельно выбирает, какие из ограничений оставить, а какие можно выключить. Перед началом выполнения данного способа убедитесь, что вы имеете доступ к учетной записи администратора и точно произведете успешный вход через официальный сайт.
- Существует вариант перехода на необходимую страницу управления напрямую через браузер, но это подходит далеко не всем пользователям, поэтому мы предлагаем воспользоваться альтернативным и более удобным. Для начала откройте «Пуск» и оттуда перейдите в раздел «Параметры».
- Здесь выберите категорию «Учетные записи», в которой и осуществляется все управление профилями пользователей.
- Через левую панель переместитесь к категории «Семья и другие пользователи».
- Ознакомьтесь со списком учетных записей. Если здесь имеется профиль с подписью «Ребенок», значит, для него можно отключить родительский контроль.
- Под списком юзеров нажмите по надписи «Управление семейными настройками через Интернет».
- Произойдет запуск установленного по умолчанию браузера, где потребуется выполнить вход в учетную запись администратора, о чем мы уже говорили выше.
- На появившейся странице отыщите ребенка и перейдите к разделу «Действие» или «Время использования устройства», если хотите сначала заняться параметрами доступа к компьютеру.
- Для начала давайте ознакомимся с первой вкладкой под названием «Недавние действия». Здесь вы можете переместить ползунки в состояние «Откл.», чтобы больше не получать уведомления и отчеты по электронной почте, если ребенок будет осуществлять различные действия в операционной системе.
- Далее переместитесь на вкладку «Таймер работы с устройствами». Здесь находятся все связанные компьютеры, консоли и мобильные аппараты. Отключите ограничения по времени, если это нужно.
- Следующая вкладка «Ограничения для приложений и игр» ограничивает не доступ к устройству, а к конкретным программам и играм. Отключение этого параметра происходит по аналогичному принципу.
- В «Ограничения на содержимое» параметры отвечают за автоматическую блокировку нежелательного контента.
- На этой вкладке стоит опуститься немного ниже, чтобы отключить и ограничения на недопустимые веб-сайты, если это требуется.
- Далее идет раздел «Расходы». В случае активации соответствующих параметров любые приобретения будут согласовываться со взрослыми, а также на электронную почту отправляется уведомление при покупке. Отключите эти параметры, чтобы снять такие ограничения.

Только что мы вкратце рассказали обо всех присутствующих параметрах, связанных с родительским контролем в Windows 10. Дополнительно ознакомьтесь и с описаниями от разработчиков, чтобы изучить все нюансы подобных конфигураций. После этого вы можете самостоятельно решить, какие из пунктов отключать, а какие оставить в активном состоянии, чтобы все еще следить за действиями ребенка или ограничить его пребывание за компьютером.
Способ 2: Полное удаление учетной записи с повторным добавлением
Дело в том, что добавленную учетную запись ребенка не получится так просто перевести во взрослую, поскольку все зависит от указанного при регистрации возраста. Из-за этого остается только удалить ее и повторно добавить, но уже как обычный профиль, к которому по умолчанию не будут применяться вообще никакие ограничения. Эта процедура выполняется буквально в несколько кликов и выглядит так:
- В том же меню «Учетные записи» нажмите по надписи «Управление семейными настройками через Интернет», чтобы открыть страницу с параметрами.
- После этого возле нужной учетной записи разверните список «Дополнительные параметры».
- В появившемся списке отыщите «Удалить из семейной группы».
- Закройте браузер и вернитесь к окну «Параметры». Как видно, профиль ребенка здесь больше не отображается. Теперь вам нужно нажать на «Добавить пользователя для этого компьютера».
- Заполните появившуюся на экране форму, введя электронный адрес или создав новые данные.

После успешного добавления нового юзера он сможет выполнять вход в систему при ее загрузке и управлять всеми нужными файлами и программами. В семейную группу такой профиль входить не будет, поэтому ограничения через сайт на него установить не получится. В данном случае это производится администратором путем редактирования локальных групповых политик.
Только что мы разобрались с темой отключения родительского контроля в Windows 10. Если вам повторно потребуется его активировать для какой-то учетной записи, рекомендуем прочесть детальную инструкцию на нашем сайте, чтобы при выполнении этой задачи учитывать абсолютно все нюансы.
Подробнее: Особенности «Родительского контроля» в Windows 10
Еще статьи по данной теме:
Помогла ли Вам статья?
Содержание
- Настройка ограничений времени на устройствах
- Windows 10 ограничение времени работы для локальной учетной записи
- Как узнать время работы компьютера windows 10
- Ограничение работы компьютера по времени windows 10
- Как установить ограничение времени работы для локальной учетной записи Windows 10 Redstone
- Как ограничить по времени использование компьютера с Windows 10
- Установка ограничений времени работы для локальной учетной записи Windows 10
- Как ограничить или установить ограничение по времени для учетной записи пользователя в Windows 10/8/7
- Ограничить или установить ограничение по времени для учетных записей пользователей
- Доступ в Windows 10 по времени.
- Как ограничить или установить промежуток времени для доступа учетной записи пользователя
Настройка ограничений времени на устройствах
Ограничение времени работы экрана в Microsoft Family Safety — это отличный способ сбалансировать привычки пользования Интернетом в семейной группе. Определите, когда и в течение какого времени члены семьи могут использовать свои подключенные устройства с Windows, Xbox и мобильные устройства. Ограничения можно настроить в соответствии со своими потребностями — используйте отдельное расписание на каждый день или одно и то же в течение всей недели. Регулируйте расписание по мере использования, предоставляя дополнительное время или определяя, что время истекло. Вы даже можете установить ограничения для определенных устройств!
Примечание: Напоминайте членам семьи выходить с консоли Xbox, если они не используют ее активно, так как отсчет времени работы экрана продолжается до тех пор, пока они не выйдут. Ограничения времени работы экрана можно установить только на устройствах, подключенных к семейной группе.
Подключите устройства и ознакомьтесь с возможностями для ограничения времени работы экрана, чтобы задать необходимые настройки для своей семейной группы.
Перейдите на сайт family.microsoft.com. Войдите в учетную запись Microsoft Family Safety.
Найдите нужного члена семьи и щелкните Время работы экрана.
Чтобы установить одно расписание для всех устройств, включите параметр Использовать одно расписание для всех устройств.
Чтобы установить расписание или ограничения для отдельных устройств,
Прокрутите до раздела Xbox или Windows 10. Щелкните Включить ограничения в каждой соответствующей категории.
Поочередно выберите каждый из дней, чтобы установить диапазоны времени и общее число часов, в течение которых можно использовать устройство. Максимальное запланированное число часов — это параметр по умолчанию, позволяющий члену семьи использовать свое устройство в течение всего установленного диапазона времени.
Чтобы изменить расписание, нажмите кнопку Добавить, внесите изменения и сохраните их.
Выберите члена семьи, для которого вы настраиваете ограничения времени работы экрана.
Коснитесь карточки времени работы экрана или выберите Установить ограничения.
Чтобы установить ограничения для всех устройств, включите параметр Использовать одно расписание для всех устройств. Это позволит члену семьи использовать заданное количество времени на любом из его устройств.
Чтобы установить расписание или ограничения для отдельных устройств,
выберите устройство, для которого вы устанавливаете ограничения.
Включите переключатель Ограничения времени.
Выберите день, на который нужно установить расписание времени работы экрана.
Задайте общее количество времени, которое член вашей семьи может использовать на своем устройстве в течение всего дня, или выберите Установить расписание доступного времени, чтобы задать диапазон времени.
Источник
Windows 10 ограничение времени работы для локальной учетной записи
Добрый день товарищи, сегодня я хочу вам рассказать, как определить время работы windows 10 и как это время можно ограничить, например для детей, которые вместо уроков сидят и играют в компьютер. Данная функциональная возможность уже давно является частью операционной системы, но к сожалению не все пользователи об этом знают и должным образом не применяют данную технологию, я же постараюсь исправить эти пробелы в знаниях в ваших светлых головах.
Как узнать время работы компьютера windows 10
И так ранее у нас было обновление на Windows 10 Anniversary Update 1607, после чего мы получили с вами операционную систему Windows 10 Redstone. Перед вами встала задача, или интерес как узнать время работы компьютера windows 10 и я вам в этом помогу.
В решении это задачи нам поможет Диспетчер задач десятки. Для попадания в него щелкните по области пуска, правым кликом и из контекстного меню выберите Диспетчер задач, либо можете нажать горячие клавиши Windows 10 CRTL+SHIFT+ESC.
Переходим на вкладку Производительность и в самом низу вы обнаружите пункт Время работы Windows 10 Redstone. В моем примере я только, что загрузился и у меня оно равно 5 минутам и 53 секундам.
Это самый простой метод из всех.
Второй способ будет выполнен из командной строки Windows. Щелкаете правым кликом по кнопке пуск и выбираете из контекстного меню пункт Командная строка.
Чтобы узнать время работы компьютера windows 10 в cmd окне, вы должны ввести вот такую команду
После выполнения команды, вы так же обнаружите время загрузки системы, полезно еще узнать время установки Windows.
Для того чтобы узнать время работы windows 10, мы воспользуемся еще одной командой командной строки, а именно
После ее отработки вы увидите поле Статистика после и дата, это и есть время загрузки операционной системы.
Нажимаем с вами WIN+R и в открывшемся окне вводим ncpa.cpl.
У вас откроется Сетевые приключения, выбираете активный сетевой интерфейс и щелкаете по нему правым кликом мыши, из контекстного меню выбираем пункт Состояние.
В открывшемся окне Состояние сетевого интерфейса, найдите поле Длительность, это и есть время работы windows 10.
Тут мы воспользуемся powershell возможностями, чтобы определить время работы windows 10 и WMI данными. Сначала сделаем вывод WMI.
Далее вводим команду, так как данные не читабельны
В итоге видим, то что нам нужно.
Еще можно вывести время работы с точностью до миллисекунды.
В данном методе мы воспользуемся логами Windows 10, щелкаем опять правым кликом по кнопке пуск и выбираем Просмотр событий.
Переходим в журнал Система, нажимаем Фильтр текущего журнала, в открывшемся окне вводим код 6005 и жмем ок.
В итоге данный журнал Система отфильтруется и вы получите нужные события. Видим, наше время загрузки системы.
Ограничение работы компьютера по времени windows 10
И так вычислять uptime мы научились, теперь давайте научимся делать ограничение работы компьютера по времени windows 10. У нас стоит задача, ограничить локальную учетную запись, принадлежащую вашему ребенку, чтобы делал урока. Почему мы не пользуемся родительским контролем, если зайти под контролируемой учетной записью ребенка, а в ней — в настройки учетной записи и включить локальную учетную запись вместо учетной записи Microsoft, функции родительского контроля перестают работать.
Как установить ограничение времени работы для локальной учетной записи Windows 10 Redstone
Что нам нужно, во первых если у вашего ребенка локальная учетная запись обладает права администратора, то сделать ее нужно обычным пользователем. Для этого открываем панель управления.
В панели управления выбираем Учетные записи пользователей.
Далее нажимаем Управление другой учетной записью.
У меня есть учетная запись Дети, и у нее полные права администратора. Если же у вас нет другой учетной записи, то в этом же пункте вы можете его создать.
Далее нажимаем Изменение типа учетной записи.
И делаем ее стандартной.
В итоге видим она стала обычной учетной записью.
Теперь, чтобы произвести ограничение работы компьютера по времени windows 10, вам нужно открыть командную строку от имени администратора. Вводим команду:
Если нам нужно задать несколько диапазонов, например, вход возможен с понедельника по пятницу с 19 до 21, а в воскресенье — с 7 утра до 21 часа, команду можно написать следующим образом:
Чтобы снять все ограничения с учетной записи введите
Пробуем теперь зайти под учетной записью Дети после 15-00, и видим надпись. Вы не можете сейчас войти в систему из-за ограничений вашей учетной записи. Попробуйте еще раз позже.
Цель достигнута, но учтите, что дети сейчас смышленые и смогут правильно погуглить и обойти данное ограничение, так что самым правильным методом будет разговор с папой)))
Источник
Как ограничить по времени использование компьютера с Windows 10
В Windows 10 предусмотрены функции родительского контроля, позволяющие ограничивать время использования компьютера, запуск программ, а также запрещать доступ к определенным сайтам, подробно об этом описано в статье Родительский контроль Windows 10 (настройка ограничений времени работы за компьютером членов семьи).
Но при этом, указанные ограничения можно настроить только для учетной записи Microsoft, а не для локального аккаунта.
Установка ограничений времени работы для локальной учетной записи Windows 10
Нам потребуется локальная учетная запись пользователя (не администратора), для которой будут устанавливаться ограничения.
Создаем ее по инструкции:
Сами же действия по установке ограничений требуется выполнять из учетной записи с правами администратора, запустив командную строку от имени Администратора (сделать это можно через меню правого клика по кнопке «Пуск»).
Команда, используемая для того, чтобы установить время, когда пользователь может войти в Windows 10 выглядит следующим образом:
Например: ограничим вход в любой день недели по вечерам, с 18 до 22 часа для пользователя bootmenu.
Для этого используем команду
Если Вам нужно задать несколько диапазонов, например, вход возможен с понедельника по пятницу с 15 до 20, а в воскресенье — с 7 утра до 21 часа, команду можно написать следующим образом:
При входе в промежуток времени, отличающийся от разрешенного командой, пользователь увидит сообщение «Вы не можете сейчас войти в систему из-за ограничений вашей учетной записи. Попробуйте еще раз позже».
Для того, чтобы снять все ограничения с учетной записи, используйте команду
Вот, пожалуй, и все на тему того, как запретить вход в Windows в определенное время без средств родительского контроля Windows 10.
Источник
Как ограничить или установить ограничение по времени для учетной записи пользователя в Windows 10/8/7
В этом посте мы увидим, как вы можете ограничить или установить ограничение по времени для любой учетной записи пользователя в Windows 10/8/7, используя команду Net User. Net User – это инструмент командной строки, который помогает системным администраторам добавлять или изменять поведение учетных записей пользователей. Мы уже рассмотрели некоторые команды Net User для администраторов, теперь давайте посмотрим, как установить ограничения по времени для локальных учетных записей.
Ограничить или установить ограничение по времени для учетных записей пользователей
Хотя вы всегда можете использовать Родительский контроль или Microsoft Family Safety, чтобы сделать это и многое другое. Но в Windows 10 эта встроенная функция привязана к вашей учетной записи Microsoft.
Если вы используете локальную учетную запись для входа на ПК с Windows 10, эта команда может быть вам очень полезна.
Для начала запустите командную строку от имени администратора. Теперь скопируйте и вставьте следующую команду и нажмите Enter, заменив username именем учетной записи пользователя:
Это означает, что выбранный пользователь будет иметь доступ к своей учетной записи с понедельника по пятницу с 10:00 до 22:00, а также в субботу и воскресенье с 9:00 до 23:00.
Когда вы устанавливаете ограничение по времени для конкретного пользователя, тогда этот пользователь сможет войти в систему и получить доступ к ПК только в это время. Синтаксис использования следующий:
Чистый пользователь/время: все
Определяет время, в которое пользователям разрешено использовать компьютер. Время ограничено шагом в 1 час. Для значений дня вы можете прописать или использовать сокращения (то есть M, T, W, Th, F, Sa, Su). Вы можете использовать 12-часовую или 24-часовую нотацию для часов. Если вы используете 12-часовую запись, используйте AM и PM, или A.M. и П.М. Значение all означает, что пользователь всегда может войти в систему. Нулевое значение (пусто) означает, что пользователь никогда не сможет войти в систему. Разделяйте день и время запятыми, а единицы дня и времени – точками с запятой (например, M, 4 AM-5PM; T, 1 PM-3PM). Не используйте пробелы при указании времени.
Таким образом, вы сможете ограничить время входа пользователя в систему на ПК с Windows.
Вы можете использовать любой из этих синтаксисов – 08:00 или 8:00. Например:
Чтобы восстановить настройки по умолчанию и разрешить доступ пользователям в любое время, используйте:
Источник
Доступ в Windows 10 по времени.
Публикация: 18 February 2016 Обновлено: 23 January 2022
Если вы обеспокоились временем проведенным вашими детьми за компьютером вам не надо покупать программное обеспечение, которое ограничивает время использования компьютера для детей.
В этой статье мы увидим, как можно ограничить или установить лимит времени для любой Учетной записи Windows 10 / 8, используя Net User command. Net User инструмент командной строки, который помогает системным администраторам добавлять или изменять поведение учетной записи пользователя. Давайте посмотрим, как установить временные рамки для локальных учетных записей.
Как ограничить или установить промежуток времени для доступа учетной записи пользователя
Хотя вы всегда можете использовать Родительский контроль или Microsoft Family Safety. Но в Windows 10, это Встроенная функция связана с аккаунтом Microsoft. А при использовании локальной учетной записи, эта команда может быть весьма полезнной для вас.
Это означает, что выбранный пользователь будет иметь доступ к операционной системе Windows 10 с понедельника по пятницу, с 9 утра до 7 вечера и в субботу и воскресенье с 10 утра до 9 вечера.
Когда вы установили лимит времени для выбранного пользователя, этот пользователь сможет войти и получить доступ к ПК только в этих временные рамках. Вы можете изменить время согласно вашим предпочтениям.
Вот синтаксис команды:
Время когда пользователям разрешено использовать компьютер- ограничено шагом 1 час. Для обозначений дня, вы можете использовать аббревиатуры (M,T,W,Th,F,Sa,Su).
Таким образом, вы будете иметь возможность ограничить время доступа пользователя в Windows 10.
Чтобы восстановить значение по умолчанию и разрешить пользователю доступ в любое время, Воспользуйтесь следующей командой:
Источник
Обновлено 12.06.2017
Добрый день товарищи, сегодня я хочу вам рассказать, как определить время работы windows 10 и как это время можно ограничить, например для детей, которые вместо уроков сидят и играют в компьютер. Данная функциональная возможность уже давно является частью операционной системы, но к сожалению не все пользователи об этом знают и должным образом не применяют данную технологию, я же постараюсь исправить эти пробелы в знаниях в ваших светлых головах.
Как узнать время работы компьютера windows 10
И так ранее у нас было обновление на Windows 10 Anniversary Update 1607, после чего мы получили с вами операционную систему Windows 10 Redstone. Перед вами встала задача, или интерес как узнать время работы компьютера windows 10 и я вам в этом помогу.
- Первый способ
В решении это задачи нам поможет Диспетчер задач десятки. Для попадания в него щелкните по области пуска, правым кликом и из контекстного меню выберите Диспетчер задач, либо можете нажать горячие клавиши Windows 10 CRTL+SHIFT+ESC.
Переходим на вкладку Производительность и в самом низу вы обнаружите пункт Время работы Windows 10 Redstone. В моем примере я только, что загрузился и у меня оно равно 5 минутам и 53 секундам.
Это самый простой метод из всех.
- Второй способ
Второй способ будет выполнен из командной строки Windows. Щелкаете правым кликом по кнопке пуск и выбираете из контекстного меню пункт Командная строка.
Чтобы узнать время работы компьютера windows 10 в cmd окне, вы должны ввести вот такую команду
После выполнения команды, вы так же обнаружите время загрузки системы, полезно еще узнать время установки Windows.
- Третий способ
Для того чтобы узнать время работы windows 10, мы воспользуемся еще одной командой командной строки, а именно
net statistics workstation
После ее отработки вы увидите поле Статистика после и дата, это и есть время загрузки операционной системы.
- Четвертый способ
Нажимаем с вами WIN+R и в открывшемся окне вводим ncpa.cpl.
У вас откроется Сетевые приключения, выбираете активный сетевой интерфейс и щелкаете по нему правым кликом мыши, из контекстного меню выбираем пункт Состояние.
В открывшемся окне Состояние сетевого интерфейса, найдите поле Длительность, это и есть время работы windows 10.
- Пятый способ
Тут мы воспользуемся powershell возможностями, чтобы определить время работы windows 10 и WMI данными. Сначала сделаем вывод WMI.
$wmi = Get-WmiObject Win32_OperatingSystem
$wmi.LastBootUpTime
Далее вводим команду, так как данные не читабельны
$wmi.ConvertToDateTime($wmi.LastBootUpTime)
В итоге видим, то что нам нужно.
Еще можно вывести время работы с точностью до миллисекунды.
$wmi.ConvertToDateTime($wmi.LocalDateTime) — wmi.ConvertToDateTime($wmi.LastBootUpTime)
- Шестой способ
В данном методе мы воспользуемся логами Windows 10, щелкаем опять правым кликом по кнопке пуск и выбираем Просмотр событий.
Переходим в журнал Система, нажимаем Фильтр текущего журнала, в открывшемся окне вводим код 6005 и жмем ок.
В итоге данный журнал Система отфильтруется и вы получите нужные события. Видим, наше время загрузки системы.
Ограничение работы компьютера по времени windows 10
И так вычислять uptime мы научились, теперь давайте научимся делать ограничение работы компьютера по времени windows 10. У нас стоит задача, ограничить локальную учетную запись, принадлежащую вашему ребенку, чтобы делал урока. Почему мы не пользуемся родительским контролем, если зайти под контролируемой учетной записью ребенка, а в ней — в настройки учетной записи и включить локальную учетную запись вместо учетной записи Microsoft, функции родительского контроля перестают работать.
Как установить ограничение времени работы для локальной учетной записи Windows 10 Redstone
Что нам нужно, во первых если у вашего ребенка локальная учетная запись обладает права администратора, то сделать ее нужно обычным пользователем. Для этого открываем панель управления.
В панели управления выбираем Учетные записи пользователей.
Далее нажимаем Управление другой учетной записью.
У меня есть учетная запись Дети, и у нее полные права администратора. Если же у вас нет другой учетной записи, то в этом же пункте вы можете его создать.
Далее нажимаем Изменение типа учетной записи.
И делаем ее стандартной.
В итоге видим она стала обычной учетной записью.
Теперь, чтобы произвести ограничение работы компьютера по времени windows 10, вам нужно открыть командную строку от имени администратора. Вводим команду:
net user имя_пользователя /time:день,время
В этой команде:
- Имя пользователя — имя учетной записи пользователя Windows 10 для которой устанавливаются ограничения.
- День — день или дни недели (или диапазон), в которые можно заходить. Используются английские сокращения дней (или их полные наименования): M, T, W, Th, F, Sa, Su (понедельник — воскресенье соответственно).
- Время — диапазон времени в формате ЧЧ:ММ, например 14:00-15:00
Если нам нужно задать несколько диапазонов, например, вход возможен с понедельника по пятницу с 19 до 21, а в воскресенье — с 7 утра до 21 часа, команду можно написать следующим образом:
net user имя_пользователя /time:M-F,19:00-21:00;Su,07:00-21:00
Чтобы снять все ограничения с учетной записи введите
net user имя_пользователя /time:all
Пробуем теперь зайти под учетной записью Дети после 15-00, и видим надпись. Вы не можете сейчас войти в систему из-за ограничений вашей учетной записи. Попробуйте еще раз позже.
Цель достигнута, но учтите, что дети сейчас смышленые и смогут правильно погуглить и обойти данное ограничение, так что самым правильным методом будет разговор с папой)))
Практически во всех современных операционных системах есть встроенная функция, которая позволит ограничить время компьютера. Через определенный промежуток или в конкретное значение времени устройство выключится. Такая функция полезна для родителей, у которых есть непослушные дети или взрослых, что не контролируют реальность, попадая в игру или социальную сеть. Также можно использовать для подобных целей специальные продукты.
Содержание:
- Встроенный «родительский контроль»
- Возможности родительского контроля
- Настройка функций в Windows 7
- Настройки для ОС Windows 10
- Удобная программа для установки таймера
- Возможности проекта
- Настройка и использование
Встроенный «родительский контроль»
Встроенный инструмент позволяет не только настраивать время отключения компьютера, но и следить за активностью пользователя. Здесь можно просмотреть, какие сайты посещают, сколько времени тратят на конкретный ресурс, а также ограничить время посещения и запретить некоторые программы и сайты.
Возможности родительского контроля
Благодаря настройке встроенной функции «родительский контроль» можно сразу решить несколько проблем по ограничению работы ребенка с компьютером. Среди основных востребованных функций инструмента можно выделить:
- Контроль выполненных действий на компьютере. Система предоставляет полный отчет обо всех выполненных действиях контролируемым пользователем. Легко провести оценку взаимодействия ребенка с компьютером.
- Можно устанавливать для ребенка игры, которые соответствуют определенному возрасту. Если разрешенный возраст выше определенной границы, то пользователь получит сообщение об ошибке системы.
- Полный контроль над использованием браузера и открываемых ресурсов.
- Ограничения по времени для работы с ПК. После истечения установленного времени компьютер просто выключится.
Перед тем как включают родительский контроль, создают две учетные записи: одна для взрослого с правами администратора, вторая для ребенка.
На заметку!
Учетная запись администратора должна обязательно быть с паролем. В противном случае другой пользователь просто зайдет в нее, минуя все возрастные ограничения.
Настройка функций в Windows 7
Через «Пуск-Панель управления» открывают окно «Родительский контроль». Если учетная запись ребенка еще не создана, то ее создают кликом по соответствующей кнопке «Создать новую учетную запись». Здесь же при необходимости задают пароль для учетной записи администратора.
По умолчанию функция контроля выключена. Включают ее открытием раздела «Выбор разрешенных действий». Для изменения нужно установить значения для предложенных вариантов ограничений.
- Время работы компьютера. Причем выбрать временной интервал можно для каждого дня недели отдельно. С помощью мышки отмечают синими квадратами разрешенное для использования время.
- Настройка установленных приложений. Здесь можно выбрать список разрешенных и запрещенных игр, установить ограничения по возрасту.
После выполнения всех настроек для их сохранения нажимают кнопку «ОК».
Настройки для ОС Windows 10
Операционная система Windows 10 предлагает заботливым родителям еще больше функционала. Среди возможностей инструмента в Виндовс 10 будут полезны:
- ограничения покупок в интернет-магазинах;
- Отчеты о действиях;
- Установка разрешенных ресурсов;
- Установка таймера по времени использования;
- Определение местоположения ребенка (возможна установка, если пользователь использует переносной гаджет с этой операционной системой).
Система предложит создать свой аккаунт и настроить. Здесь устанавливают все ограничения и критерии работы ПК. Дополнительная учетная запись автоматически привязывается к администратору.
Удобная программа для установки таймера
Кроме родительского контроля есть масса продуктов, позволяющих контролировать и ограничивать время использования. Очень удобная бесплатная программа PClimiter позволяет установить ограничения по времени.
Возможности проекта
Приложение отличается простым интерфейсом и бесплатной лицензией. Среди основных функций выделяют:
- отключение компьютер в заданный временной промежуток;
- установка различных параметров для каждого дня недели;
- определение периода работы для определенного интервала (например, 3 часа в промежутке с 9.00 до 23.00).
На заметку!
Несмотря на простоту интерфейса, обмануть приложение не получится. Смена системного времени не позволит пользователю дольше поработать с устройством. Также нельзя удалить PClimiter без введения пароля, удалить его из диспетчера задач или автозапуска.
Настройка и использование
При первом включении вводят родительский пароль. Его запоминают или записывают, так как потом не получится восстановить и разблокировать устройство.
После установки значок программы появится в правом углу внизу около системных часов. Открывают окошко кликом по значку. В появившемся окошке кликают по зеленому замочку в правом верхнем углу, вводят пароль.
Настройку выполняют на каждый день недели. Если можно включать в любое время суток, то устанавливают с 0.00 до 24.00. Максимально можно выбрать 4 периода.
Ограничения работы выполняют настройкой 3 параметров:
- Баланс. Период, в который пользователю будет доступна работа с компьютером.
- Бонус. Это дополнительное время. Его можно установить для любого дня.
- Лимит – максимально допустимое время для работы с компьютером.
После установки всех значений выбирают пользователя, к которому будут применимы ограничения.
Для того чтобы программа включила режим работы с отсчетом времени, перед выходом кликают по изображению замка. Он загорается зеленым цветом. Пока замочек горит красным, PClimiter находится в режиме настройки.
Такие простые инструменты помогут контролировать свою работу за компьютером или любого из членов семьи. При желании для отдельного человека можно создать свою учетную запись и ограничить его времяпровождение за устройством.
Загрузка…
Если вы обеспокоились временем проведенным вашими детьми за компьютером вам не надо покупать программное обеспечение, которое ограничивает время использования компьютера для детей.
В этой статье мы увидим, как можно ограничить или установить лимит времени для любой Учетной записи Windows 10 / 8, используя Net User command. Net User инструмент командной строки, который помогает системным администраторам добавлять или изменять поведение учетной записи пользователя. Давайте посмотрим, как установить временные рамки для локальных учетных записей.
Как ограничить или установить промежуток времени для доступа учетной записи пользователя
Хотя вы всегда можете использовать Родительский контроль или Microsoft Family Safety. Но в Windows 10, это Встроенная функция связана с аккаунтом Microsoft. А при использовании локальной учетной записи, эта команда может быть весьма полезнной для вас.
- Для начала, запустите командную строку от имени администратора .
- Теперь скопируйте и вставьте следующую команду и нажмите клавишу ВВОД, заменив имя пользователя на имя необходимой учетной записи пользователя которой надо ограничить или установить лимит:
Net UserИмяПользователя/times:M-F,09:00-19:00; Sa-Su,10:00-21:00
Это означает, что выбранный пользователь будет иметь доступ к операционной системе Windows 10 с понедельника по пятницу, с 9 утра до 7 вечера и в субботу и воскресенье с 10 утра до 9 вечера.
Когда вы установили лимит времени для выбранного пользователя, этот пользователь сможет войти и получить доступ к ПК только в этих временные рамках. Вы можете изменить время согласно вашим предпочтениям.
Вот синтаксис команды:
Net User <ИмяПользователя> /times:{day[-day][,day[-day]] ,time[-time][,time[-time]] [;] |
Время когда пользователям разрешено использовать компьютер- ограничено шагом 1 час. Для обозначений дня, вы можете использовать аббревиатуры (M,T,W,Th,F,Sa,Su).
Таким образом, вы будете иметь возможность ограничить время доступа пользователя в Windows 10.
Чтобы восстановить значение по умолчанию и разрешить пользователю доступ в любое время, Воспользуйтесь следующей командой:
net userимя пользователя/time:all
Вот и все!
Рекомендуем: Как ограничить локальную учетную запись пользователя так, чтобы она имела доступ только к одному приложению.
Содержание
- 1 Установка ограничений времени работы для локальной учетной записи Windows 10
- 2 Функции Родительского контроля
- 3 Создание учетной записи с настройками родительского контроля в Windows 10
- 4 Администратор или стандартный пользователь?
- 5 Настройка параметров Родительского контроля
- 6 Родительский контроль в Windows Defender
- 7 Удаление учётной записи ребёнка
- 8 Родительский контроль Windows 10 на практике
- 9 Как ограничить время работы в windows 10 Redstone
- 10 Как ограничить время работы в windows 10 Redstone
- 11 Ограничение работы компьютера по времени windows 10
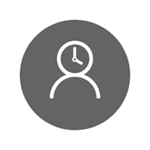
Но при этом, указанные ограничения можно настроить только для учетной записи Microsoft, а не для локального аккаунта. И еще одна деталь: при проверке функций родительского контроля Windows 10 обнаружил, что если зайти под контролируемой учетной записью ребенка, а в ней — в настройки учетной записи и включить локальную учетную запись вместо учетной записи Microsoft, функции родительского контроля перестают работать. См. также: Как заблокировать Windows 10, если кто-то пытается угадать пароль.
В этой инструкции — о том, как ограничить по времени использование компьютера с Windows 10 для локальной учетной записи с помощью командной строки. Запретить же выполнение программ или посещение определенных сайтов (а также получать отчет о них) данным способом не получится, это можно сделать с помощью родительского контроля, стороннего ПО, ну и некоторыми встроенными средствами системы. На тему блокировки сайтов и запуска программ средствами Windows могут быть полезны материалы Как заблокировать сайт, Редактор локальной групповой политики для начинающих (в этой статье в качестве примера приводится запрет выполнения отдельных программ).
Установка ограничений времени работы для локальной учетной записи Windows 10
Для начала вам потребуется локальная учетная запись пользователя (не администратора), для которой будут устанавливаться ограничения. Создать ее можно следующим образом:
- Пуск — Параметры — Учетные записи — Семья и другие пользователи.
- В разделе «Другие пользователи» нажать «Добавить пользователя для этого компьютера».
- В окне с запросом адреса почты нажать «У меня нет данных для входа этого человека».
- В следующем окне нажать «Добавить пользователя без учетной записи Майкрософт».
- Заполнить информацию о пользователе.
Сами же действия по установке ограничений требуется выполнять из учетной записи с правами администратора, запустив командную строку от имени Администратора (сделать это можно через меню правого клика по кнопке «Пуск»).
Команда, используемая для того, чтобы установить время, когда пользователь может войти в Windows 10 выглядит следующим образом:
net user имя_пользователя /time:день,время
В этой команде:
- Имя пользователя — имя учетной записи пользователя Windows 10 для которой устанавливаются ограничения.
- День — день или дни недели (или диапазон), в которые можно заходить. Используются английские сокращения дней (или их полные наименования): M, T, W, Th, F, S, Su (понедельник — воскресенье соответственно).
- Время — диапазон времени в формате ЧЧ:ММ, например 14:00-18:00
В качестве примера: нужно ограничить вход любыми днями недели только по вечерам, с 19 до 21 часа для пользователя remontka. В этом случае используем команду
net user remontka /time:M-Su,19:00-21:00
Если нам нужно задать несколько диапазонов, например, вход возможен с понедельника по пятницу с 19 до 21, а в воскресенье — с 7 утра до 21 часа, команду можно написать следующим образом:
net user remontka /time:M-F,19:00-21:00;Su,07:00-21:00
При входе в промежуток времени, отличающийся от разрешенного командой, пользователь увидит сообщение «Вы не можете сейчас войти в систему из-за ограничений вашей учетной записи. Попробуйте еще раз позже».
Для того, чтобы снять все ограничения с учетной записи, используйте команду net user имя_пользователя /time:all в командной строке от имени администратора.
Вот, пожалуй, и все на тему того, как запретить вход в Windows в определенное время без средств родительского контроля Windows 10. Еще одна интересная возможность — Установка только одного приложения, которое можно запускать пользователю Windows 10 (режим киоска).
В завершение отмечу, что если тот пользователь, для которого вы устанавливаете эти ограничения достаточно смышлен и умеет задавать правильные вопросы гуглу, он сможет найти способ использовать компьютер. Это касается почти любых способов такого рода запретов на домашних компьютерах — паролей, программ родительского контроля и подобных.
Root NationСтатьиWindowsКак пользоваться функцией «Родительский контроль» в Windows 10
Виртуальное пространство – увлекательный мир, его возможности безграничны. Интернет, как огонь, может принести пользу, а может навлечь беду и неприятности. Он таит в себе много опасностей, неискушённое чадо может быть очень легко обмануто, его доверие несложно завоевать посредством Интернета даже при помощи обычной переписки. Этим, как правило, и пользуются киберпреступники. Чтобы обезопасить юного пользователя от возможных бед, надо провести подробный инструктаж перед тем, как он начнёт осваивать киберпространство. Важно научить его правильно пользоваться благами цивилизации, быть внимательным и осторожным в сети, не поддаваться на искушения лёгкой наживы.
Функции Родительского контроля
С помощью этого программного компонента ребёнок может использовать компьютер и интернет более безопасно. Родительский контроль открывает родителям доступ к таким функциям:
- Мониторинг действий, которые выполнял ребенок.
- Позволяет загружать и устанавливать игры в зависимости от возрастного ценза.
- Контролирует использование браузеров, сохраняет историю посещений веб-сайтов.
- Ограничивает время работы ребенка за устройством.
После проведения доработки в Windows 10 появились дополнительные возможности этого программного компонента. С их помощью вы сможете контролировать покупку приложений и игр в онлайн-магазине Windows в соответствии с пятью возрастными категориями:
Создание учетной записи с настройками родительского контроля в Windows 10
Вы не сможете работать с функцией Родительского контроля, если не создать учётную запись Microsoft для ребёнка. Увы, любая иная учётная запись не позволит вам этого сделать. Для создания учётной записи ребёнка необходимо открыть в Параметрах раздел Учётные записи, где во вкладке «Семья и другие пользователи» кликните на ссылку “Добавить члена семьи”.
В диалоговом окне выбираете опцию «Добавить учётную запись ребёнка» и введите действующую учётную запись вашего ребёнка, если она у него уже имеется.
Если же у вашего чада нет учётной записи Microsoft, то система естественно предложит её создать. Это займёт немного времени и потребует немного знаний и навыков. Просто следуйте подсказкам самой системы и через пару минут справитесь с задачей. Только не забудьте пароль от учётной записи, а то он пригодится потом для входа в систему.
Администратор или стандартный пользователь?
После создания и введения аккаунта ребёнка в перечень учётных записей, он будет автоматически добавлен в члены семьи с правом входить в систему.
Теперь на вашем компьютере появилась новая учётная запись под которой ребёнок может войти в систему, однако, если вы — родитель и настраиваете родительский контроль Windows 10, рекомендую первый вход выполнить самостоятельно (Пуск — клик по имени пользователя), так как могут потребоваться дополнительные настройки нового пользователя (на уровне самой Windows 10, не имеющие отношения к родительскому контролю) плюс при первом входе появляется уведомление о том, что «Взрослые члены семьи могут просматривать отчёты о ваших действиях».
Также я бы посоветовал немного настроить права молодого члена семьи, ограничив его права только как стандартному пользователю. А всё потому, что если предоставить ребёнку права администратора, то он сможет убрать все ваши ограничения его действий в сети. А уж он то сумеет снять все ограничения и вы точно не добьётесь никакого «Родительского контроля».
Настройка параметров Родительского контроля
После того, как вы создали учётную запись ребёнка и добавили его в пользователи устройства, перейдем к настройкам функции «Родительский контроль». Взрослому члену семьи необходимо воспользоваться ссылкой «Управление семейными настройками через интернет».
Данная ссылка автоматически откроется в вашем браузере по умолчанию, как только вы на неё кликните. На странице выберите учётную запись ребёнка для настройки функции мониторинга и контроля за его действиями в интернете. Вы сможете контролировать действия ребёнка, видеть в какие игры он играл и даже как долго он находился на игровом ресурсе, где и когда совершал покупки, а то и вовсе запретить их совершать, заблокировав возможность оплаты кредитной картой. О каждом подпункте я расскажу более детально.
Недавние действия
В этом разделе сможете отслеживать действиями своего ребёнка в Интернете, знать на какие сайты он заходил, что просматривал, а также общее время пребывание его за компьютером. Естественно, ваш ребёнок уже не сможет соврать, что только чуть-чуть поиграл, а так делал уроки.
Обязательно включите опцию «Отчёты о действиях включены», иначе ваш ребёнок сможет заходить в сеть инкогнито. А всё потому, что будет возможность включить режим InPrivate, который позволит ребёнку анонимно просматривать сайты или бывать на игровых ресурсах. При этом, вы этого не будете видеть, так как сайты не будут сохранять никакой информации об открытых страницах. Простыми словами, вы не сможете видеть, какие сайты посещало ваше чадо, так как не сохранилась история их посещения. Детям до восьми лет автоматически нельзя включить этот режим.
Просмотр веб-страниц
Данный раздел один из главных, так как именно в нем вы можете разрешить использовать или поместить в список заблокированных тот или иной сайт. Все довольно просто и ясно. Стоит включить ползунок на опции «Блокировка нежелательных веб-сайтов», как все сайты для взрослых, а также сайты со сценами насилия и жестокости будут автоматически заблокированы. Несомненно, большинство родителей будут рады такой блокировке. Важно знать, что все ваши настройки по ограничению работают только исключительно для стандартных браузеров Microsoft. Значит вам придётся дополнительно поработать над блокировкой возможностей сторонних браузеров для учётной записи ребёнка.
Чуть ниже самые главные настройки этого раздела. Стоит поставить галочку в опции «Просмотр только веб-сайтов из списка разрешённых», как ваш малыш сможет заходить только на те сайты, которые вы ему разрешили. Теперь, когда ваш ребёнок захочет посмотреть определённый фильм или мультфильм, то в списке будет только тот сайт, который разрешён ему для просмотра. Поверьте, вы спасете своё устройство от загрузки нежелательных вирусов и троянов. Очень часто под видом сайтов с детскими фильмами, мультфильмами или играми могут быть ресурсы, которые распространяют нежелательное программное обеспечение, а проще говоря — вирусы.
Теперь у вас есть возможность отдельным списком запретить определённые сайты или социальные сети. Достаточно ввести адрес ресурса, чтобы ваш сын не смог зайти на определённый сайт. Многие жалуются, что ребёнок очень долго играет в игры через сервис Steam, и придя сразу со школы не делает уроки. Так запретите ему играть пока вас нет дома, а при желании снова позвольте, убрав игровой ресурс из списка заблокированных сайтов. В воспитательных целях это будет иметь свой эффект, ибо вы решаете, когда он играет и насколько долго.
Приложения, игры и мультимедиа
Раздел «Приложения, игры и мультимедиа» поможет родителям контролировать во что играет их ребёнок, совершать мониторинг фильмов, сериалов и мультфильмов, которые ему разрешены. Автоматически для вашего сына или дочери будут запрещены фильмы и игры для взрослых, что порадует, уверен, большинство родителей.
Также родители могут определить возрастной ценз приложений и игр, которые будут загружены из Магазина. Для этого достаточно выбрать возраст ребёнка, а система самостоятельно установит возрастные ограничения.
Самое интересное в этом разделе находится в самом низу. Выше я писал о том, что все ограничения по сайтам и ресурсам будут касаться исключительно стандартных браузеров компании Microsoft. Поэтому здесь вы увидите, что почти все известные браузеры уже находятся в списке заблокированных приложений и игр для вашего ребёнка.
Если же считаете, что какой-то определённый браузер или приложение крайне необходимы для использования, то попросту удалите его из данного списка. Ребёнок сможет использовать его на своё усмотрение. Но придётся в выбранном браузере потрудиться над блокировкой запрещённого контента. Стоит ли это делать, решать только вам.
Таймер работы с устройством
Большинство родителей сталкивались с проблемой времени, которое проводит ребёнок за компьютером. В интернете можно найти сторонние программы, которые устанавливали своеобразный таймер работы за устройством. Уверен, что некоторые из родителей раньше устанавливали такие программы, а некоторые даже сейчас пользуются ими.
Хочу вас порадовать: надобность в подобных программах полностью отпала. Достаточно зайти в раздел «Таймер работы с устройством», где сможете установить время нахождения вашего отпрыска не только за компьютером, но и за игровой приставкой XBox, если она у вас есть.
Расскажу как это сделать на примере подраздела «Время использования компьютера». Прежде всего необходимо включить возможность задать лимит работы. Для этого при помощи ползунка активируем опцию Set limits for when my child can use devices (Установить лимиты, когда мой ребёнок может использовать устройства).
Сразу же получаете возможность самостоятельно по дням недели определять необходимый лимит использования ПК. На каждый день недели устанавливается определённое количество часов, которые ребёнок может использовать в удобное для него время, но, например, не раньше и не позже установленного времени. В качестве наказания компьютер может быть заблокирован на весь день. Сейчас я так и слышу возмущённые возгласы мам и пап о том, что таким образом ребёнок может потерять бонусы, не доиграв до какого-то уровня. Не нужно беспокоится об этом, ведь дети могут выпросить у родителей дополнительное время работы с компьютером. Как только они увидят на экране сообщение о том, что их время прошло, в этом же сообщении они смогут воспользоваться кнопкой «Получить дополнительное время».
На почту родителей отправляется письмо с просьбой о продлении времени нахождения за компьютером. Папа или мама сами решают, сколько времени ещё можно добавить молодому человеку для игры, выбрав нужную ссылку. Система автоматически добавит время, а ребёнок сумеет доиграть в игру или ещё пообщаться в чате с друзьями.
Покупки и траты
В наше время уже никого не удивишь тем, что в интернет-магазине можно купить практически всё. Вряд ли найдётся человек, который бы хоть раз ничего не покупал в интернете. Даже на игровых ресурсах можно купить различные дополнения к игре, которые могут помочь пройти определённый уровень или и вовсе выиграть сражение. Для этого нужны денежные ресурсы с кредитных карточек. Об этом прекрасно осведомлены мошенники. Ваш ребёнок может стать лёгкой добычей для них, ведь у него нет вашего жизненного опыта.
Но не всё ещё потеряно. Теперь в разделе «Покупки и траты» родители смогут контролировать, что покупает их ребёнок. Также можете установить, какие приложения и игры он может скачивать из Магазина, чтобы сохранить или контролировать свои денежные средства. А в делах, которые касаются денежных расходов, родительский контроль крайне важен.
Поиск ребёнка
Этот раздел используется для поиска месторасположения ребёнка при использовании переносных устройств на Windows 10 с функциями определения местоположения (смартфон, планшет, некоторые модели ноутбуков). Вы сможете увидеть местоположение вашего отпрыска, а также определять, где в данный момент находится его смартфон или планшет, даже если он был украден. В устройстве ребёнка должна быть постоянно включена функция определения местоположения, иначе настройки не смогут работать.
Параметры конфиденциальности Xbox
Если у вас есть игровая консоль от Microsoft Xbox, то в следующем разделе сможете настроить доступ ребёнка к консоли. Также необходимо настроить возможность записывать или передавать видео с экрана устройства во время игры и многое другое. Родители могут контролировать счет ребёнка, видеть какие игры он покупал или загрузил бесплатно.
После некоторых манипуляций дети и подростки не могут изменять настройки безопасности в сети и конфиденциальности Xbox для своих учётных записей. Только отец или другой взрослый член семьи сможет просматривать и изменять эти настройки для детской учётной записи (как с консоли, так и по сети).
Родительский контроль в Windows Defender
Долгое время не мог понять, почему в настройках антивируса Windows Defender нет настроек или хотя бы доступа к настройкам функции Родительский контроль. Всё изменилось после выхода последнего обновления Windows 10 Creators Update, которое предоставило пользователю возможность доступа к данной функции. В Центре безопасности Защитника Windows есть целый раздел «Параметры для семьи», который даёт возможность получать доступ к настройкам и просмотру функции Родительский контроль в Windows 10.
Нажав на ссылку Просмотр параметров для семьи, вы попадаете сразу на веб-сайт Family Safety. Тот самый, на котором можно настроить данную функцию. Конечно же это облегчит вашу задачу по контролю за действиями ребёнка в интернете.
Также чуть ниже в разделе «Быстрый обзор устройств семьи» взрослый член семьи может получить доступ к устройствам ребёнка или другого члена семьи.
Удаление учётной записи ребёнка
Если же родитель решил удалить учётную запись ребёнка из настольного компьютера, ноутбука или планшета, то необходимо зайти на веб-сайт программы «Семейная безопасность». Попасть туда можно либо по ссылке в разделе Учётные записи — Семья и другие люди, либо через «Параметры семьи» Защитника Windows. Находите нужную учётную запись ребёнка и кликаете по ссылке «Дополнительные параметры».
Буквально через минуту учётная запись будет удалена, о чём вы будете уведомлены сообщением по электронной почте.
Родительский контроль Windows 10 на практике
Закончив настройку необходимых параметров Родительского контроля, я решил попробовать, как он работает. Сейчас поделюсь с вами некоторыми, самыми интересными заметками, которые будут полезны родителям при использовании функции.
Приятно порадовал тот факт, что нежелательные сайты с вредным контентом были заблокированы настройками браузеров Internet Explorer и Microsoft Edge. Но браузер Google Chrome и любой другой браузер спокойно этот контент открывают. Так что следует подумать о настройках данной функции и в других браузерах. Очень понравилось, что когда сайт заблокирован, ребёнок мог попросить у меня доступ к нему, отправив соответствующий запрос, который приходил мне на почту. Что очень хорошо для родителей. Хоть запрос часто и приходит с запозданием, но все-таки приходит.
В первые дни я так и не понял, почему не смог получить нужную информацию о сайте, который открывал ребёнок, ведь все нужные настройки были заранее включены. О истинных причинах сбоев могу только гадать, потому что со временем все каким-то чудом заработало. Следует быть готовым к тому, что будут отображаться только те сайты, на которых ребёнок провёл большой промежуток времени или чаще их посещал. То есть, еще не всё разработчиками до конца продумано.
Большую тревогу у меня вызвал тот факт, что информация, какое приложение ребёнок запускал в данный период времени, приходила не всегда вовремя. Иногда сообщение появлялось через несколько часов, а иногда и через день. Иными словами, вы не сможете заблокировать нежелательную программу сразу, а только после сообщения о ее запуске на устройстве.
Информация о том, что ребёнок загрузил бесплатное приложение, нигде не отображалась. А должно было приходить уведомление о бесплатной покупке. О ней я узнавал только после запуска самой программы.
Ещё одно замечание по производительности устройства. Заметил такую неприятную вещь, касающуюся процессора. Если ребёнок не вышел из сеанса, а вы сразу же сели за ноутбук, то процессор сильно нагружается, что отражается на общей производительности устройства. Необходимо, чтобы сеанс работы ребёнка был завершён. Это создаёт некоторые неудобства.
Самый главный минус функции «Родительский контроль» в Windows 10 состоит в том, что продвинутый подросток сможет найти в интернете пути обхода или отключения ваших настроек. На некоторых сайтах имеются публикации, которые могут помочь ребенку в поиске таких путей. Но напомните своему отпрыску, что рано или поздно обман всё равно будет раскрыт, а значит наказание неминуемо.
Как ограничить время работы в windows 10 Redstone
Как ограничить время работы в windows 10 Redstone
Добрый день товарищи, сегодня я хочу вам рассказать, как определить время работы windows 10 и как это время можно ограничить, например для детей, которые вместо уроков сидят и играют в компьютер. Данная функциональная возможность уже давно является частью операционной системы, но к сожалению не все пользователи об этом знают и должным образом не применяют данную технологию, я же постараюсь исправить эти пробелы в знаниях в ваших светлых головах.
Как узнать время работы компьютера windows 10
И так ранее у нас было обновление на Windows 10 Anniversary Update 1607, после чего мы получили с вами операционную систему Windows 10 Redstone. Перед вами встала задача, или интерес как узнать время работы компьютера windows 10 и я вам в этом помогу.
- Первый способ
В решении это задачи нам поможет Диспетчер задач десятки. Для попадания в него щелкните по области пуска, правым кликом и из контекстного меню выберите Диспетчер задач, либо можете нажать горячие клавиши Windows 10 CRTL+SHIFT+ESC.
Переходим на вкладку Производительность и в самом низу вы обнаружите пункт Время работы Windows 10 Redstone. В моем примере я только, что загрузился и у меня оно равно 5 минутам и 53 секундам.
Это самый простой метод из всех.
- Второй способ
Второй способ будет выполнен из командной строки Windows. Щелкаете правым кликом по кнопке пуск и выбираете из контекстного меню пункт Командная строка.
Чтобы узнать время работы компьютера windows 10 в cmd окне, вы должны ввести вот такую команду
systeminfo
После выполнения команды, вы так же обнаружите время загрузки системы, полезно еще узнать время установки Windows.
- Третий способ
Для того чтобы узнать время работы windows 10, мы воспользуемся еще одной командой командной строки, а именно
net statistics workstation
После ее отработки вы увидите поле Статистика после и дата, это и есть время загрузки операционной системы.
- Четвертый способ
Нажимаем с вами WIN+R и в открывшемся окне вводим ncpa.cpl.
У вас откроется Сетевые приключения, выбираете активный сетевой интерфейс и щелкаете по нему правым кликом мыши, из контекстного меню выбираем пункт Состояние.
В открывшемся окне Состояние сетевого интерфейса, найдите поле Длительность, это и есть время работы windows 10.
- Пятый способ
Тут мы воспользуемся powershell возможностями, чтобы определить время работы windows 10 и WMI данными. Сначала сделаем вывод WMI.
Далее вводим команду, так как данные не читабельны
$wmi.ConvertToDateTime($wmi.LastBootUpTime)
В итоге видим, то что нам нужно.
Еще можно вывести время работы с точностью до миллисекунды.
$wmi.ConvertToDateTime($wmi.LocalDateTime) — wmi.ConvertToDateTime($wmi.LastBootUpTime)
- Шестой способ
В данном методе мы воспользуемся логами Windows 10, щелкаем опять правым кликом по кнопке пуск и выбираем Просмотр событий.
Переходим в журнал Система, нажимаем Фильтр текущего журнала, в открывшемся окне вводим код 6005 и жмем ок.
В итоге данный журнал Система отфильтруется и вы получите нужные события. Видим, наше время загрузки системы.
Ограничение работы компьютера по времени windows 10
И так вычислять uptime мы научились, теперь давайте научимся делать ограничение работы компьютера по времени windows 10. У нас стоит задача, ограничить локальную учетную запись, принадлежащую вашему ребенку, чтобы делал урока. Почему мы не пользуемся родительским контролем, если зайти под контролируемой учетной записью ребенка, а в ней — в настройки учетной записи и включить локальную учетную запись вместо учетной записи Microsoft, функции родительского контроля перестают работать.
Как установить ограничение времени работы для локальной учетной записи Windows 10 Redstone
Что нам нужно, во первых если у вашего ребенка локальная учетная запись обладает права администратора, то сделать ее нужно обычным пользователем. Для этого открываем панель управления.
В панели управления выбираем Учетные записи пользователей.
Далее нажимаем Управление другой учетной записью.
У меня есть учетная запись Дети, и у нее полные права администратора. Если же у вас нет другой учетной записи, то в этом же пункте вы можете его создать.
Далее нажимаем Изменение типа учетной записи.
И делаем ее стандартной.
В итоге видим она стала обычной учетной записью.
Теперь, чтобы произвести ограничение работы компьютера по времени windows 10, вам нужно открыть командную строку от имени администратора. Вводим команду:
net user имя_пользователя /time:день,время
В этой команде:
- Имя пользователя — имя учетной записи пользователя Windows 10 для которой устанавливаются ограничения.
- День — день или дни недели (или диапазон), в которые можно заходить. Используются английские сокращения дней (или их полные наименования): M, T, W, Th, F, Sa, Su (понедельник — воскресенье соответственно).
- Время — диапазон времени в формате ЧЧ:ММ, например 14:00-15:00
Если нам нужно задать несколько диапазонов, например, вход возможен с понедельника по пятницу с 19 до 21, а в воскресенье — с 7 утра до 21 часа, команду можно написать следующим образом:
net user имя_пользователя /time:M-F,19:00-21:00;Su,07:00-21:00
Чтобы снять все ограничения с учетной записи введите
net user имя_пользователя /time:all
Пробуем теперь зайти под учетной записью Дети после 15-00, и видим надпись. Вы не можете сейчас войти в систему из-за ограничений вашей учетной записи. Попробуйте еще раз позже.
Цель достигнута, но учтите, что дети сейчас смышленые и смогут правильно погуглить и обойти данное ограничение, так что самым правильным методом будет разговор с папой)))
Авг 21, 2016 15:50Используемые источники:
- https://remontka.pro/set-time-limits-windows-10/
- https://root-nation.com/soft-all/howto-ru/ru-parental-control-windows-10/
- http://pyatilistnik.org/kak-ogranichit-vremya-rabotyi-v-windows-10-redstone/
Для подрастающего поколения компьютер является важным инструментом для организации образовательного процесса. Но некоторые дети проводят за монитором много времени, что не только вызывает беспокойство у родителей, но и непосредственным образом влияет на качество сна. Поэтому взрослым важно знать, как ограничить время работы ребенка за компьютером на операционной системе Windows 10. Сделать это можно как средствами ПК, так и при помощи специальных программ.
Как ограничить время работы за компьютером для детей встроенным «Родительским контролем»
Функция ограничения времени есть в настройках Windows 10. Она реализуется средствами «Родительского контроля». И, прежде чем выставить ограничение, взрослые должны создать отдельную учетную запись для своих детей:
- Откройте параметры через меню «Пуск».
- Перейдите в раздел «Учетные записи», а затем – «Семья и другие люди».
- Нажмите на кнопку добавления пользователя.
- Отметьте, что учетная запись предназначена для детей. Если e-mail есть – то введите его. Если нет, то на следующей странице будет предложено создать его, придумав логин и пароль. Для этого нужно кликнуть по соответствующему заголовку.
- Нажмите на кнопку «Далее» и введите свой номер телефона.
- Завершите регистрацию УЗ.
Теперь вы сможете управлять настройками ПК для аккаунтов детей. Для активации ограничения времени, понадобится:
- Щелкнуть ЛКМ по надписи «Управление семейными настройками через интернет», а затем – «Просмотр параметров для семьи».
- Перейти в категорию «Таймер работы за компьютером».
- Установить ограничение по количеству времени или выставить конкретный промежуток для работы за ПК.
На этом настройку можно считать законченной. Далее не забудьте установить для своего аккаунта пароль и отдавайте детям ПК только после входа в их профиль. По истечении обозначенного времени доступ к рабочему столу для них будет заблокирован.
Стороннее ПО для установки таймера
Также доступ можно ограничить при помощи специальных программ. Среди наиболее популярных стоит отметить следующие:
- Adguard;
- ESET NOD32 Smart Security;
- Kaspersky Internet Security;
- Web Security Space.
По аналогии со встроенными средствами Windows 10 родителю предлагается создать отдельные профили детей, а затем в настройках аккаунта установить ограничение времени. Но, в любом случае, стандартный инструмент ОС выглядит более предпочтительным за счет глубины настроек, а также удобства использования.
Вам помогло? Поделитесь с друзьями — помогите и нам!