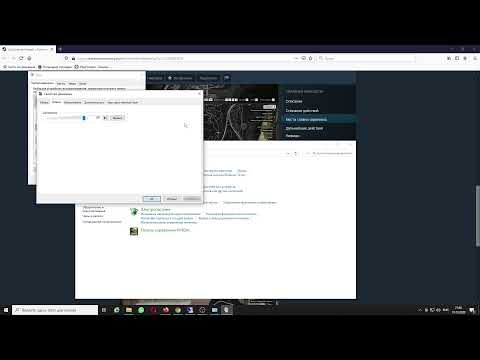Содержание
- — Как отключить автоматическую регулировку громкости микрофона в Windows 10?
- — Как отключить автоматическую настройку громкости микрофона?
- — Как отключить усиление микрофона Windows 10?
- — Как убрать регулятор громкости с экрана Windows 10?
- — Как увеличить громкость микрофона в Windows 10?
- — Как убрать усиление микрофона в Windows 7?
- — Что такое AGC в настройках микрофона?
- — Как услышать свой голос через микрофон Windows 10?
- — Можно ли как то в айфоне настроить громкость микрофона?
- — Как настроить микрофон?
- — Как запретить Windows произвольно менять громкость в программах?
- — Как убрать ограничение громкости в наушниках Windows 10?
Как отключить автоматическую регулировку громкости микрофона в Windows 10?
Щелкните правой кнопкой мыши регулятор громкости и выберите « Устройства записи» в контекстном меню. Выберите вкладку « Связь ». Измените настройку переключателя на Ничего не делать .
Как отключить автоматическую настройку громкости микрофона?
Щелкните микрофон правой кнопкой мыши и выберите «Свойства». В новом окне щелкните вкладку «Дополнительно». Снимите флажок Разрешить приложениям получать монопольный контроль над этим устройством. Нажмите Применить, чтобы сохранить изменения.
Как отключить усиление микрофона Windows 10?
Щелкните правой кнопкой мыши микрофон с проблемой чувствительности и выберите Свойства. Перейдите на вкладку «Уровни» и убедитесь, что для вашего микрофона установлено значение «100». Это будет максимальный уровень, который может быть установлен вашим микрофоном.
Как убрать регулятор громкости с экрана Windows 10?
В Windows 10 окно регулирования громкости вместе с кнопками управления воспроизведением обычно исчезает за секунду или две после последней команды.
…
в адресной строке браузера введите Chrome://flags;
- найдите опцию Hardware Media Key Handling;
- переключите ее в режим disabled;
- перезагрузите браузер.
Как увеличить громкость микрофона в Windows 10?
Усиление Дб микрофона
Для этого, нажмите правой кнопкой мыши по иконке звука в трее, и выберите «Звуки». В новом окне перейдите во вкладку «Запись» и одним нажатием выделите микрофон. Далее перейдите во вкладку «Уровни», и в графе «Усиление микрофона» вы можете добавить Дб, тем самым усилив звук микрофона еще громче.
Как убрать усиление микрофона в Windows 7?
В меню находим пункт “Настройки программы”; В появившемся окне переходим во вкладку “Голос и видео”, выбираем пункт “Автоматическая настройка параметров звука”; В списке устройств выбираем нужное; Если микрофон не очень чувствителен, ставим галочку возле “Усиление микрофона”.
Что такое AGC в настройках микрофона?
AGC (Automatic Gain Control) или АРУ (Автоматическая регулировка усиления) — это процесс, при котором выходной сигнал устройство поддерживается постоянным по некоторым параметрам и не зависит от мощности входного. Эта функция нашла широкое применение в аудио и видео аппаратуре.
Как услышать свой голос через микрофон Windows 10?
Как прослушать микрофон в Windows 10
- Откройте настройки звука. …
- Выберите Звуки.
- Откроется вкладка Воспроизведение в окне Звук.
- Выберите вкладку Запись.
- Дважды щелкните устройство «Микрофон«, чтобы открыть его свойства.
- В Свойствах перейдите на вкладку Прослушать.
- Включите настройку Прослушивать с данного устройства.
Можно ли как то в айфоне настроить громкость микрофона?
Нажмите на символ «+» для увеличения, и «-» — для уменьшения громкости микрофона. Приблизьте микрофон ко рту, если собеседник Вас не слышит. Как проверить микрофон на iPhone, читайте далее.
Как настроить микрофон?
Настройка и проверка микрофонов в Windows
- Убедитесь, что микрофон подключен к компьютеру.
- Выберите Начните > Параметры > Системный > Звук.
- В разделе «Параметры звука» откройте Ввод > Выберите устройства ввода, затем выберите микрофон или записывающее устройство, которое вы хотите использовать.
Как запретить Windows произвольно менять громкость в программах?
К счастью, Windows позволяет отнять у программ возможность менять громкость без ведома пользователя. Для этого нужно нажать правой кнопкой мыши на значок регулятора громкости в панели задач и выбрать пункт «Устройства воспроизведения». В открывшемся окне нужно переключиться во вкладку «Связь».
Как убрать ограничение громкости в наушниках Windows 10?
Для этого заходим в меню «Настройки», затем переходим во вкладку «Музыка», после чего в окне «Ограничение громкости» двигаем ползунок на максимум.
Интересные материалы:
Где хранить сырые дрожжи?
Где купаются на Крещение?
Где любят расти Гортензия?
Где любят расти пионы?
Где любит расти бадан?
Где любит расти герань?
Где любит расти смородина?
Где любит расти вейгела?
Где много йода таблица?
Где можно добыть сосну в Геншин Импакт?
У вас слишком низкий уровень громкости в Windows 10? Может быть, вы увеличили громкость и по-прежнему ничего не слышите? Это распространенная и неприятная проблема с Windows 10, и ее могут вызывать несколько причин.
Если у вас возникла эта проблема, вот 12 известных исправлений, которые могут помочь. Эти исправления перечислены по порядку, поэтому начните с номера один и продвигайтесь по списку, пока одно из них не сработает!
1. Проверьте смеситель объема.
Windows 10 устанавливает громкость по-разному для каждой программы или приложения. Иногда он устанавливает меньшую громкость для конкретной программы.
- Откройте панель значков.
- Щелкните правой кнопкой мыши значок громкости и выберите Open Volume Mixer.
- С помощью ползунков увеличьте громкость каждого приложения до максимальной.
Это наиболее очевидное исправление. Если это не сработало, перейдите к другим вероятным проблемам.
2. Проверьте динамики, разъемы и подключения.
В зависимости от возраста и качества ваших динамиков и ПК они могут просто выйти из строя. Неисправность могла лежать в нескольких местах. Вы должны проверить свои кабели, динамики (или наушники), разъемы и любые другие вспомогательные соединения. То же самое и с проблемами громкости микрофона.
Во-первых, если возможно, попробуйте использовать второе устройство воспроизведения, чтобы определить, не виноваты ли динамики. Подойдет любой дополнительный динамик. Если через второе устройство вывод звука нормальный, виноваты динамики. Если нет, то это могут быть разъемы или соединения.
Если на вашем компьютере есть Bluetooth, подключитесь к динамику Bluetooth и проверьте, в порядке ли аудиовыход. В этом случае, скорее всего, это неисправный разъем или соединение. Ваш компьютер может иметь несколько аудиоразъемов (спереди и сзади). Если да, попробуйте подключить динамики к другому разъему и посмотрите, решит ли это проблему. Если вместо этого динамик использует порт USB, попробуйте другой.
Вы также можете попробовать неисправные динамики на другом ПК или устройстве. Если они работают с этим устройством, виноват ПК.
Если виноваты динамики, им может просто потребоваться некоторое обслуживание. Проверьте, не закрывает ли громкоговоритель значительная пыль или другой мусор. Пока вы ищете, проверьте, нет ли более значительных повреждений, которые могут быть корнем проблемы. Используйте пылесос и ткань, чтобы аккуратно очистить динамики, стараясь не повредить хрупкие детали.
Если ни одна из этих проблем не является проблемой, скорее всего, неисправность связана с программным обеспечением или драйвером.
Средство устранения неполадок со звуком в Windows предоставляет ряд общих исправлений проблем со звуком. Если вам повезет, запуск средства устранения неполадок немедленно решит вашу проблему с объемом.
- Откройте панель значков.
- Щелкните правой кнопкой мыши значок громкости и выберите Устранение проблем со звуком.
- Выберите свое аудиоустройство из списка, затем следуйте пошаговым инструкциям, чтобы выполнить некоторые возможные исправления.
Имейте в виду, что средство устранения неполадок может не обнаружить никаких проблем. Если это так, перейдите к следующим исправлениям.
4. Проверьте свое воспроизводящее устройство.
Windows 10 может воспроизводить звук не с того устройства.
- В области значков щелкните правой кнопкой мыши значок громкости и выберите «Звуки».
- На вкладке «Воспроизведение» найдите свое аудиоустройство (обычно динамики, наушники или звуковую карту).
- Щелкните аудиоустройство правой кнопкой мыши и выберите «Установить как устройство по умолчанию»> «ОК».
Убедитесь, что ваш звук работает должным образом. Если ваша система перечисляет несколько аудиоустройств, вы можете установить для каждого из них устройство по умолчанию и проверить, работают ли они.
5. Перезагрузите аудиоустройство.
Иногда аудиоустройство может запускаться неправильно, вызывая ошибку с громкостью. Перезагрузка аудиоустройства выполняется быстрее, чем переустановка драйверов, поэтому мы рекомендуем сначала попробовать этот метод.
- В строке поиска панели задач введите Диспетчер устройств и выберите его.
- Нажмите стрелку раскрывающегося списка рядом со Звуком, видео и игровыми контроллерами.
- Щелкните правой кнопкой мыши звуковую карту или аудиоустройство и выберите Отключить устройство.
- Во всплывающем окне выберите Да.
- Подождите несколько минут, затем щелкните правой кнопкой мыши свое аудиоустройство и выберите Включить устройство.
- Перезагрузите компьютер.
6. Обновите Windows.
Неисправные драйверы являются основной причиной проблем со звуком в Windows 10. Обновление Windows, как правило, должно обновлять или исправлять установку драйвера.
- Нажмите клавиши Windows + I, затем выберите Обновление и безопасность.
- В меню слева выберите Центр обновления Windows.
- Щелкните Проверить наличие обновлений.
- Если есть доступные обновления, выберите Загрузить и установить обновления.
Проверьте, работает ли ваш звук. В противном случае вам может потребоваться вручную обновить аудиодрайверы.
7. Обновите драйверы звукового устройства вручную.
Иногда аудиодрайверы несовместимы с обновлениями Windows или определенными программами. К счастью, обновить аудиодрайверы вручную можно быстро и легко.
- Откройте «Пуск», введите «Диспетчер устройств» и выберите его.
- Нажмите стрелку раскрывающегося списка рядом со Звуком, видео и игровыми контроллерами.
- Щелкните правой кнопкой мыши звуковую карту или аудиоустройство и выберите «Обновить драйвер».
- Выберите Автоматический поиск обновленного программного обеспечения драйверов и позвольте мастеру установить последние версии драйверов, если они есть.
- Перезагрузите компьютер.
Windows может не обнаруживать новые драйверы. Однако на сайте производителя могут быть обновленные драйверы. В первую очередь это касается звуковых карт сторонних производителей. Чтобы проверить и установить новые драйверы, сделайте следующее:
- Откройте «Пуск», введите «Диспетчер устройств» и выберите его.
- Нажмите стрелку раскрывающегося списка рядом со Звуком, видео и игровыми контроллерами.
- Щелкните правой кнопкой мыши звуковую карту или аудиоустройство и выберите «Свойства».
- Обратите внимание на версию вашего драйвера на вкладке Драйвер.
- На вкладке «Общие» вы должны увидеть производителя устройства и, возможно, веб-сайт.
- Перейдите на сайт производителя и найдите драйверы, подходящие для вашей звуковой карты или аудиоустройства.
- Если есть более поздняя версия, чем ваш текущий драйвер, нажмите кнопку «Загрузить» (убедитесь, что она совместима с 32- или 64-разрядной версией, в зависимости от вашей системы).
- Вернитесь в раздел «Звуковые, видео- и игровые контроллеры», щелкните правой кнопкой мыши звуковую карту или аудиоустройство и выберите «Обновить драйвер».
- Выберите Поиск драйверов на моем компьютере.
- В раскрывающемся меню выберите папку «Загрузки» (обычно C: Users xxxx Downloads).
- Щелкните Далее и следуйте указаниям мастера установки до завершения.
- Перезагрузите Windows и проверьте звук.
Если новых аудиодрайверов нет, вы можете переустановить текущую версию, чтобы посмотреть, решит ли это проблему.
- Откройте «Пуск», введите «Диспетчер устройств» и выберите его.
- Нажмите стрелку раскрывающегося списка рядом со Звуком, видео и игровыми контроллерами.
- Щелкните правой кнопкой мыши звуковую карту или аудиоустройство и выберите «Удалить устройство»> «Удалить программное обеспечение драйвера для этого устройства»> «Удалить».
- Перезагрузите компьютер.
- После перезагрузки ваш компьютер должен автоматически переустановить последнюю версию аудиодрайвера.
И наоборот, если проблема с низким уровнем громкости возникла после обновления, вы можете попытаться вернуться к предыдущему аудиодрайверу и проверить, устраняет ли это проблему.
- Откройте «Пуск», введите «Диспетчер устройств» и выберите его.
- Нажмите стрелку раскрывающегося списка рядом со Звуком, видео и игровыми контроллерами.
- Щелкните правой кнопкой мыши звуковую карту или аудиоустройство и выберите «Свойства».
- Выберите вкладку «Драйвер» и нажмите «Откатить драйвер».
- После прочтения инструкций выберите Да.
Примечание. Эта опция может отсутствовать, и в этом случае вам придется загрузить последнюю версию, как указано выше, вручную.
8. Измените настройки связи.
Некоторые пользователи сообщили об устранении проблем с громкостью, отключив странную настройку звука в Windows 10.
- В области значков щелкните правой кнопкой мыши значок громкости и выберите «Звуки».
- На вкладке «Связь» в разделе «Когда Windows обнаруживает обмен данными» выберите «Ничего не делать».
9. Измените настройки эквалайзера.
Некоторые пользователи отмечают, что включение выравнивания громкости решает их проблему с громкостью.
- В области значков щелкните правой кнопкой мыши значок громкости и выберите «Звуки».
- На вкладке «Воспроизведение» щелкните правой кнопкой мыши параметр «Устройство по умолчанию» и выберите «Свойства».
- На вкладке «Улучшение» установите флажок «Выравнивание громкости».
- Нажмите ОК и проверьте, работает ли ваш звук.
Если это не помогло, попробуйте полностью отключить улучшения.
- В области значков щелкните правой кнопкой мыши значок «Громкость» и выберите «Звук».
- Щелкните правой кнопкой мыши параметр «Устройство по умолчанию» и выберите «Свойства».
- На вкладке «Улучшение» установите флажок «Отключить все улучшения» или «Отключить все звуковые эффекты».
- Сделайте это для каждого устройства по умолчанию.
10. Перезапустите аудиоуслуги.
Аудиоуслуги Windows могут быть источником многих проблем со звуком. Перезапуск службы может решить проблему низкой громкости в Windows 10.
- В поле поиска на панели задач введите услуги и выберите его.
- Найдите Windows Audio, щелкните его правой кнопкой мыши и выберите «Перезагрузить».
- Сделайте то же самое для Windows Audio Endpoint Builder и удаленного вызова процедур (RPC).
11. Измените частоту дискретизации и битовую глубину.
Выбор более высокого качества вывода для ваших динамиков также может решить эту проблему с громкостью.
- В области значков щелкните правой кнопкой мыши значок громкости и выберите «Звуки».
- На вкладке «Воспроизведение» щелкните правой кнопкой мыши устройство с надписью «Устройство по умолчанию» и выберите «Свойства».
- Выберите вкладку Advanced.
- В разделе «Формат по умолчанию» выберите раскрывающееся меню и выберите самое высокое качество звука из списка (самый нижний).
12. Попробуйте стороннюю программу эквалайзера.
Если ничего не помогло, пора попробовать стороннюю программу. Для Windows 10 существует множество отличных приложений-эквалайзеров. Эти приложения предлагают регуляторы громкости, усилители низких и высоких частот и другие настройки, которые могут помочь исправить низкий уровень звука в Windows 10.
Включите музыку
Надеюсь, теперь вы можете слушать аудио на своем компьютере на желаемом уровне. Если какое-либо из этих решений исправило ваш звук или если вам известно о другом исправлении, сообщите нам об этом в комментариях ниже!
Пользователи стационарных компьютеров и ноутбуков могут столкнуться с проблемой ухудшения качества звучания в наушниках. Такая проблема нередко возникает после установки или обновления ОС Виндовс. Для устранения неполадки юзеру понадобится выяснить причину ее возникновения. Рассмотрим подробнее, как исправить тихий звук в наушниках устройства с Windows 10.
Регулировка звука в самой системе или на колонках/наушниках
При пользовании наушниками совместно с колонками регулировка громкости будет выполняться в двух разных местах. Первый регулятор громкости находится на самих колонках, где уровень звучания регулируется вручную.
Вторая настройка выполняется на компьютере. В правом нижнем углу на панели расположен значок в виде динамика. Нажавшему на него пользователю откроется всплывающее окно с изображением уровня громкости. Курсором мыши или клавишами на клавиатуре юзер может поднять регулятор до 100 %, задав максимальную мощность звучанию.
Если настройка выполнялась только на колонках, а в компьютере уровень остался прежним, звук останется слабый. И наоборот, если управление было только в ПК, а на колонках не регулировалось, результат останется таким же.
Если колонки стали воспроизводить звук в нормальном режиме, а наушники нет, скорей всего, проблема кроется в самом гаджете. Также проблема возможна в гнезде подключения. Если при шевелении провода в месте соединения появились помехи, значит, с ним есть проблемы.
Проверка и настройка аудиодрайвера (на примере Dell Audio, Realtek)
Тихий звук наушников может быть связан с некорректной работой аудиодрайвера. При отсутствии значка динамика рядом с часами на панели нужно выполнить настройку:
- Зайти в Панель управления.
- Войти в раздел «Оборудование и звук».
- Нажать ссылку на настройку.
- Зайти во вкладки для настройки звука.
На качество звучания влияют предустановленные акустические настройки на ПК или ноутбуке. К примеру, если установлен параметр «в зале», то пользователь будет слышать эхо.
Диспетчер Realtek поддерживает 8-канальное аудио, обладает множеством функций. Аудиоменеджер поддерживает системные платы, работающие с аудиообработчиком от Realtek. В версиях Виндовса диспетчер самостоятельно находит устройства, подключенные к портам. От них будет зависеть вид вкладок с настройками. Также интерфейс может отличаться в зависимости от версии драйвера либо модели звуковой карты, установленной на ПК.
Для регулирования громкости подключенного устройства потребуется:
- Открыть диспетчер.
- Зайти в меню «Динамики».
- В строке «Главная громкость» передвинуть ползунок вправо.
В этом же меню можно настроить эффект звучания, указать конфигурацию динамиков, объемный звук и выбрать режимы эквалайзера.
Обновление драйвера аудиокарты
Драйверы связывают устройство с программным обеспечением, способствуют нормальной работе компонентов. Обычно драйверы обновляются совместно с операционной системой. Но если после переустановки Виндовса или его обновления звук стал тише, значит, драйверы аудиокарты работают некорректно.
Решить эту проблему можно, следуя инструкции:
- Открыть поисковую систему в меню Пуск.
- Ввести запрос: Диспетчер устройств.
- Тапнуть дважды по результату.
- Найти и тапнуть в списке «Звук и другие устройства».
- Нажать ПКМ по драйверу, выбрать «Обновить».
- Нажать на ссылку для обновления.
- Запустится поиск.
- Если на ПК уже имеется последняя доступная версия драйверов, появится уведомление об этом.
После поиска появятся обновления, система установит их автоматически. После завершения процесса пользователю нужно будет повторить операцию с разделом «Аудиовходы/аудиовыходы».
Проверка системных настроек
После подключения наушников пользователю нужно проверить системные настройки. Для увеличения громкости в «десятке» на соответствующем значке ползунок должен стоять в максимально поднятом положении. При отсутствии звука нужно выбрать другое устройство из списка, нажав на название над ползунком. Если базовые настройки не помогли решить проблему, остается регулировать углубленные настройки системы.
Пошаговая инструкция:
- Щелкнуть ПКМ по значку динамика на панели.
- Выбрать пункт «Звуки».
- Зайти во вкладку «Воспроизведение».
- Выбрать устройство вывода (динамики или наушники).
- Нажать один раз ЛКМ по названию, установить значение «По умолчанию».
- Выбрать источник, тапнуть «Свойства».
- Перейти во вкладку «Улучшения».
- Выбрать параметр «Тонокомпенсация», установить маркер рядом с ним.
- Кликнуть «Применить».
После выполнения всех пунктов громкость наушников должна увеличиться.
Утилиты для увеличения громкости
Системные средства не всегда помогают добиться нужного результата, поэтому разработчики предлагают воспользоваться сторонними ресурсами. Исправить качество звучания помогут скачанные утилиты.
Sound Booster
Платный софт от компании-разработчика Letasoft. Позволяет увеличить громкость динамиков до 500 % для работы с мессенджерами, плеерами, видеообозревателями.
Из положительных качеств выделяют:
- Простой и понятный интерфейс – приложение доступно на русском языке, достаточно поставить режим автозапуска и ползунок громкости на максимальное значение.
- Мобильность – управлять режимом можно с помощью горячих клавиш.
- Возможность настройки качества звучания с помощью фильтров.
Скачать программу можно с официального источника. Файл занимает минимум пространства памяти, инсталляция происходит в короткие сроки.
Audio Amplifier
Инструмент для регулировки уровня звучания аудиофайлов с низким объемом звука. С утилитой пользовать может снизить или усилить тональность звуковой дорожки на проигрывателе.
Программа отличается простым и понятным интерфейсом, абсолютно бесплатна. Максимальный предел громкости – до 1000 %. Для увеличения параметра звука проигрываемого файла достаточно передвинуть ползунок вправо. В приложении есть функция нормализации звучания всех файлов, чтобы список дорожек звучал в одинаковом диапазоне.
Audacity
Бесплатное приложение с простым управлением для компьютеров и ноутбуков. С помощью звукового редактора можно разрезать, склеить аудиотреки, удалить шум и отрегулировать уровень громкости динамиков.
Инсталляционный пакет доступен на официальном сайте разработчика и в репозиториях Linux. Для установки софта достаточно скачать, установить его на ПК. Классический дизайн оснащен кнопками управления записью. Звук на всей дорожке можно отрегулировать специальным «мультиинструментом».
Усиление звука при помощи кодеков
Способ применяется, если в устройстве установлен пакет кодеков K-lite codec pack. Если его нет, то можно скачать утилиту из интернета. Приложение способно воспроизводить DVD-диски на Windows 10.
Для выполнения настроек потребуется запустить любой фильм на устройстве и следовать инструкции:
- Открыть значок кодека двойным кликом ЛКМ.
- Зайти во вкладку «Volume», проставить маркеры рядом с «Normal», «Regin Volume», «Show Curent Volume».
- Протянуть ползунок до конца вправо.
- Подтвердить действие нажатием «Ok».
Сделать звук громче в наушниках таким способом просто даже начинающему пользователю.
Пыль и грязь, как причина тихого звука
Со временем колонки загрязняются, забиваются пылью. Это негативно сказывается на качестве звучания динамиков. Юзеру необходимо почистить устройства, чтобы повысить уровень качества звука. Чистку нужно проводить пользователю, разбирающемуся в технике, или специалисту. При проведении мероприятия можно случайно задеть провода, нарушив систему подключения.
Пошаговые действия:
- Отключить колонки от устройства, электросети.
- Открутить болты на задней панели, снять крышку.
- Проверить провода на целостность.
- Аккуратно почистить от грязи и пыли внутреннюю часть корпуса.
При чистке гаджета удобно работать кисточкой, ни в коем случае нельзя применять влажные салфетки или тряпки.
Замена аппаратной части ПК
Тихое звучание колонок и наушников часто связано с неправильными настройками или засорением гаджетов. Но причиной также становится выход из строя комплектующих: аудиокарты, динамиков, разъемов и других элементов. Если ни один из выше перечисленных способов не помог, значит, проблема, скорей всего, связана с поломкой одной или нескольких деталей.
В этом случае помочь обнаружить причину поломки и устранить ее помогут в сервисном центре. Специалисты диагностируют технику, определят источник неполадки, при возможности починят поврежденный элемент.
Тихий звук в наушниках – распространенная проблема среди владельцев цифровой техники. Обычно встроенные средства или сторонние утилиты помогают решить проблему.
Всем привет! Сегодня будет очередной разбор достаточно популярной проблемы, когда на компьютере или ноутбуке с Windows (10, 11, 7, 8), вдруг внезапно стал очень тихий звук. Или вы только подключили свою гарнитуру и заметили малую громкость звучания. В статье я привел все возможные и невозможные варианты решения. Начнем мы с самого простого и потихоньку будет перебирать все способы. Напомню, что вы всегда можете обратиться за помощью ко мне – просто подробно опишите свой случай в комментариях. Но все же, советую перед этим внимательно почитать статью ниже.
Содержание
- Проверка уровня громкости
- Проверка драйвера
- Проблема с беспроводными наушниками или динамиками
- Проблема с драйвером
- Дополнительные советы
- Задать вопрос автору статьи
Проверка уровня громкости
Итак, у нас есть проблема – по каким-то причинам звук на ноутбуке или компьютере в Windows, очень тихий. Причем неважно какое устройства для вывода звука вы используете – это могут быть наушники, динамики, или встроенная периферия на ноуте. В первую очередь проверяем уровень громкости – нажимаем левой кнопкой мыши (ЛКМ) по динамику и устанавливаем громкость на максимум.
Если поверх динамика вы видите красный крестик – читаем эту инструкцию.
Далее нам нужно открыть микшер громкости для всех запущенных программ и окон. Кликаем правой кнопкой (ПКМ) по динамику и открываем соответствующий пункт.
Смотрите, чтобы уровень громкости был на максимум у всех программ и приложений.
Проверка драйвера
Итак, прошлые шаги нам не дали никакого результата, как же нам обратно усилить звук на ноутбуке или компе с Windows. Для этого давайте зайдем в параметры.
- Чтобы быстро попасть в нужный для нас раздел, кликаем ПКМ по динамику и открываем параметры звука.
- В правом окошке кликните по кнопке «Устранение неполадок». Далее система попробует провести диагностику – просто действуем согласно инструкциям в окошке.
- Если проблема не решилась, листаем немного вниз до подраздела «Дополнительные параметры звука» – кликаем по кнопке ниже.
- Листаем вниз и сбрасываем параметры до значений по умолчанию. После этого проверяем звук.
- Ниже в «Сопутствующих параметрах» откройте «Панель управления звуком».
- Смотрите, после каждого из дальнейших шагов – проверяйте звук. Сначала переходим в «Связь», ставим настройку «Действие не требуется» и жмем «Применить».
- Кликаем ПКМ по вашим динамикам или наушникам, через которые идет звук и заходим в «Свойства».
- В разделе «Уровни» смотрим, чтобы уровень громкости был на максимум.
- Если у вас есть дополнительная вкладка «Enhancements» – выключите все галочки.
- Во вкладке «Дополнительно» установите максимальную частоту дискретизации и битность.
- Выключаем пространственный звук.
- Применяем настройки и делаем проверку. Если проблема осталась – попробуйте перезагрузить систему и сделать проверку повторно.
Проблема с беспроводными наушниками или динамиками
Если вы используете беспроводные наушники или динамики, подключённые по Bluetooth, вам нужно проверить некоторые моменты. Если вы используете небольшие наушники, то проблема может быть в загрязнении сеточки. В такие случаи их нужно чистить – об этом подробно написано тут.
Можно попробовать заново их переподключить – об этом у нас есть подробная инструкция (ссылка). Возможно, при подключении вы сделали что-то не так, поэтому и есть проблема с громкостью и звук стал тише на компьютере.
Проблема с драйвером
Если звук все также очень тих, что в наушниках, что в динамиках – значит есть вероятность поломки драйверов. Иногда при обновлении Windows неправильно устанавливает программное обеспечение. Можно попробовать воспользоваться старым дедовским способом:
- Заходим в «Диспетчер устройств», нажав ПКМ по кнопке «Пуск».
- Прежде чем мы продолжим, проверьте, что вы подключены к интернету. Откройте «Звуковые, игровые и видеоустройства». Найдите вашу звуковую карту, кликните правой кнопкой и выберите «Удалить устройство». Подтвердите действие.
- Далее вы можете просто перезагрузить комп или нажать по кнопке обновления конфигурации оборудования. Драйвера будут скачены с интернета и установлены повторно.
Если это не поможет, нам нужно скачать драйвера вручную с сайта производителя, а потом установить их на компьютере. Если вы используете встроенную звуковую карту, то вам нужно полностью скачать все драйвера для материнской платы. Если вы используете дополнительный звуковой адаптер – то ищем драйвера на официальном сайте. Если вы подключены по Bluetooth, то вам нужно помимо драйвера для звуковой карты, скачать и обновить драйвера для Bluetooth модуля. Вообще, советую скачать полный пак дров для всего железа.
Читаем – как полностью и правильно обновить драйвера для Window.
Дополнительные советы
Все возможные варианты с драйвером и настройками мы уже рассмотрели в предыдущих главах. Если звук как был, так и остался – значит есть проблема в ядре операционной системы. Вот ряд советов, которые должны помочь. Дополнительно я буду оставлять ссылки на конкретные инструкции – просто переходим и делаем то что там написано.
- Если проблема появилась внезапно, возможно, после установки какого-то ПО или драйверов – попробуйте выполнить откат системы до самой ранней точки восстановления.
- Выполните полное обновление ОС – «Пуск» – «Параметры» – «Обновление и безопасность» – устанавливаем все пакеты, которые вам доступны, даже самые мелкие.
- Проделываем чистку системы от всего лишнего. Дополнительно уберите все лишнее из автозапуска.
- Попробуйте заново подключить и настроить звук.
- В первую очередь попробуйте подключить наушники, динамики к другому устройству. Возможно, проблема связана в физической поломке внутренних динамиков. В таком случае поможет только ремонт.
На этом все, дорогие читатели. Если вы хотите получить персональную помощью от специалистов портала WiFiGiD.RU – подробно опишите свой вопрос в комментариях, в самом низу этой статьи. Всем добра и берегите себя!
Случается, что со временем пользователь замечает проблемы с громкостью на ноутбуке или ПК с ОС windows 10. Причин тихого звука в наушниках на windows 10 несколько, они легко решаются. Сегодня я расскажу подробно обо всех, предоставлю точные пошаговые инструкции для каждого случая, чтобы сделать звук устройства громче. Будьте внимательны и последовательны, тогда у вас всё получится!
Регулировка звука в самой системе или на колонках/наушниках
Если вы пользуетесь наушниками на персональном компьютере с подключением колонок, то регулятора громкости будет 2. Один от самих колонок, который управляется вручную. Другой принадлежит системе ПК (ноутбука). Даже если вы вывернете колёсико регулятора громкости динамика до упора, звук останется тихим, потому что в настройках устройства он стоит не на 100% уровне. Или наоборот, когда мы добавляем звук в системе, а про регулятор колонки забываем.
Как проверить и задать уровень громкости в операционной системе ноутбука или ПК:
- Справа в трее найдите значок динамика;
- Наведите на него курсор, вы увидите маленькое всплывающее окно с процентом громкости динамиков;
- Щёлкните по значку левой кнопкой мыши, откроется регулятор;
- Задайте уровень 100%.
Тихий звук только наушников может быть из-за неисправности самих ушей. Попробуйте подключить их к другому устройству или к ноутбуку другие наушники, чтобы убедиться. Если колонки выдают нормальную громкость, а наушники шепчут, то проблема может быть от их неисправности или поломки гнезда.
Примечание автора! Неисправность гнезда заметна, если пошевелить штекер. Если меняется громкость, слышны помехи, значит с ним есть проблемы.
Увеличение громкости на ноутбуке windows 10
Теперь перейдём к инструкциям по решению проблемы тихих наушников на 10 винде. Хочу добавить, что перечисленные способы подходят для компьютера и колонок. Проверьте каждую из позиций и действуйте по указаниям, чтобы сделать звук на своём устройстве громче. Чтобы наглядно понимать изменения, используйте для проверки один и тот же трек в одном плеере на протяжении всех манипуляций.
Читайте также
Как убрать шипение, шум и помехи в наушниках на компьютере.
Проблема с аудиодрайвером
Драйвера связывают «железо» с программным обеспечением, помогают различным компонентам устройства работать правильно. Они регулярно обновляются во время обновления ОС (вы видите сообщение о необходимости и даёте разрешение). Но случается, что новые драйвера плохо контачат со стареньким оборудованием, возникают проблемы. В том числе тихий звук наушников при некорректной работе аудиодрайвера. Давайте разберёмся, как можно проверить и решить эту проблему.
Инструкция:
- Откройте диспетчер устройств. Это можно сделать через поиск устройств в трее или кликнув правой кнопкой по значку «пуск».
- Найдите в списке звуковые устройства, щелкните на них.
- Выбирайте своё устройство звука. Чаще всего используется ПО Realtek High Definition Audio. Если такого нет и вы не знаете, что применяется, то проделайте дальнейшую процедуру для всех компонентов со значком динамика и словом Audio в названии.
- Кликаем на нужной строке правой кнопкой и активируем команду «обновить драйвер».
- Появится окно, где нужно выбрать автоматический поиск драйверов.
- Если появится сообщение, что нужные драйвера установлены, значит ищем проблему тихих наушников на виндовс 10 в другом месте.
- Аналогично следует поступить со строкой аудиовыходы (диспетчер устройств), и попробовать обновить драйвера для них.
Примечание автора! Windows не всегда может ручаться за установленные драйвера, ведь они взяты из ресурсов Microsoft (стандартный пакет). Поэтому можно подстраховаться и вручную установить дрова с официального сайта производителя, если по-другому сделать звук наушников на windows 10 не получается. Для этого введите в поиске браузера название своего звукового устройства и «скачать драйвера». На сайте вы укажете свой тип операционной системы и получите ссылку для скачивания последней версии самых подходящих для вас драйверов. Также есть специальные утилиты, которые тестируют все ваши драйвера на совместимость с оборудованием, например, DriverBooster.
Если вы уверены, что на прошлой версии виндовс или с прежними драйверами звук наушников был громче, то можно попробовать другой способ:
- Забиваем в поиске на панели задач «Выполнение программ, созданных для предыдущих версий Windows».
- Кликаем в новом окне «далее».
- Ждём обнаружения проблемы.
- Если нет, то выбираем из появившегося перечня нужную звуковую программу. Жмем «далее».
- Выбираем «Диагностика программы».
- В новом окне отмечаем первые 2 пункта и кликаем «далее».
- Выбираем прошлую версию ПО или «я не знаю».
- Щёлкаем на «проверить программу».
- Перезагружаем ноутбук или ПК, проверяем громкость своего устройства.
Проблема с проигрывателем и фильмами
Виной тихого звука наушников может стать сам видеоролик, то есть его качество. Часто те, кто нелегально используют чужой контент, используют уловки, чтобы избежать блокировки и ответственности перед правообладателем. Это может быть изменение частот звукового ряда и фильм звучит очень тихо.
Читайте также
Как убрать задержку звука в беспроводных наушниках
Но иногда тихое звучание наушников на виндовс 10 случается по банальной невнимательности. В любом встроенном медиаплеере или плеере на сайтах есть собственный регулятор громкости на панели управления, внизу окошка воспроизведения. Достаточно довести ползунок со значком динамика до максимума, чтобы сделать звук громче. В аудиоплеере есть собственные настройки и эквалайзер, что тоже позволяет повысить уровень громкости.
Неправильная настройка уровня громкости
Мы уже говорили о самом простом способе контроля за звуком системы, но есть и другие способы проверить и решить проблему тихих наушников на windows 10 через системные настройки.
Инструкция:
- Кликнуть по значку динамика на панели задач правой кнопкой.
- Выбрать регулятор (микшер) громкости.
- Новое окно. Вы увидите ползунки регуляторов системных звуков и динамиков, поднимите их наверх.
Инструкция №2:
- Повторяем пункт 1 из предыдущего списка.
- Выбираем «звуки», «звуковые устройства» или «устройства воспроизведения».
- Первое окно, выбираем нужное устройство, т.е. динамики/гарнитура. Щёлкаем дважды левой кнопкой.
- Проверяем наличие «использовать это устройство», раздел «применение устройства».
- В этом же окне кликаем по вкладке уровни.
- Здесь также проверяем на каком положении стоят ползунки уровня громкости.
- Нажав кнопку «баланс», можно проверить каждый динамик отдельно.
- Кликаем вкладку «уровни».
- Здесь можно активировать различные звуковые эффекты, что может немного повлиять на проблему тихого звука наушников. Выбирайте, активируйте и проверяйте результат. Для включения нужно поставить галочку напротив «окружение», «объёмный звук в наушниках» или др. и нажать «ок».
- Теперь заходим во вкладку «дополнительно».
- Выбираем формат по умолчанию. Чем выше значения, тем выше должно быть качество звучания (хотя не всегда так). Попробуйте поменять и услышать разницу.
- Также убедитесь ниже, что подключен монопольный режим, стоят галочки.
- Не забудьте нажать «применить».
- Последняя вкладка — «пространственный звук», здесь можно активировать специальный режим для наушников, что благотворно скажется на качестве звучания и громкости.
Инструкция №3:
- Находим диспетчер Realtek в панеле управления. Или кликаем правой кнопкой на значок динамика в трее и выбираем диспетчер звука.
- Сверху вы увидите ползунок баланса между правой и левой колонкой. Если динамик один, то поможет сделать устройство громче переведением ползунка полностью на одну сторону (любую).
- Рядом регулятор общего звука, его тоже можно подправить.
- Внизу есть «объёмный звук в наушниках», поставьте галочку, если её нет.
- Во вкладке «звуковой эффект» пометьте галочкой у надписи «тонкомпенсация».
- Выберите из списка окружающую обстановку (прим. автора: самый удобный режим для универсального использования — комната, обитая войлоком).
- Ниже вы можете выбрать один из готовых режимов эквалайзера или задать свой. Для максимальной громкости можно поднять все ползунки вверх. Чтобы это сделать нажмите на значок эквалайзера, отрегулируйте ползунки и сохраните свой режим.
- Во вкладке «стандартный формат» задайте самое высокое качество звучания, как правило, это 24 бит, 192000 Hz.
- Нажмите «ок», чтобы изменения сохранились.
Программа для управления звуком
Чтобы улучшить звук на ноутбуке или компьютере с ОС windows, можно воспользоваться специальной утилитой. Их много и задачи могут быть разные:
- Управление звуком в одном месте — регулятор громкости, баланс, эквалайзер;
- Создание сочетаний клавиш для быстрого повышения или убавления громкости;
- Усиление громкости;
- Улучшение звучания в наушниках.
Ниже мы рассмотрим самые лучшие утилиты, которые подходят для виндовс 10. Их можно скачать с официальных сайтов.
Примечание автора! На некоторых ноутбуках уже заданы сочетания горячих клавиш для управления звуком. Посмотрите на кнопки F10, F11, F12. На них есть значок динамика? А внизу, рядом с пробелом есть клавиша Fn. Сочетание:
- Fn+F10 — отключение звука;
- Fn+F11 — убавление громкости;
- Fn+F12 — повышение.
Чаще встречается другой вариант:
- Fn+F8 — отключение;
- Fn+стрелка вверх — увеличение;
- Fn+стрелка вниз — уменьшение.
Иногда причиной тихих наушников становится случайное нажатие горячих клавиш.
Читайте также
Что делать если не работают наушники на компьютере или ноутбуке
Лучшие программы для усиления звука
Стандартное звуковое ПО windows не всегда бывает достаточным для получения лучшего результата. Раскрыть весь аудио потенциал помогут сторонние программы для управления и усиления звука. Как я уже писал, таких утилит не мало, можно растеряться при выборе. Поэтому хочу посоветовать лучшие, на мой взгляд, программы.
Equalizer apo
Эта программа содержит огромный инструментарий для улучшения звука. Можно настроить огромное количество частот, а также каждый аудиопоток по отдельности. Удобен тем, что его можно настраивать под себя, убирая ненужные блоки. Прекрасно работает с компонентами виндовс 10. Единственный минус — программа без русского языка.
Плюсы Equalizer apo:
- Подходит для ПО и оборудования любого уровня;
- Возможность индивидуальной настройки;
- Есть много готовых профилей;
- Быстрая установка;
- Занимает мало памяти;
- Бесплатное использование.
https://equalizerapo.com/
Sound booster
Простая при использовании утилита направлена на максимальное усиление звука. Недостаток — платная услуга. Есть пробный период 2 недели. Кто-то качает нелегально.
Положительные стороны утилиты для тихих аудиоустройств:
- Увеличивает громкость до 500%;
- Позволяет настроить звучание, чтобы оно было чистым;
- Очень простой интерфейс;
- На русском языке;
- Можно настроить на автозапуск с виндовс;
- Можно придумать и настроить свои сочетания горячих клавиш для управления звуком наушников или колонок.
Примечание автора! Я бы не советовал выкручивать регулятор на 500%, угробите динамики.
Viper4windows
Очень интересная программа с широким функционалом. Здесь можно усиливать громкость, выбирать профили для различного использования, а также режимы для разных моделей наушников. Плюс хороший эквалайзер, возможность выравнивания звука, работы с любыми частотами, да много чего, играть с ним можно долго и интересно. Кроме того, утилита бесплатна, можно пользоваться на русском языке. Хотя некоторые писали о необходимости дополнительно перенести специальный файл в папку программы. У меня все заработало на русском языке сразу. Плюсы даже перечислять не буду. Благодаря этой программе вы можете сделать звучание любого уровня на оборудование любого уровня (ну почти). То есть эффект домашнего кинотеатра через наушники и т.д. И абсолютно бесплатно. Ссылка на 4pda.
От автора: Дорогой читатель расскажи, как ты восстановил нормальную громкость наушников на windows 10? Использовал ли какие-то утилиты для улучшения/усиления звука? Какой способ реально помог?
Подводим итоги
Тихий звук наушников или колонок на ПК или ноутбуке — распространенная проблема. И в большинстве случаев нужно лишь полазить в настройках, поставить нужные галочки, чтобы решить проблему и сделать звук громче. Это интересно и не сложно, процесс поиска причины и устранения неполадки приводит к освоению новых навыков, пониманию принципа работы своих устройств. Поэтому желаю вам полезного и удачного времяпровождения!
Содержание
- Программные способы настройки звука
- Настройка громкости в операционной системе
- Настройка ограничения громкости при использовании микрофона
- Установка параметра «Тонкомпенсация»
- Установка разъёма для наушников
- Переустановка драйверов
- Используем специальные программы для увеличения громкости
- Equalizer apo
- Sound booster
- Приобретаем усилитель, плеер или другой источник для проводных наушников
- Как увеличить и усилить громкость звука на ПК
- Неправильная настройка уровня громкости
- Программа для управления звуком
- Влияние сопротивления на громкость
Программные способы настройки звука
Есть несколько способов увеличить громкость наушников на компьютере в Windows 7, 8, 10. Начнем с самого простого.
Настройка громкости в операционной системе
Первое, что вам нужно сделать, это убедиться, что ползунок, расположенный в правом нижнем углу панели быстрого доступа, находится в максимальном положении. Для этого нажмите на значок динамика и перетащите ползунок вверх.
Затем выберите левой кнопкой мыши параметр «Микшер» и установите все ползунки на максимальное значение.
Нужно убедиться, что в файле плеера также установлена необходимая громкость.
Стандартные настройки не помогли? Следовательно, вам нужно снять ограничения на объем программного обеспечения.
Настройка ограничения громкости при использовании микрофона
Если вы используете аудио- или видеосвязь при общении через Интернет, по умолчанию могут быть установлены ограничения на другие звуки во время разговора. Этот параметр также может уменьшить громкость во время обычного воспроизведения фильма или песни.
Для снятия этих ограничений необходимо сделать следующее:
- Щелкните правой кнопкой мыши значок динамика в правом нижнем углу.
- Выберите «Звуки» из появившегося списка».
- Появится окно с несколькими вкладками. Выберите «Связь».
- О, нажмите «Применить» и «ОК».
Если причина была в настройках этих параметров, то громкость в наушниках должна увеличиться.
Установка параметра «Тонкомпенсация»
Есть еще один способ усилить звук на компьютере, после чего громкость в наушниках увеличится вдвое.
- Щелкните правой кнопкой мыши значок динамика и выберите параметр «Звуки». На эту вкладку также можно попасть через «Пуск» → «Панель управления» → «Оборудование и звук» → «Звук».
- Выберите вкладку «Воспроизведение». Обычно первой строкой списка является «Динамики» или «Наушники». Щелкаем нажатием левой клавиши.
- Затем мы устанавливаем это действие как «по умолчанию». Затем нажмите кнопку «Свойства».
Читайте также: ТОП-8. Лучшие смартфоны с большим объемом памяти (128, 256, 512 ГБ) август 2021. Рейтинг!
- В появившемся окне выберите раздел «Улучшения» (в Windows 7) или «Дополнительные возможности» (в Windows 10).
- Поставьте галочку рядом с параметром «Громкость». Затем нажмите кнопку «Применить» или «ОК».
Эти шаги обычно помогают увеличить громкость наушников на компьютере как минимум в два раза. Некоторым пользователям Windows 10 рекомендуется установить параметр Volume Leveling. Вы также можете попробовать этот вариант.
Установка разъёма для наушников
Часто гнездо для наушников на передней панели настольного ПК ослабевает, что приводит к хлопкам, шуму или отсутствию звука. Эту проблему можно решить, вставив наушники в разъем динамика на задней панели устройства. Вы можете сделать это следующим образом:
- Заходим в меню «Пуск», выбираем «Панель управления».
- В появившемся окне найдите «Realtek HD Manager». В Windows 7 необходимо сначала перейти на вкладку «Оборудование и звук».
- В открывшейся панели «Realtek HD Manager» выберите зеленый разъем и щелкните его правой кнопкой мыши. Выберите вкладку «Изменить назначение коннектора».
- В появившемся дополнительном окне выберите «Наушники». Установите флажок рядом с ним и нажмите ОК».
Переустановив этот разъем с динамика на наушники отключаем ограничение звука и громкость увеличивается.
Не забудьте перенастроить разъем для этого типа устройства при повторном подключении динамиков.
Переустановка драйверов
Плохой звук в наушниках также может быть вызван устаревшими драйверами звуковой карты или несовместимым программным обеспечением на вашем компьютере. Чтобы решить эту проблему, необходимо обновить эти драйверы.
- В меню «Пуск» в строке поиска введите «Диспетчер устройств».
- В диалоговом окне найдите параметр «Звуковые, видео и игровые контроллеры». Щелкнув по нему левой кнопкой, можно увидеть установленные звуковые карты, их может быть одна или несколько. Обычно это «NVIDIA High Definition Audio» или «Realtek High Definition Audio» и другие.
- Теперь вам нужно обновить каждое устройство. Для этого щелкните правой кнопкой мыши выбранный вариант и выберите «Обновить драйверы». Затем нажмите на подпункт «Автопоиск».
- Остается только дождаться переустановки системных драйверов. После этого вам может потребоваться перезагрузить компьютер.
При желании вы можете воспользоваться самостоятельным поиском необходимых драйверов, зайдя на официальный сайт Realtek.
Используем специальные программы для увеличения громкости
Существуют специальные приложения (программы), повышающие максимальный уровень громкости наушников.
Sound Booster — одна из самых популярных программ, позволяющая увеличить громкость до 500%. Программа является условно-бесплатной, и вы можете использовать ее без оплаты до двух недель, после чего приложение потребует покупки.
Звуковая песочница SRS. Эта программа, помимо значительного увеличения громкости, позволяет настроить качество звука с помощью собственного эквалайзера.
Объемный звук Razer. Специальное приложение для улучшения громкости и качества звука в наушниках. Помимо увеличения уровня выходного сигнала, программа может обеспечить качественное стерео и глубину звука. Вы также можете отрегулировать уровень басов и отрегулировать чувствительность микрофона.
Equalizer apo
Эта программа содержит большой набор инструментов для улучшения звука. Вы можете настроить большое количество частот, а также каждый аудиопоток в отдельности. Он удобен тем, что его можно настроить, удалив ненужные блоки. Очень хорошо работает с компонентами Windows 10. Единственный минус — программа без русского языка.
Плюсы эквалайзера апо:
- Подходит для программного и аппаратного обеспечения любого уровня;
- Возможность индивидуальной настройки;
- Есть много готовых профилей;
- Быстрая установка;
- Занимает мало памяти;
- Бесплатное использование.
https://equalizerapo.com/
Sound booster
Простая в использовании утилита, направленная на максимальное усиление звука. Минус — платная услуга. Есть пробный период 2 недели. Кто-то скачал нелегально.
Положительные стороны утилиты для бесшумных аудиоустройств:
- Увеличение громкости до 500%;
- Позволяет настроить звук, чтобы он был чистым;
- Очень простой интерфейс;
- На русском;
- Его можно настроить на автоматический запуск вместе с Windows;
- Вы можете создавать и настраивать собственные комбинации горячих клавиш для управления звуком в наушниках или динамиках.
Примечание автора! Я бы не рекомендовал выкручивать регулятор на 500%, избавляясь от динамиков.
Приобретаем усилитель, плеер или другой источник для проводных наушников
Если после всех проделанных действий звук по-прежнему тихий, а вероятность сбоя точно исключена, то попробуйте поэкспериментировать с источниками, например, попробуйте подключить наушники к усилителю. Его основная функция, как следует из названия, — усиление сигнала, увеличение громкости. Возможно, у вас просто слишком «тугие» наушники (высокое сопротивление, например, 100 Ом и выше, относится к проводным моделям), и источник не может их «раскачать» (например, средний телефон может выдавать звук более-менее высокая) громкость в наушниках с сопротивлением 64 Ом и ниже). Так что подходящий усилитель легко решит все проблемы. Есть усилители с возможностью подключения к ним наушников по Bluetooth.
Кроме покупки усилителя всегда есть вариант: поменять источник на другой. Если это телефон — купите плеер с мощным встроенным усилителем (и желаемый способ подключения — кабель или «по воздуху»), если это компьютер — поменяйте звуковую карту (хотя это ближе к покупке усилителя).
В общем, если вы собираетесь покупать проводные наушники, то перед покупкой обязательно стоит подумать, не вытянет ли их ваш источник. Во избежание проблем с громкостью в будущем не стоит покупать для обычного телефона наушники с импедансом 64 Ом и выше. Лучше всего 16-32 Ом.
Как увеличить и усилить громкость звука на ПК
В бесшумном звуке в наушниках можно винить само видео, то есть его качество. Часто те, кто незаконно использует чужой контент, используют уловки, чтобы избежать блокировки и ответственности перед правообладателем. Это может быть изменение частот звукового диапазона и фильм звучит очень тихо.
Но иногда тихий звук наушников в Windows 10 возникает из-за банальной невнимательности. Любой встроенный медиаплеер или плеер на сайтах имеет собственный регулятор громкости в панели управления внизу окна воспроизведения. Просто доведите ползунок со значком динамика до максимума, чтобы сделать звук громче. В аудиоплеере есть свои настройки и эквалайзер, который также позволяет увеличить уровень громкости.
Неправильная настройка уровня громкости
Мы уже говорили о самом простом способе управления системным звуком, но есть и другие способы проверить и исправить проблему с бесшумными наушниками в Windows 10 через системные настройки.
Инструкция:
- Щелкните правой кнопкой мыши значок динамика на панели задач.
- Выберите регулятор громкости (фейдер.
- Новое окно. Вы увидите ползунки для системных звуков и динамиков, потяните их вверх.
Инструкция №2:
- Повторяем пункт 1 предыдущего списка.
- Выберите «звуки», «звуковые устройства» или «устройства воспроизведения».
- В первом окне выберите нужное устройство, т.е колонки/наушники. Дважды щелкните левой кнопкой.
- Проверяем наличие «использовать это устройство», раздел «использовать устройство».
- В том же окне перейдите на вкладку «Уровни.
- Здесь мы также проверяем положение ползунков громкости.
- Нажав кнопку «баланс», вы можете проверить каждый динамик отдельно.
- Нажмите на вкладку «Уровни».
- Здесь вы можете активировать различные звуковые эффекты, которые могут немного повлиять на проблему низкого звука в наушниках. Выбирайте, активируйте и проверяйте результат. Для включения нужно поставить галочку напротив «окружающая среда», «объемный звук в наушниках» или другие и нажать «ОК».
- Теперь перейдите на вкладку «Дополнительно».
- Выберите формат по умолчанию. Чем выше значения, тем выше должно быть качество звука (хотя это не всегда так). Попробуйте изменить и услышать разницу.
- Также убедитесь, что эксклюзивный режим включен под флажками.
- Не забудьте нажать «применить».
- Последняя вкладка — «пространственный звук», здесь можно активировать специальный режим для наушников, что благотворно скажется на качестве и громкости звука.
Инструкция №3:
- В панели управления мы нашли диспетчер Realtek. Или щелкните правой кнопкой мыши значок динамика в трее и выберите диспетчер звука.
- Вверху вы увидите ползунок баланса между левой и правой колонками. Если есть только один динамик, это поможет сделать устройство громче, переместив ползунок полностью в (любую) сторону).
- Близко к общему регулятору громкости, его тоже можно поправить.
- Внизу есть «объемный звук в наушниках», поставьте галочку, если его нет.
- Во вкладке «Звуковой эффект» поставьте галочку напротив «Громкость».
- Выберите настройку из списка (примечание автора: наиболее удобный режим для универсального использования — войлочная комната).
- Затем вы можете выбрать один из готовых режимов эквалайзера или установить свой собственный. Для максимальной громкости вы можете поднять все ползунки вверх. Для этого нажмите на иконку эквалайзера, отрегулируйте ползунки и сохраните свой режим.
- Во вкладке «стандартный формат» выставить максимальное качество звука, обычно 24-битное, 192000 Гц.
- Нажмите «ОК», чтобы сохранить изменения.
Программа для управления звуком
Для улучшения звука на ноутбуке или компьютере с операционной системой Windows можно воспользоваться специальной утилитой. Их очень много, и задачи могут быть разными:
- Управление звуком в одном месте: регулировка громкости, баланс, эквалайзер;
- Создавайте сочетания клавиш для быстрого увеличения или уменьшения громкости;
- Увеличение объема;
- Улучшен звук в наушниках.
Далее мы рассмотрим лучшие утилиты, которые подходят для Windows 10. Их можно скачать с официальных сайтов.
Примечание автора! Некоторые ноутбуки уже имеют сочетания клавиш для управления звуком. Посмотрите на кнопки F10, F11, F12. На них есть значок динамика? А внизу, рядом с пробелом, находится клавиша Fn. Комбинация:
- Fn+F10 — выключить звук;
- Fn+F11 — уменьшение громкости;
- Fn+F12 — увеличить.
Другой вариант более распространен:
- Fn+F8 — выкл;
- Fn + стрелка вверх — увеличить;
- Fn+стрелка вниз — уменьшение масштаба.
Иногда причиной тишины в наушниках является случайное нажатие горячих клавиш
Влияние сопротивления на громкость
Часто при выборе наушников рекомендуется обращать особое внимание на параметр сопротивления, которое измеряется в омах. Есть мнение, что чем выше сопротивление, тем лучше. Стандартное значение 32 Ом, а 24 и 16 Ом увеличивают громкость наушников. На самом деле не все так просто. Для раскрытия возможностей высокоомных наушников нужен мощный усилитель, который в принципе обычно не встречается в смартфонах или планшетах (кроме моделей с выделенным ЦАП). Ситуация с ПК двоякая. Во-первых, подключать к ним эти наушники тоже нет смысла. Но большинство компьютеров, даже со встроенной звуковой картой, оснащены усилителем, который по умолчанию просто выключен.
Чтобы получить не только громкий, но и насыщенный звук из высокоомных наушников, нужно предварительно включить усилитель. Это делается так.
- В панели управления Windows вы должны найти утилиту для настройки звуковой карты. Обычно его называют «Realtek HD». В зависимости от установленной версии операционной системы и драйверов название может незначительно отличаться.
- В настройках вы должны найти назначение аудиовыходов на задней панели ПК.
- ПКМ нужно открыть возможные настройки разъемов и выбрать «изменить назначение» для зеленого выхода (к нему подключены наушники).
- В поле «задание» нажмите на «наушники» и сохраните результат.
После выполнения этих шагов звук должен стать громче и лучше.
Источники
- https://mychooz.com/faq/kak-uvelichitusilit-zvuk-v-naushnikax-11224
- https://tehnika.expert/cifrovaya/naushniki/kak-sdelat-gromche.html
- https://MyComp.su/soft/programma-dlya-uluchsheniya-zvuka.html
- https://it-tehnik.ru/windows10/nastroyka/tihiy-zvuk-v-naushnikah.html
- https://AudioTop.ru/info/kak-usilit-zvuk-v-naushnikah
- https://its-city.ru/cifrovaya-tehnika/kak-usilit-zvuk-v-naushnikah.html
- https://myearphones.ru/instruktsii/tihij-zvuk-v-naushnikah-windows-10
- https://mobila.guru/faqsingle/chto-delat-esli-tihij-zvuk-v-naushnikah-rukovodstvo-po-uvelicheniyu-gromkosti-zvuka/
Содержание
- Исправлено: громкость автоматически снижается / увеличивается Windows 10 —
- Что вызывает проблему «автоматической регулировки громкости» в Windows 10?
- Способ 1. Отключение звуковых эффектов и немедленного режима
- Способ 2. Отключение автоматической регулировки громкости через вкладку «Связь»
- Способ 3: понижение до универсального драйвера Windows
- Метод 4: Отключение Dolby Digital Plus Advanced Audio
- Метод 5: Работа с физическими триггерами
- Как отключить автоматическую регулировку звука? Windows 10
- Ответы (4)
- Тихий звук в наушниках Windows 10
- Регулировка звука в самой системе или на колонках/наушниках
- Увеличение громкости на ноутбуке windows 10
- Проблема с аудиодрайвером
- Проблема с проигрывателем и фильмами
- Неправильная настройка уровня громкости
- Программа для управления звуком
Исправлено: громкость автоматически снижается / увеличивается Windows 10 —
Некоторые пользователи сообщают, что их громкость автоматически увеличивается или уменьшается со временем без какой-либо ручной регулировки. Некоторые затронутые пользователи сообщают, что проблема возникает только тогда, когда у них есть несколько окон / вкладок, которые производят звук. Другие пользователи сообщают, что громкость случайным образом увеличивается до 100% без видимого триггера. В большинстве случаев значения микшера громкости не меняются, даже если громкость звука была явно изменена. Подавляющее большинство отчетов подтверждено в Windows 10.

Что вызывает проблему «автоматической регулировки громкости» в Windows 10?
Мы исследовали эту конкретную проблему, просмотрев различные пользовательские отчеты и стратегии исправления, которые были успешно использованы для решения этой проблемы. Основываясь на наших исследованиях, есть несколько распространенных причин, которые, как известно, вызывают это странное поведение в Windows 10:
- Звуковые эффекты или немедленный режим вызывают это — Аудио драйверы Realtek включают в себя несколько функций, которые могут вызвать это конкретное поведение. Большую часть времени. Непосредственный режим Realtek и некоторые другие звуковые эффекты могут в некоторой степени вызывать автоматическую регулировку громкости. Несколько пользователей в аналогичных ситуациях сообщили, что проблема была устранена после того, как они отключили любые дополнительные звуковые эффекты.
- Проблема вызвана функцией связи Windows — Есть одна функция Windows, которая в конечном итоге создает эту проблему для многих пользователей. Хотя он предназначен для автоматической регулировки громкости, когда ПК используется в целях связи, он может иногда обнаруживать ложное срабатывание, что в конечном итоге приведет к уменьшению громкости, если это не так. В этом случае изменение поведения по умолчанию на «Ничего не делать» решит проблему.
- Аудио драйвер Windows вызывает проблему — Как сообщают многие пользователи, драйвер Realtek по умолчанию будет обновляться с течением времени, что приведет к возникновению этой конкретной проблемы на некоторых машинах. Если этот сценарий применим, загрузка в общий драйвер Windows должна решить эту проблему.
- Dolby Digital Plus регулирует громкость — Один из немногих аудио драйверов сторонних производителей, которые, как известно, вызывают эту проблему, — это Dolby Digital Plus. Это происходит из-за функции звука, называемой Volume Leveler. К сожалению, его отключение все равно сохранит то же поведение, поэтому вам придется отключить Dolby Digital Plus для решения проблемы.
- Физический триггер понижает / увеличивает громкость — Застрявшие клавиши регулировки громкости на клавиатуре или USB-ключ мыши, которые работают, являются потенциальными причинами, которые могут привести к этой конкретной проблеме. Отключение подключенных устройств или открепление застрявших клавиш решит проблему в этом случае.
Если вы ищете способы предотвратить автоматическую настройку громкости Windows, эта статья предоставит вам несколько шагов по устранению неполадок. Ниже вы найдете коллекцию методов, которые другие пользователи в аналогичной ситуации успешно использовали для предотвращения такого поведения.
Способ 1. Отключение звуковых эффектов и немедленного режима
Как оказалось, некоторые драйверы Realtek, как известно, вызывают эту конкретную проблему. Нам не удалось найти официальное объяснение, почему возникает эта проблема, но, похоже, самый популярный триггер — это воспроизведение чего-либо со звуком, его приостановка, а затем повторное воспроизведение. Для большинства затронутых пользователей этот сценарий приведет к изменению громкости, которое не распознается внутри измерителя громкости динамика.
К счастью, некоторые затронутые пользователи сообщили, что это странное поведение больше не происходило после того, как они получили доступ к звук настройки и отключил все Звуковые эффекты + Немедленный режим. Вот краткое руководство о том, как это сделать:
- Нажмите Windows ключ + R открыть Бежать диалоговое окно. Затем введите «mmsys.cpl» и нажмите Войти открыть окно звука.
- Перейти к воспроизведение выберите устройство воспроизведения, с которым у вас возникли проблемы, щелкните его правой кнопкой мыши и выберите Свойства.
- в свойства экран, перейдите к усиление вкладка и проверьте босс, связанный с Отключить все улучшения (Отключить все звуковые эффекты). Затем нажмите Применять сохранить изменения.
Замечания: Если в настройках динамика / гарнитуры включен Immediate Mode, отключите его также. - Перезагрузите компьютер и посмотрите, была ли проблема решена при следующем запуске.

Если вы все еще замечаете, что громкость звука со временем имеет тенденцию увеличиваться или уменьшаться, перейдите к следующему способу ниже.
Способ 2. Отключение автоматической регулировки громкости через вкладку «Связь»
Как выясняется, еще один возможный виновник, который может привести к снижению громкости звука, — это функция Windows, которая предназначена для автоматической регулировки громкости, когда вы используете компьютер для выполнения или приема телефонных звонков. Хотя эта функция великолепна, когда она работает правильно, мы видели много пользовательских отчетов, в которых Windows неправильно интерпретирует входящие или исходящие сообщения и снижает громкость, когда в этом нет необходимости.
Если этот сценарий применим к вашей текущей ситуации, вы сможете решить проблему, перейдя в связи вкладка звук меню и измените поведение по умолчанию на ‘Ничего не делать‘При обнаружении нового сообщения.
Вот как это сделать:
- Нажмите Windows ключ + R открыть диалоговое окно «Выполнить». Затем введите «mmsys.cpl» и нажмите Войти открыть звук экран.
- Внутри звук перейдите на вкладку «Связь» и установите Ничего не делать переключаться под ‘Когда Windows обнаруживает коммуникационную активность.
- Удар Применять чтобы сохранить изменения, перезагрузите компьютер, чтобы увидеть, была ли проблема решена.

Если вы все еще сталкиваетесь с таким же странным поведением в отношении громкости звука, перейдите к следующему способу ниже.
Способ 3: понижение до универсального драйвера Windows
Если ни один из перечисленных способов не помог остановить автоматическую регулировку громкости звука, вы, вероятно, можете начать обвинять свой звуковой драйвер, который в данный момент активен. Мы видели много сообщений, в которых было подтверждено, что проблема в конечном итоге вызвана драйвером Realtek, который автоматически устанавливается Центром обновления Windows.
Если вы используете звуковой драйвер Realtek, скорее всего, вы сможете решить эту конкретную проблему, понизив текущий звуковой драйвер до стандартного драйвера Windows, который уже хранится в вашей системе. Вот как это сделать:
- Нажмите Windows ключ + R открыть диалоговое окно «Выполнить». Затем введите «Devmgmt.msc» и нажмите Войти открыть Диспетчер устройств.
- В диспетчере устройств разверните Звуковые, видео и игровые контроллеры выпадающее меню.
- Щелкните правой кнопкой мыши на аудиоустройстве, которое работает, и выберите Обновить драйвер (Обновить драйвер).
- При первом появлении нажмите Просмотрите мой компьютер для программного обеспечения драйвера.
- Затем на следующем экране нажмите на Позвольте мне выбрать из списка доступных драйверов на моем компьютере.
- Затем начните с установки флажка, связанного с Показать совместимое оборудование. Затем выберите Аудиоустройство высокого разрешения из списка и нажмите Следующий.
- Нажмите да при появлении предупреждения установить этот драйвер поверх текущей установки драйвера.
- Перезагрузите компьютер, чтобы сохранить изменения и посмотреть, будет ли проблема с томом устранена при следующем запуске.

Метод 4: Отключение Dolby Digital Plus Advanced Audio
Если вы используете аудиооборудование, которое поддерживает Dolby Digital Plus, существует высокая вероятность того, что программа, стоящая за ним, вызывает автоматическое изменение громкости. Это происходит из-за аудио-функции под названием Volume Leveler. Но, к сожалению, отключение этого эффекта не решит проблему. К сожалению, вам нужно полностью отключить Dolby, чтобы он не конфликтовал с вашим воспроизводящим устройством.
Несколько пользователей в аналогичной ситуации сообщили, что проблема была решена после того, как они посетили меню «Звук» и полностью отключили Dolby Digital Plus. Вот как это сделать:
- Нажмите Windows ключ + R открыть диалоговое окно «Выполнить». Затем введите «mmsys.cpl» и нажмите Войти открыть звук экран.
Запуск диалога: mmsys.cpl
- в звук выберите колонки, которые настраиваются автоматически, и выберите Свойства.
Доступ к экрану свойств динамиков Dolby
- Затем перейдите к Dolby вкладку и нажмите Мощность кнопка (рядом Dolby Digital Plus) чтобы отключить его.
Отключение Dolby Digital Plus
- Перезагрузите компьютер и посмотрите, не остановится ли автоматическая регулировка громкости при следующем запуске системы.
Если у вас все еще возникают проблемы с автоматической регулировкой громкости, перейдите к следующему способу ниже.
Метод 5: Работа с физическими триггерами
Теперь, когда мы пролистали все потенциальные виновники программного обеспечения, которые могут привести к возникновению проблемы, давайте рассмотрим физический триггер. Вы будете удивлены количеством людей, которые обнаружили, что проблема была вызвана колесом мыши или застреванием клавиши регулировки громкости.
Если вы используете USB-мышь с колесом, которое можно использовать для уменьшения громкости, механическая (или драйверная) проблема может привести к ее зависанию при понижении или повышении громкости. В этом случае отключение мыши и перезагрузка ноутбука, скорее всего, решат проблему.
Другой потенциальный физический триггер — застревание клавиши физического громкости (большинство моделей клавиатур имеют громкие клавиатуры). Если вы используете монитор с динамиками, застрявшая клавиша на мониторе может изменить громкость звука.
Как отключить автоматическую регулировку звука? Windows 10
Очень сильно раздражает автоматическая регулировка, как ее выключить?
В настройках звука, на вкладке связь уже выбран пункт «Действие не требуется»
Но звук все равно регулируется сам. «Затухание» когда приходят сообщение в соцсетях, при использовании скайпа и других голосовых чатов. Приходится все возвращать вручную.
Поменять на другой вариант и вернуть обратно на «не требуется» пробовал, не помогло.
Ответы (4)
Здравствуйте, Az Lo,
Если в настройках Звук/Связь у Вас выставлено «Действие не требуется», п ожалуйста, попробуйте в командную строку Администратора поочерёдно ввести следующие команды проверок и исправлений и нажмите Enter :
1. Dism /Online /Cleanup-Image /CheckHealth
2. Dism /Online /Cleanup-Image /RestoreHealth
3. sfc / scannow
Сообщите результат.
Сообщите нам результат.
Если данная информация была полезна, пожалуйста, отметьте её как ответ.
6 польз. нашли этот ответ полезным
Был ли этот ответ полезным?
К сожалению, это не помогло.
Отлично! Благодарим за отзыв.
Насколько Вы удовлетворены этим ответом?
Благодарим за отзыв, он поможет улучшить наш сайт.
Насколько Вы удовлетворены этим ответом?
Благодарим за отзыв.
Microsoft Windows [Version 10.0.16299.125]
(c) Корпорация Майкрософт (Microsoft Corporation), 2017. Все права защищены.
C:WINDOWSsystem32>Dism /Online /Cleanup-Image /CheckHealth
Cистема DISM
Версия: 10.0.16299.15
Версия образа: 10.0.16299.125
Повреждение хранилища компонентов не обнаружено.
Операция успешно завершена.
Начато сканирование системы. Этот процесс может занять некоторое время.
Начало стадии проверки при сканировании системы.
Проверка 100% завершена.
Защита ресурсов Windows не обнаружила нарушений целостности.
C:WINDOWSsystem32>Dism /Online /Cleanup-Image /RestoreHealth
Тихий звук в наушниках Windows 10
Случается, что со временем пользователь замечает проблемы с громкостью на ноутбуке или ПК с ОС windows 10. Причин тихого звука в наушниках на windows 10 несколько, они легко решаются. Сегодня я расскажу подробно обо всех, предоставлю точные пошаговые инструкции для каждого случая, чтобы сделать звук устройства громче. Будьте внимательны и последовательны, тогда у вас всё получится!
Регулировка звука в самой системе или на колонках/наушниках
Если вы пользуетесь наушниками на персональном компьютере с подключением колонок, то регулятора громкости будет 2. Один от самих колонок, который управляется вручную. Другой принадлежит системе ПК (ноутбука). Даже если вы вывернете колёсико регулятора громкости динамика до упора, звук останется тихим, потому что в настройках устройства он стоит не на 100% уровне. Или наоборот, когда мы добавляем звук в системе, а про регулятор колонки забываем.
Как проверить и задать уровень громкости в операционной системе ноутбука или ПК:
- Справа в трее найдите значок динамика;
- Наведите на него курсор, вы увидите маленькое всплывающее окно с процентом громкости динамиков;
- Щёлкните по значку левой кнопкой мыши, откроется регулятор;
- Задайте уровень 100%.
Тихий звук только наушников может быть из-за неисправности самих ушей. Попробуйте подключить их к другому устройству или к ноутбуку другие наушники, чтобы убедиться. Если колонки выдают нормальную громкость, а наушники шепчут, то проблема может быть от их неисправности или поломки гнезда.
Увеличение громкости на ноутбуке windows 10
Теперь перейдём к инструкциям по решению проблемы тихих наушников на 10 винде. Хочу добавить, что перечисленные способы подходят для компьютера и колонок. Проверьте каждую из позиций и действуйте по указаниям, чтобы сделать звук на своём устройстве громче. Чтобы наглядно понимать изменения, используйте для проверки один и тот же трек в одном плеере на протяжении всех манипуляций.
Проблема с аудиодрайвером
Драйвера связывают «железо» с программным обеспечением, помогают различным компонентам устройства работать правильно. Они регулярно обновляются во время обновления ОС (вы видите сообщение о необходимости и даёте разрешение). Но случается, что новые драйвера плохо контачат со стареньким оборудованием, возникают проблемы. В том числе тихий звук наушников при некорректной работе аудиодрайвера. Давайте разберёмся, как можно проверить и решить эту проблему.
Инструкция:
- Откройте диспетчер устройств. Это можно сделать через поиск устройств в трее или кликнув правой кнопкой по значку «пуск».
- Найдите в списке звуковые устройства, щелкните на них.
- Выбирайте своё устройство звука. Чаще всего используется ПО Realtek High Definition Audio. Если такого нет и вы не знаете, что применяется, то проделайте дальнейшую процедуру для всех компонентов со значком динамика и словом Audio в названии.
- Кликаем на нужной строке правой кнопкой и активируем команду «обновить драйвер».
- Появится окно, где нужно выбрать автоматический поиск драйверов.
- Если появится сообщение, что нужные драйвера установлены, значит ищем проблему тихих наушников на виндовс 10 в другом месте.
- Аналогично следует поступить со строкой аудиовыходы (диспетчер устройств), и попробовать обновить драйвера для них.
Примечание автора! Windows не всегда может ручаться за установленные драйвера, ведь они взяты из ресурсов Microsoft (стандартный пакет). Поэтому можно подстраховаться и вручную установить дрова с официального сайта производителя, если по-другому сделать звук наушников на windows 10 не получается. Для этого введите в поиске браузера название своего звукового устройства и «скачать драйвера». На сайте вы укажете свой тип операционной системы и получите ссылку для скачивания последней версии самых подходящих для вас драйверов. Также есть специальные утилиты, которые тестируют все ваши драйвера на совместимость с оборудованием, например, DriverBooster.
Если вы уверены, что на прошлой версии виндовс или с прежними драйверами звук наушников был громче, то можно попробовать другой способ:
- Забиваем в поиске на панели задач «Выполнение программ, созданных для предыдущих версий Windows».
- Кликаем в новом окне «далее».
- Ждём обнаружения проблемы.
- Если нет, то выбираем из появившегося перечня нужную звуковую программу. Жмем «далее».
- Выбираем «Диагностика программы».
- В новом окне отмечаем первые 2 пункта и кликаем «далее».
- Выбираем прошлую версию ПО или «я не знаю».
- Щёлкаем на «проверить программу».
- Перезагружаем ноутбук или ПК, проверяем громкость своего устройства.
Проблема с проигрывателем и фильмами
Виной тихого звука наушников может стать сам видеоролик, то есть его качество. Часто те, кто нелегально используют чужой контент, используют уловки, чтобы избежать блокировки и ответственности перед правообладателем. Это может быть изменение частот звукового ряда и фильм звучит очень тихо.
Но иногда тихое звучание наушников на виндовс 10 случается по банальной невнимательности. В любом встроенном медиаплеере или плеере на сайтах есть собственный регулятор громкости на панели управления, внизу окошка воспроизведения. Достаточно довести ползунок со значком динамика до максимума, чтобы сделать звук громче. В аудиоплеере есть собственные настройки и эквалайзер, что тоже позволяет повысить уровень громкости.
Неправильная настройка уровня громкости
Мы уже говорили о самом простом способе контроля за звуком системы, но есть и другие способы проверить и решить проблему тихих наушников на windows 10 через системные настройки.
- Кликнуть по значку динамика на панели задач правой кнопкой.
- Выбрать регулятор (микшер) громкости.
- Новое окно. Вы увидите ползунки регуляторов системных звуков и динамиков, поднимите их наверх.
- Повторяем пункт 1 из предыдущего списка.
- Выбираем «звуки», «звуковые устройства» или «устройства воспроизведения».
- Первое окно, выбираем нужное устройство, т.е. динамики/гарнитура. Щёлкаем дважды левой кнопкой.
- Проверяем наличие «использовать это устройство», раздел «применение устройства».
- В этом же окне кликаем по вкладке уровни.
- Здесь также проверяем на каком положении стоят ползунки уровня громкости.
- Нажав кнопку «баланс», можно проверить каждый динамик отдельно.
- Кликаем вкладку «уровни».
- Здесь можно активировать различные звуковые эффекты, что может немного повлиять на проблему тихого звука наушников. Выбирайте, активируйте и проверяйте результат. Для включения нужно поставить галочку напротив «окружение», «объёмный звук в наушниках» или др. и нажать «ок».
- Теперь заходим во вкладку «дополнительно».
- Выбираем формат по умолчанию. Чем выше значения, тем выше должно быть качество звучания (хотя не всегда так). Попробуйте поменять и услышать разницу.
- Также убедитесь ниже, что подключен монопольный режим, стоят галочки.
- Не забудьте нажать «применить».
- Последняя вкладка — «пространственный звук», здесь можно активировать специальный режим для наушников, что благотворно скажется на качестве звучания и громкости.
- Находим диспетчер Realtek в панеле управления. Или кликаем правой кнопкой на значок динамика в трее и выбираем диспетчер звука.
- Сверху вы увидите ползунок баланса между правой и левой колонкой. Если динамик один, то поможет сделать устройство громче переведением ползунка полностью на одну сторону (любую).
- Рядом регулятор общего звука, его тоже можно подправить.
- Внизу есть «объёмный звук в наушниках», поставьте галочку, если её нет.
- Во вкладке «звуковой эффект» пометьте галочкой у надписи «тонкомпенсация».
- Выберите из списка окружающую обстановку (прим. автора: самый удобный режим для универсального использования — комната, обитая войлоком).
- Ниже вы можете выбрать один из готовых режимов эквалайзера или задать свой. Для максимальной громкости можно поднять все ползунки вверх. Чтобы это сделать нажмите на значок эквалайзера, отрегулируйте ползунки и сохраните свой режим.
- Во вкладке «стандартный формат» задайте самое высокое качество звучания, как правило, это 24 бит, 192000 Hz.
- Нажмите «ок», чтобы изменения сохранились.
Программа для управления звуком
Чтобы улучшить звук на ноутбуке или компьютере с ОС windows, можно воспользоваться специальной утилитой. Их много и задачи могут быть разные:
- Управление звуком в одном месте — регулятор громкости, баланс, эквалайзер;
- Создание сочетаний клавиш для быстрого повышения или убавления громкости;
- Усиление громкости;
- Улучшение звучания в наушниках.
Ниже мы рассмотрим самые лучшие утилиты, которые подходят для виндовс 10. Их можно скачать с официальных сайтов.
Примечание автора! На некоторых ноутбуках уже заданы сочетания горячих клавиш для управления звуком. Посмотрите на кнопки F10, F11, F12. На них есть значок динамика? А внизу, рядом с пробелом есть клавиша Fn. Сочетание:
- Fn+F10 — отключение звука;
- Fn+F11 — убавление громкости;
- Fn+F12 — повышение.
Чаще встречается другой вариант:
- Fn+F8 — отключение;
- Fn+стрелка вверх — увеличение;
- Fn+стрелка вниз — уменьшение.
Содержание
- Тихий звук в наушниках Windows 10
- Регулировка звука в самой системе или на колонках/наушниках
- Увеличение громкости на ноутбуке windows 10
- Проблема с аудиодрайвером
- Проблема с проигрывателем и фильмами
- Неправильная настройка уровня громкости
- Программа для управления звуком
- Увеличение тихого звука в наушниках с ОС Windows 10 и как улучшить громкость
- Регулировка звука в самой системе или на колонках/наушниках
- Проверка и настройка аудиодрайвера (на примере Dell Audio, Realtek)
- Обновление драйвера аудиокарты
- Проверка системных настроек
- Утилиты для увеличения громкости
- Sound Booster
- Audio Amplifier
- Audacity
- Усиление звука при помощи кодеков
- Пыль и грязь, как причина тихого звука
- Замена аппаратной части ПК
- Исправлено: громкость автоматически снижается / увеличивается Windows 10 —
- Что вызывает проблему «автоматической регулировки громкости» в Windows 10?
- Способ 1. Отключение звуковых эффектов и немедленного режима
- Способ 2. Отключение автоматической регулировки громкости через вкладку «Связь»
- Способ 3: понижение до универсального драйвера Windows
- Метод 4: Отключение Dolby Digital Plus Advanced Audio
- Метод 5: Работа с физическими триггерами
- Настраиваем качественный звук в Windows 10
- Проблемы с оборудованием
- Программные источники неполадки
- Аудио заикается и прерывается
- Нулевая громкость
- Неправильные настройки
- Аудиоэффекты
- Изменения формата звука
- Монопольный режим
- Другая причина хрипа звука
- Переустановка драйвера для звуковой платы
- Заключение
- Видео по теме
- Настройка наушников в Windows 10
- Причины в «физике»
- Обновление драйвера
- Установка кодеков
- Диспетчер Realtek
- Диагностика звука
- Видео
Тихий звук в наушниках Windows 10
Случается, что со временем пользователь замечает проблемы с громкостью на ноутбуке или ПК с ОС windows 10. Причин тихого звука в наушниках на windows 10 несколько, они легко решаются. Сегодня я расскажу подробно обо всех, предоставлю точные пошаговые инструкции для каждого случая, чтобы сделать звук устройства громче. Будьте внимательны и последовательны, тогда у вас всё получится!
Регулировка звука в самой системе или на колонках/наушниках
Если вы пользуетесь наушниками на персональном компьютере с подключением колонок, то регулятора громкости будет 2. Один от самих колонок, который управляется вручную. Другой принадлежит системе ПК (ноутбука). Даже если вы вывернете колёсико регулятора громкости динамика до упора, звук останется тихим, потому что в настройках устройства он стоит не на 100% уровне. Или наоборот, когда мы добавляем звук в системе, а про регулятор колонки забываем.
Как проверить и задать уровень громкости в операционной системе ноутбука или ПК:
Тихий звук только наушников может быть из-за неисправности самих ушей. Попробуйте подключить их к другому устройству или к ноутбуку другие наушники, чтобы убедиться. Если колонки выдают нормальную громкость, а наушники шепчут, то проблема может быть от их неисправности или поломки гнезда.
Увеличение громкости на ноутбуке windows 10
Теперь перейдём к инструкциям по решению проблемы тихих наушников на 10 винде. Хочу добавить, что перечисленные способы подходят для компьютера и колонок. Проверьте каждую из позиций и действуйте по указаниям, чтобы сделать звук на своём устройстве громче. Чтобы наглядно понимать изменения, используйте для проверки один и тот же трек в одном плеере на протяжении всех манипуляций.
Проблема с аудиодрайвером
Драйвера связывают «железо» с программным обеспечением, помогают различным компонентам устройства работать правильно. Они регулярно обновляются во время обновления ОС (вы видите сообщение о необходимости и даёте разрешение). Но случается, что новые драйвера плохо контачат со стареньким оборудованием, возникают проблемы. В том числе тихий звук наушников при некорректной работе аудиодрайвера. Давайте разберёмся, как можно проверить и решить эту проблему.
Инструкция:
Примечание автора! Windows не всегда может ручаться за установленные драйвера, ведь они взяты из ресурсов Microsoft (стандартный пакет). Поэтому можно подстраховаться и вручную установить дрова с официального сайта производителя, если по-другому сделать звук наушников на windows 10 не получается. Для этого введите в поиске браузера название своего звукового устройства и «скачать драйвера». На сайте вы укажете свой тип операционной системы и получите ссылку для скачивания последней версии самых подходящих для вас драйверов. Также есть специальные утилиты, которые тестируют все ваши драйвера на совместимость с оборудованием, например, DriverBooster.
Если вы уверены, что на прошлой версии виндовс или с прежними драйверами звук наушников был громче, то можно попробовать другой способ:
Проблема с проигрывателем и фильмами
Виной тихого звука наушников может стать сам видеоролик, то есть его качество. Часто те, кто нелегально используют чужой контент, используют уловки, чтобы избежать блокировки и ответственности перед правообладателем. Это может быть изменение частот звукового ряда и фильм звучит очень тихо.
Но иногда тихое звучание наушников на виндовс 10 случается по банальной невнимательности. В любом встроенном медиаплеере или плеере на сайтах есть собственный регулятор громкости на панели управления, внизу окошка воспроизведения. Достаточно довести ползунок со значком динамика до максимума, чтобы сделать звук громче. В аудиоплеере есть собственные настройки и эквалайзер, что тоже позволяет повысить уровень громкости.
Неправильная настройка уровня громкости
Мы уже говорили о самом простом способе контроля за звуком системы, но есть и другие способы проверить и решить проблему тихих наушников на windows 10 через системные настройки.
Программа для управления звуком
Чтобы улучшить звук на ноутбуке или компьютере с ОС windows, можно воспользоваться специальной утилитой. Их много и задачи могут быть разные:
Ниже мы рассмотрим самые лучшие утилиты, которые подходят для виндовс 10. Их можно скачать с официальных сайтов.
Примечание автора! На некоторых ноутбуках уже заданы сочетания горячих клавиш для управления звуком. Посмотрите на кнопки F10, F11, F12. На них есть значок динамика? А внизу, рядом с пробелом есть клавиша Fn. Сочетание:
Чаще встречается другой вариант:
Источник
Увеличение тихого звука в наушниках с ОС Windows 10 и как улучшить громкость
Пользователи стационарных компьютеров и ноутбуков могут столкнуться с проблемой ухудшения качества звучания в наушниках. Такая проблема нередко возникает после установки или обновления ОС Виндовс. Для устранения неполадки юзеру понадобится выяснить причину ее возникновения. Рассмотрим подробнее, как исправить тихий звук в наушниках устройства с Windows 10.
Регулировка звука в самой системе или на колонках/наушниках
При пользовании наушниками совместно с колонками регулировка громкости будет выполняться в двух разных местах. Первый регулятор громкости находится на самих колонках, где уровень звучания регулируется вручную.
Вторая настройка выполняется на компьютере. В правом нижнем углу на панели расположен значок в виде динамика. Нажавшему на него пользователю откроется всплывающее окно с изображением уровня громкости. Курсором мыши или клавишами на клавиатуре юзер может поднять регулятор до 100 %, задав максимальную мощность звучанию.
Если колонки стали воспроизводить звук в нормальном режиме, а наушники нет, скорей всего, проблема кроется в самом гаджете. Также проблема возможна в гнезде подключения. Если при шевелении провода в месте соединения появились помехи, значит, с ним есть проблемы.
Проверка и настройка аудиодрайвера (на примере Dell Audio, Realtek)
Тихий звук наушников может быть связан с некорректной работой аудиодрайвера. При отсутствии значка динамика рядом с часами на панели нужно выполнить настройку:
На качество звучания влияют предустановленные акустические настройки на ПК или ноутбуке. К примеру, если установлен параметр «в зале», то пользователь будет слышать эхо.
Диспетчер Realtek поддерживает 8-канальное аудио, обладает множеством функций. Аудиоменеджер поддерживает системные платы, работающие с аудиообработчиком от Realtek. В версиях Виндовса диспетчер самостоятельно находит устройства, подключенные к портам. От них будет зависеть вид вкладок с настройками. Также интерфейс может отличаться в зависимости от версии драйвера либо модели звуковой карты, установленной на ПК.
Для регулирования громкости подключенного устройства потребуется:
В этом же меню можно настроить эффект звучания, указать конфигурацию динамиков, объемный звук и выбрать режимы эквалайзера.
Обновление драйвера аудиокарты
Драйверы связывают устройство с программным обеспечением, способствуют нормальной работе компонентов. Обычно драйверы обновляются совместно с операционной системой. Но если после переустановки Виндовса или его обновления звук стал тише, значит, драйверы аудиокарты работают некорректно.
Решить эту проблему можно, следуя инструкции:
После поиска появятся обновления, система установит их автоматически. После завершения процесса пользователю нужно будет повторить операцию с разделом «Аудиовходы/аудиовыходы».
Проверка системных настроек
После подключения наушников пользователю нужно проверить системные настройки. Для увеличения громкости в «десятке» на соответствующем значке ползунок должен стоять в максимально поднятом положении. При отсутствии звука нужно выбрать другое устройство из списка, нажав на название над ползунком. Если базовые настройки не помогли решить проблему, остается регулировать углубленные настройки системы.
После выполнения всех пунктов громкость наушников должна увеличиться.
Утилиты для увеличения громкости
Системные средства не всегда помогают добиться нужного результата, поэтому разработчики предлагают воспользоваться сторонними ресурсами. Исправить качество звучания помогут скачанные утилиты.
Sound Booster
Платный софт от компании-разработчика Letasoft. Позволяет увеличить громкость динамиков до 500 % для работы с мессенджерами, плеерами, видеообозревателями.
Из положительных качеств выделяют:
Скачать программу можно с официального источника. Файл занимает минимум пространства памяти, инсталляция происходит в короткие сроки.
Audio Amplifier
Инструмент для регулировки уровня звучания аудиофайлов с низким объемом звука. С утилитой пользовать может снизить или усилить тональность звуковой дорожки на проигрывателе.
Программа отличается простым и понятным интерфейсом, абсолютно бесплатна. Максимальный предел громкости – до 1000 %. Для увеличения параметра звука проигрываемого файла достаточно передвинуть ползунок вправо. В приложении есть функция нормализации звучания всех файлов, чтобы список дорожек звучал в одинаковом диапазоне.
Audacity
Бесплатное приложение с простым управлением для компьютеров и ноутбуков. С помощью звукового редактора можно разрезать, склеить аудиотреки, удалить шум и отрегулировать уровень громкости динамиков.
Инсталляционный пакет доступен на официальном сайте разработчика и в репозиториях Linux. Для установки софта достаточно скачать, установить его на ПК. Классический дизайн оснащен кнопками управления записью. Звук на всей дорожке можно отрегулировать специальным «мультиинструментом».
Усиление звука при помощи кодеков
Способ применяется, если в устройстве установлен пакет кодеков K-lite codec pack. Если его нет, то можно скачать утилиту из интернета. Приложение способно воспроизводить DVD-диски на Windows 10.
Для выполнения настроек потребуется запустить любой фильм на устройстве и следовать инструкции:
Сделать звук громче в наушниках таким способом просто даже начинающему пользователю.
Пыль и грязь, как причина тихого звука
Со временем колонки загрязняются, забиваются пылью. Это негативно сказывается на качестве звучания динамиков. Юзеру необходимо почистить устройства, чтобы повысить уровень качества звука. Чистку нужно проводить пользователю, разбирающемуся в технике, или специалисту. При проведении мероприятия можно случайно задеть провода, нарушив систему подключения.
При чистке гаджета удобно работать кисточкой, ни в коем случае нельзя применять влажные салфетки или тряпки.
Замена аппаратной части ПК
Тихое звучание колонок и наушников часто связано с неправильными настройками или засорением гаджетов. Но причиной также становится выход из строя комплектующих: аудиокарты, динамиков, разъемов и других элементов. Если ни один из выше перечисленных способов не помог, значит, проблема, скорей всего, связана с поломкой одной или нескольких деталей.
В этом случае помочь обнаружить причину поломки и устранить ее помогут в сервисном центре. Специалисты диагностируют технику, определят источник неполадки, при возможности починят поврежденный элемент.
Тихий звук в наушниках – распространенная проблема среди владельцев цифровой техники. Обычно встроенные средства или сторонние утилиты помогают решить проблему.
Источник
Исправлено: громкость автоматически снижается / увеличивается Windows 10 —
Некоторые пользователи сообщают, что их громкость автоматически увеличивается или уменьшается со временем без какой-либо ручной регулировки. Некоторые затронутые пользователи сообщают, что проблема возникает только тогда, когда у них есть несколько окон / вкладок, которые производят звук. Другие пользователи сообщают, что громкость случайным образом увеличивается до 100% без видимого триггера. В большинстве случаев значения микшера громкости не меняются, даже если громкость звука была явно изменена. Подавляющее большинство отчетов подтверждено в Windows 10.

Что вызывает проблему «автоматической регулировки громкости» в Windows 10?
Мы исследовали эту конкретную проблему, просмотрев различные пользовательские отчеты и стратегии исправления, которые были успешно использованы для решения этой проблемы. Основываясь на наших исследованиях, есть несколько распространенных причин, которые, как известно, вызывают это странное поведение в Windows 10:
Если вы ищете способы предотвратить автоматическую настройку громкости Windows, эта статья предоставит вам несколько шагов по устранению неполадок. Ниже вы найдете коллекцию методов, которые другие пользователи в аналогичной ситуации успешно использовали для предотвращения такого поведения.
Способ 1. Отключение звуковых эффектов и немедленного режима
Как оказалось, некоторые драйверы Realtek, как известно, вызывают эту конкретную проблему. Нам не удалось найти официальное объяснение, почему возникает эта проблема, но, похоже, самый популярный триггер — это воспроизведение чего-либо со звуком, его приостановка, а затем повторное воспроизведение. Для большинства затронутых пользователей этот сценарий приведет к изменению громкости, которое не распознается внутри измерителя громкости динамика.
К счастью, некоторые затронутые пользователи сообщили, что это странное поведение больше не происходило после того, как они получили доступ к звук настройки и отключил все Звуковые эффекты + Немедленный режим. Вот краткое руководство о том, как это сделать:

Если вы все еще замечаете, что громкость звука со временем имеет тенденцию увеличиваться или уменьшаться, перейдите к следующему способу ниже.
Способ 2. Отключение автоматической регулировки громкости через вкладку «Связь»
Как выясняется, еще один возможный виновник, который может привести к снижению громкости звука, — это функция Windows, которая предназначена для автоматической регулировки громкости, когда вы используете компьютер для выполнения или приема телефонных звонков. Хотя эта функция великолепна, когда она работает правильно, мы видели много пользовательских отчетов, в которых Windows неправильно интерпретирует входящие или исходящие сообщения и снижает громкость, когда в этом нет необходимости.
Если этот сценарий применим к вашей текущей ситуации, вы сможете решить проблему, перейдя в связи вкладка звук меню и измените поведение по умолчанию на ‘Ничего не делать‘При обнаружении нового сообщения.
Вот как это сделать:

Если вы все еще сталкиваетесь с таким же странным поведением в отношении громкости звука, перейдите к следующему способу ниже.
Способ 3: понижение до универсального драйвера Windows
Если ни один из перечисленных способов не помог остановить автоматическую регулировку громкости звука, вы, вероятно, можете начать обвинять свой звуковой драйвер, который в данный момент активен. Мы видели много сообщений, в которых было подтверждено, что проблема в конечном итоге вызвана драйвером Realtek, который автоматически устанавливается Центром обновления Windows.
Если вы используете звуковой драйвер Realtek, скорее всего, вы сможете решить эту конкретную проблему, понизив текущий звуковой драйвер до стандартного драйвера Windows, который уже хранится в вашей системе. Вот как это сделать:

Метод 4: Отключение Dolby Digital Plus Advanced Audio
Если вы используете аудиооборудование, которое поддерживает Dolby Digital Plus, существует высокая вероятность того, что программа, стоящая за ним, вызывает автоматическое изменение громкости. Это происходит из-за аудио-функции под названием Volume Leveler. Но, к сожалению, отключение этого эффекта не решит проблему. К сожалению, вам нужно полностью отключить Dolby, чтобы он не конфликтовал с вашим воспроизводящим устройством.
Несколько пользователей в аналогичной ситуации сообщили, что проблема была решена после того, как они посетили меню «Звук» и полностью отключили Dolby Digital Plus. Вот как это сделать:
Если у вас все еще возникают проблемы с автоматической регулировкой громкости, перейдите к следующему способу ниже.
Метод 5: Работа с физическими триггерами
Теперь, когда мы пролистали все потенциальные виновники программного обеспечения, которые могут привести к возникновению проблемы, давайте рассмотрим физический триггер. Вы будете удивлены количеством людей, которые обнаружили, что проблема была вызвана колесом мыши или застреванием клавиши регулировки громкости.
Если вы используете USB-мышь с колесом, которое можно использовать для уменьшения громкости, механическая (или драйверная) проблема может привести к ее зависанию при понижении или повышении громкости. В этом случае отключение мыши и перезагрузка ноутбука, скорее всего, решат проблему.
Другой потенциальный физический триггер — застревание клавиши физического громкости (большинство моделей клавиатур имеют громкие клавиатуры). Если вы используете монитор с динамиками, застрявшая клавиша на мониторе может изменить громкость звука.
Источник
Настраиваем качественный звук в Windows 10
Проблемы со звуком в Windows 10 известны с первых дней работы в среде новой ОС родом с Редмонда. Сегодня постараемся рассмотреть все аспекты неполадок, возникающих с воспроизведением аудиоинформации: от аппаратных неполадок до переустановки драйверов и правильной конфигурации аудиопараметров системы.
Проблемы с оборудованием
Проблемы могут возникнуть по нескольким причинам, одними из которым могут являться:
Программные источники неполадки
После выполнения вышеперечисленных рекомендаций можно переходить к поиску проблем со звучанием, связанных в программной составляющей:
Аудио заикается и прерывается
Часто пользователи сталкиваются с тем, что заикается звук, воспроизводимый через любой проигрыватель или браузер. Источников такой работы ПК два:
Нулевая громкость
Из-за того, что громкость на компьютере уменьшена до 0, пользователь ничего не слышит во время проигрывания чего-либо. В таком случае и иконка динамиков в трее перечёркнута. Кликаем по ней и увеличиваем параметр до нужного значения.
Неправильные настройки
Из-за наличия нескольких девайсов для воспроизведения звуковой информации, в том числе и виртуального аудиоустройства, система может передавать цифровые данные не на то устройство, которое нужно пользователю. Проблема решается просто:
Если нужное оборудование не обнаруживается, то делаем следующее:
Аудиоэффекты
Программные фильтры могут вызывать ощутимые искажения аудио, отчего пользователю может казаться, что хрипит звук на компьютере Windows 10. Избавиться от такого искажения выходного сигнала можно путем деактивации аудиофильтров:
Аналогичным образом настройка звука в среде Windows 10 осуществляется и через Диспетчер Realtek HD при использовании аудиоплаты от Realtek и наличии утилиты «Диспетчер звука»:
Изменения формата звука
Звучание может искажаться из-за использования неправильного формата выходящего аудио. Изменяется он средствами Windows 10 и через Диспетчер Realtek:
Монопольный режим
При активации монопольного режима аудио может на мгновение прерываться. Для решения этой проблемы выполним последовательность действий
Системные звуки фактически отсутствуют. Microsoft отказались от озвучивания большинства действий в системе. Все же проверить, не отключены ли все звуки Windows 10, и задействовать их можно так:
Другая причина хрипа звука
Еще одна, известная многим, причина по которой звук может хрипеть — повышенная громкость звука, особенно это касается воспроизведения музыкальных композиций со значительной составляющей низких частот (НЧ), в данном случае имеются в виде частоты менее 100 Гц.
В основном, источником звука с такими частотами являются барабаны. Большинство обычных настольных колонок и динамиков ноутбуков являются средне- и высокочастотными устройствами и не предназначены для воспроизведения низких частот на большой громкости.
Существуют три метода как побороть хрип в такой ситуации:
Для вызова системного эквалайзера Windows 10 необходимо поработать с уже приведенное ранее системной утилитой Звук:
Звук → Вкладка «Воспроизведение» → Динамики → Свойства → Улучшения → Эквалайзер → Внизу справа от метки «Настройка» нажать …
После чего уменьшите громкости НЧ составляющих звука, за которые отвечают левые ползунки. Более подробно с процессом вызова эквалайзера можно ознакомиться, посмотрев видео в конце этой статьи.
Переустановка драйвера для звуковой платы
Устаревший звуковой драйвер, содержащий ошибки, чаще всего является источником неполадок со звучанием в «десятке». Обновлять его следует только с официального ресурса разработчика или поддержки. Рассмотрим, как это делается на примере звуковой платы от Realtek:
После этого все проблемы со звуком перестанут волновать пользователя.
Заключение
В этой статье были рассмотрены проблемы со звуком в Windows 10, возникающие из-за неполадок в оборудовании, неправильных или устаревших настроек параметров и драйверов. Были предложены их возможные решения.
Видео по теме
Источник
Настройка наушников в Windows 10
Подключение наушников к компьютеру с Windows 10 часто сопровождается неисправностями. Звук может вообще отсутствовать или воспроизводиться тихо, с заиканиями и прочими помехами. В последнем случае рекомендуем ознакомиться с рядом статей, где рассказано о проблемах со звуком в «десятке».
В этой статье мы предлагаем настроить наушники, используя несколько проверенных и работоспособных методов.
Причины в «физике»
Для начала следует убедиться в исправности самого устройства и физическом его подключении к компьютеру:
Если физические характеристики устройства и компьютера в полном порядке, то переходим к следующим способам настройки наушников в Windows 10.
Обновление драйвера
По статистике более 90% всех звуковых неисправностей в Windows 10 связано с драйвером аудиокарты. Установите последнюю версию драйвера для вашего компьютера. Сделать это можно легко с помощью программы Driver Pack Solutions, на которую мы сделали подробный обзор.
Второй вариант – через Диспетчер устройств. Читайте здесь, как быстро его открыть. В окне находим устройство аудио, кликаем на него правой кнопкой мышки и выбираем пункт «Обновить драйвер».
В следующем окне выбираем автоматический поиск. Инструмент самостоятельно найдет нужный драйвер в интернете и установит его на компьютер.
Недостаток этого способа в том, что Windows часто устанавливает универсальные драйверы. Нередко это становится причиной конфликта между драйвером и подключаемым звуковым устройством. Лучшего всего воспользоваться упоминавшейся уже программой. Или перейти на сайт разработчика вашей аудиокарты и скачать подходящий драйвер там.
Если драйвер актуален, то Windows выдаст следующее сообщение.
Установка кодеков
Попробуйте установить (или переустановить) кодеки для вашего компьютера. Нередко причина звуковых проблем с наушниками находится в этой области. Перейдите на сайт K-Lite и скачайте подходящую версию. Для обычного пользователя вполне хватит версии Basic или Standart.
Диспетчер Realtek
Перейдем к настройке звукового диспетчера Realtek. Открываем панель управления (как это сделать описано здесь), переходим в раздел «Диспетчер HD».
Здесь появляется возможность настроить звук наушников и микрофона. Но для начала сделаем следующее. Кликнем два раза левой кнопкой мышки на иконку разъема. Обязательно нужно выставить маркер напротив «Наушники».
Звук в наушниках может отсутствовать потому, что при начальном подключении устройства вы выбрали в этом окне «Линейный вход» или другое подключение.
Далее – настраиваем громкость, конфигурацию, объемный звук, устанавливаем звуковые эффекты и другие параметры воспроизведения. Во вкладке «Микрофон» можно настроить параметры микрофона ваших наушников. Актуальны настройки громкости, подавления шума, эхо и прочие.
Диагностика звука
Если перечисленные выше способы не помогли настроить звук в наушниках (он не появился или плохо воспроизводится), попробуйте универсальную диагностику звука в Windows 10. При этом наушники должны быть подключены.
Кликаем правой кнопкой мышки на звуковую иконку панели задач и выбираем соответствующий раздел. Запущенная диагностика может выявить причину плохого или отсутствующего звука в подключенном устройстве.
Если приведенные выше способы не помогли решить проблему, возможно дело в неисправности аудиокарты, разъемов или другой аппаратной части компьютера. Попробуйте проверить наушники на других устройствах, а к этому компьютеру подключите еще несколько вариантов гарнитуры. В противном случае, если ни один из способов не работает, придется обращаться к специалисту.
Источник
Видео
Как сделать звук пк лучше за 15 сек в наушниках колонках без лишних программ.Скачать
Как увеличить звук Windows 10 (правильная версия)Скачать
Как включить стерео звук в Windows 10 и где отключить моно звукСкачать
Как настроить микрофон в Windows 10?Скачать
Как настроить звук в Виндовс 10Скачать
Как увеличить громкость в Windows, Rust, CS GO, и других играхСкачать
Как убрать ограничение громкости на андроид / Удаление пин кода для звукаСкачать
Тихий звук в windows 10 ? 100{560aed1fb19ac234aa5a337ef927c32cb276ab3916e0e8be4c9811850d84dce1} решение проблемы.Скачать
🔥 Как увеличить звук на компьютере 👂🏻 Улучшенные настройки Windows 10 🎧 Увеличение громкостиСкачать
iPhone сам меняет громкость наушников: как отключить и снять ограничение громкости в iOS 14 | ЯблыкСкачать




































































 Запуск диалога: mmsys.cpl
Запуск диалога: mmsys.cpl Доступ к экрану свойств динамиков Dolby
Доступ к экрану свойств динамиков Dolby Отключение Dolby Digital Plus
Отключение Dolby Digital Plus