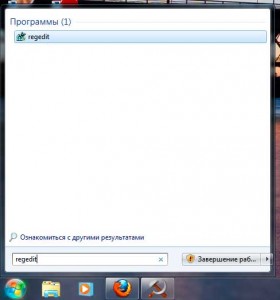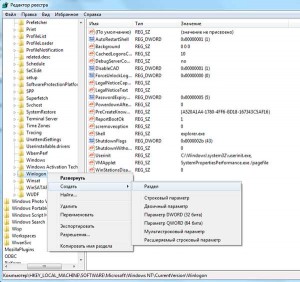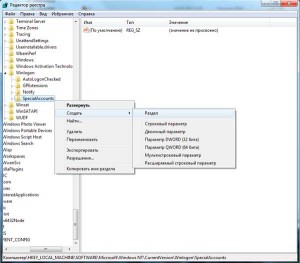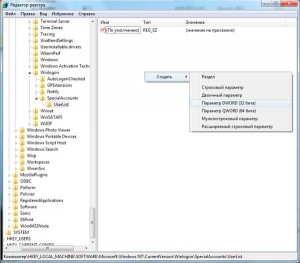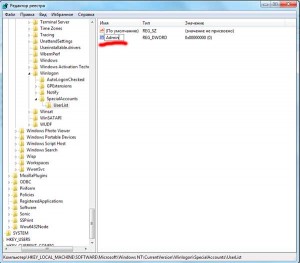- Подробности
- Опубликовано 04.11.2014 16:35
- Просмотров: 1263
Дорогие друзья!
Часто бывает так, что на компьютере пользователь всего один, но тем не менее при загрузке системы Windows, а также при выходе из спящего режима или режима гибернации всегда по умолчанию появляется окно выбора пользователя и ждет вашего решения. А решать тут и нечего. Просто надо нажать по иконке с изображением пользователя (т.е. никаких паролей вводить не надо) и дальше окончательно грузится Windows. Это лишнее телодвижение и задержка загрузки порядком надоедает.
Как же убрать появление этого окна? Очень просто.
1. Нажмите сочетание клавиш «Win+R» или последовательно Старт – Все программы — Стандартные – Выполнить…
2. В открывшемся окне Выполнить введите команду
control userpasswords2
3. Нажмите ОК. Откроется окно параметров учетных записей пользователей.
4. В окне Учетные записи пользователей щелкните в списке по нужному пользователю (обычно он из группы Администратор), снимите флажок Требовать ввод имени пользователя и пароля и нажмите ОК. Откроется окно Автоматический вход в систему.
5. Введите пароль и нажмите ОК.
Примечание. Если учетная запись не имеет пароля, оставьте поле Пароль пустым.
Все сделано, больше окно выбора пользователя вас не побеспокоит. Если захотите вернуть его, снова повторите действия, но в пункте 4 поставьте птичку в поле Требовать ввод имени пользователя и пароля.
Содержание
- Как отключить выбор пользователя при загрузке windows 7
- Отключение окна выбора пользователя и настройка автоматического входа в Windows 7
- Введение
- Об автоматическом входе в систему
- Необходимые условия
- Компьютеры, не входящие в домен
- Компьютеры, входящие в домен
- Выбор пользователя при автоматическом входе
- Автоматический вход в систему Windows 7 без ввода пароля или в домен
- Автоматический вход в систему Windows 7 без выбора пользователя
- Автоматический вход в windows 7 без ввода пароля в домене через реестр
- Автоматический вход в систему Windows 7 под любым пользователем
- Как отключить выбор пользователя при загрузке windows 7
- Введение
- Об автоматическом входе в систему
- Необходимые условия
- Компьютеры, не входящие в домен
- Компьютеры, входящие в домен
- Выбор пользователя при автоматическом входе
- Как настроить автоматический вход в Windows 7 без пароля
- 1. Один беспарольный пользователь
- 2. Назначить одного из пользователей для автоматического входа
- 3. Редактирование реестра
- Заключение
Как отключить выбор пользователя при загрузке windows 7
Часто бывает так, что на компьютере пользователь всего один, но тем не менее при загрузке системы Windows, а также при выходе из спящего режима или режима гибернации всегда по умолчанию появляется окно выбора пользователя и ждет вашего решения. А решать тут и нечего. Просто надо нажать по иконке с изображением пользователя (т.е. никаких паролей вводить не надо) и дальше окончательно грузится Windows. Это лишнее телодвижение и задержка загрузки порядком надоедает.
Как же убрать появление этого окна? Очень просто.
2. В открывшемся окне Выполнить введите команду
3. Нажмите ОК. Откроется окно параметров учетных записей пользователей.
4. В окне Учетные записи пользователей щелкните в списке по нужному пользователю (обычно он из группы Администратор), снимите флажок Требовать ввод имени пользователя и пароля и нажмите ОК. Откроется окно Автоматический вход в систему.
5. Введите пароль и нажмите ОК.
Примечание. Если учетная запись не имеет пароля, оставьте поле Пароль пустым.
Все сделано, больше окно выбора пользователя вас не побеспокоит. Если захотите вернуть его, снова повторите действия, но в пункте 4 поставьте птичку в поле Требовать ввод имени пользователя и пароля.
Источник
Отключение окна выбора пользователя и настройка автоматического входа в Windows 7
Введение
Экран выбора пользователя в Windows 7 может отображаться в нескольких случаях:
Третий пункт списка подробно рассматривается в статье После периода бездействия Windows 7 запрашивает пароль для продолжения работы. А в этой статье мы рассмотрим настройку автоматического входа в систему без выбора пользователя и ввода пароля.
Об автоматическом входе в систему
Автоматический вход в систему без ввода пароля удобен в том случае, если вы являетесь единственным пользователем компьютера, либо используете конкретную учетную запись значительно чаще, чем остальные. Настраивая автоматический вход в систему, необходимо понимать, что любой человек, включивший компьютер, беспрепятственно выполнит вход в систему и получит доступ ко всем файлам и параметрам используемой учетной записи. Настройка автоматического входа различается в зависимости от того, присоединен ли компьютер к домену.
Необходимые условия
Если в системе имеется всего одна активная учетная запись без пароля, она автоматически выполняет вход, поэтому дополнительная настройка не требуется. При наличии нескольких учетных записей автоматический вход в систему требует настройки, даже если ни одна из них не имеет пароля. Дополнительные «служебные» учетные записи могут добавляться в систему при установке различного программного обеспечения.
Для настройки автоматического входа в систему требуются права администратора. Процесс настройки практически не отличается от настройки в Windows XP или Windows Vista.
Компьютеры, не входящие в домен
Для компьютеров, не входящих в домен (например, домашних), настройку автоматического входа можно выполнить в графическом интерфейсе операционной системы.
(не работает в Windows XP)
Примечание. Если учетная запись не имеет пароля, оставьте поле Пароль пустым.
Настройка автоматического входа в систему завершена.
Автоматический вход в систему можно также настроить в системном реестре. Все необходимые параметры перечислены в таблице в следующем разделе статьи.
Компьютеры, входящие в домен
Для компьютеров, входящих в домен, необходимо указать имя домена по умолчанию, в который будет выполняться автоматический вход. В графическом интерфейсе операционной системы такой возможности нет, поэтому настройка автоматического входа выполняется в системном реестре.
| Параметр (имя) | Тип | Значение | Описание |
| AutoAdminLogon | Строковый (REG_SZ) | 1 | Автоматический вход в систему включен. |
| DefaultUserName | Строковый (REG_SZ) | Имя пользователя | Имя пользователя, для которого настраивается автоматический вход в систему. |
| DefaultPassword | Строковый (REG_SZ) | Пароль | Пароль пользователя, для которого настраивается автоматический вход в систему. |
| DefaultDomainName | Строковый (REG_SZ) | Имя домена | Имя домена, в который выполняется вход. |
Первые три параметра в таблице можно использовать для настройки автоматического входа в систему на компьютерах, не входящих в домен.
Примечание для Windows 8.x/10. При использовании учетной записи Microsoft в значении параметра DefaultUserName указывается имя пользователя в виде «MicrosoftAccountproverka@example.com», без кавычек.
Выбор пользователя при автоматическом входе
Если у Вас включен автоматический вход, но возникла необходимость войти под другой учетной записью, нажмите и удерживайте клавишу Shift при запуске Windows. Или нажмите Выйти из системы/Сменить пользователя в меню завершения работы и удерживайте клавишу Shift.
На смену пользователей при автоматическом входе также может влиять строковый параметр (REG_SZ) ForceAutoLogon в разделе реестра:
Источник
Автоматический вход в систему Windows 7 без ввода пароля или в домен
Привет! У меня есть отдельный компьютер с Windows 7, который работает круглосуточно, как сервер. На нем установлена специальная программа для отправки документов, которая нужна всем пользователям моей локальной сети. Нужно обеспечить непрерывную работу этой программы после любой «ситуации» — даже после внезапного «мигания» электричества или перезагрузки.
Решение : можно настроить автоматический вход в систему без ввода пароля. После успешного старта и входа нужная пользователям сети программа запускается автоматически через автозагрузку. Давайте начнем настраивать.
Автоматический вход в систему Windows 7 без выбора пользователя
Даже если пароль не установлен, но на компьютере заведены пользователи, система не стартует до конца. Всегда приходится вручную выбирать нужного пользователя. Чтобы это дело отключить запускаем нужную оснастку для настроек через сочетание клавиш Win+R (вызов меню «Выполнить») и копируем туда одну из команд на выбор:
netplwiz
или
control userpasswords2
Выбрав нужную запись снимаем флажок как на фото:
Далее, вводим пароль от учетной записи. Если пароля не было, то строки оставляем пустыми:
Автоматический вход в windows 7 без ввода пароля в домене через реестр
В некоторых ситуациях помогает настройка входа через реестр. Честно говоря, проще делать настройки специальной утилитой, чем самому ковыряться в реестре. Ведь потом надо не забыть как вернуть все обратно если возникнет такая необходимость.
Но если надо, значит надо. В редакторе реестра ищем ветвь HKEY_LOCAL_MACHINESOFTWAREMicrosoftWindows NTCurrentVersionWinlogon
Создаем последовательно три строковых параметра с нужными значениями (нужно знать имя нужного пользователя и пароль, а так же имя домена если наш компьютер входит в доменную сеть.
В моем случае для входа в Windows используется учетная запись Майкрософт и параметр Default Password не заведен
| AutoAdminLogon | Строковый (REG_SZ) | Значение = 1 | Автоматический вход в систему включен |
| DefaultUserName | Строковый (REG_SZ) | Имя пользователя | Имя пользователя, для которого настраивается автоматический вход в систему |
| DefaultPassword | Строковый (REG_SZ) | Пароль | Пароль пользователя, для которого настраивается автоматический вход в систему. |
| DefaultDomainName | Строковый (REG_SZ) | Имя домена | Имя домена, в который выполняется вход |
Все эти параметры автоматом прописываются при использовании утилиты Autologon (ссылка выше):
Ее так же можно использовать при настройке в доменной сети. При необходимости запуск утилиты возможен и из командной строки путем ввода параметров
autologon user domain password
Соответственно, нужны имя пользователя, домен и пароль.
Автоматический вход в систему Windows 7 под любым пользователем
Теперь автоматический вход в систему будет осуществляется под определенной учетной записью. Как правило, это будет та запись под которой вход был осуществлен при последнем сеансе. Бывает, что нужно входить без ввода пароля, но под другим пользователем. У меня на компьютере две учетные записи.
Первое что делаем — настраиваем аналогичным способом автоматический вход на другую учетную запись. Далее, не обойтись без личного участия. При старте системы удерживаем клавишу Shift. При завершении сеанса или смене пользователя так же удерживаем клавишу Shift и тогда пароль вводить не нужно. Все же лучше организовывать вход под одной учеткой.
Источник
Как отключить выбор пользователя при загрузке windows 7
Из них:
Пользователи: 1364
Проверенные: 19
Друзья: 5
Редакторы:
Журналисты: 8
В вечном бане : 31
Модераторы: 1
Администраторы: 3
Из них:


Сейчас на сайте:
ВЫ МОЖЕТЕ ВОСПОЛЬЗОВАТЬСЯ
| Статьи: Общие [101] | Статьи: Windows Vista [225] | Статьи: Windows 7 [430] |
| Статьи: Windows 8 [33] | Статьи: Windows 10 [336] | Статьи: Windows 11 [41] |
| Статьи: Медицина и Здоровье [163] | Статьи: Психология, Семья, Отношения [160] | Статьи: Наука и Искусство [34] |
| Статьи: Безопасность [12] | Статьи: Офис 2010 [125] | Статьи: Офис 2007 [9] |
| Статьи: Тестирование железа [4] | Статьи: Exchange Server 2010 [103] | Статьи: Photoshop [76] |
| Статьи: Corel Draw [2] | Статьи: История и Политика [5] | Статьи: Реестр Windows [1] |
Введение
Экран выбора пользователя в Windows 7 может отображаться в нескольких случаях:

Третий пункт списка подробно рассматривается в статье После периода бездействия Windows 7 запрашивает пароль для продолжения работы. А в этой статье мы рассмотрим настройку автоматического входа в систему без выбора пользователя и ввода пароля.
Об автоматическом входе в систему
Автоматический вход в систему без ввода пароля удобен в том случае, если вы являетесь единственным пользователем компьютера, либо используете конкретную учетную запись значительно чаще, чем остальные. Настраивая автоматический вход в систему, необходимо понимать, что любой человек, включивший компьютер, беспрепятственно выполнит вход в систему и получит доступ ко всем файлам и параметрам используемой учетной записи. Настройка автоматического входа различается в зависимости от того, присоединен ли компьютер к домену.
Необходимые условия
Если в системе имеется всего одна активная учетная запись без пароля, она автоматически выполняет вход, поэтому дополнительная настройка не требуется. При наличии нескольких учетных записей автоматический вход в систему требует настройки, даже если ни одна из них не имеет пароля. Дополнительные «служебные» учетные записи могут добавляться в систему при установке различного программного обеспечения.
Для настройки автоматического входа в систему требуются права администратора. Процесс настройки практически не отличается от настройки в Windows XP или Windows Vista.
Компьютеры, не входящие в домен
Для компьютеров, не входящих в домен (например, домашних), настройку автоматического входа можно выполнить в графическом интерфейсе операционной системы.
(не работает в Windows XP)
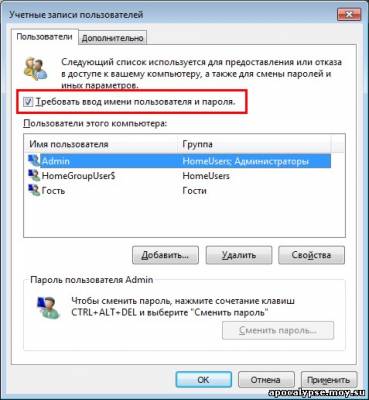

Примечание. Если учетная запись не имеет пароля, оставьте поле Пароль пустым.
Настройка автоматического входа в систему завершена.
Автоматический вход в систему можно также настроить в системном реестре. Все необходимые параметры перечислены в таблице в следующем разделе статьи.
Компьютеры, входящие в домен
Для компьютеров, входящих в домен, необходимо указать имя домена по умолчанию, в который будет выполняться автоматический вход. В графическом интерфейсе операционной системы такой возможности нет, поэтому настройка автоматического входа выполняется в системном реестре.
| Параметр (имя) | Тип | Значение | Описание |
| AutoAdminLogon | Строковый (REG_SZ) | 1 | Автоматический вход в систему включен. |
| DefaultUserName | Строковый (REG_SZ) | Имя пользователя | Имя пользователя, для которого настраивается автоматический вход в систему. |
| DefaultPassword | Строковый (REG_SZ) | Пароль | Пароль пользователя, для которого настраивается автоматический вход в систему. |
| DefaultDomainName | Строковый (REG_SZ) | Имя домена | Имя домена, в который выполняется вход. |
Примечание. Первые три параметра в таблице можно использовать для настройки автоматического входа в систему на компьютерах, не входящих в домен.
Выбор пользователя при автоматическом входе
Если у Вас включен автоматический вход, но возникла необходимость войти под другой учетной записью, нажмите и удерживайте клавишу Shift при запуске Windows. Или нажмите Выйти из системы/Сменить пользователя в меню завершения работы и удерживайте клавишу Shift.
На смену пользователей при автоматическом входе также может влиять строковый параметр (REG_SZ) ForceAutoLogon в разделе реестра:
Автор: Вадим Стеркин
После прочтения материала » Маленькие хитрости: Отключение окна выбора пользователя и настройка автоматического входа в Windows 7 «, можно просмотреть форум и поискать темы по данной игре.
| html-cсылка на публикацию |
| BB-cсылка на публикацию |
| Прямая ссылка на публикацию |
Внимание: Все ссылки и не относящиеся к теме комментарии будут удаляться. Для ссылок есть форум.
Источник
Как настроить автоматический вход в Windows 7 без пароля
В этой статье разберем, как сделать автоматический вход в Windows 7 без ввода пароля.
Вы должны понимать, что включение автоматического входа снижает безопасность системы, так как любой человек, имеющий физический доступ к компьютеру, получит доступ ко всей вашей информации.
Но, если вы являетесь единственным владельцем стационарного компьютера, то включение автоматического входа повысит удобство использования за счет ускорения загрузки операционной системы.
1. Один беспарольный пользователь
Можно оставить одного беспарольного пользователя в системе. Этот вариант кажется самым простым и часто используемым.
Для этого открываем меню Пуск на пункте Компьютер жмем правой мышкой и выбираем Управление
Это же окошко можно открыть нажав правую кнопку мышки на значке Компьютер на рабочем столе и так же выбрав Управление
В открывшемся окошке слева (в дереве консоли) переходим по пути Служебные программы > Локальные пользователи > Пользователи
Для отключения учетной записи дважды кликаете на ней левой кнопкой мышки и, в открывшемся окошке, ставите галочку «Отключить учетную запись». Жмете ОК
Таким образом выключаете все учетные записи, кроме вашей и HomeGroupUser$ (если есть).
HomeGroupUser$ — учетная запись используемая для доступа к ресурсам в Домашней группе. Если ее отключить вы не сможете получить доступ к директориям и файлам с общим доступом на других компьютерах в вашей домашней группы.
После этого необходимо сбросить пароль своей учетной записи. Нажимаете правой кнопкой мышки на свою учетную запись и выбираем Задать пароль
Выйдет предупреждение, в котором говорится, что для безопасности нужно будет заново авторизоваться в большинстве сервисов. Нажмите Продолжить.
Дальше нас предупредят, что мы так же потеряем доступ к зашифрованным файлам. Жмем ОК
Пароль сброшен и теперь вы будете автоматически входить в Windows без ввода пароля при включении компьютера.
2. Назначить одного из пользователей для автоматического входа
Запускаем компонент управления учетными записями пользователей.
Для этого нажмите сочетание клавиш Win+R (Win — клавиша с изображением флажка Windows на клавиатуре в нижнем ряду слева от клавиши Пробел). Откроется командная строка, в которую нужно ввести команду control userpasswords2 или netplwiz.
В открывшемся окошке «Учетные записи пользователей» выбираем пользователя, под которым нам нужно автоматически заходить в систему, и снимаем галочку Требовать ввод имени пользователя и пароля. Жмем ОК.
Теперь при включении компьютера вы автоматически будете входить в выбранного вами пользователя.
Для того, чтобы попасть в другого пользователя можно нажать на стрелочку справа от кнопки Завершение работы и выбрать Сменить пользователя или Выйти из системы
В этом случае у вас будет возможность выбрать любого пользователя.
Если вам необходимо сразу, при включении компьютера, зайти в другого пользователя, то при загрузке компьютера необходимо зажать клавишу Shift.
3. Редактирование реестра
Если первые два способа не сработали, пробуем третий.
Отрываем редактор реестра. Опять нажимаем Win+R и вводим regedit.
В редакторе реестра слева в дереве переходим по пути
1. Для активации автоматического входа в систему необходимо установить значение
Для изменение значения дважды кликаем по параметру (в нашем случае AutoAdminLogon) в поле Значение пишем 1 и жмем ОК
Значение параметра изменено.
2. Необходимо задать имя пользователя для автоматического входа DefaultUserName
Задаем имя пользователя для автоматического входа
3. Если у вас пользователь с паролем, необходимо задать этот пароль в параметре DefaultPassword. У меня пользователи без пароля, поэтому этого параметра нет.
Если у вас нет какого-либо параметра необходимо его создать.
Для этого на пустом месте жмем правой кнопкой мышки. Выбираем Создать > Строковый параметр
Все рассмотренные параметры строковые — Тип — REG_SZ
Заключение
Мы разобрали как сделать автоматический вход в систему с Windows 7. Это сильно повысит удобство пользования компьютером, в частности скорость загрузки, и так же сильно снизит уровень безопасности. Мне кажется это целесообразно использовать или на личных стационарных компьютерах или на компьютерах где нет важной информации и вы не сохраняете пароли в браузерах.
Источник
Adblock
detector
Как убрать пользователя при загрузке
Если кроме вас больше никто не использует компьютер, или если вы доверяете остальным пользователям больше, чем себе, то нет смысла при каждом запуске тратить время на операции «выбора пользователя» и «ввода пароля». Ниже описано как отключить появление стандартного экрана выбора пользователя при загрузке.

Инструкция
Если в вашей системе зарегистрирована только одна активная учетная запись пользователя и пароль для нее не указан, то вход будет осуществляться автоматически без дополнительных настроек. Поэтому один из возможных способов решения задачи — удалить всех пользователей, кроме одного. Но столь радикальный вариант не желателен, так как многие программы используют, например, фреймворк ASP.NET, который автоматически создает при установке отдельного скрытого пользователя вашей системы.Другой способ требует входа в систему с правами администратора. После входа запустите диалог «Запуск программы» — в главном меню (на кнопке «Пуск») выберите пункт «Выполнить» или нажмите сочетание клавиш WIN + R.
В поле ввода напечатайте (или скопируйте отсюда и вставьте) «control userpasswords2» (без кавычек) и нажмите кнопку «ОК» или клавишу Enter. Эта команда одинаково работает в Windows XP, Windows Vista и Windows 7. Кроме того в Vista и Seven можно использовать команду «netplwiz» (без кавычек).
В результате откроется окно с заголовком «Учетные записи пользователей». Вам надо выбрать в списке нужного пользователя и снять отметку напротив надписи «Требовать ввод имени пользователя и пароля», расположенную выше списка. Затем нажмите кнопку «ОК».
После этого откроется окно с заголовком «Автоматический вход в систему», где вам надо ввести пароль и нажать кнопку «ОК». Если у учетной записи выбранного пользователя нет пароля — оставьте это поле пустым.На этом настройка автоматического входа в систему заканчивается.
Видео по теме
Обратите внимание
Предупреждение: необходимо помнить, что при использовании автоматического входа в систему, каждый включивший ваш компьютер получает беспрепятственный доступ ко всему, что содержится на дисках вашей системы и к настройкам вашей учетной записи.
Войти на сайт
или
Забыли пароль?
Еще не зарегистрированы?
This site is protected by reCAPTCHA and the Google Privacy Policy and Terms of Service apply.
Как часто возникают случаи когда необходимо убрать созданную учетную запись с экрана приветствия в в Windows. Например если необходимо спрятать учетку Администратора, чтобы компьютер и рабочий стол сразу загружались с учетной записи пользователя и ему не было необходимости постоянно выбирать свою учетную запись на экране приветствия.
Как это сделать?
Необходимо добавить запись в реестр. Для этого открываем редактор реестра, выполнив команду regedit
И в открывшемся окне проходим по пути HKEY_LOCAL_MACHINESOFTWAREMicrosoftWindows NTCurrentVersionWinlogon и нажатием правой кнопки мыши на папке Winlogon создаем в нем новый раздел SpecialAccounts (в большинстве случаев по умолчанию его не существует)
По той же схеме создаем раздел UserList в разделе SpecialAccounts
В итоге у нас получился следующий путь: HKEY_LOCAL_MACHINESOFTWAREMicrosoftWindows NTCurrentVersionWinlogonSpecialAccountsUserList
В разделе UserList создаем новый параметр DWORD с именем учетной записи которую вы хотите скрыть
Все, теперь при перезагрузке Windows учетная запись с экрана приветствия исчезнет.
13.09.2015
13889

1. Нажмите кнопку Старт и введите следующую команду в поле поиск:
netplwiz.
Далее нажмите кнопку Enter. Откроется окно «Учетные записи пользователей»
2. В вкладе Пользователи, которая должна открыться первой, уберите галочку в поле «Требовать ввод имени пользователя и пароля«
3. Нажмите кнопку «Применить» в нижней части окна «Учетные записи пользователей«.
4. Когда вы увидете диалоговое окно автоматического входа, введите имя пользователя, под которым вы хотите автоматически входить в систему, а также дважды укажите его пароль
5. Нажмите кнопку ОК, что бы завершить процесс настройки системы.
Почему отлючить вход в систему windows 7 не самая хорошая идея
Как бы сильно не раздражал вас процесс входа в систему windows 7, отключение запроса логина и пароля приводит к серьезным угрозам, связанным с несанкционированным доступом к вашему компьютеру. Если ваш компьютер с Windows 7 используется исключительно дома, который запирается, имеет сигнализацию, сторожевую собаку и другие системы защиты, то настройка автовхода на компьютере, не сильно увеличит риск получение доступа к вашему компьютеру со стороны не знакомых людей.
Однако, если вы используете компьютер, ноутбук, планшет или любое другое устройство с Windows 7, которое часто используется вне вашего дома, мы крайне не рекомендуем удалять вход в систему Windows 7 с запросом логина и пароля. Т.к. любой человек может получить доступ к вашему устройству без вашего ведома.
Вход с вводом логина и пароля первично защищает ваш компьютер от пользователей, которые не должны иметь к нему доступ. Если ваш компьютер украли, а вы настроили на нем автовход в систему, вор будет иметь доступ ко всему, с чем вы работали — электронной почте, социальным сетям, банковским счетам и т.д.
Как настроить авто логин, если ваш компьютер находится в домене
Если ваш компьютер находится в домене, ваши учетные данные хранятся на сервере, а не на вашем локальном компьютере. Это немного усложнить как убрать вход в систему Windows 7 с помощью логина и пароля, однако это можно все таки настроить.
- Откройте реестр Windows 7 (для этого нажмите кнопку Поиск и введите там команду regedit)
- Откройте в реестре куст HKEY_LOCAL_MACHINE, далее SOFTWARE
- Слева найдите пункт Microsoft, далее Windows NT, CurrentVersion, Winlogon
- Выберите слева ключ WinLogon, а справа найдите значение AutoAdminLogon
- Дважды нажмите на AutoAdminLogon и измените значение на 1
- Нажите ОК
- Перезагрузите ваш компьютер и затем используете стандартную инструкцию по настройке автоматического входа в систему, описанную выше.
Это должно работать, однако, приведем еще один способ настройки автоматического входа в систему windows 7.
- Откройте реестр Windows 7 (для этого нажмите кнопку Поиск и введите там команду regedit)
- Откройте в реестре куст HKEY_LOCAL_MACHINE, далее SOFTWARE
- Слева найдите пункт Microsoft, далее Windows NT, CurrentVersion, Winlogon
- Справа должны быть следующие строковые параметры (если нет, создайте их): DefaultDomainName, DeftaultUserName и DefaultPassword
- Введите значения для этих параметров: домен, логин и пароль соответственно
- Перезагрузите ваш компьютер и убедитесь в том, что у вас работает автовход в систему.
P.S. Если вы не смогли отключить автоматический вход в Windows, обращайтесь в наш компьютерный сервис, либо закажите выезд компьютерного мастера.