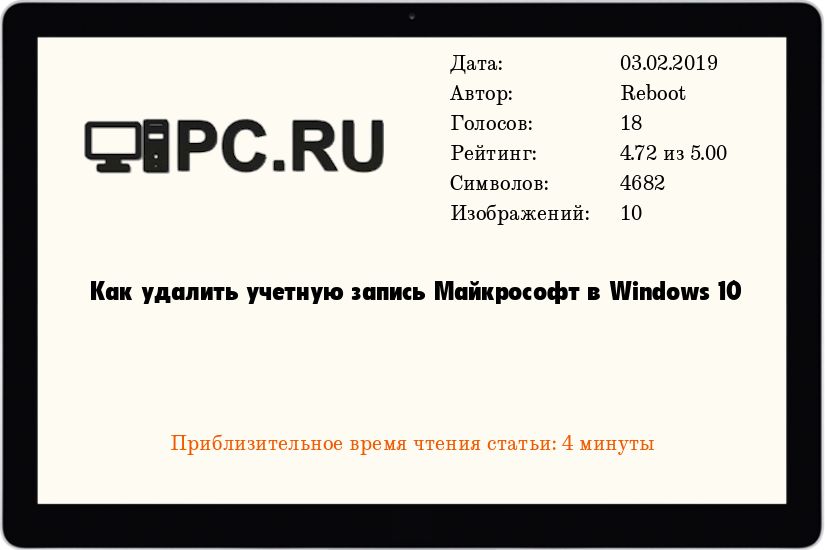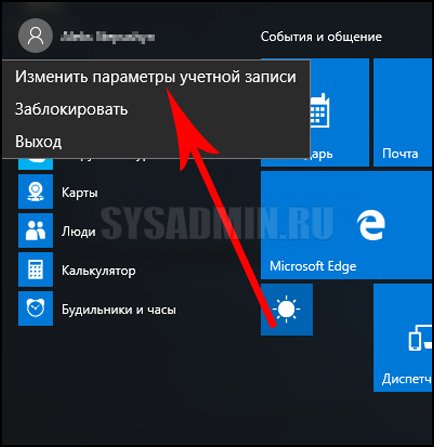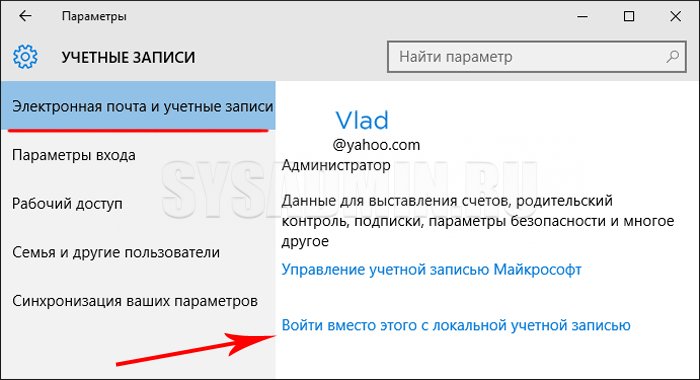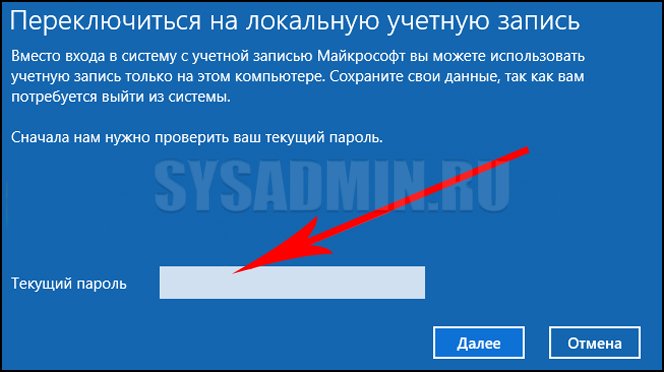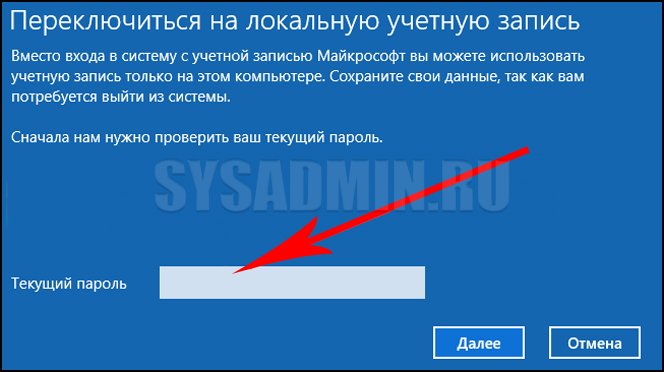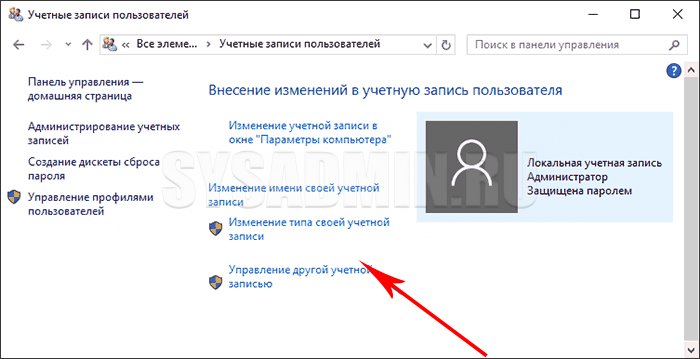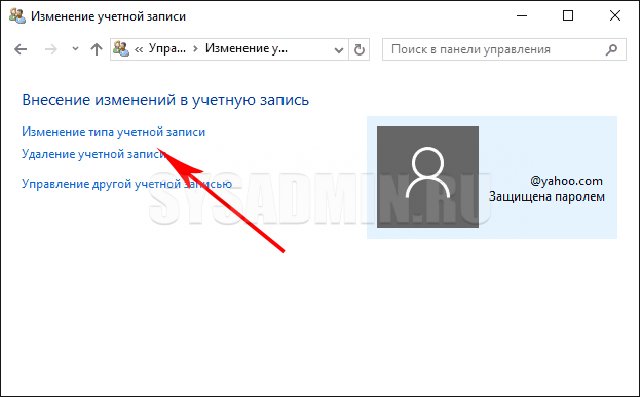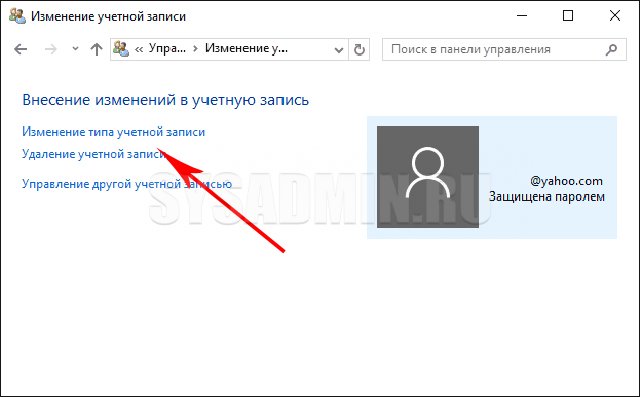Содержание
- 1 Управление учетными записями в Windows 10
- 2 Что делать, если отображается два одинаковых пользователя при входе?
- 3 Как убрать имя пользователя с экрана приветствия Windows?
- 4 Как показать всех локальных пользователей на экране входа в Windows 10?
- 5 Отобразить список активных доменных пользователей на экране входа в Windows
- 6 Как скрыть определенного пользователя на экране приветствия Windows?
- 7 Настройка автоматического входа в Windows 10
<index>
Некоторые пользователи Windows 10 сталкиваются с неудобством выбора учетной записи каждый раз при включении своего компьютера или ноутбука. При этом одна из этих записей лишняя и совершенно не нужна. Чтобы упростить и ускорить запуск системы можно лишнюю учетную запись убрать. Как это сделать мы расскажем в данной статье.
Управление учетными записями в Windows 10
Для того, чтобы удалить одну из учетных записей, сперва нужно зайти в параметры системы. Для этого откройте «Пуск» и нажмите на значок шестеренки, который называется «Параметры».
Вход в параметры Windows 10
В открывшемся окне параметров выбираем «Учетные записи».
Управление учетными записями в Windows 10
Далее в меню слева нажимаем «Семья и другие люди».
Перечень всех пользователей компьютера
В разделе «Другие люди» будут отображены все дополнительно созданные пользователи, которых можно удалить.
Удаление лишнего пользователя в Windows 10
Для удаления достаточно кликнуть по учетной записи и нажать кнопку «Удалить». Далее останется лишь подтвердить удаление.
Следует отметить, что все выше и ниже описанные действия можно выполнять только под учетной записью с правами администратора!
Второй способ описан ниже.
Что делать, если отображается два одинаковых пользователя при входе?
Данная ситуация возможна после обновления системы. Windows 10 каким — то образом начинает думать, что в системе появился еще один пользователь с таким же именем, хотя по факту пользователь один.
Для решения данной проблемы нужно запустить окно «Выполнить». Для этого нажмите комбинацию кнопок на клавиатуре «WIN» + «R».
Комбинация клавиш Win+R на клавиатуре
В появившемся окне наберите команду netplwiz и нажмите «Enter».
Команда открытия окна учетных записей пользователей
Отобразятся все учетные записи пользователей, имеющиеся на вашем компьютере. (Отсюда можно провести удаление ненужной учетки).
Установка параметров пользователя
Выделяем кликом мышкой ту запись, которая дублируется на экране ввода, и устанавливаем для нее вверху галочку «Требовать ввод имени пользователя и пароля».
После этого нажмите «Ок» и перезагрузите компьютер. Проблема будет решена. А запрос пароля можно будет снова отключить.
</index>
В Windows 10/8.1 и Windows Server 2016/2012R2 на экране входа в систему (экране приветствия) по-умолчанию отображается учетная запись последнего пользователя, который авторизовался на компьютере (если у пользователя не задан пароль, будет выполнен автоматический вход систему под этим пользователем, даже если не задана функция автологона). Вы можете настроить различное поведение этой функции на экране приветствия (logon screen): можно показать имя пользователя, скрыть его или даже вывести список всех локальных или активных доменных пользователей компьютера (сервера).
Содержание:
Как убрать имя пользователя с экрана приветствия Windows?
Отображение имени учетной записи на экране входа в Windows удобно конечным пользователям, но снижает безопасность компьютера. Ведь злоумышленнику, получившему доступ к компьютеру, остается только подобрать пароль (для этого есть различные способы социальной инженерии, брутфорса или банального приклееного листочка с паролем на мониторе).
Вы можете отключить отображение имени последнего пользователя через GPO. Откройте редактор доменных (gpmc.msc) или локальных политик (gpedit.msc) и перейдите в раздел Конфигурация компьютера -> Конфигурация Windows -> Параметры безопасности -> Локальные политики -> Параметры безопасности (Computer Configuration -> Windows Settings -> Security Settings -> Local Policies -> Security Options). Включите политику “Интерактивный вход в систему: Не отображать учетные данные последнего пользователя” (Interactive logon: Do not display last user name). По умолчанию эта политика отключена.
Вы можете скрыть имя пользователя на экране входа через реестр. Для этого в ветке HKEY_LOCAL_MACHINESOFTWAREMicrosoftWindowsCurrentVersionPoliciesSystem создайте параметр dontdisplaylastusername типа DWORD и значением 1.
Дополнительно вы можете скрыть имя пользователя на заблокированном компьютере. Для этого в этом же разделе нужно включить политику “Интерактивный вход в систему: отображать сведения о пользователе, если сеанс заблокирован” (Interactive logon: Display user information when the session is locked) и выбрать значение “Не отображать сведения о пользователе” (Do not display user information).
Этой политике соответствует ключ реестра в той же ветке DontDisplayLockedUserId со значением 3.
Теперь на экране входа в компьютер и на экране блокировки Windows отображаются пустые поля для ввода имени пользователя и пароля.
Как показать всех локальных пользователей на экране входа в Windows 10?
В Windows 10/8.1 вы можете вывести список имеющихся локальных учетных записей на экране приветствия системы. Чтобы авторизоваться на компьютере, пользователю достаточно лишь щелкнуть по нужной учетной записи и указать ее пароль.
Чтобы Windows отображала всех локальных пользователей на экране входа, нужно в ветке реестра HKEY_LOCAL_MACHINESOFTWAREMicrosoftWindowsCurrentVersionAuthenticationLogonUIUserSwitch изменить значение параметра Enabled на 1. Вы можете изменить этот параметр через графический интерфейс редактора Regedit, с помощью консольной команды“Reg Add” или командлетом PowerShell Set-ItemProperty.
Reg Add HKLMSOFTWAREMicrosoftWindowsCurrentVersionAuthenticationLogonUIUserSwitch /v Enabled /t REG_DWORD /d 1 /fилиSet-ItemProperty -Path 'HKLM:SOFTWAREMicrosoftWindowsCurrentVersionAuthenticationLogonUIUserSwitch' -Name Enabled -Value 1
Однако Windows при каждой входе пользователя автоматически сбрасывает значение параметра Enabled на 0. Чтобы значение ключа всегда менялось на 1, проще всего создать новое задание планировщика, которое будет отрабатывать при входе пользователя в систему.
Задание планировщика должно запускать одну из указанных выше команд. Такое задание можно создать вручную с помощью графической консоли taskschd.msc. Но мне кажется, что гораздо проще создать задание планировщика с помощью PowerShell. В нашем случае команды для создания нового задания могут выглядеть так:
$Trigger= New-ScheduledTaskTrigger -AtLogOn$User= "NT AUTHORITYSYSTEM"$Action= New-ScheduledTaskAction -Execute "PowerShell.exe" -Argument "Set-ItemProperty -Path HKLM:SOFTWAREMicrosoftWindowsCurrentVersionAuthenticationLogonUIUserSwitch -Name Enabled -Value 1"Register-ScheduledTask -TaskName "UserSwitch_Enable" -Trigger $Trigger -User $User -Action $Action -RunLevel Highest –Force
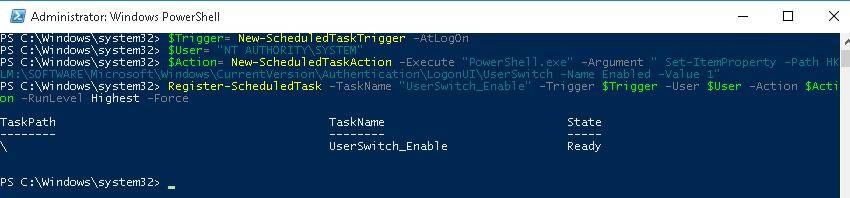
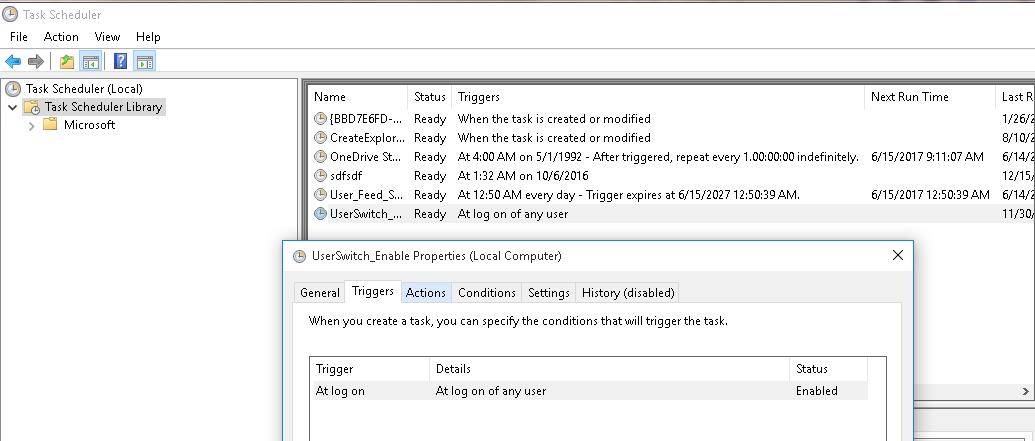
get-ItemProperty -Path 'HKLM:SOFTWAREMicrosoftWindowsCurrentVersionAuthenticationLogonUIUserSwitch' -Name Enabled
После следующей перезагрузки системы на экране приветствия Windows 10 и 8.1 будут отображаться все локальные учетные записи пользователей компьютера, а не только имя последнего пользовтеля.
Совет. Вместо стандартных иконок пользователей можно показывать их фотографии-аватары из Active Directory.Совет. Если задание успешно отрабатывает, но список пользователей не отображается, проверьте, не включена ли политика Interactive Logon: Do not display last username (в разделе Computer Configuration -> Windows Settings -> Security Settings -> Local Policies -> Security Options).
Есть отдельная политика, позволяющая гораздо проще вывести список локальных пользователей на доменных компьютерах. Перейдите в раздел Computer Configuration -> Administrative Templates -> System -> Logon (Конфигурация компьютера -> Администартиыне шаблоны -> Вход в систему) и включите политику «Enumerate local users on domain-joined computers» (Перечислить локальных пользователей на компьютерах, подключенных к домену).
Отобразить список активных доменных пользователей на экране входа в Windows
Если одним компьютером пользуется несколько пользователей, вы можете отобразить на экране приветствия список пользователей, у которых есть неотключение сессии (пользователи будут отображаться только в том случае, если они залогинены, например при использования общежоступных компьютеров, касс, киосков, RDS сервера или его аналога на Windows 10).
Для этого проверьте, что в разделе Computer Configuration -> Windows Settings -> Security Settings -> Local Policies -> Security Options отключены политики:
- Interactive logon: Don’t display last signed-in: Disabled
- Interactive logon: Don’t display username at sign in: Disabled
Затем отключите политики в разделе Computer Configuration -> Administrative Templates -> System -> Logon:
- Block user from showing account details on sign-in: Disabled
- Do not enumerate connected users on domain-joined computer: Disabled
После этого на экране приветствия будет отображаться список учетных записей с активными сессиями, которые выполнили вход в систему, но были отключены. Пользователю достаточно один раз выполнить вход, а после этого просто выбирать учетную запись из списка и вводить пароль.
Как скрыть определенного пользователя на экране приветствия Windows?
На экране приветствия Windows отображаются пользователи, которые входят в одну из следующих локальных групп: Администраторы, Пользователи, Опытные пользователи, Гости.
Вы можете скрыть любого пользователя из списка на экрана приветствия Windows 10, выполнив команду:
reg add "HKLMSOFTWAREMicrosoftWindows NTCurrentVersionWinlogonSpecialAccountsUserList" /t REG_DWORD /f /d 0 /v UserName
Вам надоело вводить пароль от своей учетной записи каждый раз, когда вы включаете свой компьютер?Хотите быстро загружать свой рабочий стол в Windows 10, пропустив экран выбора пользователя?
В Windows 10 имеется возможность настройки автоматического входа в систему. Это будет особенно полезно, если у вас на компьютере имеется несколько учетных записей. Например, учетная запись администратора, которой вы пользуетесь крайне редко и основная учетная запись пользователя, в которой вы работаете каждый день. Согласитесь, в таком случае нет смысла каждый раз, при загрузке компьютера, выбирать пользователя, если с вероятностью 95% вы будете работать под одним и тем же пользователем.
Основное преимущество настройки автоматического входа в Windows – это, то, что вам больше не придется каждый раз вводить пароль при включении компьютера или выбирать нужного пользователя, если вы все равно всегда работаете под одной и той же учетной записью. Это также означает, что ваша операционная система загрузится на несколько секунд быстрее.
Настройка автоматического входа в Windows 10
Шаг 1. Откройте команду “Выполнить”. Это можно сделать двумя способами:
- зайти в меню “Пуск” и набрать с помощью клавиатуры слово “выполнить”. Затем нажать на появившейся вариант;
- нажать сочетание клавиш “Win” + “R”.
В открывшемся окне “Выполнить” введите “netplwiz” и нажмите клавишу “Enter”.
Шаг 2. После того, как откроется окно “Учетные записи пользователей”, выберите в нём учетную запись, которая должна загружаться автоматически, а затем снимите флажок “Требовать ввод имени пользователя и пароля”. Затем, нажмите кнопку “Применить”.
Шаг 3. В открывшемся окне «Автоматический вход в систему» введите 2 раза пароль от выбранной учетной записи и нажмите кнопку «ОК».
Используемые источники:
- http://helpadmins.ru/pri-vkhode-v-vindovs-10-dve-uchetnye-zapis/
- https://winitpro.ru/index.php/2017/06/14/otobrazhenie-vsex-polzovatelej-sistemy-na-ekrane-vxoda-windows-10/
- https://food4brain.ru/kak_propustit_okno_vybora_polzovatelja_v_windows_10/
11.05.2017
Просмотров: 23210
Работать на ПК под управлением Windows 10 можно как с локальной, так и с учётной записи пользователя. Разница между ними заключается только в том, что при использовании записи Microsoft происходит синхронизация параметров и файлов между совместимыми устройствами. Таким образом, пользователь может получить доступ к нужной папке или отредактировать файл с любого другого гаджета, ввел свой логин и пароль на Windows 10. Однако минусом использования учётной записи Microsoft является отображение при входе в систему полного электронного адреса. Поэтому рекомендуем ознакомиться с советами, как убрать имя пользователя при загрузке в Windows 10.
Читайте также: Как удалить аккаунт пользователя в Windows 10 различными способами?
Если при входе в Windows 10 отображается имя пользователя и электронный адрес и вам это мешает, рекомендуем выполнить следующие действия:
- Жмём «Win+R» и вводим «gpedit.msc».
- Откроется Редактор локальных групповых политик. Переходим по ветке «Конфигурация компьютера», «Конфигурация Windows», «Параметры безопасности», «Локальные политики», «Параметры безопасности».
- В меню справа находим параметр «Интерактивный вход в систему: не отображать последнее имя пользователя».
- Двойным кликом открываем его и отключаем. Стоить отметить, что данным способом мы просто скрываем данные, удалять их не нужно.
Однако стоит отметить, что в заблокированном состоянии системы имя пользователя будет отображаться. Чтобы при входе вновь-таки этих данных не видеть, стоит внести в Редакторе еще несколько поправок. Находим в том же разделе, что и выше, параметр «Интерактивный вход в систему: отображать сведения о пользователе, если сеанс заблокирован».
В открытом окне выбираем «Не отображать сведения о пользователе».
Данный метод подходит для пользователей Корпоративной версии операционной системы. В Домашней Windows 10 как в Корпоративной данный метод не будет работать. Поэтому здесь придется выполнить редактирование реестра. Рекомендуем изначально сделать точку восстановления системы.
Далее выполняем следующее:
- Жмём «Win+R» и вводим «regedit».
- Откроется Редактор реестра. Переходим по ветке реестра или копируем её для вставки «HKEY_LOCAL_MACHINESOFTWAREMicrosoftWindowsCurrentVersionPoliciesSystem». Находим «dontdisplaylastusername» и задаем значение «1».
- Далее открываем параметр «DontDisplayLockedUserId» и устанавливаем значение «2».
- Перезагружаем ПК, чтобы изменения вступили в силу. Теперь данные пользователей не будут отображаться.
Выполнив вышеуказанные рекомендации, другой пользователь, как и владелец ПК, все равно при первом входе будет вводить свои данные. Только при выводе ПК из режима сна или ожидания информация не будет отображаться.
Привет, друзья. Тема сегодняшней публикации — автоматический вход в Windows 10 без ввода пароля. Если вы используете запароленную учётную запись, каждый раз при включении компьютера Windows 10 у вас будет загружаться и останавливаться на экране блокировки. И лишь после вашей авторизации в учётной записи операционная система с вашим профилем загрузится. Согласитесь, это очень неудобно. Вы не сможете нажать кнопку включения компьютера и отвлечься на пару минут по своим делам, а, придя к компьютеру, застать его в состоянии полной рабочей готовности – с полностью запущенной самой операционной системой, с запущенными фоновыми задачами и программами из автозапуска. Дабы при старте компьютера возможен был автоматический вход в Windows 10 без ввода пароля, необходимо отказаться от пароля. Как это сделать, в частности, при использовании учётной записи Microsoft, которая априори не может существовать без пароля?
Друзья, самый простой вариант упростить себе жизнь – отказаться от пароля. Возможно, вы его создавали для локальной учётной записи, когда в защите доступа к вашему компьютеру была необходимость, но теперь она отпала. Или же если у вас изначально такой необходимости не было, но вы используете учётную запись Microsoft, которая привязана к вашему интернет-аккаунту компании и по условию не может существовать без пароля. Отказаться от пароля можем в системном приложении Windows 10 «Параметры», в нём идём в раздел «Учётные записи». Если у вас запароленная локальная учётная запись, далее идём в «Варианты входа», кликаем «Пароль», жмём «Изменить».



Примечание: друзья, компания Microsoft и ранее навязывала нам, пользователям свою учётную запись, но в последнее время стала это делать особо активно. Так, начиная с версии Windows 10 1909 при установке домашней редакции Home, если у вас подключён Интернет, вы не сможете создать на этапе установки локальную учётную запись, сможете только подключить или создать новую учётную запись Microsoft. И чтобы вы могли создать локальную учётную запись, в процессе установки операционной системы нужно отключать Интернет. Детально об этом нюансе смотрите в статье «Как установить Windows 10», в самом конце, в разделе статьи «Особенности установки Windows 10 Home».
Чтобы отключить учётную запись Microsoft, в разделе параметров «Учётные записи» идём в «Ваши данные». И здесь жмём «Войти вместо этого с локальной учётной записью».




Настроить автоматический вход в Windows 10 без ввода пароля можно с помощью средств самой операционной системы, делается это с помощью оснастки netplwiz из числа системных средств администрирования. Запускаем оснастку с помощью поиска или команды «Выполнить», вводим:
netplwiz
Описанному выше способу с использованием оснастки netplwiz есть альтернатива — утилита Autologon от самой компании Microsoft. Скачиваем утилиту на сайте Microsoft:
https://docs.microsoft.com/ru-ru/sysinternals/downloads/autologon
Распаковываем, запускаем, соглашаемся с лицензией.

Друзья, рассмотренные способы настройки автоматического входа в Windows 10 будут работать только для запуска операционной системы. При выходе компьютера из режима сна система будет запрашивать пароль. И чтобы она не запрашивала, в параметрах учётных записей, в вариантах входа необходимо установить в графе «Требуется вход» значение «Никогда».
Друзья, если вы вдруг забыли пароль к своей учётной записи Windows, вы можете его сбросить. Как это сделать, об этом у нас на сайте есть целая серия публикаций «Сброс пароля Windows».
В операционной системе Windows присутствует возможность создания нескольких учетных записей. Они отображаются каждый раз при включении компьютера. Некоторым владельцам гаджетов это неудобно, поэтому они отключают ненужный аккаунт. С одним профилем ПК загружается быстрее, упрощается вход в систему. Инструкция о том, как убрать вторую учетную запись при входе в ОС Windows 10, описана ниже.
Как убрать вторую учетку
Второй аккаунт создается владельцем ПК при необходимости. Также существует вероятность возникновения дубликата профиля. Причиной появления бага Виндовса является, в основном, изменение имени ПК или установка обновлений. Также проблема может появиться при отключении запроса пароля при входе в систему. Второй профиль появляется с одинаковым именем, но без аватарки. Лишнюю учетку в «десятке» можно убрать несколькими способами.
Удаление через Параметры
Один из простых методов, который подойдет для начинающего пользователя, – это ликвидация учетки через Параметры.
Пошаговая инструкция:
- Открыть «Пуск».
- Найти раздел «Параметры».
- Открыть «Учетные записи».
- Зайти во вкладку «Семья и другие люди».
- Выбрать аккаунт, которым юзер не пользуется.
- Появится окно с предупреждением об удалении всех данных, связанных с этим профилем. Подтвердить действие.
Появилась возможность удаления профилей в ОС Виндовс только для локальных аккаунтов. Профиль можно заблокировать, отвязать от устройства. Но он все равно останется. Юзер сможет управлять им через электронную почту.
Управление учетными записями
Штатный инструмент Панель управления также легко поможет удалить лишние учетки из системы, которые появляются при загрузке ПК. Воспользоваться им можно следующим образом:
- Зайти в Панель управления.
- Нажать на иконку «Учетные записи пользователей».
- Выбрать «Удаление учетных записей пользователей».
- Выбрать объект для удаления.
- Тапнуть по надписи «Удаление учетной записи».
- Подтвердить действие.
Используя такой способ, пользователь может добавлять, менять свойства новых аккаунтов, а также использовать параметры Винды.
Через командную строку
Выбор при запуске Виндовса учетки усложняет работу системы и отнимает время. Поэтому владелец гаджета удаляет профиль, используя разные способы. Этот метод желательно использовать продвинутым пользователям, так как при удалении профиля система не станет запрашивать разрешение на выполнение действия. Она просто уничтожит аккаунт со всеми привязанными данными. Деактивация учетки таким способом быстрая и эффективная.
Все действия юзер может выполнить, обладая администраторскими правами. Далее он должен следовать алгоритму:
- Запустить Пуск.
- Вызвать Командную строку.
- Ввести: net user «Имя пользователя» /delete, где имя – это логин аккаунта, подлежащий ликвидации.
- Нажать Enter.
Локальные пользователи и группы
Еще один вариант уничтожения ненужных данных, которые отображаются при включении ПК или ноутбука. Этот способ деактивации работает наподобие командной строки, уничтожая аккаунты без лишних вопросов. Использовать утилиту можно, только владея администраторскими правами.
Пошаговый алгоритм действий:
- Открыть строку запроса.
- Ввести значение: lusrmgr.msc.
- Откроется окно с перечнем пользователей и групп.
- Выбрать ветку «Пользователи».
- Отобразится перечень профилей в окне.
- Нажать на имя профиля, которое нужно ликвидировать.
- Тапнуть по кнопке «Удалить».
Две одинаковые учетные записи
Бывает такое, что при запуске компьютера или ноутбука отображаются два одинаковых аккаунта, а владелец у них один. Это говорит об ошибке системы. Она может возникнуть при неправильных настройках при обновлении операционки.
Для решения проблемы нужно выполнить следующее:
- Нажать клавиши: «Win+R».
- Откроется окно «Выполнить».
- В строке запроса набрать: netplwiz.
- Нажать Enter.
- На экране ПК появится список всех аккаунтов пользователя.
- Выделить из списка дубликат учетки.
- Поставить галочку напротив надписи: «Требовать ввод имени пользователя и пароля».
- Нажать «Ok».
- Перезагрузить компьютер.
После выполнения всех действий проблема сдвоенного аккаунта устранится. А ввод пароля можно выключить.
Как сделать 2 учетные записи при входе в Windows 10
Два и более профиля на стационарном компьютере или ноутбуке необходимы, если техникой пользуются несколько человек. Каждый из них будет иметь собственный рабочий стол. Создать 2 аккаунта в Windows 10 можно несколькими способами. Рассмотрим наиболее простой и распространенный из них.
Для создания второй учетки потребуется выполнить следующее:
- Открыть Пуск.
- Зайти в «Параметры».
- Нажать: «Win+i».
- Перейти в соответствующий раздел, далее – в «Семья и другие пользователи».
- Выбрать «Другие пользователи».
- Нажать на надпись: «Добавить пользователя для этого компьютера».
- В строке запроса ввести электронный адрес почтового ящика человека, которого требуется добавить.
При создании профиля для нового человека нужно нажать на «У меня нет данных для входа этого человека». Юзеру останется выбрать вариант оформления, заполнить соответствующие поля. После аккаунт будет создан. В ОС Виндовс 10 есть возможность изменения типа учетки со стандартного пользователя на Администратора. Для этого нужно нажать соответствующую кнопку.
Для входа в ОС после запуска устройства пользователь выбирает тип аккаунта, который ему необходим для работы. На экране блокировки потребуется выполнить те же действия.
Если пользователя беспокоят лишние профили, мешающие при запуске компьютера, их можно легко отключить одним из предложенных способов. Владельцу гаджета стоит понимать, что отключение аккаунта и его удаление ведет к уничтожению всех данных и файлов, привязанных к нему. Создание новой учетки также не вызывает сложностей, если выполнять все шаги согласно выше описанной инструкции.
Содержание
- Microsoft вынуждает пользователей применять учётные записи компании, но это можно обойти
- Как удалить учетную запись в Windows 10
- Содержание:
- Как заменить учетную запись Microsoft локальной
- Стираем лишнюю учетную запись
- Выполняем процедуру с помощью панели управления
- Очистка учетной записи с помощью команды netplwiz
- Как удалить учетную запись пользователя в Windows 10
- Удаление учетной записи пользователя в Windows 10
- Удаление учетной записи пользователя в Windows 10 – второй способ
- Удаление учетной записи пользователя в Windows 10 – третий способ
- Ограничения
- Как удалить учетную запись Майкрософт в Windows 10
- Как убрать лишнюю учетную запись при входе в Windows 10?
- Управление учетными записями в Windows 10
- Что делать, если отображается два одинаковых пользователя при входе?
Microsoft вынуждает пользователей применять учётные записи компании, но это можно обойти
Компания Microsoft медленно, но уверенно пытается отучить пользователей от локальных учётных записей в Windows 10. В частности, это касается последних сборок операционной системы из Редмонда. Суть в том, что в осеннем обновлении появились изменения в процедуре Out-of-the-Box Experience (OOBE). Они заключаются в сокрытии возможности включения локальной учётной записи, если ПК во время установки Windows 10 подключён к Интернету.
При этом система хоть и просит произвести подключение, но не предупреждает, что в этом случае будет доступна только возможность регистрации учётной записи Microsoft. К слову, в майском обновлении компания слегка отпустила вожжи, хотя и далеко не у всех. Пользователи сообщают, что порядка 6 % свежеустановленных систем предлагали возможность включить локальную учётку даже при наличии сетевого подключения. С чем это связано — неясно.
Отметим, что разница между локальной учётной записью и аналогом от Microsoft существенна. Первая позволяет минимизировать, хотя и относительно, передачу данных в компанию. Также это позволяет использовать разные пароли для разных ПК, не загромождать систему приложениями из Windows Store и другими службами. У аккаунта Microsoft, по мнению компании, свои преимущества. Это и единая авторизация, и доступ к универсальным приложениям, и работа с подписками, вроде Xbox Live. Однако возмущает тот факт, что компания попросту решает за пользователей, что для них лучше.
При этом во время установки ОС настойчиво предлагается подключиться к сети. Если есть проводное соединение, то всё произойдёт автоматически. В противном случае система будет требовать Wi-Fi-соединения и авторизации с учётной записью Microsoft. А опции локального аккаунта просто не будет.
Не работает даже старая возможность ввода «левого» почтового адреса. По сути, из официальных остаётся только вариант входа в систему с помощью учётной записи Microsoft, после чего уже можно зарегистрировать локальную учётку. Но есть и парочка неофициальных. Они работают, в частности, для версии 1809, которую ещё использует порядка 30 % аудитории «десятки».
Первый — пропустить подключение к Wi-Fi. Нужно проигнорировать услужливое предложение «вернуться и подумать», нажать «Нет» и получить-таки доступ к странице, где можно зарегистрировать локальный аккаунт.
Если же вы пропустили этот шаг и застряли на странице «Вход в систему с учетной записью Microsoft» — просто выдерните сетевой кабель, отключите роутер или Wi-Fi. Система закономерно попробует подключиться к Интернету, не сможет и вынуждена будет перебросить вас на страницу локального аккаунта. Возможно, потребуется нажать кнопку «Назад» несколько раз.
В сборке 1903 возможность «Пропустить» заменили на «У меня нет доступа в Интернет». При выборе этой опции система позволит-таки перейти к настройке локальной учётной записи. А ещё на экране аккаунта Microsoft в нижнем левом углу есть искомая опция «локальная учетная запись». Что и требовалось.
Источник
Как удалить учетную запись в Windows 10
Ситуации, когда какой-то профиль становится ненужным, бывают разные. Например, вы используете для входа в систему единую учетную запись Microsoft, но хотите заменить ее более привычной локальной. Или когда-то вы создали несколько учеток для друзей или членов семьи, а теперь эти аккаунты стали не нужны. Чтобы не путаться среди нескольких профилей при входе в систему, логично будет снести лишние. Кроме того, файлы, хранящиеся в отдельных аккаунтах, занимают место на диске. Полезно очистить пространство от ненужной информации. В этой статье мы расскажем, как удалить учетную запись Windows 10.
Полезное напоминание! Перед тем, как стереть устаревший профиль, перенесите важные файлы из папок пользователя в другой раздел, облачное хранилище или на внешний носитель. После удаления учетки информация, хранившаяся на «C:UsersИмя_пользователя», будет уничтожена. Ее не удастся восстановить.
Справиться с задачей будет несложно. Вам не понадобится специальное программное обеспечение или углубленное знание ПК. Решить проблему можно силами стандартных средств Windows. Выполнить простую процедуру сможет даже малоопытный юзер. А мы подскажем 4 действенных способа, как удалить учетную запись Майкрософт. Главное — четко следовать инструкциям.
Содержание:
Как заменить учетную запись Microsoft локальной
Некоторые пользователи для входа в систему применяют учетную запись Microsoft. Это удобный формат авторизации в сетевых сервисах Майкрософт. Но для обычной работы она бывает не нужна. Если у вас возникло желание сменить формат входа, использовать вместо текущего профиля локальный, следуйте простым советам.
Чтобы завершить процедуру, выйдите из системы. А при повторном входе используйте новый локальный аккаунт.
Стираем лишнюю учетную запись
Если на вашем компьютере активны несколько профилей, но некоторые из них уже давно не используются, стоит снести их. Так они не будут занимать место на диске, мешать при входе.
Важное напоминание! Для выполнения этой процедуры и еще двух, описанных ниже, нужно, чтобы у вашего аккаунта были права администратора. Иначе стереть лишние профили и хранящиеся в них данные не удастся. Поэтому позаботьтесь заранее о том, чтобы подключить права.
Процесс уничтожения устаревших аккаунтов прост:
Выполняем процедуру с помощью панели управления
Еще один метод удаления учетной записи Windows 10 — очистка через «Панель управления».
Чтобы стереть устаревший профиль, из панели «Пуск» перейдите к разделу «Служебные — Windows», активируйте «Панель управления».
Найдите элемент «Учетные записи пользователей», нажмите на строку «Управление другой учетной записью». Откроется поле, где отобразятся текущие юзеры ПК.
Щелкните по иконке нужного аккаунта, чтобы открыть раздел «Изменение учетной записи». Высветиться меню управления, где среди прочих настроек находится пункт «Удаление учетной записи». Активируйте его.
Появится оповещение, как в предыдущем случае, что информация может быть потеряны. Выберите вариант «Удалить файлы» или «Сохранение файлов». Если хотите сберечь файлы, выберите второй вариант. Тогда система автоматически создаст директорию на вашем рабочем столе, куда сохранит заданную информацию. Если вы уже сохранили данные или они не пригодятся, смело стирайте информацию вместе с профилем.
Очистка учетной записи с помощью команды netplwiz
Этот способ поможет удалить учетную запись Microsoft всего за несколько шагов:
Вот и все нехитрые способы, с помощью которых можно стереть устаревшие учетки. Теперь нет нужды путаться между профилями при входе в Windows. Зная, как удалить учетную запись Microsoft, вы облегчите себе использование ПК: простой удобный вход, никаких посторонних юзеров. Только нужные аккаунты, удобная работа с ними. Плюс, освободится место на диске, которое раньше занимали файлы пользователей.
Помните: сохраняйте важные данные перед тем, как снести учетку. Информация юзера уничтожается вместе с его профилем. Восстановить файлы после очистки уже не удастся.
Не забывайте подключать права администратора. Иначе не сможете выполнить процедуру.
Надеемся наши советы придутся кстати. Вы легко сможете стереть лишние учетные записи самостоятельно. Главное — внимательно следуйте инструкциям.
Источник
Как удалить учетную запись пользователя в Windows 10
Читайте, как удалить ненужную, старую или чужую учётную запись в Windows 10. Рассмотрим три способа – используй наиболее удобный.Windows 10 это последняя доступная версия операционной системы от компании Microsoft. Она значительно расширила функционал для полного использования возможностей вашего компьютера. Были добавлены и изменены разные функции, упрощающие работу в системе и синхронизирующие учетную запись пользователя на разных устройствах. Многие функции просто были усовершенствованы.
Например, в «Windows 10», как и в ее более ранних версиях, присутствует функция, позволяющая добавлять нескольких пользователей в одну систему. Для доступа к компьютеру, «Windows 10» предлагает подключить ваш идентификатор к учетной записи пользователя «Microsoft», чтобы расширить ваши возможности в новой операционной системе. Но вы можете его не подключать и работать в «Windows 10» только в качестве локального пользователя. Вы также можете добавлять других локальных пользователей, тем самым расширяя круг людей, имеющих доступ к компьютеру. Тем не менее, когда вам больше не нужна чья-либо учетная запись в вашей системе, вы не должны ее просто так оставлять. Учетная запись пользователя занимает определенный объем дискового пространства, которое используется под конкретного пользователя. Вы можете удалить не используемую учетную запись, тем самым высвободив дополнительное пространство. Ниже мы покажем, как вы можете удалить запись пользователя в «Windows 10».
Удаление учетной записи пользователя в Windows 10
Откройте приложение «Параметры Windows», нажав в нижней части экрана кнопку «Пуск» и выбрав в левом боковом меню кнопку с изображением шестеренки.
В приложении «Параметры Windows» перейдите в группу настроек «Учетные записи».
Выберите вкладку «Семья и другие люди». Здесь вы увидите список всех пользователей, добавленных в текущую систему.
Выберите учетную запись пользователя, с которой вы хотите расстаться, и нажмите кнопку «Удалить», которая появляется под ней. Возможно, вам будет предложено ввести пароль администратора. Если кнопка «Удалить» не отображается или она неактивна, войдите в свою учетную запись как администратор, а затем попробуйте повторить процедуру удаления еще раз.
Вы получите сообщение о том, что все данные, хранящиеся в учетной записи пользователя, будут удалены. Это подразумевает удаление всех его данных с этого компьютера, хранящихся на системном диске «С» в одноименной папке пользователя, включая объекты рабочего стола, документы, фотографии, загрузки, видео и другие файлы. На других дисках данные пользователя удалены не будут. Если пользователь сохранил файлы на другом не системном диске, они все останутся там. Будут удалены только файлы из собственных библиотек пользователя на системном диске «С».
Нажмите кнопку «Удалить учетную запись и данные», чтобы завершить процесс удаления записи пользователя. Когда вы это сделаете, то восстановить обратно данные вы уже не сможете. Они будут потеряны навсегда.
Удаление учетной записи пользователя в Windows 10 – второй способ
Вы можете использовать более традиционный способ для удаления учетной записи пользователя в «Windows 10». Нажмите кнопку «Пуск» в нижней части экрана, в главном меню перейдите в раздел «Служебные – Windows» и выберите вкладку «Панель управления».
Перейдите по ссылке «Учетные записи пользователя». Важно помнить, что для внесения дальнейших изменений в учетную запись пользователя, в том числе удаления, вы должны обладать правами администратора.
В открывшемся окне выберите ссылку «Управление другой учетной записью».
Выберите учетную запись пользователя, которую вы хотите удалить.
В окне «Изменение учетной записи» вы можете выбрать разные функции управления этой записью. Нажмите ссылку «Удаление учетной записи».
Перед вами откроется форма подтверждения «Удаление учетной записи». Нажмите кнопку «Удалить файлы», чтобы подтвердить удаление учетной записи пользователя.
«Windows» может автоматически сохранить часть файлов пользователя из удаляемой учетной записи в папку на рабочий стол, если вы выберите соответствующую кнопку «Сохранение файлов».
Удаление учетной записи пользователя в Windows 10 – третий способ
Данный способ также требует от вас наличие прав администратора для удаления учетной записи. Нажмите сочетание клавиш «Windows + R», в открывшейся вкладке «Выполнить» в командной строке введите «netplwis» и нажмите кнопку «ОК» для продолжения.
Перед вами откроется окно «Учетные записи пользователей». Отметьте необходимое имя пользователя, чью учетную запись вы планируете удалить, и нажмите кнопку «Удалить».
После подтверждения процесса удаления, выбранная учетная запись пользователя будет удалена.
Ограничения
Вы не можете удалить все до одной учетные записи пользователей в «Windows 10». Если вы хотите создать новую учетную запись для себя и избавиться от своей старой учетной записи пользователя, вам нужно сначала создать новую учетную запись и передать ей права администратора. Вы не сможете удалить свою старую учетную запись пользователя с правами администратора, пока не войдете в систему с новыми данными пользователя.
Если вы хотите удалить свою текущую учетную запись, но не хотите или не имеете возможности добавить второго пользователя, то лучший выход – это переустановка операционной системы «Windows 10». Предварительно сохраните все необходимые файлы на другой диск, так как после переустановки «Windows 10» они исчезнут. Переустановите операционную систему и начните работу в новой учетной записи.
Источник
 Как удалить учетную запись Майкрософт в Windows 10
Как удалить учетную запись Майкрософт в Windows 10
Пользователи ОС Windows 10 по желанию могут использовать либо локальную учетную запись, либо учетную запись Майкрософт. Однако стоит помнить, что если при установке Windows 10 ввести пароль и логин от учетной записи Майкрософт, то при каждом запуске ОС для входа в систему будет использоваться именно она.
Многих пользователей такой подход к авторизации не очень устраивает, и они задаются интересным вопросом, как удалить учетную запись Майкрософт в Windows 10. В интернете таких вопросов задано огромное количество. Все тематические форумы пестрят заголовками с данной проблемой, поэтому мы решили написать подробную обзорную статью на эту тему.
Инструкция по быстрому удалению учетной записи может иметь некоторые различия в зависимости от того, сколько учетных записей Вы создали в системе. Так, если у Вас единственная учетная запись Майкрософт, и Вы хотите сделать ее локальной, то Вам подойдет первый способ. А если учетная запись Вам вообще не нужна, то используйте второй и третий способ.
Этот способ самый простой и предусмотрительный. С ним справится даже неопытный пользователь. С помощью настроек операционной системы мы сделаем локальную учетную запись текущей. Для начала нажмите на «Пуск» и кликните ЛКМ на имя пользователя. В выпадающем меню выберите раздел «Изменить параметры учетной записи».
На экране должно появиться окошко настроек. ЛКМ нажмите на «Войти вместо этого с локальной учетной записью».
На следующем шаге система запросит у Вас текущий пароль, который нужно ввести в соответствующее окно. Нажмите «Далее».
Теперь нужно будет ввести новые данные, которые будут использоваться в локальной учетной записи.
Для того чтобы удалить учетную запись Майкрософт в Windows 10 Вам нужно нажать на кнопку «Выйти из системы и закончить работу».
На этом процесс удаления будет завершен. Система автоматически выйдет из учетной записи Майкрософт. Теперь для повторного входа в Windows 10 будет использоваться только локальная учетная запись и те данные, которые Вы вводили на предыдущих шагах. Рассмотрим второй способ, который подразумевает полное удаление учетной записи.
Этот способ пользуется большой популярностью у пользователей. Так, очень многие люди в Windows 10 создают несколько учетных записей, в то время как для входа в систему используется только одна – локальная. В такой ситуации неиспользуемую учетную запись Майкрософт можно полностью удалить.
Для начала нужно зайти в систему с помощью учетной записи администратора. Если Вы собираетесь удалить учетную запись, которая на данный момент обладает правами администратора, то обязательно установите права администратора для другой записи (которую мы не удаляем).
На экран должно быть выведено системное предупреждение о том, что помимо учетной записи будут удалены все связанные с ней данные. А это все файлы с рабочего стола, документы, музыка, видео, фото и многое другое. Если говорить коротко, то удалится все, что хранится в папке «C:ПользовательИмя_пользователя» (информация с других папок останется нетронутой). Если Вы уже сохранили все важные данные, то можете смело нажимать кнопку «Удалить учетную запись и данные».
Если Вы не сохранили данные, то нажмите «Отмена» и обязательно скопируйте на диск нужную информацию. Также можете воспользоваться следующим способом.
Этот способ, наверное, самый привычный и естественный. Запустите Windows 10 и войдите в систему под учетной записью администратора. Откройте панель управления и в правом верхнем углу выставьте вид «значки». Теперь нажмите на «Учетные записи пользователей». Выберите пункт «Управление другой учетной записью».
Теперь выбираем учетную запись, которую необходимо удалить. Далее нажимаем на «Удаление учетной записи».
Решаем, будем ли мы сразу удалять учетную запись Майкрософт в Windows 10, или для начала сохраним файлы пользователя. Подтверждаем удаление и ждем завершения процесса.
Существуют и другие способы, о которых мы не рассказали в данной статье, но их можно смело считать избыточными. Так описанные выше методы помогут Вам решить проблему с учетной записью на любой версии ОС Windows 10. Выберите для себя самый оптимальный вариант и используйте его для более удобного входа в систему.
Источник
Как убрать лишнюю учетную запись при входе в Windows 10?
Некоторые пользователи Windows 10 сталкиваются с неудобством выбора учетной записи каждый раз при включении своего компьютера или ноутбука. При этом одна из этих записей лишняя и совершенно не нужна. Чтобы упростить и ускорить запуск системы можно лишнюю учетную запись убрать. Как это сделать мы расскажем в данной статье.
Управление учетными записями в Windows 10
Для того, чтобы удалить одну из учетных записей, сперва нужно зайти в параметры системы. Для этого откройте “Пуск” и нажмите на значок шестеренки, который называется “Параметры”.
Вход в параметры Windows 10
В открывшемся окне параметров выбираем “Учетные записи”.
Управление учетными записями в Windows 10
Далее в меню слева нажимаем “Семья и другие люди”.
Перечень всех пользователей компьютера
В разделе “Другие люди” будут отображены все дополнительно созданные пользователи, которых можно удалить.
Удаление лишнего пользователя в Windows 10
Для удаления достаточно кликнуть по учетной записи и нажать кнопку “Удалить”. Далее останется лишь подтвердить удаление.
Следует отметить, что все выше и ниже описанные действия можно выполнять только под учетной записью с правами администратора!
Второй способ описан ниже.
Что делать, если отображается два одинаковых пользователя при входе?
Данная ситуация возможна после обновления системы. Windows 10 каким – то образом начинает думать, что в системе появился еще один пользователь с таким же именем, хотя по факту пользователь один.
Для решения данной проблемы нужно запустить окно “Выполнить”. Для этого нажмите комбинацию кнопок на клавиатуре “WIN” + “R”.
Комбинация клавиш Win+R на клавиатуре
В появившемся окне наберите команду netplwiz и нажмите “Enter”.
Команда открытия окна учетных записей пользователей
Отобразятся все учетные записи пользователей, имеющиеся на вашем компьютере. (Отсюда можно провести удаление ненужной учетки).
Установка параметров пользователя
Выделяем кликом мышкой ту запись, которая дублируется на экране ввода, и устанавливаем для нее вверху галочку “Требовать ввод имени пользователя и пароля”.
После этого нажмите “Ок” и перезагрузите компьютер. Проблема будет решена. А запрос пароля можно будет снова отключить.
Источник

Как в Windows 10 удалить одну лишнюю учетную запись при загрузке системы?
Как убрать лишнюю учетную запись при входе в Windows 10?
Некоторые пользователи Windows 10 сталкиваются с неудобством выбора учетной записи каждый раз при включении своего компьютера или ноутбука. При этом одна из этих записей лишняя и совершенно не нужна. Чтобы упростить и ускорить запуск системы можно лишнюю учетную запись убрать. Как это сделать мы расскажем в данной статье.
Управление учетными записями в Windows 10
Для того, чтобы удалить одну из учетных записей, сперва нужно зайти в параметры системы. Для этого откройте “Пуск” и нажмите на значок шестеренки, который называется “Параметры”.
Вход в параметры Windows 10
В открывшемся окне параметров выбираем “Учетные записи”.
Управление учетными записями в Windows 10
Далее в меню слева нажимаем “Семья и другие люди”.
Перечень всех пользователей компьютера
В разделе “Другие люди” будут отображены все дополнительно созданные пользователи, которых можно удалить.
Удаление лишнего пользователя в Windows 10
Для удаления достаточно кликнуть по учетной записи и нажать кнопку “Удалить”. Далее останется лишь подтвердить удаление.
Следует отметить, что все выше и ниже описанные действия можно выполнять только под учетной записью с правами администратора!
Второй способ описан ниже.
Что делать, если отображается два одинаковых пользователя при входе?
Данная ситуация возможна после обновления системы. Windows 10 каким – то образом начинает думать, что в системе появился еще один пользователь с таким же именем, хотя по факту пользователь один.
Для решения данной проблемы нужно запустить окно “Выполнить”. Для этого нажмите комбинацию кнопок на клавиатуре “WIN” + “R”.
Комбинация клавиш Win+R на клавиатуре
В появившемся окне наберите команду netplwiz и нажмите “Enter”.
Команда открытия окна учетных записей пользователей
Отобразятся все учетные записи пользователей, имеющиеся на вашем компьютере. (Отсюда можно провести удаление ненужной учетки).
Установка параметров пользователя
Выделяем кликом мышкой ту запись, которая дублируется на экране ввода, и устанавливаем для нее вверху галочку “Требовать ввод имени пользователя и пароля”.
После этого нажмите “Ок” и перезагрузите компьютер. Проблема будет решена. А запрос пароля можно будет снова отключить.
Лучшая благодарность автору — репост к себе на страничку:
В операционной системе Windows есть возможность создавать несколько учетных записей. Они появляются каждый раз, когда вы включаете компьютер. Некоторым владельцам гаджетов это неудобно, поэтому они отключают ненужную учетную запись. Благодаря единому профилю ваш компьютер запускается быстрее и упрощает вам вход в систему. Ниже приведены инструкции по удалению второй учетной записи при входе в Windows 10.
Как убрать вторую учетку
Вторую учетную запись при необходимости создает владелец ПК. Также существует возможность дублирования профиля. Причина появления ошибки Windows – это, в основном, смена названия ПК или установка обновлений. Также проблема может возникнуть при отключении запроса пароля при входе в систему. Второй профиль появляется с тем же именем, но без аватара. Убрать излишек учета в десятке лидеров можно несколькими способами.
Удаление через Параметры
Один из самых простых способов, подходящий для неопытного пользователя, – это удаление аккаунта через Параметры.
Пошаговая инструкция:
- Откройте «Пуск».
- Найдите раздел «Параметры».
- Открыть учетную запись».
- Перейдите во вкладку «Семья и другие люди».
- Выберите учетную запись, которую пользователь не использует.
- Появится окно с предупреждением о том, что все данные, связанные с этим профилем, будут удалены. Подтвердите действие.
Теперь вы можете удалять профили в ОС Windows только для локальных учетных записей. Профиль можно заблокировать, отключить от устройства. Но все равно останется. Пользователь может управлять им по электронной почте.
Управление учетными записями
Стандартный инструмент Панели управления также поможет вам легко удалить ненужные учетные записи из вашей системы, которые появляются при запуске вашего ПК. Вы можете использовать его следующим образом:
- Зайдите в Панель управления.
- Щелкните значок «Учетные записи пользователей».
- Выберите «Удалить учетную запись пользователя».
- Выберите объект для удаления.
- Коснитесь «Удалить учетную запись».
- Подтвердите действие.
Используя этот метод, пользователь может добавлять, изменять свойства новых учетных записей, а также использовать параметры Windows.
Через командную строку
Выбор учета при запуске Windows усложняет работу системы и требует времени. Поэтому владелец гаджета удаляет профиль разными способами. Этот способ желателен для опытных пользователей, так как при удалении профиля система не будет запрашивать разрешение на выполнение действия. Это просто уничтожит учетную запись со всеми связанными данными. Отключение учета таким образом происходит быстро и эффективно.
Все действия пользователь может выполнять с правами администратора. Тогда алгоритм должен следовать:
- Запускаем Start.
- Вызовите командную строку.
- Введите: net user «Имя пользователя» / удалить, где имя – логин для расчетной учетной записи.
- Нажмите Ввод.
Локальные пользователи и группы
Еще один вариант уничтожения ненужных данных, которые появляются при включении компьютера или ноутбука. Этот метод деактивации работает как командная строка, удаляя учетные записи без каких-либо вопросов. Вы можете пользоваться утилитой, только если у вас есть права администратора.
Пошаговый алгоритм действий:
- Открытая строка запроса.
- Введите значение: lusrmgr.msc.
- Откроется окно со списком пользователей и групп.
- Выберите ветку «Пользователи».
- В окне появится список профилей.
- Нажмите на название профиля, который хотите ликвидировать.
- Нажмите кнопку «Удалить».
Две одинаковые учетные записи
Бывает, что при запуске компьютера или ноутбука появляются две одинаковые учетные записи и у них один владелец. Это указывает на системную ошибку. Это может произойти при неверных настройках при обновлении операционной системы.
Чтобы устранить проблему, вам необходимо сделать следующее:
- Нажимаем клавиши: «Win + R».
- Откроется окно «Выполнить».
- В строке запроса введите: netplwiz.
- Нажмите Ввод.
- Список всех учетных записей пользователей будет отображаться на экране ПК.
- Выберите повторяющуюся учетную запись из списка.
- Поставьте галочку напротив сообщения: «Требовать имя пользователя и пароль для входа».
- Щелкните “ОК».
- Перезагрузить компьютер.
После выполнения всех шагов проблема двойного счета будет устранена. И вы можете отключить ввод пароля.
Если оборудование используется несколькими людьми, на настольном компьютере или ноутбуке требуется два и более профиля. У каждого из них будет свой рабочий стол. Есть несколько способов создать 2 аккаунта в Windows 10. Рассмотрим самый простой и самый распространенный.
Чтобы создать вторую учетную запись, вам необходимо сделать следующее:
- Откройте Пуск.
- Зайдите в «Параметры».
- Награды: «Win + i».
- Перейдите в соответствующий раздел, затем – в «Семья и другие пользователи».
- Выберите «Другие пользователи».
- Нажмите на надпись: «Добавить пользователя для этого компьютера».
- В строке запроса введите адрес электронной почты почтового ящика человека, которого вы хотите добавить.
При создании профиля для нового человека вам необходимо нажать на «У меня нет данных для входа в систему для этого человека». Пользователь должен будет выбрать вариант оформления, заполнить соответствующие поля. После создания учетной записи. В операционной системе Windows 10 вы можете изменить тип учетной записи со стандартного пользователя на администратора. Для этого нужно нажать соответствующую кнопку.
Для входа в операционную систему после запуска устройства пользователь выбирает тип учетной записи, которая ему нужна для работы. На экране блокировки вам нужно будет выполнить те же действия.
Если пользователя беспокоят ненужные профили, мешающие загрузке компьютера, их можно легко отключить одним из предложенных способов. Владелец гаджета должен понимать, что отключение учетной записи и ее удаление приводит к уничтожению всех данных и файлов, связанных с ней. Создать новую учетную запись также не составит труда, если вы выполните все действия согласно приведенным выше инструкциям.
Источник изображения: it-tehnik.ru

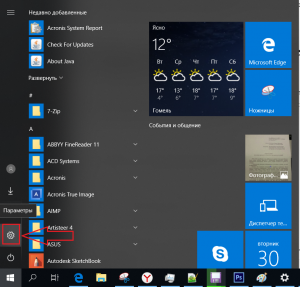
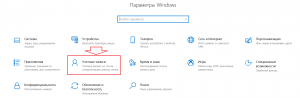
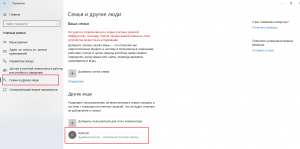
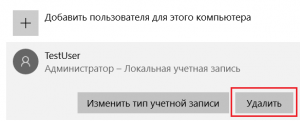
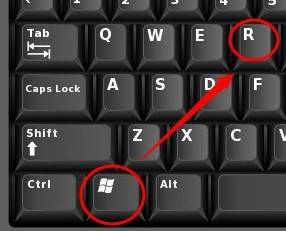
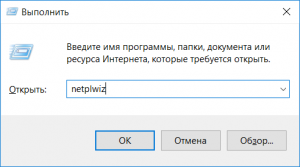
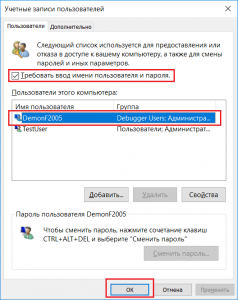
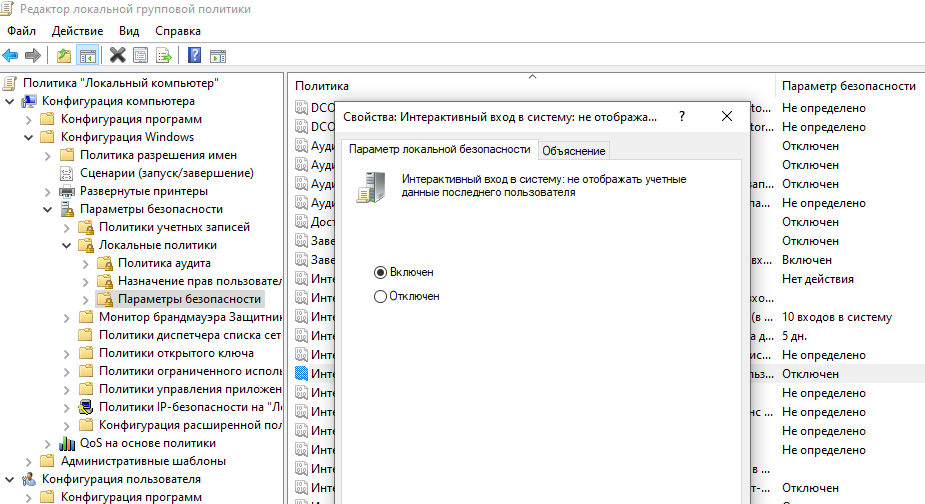
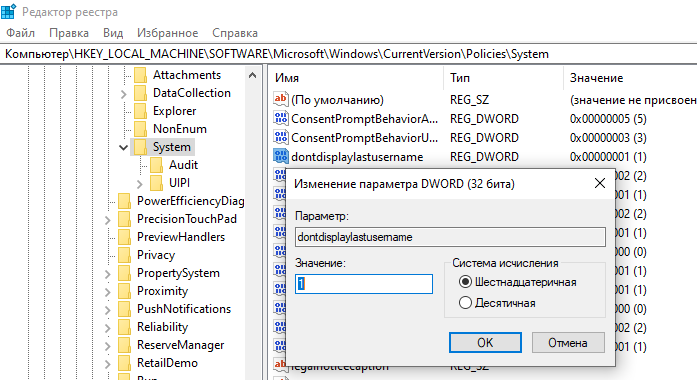
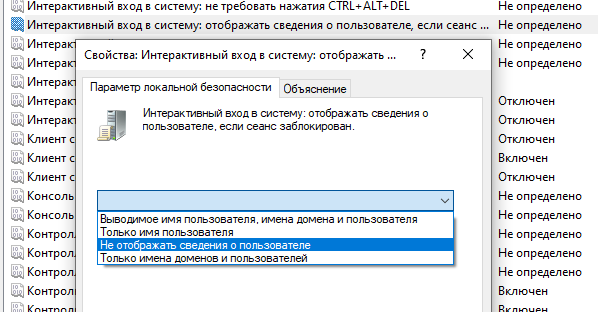
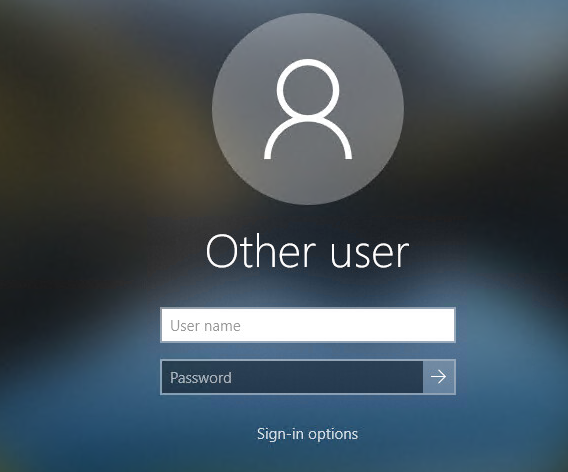
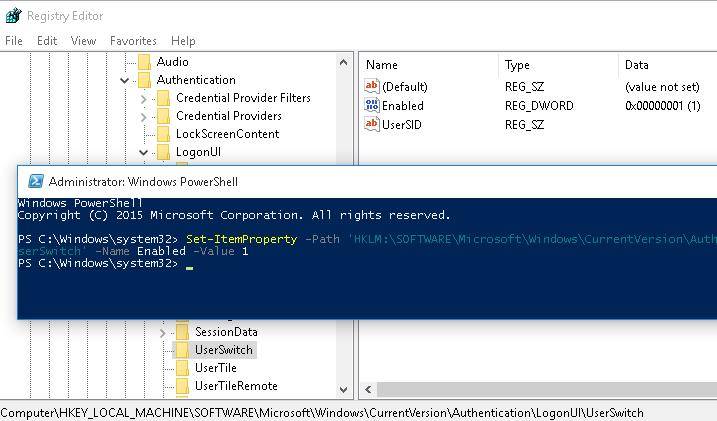
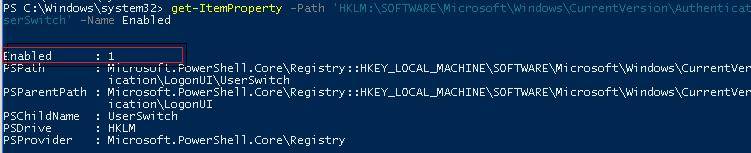
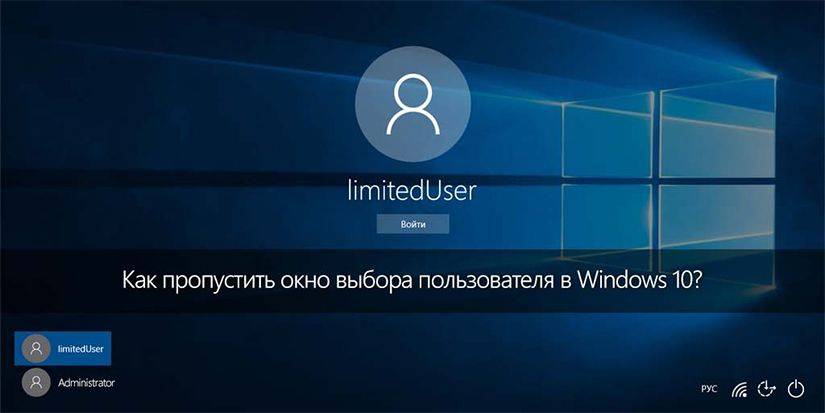





















































 Как удалить учетную запись Майкрософт в Windows 10
Как удалить учетную запись Майкрософт в Windows 10