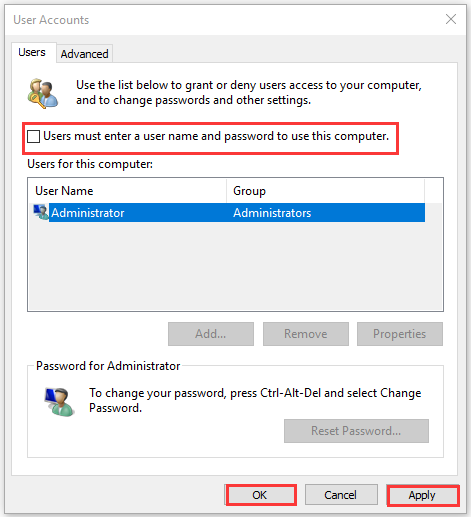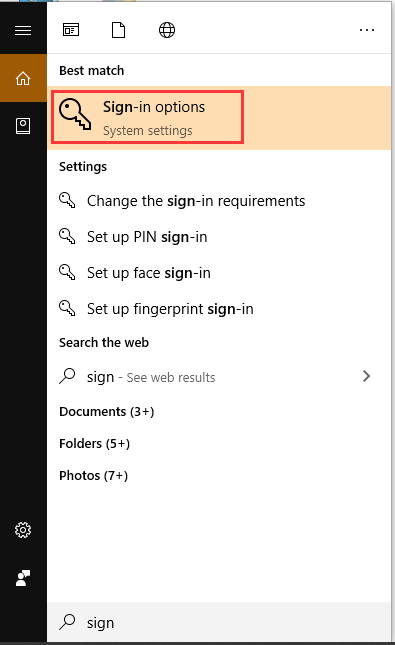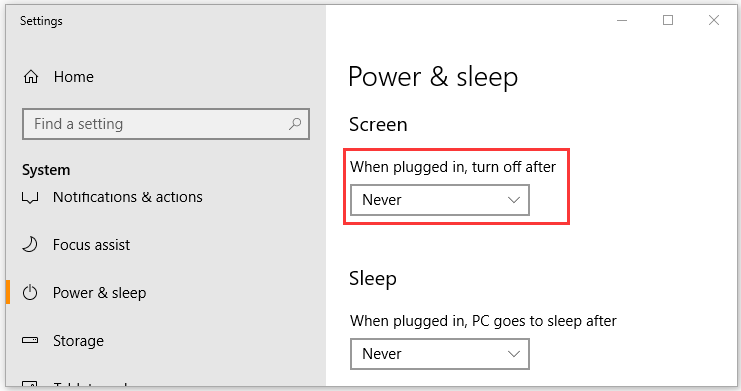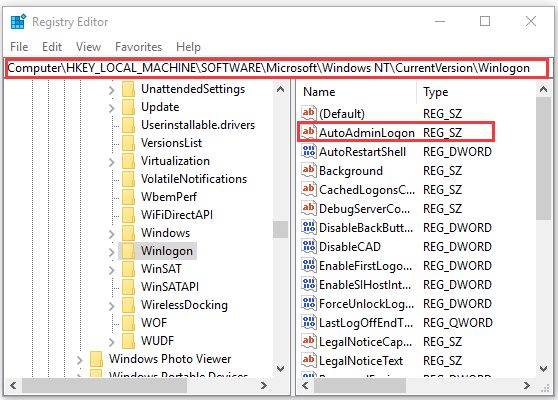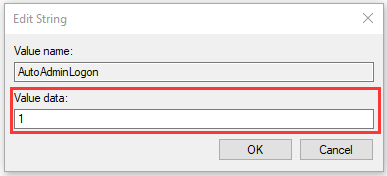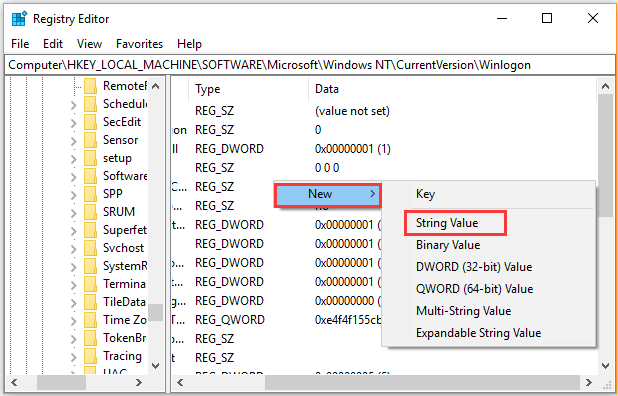В этой пошаговой инструкции подробно о том, как убрать пароль после спящего режима или выключения экрана в Windows 11 и Windows 10 в интерфейсе параметров, с помощью командной строки, редактора реестра и редактора локальной групповой политики.
Отключение запроса пароля после выхода из спящего режима в Параметрах
Первый способ — использование интерфейса «Параметры» для отключения запроса пароля после выхода из сна:
- В Windows 11 перейдите в Параметры — Учетные записи — Варианты входа и в разделе «Дополнительные параметры» выберите «Никогда» в пункте «В случае вашего отсутствия через какое время Windows должна потребовать повторный вход». Если вы не видите такого пункта, используйте один из далее описанных способов отключения запроса пароля после режима сна.
- В Windows 10 перейдите в Параметры — Учетные записи — Варианты входа и установите «Никогда» в пункте «Требуется вход», при условии, что такой пункт отображается.
В тех же разделах параметров имеет смысл отключить опцию «Динамическая блокировка», если она включена и у вас есть сопряженный с Windows смартфон.
В случае, если в Параметрах указанные пункты отсутствуют, вы можете использовать следующие методы отключения ввода пароля после выхода из спящего режима.
Как убрать пароль после спящего режима в командной строке
Если предыдущий подход по какой-то причине не подходит, можно использовать командную строку, этот метод подойдет как для Windows 11, так и для Windows 10:
- Запустите командную строку от имени администратора. Для этого можно начать набирать «Командная строка» в поиске на панели задач, нажать правой кнопкой мыши по найденному результату и выбрать пункт «Запуск от имени администратора».
- В командной строке введите команду
powercfg /SETACVALUEINDEX SCHEME_CURRENT SUB_NONE CONSOLELOCK 0
и нажмите Enter. Эта команда применима к ПК и ноутбукам при работе от сети.
- Следующая команда отключает появление окна входа в систему на ноутбуке при питании от батареи
powercfg /SETDCVALUEINDEX SCHEME_CURRENT SUB_NONE CONSOLELOCK 0
После выполнения указанных действий перезагрузите компьютер и проверьте, достигнут ли нужный результат.
Отключение пароля после режима сна и отключения экрана в редакторе реестра
Время до появления запроса пароля после режима сна можно задать в реестре Windows, если установить его равным 0, то запрос пароля появляться не будет. Также стоит изменить некоторые дополнительные параметры, предотвращающие необходимость ввода пароля после отключения экрана. Как это сделать вручную (ниже также есть код готового reg-файла):
- Нажмите правой кнопкой мыши по кнопке «Пуск» и выберите пункт «Выполнить», введите regedit и нажмите Enter.
- Перейдите к разделу
HKEY_CURRENT_USERControl PanelDesktop
- Нажмите правой кнопкой мыши в пустом месте правой панели редактора реестра и выберите в меню «Создать» — «Параметр DWORD (32-бита)», даже если у вас установлена x64-версия Windows. Укажите имя DelayLockInterval для этого параметра. Его значение должно быть равным 0. Если параметр с этим именем уже присутствует, дважды нажмите по нему и измените значение на 0.
- Создайте раздел реестра
HKEY_LOCAL_MACHINESOFTWAREPoliciesMicrosoftPowerPowerSettingse796bdb-100d-47d6-a2d5-f7d2daa51f51
а в нём — два параметра DWORD с именами DCSettingIndex и ACSettingIndex и значением 0.
- В разделе реестра
HKEY_LOCAL_MACHINESOFTWAREPoliciesMicrosoftWindowsSystem
создайте параметр DWORD с именем AllowDomainDelayLock и значением 1.
Также вы можете создать reg-файл со следующим кодом и добавить его в реестр вместо его редактирования вручную:
Windows Registry Editor Version 5.00 [HKEY_LOCAL_MACHINESOFTWAREPoliciesMicrosoftPowerPowerSettingse796bdb-100d-47d6-a2d5-f7d2daa51f51] "DCSettingIndex"=dword:00000000 "ACSettingIndex"=dword:00000000 [HKEY_CURRENT_USERControl PanelDesktop] "DelayLockInterval"=dword:00000000 [HKEY_LOCAL_MACHINESOFTWAREPoliciesMicrosoftWindowsSystem] "AllowDomainDelayLock"=dword:00000001
В редакторе локальной групповой политики
Если на вашем компьютере установлена Windows 11 или Windows 10 Pro или Enterprise, вы можете отключить запрос пароля после выхода из режима сна или после выключения экрана в редакторе локальной групповой политики:
- Нажмите клавиши Win+R на клавиатуре, введите gpedit.msc и нажмите Enter.
- Перейдите к разделу «Конфигурация компьютера» — «Административные шаблоны» — «Система» — «Управление электропитанием» — «Параметры спящего режима».
- В этом разделе вы найдете два параметра «Требовать пароль при выходе из спящего режима (питание от батареи)» и «Требовать пароль при выходе из спящего режима (питание от сети)». Дважды нажмите по каждому из параметров, установите «Отключено» и примените настройки.
- В разделе «Конфигурация компьютера» — «Административные шаблоны» — «Система» — «Вход в систему» установите значение «Включено» для параметра «Разрешает пользователям выбирать, необходим ли ввод пароля при возобновлении работы из режима ожидания с подключением».
После выполнения указанных действий может потребоваться перезагрузка компьютера, чтобы изменения начали действовать.
И один дополнительный момент: если вы используете заставку Windows (Как включить заставку или скринсейвер в Windows 11, Как поставить заставку в Windows 10), проверьте параметры заставки и убедитесь, чтобы там не была включена отметка «Начинать с экрана входа в систему».
Спящий режим — это удобная функция Windows, которая помогает вашему компьютеру снизить энергопотребление, когда вы находитесь вдали от компьютера. Хотя это удобно, ввод пароля для входа каждый раз, когда вы выводите компьютер из спящего режима, может быть проблемой, особенно если вы единственный, кто его использует.
В этом посте мы покажем, как отключить экран входа в систему после сна в Windows 11. Итак, без лишних слов, давайте сразу к делу.
1. Отключите вход после сна в приложении «Настройки».
Сначала начнем с самого простого метода. Вы можете использовать приложение «Настройки» в Windows, чтобы изменить параметры входа и пропустить экран входа в систему после сна. Читайте дальше, чтобы узнать, как это сделать.
Шаг 1: Нажмите клавишу Windows + I, чтобы запустить приложение «Настройки».
Шаг 2. Перейдите на вкладку «Учетные записи» слева и перейдите к параметрам входа.
Шаг 3. В разделе «Дополнительные параметры» используйте раскрывающееся меню рядом с пунктом «Если вы отсутствовали, когда Windows потребует от вас повторного входа в систему?» и выберите Никогда.
Это должно сработать. Windows автоматически войдет в систему, когда вы выведете компьютер из спящего режима.
2. Отключите вход в систему после сна через командную строку.
Вы также можете использовать командную строку на вашем ПК, чтобы отключить экран входа в систему после того, как вы перевели свой ноутбук в спящий режим. Этот метод позволяет вам изменить указанное поведение в соответствии с текущим состоянием питания вашего ПК на вашем ноутбуке с Windows. Читайте дальше, чтобы узнать, как это сделать.
Шаг 1: Щелкните правой кнопкой мыши меню «Пуск» и выберите «Терминал Windows (администратор)» из списка.
Шаг 2: Нажмите «Да», когда появится запрос «Контроль учетных записей».
Шаг 3: Выполните следующую команду, чтобы отключить экран входа в систему, когда ваш ноутбук работает от батареи.
powercfg /SETDCVALUEINDEX SCHEME_CURRENT SUB_NONE CONSOLELOCK 0
Шаг 4: Выполните следующую команду, чтобы отключить экран входа в систему, когда ваш ноутбук подключен к сети.
powercfg /SETACVALUEINDEX SCHEME_CURRENT SUB_NONE CONSOLELOCK 0
Перезагрузите компьютер, чтобы применить изменения. После этого Windows больше не будет отображать экран входа в систему при выходе из спящего режима.
3. Отключите вход в систему после сна из редактора реестра.
Другой способ отключить экран входа в систему после перевода компьютера в спящий режим — использовать редактор реестра. Изменение определенных ключей реестра включает в себя постоянное изменение без изменения каких-либо видимых параметров. Однако, поскольку редактор реестра содержит настройки для Windows и ее приложений, вам необходимо создать резервную копию файлов реестра, прежде чем вносить какие-либо изменения.
После создания резервной копии выполните следующие действия, чтобы избежать экрана входа в систему после сна.
Шаг 1: Нажмите клавишу Windows + R, чтобы открыть диалоговое окно «Выполнить». Тип regedit в поле и нажмите Enter.
Шаг 2. Выберите «Да», когда появится запрос контроля учетных записей.
Шаг 3: В окне редактора реестра скопируйте и вставьте следующий путь в адресную строку.
КомпьютерHKEY_CURRENT_USERПанель управленияРабочий стол
Шаг 4: Щелкните правой кнопкой мыши раздел реестра рабочего стола, перейдите в раздел «Создать» и выберите «DWORD (32-разрядное значение)» в подменю. Назови это DelayLockInterval.
Шаг 5: Дважды щелкните только что созданный DWORD DelayLockInterval и измените его значение на 0 (ноль).
Выйдите из окна редактора реестра и перезагрузите компьютер, чтобы изменения вступили в силу.
Кроме того, вы также можете использовать редактор групповой политики, чтобы пропустить запрос пароля после сна на ноутбуке с Windows 11. Однако редактор групповой политики доступен только для выпусков Windows Pro, Enterprise и Education. Итак, если вы используете версию Windows Home, вам придется использовать один из методов, упомянутых выше.
Обратите внимание, что вы должны войти в систему как администратор, чтобы использовать эту опцию на своем ноутбуке.
Шаг 1: Нажмите клавишу Windows + R, чтобы открыть диалоговое окно «Выполнить». Печатать gpedit.msc в поле Открыть и нажмите Enter.
Шаг 2. В окне редактора локальной групповой политики используйте левую панель, чтобы перейти к папке «Параметры сна». Вот адресный путь:
Конфигурация компьютераАдминистративные шаблоныСистемаУправление питаниемПараметры сна
Шаг 3. На правой панели дважды щелкните политику «Требовать пароль, когда компьютер просыпается (подключен)».
Шаг 4: Выберите «Отключено» и нажмите «Применить».
Шаг 5: Затем дважды щелкните политику «Требовать пароль при выходе компьютера из спящего режима (от батареи)».
Шаг 6: Выберите «Отключено» и нажмите «Применить».
Нет больше подсказок
В следующий раз, когда вы выведете компьютер из спящего режима, вы сможете возобновить работу, не вводя пароль. Хотя отключение экрана входа в систему после сна удобно, оно представляет риск для конфиденциальности вашего компьютера. Следовательно, вы должны делать это только в том случае, если это персональный компьютер, и никто не может получить к нему физический доступ без вашего разрешения.
Post Views: 128
Мы уже видели, как войти непосредственно в Windows без ввода пароля. Сегодня в этой статье я поделюсь с вами опцией, которая иногда очень полезна. На самом деле, когда мы переходим в спящий режим в Windows 7/8/10 и когда мы «возвращаемся, чтобы разбудить компьютер», он запрашивает у нас пароль.
Вход в Windows автоматически после выхода из режима сна

Хотя это хорошая мера безопасности, некоторые из вас, возможно, не захотят запрашивать пароль, каждый раз, когда ваш компьютер выходит из спящего режима. Давайте посмотрим, как заставить Windows перестать запрашивать пароль при каждом пробуждении, настроив параметры. Для этого выполните следующие простые шаги.
Используя Начальный поиск, откройте Панель управления> Все элементы панели управления> Параметры электропитания.
1] На левой панели вы можете нажать Требовать пароль при пробуждении или Выбрать, что делают кнопки питания .

2] На следующей панели нажмите Изменить те параметры, которые в данный момент недоступны.

3. Продолжая, см. раздел Защита паролем при пробуждении . Выберите вариант Не запрашивать пароль .

Наконец, нажмите Сохранить изменения и все готово. Это отключит вход в систему после Sleep в Windows 10/8/7. Теперь, когда ваша система возвращается в рабочее состояние, она не будет просить вас вводить учетные данные и будет начинать с того этапа, на котором вы ее оставили.
В последних версиях Windows 10 вам нужно будет открыть «Настройки»> «Учетные записи»> «Параметры входа».

В разделе Требовать входа выберите Никогда .
ПРИМЕЧАНИЕ. Обратите внимание, что изменение вышеуказанного параметра не повлияет на обычную регистрацию. Он будет настраивать опцию только после сна или в состоянии бодрствования. В этом случае это не то же самое, что указано в этой статье:
Надеюсь, вам понравился совет!
Теперь прочитайте .
- Как запретить автоматический вход после установки обновлений Windows
- Войдите непосредственно в Windows без ввода пароля
- Заставьте Windows 10 требовать пароль при пробуждении от Sleep.
Привет, друзья. В этой статье рассмотрим такой вопрос — как отключить экран блокировки в Windows 10. Экран блокировки – это системная среда на фоне красивых картинок природы вне пользовательских учётных записей Windows 10, с реализацией функционала входа в учётные записи. На экране блокировки также реализованы функции питания компьютера, подключения к Интернету, смены языка ввода. Без экрана блокировки не обойтись никак, если вы вынуждены использовать компьютер совместно с кем-то, и каждый из вас работает со своей запароленной учётной записью. В таком случае экран блокировки – надёжный страж, который не пускает других в вашу учётную запись, т.е. в ваше личное виртуальное пространство на компьютере. Если же ПК или ноутбук целиком и полностью принадлежит вам, если вы не боитесь, что кто-то зайдёт в вашу учётную запись, нет никакой нужды каждый раз при включении компьютера и его выходе из сна лицезреть экран блокировки, тратя на это время.
Итак, друзья, экран блокировки Windows 10. На него мы попадаем при включении и выходе из сна компьютера, при выходе из системы или запуске блокировки экрана клавишами Win+L.



Итак, к вашему компьютеру физически не имеют доступ левые лица, вы не нуждаетесь в парольной защите своей учётной записи Windows 10 от этих лиц, но пароль вам нужен для иных целей. Например, вы работаете с подключённым аккаунтом Microsoft, а такая учётная запись априори может быть только с паролем. Другой пример: вы используете локальную учётную запись, которая может использоваться без пароля, но пароль вам нужен, скажем, для использования UAC, удалённого подключения по протоколу RDP или ещё для чего-то важного. В таком случае вы можете настроить автоматическую авторизацию при запуске и выходе из сна компьютера с использованием системной оснастки netplwiz или утилиты Autologon от Марка Руссиновича. Детали смотрим в статье «Как убрать пароль при входе в Windows 10».
Если вы пользуетесь погружением Windows 10 в режим сна, вы можете настроить систему так, чтобы она при пробуждении не требовала пароль. В системном приложении «Параметры» идём по пути «Учётные записи > Варианты входа». В блоке «Требуется вход» ставим значение «Никогда».

Но если вы работаете с локальной учётной записью без пароля, у вас не будет этой настройки. И при пробуждении Windows 10 будет запускаться с экрана блокировки, и вам каждый раз нужно будет делать клик для беспарольного входа в учётную запись. Как выйти из этой ситуации? Можно добавить простейший пароль, настроить автоматический вход в Windows 10 и отключить требование пароля при выходе компьютера из сна. Добавляем пароль: идём в системное приложение «Параметры» по пути «Учётные записи > Варианты входа». Придумываем пароль.
Качаем на сайте Microsoft утилиту Autologon
Марка Руссиновича. Запускаем, вводим наш пароль, жмём «Enable».
Друзья, если у вас Windows 10 самоуправно выходит на экран блокировки после какого-то определённого времени вашего отсутствия возле ПК или ноутбука, это значит, что в системе настроена динамическая блокировка. Эта функция блокирует Windows 10 при определённом времени бездействия. В системном приложении «Параметры» по пути «Учётные записи > Варианты входа» в блоке «Динамическая блокировка» снимите галочку разрешения автоматической блокировки устройства.
-
Partition Wizard
-
Clone Disk
- How to Disable Login Screen Windows 10 – Here’s Your Full Guide
By Ariel | Follow |
Last Updated June 29, 2022
A large number of users want to disable login screen Windows 10. The login screen may bother you each time your start your Windows 10 PC. How to disable login screen Windows 10? This post of MiniTool will walk you through detailed steps.
Microsoft released many Windows updates that provide strong security. Sometimes, however, these securities also vex lots of Windows 10 users. For instance, the Windows 10 login screen will pop up every time you start your computer. This sign-in screen appears even when there is no password, causing lots of users want to remove login screen Windows 10.
After Windows 10 disable login screen, you can boot into the Windows system faster and don’t have to enter the password each time. So, it is very suitable for a virtual machine. How to remove login screen Windows 10? Please reading the following content to know detailed steps.
Note: Once Windows 10 remove login screen, you will lose some physical securities. That is to say, it is very possible that your account, files, and personal data may be stolen by anyone in the area. So, don’t remove sign in screen Windows 10 unless it’s operated on a home desktop PC in a locked environment.
There are 2 simple ways to turn off login Windows 10. You can disable Windows 10 auto sign-in feature in User Account settings or using Registry Editor.
Method 1. Disable Login screen Windows 10 from User Accounts Settings
Step 1. Press the Win + R keys to open the Run dialog box, and then type netplwiz in the box and hit Enter.
Step 2. In the User Accounts window, select the user accounts that you want to remove login screen Windows 10 and untick the checkbox next to Users must enter a user name and password to use this computer.
Step 3. Click on OK and Apply to execute this change.
Tip: If you are prompted with a window asking for a username and password, enter these credentials if you have and click on OK. If you don’t have a password, click OK.
Step 4. Type sign in the search box and then select Sin-in options from the best match.
Step 5. Scroll down to reach the Require sign-in section and select Never from the drop-down menu.
Step 6. If you want to disable login screen Windows 10 when waking from sleep mode, you can type power & sleep in the search box, and then select Never under the section When plugged in, turn off after.
Method 2. Disable Login screen Windows 10 from Registry Editor
In addition, you make some changes to Registry Editor to turn off login Windows 10. Please follow the steps below carefully. Also, you can back up the registry to avoid any unexpected situations. Here’s how to do that:
Step 1. Press the Win + R keys to open the Run dialog box, and then type regedit in the box and hit Enter.
Step 2. In the Registry Editor, navigate to the following path and then double click the AutoAdminLogon key.
ComputerHKEY_LOCAL_MACHINESOFTWAREMicrosoftWindowsNTCurrentVersionWinlogon
Step 3. Change the value from 0 to 1 in the Value data field and click on OK.
Step 4. Double click the DefaultDomainName key and change its value data to EQUIPO, and then click on OK.
Step 5. Back the main panel again, and then double click the DefaultUserName change its value data to AMPARO. Then click on OK.
Step 6. Right-click the empty space on the main panel and select New > String Value to create a new string value. And name it DefaultPassword.
Step 7. Double click the DefaultPassword you just created and enter your account password in the Value data field. Then click on OK.
About The Author
Position: Columnist
Ariel is an enthusiastic IT columnist focusing on partition management, data recovery, and Windows issues. She has helped users fix various problems like PS4 corrupted disk, unexpected store exception error, the green screen of death error, etc. If you are searching for methods to optimize your storage device and restore lost data from different storage devices, then Ariel can provide reliable solutions for these issues.