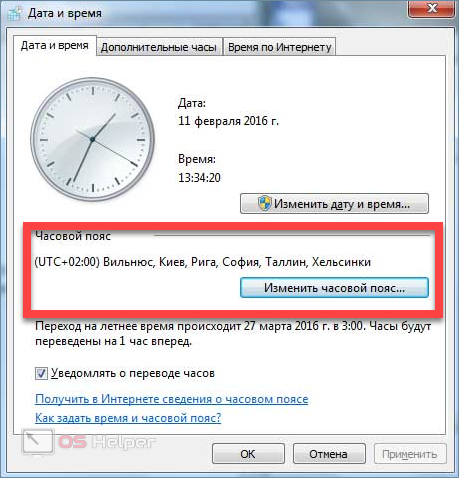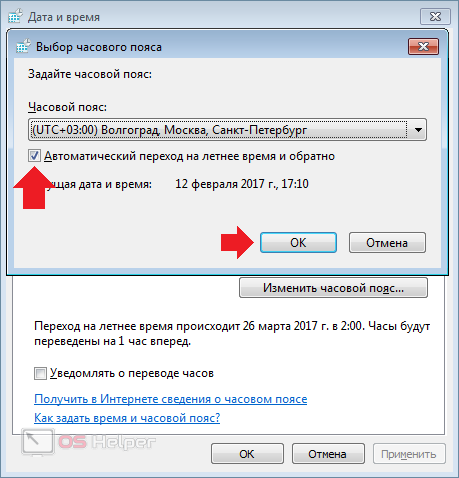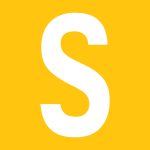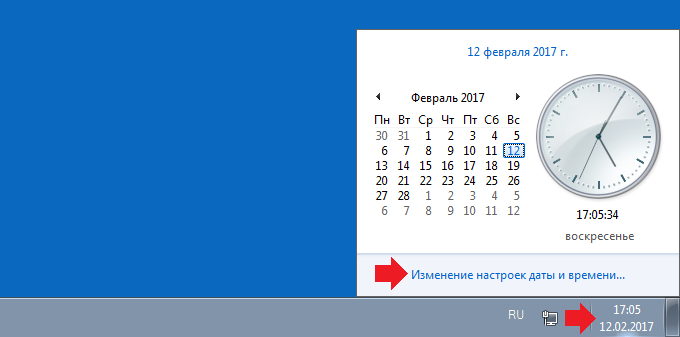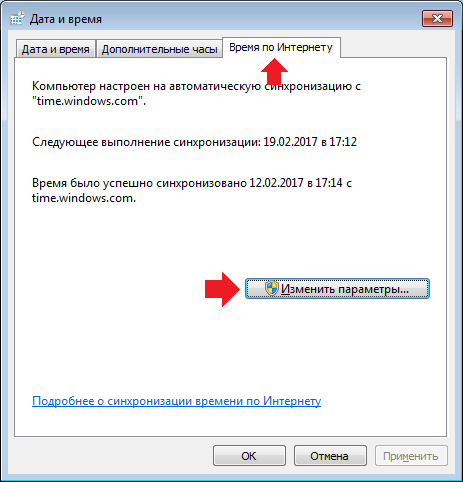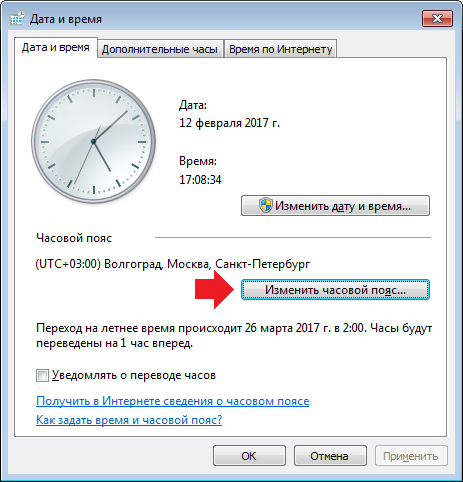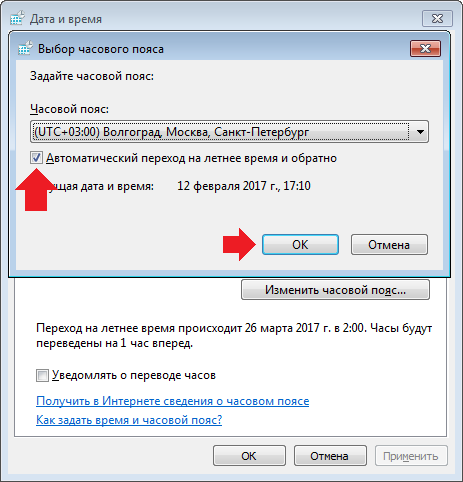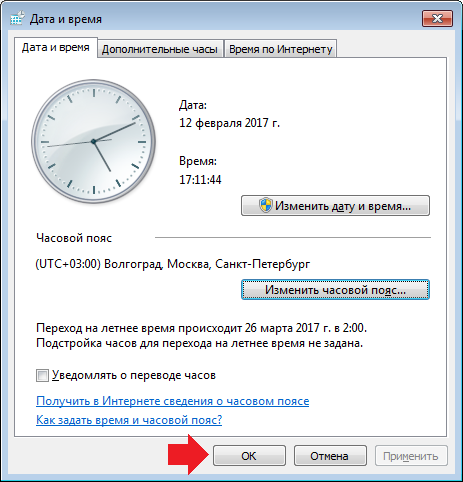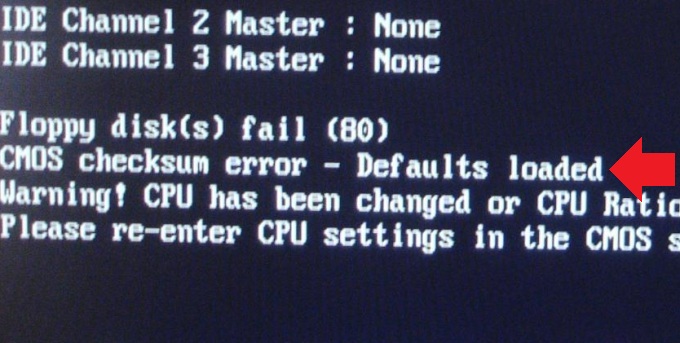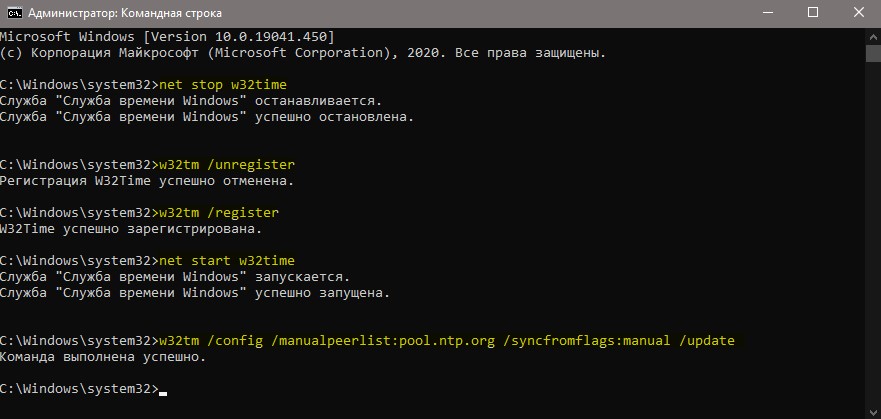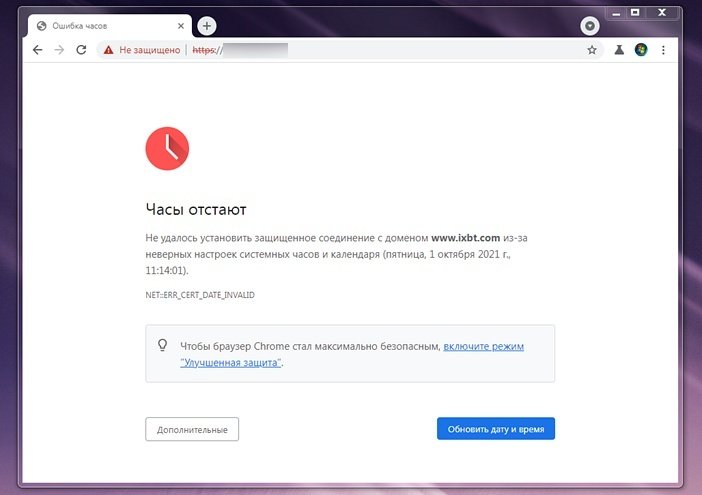30.08.2020
Просмотров: 13538
Пользователи, которые пытаются изменить время на компьютере, могут столкнуться с ошибкой при выполнении синхронизации времени с time.windows.com. Этот сайт является сервером Майкрософт, а поэтому неполадка вероятнее всего находится на стороне разработчика операционной системы и юзеру просто нужно обождать некоторое время. Однако, есть и другие причины, которые провоцируют возникновение такой неполадки: севшая батарейка на материнской плате, проблемы с подключением к сети Интернет.
Читайте также: Системные обновления Яндекс.Браузера: включение и отключение функции
Способы исправления ошибки при выполнении синхронизации времени
Если на вашем ПК возникла ошибка при выполнении синхронизации времени в Windows 7, то, в первую очередь, нужно попробовать выбрать другой сервер для обновления часового пояса. Для этого нужно выполнить следующие действия:
- Нажимаем на времени правой кнопкой мыши и выбираем «Настройка даты и времени».
- Откроется небольшое окно. Нужно перейти во вкладку «Время по Интернету». Нажимаем на кнопку «Изменить параметры».

- Выбираем любой другой сервер.
- Перезагружаем ПК и смотрим, появились ли изменения времени.
Сбой в работе службы, отвечающей за работу времени, может вызвать ошибку при выполнении синхронизации времени. Для этого нужно нажать «Win+R» и ввести «services.msc».
Откроется новое окно. Находим «Служба времени Windows». Нажимаем на кнопку «Запустить» или «Перезапустить». Время должно настроиться.
Решить такую ошибку также можно с помощью перерегистрации файлов, отвечающих за работу времени на ПК. Для этого нужно запустить командную строку с правами Администратора и ввести по очереди такие команды:
- net stop w32time
- w32tm /unregister
- w32tm /register
- net start w32time
- w32tm /config /manualpeerlist:pool.ntp.org /syncfromflags:manual /update
Если и после выполнения этих команд ошибка продолжает появляться, стоит поменять батарейку на материнской плате и обязательно проверить подключение ПК к сети Интернет.
Слетает дата и время в windows 7
В один прекрасный момент при эксплуатации компьютера, Вы можете заметить не точные дату и время. Есть несколько причин, почему сбивается время на компьютере после выключения в Windows 7, 8. К таким причинам относятся:
- Несоответствие часовых поясов.
- Износ CMOS (BIOS) батарейки.
- Заражение ПК вирусом или использование нежелательного ПО.
В таком случае пользователи изменяют время и дату (если требуется) на правильную. После выключения или перезагрузки компьютера Вам приходится настраивать время (дату) заново. Повторять данную процедуру явно надоест, тем более проблема с часами может носить фатальный характер. Из-за неточного времени (даты) Вы можете столкнуться со следующими проблемами:
- Постоянная корректировка системных часов.
- Вы можете иметь проблемы с открытием и работой важных сайтов (например, почта, социальные сети и другие), так как сертификаты для идентификации имеют ограниченные сроки.
- Вы можете увидеть истекшую лицензию ПО, например, у антивирусных программ. А самое страшное, что эти сбои приведут к слету лицензии.
- Большинство программ опираются на системное время, и если оно сбивается, тогда программа берет не достоверное время (дату), что может существенно навредить Вам на работе.
Корректировка часовых поясов
В связи с изменениями часовых поясов в РФ время на компьютере постоянно сбивается на час вперед, назад, а то и больше. У большинства пользователей отключено обновление Windows, и соответственно компоненты не устанавливаются. Вам либо надо включить или скачать самостоятельно обновления и установить их (https://support.microsoft.com/ru-ru/gp/cp_dst), либо изменить часовой пояс. Рассмотрим смену часового пояса.
Нажмите левой кнопкой на время и дату, расположенные в правом углу на панели задач возле кнопки «свернуть все окна в Windows». В результате откроется область с календарем и часами. Внизу области щелкните ссылку изменение параметров системных часов.
В открытом окошке Вы увидите текущий часовой пояс, чтобы его сменить кликните на кнопку изменения часового пояса.
Далее кликните на текущий часовой пояс и из выпадающего списка выберите подходящий. Потом жмите OK для сохранения. Если продолжает постоянно сбиваться время на Windows 7, 8 и даже дата, тогда проверьте ПК на вирусы. Если вирусов нет, тогда у Вас полностью износилась CMOS батарейка. Советую синхронизировать время на компьютере с интернетом, чтобы оно всегда было точным, даже при мертвой батарейки.
Замена CMOS батарейки
Если настройка часовых поясов не помогла, и по-прежнему сбивается время на компьютере после выключения или перезагрузки, значит, разрядилась батарейка материнской платы. Наряду с потерей времени наблюдается жесткое отставание даты (на несколько лет) вплоть до момента производства материнской платы. Помимо сбрасывания системных часов, еще обнуляются настройки Биоса, таким образом, Вы теряете важные конфигурации (если такие есть).
Чтобы быть уверенным, что проблема с батарейкой, помимо проблем с датой и временем Вы можете во время включения компьютера (ноутбука) увидеть следующие ошибки:
- CMOS Read Error
- CMOS checksum error
- CMOS Battery Failure
Сначала обесточьте ПК (ноутбук), затем откройте корпус. Найдите батарейку BIOS на материнской плате. Выглядит она приплюснуто, чем-то напоминает монету. Если Вы не можете ее найти обратитесь к документации материнской платы (производителя).
Примечание: В некоторых компьютерах может потребоваться отключить кабели, извлечь диски или удалить другие части ПК, чтобы получить полный доступ к батарее CMOS.
Теперь потребуется получить информацию о батарейке, которую можно посмотреть на ее верхней грани. Обычно это маркировка CR2032 и напряжение в 3 V. Еще лучше извлечь батарейку и принести ее в торговую точку.
Ухватитесь за края батареи и потяните ее вверх, у ноутбука может потребоваться отсоединить шлейф (зависит от производителя). Если увидите зажим, нажмите на него одной рукой, а другой извлеките батарейку. Если не получается извлечение, используйте подручные инструменты аккуратно, не повредив элементы материнской платы. Установите новую CMOS батарейку. Войдите в Биос, если требуется изменить настройки. Если ошибки продолжают появляться и постоянно сбивается время (дата) в Windows 7, 8, это может говорить о проблемах питания материнской платы.
Теперь Вам известно, почему сбивается время на компьютере после выключения, и как решить эти проблемы. Рекомендую начать проверку часового пояса, затем проверить наличие нежелательного и вредоносного ПО, ну и если не получается стабилизировать работу системных часов, заменить батарейку на материнке.
В нашей сегодняшней статье речь пойдет о том, почему сбивается время на компьютере с Windows 7. Этому может быть несколько причин и каждую из них мы подробно рассмотрим. Мало того, будут приведены действенные варианты по выходу из ситуации.
Неправильный часовой пояс
Зачастую ваше время на Windows 7 может спешить или отставать при неправильном часовом поясе. Дело в том, что любой ПК синхронизирует такие данные из сети при этом понятно, что время разное в разных часовых поясах планеты. Обуславливается это вращением земли, но вдаваться в подробности астрономии и географии мы не будем. А просто скажем – нам нужен ваш часовой пояс, например, Киев, Москва и т. д.
Для того чтобы его поменять, нужно сделать несколько простых шагов:
- Жмем правой кнопкой мыши по часам в системном трее Windows и выбираем пункт «Настройка даты и времени».
- В открывшемся окошке переключитесь на вкладку «Дата и время» затем кликайте по кнопке «Изменить часовой пояс».
- В открывшемся списке выберите тот регион, в котором вы живете.
Если проделанные манипуляции не помогли и время на вшей Windows 7 по-прежнему сбивается, переходите ко второй части нашей пошаговой инструкции.
Садится батарейка в BIOS
Еще одной причиной, почему сбивается время на компьютере с установленной «Виндовс» 7 может стать банально севшая батарейка на вашей материнской плате. Да у нее тоже есть аккумулятор, который поддерживает работу часов в то время, когда ПК или ноутбук выключены и даже отключены от сети.
Соответственно, чтобы заменить ее, нужно поступить так:
- Обязательно выключите ваш компьютер и отсоедините его от сети.
- Откройте боковую крышку и отложите ее в сторону.
- Аккуратно извлеките батарейку BIOS, предварительно отведя ее защелку в сторону.
- Установите новый элемент питания на ее место и закройте крышку, зафиксировав ее винтом.
- Подключите питание и запустите ПК.
Раз уж вы снимали крышку системного блока, можете произвести очистку компьютера от пыли. Это очень важно и при несвоевременном обслуживании может даже привести к порче процессора, видеокарты и т. д.
Отключение автоматической синхронизации
Если причина была не найдена и все перечисленные способы вам не помогли, можно полностью отключиться синхронизацию времени, выставить его вручную и забыть об этом. Единственное, о чем следует помнить, это то что ПК не сможет самостоятельно переходить с зимнего на летнее время и обратно. Если в вашей стране этого не делают, вариант станет отличным выходом.
Для того чтобы реализовать задуманное, делаем следующее:
- Открыв окно настроек времени (как это сделать, мы писали выше), переключаемся на вкладку «Время по интернету» и жмем «Изменить параметры».
- В открывшемся окошке убираем флажок с пункта «Синхронизировать с сервером времени в интернете», затем кликаем по «ОК».
Обратите внимание, что тут также можно и сменить сервер синхронизации.
Летнее и зимнее время
Причиной неправильного отображения времени на вашей Windows 7 может стать также автоматический переход с летнего на зимнее время и наоборот. Чтобы его отключить снова переключаемся на вкладку «Дата и время» после чего жмем на «Изменить часовой пояс». В результате откроется уже знакомое нам окно, в котором нужно будет убрать галочку с показанного стрелкой пункта и сохранить изменения кликом по «ОК».
Это подойдет для тех стран, в которых смена времени на летнее и зимнее не используется. Например, на Украине, перевод осуществляется и, соответственно, отключать функцию нельзя.
Видеоинструкция
Для тех, кому читать длинные пошаговые инструкции не особо хочется, мы приготовили наглядное видео, в котором автор подробно раскрывает суть проблемы и показывает все варианты по ее решению.
В заключение
На этом мы свою статью заканчиваем. Теперь вы отлично понимаете, почему сбивается время на компьютере с Windows 7. Остается лишь сказать, что, если у вас остались какие-либо вопросы, можете оставлять их в комментариях, а мы по возможности постараемся ответит каждому своему посетителю.
Сегодня мы будем разбираться с проблемой: почему при загрузке операционной системы могут сбиваться настройки даты и времени. Не переживайте ничего страшного при этом с Вашим компьютером не произошло и вопрос вполне можно решить самостоятельно.
Часовые пояса
Первой причиной можно назвать неправильно выбранный часовой пояс. Поэтому, когда Вы загружаете операционную систему, время синхронизируется с сервером и, соответственно, выставляется неверно.
Чтобы просмотреть, какой часовой пояс выбран у Вас, необходимо нажать правой кнопкой мыши по часам, расположенным в трее, и из контекстного меню выбрать пункт «Настройка даты и времени» .
В следующем окне посмотрите на установленный часовой пояс. Если он выбран неверно, нажмите на кнопочку «Изменить часовой пояс…» и выставите нужное значение. Затем нажимаем на кнопочку «Применить» и «ОК» .
Переход на другое время
Вторая причина – это автоматический переход на летнее/зимнее время. Как известно, с 2014 года в России такой переход был отменен. Именно поэтому у Вас на компьютере часы могут то отставать, то спешить на 1 час.
Для решения данной проблемы нужно просто выполнить обновления для установленной операционной системы. Если, по известным причинам, сделать Вы этого не можете, то рассмотрим другие способы.
Для этого снова кликаем правой кнопкой мыши по часам в трее и выбираем из контекстного меню «Настройка даты и времени» . В следующем окне переходим на вкладку «Время по Интернету» . Здесь кликаем на кнопочку «Изменить параметры» . Теперь нужно убрать галочку с пункта «Синхронизировать с сервером времени в Интернете» и нажать «ОК» . Дальше жмем «Применить» и «ОК» . Затем просто установите правильное время.
Еще можете попробовать изменить часовой пояс. Например, у Вас был установлен UTC+03.00, измените его на UTC+02.00.
Села батарейка на материнке
Третьей причиной , почему сбивается время и дата на компьютере, может быть севшая батарейка на материнской плате. Причем сбиваются они каждый раз при выключении питания системного блока.
Все дело в том, что когда компьютер отключен от питания сети, системное время и настройки BIOS не сбиваются только благодаря питанию, получаемого от батарейки. Поэтому, когда она садится, при загрузке операционной системы может появляться окошко, где Вас просят нажать F1, а потом еще и время с датой стоят неправильные.
В этом случае, нужно отсоединить системный блок от сети, развернуть его задней крышкой к себе, открутить винты, с помощью которых крепятся боковые крышки. Потом снимите боковую крышку и найдите на материнской плате маленькую батарейку. Она имеет вид таблетки, обеспечивает напряжение 3 вольта и обычно называется CR2016, CR2025, CR2032. Аккуратно достаньте ее, крепится она там с помощью фиксатора, и купите в магазине такую же – стоят они не дорого. Затем установите батарейку и соберите части системного блока обратно.
Теперь включаем компьютер и сразу заходим в BIOS. Сделать это можно, нажав при загрузке операционной системы F2 или Del . Настраиваем там правильную дату и время. Потом выходим из BIOS и ждем окончания загрузки системы. Дальше просто выставите правильную дату и время на компьютере.
Вирусы
Четвертой причиной можно назвать компьютерные вирусы. При этом они внедряются в системные файлы и из-за этого могут сбиваться настройки даты и времени.
Проверьте компьютер антивирусником. Причем это лучше сделать не только тем, который установлен на компьютере, а еще и парочкой других. Если что-то будет не в порядке, удалите найденные вирусы. Если Вы все еще сомневаетесь, проверьте несистемные диски на наличие вирусов, отформатируйте системный диск и переустановите операционную систему на компьютере. Подробнее о том, как удалить вирусы с компьютера можно прочесть в отдельной статье.
Надеюсь, что один из рассмотренных способов Вам поможет. И при загрузке операционной системы Вас больше не будут беспокоить неправильные настройки даты и времени на компьютере.
Решаем проблему сброса времени на компьютере
Причин, вызывающих некорректную работу системных часов, несколько. Большинство из них вызвано небрежностью самих пользователей. Вот самые распространенные из них:
- Элемент питания BIOS (батарейка), исчерпавший ресурс своей работы.
- Неверные настройки часовых поясов.
- Активаторы программ типа «trial reset».
- Вирусная активность.
Далее подробно поговорим о решении этих проблем.
Причина 1: Села батарейка
BIOS – это маленькая программка, записанная на специальную микросхему. Она управляет работой всех компонентов материнской платы и хранит в памяти изменения в настройках. Системное время также отсчитывается с помощью BIOS. Для нормальной работы микросхеме требуется автономное питание, которое обеспечивает батарейка, вставленная в гнездо на «материнке».
Если время жизни элемента питания подходит к концу, то электроэнергии, выдаваемой им, может не хватать на вычисление и сохранение параметров времени. Симптомы «болезни» следующие:
- Частые сбои загрузки, выражающиеся в остановке процесса на этапе чтения БИОС.
Решить проблему довольно просто: достаточно заменить батарейку на новую. При ее выборе необходимо обратить внимание на форм-фактор. Нужный нам – CR2032. Напряжение у таких элементов одинаковое – 3 вольта. Существуют и другие форматы «таблеток», отличающиеся по толщине, но их установка может вызвать затруднения.
- Обесточиваем компьютер, то есть полностью отключаем его от розетки.
- Вскрываем системный блок и находим место, где установлена батарейка. Найти ее несложно.
После этих действий высока вероятность полного сброса БИОС до заводских настроек, но если процедуру произвести быстро, то такого может не произойти. Заботиться об этом стоит в тех случаях, если вами были настроены нужные параметры, отличные по значению от дефолтных, и их требуется сохранить.
Причина 2: Часовой пояс
Неверная настройка пояса приводит к тому, что время отстает или спешит на несколько часов. Минуты при этом отображаются точно. При ручной подводке значения сохраняются только до перезагрузки ПК. Для того чтобы устранить проблему, необходимо определить, в каком часовом поясе вы находитесь, и выбрать правильный пункт в настройках. Если с определением возникли трудности, то можно обратиться в Google или Яндекс с запросом вида «узнать часовой пояс по городу».
- Кликаем один раз ЛКМ по часам в системном трее и идем по ссылке «Параметры даты и времени».
- Для доступа к настройкам часов в «восьмерке» нажимаем левой кнопкой на часы, а затем на ссылку «Изменение настроек даты и времени».
Манипуляции, которые необходимо произвести для настройки часового пояса в «семерке», в точности повторяют таковые для Win 8. Названия параметров и ссылок такие же, их расположение идентично.
- Запускаем настройки времени двойным кликом ЛКМ по часам.
Причина 3: Активаторы
Некоторые программы, скачанные на ресурсах, распространяющих пиратский контент, могут иметь встроенный активатор. Один из типов имеет название «trial reset» и позволяет продлить пробный период платного софта. Такие «взломщики» действуют по-разному. Одни имитируют или «обманывают» сервер активации, а другие переводят системное время на дату установки программы. Нас интересуют, как нетрудно догадаться, последние.
Поскольку мы не можем точно определить, какого вида активатор используется в дистрибутиве, то и бороться с проблемой можно только одним способом: удалить пиратскую программу, а лучше сразу все. В дальнейшем стоит отказаться от использования такого софта. Если требуется какой-то конкретный функционал, то стоит обратить внимание на бесплатные аналоги, которые есть почти у всех популярных продуктов.
Причина 4: Вирусы
Вирусы – общепринятое название вредоносных программ. Попадая к нам на компьютер, они могут помочь создателю украсть личные данные или документы, сделать машину участником сети ботов или просто изрядно похулиганить. Вредители удаляют или повреждают системные файлы, меняют настройки, одной из которых и может стать системное время. Если описанные выше решения не помогли решить проблему, то, скорее всего, компьютер заражен.
Избавиться от вирусов можно с помощью специального софта или путем обращения к специалистам на профильных веб-ресурсах.
Заключение
Решения проблемы со сбросом времени на ПК в большинстве своем доступны даже самому неопытному пользователю. Правда, если дело касается заражения вирусами, то здесь, возможно, придется изрядно повозиться. Чтобы этого избежать, необходимо исключить установку взломанных программ и посещение сомнительных сайтов, а также установить антивирусную программу, которая избавит от множества неприятностей.

Ошибка при выполнении синхронизации времени в Windows 7: причины и решение
Пользователи, которые пытаются изменить время на компьютере, могут столкнуться с ошибкой при выполнении синхронизации времени с time.windows.com. Этот сайт является сервером Майкрософт, а поэтому неполадка вероятнее всего находится на стороне разработчика операционной системы и юзеру просто нужно обождать некоторое время. Однако, есть и другие причины, которые провоцируют возникновение такой неполадки: севшая батарейка на материнской плате, проблемы с подключением к сети Интернет.
Способы исправления ошибки при выполнении синхронизации времени
Если на вашем ПК возникла ошибка при выполнении синхронизации времени в Windows 7, то, в первую очередь, нужно попробовать выбрать другой сервер для обновления часового пояса. Для этого нужно выполнить следующие действия:
- Нажимаем на времени правой кнопкой мыши и выбираем «Настройка даты и времени».
- Откроется небольшое окно. Нужно перейти во вкладку «Время по Интернету». Нажимаем на кнопку «Изменить параметры».
- Выбираем любой другой сервер.
- Перезагружаем ПК и смотрим, появились ли изменения времени.
Сбой в работе службы, отвечающей за работу времени, может вызвать ошибку при выполнении синхронизации времени. Для этого нужно нажать «Win+R» и ввести «services.msc».
Откроется новое окно. Находим «Служба времени Windows». Нажимаем на кнопку «Запустить» или «Перезапустить». Время должно настроиться.
Решить такую ошибку также можно с помощью перерегистрации файлов, отвечающих за работу времени на ПК. Для этого нужно запустить командную строку с правами Администратора и ввести по очереди такие команды:
- net stop w32time
- w32tm /unregister
- w32tm /register
- net start w32time
- w32tm /config /manualpeerlist:pool.ntp.org /syncfromflags:manual /update
Если и после выполнения этих команд ошибка продолжает появляться, стоит поменять батарейку на материнской плате и обязательно проверить подключение ПК к сети Интернет.
Содержание
- Ошибка при выполнении синхронизации времени в Windows 7: причины и решение
- Способы исправления ошибки при выполнении синхронизации времени
- Ошибка часов: не открываются сайты в Chrome и Opera (решение)
- Не открываются сайты, ошибка «часы отстают», решение
- Как исправить сбой синхронизации времени с time.windows.com?
- Решение 1. Временно отключите сторонний брандмауэр и программное обеспечение безопасности
- Решение 2. Переключите службу времени Windows в автоматический режим
- Решение 3. Разрешите службе времени Windows взаимодействовать с рабочим столом
- Решение 4. Используйте другой сервер
- Решение 5. Повторно зарегистрируйте службу времени Windows
- Решение 6. Попробуйте выполнить синхронизацию в другой сети
- Справочная информация
- суббота, 4 марта 2017 г.
- Проблема с синхронизацией времени на Windows 7
- Почему сбивается время и дата на компьютере (Windows 7) и что делать?
- Отмените синхронизацию времени с сервером
- Перевод часов на летнее или зимнее время
- Замените батарейку на материнской плате
Ошибка при выполнении синхронизации времени в Windows 7: причины и решение
Пользователи, которые пытаются изменить время на компьютере, могут столкнуться с ошибкой при выполнении синхронизации времени с time.windows.com. Этот сайт является сервером Майкрософт, а поэтому неполадка вероятнее всего находится на стороне разработчика операционной системы и юзеру просто нужно обождать некоторое время. Однако, есть и другие причины, которые провоцируют возникновение такой неполадки: севшая батарейка на материнской плате, проблемы с подключением к сети Интернет.
Способы исправления ошибки при выполнении синхронизации времени
Если на вашем ПК возникла ошибка при выполнении синхронизации времени в Windows 7, то, в первую очередь, нужно попробовать выбрать другой сервер для обновления часового пояса. Для этого нужно выполнить следующие действия:
Сбой в работе службы, отвечающей за работу времени, может вызвать ошибку при выполнении синхронизации времени. Для этого нужно нажать «Win+R» и ввести «services.msc».
Откроется новое окно. Находим «Служба времени Windows». Нажимаем на кнопку «Запустить» или «Перезапустить». Время должно настроиться.
Решить такую ошибку также можно с помощью перерегистрации файлов, отвечающих за работу времени на ПК. Для этого нужно запустить командную строку с правами Администратора и ввести по очереди такие команды:
Если и после выполнения этих команд ошибка продолжает появляться, стоит поменять батарейку на материнской плате и обязательно проверить подключение ПК к сети Интернет.
Источник
Ошибка часов: не открываются сайты в Chrome и Opera (решение)
Пользователи операционной системы Windows 7 с браузерами Chrome, Opera, Яндекс.Браузер и другими начиная с 30 сентября могли столкнуться с новой для себя проблемой. Браузеры переставали открывать значительную часть сайтов, сообщая о том, что с доменом не удалось установить защищённое соединение.
Программы жаловались, что не могут показать страницу, так как подключение не защищено, но ещё чаще сообщали, что время на компьютере настроено неверно, а часы отстают. Во всех случаях выдавалась ошибка NET::ERR_CERT_DATE_INVALID, то есть ошибка часов.
В интернете вы найдёте множество инструкций на эту тему, где авторы советуют настроить время, заменить батарейку для BIOS, чистить кэш в браузере и прочее-прочее. Однако если вы столкнулись именно с новой проблемой, то всё это будет для вас бесполезно. Скажем наперёд, дата и время здесь вообще ни при чём и браузеры ведут вас по ложному следу. Реальное решение ниже.
Не открываются сайты, ошибка «часы отстают», решение
Проблема возникла из-за того, что 30 сентября у крупнейшего поставщика сертификатов, Let’s Encrypt, истёк срок действия крайне распространённого корневого сертификата, на которой «завязано» множество сайтов в глобальной сети, особенно не самых крупных. С самими сайтами всё в порядке, но вот посмотреть их из-за устаревшего сертификата браузеры вам не дадут.
В пострадавших оказались множество пользователей старых систем, включая Windows XP, macOS 10.12, Android 5 и ниже, обладатели старых iPhone и iPad. Как выяснилось уже на личном примере автора данной статьи, не повезло и пользователям Windows 7. Как «реанимировать» старые системы, нам пока неведомо, но для пользователей «семёрки» решение есть. Как вы уже поняли, никакой ошибки часов нет, но что тогда делать?
Ошибка часов в Google Chrome на Windows 7. Браузер сообщает «часы отстают», хотя на самом деле это не так
Первое, что вам нужно: попробовать установить Firefox. В нём всё должно работать, так как у него, в отличие от Chromium-браузеров (в их число входит и сам Chrome, и Opera, и Яндекс.Браузер), собственная автономная система сертификатов.
Попробовав Firefox вы, с одной стороны, убедитесь, что у вас именно проблема Let’s Encrypt, а с другой, получите хоть какое-то временное решение для просмотра любимых сайтов.
Но что на счёт Chrome, Opera, Яндекс.Браузер и других? Здесь нужно обновить операционную систему. Не пугайтесь, речь идёт о крошечном обновлении KB3004394 для Windows 7. Вот ссылки на него с официального сайта Microsoft:
Скачав файл, запустите его и установите. Это весьма просто, от вас потребуется минимум действий. Далее нужно перезагрузить компьютер. После перезагрузки проблема должна исчезнуть сразу же. Все сайты с протоколом HTTPS, которые не открывались, выдавая чаще всего ошибку часов, теперь будут работать как прежде.
Источник
Как исправить сбой синхронизации времени с time.windows.com?
Синхронизация времени – это функция на устройствах с Windows, позволяющая в автоматическом режиме подстраивать время к актуальному часовому поясу и дате. Обычно, когда она включена, время настраивается с различными серверами. По умолчанию большинство пользователей могут увидеть, что их устройство подключается к time.windows.com.
Проблема синхронизации времени с данным сервером является довольно распространённой ошибкой. Связана она с тем, что в некоторых случаях службе подстройки Windows не удаётся подключиться к сайту. Причины данного сбоя могут быть разные: от сброса подсоединения к интернету до повреждения определённых протоколов. Ниже представлены несколько вариантов по исправлению данной неполадки.
Решение 1. Временно отключите сторонний брандмауэр и программное обеспечение безопасности
Брандмауэр стороннего производителя – одна из наиболее распространённых причин, по которым не удаётся установить соединение с сервером синхронизации. Поэтому, если вы используете какой-либо тип стороннего устройства, вам следует отключить его или удалить, а затем посмотреть, исправило ли это ситуацию.
Вместе с тем слишком агрессивная защита от вредоносных программ также может вызывать сбой синхронизации времени с ошибкой подключения к time.windows.com. Таким образом, попробуйте отключить антивирусное ПО и посмотреть, поможет ли это. Если проблема в этом, добавьте адрес сервера в список исключений.
Решение 2. Переключите службу времени Windows в автоматический режим
Служба Windows Time поддерживает процесс синхронизации с серверами времени в сети. Если эта служба не включена (для этого может быть много причин), подстройка времени в Windows может сопровождаться сбоем.
Решение 3. Разрешите службе времени Windows взаимодействовать с рабочим столом
Решение 4. Используйте другой сервер
Если системе так и не удаётся синхронизироваться, есть вероятность, что проблема на сервере. Попробуйте использовать другой.
Примечание: при синхронизации часов убедитесь, что они отклоняются не более чем на 15 часов от текущего времени. Если это так, вам следует установить правильное время вручную, узнать которое можно, введя в поиске браузера запрос “Точное время”. Если расхождение более 15 часов, необходимо выбрать другой сервер из предоставленного списка.
Решение 5. Повторно зарегистрируйте службу времени Windows
Используя командную строку, можно попробовать повторно зарегистрировать службу времени Windows:
Решение 6. Попробуйте выполнить синхронизацию в другой сети
По словам инженеров Windows, сеть некоторых пользователей может блокировать протокол NTP. Чтобы исправить это, вам придётся переключиться на другого интернет-провайдера. Очевидно, что менять его для синхронизации времени не очень разумно, поэтому можно использовать обходной путь.
Если у вас есть современный мобильный телефон, поддерживающий функцию точки доступа, включите её. Затем вернитесь к компьютеру и подключите его к сети телефона. Попробуйте синхронизировать часы.
Источник
Справочная информация
про свой опыт решения некоторых проблем и использования ряда возможностей ОС и приложений
суббота, 4 марта 2017 г.
Проблема с синхронизацией времени на Windows 7
Несмотря на моё скептическое отношение к семейству Windows, иногда приходится разбираться с некоторыми проблемами, которые могут иметь место в этой ОС.
Короче говоря, весь сыр бор объяснялся тем, что в материнской плате «скисла» батарейка и система стала «жить» в 2008 году.
Так как новой батарейки под рукой, естественно, не оказалось, то стал вопрос о желательности синхронизации времени через Интернет после включения компьютера и загрузки операционной системы. Казалось бы, простая ситуация и её разрешение возможно в 2 клика мышкой, но нет – сюрприз.
Несмотря на правильные установки параметров времени, и даже назначение ближайшего сервера времени вместо, например, time.windows.com ситуация не изменилась. Время не синхронизировалось по причине сбоя синхронизации.
«Корень зла» содержится в том, что при расхождении времени между локальным компьютером и временем Интернет более чем в 15 часов служба синхронизации времени перестаёт осуществлять операцию коррекции имеющегося в системе времени на правильное.
Для решения этой проблемы в настройки Windows, содержащиеся в реестре, необходимо внести ряд изменений.
Перейдите в ветку реестра:
Найдите MaxNegPhraseCorrection и MaxPosPhraseCorrection и установите им шестнадцатиричные значения ffffffff (буква f 8 раз подряд), которые являются максимально допустимыми.
Примечание. Первоначальными значениями являются 0x0000d2f0
На всякий случай, проверьте значение LargePhraseOffset
Выставьте интервал обновления, исходя из того, что в десятичном формате оно указывает количество секунд, по истечении которых будет произведено очередное обращение с серверу точного времени.
Найдите параметр SpecialPollInterval. Он как раз и определяет, с какой периодичностью клиент обращается к серверу точного времени. Значение параметра установлено в секундах.
Измените интервал в десятичной системе исчисления из расчёта:
1 минута = 60 секунд,
1 час = 60 минут = 3600 секунд,
1 сутки = 24 часа = 1440 минут = 86400 секунд.
На одном из ресурсов, посвящённом описанию механизма синхронизации времени в Windows, было отмечено, что если этот интервал меньше значения 14400 (240 минут = 4 часа), то сервер NTP может поставить IP-адрес в бан по причине большого числа запросов. Насколько это соответствует истине – мне не известно. Но шлюз на MikroTik по своему алгоритму проверяет соответствие своих часов по 4-6 раз за час.
Укажите адрес источника точного времени, на который будет обращаться Ваш компьютер для осуществления синхронизации времени.
В приведенном примере адрес сервера точного времени time.net.org. Такого сервера в действительности не существует, он является локальным сервером времени, расположенном на роутере MikroTik. Для своих нужд найдите ближайший к себе сервер точного времени.
Упомянутые выше изменения в реестре Windows можно внести одним файлом c расширением reg. Создайте в блокноте файл с содержанием:
Windows Registry Editor Version 5.00
[HKEY_LOCAL_MACHINESYSTEMCurrentControlSetservicesw32TimeConfig]
«MaxNegPhraseCorrection»=dword:ffffffff
«MaxPosPhraseCorrection»=dword:ffffffff
Сохраните его как, например, Timecorrect.reg После этого его можно запустить и необходимые изменения будут записаны в реестр. Значение «NtpServer»=»time.net.org,0x01» измените на своё (см. текст выше). Скачать этот файл.
Если Ваш брандмауэр работает в конфигурации очень высокой безопасности, то можете создать в нём разрешающие правила для входящих и исходящих подключений на протокол UDP порт 123.
Для коррекции времени можно использовать файл с расширением bat, содержание которого составляет строка: w32tm /resync Этот файл bat должен быть запущен под правами администратора системы (запуск от имени администратора).
Создайте в блокноте текстовый файл с содержанием w32tm /resync и сохраните его как файл с расширением bat, например, timesync.bat
Но, как показала практика, и запуска этого файла оказалось мало. Командная строка выдала:
Обнаружена следующая ошибка: Служба не запущена (0x80070426)
Оказывается, служба времени в Windows 7 (в Windows XP было иначе) не будет отключаться только в том случае, если она была запущена вручную через окно «Службы» или с помощью кнопки синхронизации «Обновить сейчас» в окне «Время и дата».
Чтобы исправить эту ситуацию, в командной строке (с правами администратора), введите следующие команды:
1. net stop w32time – останавливаем службу времени, если запущена.
2. w32tm /debug /disable – отключаем режим отладки.
3. w32tm /unregister – удаляем регистрацию службы.
4. w32tm /register – снова регистрируем службу.
5. sc triggerinfo w32time start/networkon stop/networkoff – указываем запуск службы при подключении к сети и остановку при отключении от сети.
После команды 5 Вы должны увидеть:
[SC] ChangeServiceConfig2: успех
Пробуем снова в командной строке с правами администратора запустить bat-файл с содержанием:
w32tm /resync
pause
Вторая строка pause необходима для того, чтобы увидеть результат выполнения команды w32tm /resync.
Так и хочется воскликнуть: боже мой, как всё запущено! А ведь исходя из описания службы можно подумать, что она, всё-таки, работает после старта системы, хотя и с задержкой:
Теперь возвращаюсь к вопросу коррекции времени. Так как служба времени будет стартовать только после появления сети (которая не совсем сразу появляется, а только после получения адреса IP), то саму коррекцию надо немного задержать.
Простым способом реализации запуска с задержкой после старта системы является ПО Startup delayer. Описание можно почитать здесь. По запросу в поисковике сразу найдётся большой выбор источников, с которых эту программу можно скачать.
Итак, в моём случае коррекция времени производится через 4 минуты и 15 секунд после старта системы.
А установленное время корректируется через каждый час:
Некоторые сведения, которые были использованы при разбирательстве с вопросом о синхронизации времени в Windows 7 Вы можете найти в приводимых выдержках с Интернет, которые опубликованы на этой странице.
Источник
Почему сбивается время и дата на компьютере (Windows 7) и что делать?
На электронных устройствах может сбиваться дата и время. Когда это происходит, у человека начинается путаница. Так, он вполне может опоздать на работу, если часы показывают неверное время. Согласитесь, ничего хорошего тут нет. Почему это происходит? Рассмотрим несколько случаев и начнем с наиболее популярного, который актуален в том числе для Windows 7.
Отмените синхронизацию времени с сервером
По-умолчанию система синхронизируется с сервером (интернетом) для того, чтобы вы всегда видели точное время. Однако это может сыграть злую штуку. Если время или дата сбиваются, попробуйте отказаться от синхронизации.
Нажмите на время в нижнем статус-баре. Появятся часы и дата, нажмите «Изменение настроек даты и времени».
Откроется окно, в нем выберите «Время по Интернету» и нажмите «Изменить параметры».
Снимите галочку с пункта «Синхронизировать с сервером времени в Интернете» и нажмите ОК.
Перевод часов на летнее или зимнее время
Перевод стрелок часов отменили, но операционная система может быть не в курсе. Соответственно, два раза в год она будет автоматически переводить стрелки часов. Чтобы не допустить этого, вам нужно отключить данную функцию.
Вновь нажмите на часы в нижнем статус-баре, затем — «Изменение настроек даты и времени». В окне, которое откроется перед вами, нажмите на пункт «Изменить часовой пояс».
Заметили установленную галочку рядом с пунктом «Автоматический переход на летнее время и обратно»? Снимите ее и нажмите ОК.
Затем на всякий случай нажмите ОК в окне «Дата и время».
Замените батарейку на материнской плате
Указанные выше способы должны вам помочь. Если нет, тогда дело, скорее всего, в батарейке на материнской плате. Она необходима для того, чтобы сохранять не только дату и время, пока компьютер выключен, но и настройки БИОСа. Возможно, батарейку пора заменить: как правило, работает она не менее 5 лет, после чего могут начаться сбои.
При этом, если проблема именно в батарейке, на экране монитора вы можете видеть сообщение вроде CMOS Battery Failure или CMOS checksum error:
Сама батарейка выглядит вот так:
Купить ее можно в любом компьютерном магазине, а заменить очень просто даже самому. Разве что придется снять крышку системного блока.
Если и это не поможет, дело наверняка в материнской плате, но что именно с ней произошло, может узнать только в сервисном центре.
Уважаемые пользователи! Если наш сайт вам помог или что-то в нем не понравилось, будем рады, если вы оставите комментарий. Заранее большое спасибо.
Источник
Ошибка при выполнении синхронизации с time.windows.com, возникает когда пользователь пытается автоматически обновить время в Windows 7. Виновником данной ошибке обычно являются сами сервера microsoft, так как не удается соединиться с NTP сервером для синхронизации времени. В других ситуациях эта старая батарейка на материнской плате, которая не держит уже заряд, и время все время сбивается, когда ПК выключен из розетки. В этой ситуации нужно повторно зарегистрировать время в системе.
1. Выберите другой сервер
Выберите другой сервер для синхронизации времени.
2. Перезапуск службы времени
Нажмите Win+R и services.msc, чтобы открыть службы. Далее найдите «Служба времени Windows» и нажмите по ней два раза мышкой. В новом окне выберите тип запуска «Автоматически«, нажмите «Остановить«, после чего «Запустить«.
3. Новая регистрация W32Time
Запустите командную строку от имени администратора и введите ниже команды:
net stop w32timew32tm /unregisterw32tm /registernet start w32timew32tm /config /manualpeerlist:pool.ntp.org /syncfromflags:manual /update
Дополнительно
- Попробуйте заменить батарейку CMOS на материнской плате.
- Проверьте сетевые адаптеры, которые использую подключение к интернету. Отключите лишние.
Смотрите еще:
- Как изменить время автоматического обслуживания Windows 10
- Переход на летнее время не переключается в Windows 10
- Произошла неустранимая ошибка при выполнении программы sysprep
- PowerShell: Выполнение сценариев отключено в этой системе
- Windows 10: Администратор заблокировал выполнение этого приложения
[ Telegram | Поддержать ]
Пользователи операционной системы Windows 7 с браузерами Chrome, Opera, Яндекс.Браузер и другими начиная с 30 сентября могли столкнуться с новой для себя проблемой. Браузеры переставали открывать значительную часть сайтов, сообщая о том, что с доменом не удалось установить защищённое соединение.
Программы жаловались, что не могут показать страницу, так как подключение не защищено, но ещё чаще сообщали, что время на компьютере настроено неверно, а часы отстают. Во всех случаях выдавалась ошибка NET::ERR_CERT_DATE_INVALID, то есть ошибка часов.
В интернете вы найдёте множество инструкций на эту тему, где авторы советуют настроить время, заменить батарейку для BIOS, чистить кэш в браузере и прочее-прочее. Однако если вы столкнулись именно с новой проблемой, то всё это будет для вас бесполезно. Скажем наперёд, дата и время здесь вообще ни при чём и браузеры ведут вас по ложному следу. Реальное решение ниже.
Не открываются сайты, ошибка «часы отстают», решение
Проблема возникла из-за того, что 30 сентября у крупнейшего поставщика сертификатов, Let’s Encrypt, истёк срок действия крайне распространённого корневого сертификата, на которой «завязано» множество сайтов в глобальной сети, особенно не самых крупных. С самими сайтами всё в порядке, но вот посмотреть их из-за устаревшего сертификата браузеры вам не дадут.
В пострадавших оказались множество пользователей старых систем, включая Windows XP, macOS 10.12, Android 5 и ниже, обладатели старых iPhone и iPad. Как выяснилось уже на личном примере автора данной статьи, не повезло и пользователям Windows 7. Как «реанимировать» старые системы, нам пока неведомо, но для пользователей «семёрки» решение есть. Как вы уже поняли, никакой ошибки часов нет, но что тогда делать?
Ошибка часов в Google Chrome на Windows 7. Браузер сообщает «часы отстают», хотя на самом деле это не так
Первое, что вам нужно: попробовать установить Firefox. В нём всё должно работать, так как у него, в отличие от Chromium-браузеров (в их число входит и сам Chrome, и Opera, и Яндекс.Браузер), собственная автономная система сертификатов.
Попробовав Firefox вы, с одной стороны, убедитесь, что у вас именно проблема Let’s Encrypt, а с другой, получите хоть какое-то временное решение для просмотра любимых сайтов.
Но что на счёт Chrome, Opera, Яндекс.Браузер и других? Здесь нужно обновить операционную систему. Не пугайтесь, речь идёт о крошечном обновлении KB3004394 для Windows 7. Вот ссылки на него с официального сайта Microsoft:
- KB3004394 для систем x64 (64-разрядные ОС. Скорее всего, у вас именно такая, посмотреть можно в окне «компьютер» –> «свойства системы», см. поле «тип системы»);
- KB3004394 для систем x86 (они также называются 32-разрядными системами, хотя для не сильно посвящённых в тему пользователей это может показаться неочевидным).
Скачав файл, запустите его и установите. Это весьма просто, от вас потребуется минимум действий. Далее нужно перезагрузить компьютер. После перезагрузки проблема должна исчезнуть сразу же. Все сайты с протоколом HTTPS, которые не открывались, выдавая чаще всего ошибку часов, теперь будут работать как прежде.
- Об авторе
- Недавние публикации
Игорь Андреев – автор статей для ITRew.ru и Our-Firefox.ru. Увлечен современными технологиями, рассказываю о них в своих текстах)
Follow me — twitter.com
Сбои часов реального времени в ОС производства Microsoft имеют давнюю историю, уходящую корнями во времена операционных систем семейства MS-DOS с консольным интерфейсом. Первые версии ДОС требовали от пользователя ручного ввода текущей даты и времени на старте системы и вели отсчет минут с секундами только на протяжении текущего сеанса работы пользователя.

Это было причиной сбоев многих программ и даже систематических зависаний компьютера. Поэтому пользователю не только нужно было знать о том, как физически функционируют механизмы таймера, но и уметь своевременно заменить батарейку, что требовало возни с потрохами железа ПК.
Однако время сбивается и на современных нам версиях Windows. Почему сбивается время на компьютере при наличии синхронизации с удаленным сервером и как устранить эту неполадку – тема отдельного разговора. Именно ей мы и посвятили эту небольшую заметку. Мы не станем заниматься разбирательством причин эпизодических багов, а будем описывать ситуацию, когда часы на компьютере барахлят регулярно.
Причины неполадок с системным хронометром
Основных причин три:
- Несоответствие часового пояса региона, в котором находится пользователь, и часового пояса, указанного в настройках компа.
- Проблемы с батарейкой CMOS, той самой, о которой мы говорили выше. Как бы там ни было, а она по-прежнему используется Windows для отчетов таймера.
- Компьютер заражен вирусом особого типа, влияющим на показания хронометра ПК.
Во всех этих случаях возникает ситуация, характерная для древних версий ДОС: пользователь входит в систему и начинает возню с настройками времени. Правда делает он это не в консоли, а при помощи апплета трея, но суть дела от этого нисколько не меняется. Кому же приятно каждый раз настраивать эти параметры?
Есть и неочевидные последствия этой проблемы. Например, многие сайты используют привязку посетителей к определенному промежутку времени. И если показания стрелок часов компьютера оказываются вне этого диапазона, то доступ к ресурсам сайта блокируется. Другая проблема связана с лицензированием программного обеспечения.
Современные лицензионные пакеты программ имеют обыкновение допускать работу с ними пользователя только с правильно настроенным хронометражем, соответствующим периоду действия лицензии.
Неправильная работа подсистемы измерения времени Windows приводит к тому, что эти программы просто отказываются запускаться (конкретный пример – антивирусы).
Чтобы не иметь неприятностей, нужно настроить синхронизацию с интернетом. Это вполне возможно, так как большинство современных компьютеров подключено к сети практически постоянно:
Часы больше не сбиваются, а вы теперь знаете, что делать, если на ОС Windows 7 постоянно сбивается время.
Синхронизация времени – это функция на устройствах с Windows, позволяющая в автоматическом режиме подстраивать время к актуальному часовому поясу и дате. Обычно, когда она включена, время настраивается с различными серверами. По умолчанию большинство пользователей могут увидеть, что их устройство подключается к time.windows.com.
Проблема синхронизации времени с данным сервером является довольно распространённой ошибкой. Связана она с тем, что в некоторых случаях службе подстройки Windows не удаётся подключиться к сайту. Причины данного сбоя могут быть разные: от сброса подсоединения к интернету до повреждения определённых протоколов. Ниже представлены несколько вариантов по исправлению данной неполадки.
Содержание
- Решение 1. Временно отключите сторонний брандмауэр и программное обеспечение безопасности
- Решение 2. Переключите службу времени Windows в автоматический режим
- Решение 3. Разрешите службе времени Windows взаимодействовать с рабочим столом
- Решение 4. Используйте другой сервер
- Решение 5. Повторно зарегистрируйте службу времени Windows
- Решение 6. Попробуйте выполнить синхронизацию в другой сети
Решение 1. Временно отключите сторонний брандмауэр и программное обеспечение безопасности
Брандмауэр стороннего производителя – одна из наиболее распространённых причин, по которым не удаётся установить соединение с сервером синхронизации. Поэтому, если вы используете какой-либо тип стороннего устройства, вам следует отключить его или удалить, а затем посмотреть, исправило ли это ситуацию.
Вместе с тем слишком агрессивная защита от вредоносных программ также может вызывать сбой синхронизации времени с ошибкой подключения к time.windows.com. Таким образом, попробуйте отключить антивирусное ПО и посмотреть, поможет ли это. Если проблема в этом, добавьте адрес сервера в список исключений.
Решение 2. Переключите службу времени Windows в автоматический режим
Служба Windows Time поддерживает процесс синхронизации с серверами времени в сети. Если эта служба не включена (для этого может быть много причин), подстройка времени в Windows может сопровождаться сбоем.
- Нажмите сочетание клавиш Win + X, и выберите Панель управления.
- Перейдите в раздел Администрирование.
- В новом окне прокрутите вниз до пункта Службы, и дважды щёлкните ЛКМ.
- Найдите в списке Службу синхронизации времени, кликните ПКМ, и выберите Свойства.
- В пункте Тип запуска установите опцию автоматической подстройки.
- Нажмите: Запустить, Применить, Ок.
Решение 3. Разрешите службе времени Windows взаимодействовать с рабочим столом
Инструкция:
- Откройте Службы, как описано выше.
- Найдите Службу синхронизации времени ещё раз и дважды щёлкните по ней ЛКМ.
- В новом окне перейдите на вкладку Вход в систему.
- Здесь выберите “С системной учётной записью”.
- Отметьте опцию Разрешить службе взаимодействовать с рабочим столом.
- Нажмите: Применить и Ок.
Решение 4. Используйте другой сервер
Если системе так и не удаётся синхронизироваться, есть вероятность, что проблема на сервере. Попробуйте использовать другой.
- Нажмите ПКМ по дате и времени в правом нижнем углу.
- Выберите пункт: Настройка даты и времени.
- Перейдите на вкладку Время по Интернету, и нажмите Изменить настройки.
- Установите галочку: Синхронизировать с сервером времени в интернете.
- Введите в строку сервера один из следующих адресов:
- time-b-wwv.nist.gov
- time-e-wwv.nist.gov
- time-e-g.nist.gov
- time-a-g.nist.gov
- utcnist.colorado.edu
- ntp-d.nist.gov
- ntp-b.nist.gov
- Нажмите: Обновить сейчас и ОК.
Примечание: при синхронизации часов убедитесь, что они отклоняются не более чем на 15 часов от текущего времени. Если это так, вам следует установить правильное время вручную, узнать которое можно, введя в поиске браузера запрос “Точное время”. Если расхождение более 15 часов, необходимо выбрать другой сервер из предоставленного списка.
Решение 5. Повторно зарегистрируйте службу времени Windows
Используя командную строку, можно попробовать повторно зарегистрировать службу времени Windows:
- Нажмите ПКМ по значку Windows в левом нижнем углу.
- Выберите Командная строка (Администратор).
- В новое окно вставьте поочерёдно следующие команды, нажимая Enter после каждой:
- net stop w32time
- w32tm/unregister
- w32tm/register
- net start w32time
- w32tm/resync/nowait
- После выполнения всех команд перезагрузите компьютер и посмотрите, помогло ли это решить проблему.
Решение 6. Попробуйте выполнить синхронизацию в другой сети
По словам инженеров Windows, сеть некоторых пользователей может блокировать протокол NTP. Чтобы исправить это, вам придётся переключиться на другого интернет-провайдера. Очевидно, что менять его для синхронизации времени не очень разумно, поэтому можно использовать обходной путь.
Если у вас есть современный мобильный телефон, поддерживающий функцию точки доступа, включите её. Затем вернитесь к компьютеру и подключите его к сети телефона. Попробуйте синхронизировать часы.
На чтение 8 мин. Просмотров 12.9k. Опубликовано 03.09.2019
Служба времени Windows (W32Time) – это служба Microsoft, которая обеспечивает синхронизацию часов для компьютеров. Инструмент реализован в файле W32Time.dll.
Служба времени Windows недавно вышла из строя, отправив неправильное время на компьютеры по всему миру. К счастью, Microsoft быстро исправила эту проблему, и теперь ваш компьютер должен отображать правильное время.
Если служба времени Windows снова выйдет из строя, мы поможем вам. В этой статье мы перечислим ряд обходных путей, которые вы можете использовать для установки правильного времени на вашем компьютере.
Содержание
- Как исправить проблемы службы времени Windows
- Решение 1. Выполните сканирование SFC и DISM .
- Решение 2. Установите для службы времени Windows автоматический режим
- Решение 3. Убедитесь, что учетная запись локальной системы запускает службу времени Windows
- Решение 4. Зарегистрируйте файл W32Time еще раз
- Решение 5. Проверьте службу времени Windows в планировщике задач
- Решение 6. Используйте другой сервер времени
- Решение 7. Принудительная синхронизация Windows
- Решение 8. Используйте команду sc triggerinfo
- Решение 9 – Проверьте батарею вашей материнской платы
Как исправить проблемы службы времени Windows
Служба Windows Time иногда может привести к определенным проблемам, если она не работает должным образом. Говоря об этом сервисе, вот некоторые похожие проблемы, о которых сообщили пользователи:
- Служба времени Windows 10 не запускается, доступ запрещен, не работает, не найден, не отображается . Существуют различные проблемы, которые могут возникнуть со службой времени Windows 10 в Windows, но вы должны быть в состоянии устранить большинство проблем. их с помощью одного из наших решений.
- Служба Windows Time останавливается . По словам пользователей, иногда эта служба останавливается на вашем ПК. Чтобы устранить эту проблему, обязательно запустите сканирование SFC и DISM и проверьте, решает ли это проблему.
- Служба Windows Time отсутствует, не установлена . Если эта служба отсутствует или не установлена, не забудьте перерегистрировать службу и убедиться, что это решает проблему.
- Служба Windows Time не запускается, ошибка 1792, 1290, 1079 . Существуют различные ошибки, которые могут помешать запуску этой службы, и если вы столкнетесь с какой-либо из этих проблем, обязательно попробуйте некоторые из наших решений.
- Служба Windows Time не может быть запущена – Это еще одна распространенная проблема со службой Windows Time. Если эта проблема возникает, вам, возможно, придется изменить тип запуска службы времени Windows.
- Время Windows не синхронизируется – Это еще одна распространенная проблема, вызванная службой Windows Time. Однако вы можете исправить это, проверив запланированные задачи.
Решение 1. Выполните сканирование SFC и DISM
.
Если служба Windows Time не работает, возможно, проблема в повреждении файла. Иногда ваши системные файлы могут быть повреждены, что может привести к этой и многим другим ошибкам. Чтобы устранить проблему, вам необходимо выполнить сканирование SFC. Это довольно просто, и вы можете сделать это, выполнив следующие действия:
-
Нажмите Windows Key + X , чтобы открыть меню Win + X. Теперь выберите в меню Командная строка (администратор) или Powershell (администратор) .
-
Когда откроется Командная строка , введите sfc/scannow и нажмите Enter , чтобы запустить его.
- Сканирование SFC начнется. Это сканирование может занять до 15 минут, поэтому не вмешивайтесь в него и не прерывайте его.
После завершения сканирования SFC проверьте, сохраняется ли проблема. Если проблема сохраняется, следующим шагом будет запуск сканирования DISM. Для этого запустите командную строку от имени администратора и выполните команду DISM/Online/Cleanup-Image/RestoreHealth .

После завершения сканирования DISM проверьте, сохраняется ли проблема. Если проблема все еще присутствует, повторите сканирование SFC и проверьте, решает ли это проблему.
Решение 2. Установите для службы времени Windows автоматический режим
Если у вас есть проблемы со службой времени Windows, вам необходимо убедиться, что тип запуска службы установлен на Автоматический. Вы можете легко изменить это, сделав следующее:
-
Нажмите Ключ Windows + R >, введите services.msc > и нажмите Enter .
-
Прокрутите вниз до Windows Time >, дважды щелкните его.
-
Измените тип запуска на Автоматический >, нажмите Применить > ОК .
После изменения типа запуска служба должна автоматически запускаться с Windows, и ваша проблема должна быть решена.
Решение 3. Убедитесь, что учетная запись локальной системы запускает службу времени Windows
По словам пользователей, иногда проблемы со службой Windows Time могут возникать, если она не запускается должным образом. Однако вы можете легко изменить это, выполнив следующие действия:
- Откройте окно Службы .
- Прокрутите вниз до Windows Time >, дважды щелкните его.
-
Выберите вкладку “Вход в систему” >, проверьте L Системную учетную запись> , нажмите Применить > ОК .
После внесения этих изменений проблема должна быть полностью решена.
Решение 4. Зарегистрируйте файл W32Time еще раз
Иногда эта проблема может возникнуть, если есть проблема со службой W32Time. Чтобы решить эту проблему, важно остановить службы и отменить их регистрацию. Это довольно просто, и вы можете сделать это, выполнив следующие действия:
- Запустите Командную строку от имени администратора.
- Запустите следующие команды:
- чистый стоп w32time
- w32tm/отменить регистрацию
- w32tm/register
Решение 5. Проверьте службу времени Windows в планировщике задач
Чтобы служба времени Windows работала правильно, должны быть запущены определенные запланированные задачи. Если есть проблема с одной из этих задач, вы можете столкнуться с некоторыми проблемами. Однако вы можете решить эту проблему, выполнив следующие действия:
- Перейдите в меню поиска> введите Планировщик задач > и выберите первый результат
-
В левой панели> разверните дерево Библиотеки планировщика задач> перейдите в Microsoft> Windows> найдите функцию Синхронизация времени
- Щелкните левой кнопкой мыши параметр> убедитесь, что он включен. Чтобы включить синхронизацию времени> щелкните правой кнопкой мыши центральную панель> выберите Включить.
- Находясь на центральной панели, проверьте настройки на вкладке Триггеры >, чтобы служба автоматически запускалась при запуске.
Решение 6. Используйте другой сервер времени
В некоторых случаях могут возникнуть проблемы со службой времени Windows, если есть проблема с сервером времени. Однако вы всегда можете изменить сервер времени вручную, выполнив следующие действия:
- Откройте панель управления и перейдите в раздел Дата и время .
-
Перейдите в Интернет-время > и нажмите кнопку Изменить настройки .
-
Выберите time.nist.gov в качестве сервера> и нажмите кнопку Обновить сейчас . Также попробуйте использовать pool.ntp.org в качестве сервера, некоторые пользователи сообщили, что это решило проблему. Нажмите ОК , чтобы сохранить изменения.
После изменения сервера времени проверьте, сохраняется ли проблема.
Вы также можете добавить больше серверов в список. Вот как это сделать:
- Откройте Редактор реестра и перейдите к ключу HKEY_LOCAL_MACHINE/SOFTWARE/Microsoft/Windows/CurrentVersion/DateTime/Servers на левой панели.
- В правой панели вы увидите свой текущий список серверов. Чтобы добавить новый сервер времени, щелкните правой кнопкой мыши пустое пространство и выберите Создать> Значение строки .
- Введите соответствующий номер> дважды щелкните его> в поле Значение данных и введите адрес сервера. Вот несколько примеров серверов:
- time-a.nist.gov
- time-b.nist.gov
- 128.105.37.11
- europe.pool.ntp.org
- clock.isc.org
- north-america.pool.ntp.org
- time.windows.com
- time.nist.gov
4. После добавления серверов в реестр просто перейдите в настройки Время и дата и выберите любой из добавленных серверов.
Решение 7. Принудительная синхронизация Windows
По словам пользователей, иногда вы можете решить эту проблему, просто заставив Windows запустить службу и синхронизировать время. Для этого вам нужно будет выполнить пару команд, выполнив следующие действия:
- Запустите Командную строку от имени администратора.
- Теперь выполните следующие команды:
- чистый стоп w32time
- w32tm/отменить регистрацию
- w32tm/register
- чистый старт w32time
- w32tm/resync
После этого перезагрузите компьютер и проверьте, решена ли проблема.
Решение 8. Используйте команду sc triggerinfo
По словам пользователей, иногда служба времени Windows не запускается должным образом, и в этом случае служба вообще не запускается. Однако вы можете решить проблему, просто запустив одну команду в командной строке. Для этого просто выполните следующие действия:
- Запустите Командную строку от имени администратора.
- Теперь выполните команду sc triggerinfo w32time start/networkon stop/networkoff .
После выполнения команды служба Windows Time должна быть исправлена и автоматически запускаться с вашего ПК в будущем.
Решение 9 – Проверьте батарею вашей материнской платы
Иногда проблемы со временем и датой могут возникнуть из-за батареи вашей материнской платы. Ваша батарея обеспечивает питание вашего ПК, позволяя ему сохранять правильное время. Если ваши часы не правильные, это может быть вызвано неисправной батареей материнской платы.
Тем не менее, вы можете решить эту проблему, просто заменив батарею. Для этого выключите компьютер и отсоедините все кабели. Теперь откройте корпус компьютера и найдите аккумулятор на материнской плате. Аккуратно извлеките аккумулятор и замените его новым.
После замены батареи проблемы с часами и службой Windows Time должны быть решены. Помните, что открытие корпуса компьютера может привести к аннулированию гарантии, поэтому может быть лучше доставить компьютер в официальный ремонтный центр, если на него все еще распространяется гарантия.
Итак, мы надеемся, что одно из этих решений помогло вам синхронизировать часы Windows 10. Как всегда, если вы сталкивались с другими обходными путями для исправления различных ошибок службы времени Windows, не стесняйтесь перечислять шаги устранения неполадок в разделе комментариев ниже.