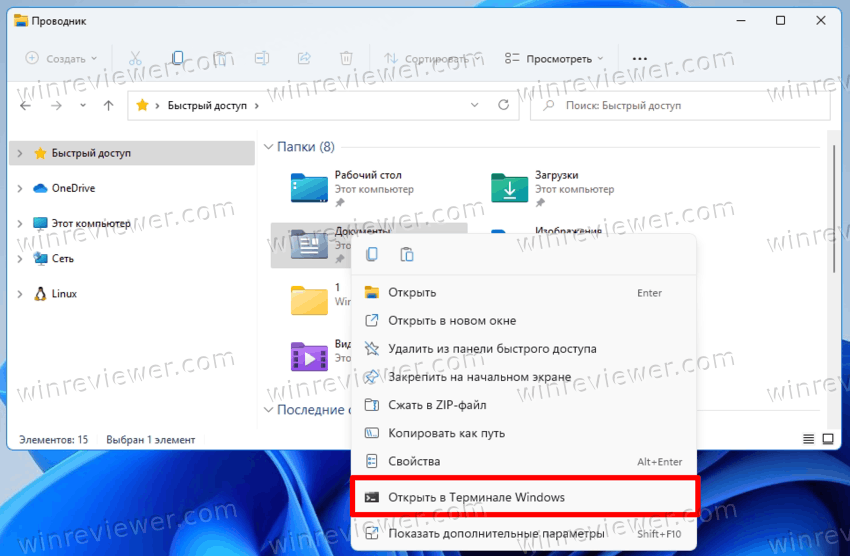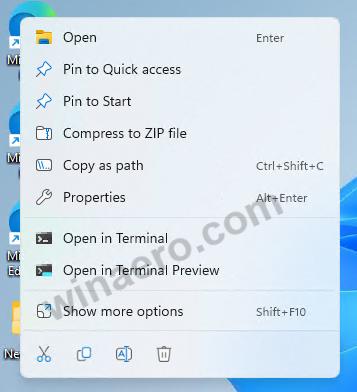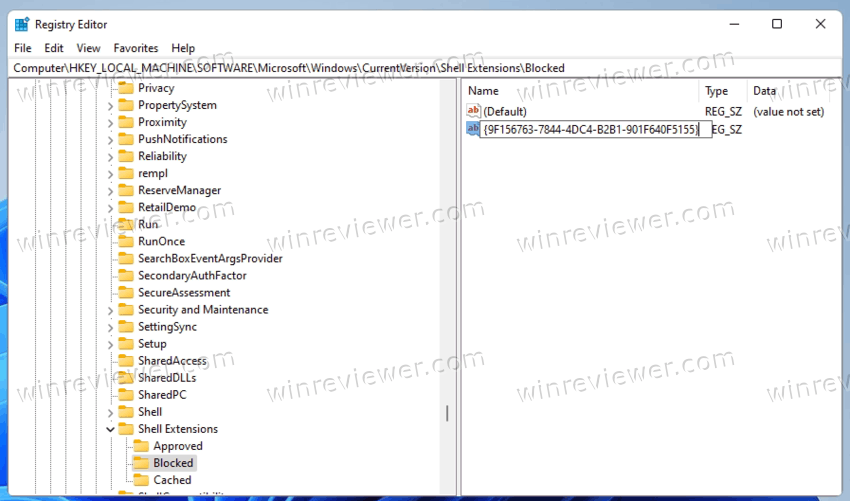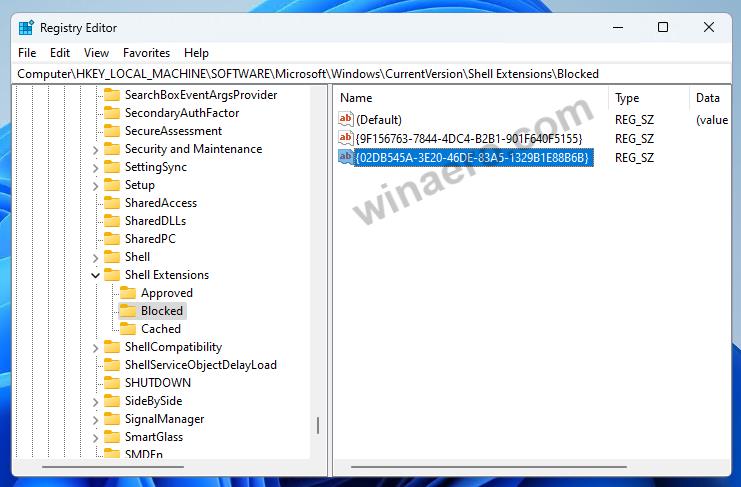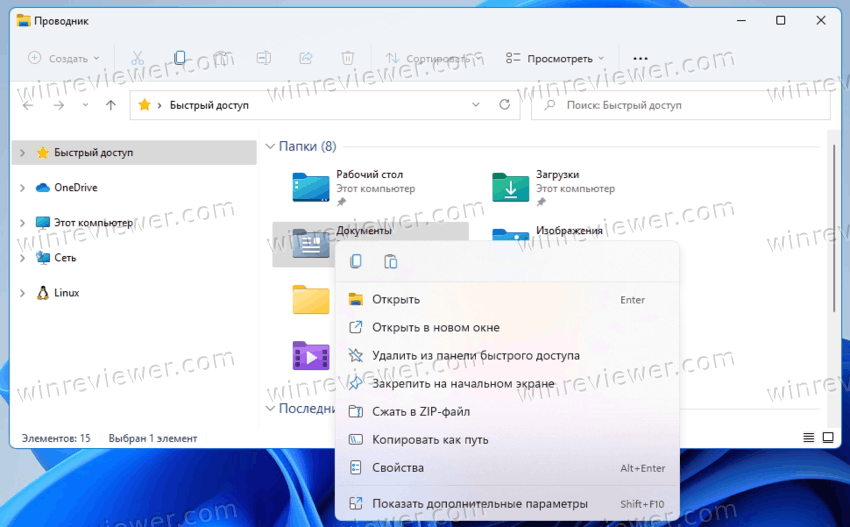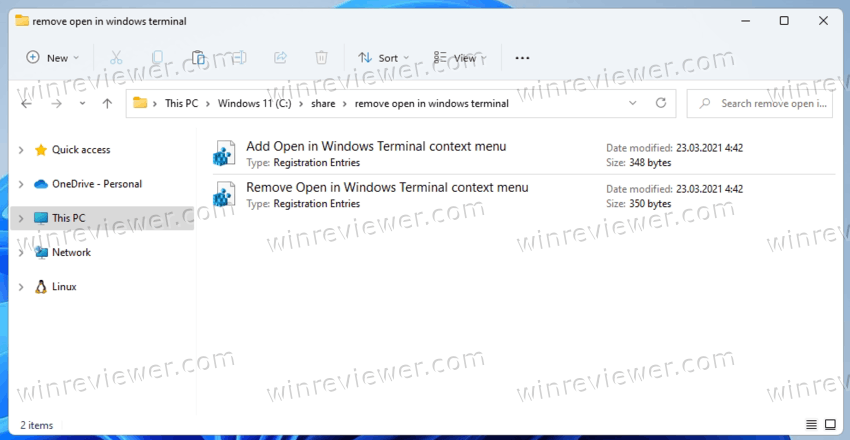Появившееся в Windows приложение Терминал представляет собой оболочку, обеспечивающую доступ к интерфейсу классической командной строки, PowerShell, WSL и некоторым другим консольным программам. Запущенный из меню Пуск или окошка «Выполнить» Windows Терминал открывается в расположении %userprofile%, и чтобы избавить пользователя от необходимости переходить в консоли в нужную ему папку командой cd или cd /d, разработчики интегрировали опцию вызова Терминала в контекстное меню Проводника.
Это очень удобно, однако если вы не используете Терминал или прибегаете к нему лишь от случая к случаю, вы можете захотеть скрыть опцию его вызова из контекстного меню, чтобы сделать его более лаконичными.
Ну что же, это не проблема, удалить из меню оный пункт можно с помощью простого твика реестра.
Откройте редактор реестра командой regedit и перейдите к ключу:
HKLMSOFTWAREMicrosoftWindowsCurrentVersionShell ExtensionsBlocked
Последнего подраздела у вас может и не быть, в этом случае создайте его вручную.
В свою очередь, в подразделе Blocked создайте строковый параметр.
С именем {9F156763-7844-4DC4-B2B1-901F640F5155}.
Значение параметра оставьте по умолчанию, то есть пустым.
После этого закрываем редактор реестра и вызываем контекстном меню Проводника, — пункт «Открыть в Терминале Windows» будет скрыт, а если этого не произойдет сразу, перезапустите Проводник или перезайдите в систему.
Чтобы показать скрытый пункт, удалите созданный параметр.
Используемый здесь твик не скрывает опцию вызова Терминала из «дополнительного» меню и, хотя это тоже возможно, всё же лучше его оставить. На то это меню и существует, чтобы обеспечивать доступ к подобным функциям.
Загрузка…
В этом руководстве будет показано, как удалить элемент «Открыть в Терминале Windows» из контекстного меню проводника в Windows 11. Приложение «Терминал» предустановлено в Windows 11, поэтому Пункт контекстного меню по умолчанию присутствует.
Терминал Windows — это новейшее консольное приложение, созданное софтвеерым гигантом из Редмонда. Это многофункциональная консоль, которая поддерживает несколько профилей, вкладки, на которых можно одновременно выполнять PowerShell, командную строку и дистрибутивы WSL, а также многое другое.
Он легко настраивается: вы можете изменить все, что захотите, от сочетаний клавиш до внешнего вида. Он поддерживает настройку команд инициализации для профилей. Наконец, что не менее важно, он имеет современный текстовый вывод с анимированным фоном, цветами и шрифтами на основе DirectWrite / DirectX с ускорением графического процессора. Приложение Windows Terminal полностью с открытым исходным кодом и доступно на GitHub.
По умолчанию Терминал Windows добавляет команду контекстного меню «Открыть в Терминале Windows» в контекстное меню проводника. Она позволяет одним щелчком мыши открыть Терминал в текущей папке.
То же самое работает и с версией Terminal Preview, которая также доступна для заинтересованных пользователей. Если вы устанавливаете как стабильную версию, так и предварительную версию терминала, у вас будет два пункта контекстного меню.
Однако, если вы нечасто используете Терминал , вы можете удалить эту команду.
Чтобы удалить элемент «Открыть в терминале Windows» из контекстного меню Windows 11, выполните следующие действия.
- Щелкните правой кнопкой мыши кнопку меню «Пуск», выберите «Выполнить» и введите
regedit, чтобы открыть редактор реестра. - На левой панели перейдите к следующему разделу:
HKEY_LOCAL_MACHINESOFTWAREMicrosoftWindowsCurrentVersionShell ExtensionsBlocked. Вы можете просто скопировать этот путь и вставить его в адресную строку regedit. - На правой панели создайте новое строковое (REG_SZ) значение с именем {9F156763-7844-4DC4-B2B1-901F640F5155}. Оставьте его значение пустым.
- Чтобы удалить предварительную версию терминала из контекстного меню, создайте здесь ещё один текстовый параметр с именем {02DB545A-3E20-46DE-83A5-1329B1E88B6B} и оставьте его пустым.
- Наконец, чтобы применить изменения, выйдите из системы и войдите в свою учетную запись. Кроме того, вы можете перезапустить оболочку проводника.
Готово! Вы успешно удалили элемент «Открыть в терминале Windows» из контекстного меню Windows 11.
Как вернуть команду назад
Чтобы снова добавить пункт «Открыть в Windows Terminal» в контекстное меню, просто удалите созданное вами значение {9F156763-7844-4DC4-B2B1-901F640F5155}. После перезапуска проводника или выхода из учетной записи пользователя Windows 11 он снова появится.
Готовые к использованию файлы реестра
Вы можете избежать редактирования реестра и сэкономить много времени, загрузив пару файлов REG.
Сделайте следующее.
- Загрузите файлы REG в виде ZIP-архива по этой ссылке.
- Распакуйте их оба в любую папку по вашему выбору.
- Откройте файл
Remove Open in Windows Terminal context menu.reg, чтобы удалить Windows Terminal из контекстного меню. - Файл отмены изменений называется
Add Open in Windows Terminal context menu.reg. Используйте его для восстановления пункта в контекстном меню.
Это все о том, как удалить Терминал Windows из контекстного меню в Windows 11.
Источник: Winaero
💡Узнавайте о новых статьях быстрее. Подпишитесь на наши каналы в Telegram и Twitter.
Судя по тому, что вы читаете этот текст, вы дочитали эту статью до конца. Если она вам понравилась, поделитесь, пожалуйста, с помощью кнопок ниже. Спасибо за вашу поддержку!
Download PC Repair Tool to quickly find & fix Windows errors automatically
Almost a couple of years before Microsoft announced the release of several tools, services, APIs for computer geeks like us who like to tweak everything we lay our hands on. One of those things was Windows Terminal which wasn’t available for everyone then but is available now. We have seen how to change the Default Shell, now let us in this article, we will learn how to add or remove the option of “Open in Windows Terminal” to and from the context menu in Windows.
For a good amount of time, we have been exposed to either using Command Prompt or Windows PowerShell; the Windows Terminal allows us to continue to experience the fun of both in a single environment with more additional features. Once you install the Windows Terminal, it will automatically start showing the option of Open in Windows Terminal. Sometimes it does happen that you will not find the option in the context menu and there can be multiple reasons behind it.
Related: How to open Windows Terminal as administrator in Windows 11.
Now to be able to add or remove the option from the context menu, we need to perform certain changes in the Windows Registry, which can be very tricky at times. One wrong step and your system will start behaving abnormally or won’t start at all. To avoid such problems, the methods mentioned below use registry files that can be added directly to the list of system registries.
Download this registry file from our server and unzip it. Before we begin, create a system restore point and then follow the steps given below. Make sure that the Windows Terminal is already installed or install it from the Windows Store.
The files contain the following codes:
Add:
Windows Registry Editor Version 5.00
[HKEY_LOCAL_MACHINESOFTWAREMicrosoftWindowsCurrentVersionShell ExtensionsBlocked]
"{9F156763-7844-4DC4-B2B1-901F640F5155}"=-
Remove:
Windows Registry Editor Version 5.00
[HKEY_LOCAL_MACHINESOFTWAREMicrosoftWindowsCurrentVersionShell ExtensionsBlocked]
"{9F156763-7844-4DC4-B2B1-901F640F5155}"=""
To add the option of Open in Windows Terminal in the context menu, navigate to the unzipped folder of registry files.
Double click on the Add_Open_in_Windows_Terminal.reg registry file.
Once you get a UAC prompt, click on Yes.
On the registry addition prompt, click on Ok.
Before you check if the option is available in the context menu or not, save all the work and restart your system. Now navigate to any folder or location, right-click on a file or blank space the option of Open in Windows Terminal will be present.
Read: Windows Terminal Tips and Tricks.
Remove “Open in Windows Terminal” from the context menu
To remove the option of Open in Windows Terminal in the context menu, navigate to the unzipped folder of registry files.
Double click on the Remove_Open_in_Windows_Terminal.reg registry file.
Once you get a UAC prompt, click on Yes.
On the registry addition prompt, click on Ok.
Again restart your system for the option to be removed from the context menu.
Remove Open in Windows Terminal Context Menu item by manually editing the Registry
Open the Registry Editor
Navigate the following Registry key-
HKEY_LOCAL_MACHINESOFTWAREMicrosoftWindowsCurrentVersionShell ExtensionsBlocked
On the right side, modify or create a new string (REG_SZ) value and give it the following value:
{9F156763-7844-4DC4-B2B1-901F640F5155}
Leave its Value data empty
Restart your computer.
To undo the changes or add the item back, simply delete the created string value:
{9F156763-7844-4DC4-B2B1-901F640F5155}
You can also:
- Add Open Windows Terminal as administrator to Context Menu
- Add Open Windows Terminal in Default, Command Prompt, PowerShell profile context menu items.
TIP: If you wish, you can also reset Windows Terminal settings to default.
Shubham is a PHP Developer, who is skilled in PHP, DOM, Angular, JavaScript, and C#. He loves talking about Microsoft technologies.
Download PC Repair Tool to quickly find & fix Windows errors automatically
Almost a couple of years before Microsoft announced the release of several tools, services, APIs for computer geeks like us who like to tweak everything we lay our hands on. One of those things was Windows Terminal which wasn’t available for everyone then but is available now. We have seen how to change the Default Shell, now let us in this article, we will learn how to add or remove the option of “Open in Windows Terminal” to and from the context menu in Windows.
For a good amount of time, we have been exposed to either using Command Prompt or Windows PowerShell; the Windows Terminal allows us to continue to experience the fun of both in a single environment with more additional features. Once you install the Windows Terminal, it will automatically start showing the option of Open in Windows Terminal. Sometimes it does happen that you will not find the option in the context menu and there can be multiple reasons behind it.
Related: How to open Windows Terminal as administrator in Windows 11.
Now to be able to add or remove the option from the context menu, we need to perform certain changes in the Windows Registry, which can be very tricky at times. One wrong step and your system will start behaving abnormally or won’t start at all. To avoid such problems, the methods mentioned below use registry files that can be added directly to the list of system registries.
Download this registry file from our server and unzip it. Before we begin, create a system restore point and then follow the steps given below. Make sure that the Windows Terminal is already installed or install it from the Windows Store.
The files contain the following codes:
Add:
Windows Registry Editor Version 5.00
[HKEY_LOCAL_MACHINESOFTWAREMicrosoftWindowsCurrentVersionShell ExtensionsBlocked]
"{9F156763-7844-4DC4-B2B1-901F640F5155}"=-
Remove:
Windows Registry Editor Version 5.00
[HKEY_LOCAL_MACHINESOFTWAREMicrosoftWindowsCurrentVersionShell ExtensionsBlocked]
"{9F156763-7844-4DC4-B2B1-901F640F5155}"=""
To add the option of Open in Windows Terminal in the context menu, navigate to the unzipped folder of registry files.
Double click on the Add_Open_in_Windows_Terminal.reg registry file.
Once you get a UAC prompt, click on Yes.
On the registry addition prompt, click on Ok.
Before you check if the option is available in the context menu or not, save all the work and restart your system. Now navigate to any folder or location, right-click on a file or blank space the option of Open in Windows Terminal will be present.
Read: Windows Terminal Tips and Tricks.
Remove “Open in Windows Terminal” from the context menu
To remove the option of Open in Windows Terminal in the context menu, navigate to the unzipped folder of registry files.
Double click on the Remove_Open_in_Windows_Terminal.reg registry file.
Once you get a UAC prompt, click on Yes.
On the registry addition prompt, click on Ok.
Again restart your system for the option to be removed from the context menu.
Remove Open in Windows Terminal Context Menu item by manually editing the Registry
Open the Registry Editor
Navigate the following Registry key-
HKEY_LOCAL_MACHINESOFTWAREMicrosoftWindowsCurrentVersionShell ExtensionsBlocked
On the right side, modify or create a new string (REG_SZ) value and give it the following value:
{9F156763-7844-4DC4-B2B1-901F640F5155}
Leave its Value data empty
Restart your computer.
To undo the changes or add the item back, simply delete the created string value:
{9F156763-7844-4DC4-B2B1-901F640F5155}
You can also:
- Add Open Windows Terminal as administrator to Context Menu
- Add Open Windows Terminal in Default, Command Prompt, PowerShell profile context menu items.
TIP: If you wish, you can also reset Windows Terminal settings to default.
Shubham is a PHP Developer, who is skilled in PHP, DOM, Angular, JavaScript, and C#. He loves talking about Microsoft technologies.
Если вы не используете Терминал Windows, или же прибегаете к нему лишь время от времени, то возможно вы хотели бы убрать из контекстного меню Windows 11 соответствующий пункт – «Открыть в Терминале Windows».
Встроенный в операционную систему Терминал Windows представляет собой программную оболочку, которая позволяет пользователям получать доступ к интерфейсу классической командной строки, PowerShell, Windows Subsystem for Linux (WSL), SSH и др. Наличие ссылки в контекстном меню Windows 11 на терминал весьма оправданно и довольно практично.
Если же вы всё же хотите избавиться от этого пункта, убрав его из контекстного меню операционной системы Windows 11, то сделать это можно следующим образом.
Как убрать из контекстного меню «Открыть в Терминале Windows»
Редактор системного реестра Windows
- Открываем редактор системного реестра: кликните правой кнопкой мыши по кнопке «Пуск» → «Выполнить» (или используйте сочетание клавиш WIN + R) → введите regedit
- Переходим в раздел (убираем пункт для всех пользователей):
HKEY_LOCAL_MACHINESOFTWAREMicrosoftWindowsCurrentVersionShell ExtensionsBlocked
- Или в раздел (для текущего пользователя):
HKEY_CURRENT_USERSoftwareMicrosoftWindowsCurrentVersionShell ExtensionsBlocked
Примечание: если раздел Blocked у вас отсутствует, то его необходимо создать самостоятельно, кликнув правой кнопкой мыши по разделу «Shell Extensions» → Создать → Раздел.
Готово. Сразу же после этого пункт «Открыть в Терминале Windows» пропадёт из контекстного меню Windows 11 (но будет по-прежнему доступен в подменю «Дополнительные параметры»).
С помощью Winaero Tweaker
Если правка системного реестра вам не подходит (например, кажется сложной), то внести вышеуказанные изменения, убрав пункт «Открыть в Терминале Windows», можно также с помощью бесплатной программы Winaero Tweaker (интерфейс на английском языке).
- Запустите программу → Context Menu → Windows Terminal → поставьте галочку напротив Remove «Open in Windows Terminal» from right-click menu.
Соответственно, чтобы вернуть данную опцию достаточно удалить из системного реестра, созданный нами раздел с именем {9F156763-7844-4DC4-B2B1-901F640F5155} или снять соответствующую галочку в Winaero Tweaker.
На этом всё. Теперь, руководствуясь представленной инструкцией вы сможете убрать из контекстного меню Windows 11 пункт «Открыть в Терминале Windows».
Дата: 2022-02-28 | Размещено в Статьи
16 Просмотров
Когда у вас установлен терминал Windows, он добавляет запись « Открыть в терминале Windows» в контекстное меню папок в проводнике. Если вы недовольны им, вот как от него избавиться.
Windows Terminal — это современное программное обеспечение терминала для пользователей командной строки, которое имеет множество функций, которых вы не найдете в классических инструментах командной строки и PowerShell. Он поставляется с вкладками, механизмом визуализации текста на основе DirectWrite / DirectX с ускорением графического процессора, профилями и многим другим.
Благодаря профилям у вас могут быть экземпляры командной строки, PowerShell и подсистемы Windows для Linux, работающие на вкладках. Еще одна замечательная особенность приложения — это то, что его исходный код полностью открыт, так что любой может внести свой вклад. Он доступен на GitHub .
После установки Windows Terminal добавляет команду контекстного меню « Открыть в Windows Terminal» при щелчке правой кнопкой мыши в проводнике. Вы можете использовать его, чтобы открыть приложение прямо в определенном месте. Если вы не нашли в этой команде применения, от нее легко избавиться.
В этом посте будет показано, как удалить Открыть в Терминале Windows из контекстного меню Проводника Windows 10.
Как удалить Открыть в контекстном меню терминала Windows
- Откройте приложение «Редактор реестра» .
- Перейдите к следующему ключу реестра. HKEY_LOCAL_MACHINESOFTWAREMicrosoftWindowsCurrentVersionShell ExtensionsBlocked. .
- Справа измените или создайте новое строковое (REG_SZ) значение {9F156763-7844-4DC4-B2B1-901F640F5155}.
- Оставьте его данные значения пустыми.
- Чтобы изменения вступили в силу, выйдите из системы и войдите в свою учетную запись. Кроме того, вы можете перезапустить оболочку проводника.
Вы это сделали! Пункт контекстного меню теперь удален.
Чтобы отменить изменение и восстановить команду «Открыть в терминале Windows» правой кнопкой мыши, необходимо удалить строковое значение {9F156763-7844-4DC4-B2B1-901F640F5155} и перезапустить проводник или выйти из учетной записи Windows.
Наконец, чтобы сэкономить время, вы можете загрузить следующие файлы реестра.
Скачать файлы реестра
ZIP-архив включает следующие файлы.
- Remove Open in Windows Terminal context menu.reg — удаляет команду Windows Terminal из контекстного меню.
- Add Open in Windows Terminal context menu.reg — восстанавливает пункт в меню.
Ознакомьтесь также

3 способа создания новых папок и удаления папок в Windows 11
Создание и удаление папок — это базовая операция управления файлами. Windows 11 также предлагает несколько …
Почти за пару лет до того, как Microsoft объявила о выпуске нескольких инструментов, сервисов и API-интерфейсов для компьютерных фанатов вроде нас, которые любят настраивать все, что у нас есть в руках. Одной из таких вещей был Терминал Windows, который тогда был доступен не всем, но доступен сейчас. Мы видели, как изменить оболочку по умолчанию, теперь позвольте нам в этой статье, мы узнаем, как добавить или удалить параметр «Открыть в терминале Windows» в контекстное меню в Windows 10 и из него.
В течение длительного времени мы использовали командную строку или Windows PowerShell; Терминал Windows позволяет нам продолжать получать удовольствие от обоих приложений в единой среде с большим количеством дополнительных функций. После установки терминала Windows он автоматически начнет показывать опцию «Открыть в терминале Windows». Иногда бывает, что вы не можете найти эту опцию в контекстном меню, и это может быть вызвано несколькими причинами.
Теперь, чтобы иметь возможность добавить или удалить параметр из контекстного меню, нам нужно внести определенные изменения в реестр Windows, что иногда может быть очень сложно. Один неверный шаг — и ваша система начнет работать ненормально или вообще не запустится. Чтобы избежать подобных проблем, в перечисленных ниже методах используются файлы реестра, которые можно добавить непосредственно в список системных реестров.
Загрузите этот файл реестра с нашего сервера и разархивируйте его. Прежде чем мы начнем, создайте точку восстановления системы, а затем выполните действия, указанные ниже. Убедитесь, что Терминал Windows уже установлен, или установите его из Магазина Windows.
Связанный: Как открыть Терминал Windows от имени администратора в Windows 11.
Добавить «Открыть в Windows Terminal» в контекстное меню
Чтобы добавить параметр «Открыть в терминале Windows» в контекстное меню, перейдите в распакованную папку с файлами реестра.
Дважды щелкните файл реестра Add_Open_in_Windows_Terminal.reg.
Когда вы получите запрос UAC, нажмите Да.
В приглашении к добавлению реестра нажмите ОК.
Прежде чем проверить, доступна ли опция в контекстном меню, сохраните всю работу и перезапустите систему. Теперь перейдите в любую папку или место, щелкните правой кнопкой мыши файл или пустое место, появится опция «Открыть в терминале Windows».
Прочтите: Советы и хитрости Windows Terminal.
Удалите «Открыть в Windows Terminal» из контекстного меню.
Чтобы удалить параметр «Открыть в терминале Windows» в контекстном меню, перейдите в распакованную папку с файлами реестра.
Дважды щелкните файл реестра Remove_Open_in_Windows_Terminal.reg.
Когда вы получите запрос UAC, нажмите Да.
В приглашении к добавлению реестра нажмите ОК.
Снова перезапустите вашу систему, чтобы опция была удалена из контекстного меню.
Вы также можете:
СОВЕТ: При желании вы также можете сбросить настройки Терминала Windows до значений по умолчанию.
.
Skip to content
- ТВикинариум
- Форум
- Поддержка
- PRO
- Войти
Контекстное меню Windows 11/ Терминал

Цитата: Максим от 13.10.2021, 11:27Здравствуйте. После обновления появился пункт в контекстном меню на рабочем столе «Открыть в Терминале Windows» Можно как то убрать его? Я находил способ для Win.10 (для 11 не нашел) c помощью готового .Reg файла. Пункт убрался, но после вызова конт. меню перезагружался рабочий стол (или проводник) постоянно, сделал откат. Спасибо.
Здравствуйте. После обновления появился пункт в контекстном меню на рабочем столе «Открыть в Терминале Windows» Можно как то убрать его? Я находил способ для Win.10 (для 11 не нашел) c помощью готового .Reg файла. Пункт убрался, но после вызова конт. меню перезагружался рабочий стол (или проводник) постоянно, сделал откат. Спасибо.



Цитата: Максим от 13.10.2021, 12:25HKEY_CLASSES_ROOTDirectoryBackgroundshell
HKEY_CLASSES_ROOTDirectoryshell
HKEY_CLASSES_ROOTDirectoryBackgroundshell

HKEY_CLASSES_ROOTDirectoryshell


Цитата: Vlado от 13.10.2021, 13:04Пожалуйста
reg:Windows Registry Editor Version 5.00 [HKEY_LOCAL_MACHINESOFTWAREMicrosoftWindowsCurrentVersionShell ExtensionsBlocked] "{9f156763-7844-4dc4-b2b1-901f640f5155}"="" [HKEY_CURRENT_USERSoftwareMicrosoftWindowsCurrentVersionShell ExtensionsBlocked] "{9f156763-7844-4dc4-b2b1-901f640f5155}"=""
Пожалуйста
reg:
Windows Registry Editor Version 5.00
[HKEY_LOCAL_MACHINESOFTWAREMicrosoftWindowsCurrentVersionShell ExtensionsBlocked]
"{9f156763-7844-4dc4-b2b1-901f640f5155}"=""
[HKEY_CURRENT_USERSoftwareMicrosoftWindowsCurrentVersionShell ExtensionsBlocked]
"{9f156763-7844-4dc4-b2b1-901f640f5155}"=""

Цитата: Максим от 13.10.2021, 13:12Цитата: Vlado от 13.10.2021, 13:04«Открыть в Терминале Windows» исчезло. Но опять как в прошлый раз — перезагружается проводник, тогда, когда кручу колёсико мыши или курсором задеваю полосу прокрутки меню, который не было.
Цитата: Vlado от 13.10.2021, 13:04
«Открыть в Терминале Windows» исчезло. Но опять как в прошлый раз — перезагружается проводник, тогда, когда кручу колёсико мыши или курсором задеваю полосу прокрутки меню, который не было.

Цитата: Vlado от 13.10.2021, 13:35Это уже вопросы к самой винде.
Чего только стоит неудаляемый пункт «Точечный рисунок» в контекстном меню «создать».
Коих багов полно по всей системе и уверен, их далеко не мало.
Это уже вопросы к самой винде.
Чего только стоит неудаляемый пункт «Точечный рисунок» в контекстном меню «создать».
Коих багов полно по всей системе и уверен, их далеко не мало.

Цитата: Vlado от 13.10.2021, 17:02Цитата: Максим от 13.10.2021, 13:12Цитата: Vlado от 13.10.2021, 13:04«Открыть в Терминале Windows» исчезло. Но опять как в прошлый раз — перезагружается проводник, тогда, когда кручу колёсико мыши или курсором задеваю полосу прокрутки меню, который не было.
Повторить Вашу ситуацию не смог, просто потому что элементарно не появляется эта полоса прокрутки.
Хорошо, поступим другим образом.
Меню Пуск
regedit.exeищите там
Microsoft.WindowsTerminal_ЦИФРЫ_x64__8wekyb3d8bbweзаходите в раздел
Classделаете резервную копию сего раздела.
удаляете раздел.
taskmgr.exe >> Проводник. правой кнопкой мыши > перезапустить.
Цитата: Максим от 13.10.2021, 13:12Цитата: Vlado от 13.10.2021, 13:04«Открыть в Терминале Windows» исчезло. Но опять как в прошлый раз — перезагружается проводник, тогда, когда кручу колёсико мыши или курсором задеваю полосу прокрутки меню, который не было.
Повторить Вашу ситуацию не смог, просто потому что элементарно не появляется эта полоса прокрутки.
Хорошо, поступим другим образом.
Меню Пуск
Скопировано
regedit.exeСкопировано
Скопировано
HKEY_CLASSES_ROOTPackagedComPackage
ищите там
Microsoft.WindowsTerminal_ЦИФРЫ_x64__8wekyb3d8bbwe
заходите в раздел
Class
делаете резервную копию сего раздела.
удаляете раздел.
taskmgr.exe >> Проводник. правой кнопкой мыши > перезапустить.

Цитата: Максим от 13.10.2021, 17:23Цитата: Vlado
«Повторить Вашу ситуацию не смог, просто потому что элементарно не появляется эта полоса прокрутки.
Хорошо, поступим другим образом. ……делаете резервную копию сего раздела.«
удаляете раздел.
taskmgr.exe >> Проводник. правой кнопкой мыши > перезапустить.
— — —
Сделал. Всё про прежнему. Думаю проблема в этой полосе прокрутки. Я уже нашел пример, и там получалось убрать терминал Вашим способом, правкой реестра. (полосы у другого человека не было)
Цитата: Vlado
«Повторить Вашу ситуацию не смог, просто потому что элементарно не появляется эта полоса прокрутки.
Хорошо, поступим другим образом. …
…делаете резервную копию сего раздела.«
удаляете раздел.
taskmgr.exe >> Проводник. правой кнопкой мыши > перезапустить.
— — —
Сделал. Всё про прежнему. Думаю проблема в этой полосе прокрутки. Я уже нашел пример, и там получалось убрать терминал Вашим способом, правкой реестра. (полосы у другого человека не было)

Цитата: Vlado от 13.10.2021, 18:38Тогда представить не могу откуда у вас эта полоса вообще появляется.
Возможно , дело в версии windows, если она не последняя.
Подобного не наблюдаю.
Тогда представить не могу откуда у вас эта полоса вообще появляется.
Возможно , дело в версии windows, если она не последняя.
Подобного не наблюдаю.

Цитата: Максим от 13.10.2021, 19:37Цитата: Vlado от 13.10.2021, 18:38Тогда представить не могу откуда у вас эта полоса вообще появляется.
Возможно , дело в версии windows, если она не последняя.
Подобного не наблюдаю.Обновлений нет.
Выпуск Windows 11 Pro
Версия 21H2
Дата установки 11.10.2021
Сборка ОС 22000.258
Взаимодействие Windows Feature Experience Pack 1000.22000.258.0
Цитата: Vlado от 13.10.2021, 18:38Тогда представить не могу откуда у вас эта полоса вообще появляется.
Возможно , дело в версии windows, если она не последняя.
Подобного не наблюдаю.
Обновлений нет.
Выпуск Windows 11 Pro
Версия 21H2
Дата установки 11.10.2021
Сборка ОС 22000.258
Взаимодействие Windows Feature Experience Pack 1000.22000.258.0

Цитата: 3IMET от 14.10.2021, 09:17Цитата: Vlado от 13.10.2021, 13:35Чего только стоит неудаляемый пункт «Точечный рисунок» в контекстном меню «создать».
Так и не появилось решение?
[MNotice]У нас принято здороваться![/MNotice]
Цитата: Vlado от 13.10.2021, 13:35Чего только стоит неудаляемый пункт «Точечный рисунок» в контекстном меню «создать».
Так и не появилось решение?
Комментарий модератора:
У нас принято здороваться!

Цитата: Максим от 14.10.2021, 10:24Доброго времени суток. Удалил Терминал из списка установленных программ. Из контекстного меню он исчез. Но полоса прокрутки никуда не делась 🙁
Проводник перезагружается. (Предположил, что, обычно полоса прокрутки появляется когда недостаточно места, не знаю как верно объяснить…)
В общем у меня рекомендуемый, комфортный мне масштаб экрана 125% (ноутбук) Установил масштаб 100% и полоса прокрутки пропала. Значит дело в Windows 11 🙁 Других вариантов не вижу.
Доброго времени суток. Удалил Терминал из списка установленных программ. Из контекстного меню он исчез. Но полоса прокрутки никуда не делась 🙁
Проводник перезагружается. (Предположил, что, обычно полоса прокрутки появляется когда недостаточно места, не знаю как верно объяснить…)
В общем у меня рекомендуемый, комфортный мне масштаб экрана 125% (ноутбук) Установил масштаб 100% и полоса прокрутки пропала. Значит дело в Windows 11 🙁 Других вариантов не вижу.

Цитата: Vlado от 14.10.2021, 10:39Цитата: 3IMET от 14.10.2021, 09:17Цитата: Vlado от 13.10.2021, 13:35Чего только стоит неудаляемый пункт «Точечный рисунок» в контекстном меню «создать».
Так и не появилось решение?
[MNotice]У нас принято здороваться![/MNotice]Здравствуйте.
Мои попытки найти ключ реестра, который отвечает за этот пункт оказались безуспешными, искал долго.
Стандартный метод , который работал — не работает.
Цитата: 3IMET от 14.10.2021, 09:17Цитата: Vlado от 13.10.2021, 13:35Чего только стоит неудаляемый пункт «Точечный рисунок» в контекстном меню «создать».
Так и не появилось решение?
Комментарий модератора:
У нас принято здороваться!
Здравствуйте.
Мои попытки найти ключ реестра, который отвечает за этот пункт оказались безуспешными, искал долго.
Стандартный метод , который работал — не работает.

Цитата: Вячеслав от 28.11.2021, 02:24Приветствую всех.
Баталии с контекстным меню «Создать», давно, ещё с XP, решаю микроскопической утилитой «NaFig», кою и скачал тогда, в стародавние времена. К сожалению, не сохранил тогда ссылку и имя автора, но исходя из названия, создана русскоязычным автором. Использую после инсталляции системы и софта, добавляющего пункты в меню «Создать». А это обычно Office, WinZip, WinRAR, Zip, 7-Zip, Портфель, вышеупомянутый «Точечный рисунок» и т.д. и т.п..
Инсталляция утилитке не нужна, работает абсолютно из любого места. Достаточно выделить в маленьком окошке, «лишние» для меню «Создать» программы, и нажать кнопку «Спустить воду».В 11-ке она у меня тоже успешно выполнила свою задачу. Правда не помню, уже, кажется пришлось запустить от имени Администратора. Но сработала, несмотря на свою древность. Таким образом, в моём контекстном меню «Создать», есть только «Папка», «Ярлык», и «Текстовый документ».
Всё остальное для меня мусор — каждому своё.
Файл: NaFig.exe
Размер: 9.00 KBСкачать: https://www.upload.ee/files/13669276/NaFig.exe.html
Приветствую всех.
Баталии с контекстным меню «Создать», давно, ещё с XP, решаю микроскопической утилитой «NaFig», кою и скачал тогда, в стародавние времена. К сожалению, не сохранил тогда ссылку и имя автора, но исходя из названия, создана русскоязычным автором. Использую после инсталляции системы и софта, добавляющего пункты в меню «Создать». А это обычно Office, WinZip, WinRAR, Zip, 7-Zip, Портфель, вышеупомянутый «Точечный рисунок» и т.д. и т.п..
Инсталляция утилитке не нужна, работает абсолютно из любого места. Достаточно выделить в маленьком окошке, «лишние» для меню «Создать» программы, и нажать кнопку «Спустить воду». 

Размер: 9.00 KB
Скачать: https://www.upload.ee/files/13669276/NaFig.exe.html
Windows Terminal — это современное программное обеспечение терминала для пользователей командной строки со многими функциями, которые вы не найдете в классических инструментах командной строки и PowerShell. Он поставляется с вкладками, механизмом визуализации текста на основе DirectWrite / DirectX с ускорением графического процессора, профилями и т. Д.
Благодаря профилям вы можете запускать версии командной строки, PowerShell и Windows Subsystem для Linux на вкладках. Еще одна замечательная особенность приложения — это то, что оно полностью открыто и доступно на GitHub, так что любой может внести свой вклад.
После установки Windows Terminal добавляет команду контекстного меню «Открыть в Windows Terminal» при щелчке правой кнопкой мыши в проводнике. Вы можете использовать его, чтобы открывать приложения прямо в определенном месте. Если вы обнаружите, что не используете эту команду, вы можете легко удалить ее.
Как убрать «Открыть в Терминале Windows» в контекстном меню?
Шаг 1. Откройте приложение «Редактор реестра».
Шаг 2. Перейдите к следующему разделу реестра.
HKEY_LOCAL_MACHINESOFTWAREM MicrosoftWindowsCurrentVersionShell Extensions заблокированы
Шаг 3. С правой стороны измените или создайте новое строковое значение (REG_SZ) {9F156763-7844-4DC4-B2B1-901F640F5155}.
Шаг 4. Оставьте поле данных значения пустым.
Шаг 5. Чтобы изменения вступили в силу, выйдите из системы и войдите в свою учетную запись. Кроме того, вы можете перезапустить оболочку проводника.
Все операции завершены! Пункт контекстного меню теперь удален.
Чтобы отменить изменение и восстановить параметр «Открыть в терминале Windows» в контекстном меню, необходимо удалить строковое значение {9F156763-7844-4DC4-B2B1-901F640F5155} и перезапустить проводник или выйти из учетной записи Windows.