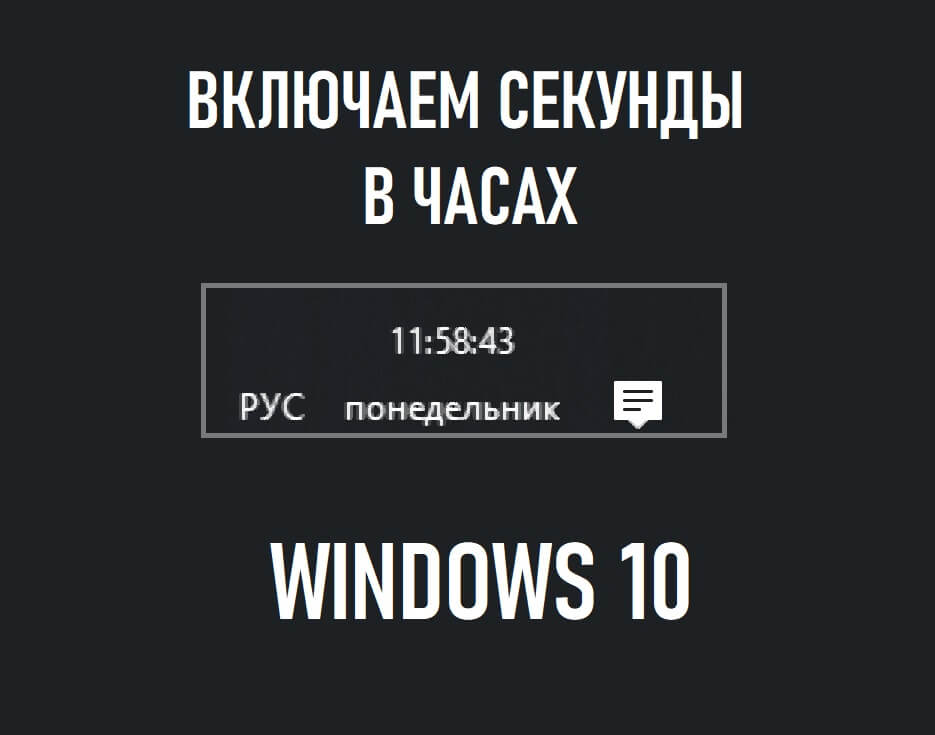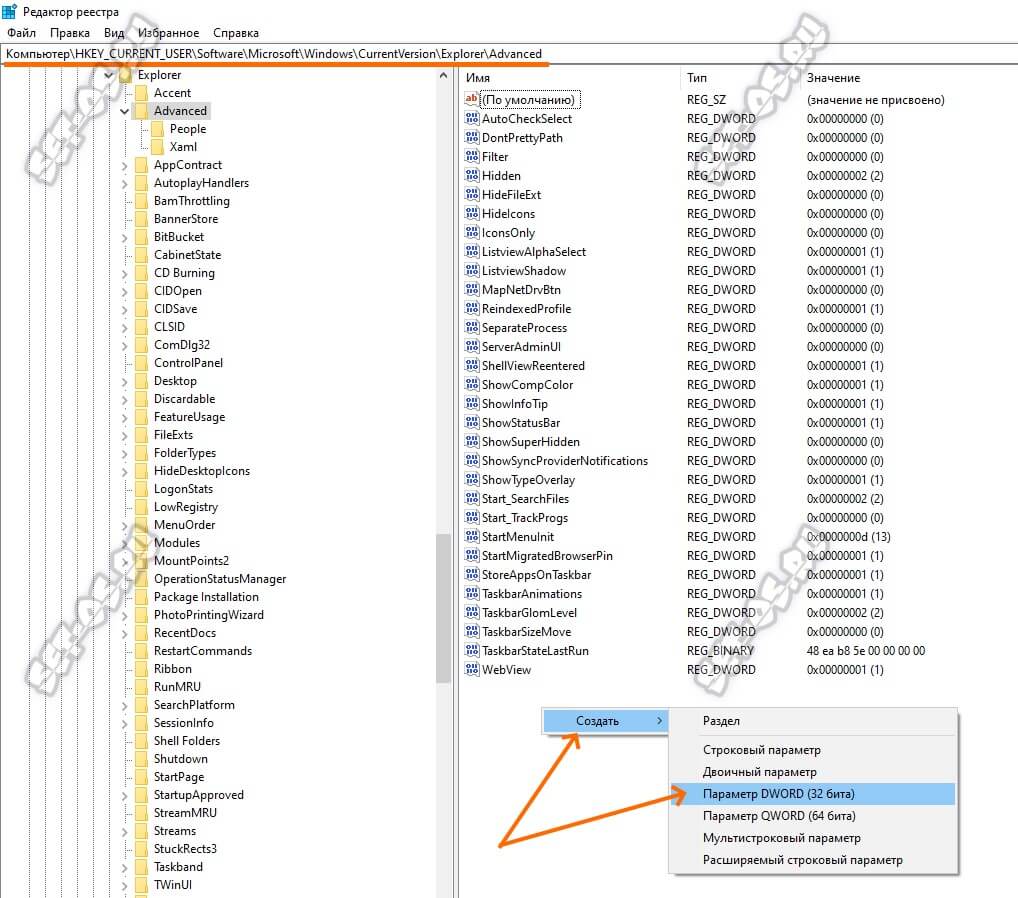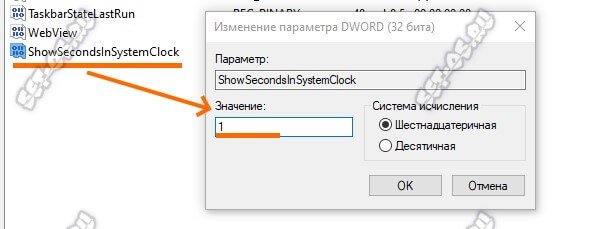Я достаточно давно уже не пользуюсь обычными часами — их мне заменил телефон. Но вот иногда надо быстро засечь время, сидя за компьютером, а в стандартных часах на рабочем столе секунд то нет. Приходится опять лезть за телефоном, включать секундомер. Неудобство короче. Поэтому я сегодня покажу Вас как включить секунды на стандартных часах Windows 10, а так же как их выключить при необходимости. Единственный момент — Вам придётся запускать редактор реестра, а значит необходимо иметь доступ к правам Администратора в операционной системе.
Начинаем с того, что открываем редактор реестра операционной системы Windows, нажав кнопку Пуск и введя в поиске слово «regedit». Ну или, как вариант, нажать комбинацию клавиш Win+R и введя команду «regedit.exe».
Далее находим ветку:
HKEY_CURRENT_USER Software Microsoft Windows CurrentVersion Explorer Advanced
Открыв её, в пустом поле справа кликните правой кнопкой мыши и в меню выберите пункт «Создать» -> «Параметр DWORD (32-bit)».
Дайте вот такое название для параметра: ShowSecondsInSystemClock, после чего нажмите клавишу «Enter».
Далее надо дважды кликнуть по созданному параметру и задать ему значение: «1». Нажимаем на кнопку ОК, чтобы сохранить изменения, после чего перезагружаем компьютер. После этого на часах рабочего стола добавятся секунды. Profit!
Если эта опция Вам не нужна и Вы хотели бы отключить секунды в часах Виндовс 10, нужно опять же открыть редактор реестра с правами Администратора, найти указанную выше ветку, а в ней — параметр ShowSecondsInSystemClock.
Ему надо будет присвоить значение «0», либо вообще удалить, после чего перезагрузить компьютер.
В данной статье показаны действия, с помощью которых можно включить отображение секунд в системных часах панели задач в операционной системе Windows 10.
Системные часы на панели задач в Windows 10 отображают системное время и дату. По умолчанию время не включает показ секунд, но при необходимости можно включить или отключить их отображение.
Содержание
- Как включить или отключить отображение секунд в системных часах панели задач используя редактор реестра
- Как включить или отключить отображение секунд в системных часах панели задач используя файл реестра
- Как включить или отключить отображение секунд в системных часах панели задач используя командный файл
- Видео-инструкция
Как включить или отключить отображение секунд в системных часах панели задач используя редактор реестра
Чтобы включить или отключить отображение секунд в системных часах панели задач в Windows 10, откройте редактор реестра, для этого сочетание клавиш + R, в открывшемся окне Выполнить введите regedit и нажмите кнопку OK.
В открывшемся окне редактора реестра перейдите по следующему пути:
HKEY_CURRENT_USER\SOFTWARE\Microsoft\Windows\CurrentVersion\Explorer\Advanced
Нажмите правой кнопкой мыши на разделе Advanced и в появившемся контекстном меню выберите Создать > Параметр DWORD (32 бита). Присвойте созданному параметру имя ShowSecondsInSystemClock.
Далее дважды щелкните левой кнопкой мыши по созданному нами параметру, и в качестве его значения установите 1, нажмите кнопку OK и закройте редактор реестра.
Для того чтобы изменения вступили в силу, достаточно перезапустить Проводник Windows или выйти из системы.
Чтобы перезапустить Проводник Windows, откройте «Диспетчер задач» нажав сочетание клавиш
Ctrl+Shift+Esc и в открывшемся окне диспетчера задач во вкладке Процессы найдите процесс с названием Проводник, выделите его и нажмите кнопку Перезапустить.
Теперь в системных часах на панели задач будут отображаться секунды.
Если вы захотите отключить отображение секунд, то просто удалите параметр ShowSecondsInSystemClock или измените его значение на 0 и перезапустите Проводник Windows
Как включить или отключить отображение секунд в системных часах панели задач используя файл реестра
Данный способ также позволяет включить или отключить отображение секунд в системных часах с помощью внесения изменений в системный реестр Windows посредством файла реестра.
Все изменения производимые в реестре отображены ниже в листингах файлов реестра.
Чтобы включить отображение секунд в системных часах, создайте и примените файл реестра следующего содержания:
Windows Registry Editor Version 5.00.
[HKEY_CURRENT_USER\SOFTWARE\Microsoft\Windows\CurrentVersion\Explorer\Advanced].
«ShowSecondsInSystemClock»=dword:00000001
После применения файла реестра (reg-файла), чтобы изменения вступили в силу перезапустите Проводник Windows
Чтобы отключить отображение секунд в системных часах, создайте и примените файл реестра следующего содержания:
Windows Registry Editor Version 5.00.
[HKEY_CURRENT_USER\SOFTWARE\Microsoft\Windows\CurrentVersion\Explorer\Advanced].
«ShowSecondsInSystemClock»=-
После применения файла реестра (reg-файла), чтобы изменения вступили в силу перезапустите Проводник Windows
Как включить или отключить отображение секунд в системных часах панели задач используя командный файл
Также Вы можете воспользоваться полностью автоматизированным способом включения или отключения отображения секунд в системных часах на панели задач. Для этого нужно скачать и запустить командный файл (cmd-файл), при этом будут внесены изменения в реестр и перезапустится Проводник Windows.
Ниже представлены листинги командных файлов.
Листинг cmd-файла для включения отображения секунд в системных часах:
@echo off.
:: ShowSecondsInSystemClock.
:: https://winnote.ru/.
REG ADD «HKCU\Software\Microsoft\Windows\CurrentVersion\Explorer\Advanced» /V ShowSecondsInSystemClock /T REG_DWORD /D 1 /F.
taskkill /f /im explorer.exe.
start explorer.exe.
Листинг cmd-файла для отключения отображения секунд в системных часах:
@echo off.
:: HideSecondsInSystemClock.
:: https://winnote.ru/.
REG ADD «HKCU\Software\Microsoft\Windows\CurrentVersion\Explorer\Advanced» /V ShowSecondsInSystemClock /T REG_DWORD /D 0 /F.
taskkill /f /im explorer.exe.
start explorer.exe.
Видео-инструкция
Также, можно посмотреть видео ролик в котором показано как включить отображение секунд в системных часах панели задач в операционной системе Windows 10.
.
Используя рассмотренные выше действия, можно включить или отключить отображение секунд в системных часах панели задач Windows 10.
Содержание
- Способ 1: Редактирование реестра
- Вариант 1: «Редактор реестра»
- Вариант 2: Создание файла реестра
- Способ 2: «Командная строка»
- Способ 3: Сторонняя утилита
- Вопросы и ответы
Способ 1: Редактирование реестра
Включение секунд у часов на панели задач Windows 10 происходит только через редактирование реестра, но разными способами. Сделать это можно непосредственно через «Редактор реестра» или используя специальный REG-файл, созданный вручную.
Прежде чем вносить изменения в системный реестр, рекомендуем создать точку восстановления системы, с помощью которой можно вернуть состояние Windows при непредвиденных обстоятельствах.
Подробнее: Инструкция по созданию точки восстановления Windows 10
Вариант 1: «Редактор реестра»
Самый простой способ включить секунды на часах в Windows 10 – это использование функций встроенного «Редактора реестра»:
- Запустите инструмент от имени администратора. Проще всего найти его через системный поиск, затем выбрать соответствующий пункт.
- Перейдите по пути:
HKEY_CURRENT_USERSOFTWAREMicrosoftWindowsCurrentVersionExplorer. Нажмите на раздел «Advanced» левой кнопкой мыши. В главном окне щелкните правой кнопкой мыши по свободной области для вызова контекстного меню. Наведите курсор на пункт «Создать», затем выберите «Параметр DWORD (32 бита)». - Задайте имя новому параметру – «ShowSecondsInSystemClock».
- Двойным щелчком левой кнопкой мыши откройте окно свойств нового параметра. В строке «Значение» впишите «1», а систему исчисления оставьте шестнадцатеричной. Щелкните по «ОК», чтобы сохранить изменения.

После этого можете закрыть окно «Редактора реестра». Чтобы изменения вступили в силу, потребуется перезапустить «Проводник». Самый простой способ сделать это – использовать «Диспетчер задач»:
- Щелкните правой кнопкой мыши по нижней рабочей панели и выберите пункт «Диспетчер задач».
- На вкладке «Процессы» отыщите «Проводник» и выделите его. Кликните по кнопке «Перезапустить».


Если понадобится убрать секунды в часах, то значение созданного параметра «ShowSecondsInSystemClock» нужно изменить на «0». Затем так же перезапустить встроенный файловый менеджер.
Вариант 2: Создание файла реестра
Второй способ включить секунды заключается в создании специального файла с расширением REG, с помощью которого изменение в реестре происходит посредством его запуска. То есть нет необходимости проделывать путь, описанный в Варианте 1, чтобы изменить значение параметра. Несмотря на то, что сначала процедура может занять время, в последующем очевидно, что файл способен сэкономить его.
- Щелкните в любом месте, например на рабочем столе, по свободной области правой кнопкой мыши. Наведите курсор в контекстном меню на пункт «Создать», затем выберите «Текстовой документ». Таким образом, будет запущен встроенный редактор «Блокнот».
- В поле вставьте следующую запись:
Windows Registry Editor Version 5.00
[HKEY_CURRENT_USERSOFTWAREMicrosoftWindowsCurrentVersionExplorerAdvanced]
"ShowSecondsInSystemClock"=dword:1 - Кликните по вкладке «Файл» и выберите функцию «Сохранить как»
- В окне «Проводника» задайте имя файлу — можете выбрать любое, допустим «Enabling seconds», а после названия добавьте расширение. Имя будет выглядеть так: «Enabling seconds.reg». В меню «Тип файла» выберите «Все файлы» и сохраните его.


После того как REG-файл был создан, останется его просто запустить двойным щелчком мыши и подтвердить добавление в реестр. А когда изменения будут приняты, выйдите и войдите в учетную запись.
Способ должен сработать, если осуществлен вход в систему с правами администратора. Если же не получилось импортировать reg-файл, то попробуйте запустить его в «Безопасном режиме» Windows, а затем вернуться к обычной версии ОС.
Читайте также: Безопасный режим в Windows 10
Способ 2: «Командная строка»
Чтобы включить отображение секунд у часов на панели задач Windows 10, можно использовать несколько команд, которые редактируют реестр без открытия редактора. По сути, происходит изменение системного реестра, но прямо из интерфейса консоли:
- Запустите «Командную строку» от имени администратора. Для этого используйте системный поиск.
- Вставьте
reg add "HKEY_CURRENT_USERSOFTWAREMicrosoftWindowsCurrentVersionExplorerAdvanced" /v ShowSecondsInSystemClock /t REG_DWORD /d 1 /fи нажмите на клавишу «Enter». Эта команда изменяет значение параметра в «Редакторе реестра». - Чтобы перезапустить «Проводник» для вступления настроек в силу, пропишите
taskkill /F /IM explorer.exe & start explorer, затем снова нажмите на клавишу ввода.

Как только появится уведомление об успешном результате, а на панели задач в часах появятся секунды, можете закрыть окно «Командной строки».
Способ 3: Сторонняя утилита
Для тонкой настройки часов на панели задач Windows 10 можно использовать стороннюю утилиту – T-Clock Redux, которая распространяется бесплатно. Помимо функции включения секунд на часах, софт предусматривает и дополнительные возможности, позволяющие отрегулировать внешний вид часов, включая цвет, шрифт и другие параметры, а также выбрать удобный формат для отображения времени и установить будильник, который не так просто выключить.
Скачать T-Clock Redux с официального сайта
- Скачайте и распакуйте архив. Утилита не требует установки, поэтому запускайте файл «Clock».
- Перейдите на вкладку «Time Format». В блоке «Time options» отметьте галочкой пункт «Second».

Обратите внимание, что секунды на часах появятся сразу без перезапуска «Проводника» и прочих манипуляций.
Через окно утилиты еще можно быстро переходить в раздел управления звуком и дисплеем, а также в «Диспетчер задач».
Еще статьи по данной теме:
Помогла ли Вам статья?
Здравствуйте. В этой теме я расскажу о простом системном «твике», который позволит включать / отключать отображение секунд на часах Windows 10 в правом нижнем углу экрана. Изначально данная возможность отсутствует, но можно исправить ситуацию даже без использования сторонних утилит.
Как включить отображение секунд?
Существует два метода. Один из них предполагает внесение изменений в реестр. При чем, делать всё нужно руками, внимательно и аккуратно. А второй способ позволит автоматизировать процесс. Начнем с более сложного варианта. Может он Вам и не пригодится, но, на всякий случай – пусть будет.
- Нажимаем на клавиатуре комбинацию из двух клавиш Win + R и в появившемся окошке пропишите запрос:
regedit
- Спустя парочку мгновений на экране покажется утилита редактирования реестра. Слева будет перечень папок, где нужно «пройтись по пути»:
HKEY_CURRENT_USER > SOFTWAR > Microsoft > Window > CurentVersion > Explorer > Advancd
- На последней папке (Advanced) следует кликнуть правой кнопкой мышки, выбрать пункт «Создать», а затем — «Параметр 32 bit DWORD»:
- В качестве названия укажите следующее значение:
ShowSecondsInSystemClock
- Теперь в правой части редактора нужно открыть свойства только что созданного параметра (двойной щелчок левой кнопкой мышки) и присвоить ему значение «1», как показано на следующем скриншоте:
- Обязательно сохраняем внесенные изменения и перезапускаем компьютер. После включения ПК увидите в правом нижнем углу часы, минуты и секунды:
Если возникнет желание отключить показ секунд на панели задач Виндовс 10, достаточно заново пройтись по вышеуказанной инструкции, и изменить значение параметра на «0». И не забудьте о перезагрузке системы.
Автоматизируем процесс
Чтобы особо не заморачиваться с реестром, достаточно создать парочку командных файлов, которые будут отвечать за активацию / деактивацию секунд. Дабы Вы не допустили ошибок при вводе многочисленных команд, предлагаю скачать уже готовые файлы.
- Включить секунды в часах Виндовс 10 — http://it-tehnik.ru/download/showseconds
- Выключить отображение — http://it-tehnik.ru/download/hideseconds
После загрузки у Вас в распоряжении будет парочка элементов, запустив которые сможете управлять выводом дополнительного временного значения.
Прошу отписаться в комментариях, работает ли у Вас этот метод. У меня всё получилось. Если остались вопросы или есть пожелания по улучшению контента, пожалуйста, не молчите – обращайтесь!
Вам помогло? Поделитесь с друзьями — помогите и нам!
- Содержание статьи
- Включение показа секунд в часах Windows 10
- Включение показа секунд в часах на панели задач через командную строку
- Включение показа секунд в часах на панели задач через редактор реестра
- Включение показа секунд в часах на панели задач через PowerShell
- Отключение показа секунд в часах Windows 10
- Включение показа секунд в часах Windows 7
- Использование 7+ Taskbar Tweaker
- Комментарии к статье ( 4 шт )
- Добавить комментарий
- Включение показа секунд в часах Windows 10
Часы, расположенные в трее панели задач Windows — наиполезнейший компонент системы, который уже много десятков лет помогает пользователям компьютера следить за текущим временем. Тем не менее, по умолчанию, они показывают только часы и минуты, но не отображают секунды. К примеру, вот так выглядит стандартный вывод времени в русской версии Windows 10:
Как видно, здесь отображается время в формате ЧАСЫ:МИНУТЫ. Для включения показа секунд необходимо провести редактирование реестра Windows, о том, что для этого нужно сделать — ниже, в данной статье.
Включение показа секунд в часах Windows 10
Данный способ работает начиная с версии Windows 10 Anniversary Update (версия 1607).
За показ секунд на часах, расположенных в системном трее панели задач Windows, отвечает один единственный параметр реестра ShowSecondsInSystemClock типа DWORD32, который расположен по пути HKEY_CURRENT_USERSOFTWAREMicrosoftWindowsCurrentVersionExplorerAdvanced. Обычно такой параметр отсутствует, и его требуется создать вручную, задать значение 1, и после этого перезапустить процесс Проводника (explorer.exe). После этого, в часах появится значение секунд.
А теперь давайте разберем способы, с помощью которых можно выполнить все необходимые действия.
Включение показа секунд в часах на панели задач через командную строку
Самый простой способ, в котором требуется просто скопировать команды ниже в командную строку, после чего все «само заработает». Первым делом нужно запустить командную строку, и уже после вводить туда команды ниже. Каждая из этих команд снабжена комментарием, для лучшего понимания процесса.
И так, создадим нужный параметр реестра, в котором включим отображение секунд в часах на панели задач:
reg add "HKEY_CURRENT_USERSOFTWAREMicrosoftWindowsCurrentVersionExplorerAdvanced" /v ShowSecondsInSystemClock /t REG_DWORD /d 1 /fА теперь, для применения изменений, перезапустим Проводник:
taskkill /F /IM explorer.exe & start explorerПосле этого, на часах вашего компьютера должны появится значения секунд.
Включение показа секунд в часах на панели задач через редактор реестра
В данном способе все изменения будут вносится через встроенный редактор реестра. Для этого запускаем его любым из удобных способов.
В нем переходим в ветку реестра HKEY_CURRENT_USERSOFTWAREMicrosoftWindowsCurrentVersionExplorerAdvanced, и в ней проверяем наличие параметра ShowSecondsInSystemClock — по умолчанию его там быть не должно, но лучше убедиться наверняка.
В случае его отсутствия, нужно такой параметр создать. Для этого, кликаем правой кнопкой мыши на правой части редактора реестра, и в появившемся меню выбираем пункт «Создать — Параметр DWORD (32 бита)», и задаем ему имя ShowSecondsInSystemClock.
После этого, кликаем на нем два раза левой кнопкой мыши, и в появившемся окошке редактирования параметра меняем 0 на 1, после чего нажимаем «ОК».
На этом все необходимые изменения в реестр изменены, остается только перезапустить Проводник, для применения изменений. Для этого, нужно запустить командную строку и выполнить следующую команду:
taskkill /F /IM explorer.exe & start explorerПосле чего, в часах, расположенных в трее, должны начать показываться секунды.
Включение показа секунд в часах на панели задач через PowerShell
Как и в случае с командной строкой, все описанные выше действия, можно выполнить используя возможности оболочки PowerShell.
New-ItemProperty -Path HKCU:SOFTWAREMicrosoftWindowsCurrentVersionExplorerAdvanced -Name ShowSecondsInSystemClock -PropertyType DWORD -Value 1
Stop-Process -ProcessName explorerОтключение показа секунд в часах Windows 10
Для того, чтобы вернуть все как было (отключить показ времени с секундами), нужно ввести следующие команды в командной строке:
reg add "HKEY_CURRENT_USERSOFTWAREMicrosoftWindowsCurrentVersionExplorerAdvanced" /v ShowSecondsInSystemClock /t REG_DWORD /d 0 /f
taskkill /F /IM explorer.exe & start explorerИли же, в редакторе реестра поменять значение параметра ShowSecondsInSystemClock, расположенного по пути HKEY_CURRENT_USERSOFTWAREMicrosoftWindowsCurrentVersionExplorerAdvanced, на 0, и перезапустить процесс Проводника (explorer.exe).
Включение показа секунд в часах Windows 7
В Windows 7 никаких параметров реестра, с помощью которых можно включить показ секунд в часах на панели задач не существует, и по этому придется воспользоваться сторонним программным обеспечением.
Использование 7+ Taskbar Tweaker
Официальный сайт
Скачиваем данную программу с официального сайта и устанавливаем её. После установки, запускаем её и ищем параметр «Показывать секунды на часах в области уведомлений».
Ставим туда галочку, и видим, что после этого на часах сразу появилось значение секунд. Теперь можно смело закрыть программу. Для отключения показа секунд, нужно просто запустить программу, и снять галочку с соответствующего пункта настроек.
А вы знали, что существует параметр, который добавляет отображение секунд на системные часы в трее windows ? Честно говоря я тоже об этом не знал и ради интереса нашел в системе такую способность. Это конечно не такая уж нужная фишка, которая поможет вам в решении серьезных проблем, но в качестве интереса можете попробовать запустить секунды в трее windows. Может кому то так будет удобнее наблюдать за временем.
Секунды в трее windows 10
Раскрыть способность появления секунд в трее, покажу на примере windows 10. Для начало нам нужно запустить реестр windows, где необходимо создать один параметр. Для этого переходим в поиск, нажав на значок лупы рядом с меню пуск. В строке поиска вводим regedit и запускаем реестр.
Теперь переходим по пути
HKEY_CURRENT_USERSoftwareMicrosoftWindowsCurrentVersionExplorerAdvanced,
где кликаем правой кнопкой мыши по разделу
advanced -> создать -> параметр DWORD (32 бит)
Изменяем наименование созданного параметра на ShowSecondsInSystemClock.
Открываем его и меняем значение 0 на 1 и нажимаем OK.
На этом все, закрываем реестр. Теперь запускаем диспетчер задач одновременным нажатием клавиш ctrl+shift+esc, в списке процессов находим проводник и перезапускаем его, либо перезагружаем компьютер.
Теперь секунды в трее windows 10 начнут отображаться. Что бы их скрыть, просто измените значение на 0 в созданном параметре.

Оставляйте своё мнение о данной статье, ну и конечно же задавайте свои вопросы, если у вас что-то вдруг пошло не так.
Спасибо за внимание!
Статьи рекомендуемые к прочтению:
-
Как скачать Windows 10 с официального сайта Microsoft
(10111)
-
Не удается открыть приложение windows 10
(13920)
-
Возможности windows 10 или как расширить рабочий стол
(8451)
-
Как отключить автоматическое обновление в Windows 10
(3768)
-
Встроенное приложение фотографии не работает(глючит) в Windows 10
(41881)
-
Где панель управления в windows 10
(27251)
-
Как установить Windows 10
(17957)