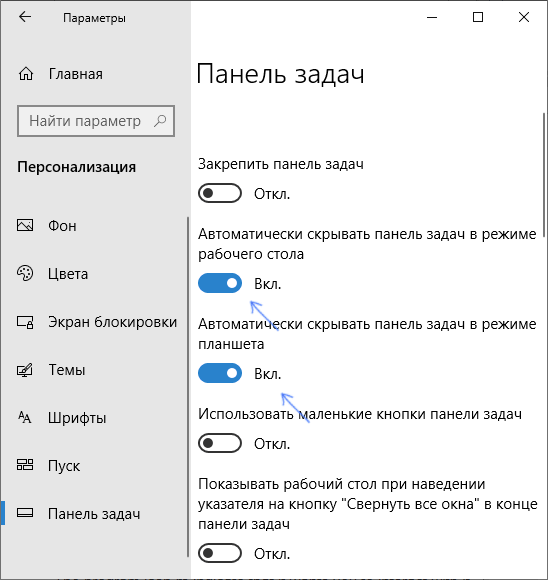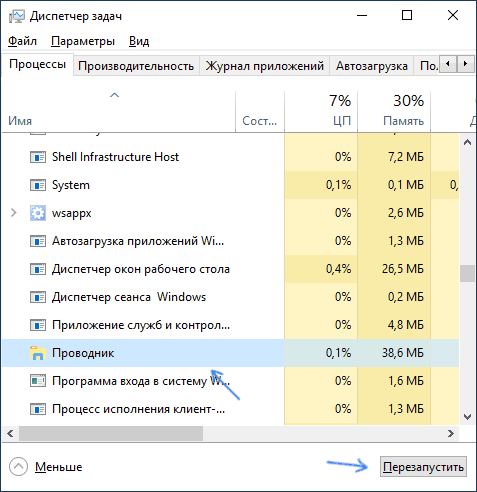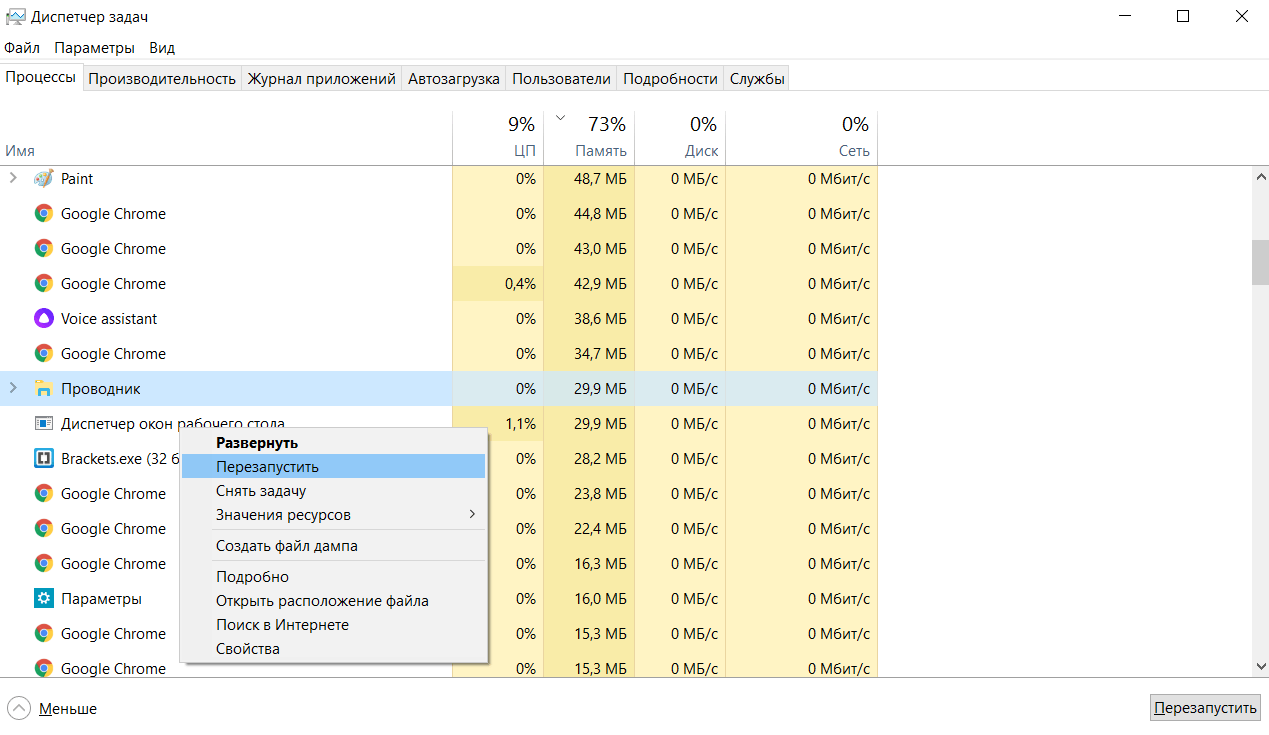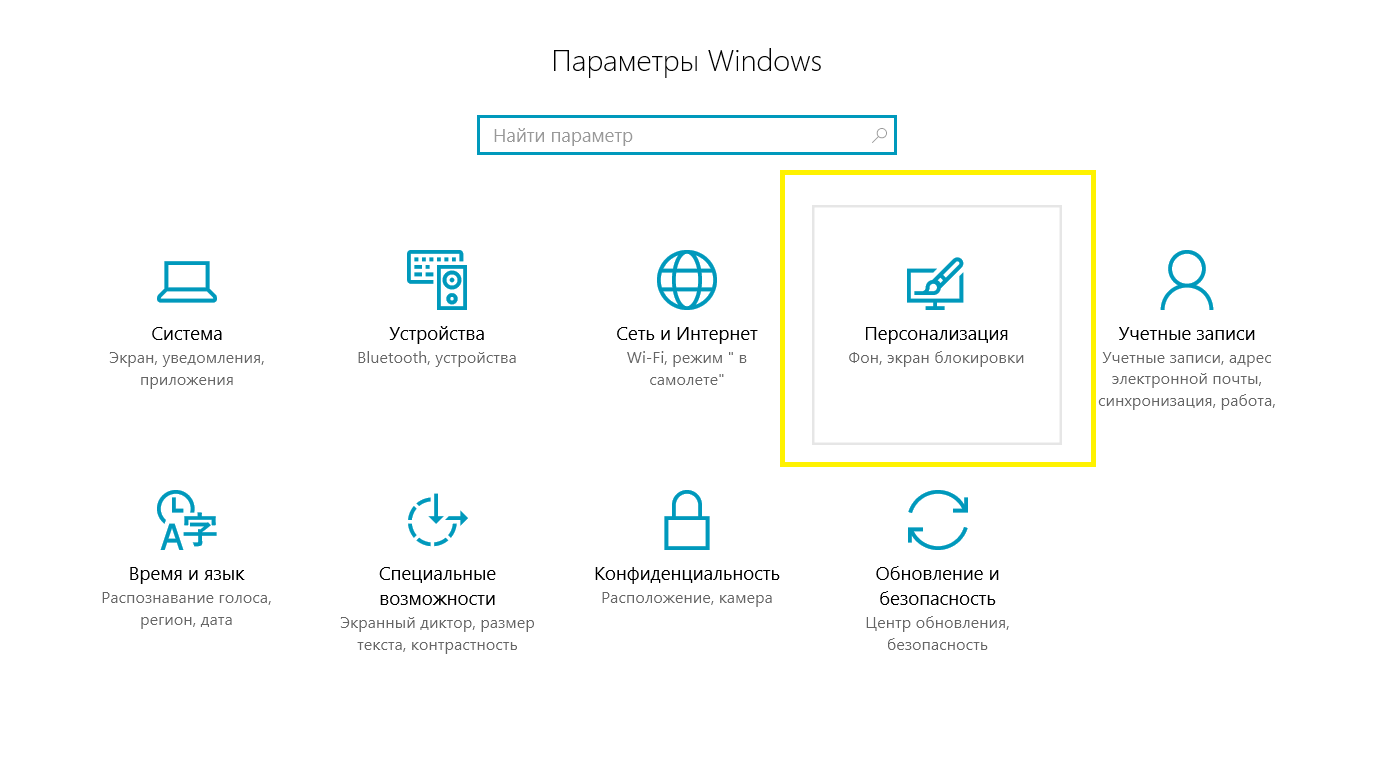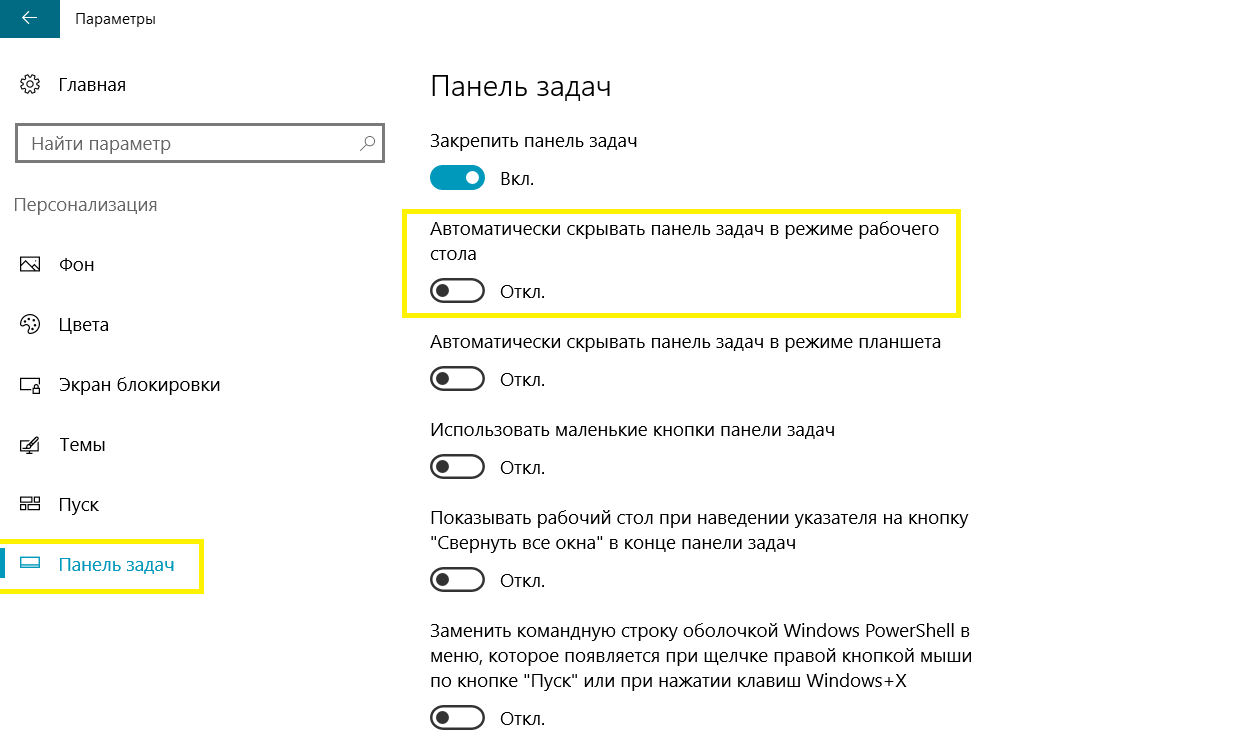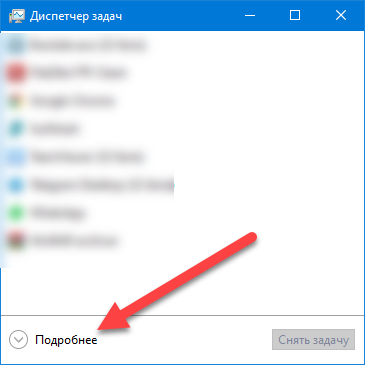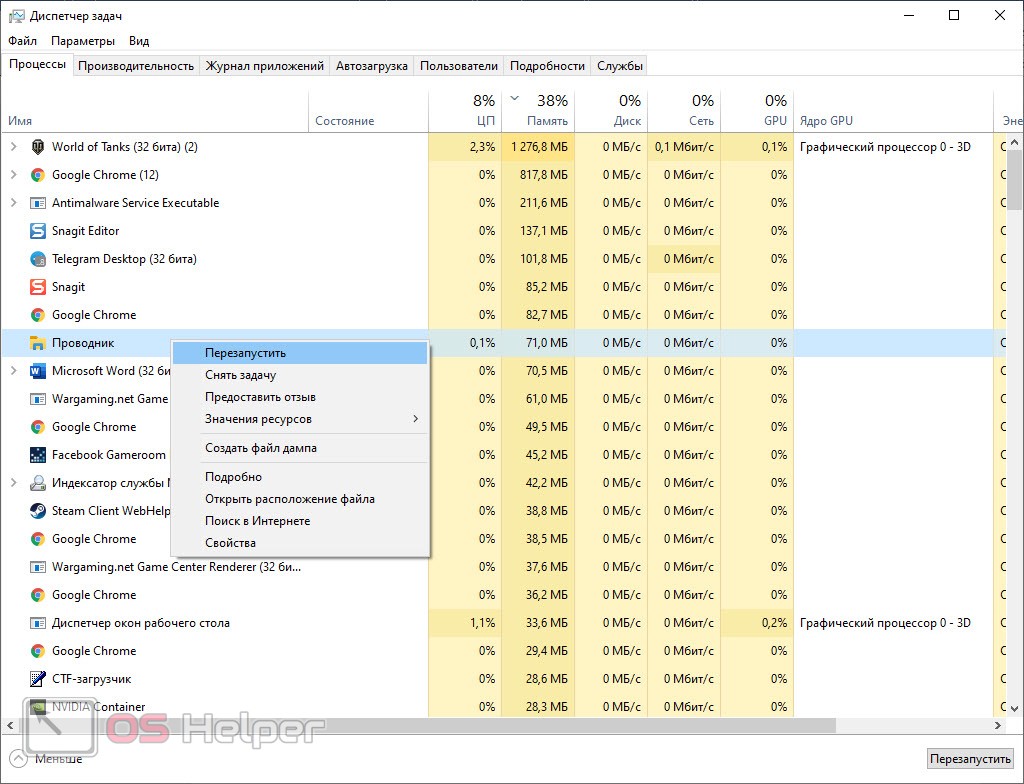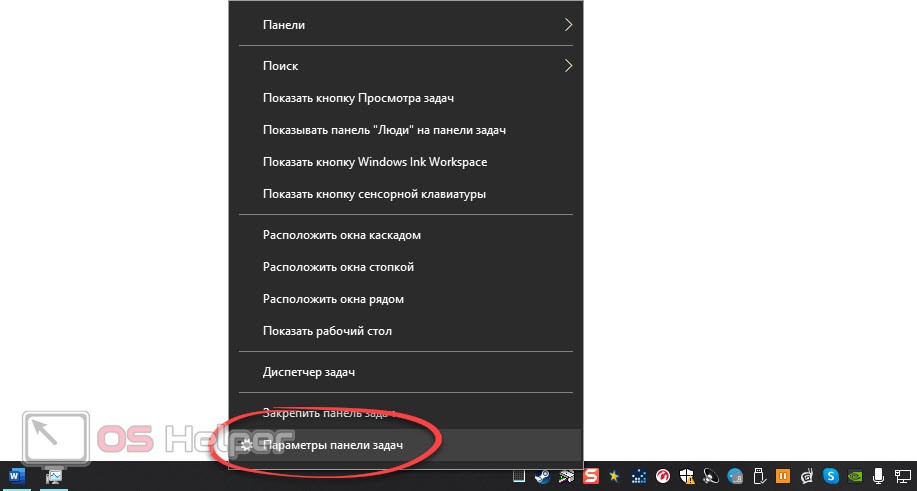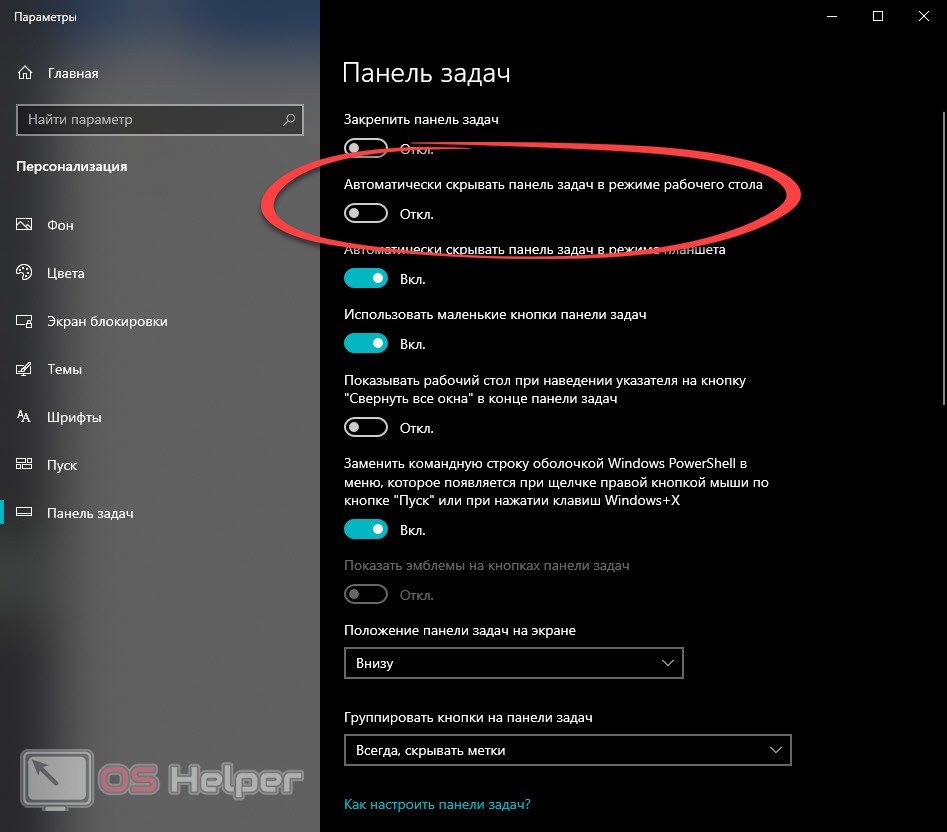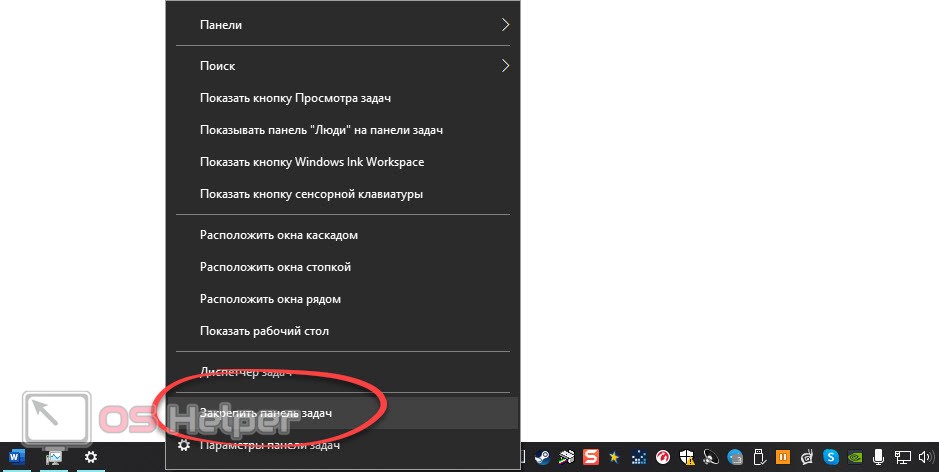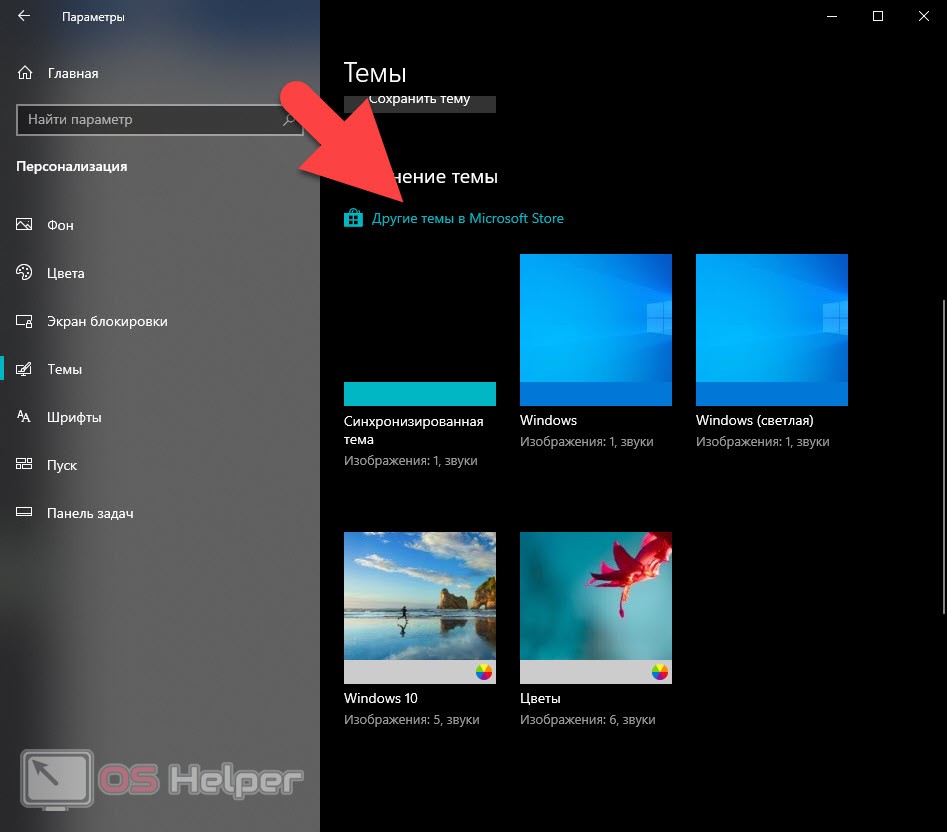Вопрос от пользователя
Здравствуйте.
Подскажите, что можно сделать, чтобы пропала панель задач. Когда запускаю просмотр какого-нибудь видео и делаю полноэкранное изображение — внизу остается панелька со всеми значками и меню ПУСК.
Раньше она всегда скрывалась автоматически, а сейчас нет. Вроде и ошибок как таковых нет, но этот момент сильно раздражает и мешает нормально просматривать фильмы.
Кстати, подобное наблюдается и в Chrome при попытке смотреть видео в интернете.
PS: Моя ОС Windows 10 64 bit, профессиональная (лицензия). Google Chrome последняя обновленная версия.
Доброго дня всем!
От себя добавлю, что это не единичный вопрос (и даже больше, сам тоже сталкивался с таким 👀).
Происходит подобное, видимо, из-за того, что в старые добрые времена некоторые приложения блокировали панель, чтобы пользователь мог увидеть мигающие сообщения и уведомления. Из-за совместимости (или бог знает еще зачем) — эта возможность (можно уже назвать мини-проблемой) действует и сейчас, и пока ее не пофиксили. Решение приведу чуть ниже…
Фото №1. Не пропадает панель задач при просмотре фильма (пример проблемы)
*
Скрываем панель задач
Способ №1
Самый простой и действенный способ скрыть панель задач при просмотре полноэкранного видео — это просто перезапустить проводник. Делается это так:
- нажимаете сочетание кнопок Ctrl+Shift+Esc (это вызов диспетчера задач);
- далее во вкладке «Процессы» (она активна по умолчанию) найдите «Проводник», щелкните по нему правой кнопкой мышки и выберите в меню функцию «Перезапустить» (скриншот приведен ниже 👇).
Перезапустить проводник!
- в общем-то, после такой простой процедуры все должно работать как положено. Правда, во многих случаях (как отмечают пользователи) до следующей перезагрузки компьютера. Поэтому, рекомендую ознакомиться и с другими способами.
*
Способ №2
В Windows 10 есть такая функция, как автоматическое скрытие панели задач. Т.е. вы ее не будете видеть, пока мышкой не подведете к нижнему краю экрана (кстати, во многих случаях очень удобно, позволяет расширить пространство рабочей части экрана).
Чтобы включить сию функцию, щелкните правой кнопкой мышки по свободному место в панели задач, в появившемся меню выберите «Параметры».
Правой кнопкой мышки по панели задач…
Далее включите парочку опций:
- автоматически скрывать панель задач в режиме рабочего стола;
- автоматически скрывать панель задач в режиме планшета.
Автоматическое скрытие панели задач
Собственно, таким простым способом можно убрать панель с глаз долой и сердца вон 😎.
*
Способ №3
Панель задач можно убрать с нижней части экрана и передвинуть влево/вправо или наверх. Если у вас экран для просмотра видео (широкоформатный монитор) — в некоторых случаях очень удобно разместить панель задач, например, слева.
Кстати, в этом случае — многие отмечают, что панелька всегда сворачивается и не мешает просмотру видео или играм.
Как это сделать:
- сначала щелкните правой кнопкой мышки по свободному месту на панели, в появившемся меню снимите галочку с закрепления панели (скриншот ниже);
Закрепить панель задач — снимаем галочку
- далее зажмите левую кнопку мышки на панели и перетащите указатель в левую, правую или верхнюю часть экрана — панель окажется там!
Панель задач слева! / простой пример
*
Способ №4
Как вполне рабочий вариант — можно сменить тему, которая установлена по умолчанию в Windows 10.
Для этого зайдите в параметры Windows (сочетание кнопок Win+i), и затем откройте вкладку «Персонализация».
Примечание: также можно просто кликнуть правой кнопкой мышки по свободному место рабочего стола — и в появившемся меню выбрать «Персонализация».
Как сменить тему в Windows 10
*
Способ №5
И еще один рабочий и быстрый вариант. Попробуйте нажать следующие сочетания клавиш:
- Win+B — это заставляет показать панель задач в Windows (например, если она у вас скрыта). В нашем случае — всё наоборот, и тем не менее, нажав данное сочетание — мы помогаем приложениям и Windows вызвать процедуру перерисовки окна (к которому относится и панель задач), что решает проблему.
- Win+T — переключение между значками на панели задач.
*
На этом пока все, дополнения по теме приветствуются…
Удачи!
👋
Первая публикация: 29.11.2017
Корректировка: 15.12.2022


Полезный софт:
-
- Видео-Монтаж
Отличное ПО для создания своих первых видеороликов (все действия идут по шагам!).
Видео сделает даже новичок!
-
- Ускоритель компьютера
Программа для очистки Windows от «мусора» (удаляет временные файлы, ускоряет систему, оптимизирует реестр).
Многие пользователи столкнулись с проблемой в последней версии ОС от популярного разработчика Microsoft. Если открыть видеоролик в браузере или медиа-плеере нижняя панель не исчезает, закрывая часть экрана. Не все знают, как скрыть её. Поэтому в данной статье вы сможете ознакомиться с разными способами избавиться от панели задач, расположенной снизу экрана монитора в ОС Виндовс 10 при просмотре видео.
- Как убрать панель задач на Виндовс 10 в браузере
- Как скрыть нижнюю панель на экране при просмотре видео
- Перезагрузка проводника Windows
- Как можно еще убрать Панель задач
- Другие способы смотреть видео в полноэкранном режиме без ПЗ
- Активация и проверка обновлений Windows
Эту недоработку Microsoft пытались устранить при помощи глобальных обновлений для Windows, но ничего не вышло. Те, кто по какой-то причине не устанавливал их, продолжают наблюдать панель задач в браузерах и видео-проигрывателях. В таком случае вы можете просто установить все необходимые обновления для своей ОС. И вопрос, вероятно, будет решен. К этому способу мы еще вернемся.
Как убрать панель задач на Виндовс 10 в браузере
Вы собираетесь посмотреть очередной фильм, который рекомендовал ваш друг. Находите его на сайте, включаете просмотр в полноэкранном режиме и усаживаетесь поудобнее. Но замечаете, что фильм показан не на весь экран. Внизу так и осталась отображаться панель задач (ПЗ). Такое поведение ОС может проявляться не только в 10 версии.
Для отображения картинки во весь экран попробуйте не нажимать на кнопку раскрытия экрана, а сделать это двойным щелчком мыши по середине монитора. Есть еще одни способ — нажмите при просмотре в полноэкранном режиме на клавиатуре кнопку F11. Она должна работать во всех браузерах для Windows. Чтобы выйти из этого режима, достаточно снова нажать ту же клавишу. Смените браузер и попробуйте снова запустить свой видеофильм.
Как скрыть нижнюю панель на экране при просмотре видео
Следующий способ подойдет для тех, кто пытается запустить видео в своем стационарном проигрывателе. Вы должны настроить панель в параметрах Windows 10.
Порядок действий:
- Выберите WIN+I на клавиатуре или нажмите «Пуск» и выберите шестеренку;
- В окне параметров нажмите «Персонализация»;
- Слева будут находится пункты этого раздела. Выберите «Панель задач»;
- В следующем окне активируйте два пункта: «Скрывать в режиме рабочего стола» и «Скрывать в режиме планшета». Если активирован пункт «Закрепить панель задач», отключите его.
В Windows 10 нет необходимости подтверждать настройки в параметрах системы. Теперь вы можете просто закрыть окно. Панель задач будет исчезать не только при просмотре видеоконтента. Она будет пропадать все время. Для её отображения просто наведите курсор на то место, где она должна быть, и панель вновь появится.
Перезагрузка проводника Windows
Такое поведение ПЗ в Windows не является нормальным. Оно относится к сбоям, которые можно решить. Часто удается это сделать, перезапустив проводник через панель задач. Если вы не знаете, что это такое, ниже вы сможете ознакомиться с инструкцией. Просто следуйте рекомендациям, и вы самостоятельно устраните неполадку.
Порядок действий:
- Диспетчер задач — это такая служба операционной системы (ОС), которая позволяет пользователю ознакомиться со списком всех работающих в данный момент программ. Открыть её можно разными способами. Самый простой — нажать на клавиши одно временно CTRL+SHIFT+ESC. Для Windows XP и 7 — CTRL+ALT+DEL. Если и с этим у вас возникли сложности, нажмите на пиктограмму лупы слева и напишите в поиске, что вам нужно;
- Отобразится окно. Если вы видите его впервые, то нужно нажать на кнопку «Подробнее»;
- Найдите в списке задач «Проводник». Возле него вы увидите желтую папку. Эту строку нужно выбрать правой кнопкой вашей мыши (ПКМ) и нажать на пункт «Перезапустить»;
Перезапустите процесс «Проводник»
- После этих действий закройте окно «Диспетчер задач» и снова попробуйте запустить фильм в плеере. Так вы сможете проверить, удалось ли нам устранить панель задач внизу экрана в Windows при просмотре видео.
Когда вы запустите просмотр в плеере в полном режиме, выберите F11, как в браузере. Эта клавиша должна работать и для просмотра вне окна обозревателя. Такой способ помогает многим пользователям. Обязательно примените его и напишите в комментариях, помог ли он вам.
Как можно еще убрать Панель задач
Стоит применить и другие способы устранить сбой с панелью задач в Windows 10. Эта ОС известна тем, что любые настройки или параметр не открываются или запускаются единственным способом. Все это было предусмотрено на тот случай, если один из компонентов вдруг выйдет из строя. Во время сеанса просмотра в полноэкранном виде нажмите вместе 2 клавиши — ALT+ENTER. Это горячие клавиши открытия полного экрана при просмотре не только видео, но и других приложений, например, компьютерных игр или изображения.
Попробуйте следующий метод:
- Вернитесь в параметры системы, выберите «Персонализация», «Панель задач» и найдите пункт «Положение панели задач»;
- По умолчанию значение установлено «Внизу». Выберите один из вариантов и закройте окно;
- Попробуйте запустить фильм и обратите внимание, исчезла ли панель задач сейчас;
- Если ничего не изменилось, вернитесь и установите параметр отображения панели обратно «Внизу». Опять откройте фильм;
- Попробуйте в параметрах выбрать пункт «Использовать маленькие кнопки» не зависимо от того, в каком положении эта настройка находится сейчас.
Если вы используете какой-нибудь свой любимый плеер, например, VLC или KMPlayer, закройте его и откройте видео через стандартный Windows MP. Обычно, при первом запуске он требует установку дополнительных библиотек. Подтвердите скачивание, дождитесь завершения процесса и проверьте, исчезает ли панель через него.
Другие способы смотреть видео в полноэкранном режиме без ПЗ
Этот сбой можно устранить, если изменить некоторые настройки по умолчанию. А также другие компоненты системы, которые были установлены изначально. Попробуйте сменить картинку рабочего стола и подобрать для него оформление.
Чтобы это сделать:
- Нажмите в любом пустом участке экрана ПКМ;
- В окне «Выберите фото» нажмите на одно из предоставленных;
- В разделе «Фон» нажмите и выберите «Слайд шоу» или «Сплошной цвет»;
- Закройте окно и запустите плеер в полный экран.
Рекомендуем к прочтению: Как выйти из полноэкранного режима.
Активация и проверка обновлений Windows
Вашему ПК могут помочь обновления системы. Вам следует проверить, запущена ли служба обновлений. Если она выключена, то ваш компьютер не получает нужных апдейтов, в которых должно быть исправление сбоя с панелью задач в Windows 10.
Порядок действий:
- Откройте строку поиска (кнопка в виде лупы слева внизу);
- Введите «Службы Windows»;
- Найдите службы в результатах и выберите;
- В самом низу списка найдите «Центр обновлений» и выберите его ПКМ;
- В окне нажмите «Свойства». Здесь блок «Тип запуска» должен иметь значение «Автоматически». В этом случае система сможет самостоятельно проверять обновления в сети и устанавливать их;
- Настройте этот пункт для получения обновлений и подтвердите настройку.
Закройте все окна. После этого вам нужно запустить проверку обновлений. Это можно сделать в параметрах системы следующим образом:
- Откройте их и найдите внизу списка пунктов «Обновление и безопасность»;
- Здесь найдите кнопку для проверки и нажмите её;
- Дождитесь загрузки и установки, и перезагрузите ПК. Этот процесс может занимать иногда достаточно длительное время.
После перезагрузки откройте видео-плеер и проверьте, удалось ли на этот раз убрать пользовательскую панель задач снизу экрана монитора в Виндовс 10 при запуске стационарных видео.
В браузере Chrome при просмотре видео в полноэкранном режиме можем столкнуться с тем, что по какой-то причине не скрывается панель задач Windows. Когда хотите отвлечься и посмотреть фильм, то она не только закрывает нижний край воспроизведения, но и мигающие значки с уведомлениями постоянно отвлекают внимание. Узнаем подробнее, как ее убрать с экрана воспроизведения.
Содержание
- 1 Перезапуск Проводника в Диспетчере задач
- 2 Переопределения режима масштабирования с высоким разрешением
- 3 Отключение визуальных эффектов
Перезапуск Проводника в Диспетчере задач
Проводник Windows – это приложение файлового менеджера, за функционирование которого отвечает процесс Explorer.exe. Это приложение с графическим интерфейсом пользователя (GUI) является основной функцией навигации этой операционной системы. Во многих случаях перезапуск процесса Проводника позволяет исправить проблему с закрытием панели задач при просмотре видео.
Откройте окно «Выполнить» совместным нажатием на клавиши Win + R, наберите команду taskmgr для входа в «Диспетчер задач».
Перейдите на вкладку «Процессы», и в списке найдите Проводник Windows. Щелкните на него правой кнопкой мыши и выберите пункт «Перезагрузка».
Переопределения режима масштабирования с высоким разрешением
Во многих случаях убрать панель задач при просмотре видео можно путем включения параметра переопределения режима масштабирования с высоким разрешением для Chrome.
Щелкните правой кнопкой мыши на ярлык Google Chrome на рабочем столе и выберите в контекстном меню «Свойства».
На вкладке Совместимость кликните на кнопку «Изменить параметры высокого DPI».
Установите флажок рядом с опцией «Переопределить масштабирование с высоким разрешением» и выберите «Приложения». Сохраните изменения нажатием на «Применить», перезагрузите компьютер.
Откройте Chrome и проверьте, скрывается ли панель задач при просмотре видео в полноэкранном режиме.
Отключение визуальных эффектов
Иногда визуальные эффекты Windows могут вызвать конфликт с любым программным обеспечением и заставить его действовать несвойственным образом. Если при просмотре в полноэкранном режиме на YouTube по-прежнему видите панель задач, то попробуйте их отключить. Если отключение не принесет ожидаемого результата, то можете включить их обратно.
Откройте окно «Выполнить» клавишами Win + R, наберите control panel для входа в Панель управления.
В правом верхнем углу переключите просмотр на крупные значки и перейдите в раздел «Система».
В левой части окна кликните на вкладку «Дополнительные параметры системы».
Перейдите в пункт меню «Дополнительно» и кликните на «Параметры» в категории «Быстродействие».
Установите флажок «Обеспечить наилучшее быстродействие», сохраните изменения. В итоге, будут отключены все графические элементы.
После перезапуска браузер, запустите видео в полноэкранном режиме и посмотрите, удалось ли убрать элементы интерфейса с экрана.
Содержание
- 1 Скрываем панель задач
- 2 Почему может не скрываться панель задач
- 3 Исправление проблемы
- 4 Перезапустите проводник Windows, чтобы исправить панель задач Windows 10, не скрывающуюся в полноэкранном режиме
- 5 Проверьте настройки панели задач
- 6 Видео как исправить панель задач Windows 10, не скрывается в полноэкранном режиме
Вопрос от пользователя
Здравствуйте.
Подскажите, что можно сделать, чтобы пропала панель задач. Когда запускаю просмотр какого-нибудь видео и делаю полноэкранное изображение — внизу остается панелька со всеми значками и меню ПУСК. Раньше она всегда скрывалась автоматически, а сейчас нет. Вроде и ошибок как таковых нет, но этот момент сильно раздражает и мешает нормально просматривать фильмы.
Кстати, подобное наблюдается и в Chrome при попытке смотреть видео в интернете.
PS: Моя ОС Windows 10 64 bit, профессиональная (лицензия). Google Chrome последняя обновленная версия.
Доброго дня всем!
От себя добавлю, что это не единичный вопрос (и даже больше, сам тоже сталкивался с таким ☺).
Происходит подобное, видимо, из-за того, что в старые добрые времена некоторые приложения блокировали панель, чтобы пользователь мог увидеть мигающие сообщения и уведомления. Из-за совместимости (или бог знает еще зачем) — эта возможность (можно уже назвать мини-проблемой) действует и сейчас, и пока ее не пофиксили. Решение приведу чуть ниже…
Фото №1. Не пропадает панель задач при просмотре фильма (пример проблемы)
♣
Скрываем панель задач
Способ №1
Самый простой и действенный способ скрыть панель задач при просмотре полноэкранного видео — это просто перезапустить проводник. Делается это так:
- нажимаете сочетание кнопок Ctrl+Shift+Esc (это вызов диспетчера задач);
- далее во вкладке «Процессы» (она активна по умолчанию) найдите «Проводник», щелкните по нему правой кнопкой мышки и выберите в меню функцию «Перезапустить» (скриншот приведен ниже).
Перезапустить проводник!
- в общем-то, после такой простой процедуры все должно работать как положено. Правда, во многих случаях (как отмечают пользователи) до следующей перезагрузки компьютера. Поэтому, рекомендую ознакомиться и с другими способами.
♣
Способ №2
В Windows 10 есть такая функция, как автоматическое скрытие панели задач. Т.е. вы ее не будете видеть, пока мышкой не подведете к нижнему краю экрана (кстати, во многих случаях очень удобно, позволяет расширить пространство рабочей части экрана).
Чтобы включить сию функцию, щелкните правой кнопкой мышки по свободному место в панели задач, в появившемся меню выберите «Параметры».
Правой кнопкой мышки по панели задач…
Далее включите парочку опций:
- автоматически скрывать панель задач в режиме рабочего стола;
- автоматически скрывать панель задач в режиме планшета.
Автоматическое скрытие панели задач
Собственно, таким простым способом можно убрать панель с глаз долой и сердца вон ☻.
♣
Способ №3
Панель задач можно убрать с нижней части экрана и передвинуть влево/вправо или наверх. Если у вас экран для просмотра видео (широкоформатный монитор) — в некоторых случаях очень удобно разместить панель задач, например, слева. Кстати, в этом случае — многие отмечают, что панелька всегда сворачивается и не мешает просмотру видео или играм.
Как это сделать:
- сначала щелкните правой кнопкой мышки по свободному месту на панели, в появившемся меню снимите галочку с закрепления панели (скриншот ниже);
Закрепить панель задач — снимаем галочку
- далее зажмите левую кнопку мышки на панели и перетащите указатель в левую, правую или верхнюю часть экрана — панель окажется там!
Панель задач слева! // простой пример
♣
Способ №4
Как вполне рабочий вариант — можно сменить тему, которая установлена по умолчанию в Windows 10. Для этого зайдите в панель управления Windows, затем откройте вкладку «Оформление и персонализация/Персонализация». Можно просто кликнуть правой кнопкой мышки по свободному место рабочего стола — и в появившемся меню выбрать «Персонализация».
Смена темы в Windows 10
♣
Способ №5
И еще один рабочий и быстрый вариант. Попробуйте нажать следующие сочетания клавиш:
- Win+B — это заставляет показать панель задач в Windows (например, если она у вас скрыта). В нашем случае — всё наоборот, и тем не менее, нажав данное сочетание — мы помогаем приложениям и Windows вызвать процедуру перерисовки окна (к которому относится и панель задач), что решает проблему.
- Win+T — переключение между значками на панели задач.
♣
На этом все, дополнения по теме приветствуются…
Удачи ☺

Другие записи:
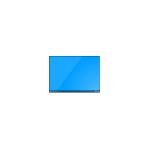
В этой инструкции подробно о том, почему может не исчезать панель задач и о простых способах исправить проблему. См. также: Пропала панель задач Windows 10 — что делать?
Почему может не скрываться панель задач
Настройки скрытия панели задач Windows 10 находятся в Параметры — Персонализация — Панель задач. Достаточно включить «Автоматически скрывать панель задач в режиме рабочего стола» или «Автоматически скрывать панель задач в режиме планшета» (если вы используете его) для автоматического скрытия.
Если же это не работает должным образом, наиболее частыми причинами такого поведения могут быть
- Программы и приложения, требующие вашего внимания (выделены на панели задач).
- Есть какие-либо уведомления от программ в области уведомлений.
- Иногда — баг explorer.exe.
Всё это достаточно легко исправляется в большинстве случаев, главное, выяснить, что именно мешает скрытию панели задач.
Исправление проблемы
Следующие действия должны помочь, если панель задач не исчезает, даже если для неё включено автоматическое скрытие с экрана:
- Самое простое (иногда может сработать) — нажать клавишу Windows (та, что с эмблемой) один раз — откроется меню Пуск, а потом еще раз — оно скроется, не исключено, что с панелью задач.
- Если на панели задач имеются ярлыки приложений, выделенные цветом, откройте это приложение, чтобы узнать, что «оно от вас хочет», а затем (возможно, потребуется выполнить какое-либо действие в самом приложении) сверните или скройте его.
- Откройте все значки в области уведомлений (нажав по кнопке, изображающей стрелку «вверх») и посмотрите, а нет ли каких-либо уведомлений и сообщений от запущенных программ в области уведомлений — они могут отображаться как красный кружок, какой-либо счетчик и т.п., зависит от конкретной программы.
- Попробуйте отключить пункт «Получать уведомления от приложений и других отправителей» в Параметры — Система — Уведомления и действия.
- Перезапустите проводник. Для этого откройте диспетчер задач (можно использовать меню, открывающееся по правому клику на кнопке «Пуск»), в списке процессов найдите «Проводник» и нажмите «Перезапустить».
Если указанные действия не помогли, попробуйте также по одной закрывать (полностью) все программы, особенно те, значки которых присутствуют в области уведомлений (обычно можно сделать по правому клику по такому значку) — этом поможет выявить, какая из программ мешает скрытию панели задач.
Также, если у вас установлена Windows 10 Pro или Enterprise, попробуйте открыть редактор локальной групповой политики (Win+R, ввести gpedit.msc) а затем проверить, не установлены ли какие-либо политики в разделе «Конфигурация пользователя» — «Меню Пуск и панель задач» (по умолчанию все политики должны быть в состоянии «Не задана»).
И, наконец, еще один способ, если ничто предыдущее не помогло, а переустанавливать систему нет желания и возможности: попробуйте стороннее приложение Hide Taskbar, которое прячет панель задач по горячим клавишам Ctrl+Esc и доступно для скачивания здесь: thewindowsclub.com/hide-taskbar-windows-7-hotkey (программа создавалась для 7-ки, но я проверил на Windows 10 1809, работает исправно).
В последнее время многие пользователи сообщают о проблеме, что панель задач в Windows 10, не скрывается в полноэкранном режиме. Если у вас панель задач также автоматически не скрываться на вашем ПК, не беспокойтесь, вот два исправления для панели задач, которая не скрывается в полноэкранном режиме в Windows 10.
Перезапустите проводник Windows, чтобы исправить панель задач Windows 10, не скрывающуюся в полноэкранном режиме
- Используйте комбинацию клавиш Ctrl-Shift-Esc, чтобы открыть диспетчер задач Windows.
- Если вы видите только базовый интерфейс, нажмите на более подробную информацию.
- Найдите процесс проводника Windows в процессах и щелкните по нему правой кнопкой мыши.
- Нажмите кнопку «Перезапустить», чтобы перезагрузить процесс.
Проверьте настройки панели задач
- Нажмите комбинацию клавиш Windows + I, чтобы открыть Параметры Windows.
- Нажмите «Персонализация», а затем «Панель задач»
- Существует два варианта управления функцией автоматического скрытия панели задач Windows 10:
- «Автоматическое скрытие панели задач в рабочем режиме»
- «Автоматическое скрытие панели задач в режиме планшета».
- Включите «Автоматически скрывать панель задач в рабочем режиме», а панель задач Windows 10 будет скрыта автоматически.
Если вы обнаружите другие работоспособные методы для исправления панели задач Windows 10, которая не скрывается в полноэкранном режиме, пожалуйста, поделитесь с нами в разделе «Комментарий» ниже. Спасибо.
Видео как исправить панель задач Windows 10, не скрывается в полноэкранном режиме
Используемые источники:
- https://ocomp.info/win10-ne-skryivaetsya-panel-zadach.html
- https://remontka.pro/taskbar-not-hiding-windows-10/
- https://comhub.ru/kak-ubrat-panel-zadach-v-windows-10/
Перейти к содержанию

Просмотров 20.8к. Опубликовано 13 июня, 2018 Обновлено 7 декабря, 2021
В последнее время многие пользователи сообщают о проблеме, что панель задач в Windows 10, не скрывается в полноэкранном режиме. Если у вас панель задач также автоматически не скрываться на вашем ПК, не беспокойтесь, вот два исправления для панели задач, которая не скрывается в полноэкранном режиме в Windows 10.
Перезапустите проводник Windows, чтобы исправить панель задач Windows 10, не скрывающуюся в полноэкранном режиме
- Используйте комбинацию клавиш Ctrl-Shift-Esc, чтобы открыть диспетчер задач Windows.
- Если вы видите только базовый интерфейс, нажмите на более подробную информацию.
- Найдите процесс проводника Windows в процессах и щелкните по нему правой кнопкой мыши.
- Нажмите кнопку «Перезапустить», чтобы перезагрузить процесс.
Проверьте настройки панели задач
- Нажмите комбинацию клавиш Windows + I, чтобы открыть Параметры Windows.
- Нажмите «Персонализация», а затем «Панель задач»
- Существует два варианта управления функцией автоматического скрытия панели задач Windows 10:
- «Автоматическое скрытие панели задач в рабочем режиме»
- «Автоматическое скрытие панели задач в режиме планшета».
- Включите «Автоматически скрывать панель задач в рабочем режиме», а панель задач Windows 10 будет скрыта автоматически.
Если вы обнаружите другие работоспособные методы для исправления панели задач Windows 10, которая не скрывается в полноэкранном режиме, пожалуйста, поделитесь с нами в разделе «Комментарий» ниже. Спасибо.
Видео как исправить панель задач Windows 10, не скрывается в полноэкранном режиме
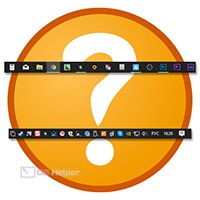
Содержание
- Перезапуск проводника
- Автоматическое скрытие панели задач
- Перемещение
- Смена темы оформления
- Горячие клавиши
- Видеоинструкция
- Подводим итоги
Перезапуск проводника
Как известно, панель задач — это часть проводника Windows 10. Иногда в нем возникает сбой и лечится это простой перезагрузкой. Поэтому:
- Делаем правый клик мышью по панели задач и из открывшегося меню выбираем пункт запуска диспетчера задач.
- Когда диспетчер задач запустится, переключаемся во вкладку «Процессы», находим наш проводник Windows, делаем по нему правый клик и из открывшегося контекстного меню выбираем пункт перезапуска.
В результате панель задач на какое-то время исчезнет и мгновенно появится. Если все пойдет хорошо, ошибка, когда она не убирается во время просмотра видео Windows 10, исчезнет.
Автоматическое скрытие панели задач
Если первый вариант вам не поможет, попробуйте настроить автоматическое скрытие панели задач. Для этого делаем так:
- Опять же, осуществляем правый клик на панели задач и в открывшемся контекстном меню Выбираем пункт, обозначенный на скриншоте ниже.
- В результате запустится окно настроек, в котором нам нужно включить опцию «Автоматически скрывать панель задач в режиме рабочего стола».
Теперь, когда мы не используем панель задач, она будет автоматически прятаться и перестанет мешать нам во время просмотра видео.
Мнение эксперта
Василий
Руководитель проекта, эксперт по модерированию комментариев.
Задать вопрос
Если данный вариант вам не подходит и панель задач нужно видеть постоянно, попробуйте поработать со следующим способом решения проблемы.
Перемещение
Для того чтобы исправить ошибку, когда панель задач не убирается во время просмотра видео в Windows 10, мы можем попросту переместить ее в другое место. Делается это примерно так:
- Производим правый клик по панели задач, точнее, по любому ее пустому месту. В открывшемся списке убираем галочку напротив пункта «Закрепить панель задач».
- После этого просто перетаскиваем панели задач мышкой влево, вправо или вверх, в зависимости от того, как вам больше нравится.
- Запускаем наше видео и пробуем, исчезнет ли панель задач в полноэкранном режиме.
Мы же тем временем переходим к следующему варианту решения рассматриваемой проблемы.
Смена темы оформления
Если ни один из способов, описанных выше, вам не помог, попробуйте просто сменить тему оформления Windows 10:
- Делаем правый клик мышью на пустом месте рабочего стола.
- Из открывшегося контекстного меню выбираем пункт «Персонализация».
- В левом боковом меню выбираем раздел «Темы» и кликаем по одной из имеющихся тем. Также мы можем бесплатно скачать новые стили в магазине Windows 10.
Когда тема оформления будет изменена, попробуйте проверить, убирается ли панель задач в Windows 10 во время просмотра видео.
Если ни один из вариантов, о которых мы говорили выше, вам не помог, скорее всего с вашей операционной системой есть серьезные проблемы. Однако, ниже вас ждет еще один способ, который в теории может помочь решить проблему.
Горячие клавиши
Для того чтобы панель задач исчезла при просмотре видео в Windows 10, мы можем на мгновение дать на нее акцент, а потом снова переключиться к ролику. Для этого воспользуйтесь сочетанием горячих клавиш для показа панели задач. А именно: [knopka]Win[/knopka]+[knopka]B[/knopka]. В результате панель задач должна будет активироваться и сразу исчезнуть.
Естественно: для работы этого метода просмотр видео должен находиться в полноэкранном режиме.
Видеоинструкция
Также мы подготовили для вас обучающий ролик, в котором вопрос, затронутый в статье, раскрыть более подробно.
Подводим итоги
Теперь, когда вы знаете, что делать, если панель задач не убирается во время просмотра видео в Windows 10, мы можем смело заканчивать свою подробную пошаговую инструкцию. Надеемся, таких неудобств вы больше не испытаете и будете с удовольствием наслаждаться любимым кино. Однако, если что-то все же не будет получаться, напишите об этом в комментариях. Один из наших экспертов быстро отреагирует и поможет в той или иной ситуации.
Когда мы смотрим фильм или видеоролик, то разворачиваем на весь экран, чтобы ничего лишнего не отвлекало. Но большая часть пользователей жалуется на проблему, что панель задач не скрывается при просмотре видео. Особенно такие ситуации часто возникают в операционной системе Windows 10.
Специалисты Google пытались устранить неполадку посредством обновления браузера Chrome. Несмотря на это, не у всех пользователей исчезла проблема. Чтобы исправить эту ситуацию, рассмотрим разные способы, как убрать панель задач при просмотре видео.
Диспетчер задач
Когда не убирается панель задач, стоит попробовать перезапустить «Проводник». Для этого нужно следовать инструкции:
- Открываем меню с помощью комбинации Win + X
- Выбираем «Диспетчер задач»
- В первой вкладке «Процессы» находим строку «Проводник»
- ПКМ кликаем на иконку проводника
- «Снять задачу»
- Панель задач Windows и проводник исчезнут, а вместо них будет черная область
- В диспетчере задач нажимаем «Файл»
- «Запустить новую задачу»
- В окне создания задачи вводим в строку «explorer»
- Ставим галочку и жмем ОК.
Панель должна появиться на свое место и работать в нормальном режиме, не мешая просмотру фильмов в браузере или через плеер.
Параметры экрана
Простой и быстрый способ, который способен, в некоторых случаях, решить проблему панели задач поверх видео.
- ПКМ на рабочем столе открываем контекстное меню
- «Параметры экрана»
- «Масштаб и разметка»
- Изменяем значение на 125% или 150%
- Перезагружаем компьютер
- Заходим заново в настройки и меняем масштаб текста на 100%.
Некоторые пользователи отмечают работоспособность данного способа.
Изменение темы оформления
Поменять тему очень просто и быстро:
- ПКМ по рабочему столу
- «Персонализация»
- Раздел «Темы»
- Прокручиваем вниз и выбираем другую тему Windows
- Перезагружаем компьютер и проверяем, устранена ли ошибка.
Aero Peek
Один из вариантов, если панель задач не скрывается, использовать Aero Peek.
- Нажимаем ПКМ на панели задач
- «Параметры панели задач»
- Просматриваем видео в режиме Вкл. и Откл. Указанного пункта.
Эта функция показывает рабочий стол при наведении указателя на кнопку «Свернуть все окна» в конце панели задач.
Анимация окон
В некоторых случаях, скрыть панель задач помогает функция анимации окон. Для ее включения следуем простым шагам:
- Входим в меню «Пуск»
- Выбираем значок настроек над иконкой включения/выключения компьютера
- «Специальные возможности»
- «Другие параметры»
- Проблем включить/выключить «Воспроизводить анимацию в Windows».
На этом простые способы скрытия панели задач при просмотре видео заканчиваются. Если ничего из вышеперечисленного не помогло, нужно переходить к более серьезным мерам.
Проверка системных файлов
Повреждения каких-либо файлов системы может привести к рассматриваемой нами проблеме. Для ее решения необходимо произвести проверку неисправностей. Используем командную строку:
- Нажимаем Win + X
- «Командная строка (администратор)»
- В новом окне вводим команду
- Затем появиться сообщение об окончании проверки.
Такой результат значит, что проблем не обнаружено. Если в сообщении видим «Хранилище компонентов подлежит восстановлению» – запускаем еще одну команду:
Повторная проверка длиться дольше, а ее процент выполнения отображается на экране. Более глубокое сканирование может показать другой результат.
Совет: нельзя нагружать систему во время проверки, поскольку сильно грузиться жесткий диск.
Восстановление системы
Восстановить систему можно через «Центр обновления Windows» или ручной выбор источника. Для первого способа, чтобы системная служба обновления скачивала с интернета поврежденные файлы, необходимо ввести в командную строку следующую задачу: DISM /Online /Cleanup-Image /RestoreHealth.
Второй способ требует выполнения нескольких действий:
- Вставляем диск или загрузочную флешку в компьютер
- Кликаем ПКМ по диску
- Выбираем «Открыть»
- Папка «sources»
- Файл «install.esd»
- Открываем консоль и вводим команду
- Дожидаемся процесса восстановления, после чего перезагружаем компьютер.
Важно: процесс восстановления занимает несколько минут.
Новая учетная запись
Если панель задач никак не исчезает с экрана во время воспроизведения фильмов или игр, пробуем решить проблему посредством создания новой учетной записи.
- Заходим в меню «Пуск»
- «Параметры»
- «Учетные записи»
- «Семья и другие люди»
- Добавляем нового пользователя компьютера
- В окне выбора способа входа пользователя в систему выбираем «У меня нет данных для входа этого человека»
- Когда система предложит создать учетную запись, выбираем «Добавить пользователя без учетной записи Майкрософт»
- Вводим имя пользователя и жмем «Далее»
- Новая запись отобразиться в списке.
Совет: скопируйте данные старого пользователя, так как у нового не будет никакой информации.
Перенос данных
Чтобы создать рабочий стол, папки «Документы» и «Загрузки» и многое другое для полноценной работы с Windows, необходимо войти в систему, используя новое имя.
- Открываем меню «Пуск»
- Жмем на иконку пользователя
- Выбираем новую учетную запись
- Через несколько минут открываем папку «Пользователи»
- Проверяем на наличие папки с названием нового профиля
- Копируем всю нужную информацию в папку нового профиля.
Сохранения игр и программ обычно хранятся в каталоге «Документы». Скачанные файлы находятся в загрузках.
Совет: не спешите удалять старый профиль в течение нескольких дней; возможно, вы забыли перенести какие-то файлы.
Заключение
Среди всех способов скрыть панель задач во время просмотра видео, найдите себе самый подходящий. Хотя бы один из них должен помочь устранить проблему. В противном случае, придется переустановить операционную систему. Если же вам удалось устранить неполадку, но затем она снова появилась, нужно вспомнить, какие меры были предприняты и что установлено. Это поможет обнаружить ошибку и снова устранить проблему.
Во время запуска видео в браузере, все элементы управления на экране скрываются. Это сделано для большего удобства. Но в некоторых случаях этого не происходит и часть инструментов загораживает обзор.
В чем причины проблемы?
Панель задач стала неотъемлемой частью ОС. С ее помощью пользователь может переключаться межу папками и приложениями, которые на ней размещаются. Также, здесь можно закрепить программы, для быстрого доступа.
С ошибкой, когда панель задач не исчезает в полноэкранном режиме, часто сталкивались пользователи браузера Google Chrome. Если включить видео в полноэкранном режиме, то нижняя часть скрывалась за нижней панелью. При этом ее нельзя было убрать. Проблема была исправлена после обновления браузера. Как оказалось, неисправность вызывал именно он.
Также, такое можно было наблюдать, если система блокирует панель. Например, на ней находятся уведомления, которые пользователь должен увидеть. Однако, смотреть фильм или играть в игры с такой проблемой может быть довольно неудобно.
Иногда панель задач не исчезает при просмотре видео или в играх, что также считается неисправностью, и ее устранить также могут помочь следующие способы.
Как исправить ошибку
Данную неисправность в Windows 7, 8, 10 можно устранить несколькими способами. Можно выбрать наиболее подходящий, если пользователь знает, в чем именно заключается проблема. Ели же нет, стоит попробовать несколько вариантов.
Перезапуск Проводника и перезагрузка компьютера
Самым простым и наиболее эффективным, будет перезапуск компьютера или проводника. После перезагрузки панель задач не будет отображаться в полноэкранном режиме. Чтобы перезапустить панель задач, нужно:
- Нажать на сочетание клавиш «Ctrl+Alt+Del» и выбрать «Диспетчер задач». Эту же команду можно найти, если кликнуть правой кнопкой мыши на панели.
- Перейти в раздел «Процессы».
- Из списка необходимо выбрать пункт «Проводник» и перезапустить его, нажав правой клавишей мыши.
Данный метод помогает исправить проблему. Но многие пользователи отмечают, что поле перезагрузки, неисправность возвращается. Поэтому рекомендуется перезагрузить проводник, а затем компьютер. Если ошибка возвращается, значит стоит воспользоваться другим способом.
Автоматическое скрытие панели в Windows 10
Операционная система Windows 10 предоставляет возможность полностью скрыть панель. Так, она не будет отображаться на рабочем столе. Ее появление вызывает курсор мыши, который подведен к нижнему краю экрана.
Таким образом, нижняя панель не будет мешать при просмотре видео в полноэкранном режиме. Чтобы привыкнуть к такой функции, пользователю понадобится время. Но здесь есть и преимущества, данный способ позволяет расширить место на рабочем столе.
Чтобы включить автоматическое скрытие панели, необходимо воспользоваться следующей инструкцией:
- Кликнуть по свободному месту и выбрать пункт «Параметры».
- Здесь есть два параметра, которые можно настроить. Нижнюю область можно убрать в режиме рабочего стола или планшета. Для настройки требуется переместить ползунок нажатием мышки.
После этого, панель задач свернется вниз. Это поможет решить проблему с ее появлением при использовании браузера.
Переносим панель задач
Рабочая область закреплена в нижней части экрана. Но пользователь может переместить ее к другому краю. Так, если она будет слева, то панель задач не помешает просмотру видео и фильмов, даже если она не будет скрываться. Многие отмечают, что в таком случае она скрывается в полноэкранном режиме.
Для перемещения, следует для начала ее открепить. Это возможно, если нажать правой кнопкой мыши на панели. Здесь нужно снять галочку с пункта, который отвечает за закрепление.
Теперь пользователю остается только переместить данную область. Достаточно зажать левую кнопку мыши. Затем, нужно перенести курсор к нужному краю экрана.
Смена темы по умолчанию
В операционной системе за оформление рабочего стола отвечают различные темы. Пользователь может настроить персонализацию в настройках компьютера. Существует несколько встроенных тем от Windows. Также, пользователь может добавлять свое оформление, загрузив его с интернета.
Если пользователь не менял тему, значит она установлена по умолчанию. Ее смена поможет решить проблему. Чтобы поменять оформление, следует:
- Перейти в панель управления. Сделать это можно через поиск или настройки компьютера.
- Открыть «Персонализация».
- Здесь находятся все настройки, пользователь может изменить тему и некоторые объекты проводника.
В это же меню можно попасть, если кликнуть правой кнопкой мыши на свободном месте рабочего стола. В списке нужно выбрать пункт «Персонализация».
Комбинации клавиш
Пользователь может перейти на другой рабочий стол. Для этого существуют специальные сочетания клавиш.
- Win+B. Для начала стоит воспользоваться именно этой комбинацией. Она показывает панель задач, особенно если она скрыта. Она пригодится и в случае, если эта область не скрывается. Функция вызывает перерисовку всех окон и помогает перезапустить панель.
- Win+T. Сочетание используется для перехода между различными задачами, которые отображены в нижней части экраны. С его помощью можно восстановить панель задач, а значит, она будет скрываться в полноэкранном режиме.
Проверка целостности файлов
Если ни один из вышеперечисленных способов не помог устранить проблему, можно говорить о том, что некоторые файлы операционной системы повреждены. Чтобы это проверить, пользователь может запустить стандартную утилиту, которая помогает обнаружить повреждения.
Для начала необходимо открыть командную строку. Сделать это можно при помощи комбинации «Win+R». В открытом окне следует ввести команду «cmd» и нажать на «ОК».
Затем нужно ввести команду «sfc /scannow», которая запустит сканирование компьютера на поврежденные файлы. Ели они существуют, то система самостоятельно их восстановит. В некоторых случаях, может отобразится сообщение, что файлы невозможно восстановить. Тогда, рекомендуется переустановить ОС, так как ошибки могут содержаться не только в данной области.