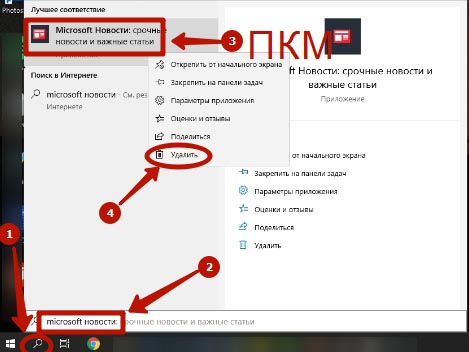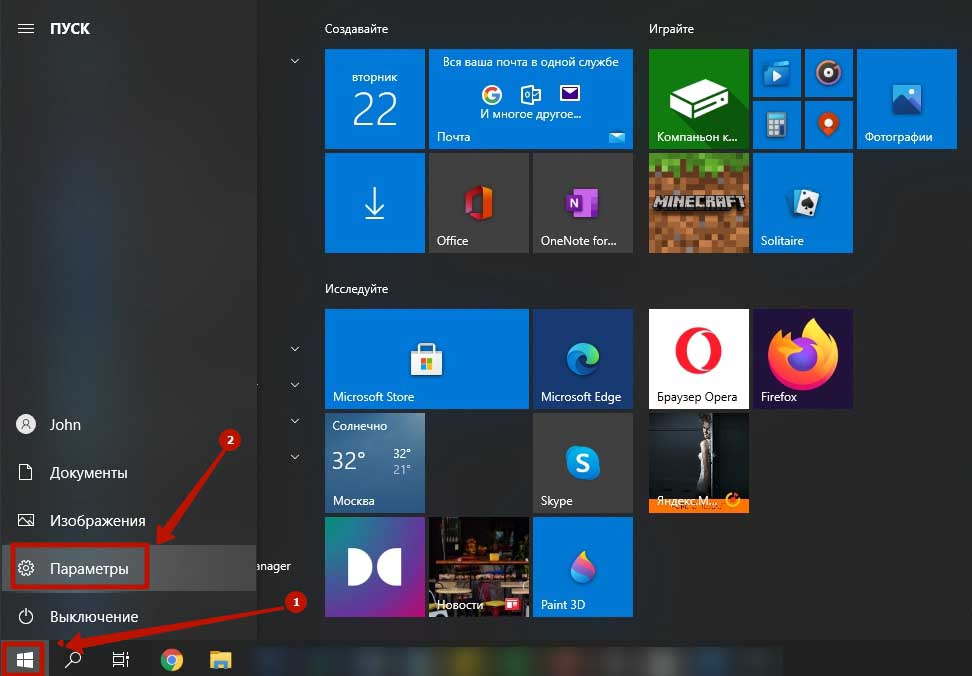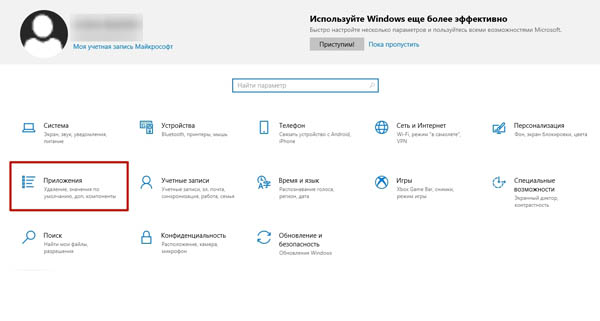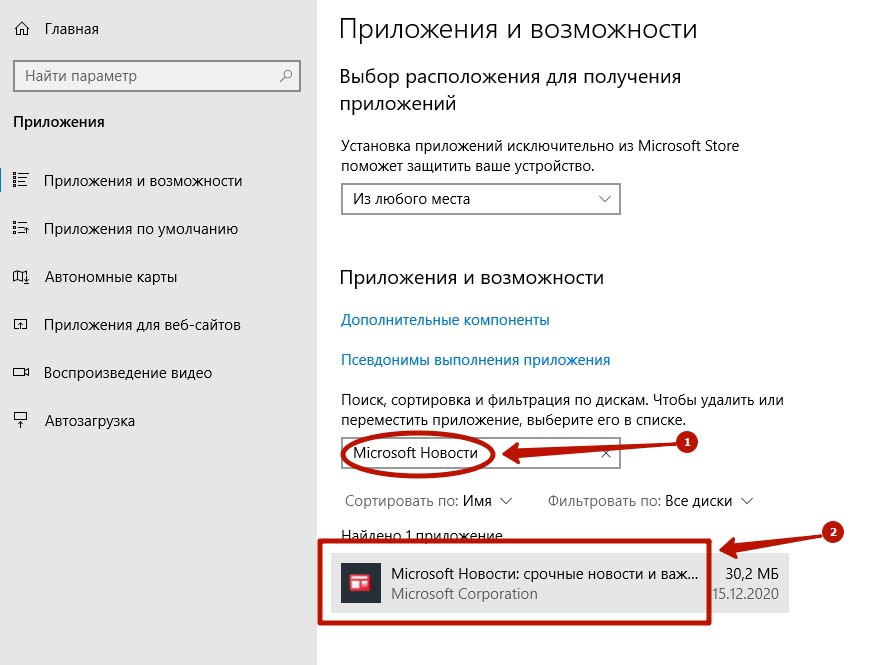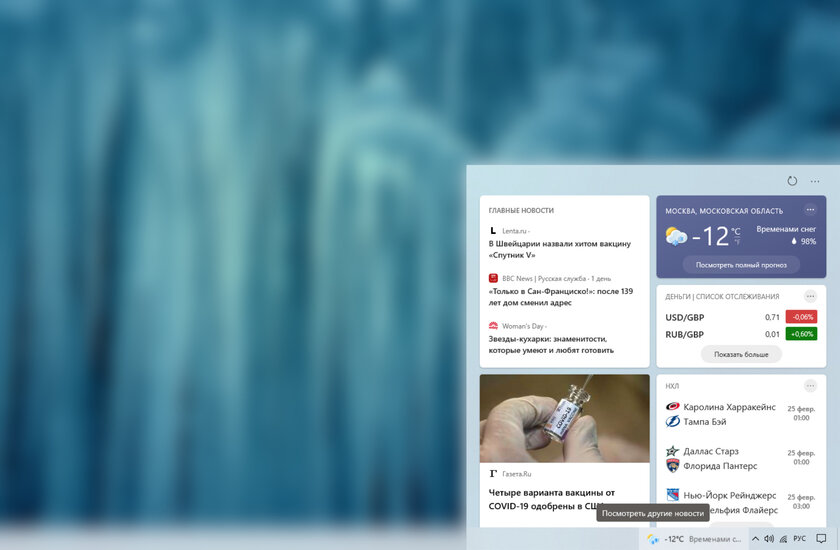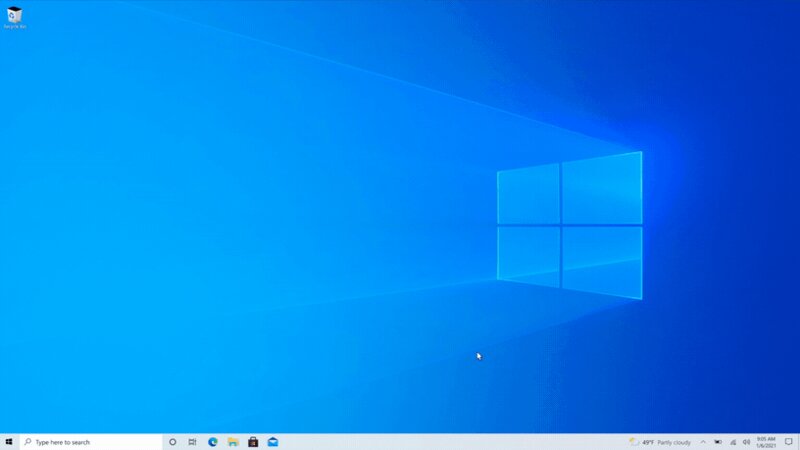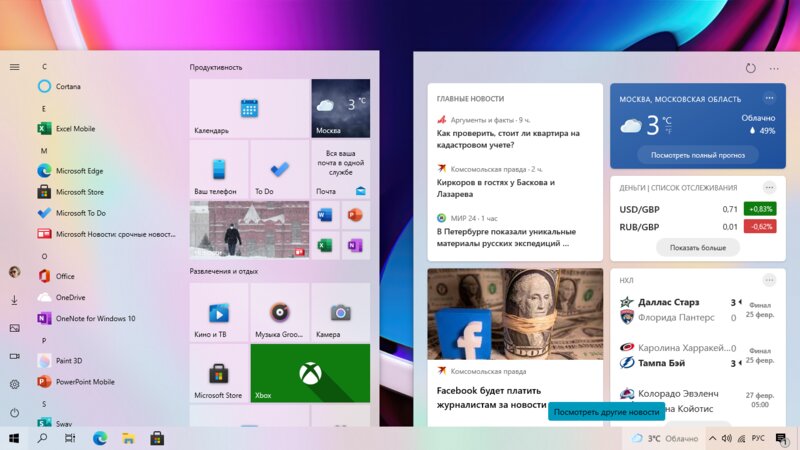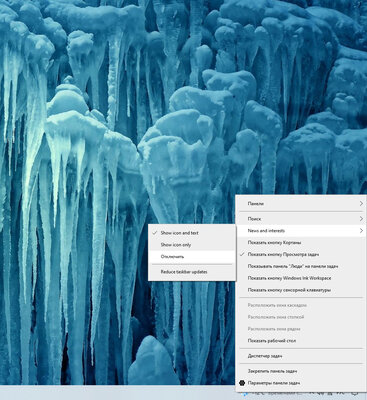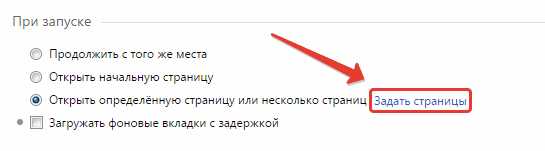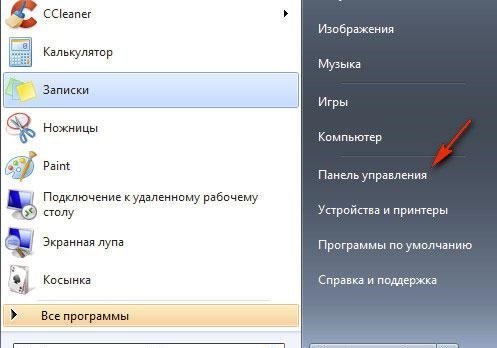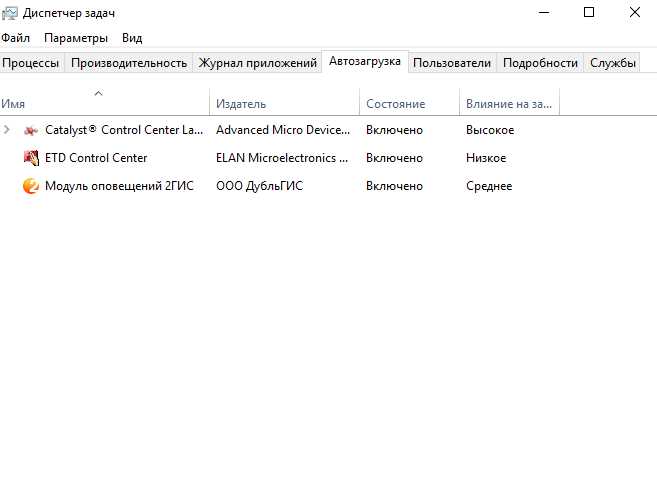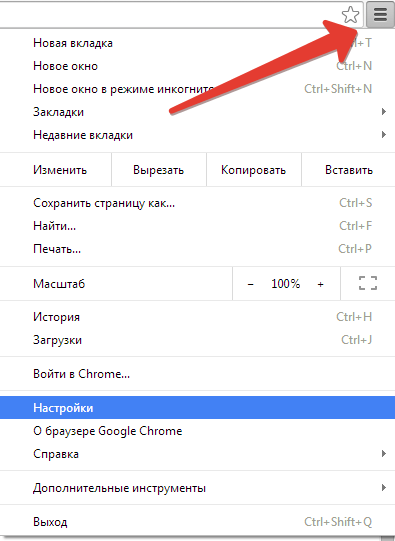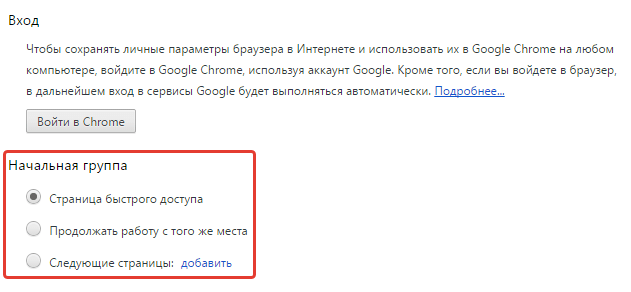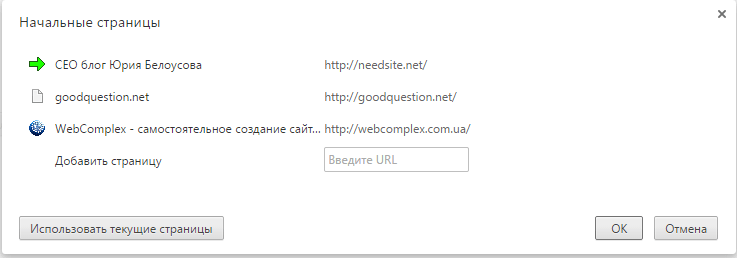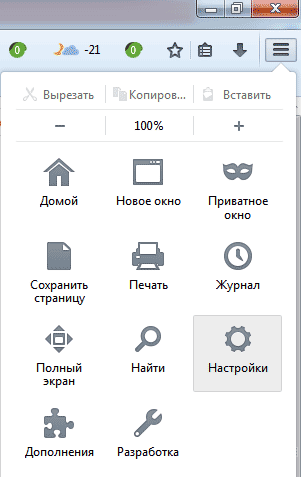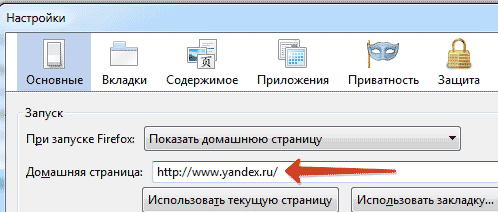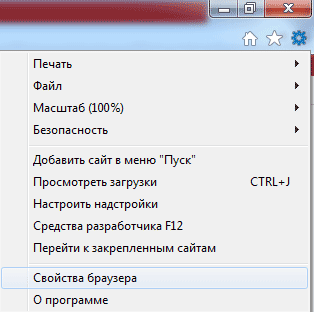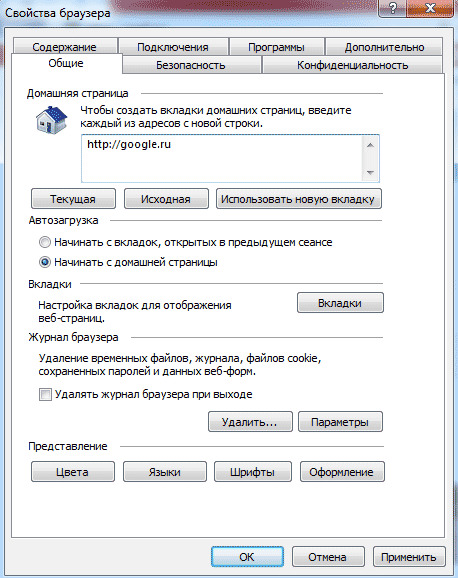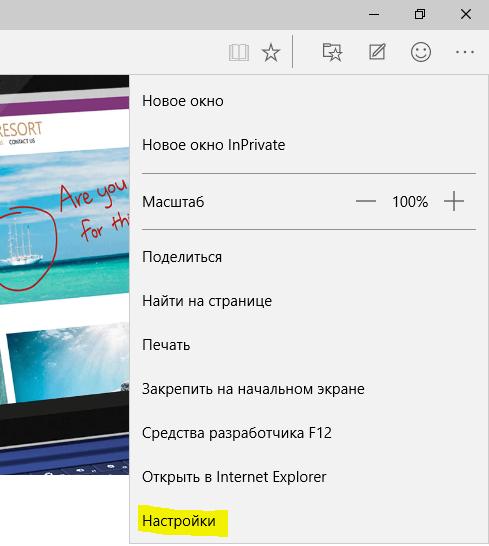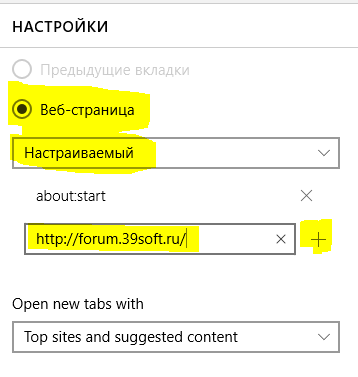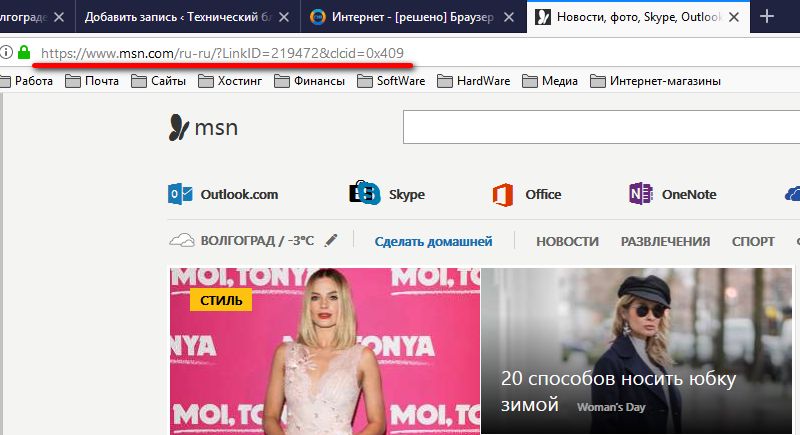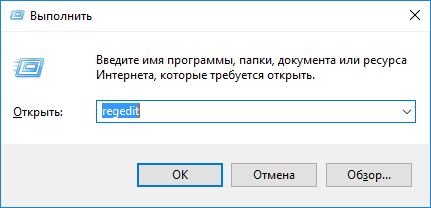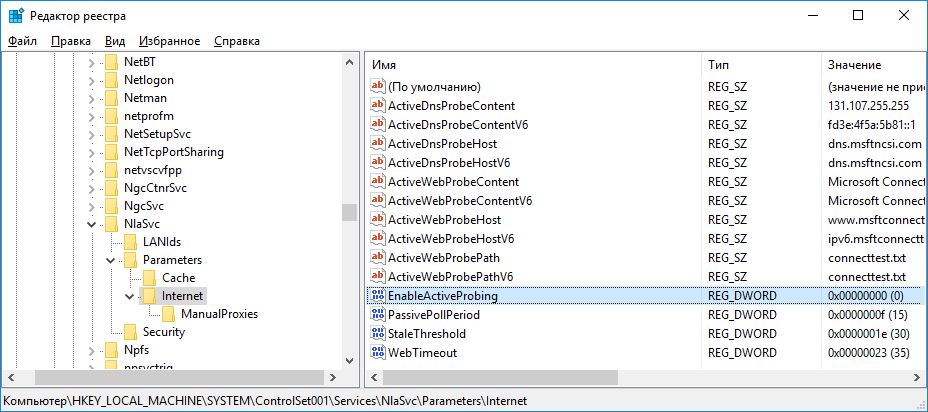Программа Microsoft News предоставляет доступ к новостям, собранным из разных популярных источников. Аудитория платформы составляет более полумиллиарда уникальных пользователей, скачать приложение можно абсолютно бесплатно в магазине Microsoft Store. Есть несколько способов, позволяющих отключить Новости Майкрософт в панели задач ОС Windows 10.
Содержание
- 1 Инструкция по деинсталляции программы через системное меню «Пуск»
- 2 Пошаговый алгоритм удаления приложения через раздел настроек
- 3 Удаление с помощью деинсталляторов
- 4 Инструкция по удалению приложения через Power Shell
- 5 Дополнительные рекомендации по очистке остаточных файлов
- 6 Заключение
Инструкция по деинсталляции программы через системное меню «Пуск»
Простейший способ деинсталлировать программу Microsoft News – открыть программу в системном меню «Пуск» и выполнить действия в следующем порядке:
- Открыть «Панель задач» и кликнуть по значку Windows.
- Ввести в поисковое окно «Microsoft Новости» (кавычки вводить не нужно).
- Щелкнуть правой кнопкой мыши по «Microsoft News».
- Выбрать вариант «Удалить».
На экране отобразится уведомление о том, что после деинсталляции будет автоматически удалена вся связанная с приложением информация. Для продолжения нужно нажать на кнопку «Удалить».
Пошаговый алгоритм удаления приложения через раздел настроек
Убрать панель Microsoft News и деинсталлировать программу можно через раздел настроек:
- Открыть меню «Пуск», во вкладке «Параметры».
- Выбрать «Приложения».
- Отыскать на открывшейся странице «Microsoft Новости» и нажать на клавишу «Удалить».
После этого программа исчезнет из памяти устройства.
Удаление с помощью деинсталляторов
Удалить Microsoft News с персонального компьютера можно с помощью специальных приложений и утилит. Таких, как Windows Store Application Manager, 10 Apps Manager, App Buster (портативный деинсталлятор, который занимает всего 1 мегабайт свободного места и позволяет удалять любые нежелательные и скрытые программы) и CCleaner. Скачивать приложения рекомендуется только из надежных источников (Windows Store и официальные сайты деинсталляторов).
Инструкция по удалению приложения через Power Shell
Этот способ подходит для продвинутых пользователей компьютера. Windows Пауэр Шелл представляет собой стандартизированную оболочку командной строки, обладающую расширенными возможностями. Для удаления Microsoft News потребуется зайти в Power Shell и от имени администратора вбить команду Get-AppxPackage Microsoft.BingNews|Remove-AppxPackage. Отключать платформу Microsoft News через Пауэр Шелл нужно аккуратно из-за риска удаления программного обеспечения, необходимого для корректной работы операционной системы Windows.
Пользователям, не установившим на Windows 10 масштабное обновление Creator Update, для вызова командной строки нужно нажать комбинацию клавиш «Win» + «S» и вбить в окно поиска запрос «Командная строка».
Дополнительные рекомендации по очистке остаточных файлов
Файлы, которые остаются после удаления программ, могут отрицательно сказаться на производительности компьютера и ОС Windows. Для очистки нужно проверить программные файлы и директорию AppData и вручную удалить все папки с названием деинсталлированного приложения. Также необходимо очистить реестр ОС Windows (требуется предварительное создание резервной копии) с помощью редактора реестра или сторонних программ.
Заключение
Отключить в панели задач Microsoft News в Windows 10 можно через системное меню «Пуск», раздел настроек либо с помощью специальных приложений-деинсталляторов. Для обновления или переустановки программы рекомендуется использовать Майкрософт Store или оболочку командной строки с расширенными возможностями Power Shell.
Каждый день является неотъемлемой частью жизни каждого. Если вы всегда используете ноутбук или настольный компьютер с Windows 10, Microsoft News является отличным источником ежедневных новостей и последних новостей, которые требуют вашего внимания. Однако, как всегда, многие предпочитают приложение «Новости». Поэтому, если вы не используете его, вот как удалить приложение Microsoft News в Windows 10.
В этом посте мы узнаем, как удалить приложение Microsoft News. Мы можем сделать это через меню «Пуск», «Настройки», используя команду PowerShell или бесплатную программу удаления приложений для удаления приложений.

Содержание
- Как удалить приложение Microsoft News в Windows 10
- 1] Удалить приложение Microsoft News из меню «Пуск»
- 2] Удалить приложение Microsoft News через настройки
- 3] Используйте сторонний инструмент
- 4] Используйте команду PowerShell для удаления приложения Microsoft News.
Как удалить приложение Microsoft News в Windows 10
Вы можете удалить или удалить приложение новостей Windows 10, используя следующие методы:
- Удалить из меню Пуск
- Удалить через настройки
- Используйте сторонний инструмент
- Используйте команду PowerShell.
Вот небольшое предупреждение. Если вы удалите приложение Microsoft News, вы также удалите приложение Календарь вместе с ним. Microsoft предлагает их вместе как часть опыта.
1] Удалить приложение Microsoft News из меню «Пуск»

Самый простой способ удалить приложения – щелкнуть правой кнопкой мыши. Есть два способа, один из которых является новым с недавним обновлением функций Windows.
- Нажмите на кнопку Пуск и введите Microsoft News
- Когда приложение Microsoft News появится в списке, щелкните его правой кнопкой мыши.
- Нажмите на вариант удаления.
В правой части списка есть еще одна опция удаления, которая также показывает некоторые быстрые действия для приложения.
2] Удалить приложение Microsoft News через настройки

Первый способ работает нормально, но вы также можете удалить через настройки
- Нажмите Пуск Меню> Настройки> Система> Приложения и компоненты.
- Подождите, пока список приложений не будет заполнен.
- Нажмите на приложение новостей Microsoft.
- Откроется меню для перемещения и удаления.
- Нажмите на кнопку Удалить, чтобы удалить приложение Microsoft News из Windows.
3] Используйте сторонний инструмент

Вы также можете использовать CCleaner, Store Applications Manager, 10AppsManager или AppBuster для удаления нежелательных приложений, таких как приложение Microsoft News в Windows 10.
4] Используйте команду PowerShell для удаления приложения Microsoft News.
Если вы опытный пользователь, этот метод работает как шарм.
Откройте PowerShell с правами администратора и выполните команду удаления пакета приложения для приложения Microsoft News:
Get-AppxPackage Microsoft.BingNews | Remove-AppxPackage
По завершении выполнения приложение Microsoft News будет удалено.
Вы можете удалить приложение Microsoft News любым из способов. Используйте PowerShell с осторожностью и используйте конкретную команду. Меню настроек полезно, когда вам нужно удалить несколько приложений, иначе отличный щелчок правой кнопкой мыши по методу меню «Пуск» работает отлично.
Если вы хотите переустановить приложения, вы можете сделать это через Microsoft Store – или использовать эти команды PowerShell для переустановки предустановленных приложений.
Содержание
- — Как удалить MSN News из Windows 10?
- — Как мне запретить MSN появляться при запуске?
- — Как мне избавиться от ленты новостей MSN в Internet Explorer?
- — Почему MSN com продолжает открываться?
- — Выпускает ли Microsoft Windows 11?
- — Какие приложения безопасно удалить Windows 10?
- — Как мне избавиться от панели инструментов MSN?
- — Как заблокировать новости MSN?
- — Как мне избавиться от нежелательной ленты новостей?
- — Как удалить ленту новостей с рабочего стола?
- — Почему мой интернет-браузер продолжает открываться?
- — Что такое Msftconnecttest?
Вот шаги:
- На клавиатуре нажмите Windows Key + I. Откроется приложение «Настройки».
- Когда приложение «Настройки» открыто, щелкните плитку «Приложения».
- Теперь перейдите на правую панель.
- Прокрутите вниз, пока не найдете приложение Microsoft News.
- Выберите Microsoft News.
- Нажмите кнопку «Удалить», чтобы избавиться от приложения.
Как мне запретить MSN появляться при запуске?
как остановить открытие msn.com при запуске Windows? Мой компьютер. Нажмите на три точки вверху справа в браузере Edge, выберите настройки, в разделе «Общие», «Настроить» вы увидите «Открыть Microsoft Edge с помощью», используйте раскрывающийся список и настройте страницу, которую вы предпочитаете. Мой компьютер.
Как мне избавиться от ленты новостей MSN в Internet Explorer?
Как отключить ленту новостей
- a) Откройте Internet Explorer на рабочем столе, нажмите кнопку «Инструменты», а затем нажмите «Свойства обозревателя».
- б) Щелкните вкладку «Содержимое», а затем нажмите кнопку «Настройки каналов и веб-фрагментов».
- c) Снимите флажок «Автоматически проверять каналы и веб-фрагменты на наличие обновлений» и нажмите «ОК».
Почему MSN com продолжает открываться?
Вы можете увидеть страницу MSN в случайно запускаемом веб-браузере, если Windows вашей системы не может проверить доступность Интернета из-за неправильная конфигурация сети или блокирование URL-адресов другим приложением / устройством.
Выпускает ли Microsoft Windows 11?
Его выпуск будет сопровождаться бесплатным обновлением для совместимых устройств с Windows 10 через Центр обновления Windows. 28 июня Microsoft объявила о выпуске первой предварительной сборки и SDK Windows 11 для участников программы предварительной оценки Windows. 31 августа 2021 года Microsoft объявила, что выпуск Windows 11 запланирован на 5 октября 2021 г..
Какие приложения безопасно удалить Windows 10?
Теперь давайте посмотрим, какие приложения вам следует удалить из Windows — удалите любое из перечисленных ниже, если они есть в вашей системе!
- QuickTime.
- CCleaner. …
- Дрянные очистители ПК. …
- uTorrent. …
- Adobe Flash Player и Shockwave Player. …
- Джава. …
- Microsoft Silverlight. …
- Все панели инструментов и расширения нежелательного браузера.
Как мне избавиться от панели инструментов MSN?
Как удалить панель инструментов MSN в Internet Explorer
- Щелкните Пуск, а затем щелкните Выполнить.
- Введите appwiz. cpl, а затем нажмите клавишу ВВОД.
- В списке «Установленные программы» щелкните «Панель инструментов MSN», а затем щелкните «Удалить».
- Следуйте инструкциям на экране.
Как заблокировать новости MSN?
Привет, Чтобы навсегда заблокировать новостную ленту MSN в Edge, пожалуйста щелкните значок настроек. Затем установите флажок Скрыть мою ленту новостей.
Как мне избавиться от нежелательной ленты новостей?
На вашем телефоне Android:
- Коснитесь меню…> Настройки> Новая вкладка.
- Выберите регион и язык, или выключите Показывать мою ленту новостей, или измените источник новостей.
Как удалить ленту новостей с рабочего стола?
Чтобы отключить виджет «Новости и интересы», щелкните правой кнопкой мыши пустую часть панели задач и выберите «Новости и интересы». а затем нажмите «Отключить». «После выключения значок« Новости и интересы »исчезнет с панели задач.
Почему мой интернет-браузер продолжает открываться?
Браузеры автоматически открывают несколько вкладок. часто из-за вредоносного или рекламного ПО. Таким образом, сканирование рекламного ПО с помощью Malwarebytes часто может автоматически исправить открытие вкладок в браузерах. … Нажмите кнопку «Сканировать», чтобы проверить наличие рекламного ПО, угонщиков браузера и ПНП.
Что такое Msftconnecttest?
Msftconnecttest вирус — это Сообщается о подозрительном перенаправлении в интернет-браузере, направленном на рассредоточение трафика веб-сайта и перенаправление пользователей на сторонние веб-сайты.. … Когда система подвергается опасности из-за нежелательной программы, интернет-браузер может быть перенаправлен на заранее определенную веб-страницу и нарушить предварительный поисковый запрос человека.
Интересные материалы:
Как узнать процентную долю группы?
Как узнать, прозрачен ли PNG?
Как узнать, работает динамик или нет?
Как узнать, работает ли ADSL?
Как узнать, работает ли автомобильное зарядное устройство?
Как узнать, работает ли делегирование DNS?
Как узнать, работает ли Dnscrypt?
Как узнать, работает ли ESET?
Как узнать, работает ли fastboot?
Как узнать, работает ли мой 301 редирект?
Содержание
- Способ 1: Меню панели задач
- Способ 2: «Редактор реестра»
- Способ 3: Изменение групповой политики
- Вопросы и ответы
Способ 1: Меню панели задач
В одном из обновлений Windows 10 появилась кнопка с отображением новостей и погоды, которая размещается на нижней рабочей панели. При наведении курсора мыши отображается более подробная информация во всплывающем окне. Иногда такая функция мешает пользователям, поэтому отключить ее можно в несколько кликов.
Достаточно щелкнуть правой кнопкой мыши по свободной области нижней панели и навести курсор на пункт «Новости и интересы», а в дополнительном меню отметить опцию «Отключить».
После этого ни погода, ни новости всплывать больше не будут, а сама иконка виджета пропадет с рабочей панели.
Способ 2: «Редактор реестра»
Есть еще один способ, позволяющий убрать новости с панели задач в Windows 10, но он предполагает ручное редактирование системного реестра. Поскольку неправильные действия при внесении изменений могут повлиять на работоспособность ОС, не лишним будет создать точку восстановления, чтобы иметь возможность откатить состояние Windows до того момента, когда редактирование еще не было совершено, и система работала нормально.
Читайте также: Инструкция по созданию точки восстановления Windows 10
- Вызовите диалоговое окно «Выполнить», одновременно зажав клавиши «Win + R». В строке «Открыть» вставьте
regeditи нажмите на «ОК». - Разверните ветку
HKEY_CURRENT_USERSoftwareMicrosoftWindowsCurrentVersionFeeds. В центральной части окна дважды кликните по параметру «ShellFeedsTaskbarViewMode». - Отобразится окно с настройками параметра. В строке «Значение» введите
2и сохраните изменения.

Чтобы отредактированный параметр применился, понадобится перезагрузить Windows 10.
Способ 3: Изменение групповой политики
В расширенных редакциях Windows 10 — Pro и Enterprise — встроен «Редактор локальной групповой политики», который позволяет настраивать аналогичным образом все компьютеры, соединенные в единой локальной сети. Убрать новости с панели задач можно и через него.
Обратите внимание, что обладателям Windows 10 Home этот способ не подойдет.
- Через диалоговое окно «Выполнить» (Win + R) запустите «Редактор локальной групповой политики» с помощью команды
gpedit.msc. - На панели слева разверните каталог «Конфигурация компьютера», затем «Административные шаблоны» и «Компоненты Windows». В основной части окна дважды кликните ЛКМ по папке «Новости и интересы».
- Параметр «Включить новости и интересы на панели задач» нужно изменить: щелкните по нему дважды левой кнопкой мыши.
- В новом окне отметьте опцию «Отключено», затем примените и сохраните настройки, кликнув по соответствующим кнопкам внизу.


Останется перезагрузить компьютер, после чего можно увидеть, что иконка новостей пропала с панели задач.
Еще статьи по данной теме:
Помогла ли Вам статья?
Содержание
- Как удалить приложение Microsoft News в Windows 10
- Как удалить приложение Microsoft News в Windows 10
- 1] Удалить приложение Microsoft News из меню «Пуск»
- 2] Удалить приложение Microsoft News через настройки
- 3] Используйте сторонний инструмент
- 4] Используйте команду PowerShell для удаления приложения Microsoft News.
- Как убрать виджет «Погода» с панели задач в Windows 10 и Windows 11. Как настроить «Новости и интересы» в Windows 10
- Гайды по Windows 11
- Как настроить виджет «Новости и интересы»
- Как отключить виджет «Новости и интересы»
- Как выбрать в виджете «Новости и Интересы» браузер по умолчанию
- Как отключить виджеты и удалить их с панели задач Windows 11
- Как убрать Microsoft News из панели задач в Windows 10
- Инструкция по деинсталляции программы через системное меню «Пуск»
- Пошаговый алгоритм удаления приложения через раздел настроек
- Удаление с помощью деинсталляторов
- Инструкция по удалению приложения через Power Shell
- Дополнительные рекомендации по очистке остаточных файлов
- Заключение
- Лента «Новости и интересы» в панели задач Windows 10: что это и как отключить
- Содержание
- Что такое «Новости и интересы» в Windows 10
- Как убрать ленту «Новости и интересы» из панели задач
- Погода на панели задач Windows 10 – как убрать: инструкция
- Как отключить виджет погоды на панели задач Windows 10
- Отключение погоды в системном трее Windows 10 через реестр
Как удалить приложение Microsoft News в Windows 10
Каждый день является неотъемлемой частью жизни каждого. Если вы всегда используете ноутбук или настольный компьютер с Windows 10, Microsoft News является отличным источником ежедневных новостей и последних новостей, которые требуют вашего внимания. Однако, как всегда, многие предпочитают приложение «Новости». Поэтому, если вы не используете его, вот как удалить приложение Microsoft News в Windows 10.
В этом посте мы узнаем, как удалить приложение Microsoft News. Мы можем сделать это через меню «Пуск», «Настройки», используя команду PowerShell или бесплатную программу удаления приложений для удаления приложений.
Как удалить приложение Microsoft News в Windows 10
Вы можете удалить или удалить приложение новостей Windows 10, используя следующие методы:
Вот небольшое предупреждение. Если вы удалите приложение Microsoft News, вы также удалите приложение Календарь вместе с ним. Microsoft предлагает их вместе как часть опыта.
1] Удалить приложение Microsoft News из меню «Пуск»
Самый простой способ удалить приложения – щелкнуть правой кнопкой мыши. Есть два способа, один из которых является новым с недавним обновлением функций Windows.
В правой части списка есть еще одна опция удаления, которая также показывает некоторые быстрые действия для приложения.
2] Удалить приложение Microsoft News через настройки
Первый способ работает нормально, но вы также можете удалить через настройки
3] Используйте сторонний инструмент
Вы также можете использовать CCleaner, Store Applications Manager, 10AppsManager или AppBuster для удаления нежелательных приложений, таких как приложение Microsoft News в Windows 10.
4] Используйте команду PowerShell для удаления приложения Microsoft News.
Если вы опытный пользователь, этот метод работает как шарм.
Откройте PowerShell с правами администратора и выполните команду удаления пакета приложения для приложения Microsoft News:
По завершении выполнения приложение Microsoft News будет удалено.
Вы можете удалить приложение Microsoft News любым из способов. Используйте PowerShell с осторожностью и используйте конкретную команду. Меню настроек полезно, когда вам нужно удалить несколько приложений, иначе отличный щелчок правой кнопкой мыши по методу меню «Пуск» работает отлично.
Если вы хотите переустановить приложения, вы можете сделать это через Microsoft Store – или использовать эти команды PowerShell для переустановки предустановленных приложений.
Источник
Как убрать виджет «Погода» с панели задач в Windows 10 и Windows 11. Как настроить «Новости и интересы» в Windows 10
Новые обновления для Windows постепенно готовят пользователей к измененному внешнему виду операционной системы, анонсированному в Windows 11. Одно из таких нововведений — виджеты. Вы уже могли заметить появившиеся данные погоды на панели задач. В этом гайде мы расскажем как этот виджет настроить или отключить совсем.
Гайды по Windows 11
Как настроить виджет «Новости и интересы»
Демонстрация погоды — лишь одна из функций виджета. Полностью он называется «Новости и интересы», поэтому при клике курсором на нужное место панели задач будет открываться довольно большое окно с последней информационной сводкой того, что браузер Microsoft Edge считает вашими интересами. Да, кроме громоздкого вида, вы также столкнетесь с насильственной привязкой к встроенному браузеру ОС, независимо от того, какой выбран по умолчанию.
Настроить можно язык, содержимое и местоположение. Для этого откройте виджет и выберите символ «три точки» в верхнем правом углу. Затем необходимо щелкнуть «Язык и содержимое», либо «Изменить местоположение» соответственно. В настройках содержимого есть возможность отключить или включить определенные карточки в зависимости от ваших интересов. К примеру, если вас не заботят финансы, их можно вообще убрать из виджета.
Что же касается местоположения, то это прямо влияет на погоду, которую вы увидите. Можно переключиться с автоматического определения на фиксированную локацию.
Как отключить виджет «Новости и интересы»
В случае, если нововведения Microsoft вас совсем не привлекают, виджет можно отключить. Сделать это очень просто:
Чтобы восстановить виджет, щелкните правой кнопкой мыши на пустое место на панели задач, выберите «новости и интересы», а затем либо «показать значок и текст», либо «показать только значок».
Как выбрать в виджете «Новости и Интересы» браузер по умолчанию
Как мы уже писали, виджет ищет новости в Microsoft Edge, полностью игнорируя ваш браузер по умолчанию. Решить эту проблему поможет стороннее приложение — EdgeDeflector. Скачать его можно на GitHub. Приложение работает в фоновом режиме и перехватывает URI запросы, которые принудительно открывают интернет-ссылки в Microsoft Edge, перенаправляя их в используемый браузер.
Чтобы все получилось сделайте следующее:
Чтобы откатить изменения, просто удалите приложение EdgeDeflector. Если вы обнаружите, что ссылки, внезапно, перестали открываться вообще, вам необходимо убедиться, что для MICROSOFT-EDGE в разделе «Выбор стандартных приложений для протоколов» установлено значение Microsoft Edge.
Как отключить виджеты и удалить их с панели задач Windows 11

Если вы уже успели установить новую операционную систему, то заметили одно из главных изменений — виджеты. В Windows 11 они выполняют точно такую же функцию, что и «Новости и интересы» в Windows 10.
Как мы уже писали выше, подобные нововведения нравятся далеко не всем пользователям. Поэтому логично, что виджеты можно отключить.
Чтобы удалить виджеты через параметры, выполните следующие действия:
Даже после отключения виджеты по-прежнему будут открываться при использовании сочетаний клавиш Windows + W.
Источник
Как убрать Microsoft News из панели задач в Windows 10
Программа Microsoft News предоставляет доступ к новостям, собранным из разных популярных источников. Аудитория платформы составляет более полумиллиарда уникальных пользователей, скачать приложение можно абсолютно бесплатно в магазине Microsoft Store. Есть несколько способов, позволяющих отключить Новости Майкрософт в панели задач ОС Windows 10.
Инструкция по деинсталляции программы через системное меню «Пуск»
Простейший способ деинсталлировать программу Microsoft News – открыть программу в системном меню «Пуск» и выполнить действия в следующем порядке:
На экране отобразится уведомление о том, что после деинсталляции будет автоматически удалена вся связанная с приложением информация. Для продолжения нужно нажать на кнопку «Удалить».
Пошаговый алгоритм удаления приложения через раздел настроек
Убрать панель Microsoft News и деинсталлировать программу можно через раздел настроек:
После этого программа исчезнет из памяти устройства.
Удаление с помощью деинсталляторов
Удалить Microsoft News с персонального компьютера можно с помощью специальных приложений и утилит. Таких, как Windows Store Application Manager, 10 Apps Manager, App Buster (портативный деинсталлятор, который занимает всего 1 мегабайт свободного места и позволяет удалять любые нежелательные и скрытые программы) и CCleaner. Скачивать приложения рекомендуется только из надежных источников (Windows Store и официальные сайты деинсталляторов).
Инструкция по удалению приложения через Power Shell
Этот способ подходит для продвинутых пользователей компьютера. Windows Пауэр Шелл представляет собой стандартизированную оболочку командной строки, обладающую расширенными возможностями. Для удаления Microsoft News потребуется зайти в Power Shell и от имени администратора вбить команду Get-AppxPackage Microsoft.BingNews|Remove-AppxPackage. Отключать платформу Microsoft News через Пауэр Шелл нужно аккуратно из-за риска удаления программного обеспечения, необходимого для корректной работы операционной системы Windows.
Пользователям, не установившим на Windows 10 масштабное обновление Creator Update, для вызова командной строки нужно нажать комбинацию клавиш «Win» + «S» и вбить в окно поиска запрос «Командная строка».
Дополнительные рекомендации по очистке остаточных файлов
Файлы, которые остаются после удаления программ, могут отрицательно сказаться на производительности компьютера и ОС Windows. Для очистки нужно проверить программные файлы и директорию AppData и вручную удалить все папки с названием деинсталлированного приложения. Также необходимо очистить реестр ОС Windows (требуется предварительное создание резервной копии) с помощью редактора реестра или сторонних программ.
Заключение
Отключить в панели задач Microsoft News в Windows 10 можно через системное меню «Пуск», раздел настроек либо с помощью специальных приложений-деинсталляторов. Для обновления или переустановки программы рекомендуется использовать Майкрософт Store или оболочку командной строки с расширенными возможностями Power Shell.
Источник
Лента «Новости и интересы» в панели задач Windows 10: что это и как отключить
«Новости и интересы» — так называется новая функция для операционной системы Windows 10, представляющая собой ленту динамического контента. Она была представлена в рамках канала разработчика (выпуск 21286) и в настоящее время широко тестируется среди участников «Программы предварительной оценки Windows» в ряде регионов. Компания Microsoft пока официально не уточняет, реализуют ли «Новости и интересы» в одном из предстоящих обновлений Windows 10 текущего года, но появление нововведения в стабильной версии более чем вероятно.
В связи с этим заранее ввожу в курс дела и рассказываю главное: что такое «Новости и интересы», как работает и что показывает лента, а также как её отключить. Все ответы в одном материале.
Содержание
Что такое «Новости и интересы» в Windows 10
Функция «Новости и интересы» отображает персонализированную информацию о погоде и пользовательских интересах внутри специальной ленты, которая встроена в панель задач. Данные представлены в виде интерактивных виджетов с автоматическим обновлением в течение дня (подобно живым плиткам в меню «Пуск»). Помимо погоды, пользователь может следить за новостями в мире, котировками акций, спортивными событиями и актуальной дорожной обстановкой в городе.
Информация показывается в соответствии с выбранными интересами. Русский регион и язык полноценно поддерживаются. Реклама в ленте отсутствует, все ссылки открываются в браузере Microsoft Edge, причём даже если в качестве браузера по умолчанию установлено приложение от другого поставщика.
По мнению Microsoft, вместо того, чтобы переключаться между приложениями или компьютером и смартфоном, чтобы держать руку на пульсе происходящего, легче заглядывать в свою ленту новостей прямо с панели задач — быстро и в любое время. Поскольку всё больше людей проводят время за компьютером для работы, учёбы, игр и развлечений, лента «Новости и интересы» должна стать продуктивным инструментом для тех, кто хочет оставаться на связи с внешним миром, не нарушая рабочий процесс.
В будущем также планируется интегрировать ленту «Новости и интересы» на главную страницу Microsoft Edge, если тестирование в сегодняшнем виде будет оценено инсайдерами положительно.
Как убрать ленту «Новости и интересы» из панели задач
Если вам не нужны новости и погода на панели задач вашего компьютера, есть простейший вариант отключить ленту без глубокого вмешательства в операционную систему. Кнопка лишь пропадёт из виду, но сама функция останется в Windows 10 и по-прежнему может быть активирована в желаемый момент.
Изменения вступают в силу немедленно — лента сразу исчезнет из панели задач. Вы также можете уменьшить кнопку вызова ленты до отображения только одного значка погоды. Для восстановления функции нужно нажать правой кнопкой мыши на пустое место в панели задач, навести курсор на «Новости и интересы» и затем выбрать «Показать значок и текст», либо «Показать только значок».
Источник
Погода на панели задач Windows 10 – как убрать: инструкция
Автор: Юрий Белоусов · 16.06.2022
После недавнего обновления Windows 10 на панели задач, а именно – в системном трее, рядом с часами, появился виджет погоды, показывающий текущую температуру и облачность для заданного города. При клике, в появляющемся окне можно также посмотреть более подробную информацию — прогноз погоды, персонализированные новости. Нововведение не всем пришлось по вкусу, и пользователи массово стали интересоваться, как убрать погоду с панели задач Windows 10.
И действительно, зачем засорять рабочий стол излишним информационным шумом, лишний раз отвлекая от работы за ПК? Если у человека есть необходимость посмотреть погоду, он это сделает на специализированном сайте тогда, когда это нужно. Microsoft перестарались с новым обновлением. Информер на начальном экране, очевидно, излишний.
В этой статье рассмотрим инструкцию, в которой подробно разберем, как в Windows 10 отключить виджет прогноза погоды на панели задач от MSN.
Как отключить виджет погоды на панели задач Windows 10
Как убрать виджет погоды на панели задач Windows 10 – инструкция:
Для того чтобы вернуть значок программы досочно кликнуть правой кнопкой мыши по пустому месту в панели задач, проделать инструкцию, описанную выше и выбрать в меню пункт «Показывать значок и текст».
Обратите внимание! Виджет погоды в меню «Пуск» никуда не исчезнет. Для того, чтобы убрать отображение погоды в Windows 10 необходимо кликнуть по плитке правой кнопкой мыши и выбрать в меню пункт «Удалить» или «Открепить от начального экрана», чтобы скрыть службу.
Отключение погоды в системном трее Windows 10 через реестр
Произвести отключение погоды в системном трее Windows 10 можно также через редактор реестра. Для этого необходимо сделать следующее:
Виджет погоды Windows 10 убирается не сразу, а только после перезагрузки компьютера или ноутбука.
Не нашли ответ? Тогда воспользуйтесь формой поиска:
Источник
Зачастую функции, призванные сделать веб-сёрфинг более комфортным, только мешают. Касается это и сервисов доверенных интернет-гигантов, таких как Microsoft. Порой предоставляемые им услуги бывают излишни. Поэтому могут закрадываться мысли о том, как бы избавиться от этих ненужных функций. Так и в случае с MSN. Что это, для чего нужно, как убрать из браузера?
Что такое и для чего нужно
MSN (Microsoft Network) — крупный интернет-провайдер и веб-портал созданные компанией Microsoft и открытые 24 августа 1995 года (дата открытия совпадает с датой выпуска Windows 95).
https://ru.wikipedia.org/wiki/MSN
msn.com — веб-портал компании Microsoft. В нём нет вирусов и ссылок на фишинговые сайты. Появляется на стартовой странице браузера из-за того, что Вы могли не заметить лишнюю галочку в опциях установки приложений, в частности продуктов Microsoft. На веб-сайте MSN собран различный контент из интернета, однако по большей части это новости и ссылки на ресурсы Microsoft.
Для доступа к веб-ресурсам MSN в систему может быть установлен одноимённый Toolbar.
Тулбары — это инструменты управления, призванные расширить стандартные возможности интернет-обозревателей. Они были актуальны когда браузеры не имели достаточного функционала. Для непрерывного доступа к любимым веб-сервисам могли понадобиться подобные решения.
MSN Toolbar — это дополнительная панель для браузера, позволяющая осуществлять быстрый доступ к сервисам службы MSN. Помимо этого, в ней есть функция блокировки всплывающих окон и средство подсветки введённых в поисковик слов в тексте веб-страницы.
Если Вам не нужны функции тулбара MSN — можете удалить его безо всяких нежелательных последствий для операционной системы.
Как удалить MSN Toolbar
Этот тулбар устанавливается в системе, а не только в браузере, поэтому удалить его можно так же как и любую другую программу через панель управления.
Как удалить MSN из браузера
Существует огромное количество различных программ, приложений и расширений, которые вместе с установкой на ваш ПК, прописывают в свойствах автозагрузки браузера адреса страниц сторонних сайтов. Одним из таких сайтов является msn.com.
Таким методом идет популяризация веб-продуктов. Трудно винить их за это, деньги нужны всем. Но простым пользователям подобная агрессивная реклама не нравиться.
И многие желают знать, как можно удалить MSN из автозагрузки браузера и вернуть свою стандартную стартовую (начальную) страницу.
Убираем msn.com со стартовой страницы (автозагрузки)
Msn далеко не самый навязчивый сайт. Тем не менее, он устанавливает свой тулбар на компьютер пользователя. Поэтому, прежде чем изменять домашнюю страницу, следует от него избавиться.
Зайдите в «Пуск — панель управления – удаление программ», найдите там MSN Toolbar и удалите.
Изменение домашней страницы
Теперь осталось зайти в настройки браузера и изменить домашнюю страницу.
О том, как это сделать в Google Chrome, вы можете узнать, ознакомившись со статьей:
У Оперы и Яндекс браузера интерфейсы очень схожие с Гугл Хромом. Поэтому следует просто зайти в настройки и убрать сайт MSN, а вместо него поставить нужный.
В Internet Explorer нужно зайти в настройки (шестеренка вверху справа) – «свойства браузера» — вкладка «Общие». Там вы найдете поле, куда нужно вписать домашнюю страницу.
Как удалить домашнюю страницу MSN: чистим компьютер от «паразитов»
Если вы скачиваете программное обеспечение из интернета, будьте внимательны — вместе с ним на ваш ПК могут попасть сопутствующие программы. Информацию об их установке вы можете пропустить по невнимательности, в спешке устанавливая необходимые приложения. И вот, после установки, вы уже видите в своём браузере надпись MSN на начальной странице. Что это такое и как это убрать — разберёмся в статье.
Что такое MSN
MSN — это новостной портал и по совместительству интернет-провайдер. Один из многих сайтов, который навязывают пользователю. Он появляется после установки вами любого программного обеспечения из не самых надёжных источников. После его нежелательного скачивания, вы можете заметить: домашняя страница браузера теперь ведёт на сайт MSN или же в самом браузере закрепился toolbar этого сайта.
MSN не может навредить вашему компьютеру. Однако, когда сайты избирают подобные методы рекламы, работать с ними становится не очень приятно — ведь у пользователя всегда должен быть выбор.
Как удалить загрузчик MSN
Прежде всего необходимо избавиться от автоматического загрузчика этого сайта. Именно из-за него заменяется начальная страница вашего браузера, даже если вы вручную меняете её обратно. Убрать программу, которая делает это, довольно просто.
- Зайдите в панель управления на своём компьютере. В Windows 10 вам придётся искать её с помощью панели «Пуск».
После этого можете убедиться, действительно ли ничего лишнего от удалённой программы не осталось в системе. Для этого зайдите в «Диспетчер задач» и перейдите в раздел «Автозагрузки». Здесь вы можете выключить все программы, которые не должны загружаться при старте Windows, в том числе и нежелательные загрузчики MSN.
Как сменить домашнюю страницу в разных браузерах
Теперь, когда вы избавились от ненужных программ, осталось вернуть в свой браузер установленную ранее домашнюю страницу. Рассмотрим, как это сделать в разных браузерах.
Google Chrome
Чтобы вернуть на место свою домашнюю страницу, проделайте следующие действия.
- Откройте меню «Настройки браузера», нажав на символ в виде трёх точек в углу экрана, и выберите раздел «Настройки».
- Найдите меню начальной группы. По умолчанию здесь должен быть включён пункт «Страница быстрого доступа». Но, скорее всего, у вас будет активен третий пункт. Зайдите в его меню, нажав «Добавить».
- Удалите лишние страницы и задайте ту, которую хотите использовать.
Вот и всё. После перезапуска браузера откроется именно та страница, которую вы установили.
Mozilla Firefox
Принцип изменения начальной страницы в этом браузере хоть и отличается от предыдущего, но не сильно. Делаем следующее.
- Откройте панель дополнительных функций, нажав на три полоски в углу экрана, и выберите раздел «Настройки».
- Перейдите на вкладку «Основные», если у вас открыта не она. В строке «Домашняя страница» введите желаемую домашнюю страницу вместо уже установленной.
Готово. Вы сменили домашнюю страницу в браузере Mozilla Firefox.
Internet Explorer
В этом браузере вам нужно выполнить следующие шаги.
- Откройте настройки, нажав на шестерёнку, и выберите раздел «Свойства браузера».
- Откройте вкладку «Общие». В пункте «Домашняя страница» введите адрес желаемой начальной страницы.
Opera и «Яндекс.Браузер»
Принцип смены домашней страницы в этих браузерах почти полностью совпадает с Google Chrome. Поэтому просто проделайте действия из первой инструкции.
Microsoft Edge
В этом браузере проделайте следующее.
- Нажмите на иконку с тремя точками в браузере и выберите раздел «Настройки» в открывшемся меню.
Теперь вы знаете, как избавиться от программ, задающих домашнюю страницу MSN, и вернуть прежнюю домашнюю страницу. Помните, чтобы MSN больше не попал на ваш компьютер, не скачивайте программы с сомнительных сайтов и всегда внимательно изучайте опции и условия их установки.
Содержание
- MSN: что такое и как убрать из браузера
- Что такое и для чего нужно
- Как удалить MSN Toolbar
- Ссылка на MSN.com при каждом запуске Windows 10
- Как избавиться от MSN.COM при запуске браузера
- Как удалить стартовую страницу ?LinkID=219472&clcid=0x409
- Благодарности
- Как избавиться от MSN.COM при запуске браузера
- Как удалить стартовую страницу ?LinkID=219472&clcid=0x409
- Благодарности
- Dadaviz
- Как удалить домашнюю страницу MSN: чистим компьютер от «паразитов»
- Что такое MSN
- Как удалить загрузчик MSN
- Как сменить домашнюю страницу в разных браузерах
- Google Chrome
- Mozilla Firefox
- Internet Explorer
- Opera и «Яндекс.Браузер»
- Microsoft Edge
MSN: что такое и как убрать из браузера
Зачастую функции, призванные сделать веб-сёрфинг более комфортным, только мешают. Касается это и сервисов доверенных интернет-гигантов, таких как Microsoft. Порой предоставляемые им услуги бывают излишни. Поэтому могут закрадываться мысли о том, как бы избавиться от этих ненужных функций. Так и в случае с MSN. Что это, для чего нужно, как убрать из браузера?
Что такое и для чего нужно
MSN (Microsoft Network) — крупный интернет-провайдер и веб-портал созданные компанией Microsoft и открытые 24 августа 1995 года (дата открытия совпадает с датой выпуска Windows 95).
https://ru.wikipedia.org/wiki/MSN
msn.com — веб-портал компании Microsoft. В нём нет вирусов и ссылок на фишинговые сайты. Появляется на стартовой странице браузера из-за того, что Вы могли не заметить лишнюю галочку в опциях установки приложений, в частности продуктов Microsoft. На веб-сайте MSN собран различный контент из интернета, однако по большей части это новости и ссылки на ресурсы Microsoft.
Для доступа к веб-ресурсам MSN в систему может быть установлен одноимённый Toolbar.
Тулбары — это инструменты управления, призванные расширить стандартные возможности интернет-обозревателей. Они были актуальны когда браузеры не имели достаточного функционала. Для непрерывного доступа к любимым веб-сервисам могли понадобиться подобные решения.
MSN Toolbar — это дополнительная панель для браузера, позволяющая осуществлять быстрый доступ к сервисам службы MSN. Помимо этого, в ней есть функция блокировки всплывающих окон и средство подсветки введённых в поисковик слов в тексте веб-страницы.
Если Вам не нужны функции тулбара MSN — можете удалить его безо всяких нежелательных последствий для операционной системы.
Этот тулбар устанавливается в системе, а не только в браузере, поэтому удалить его можно так же как и любую другую программу через панель управления.
После обновления до Windows 10 каждый раз при запуске включается браузер по умолчанию со страницей MSN.com
Обычные для таких случаев методы не помогли — в автозагрузке причины нет, файл хостс чист. Когда я убрал браузер по умолчанию, при запуске стало появляться окно как на скриншоте. Обратите внимание на описание ссылки — что еще за «подборка новых возможностей в виндоус 10»? Ссылка даже не ведет на такую страницу, а просто перебрасывает на MSN.com. Я так понимаю что после первого запуска она должна бы исчезнуть, но почему-то так и продолжает появляться при каждом запуске.
Спустя две недели мучений нашел решение.
Во-первых вот ссылка на обсуждение на английском языке: сайт social.technet.microsoft.com (надеюсь что ничего не нарушаю этой ссылкой)
Мне помог пост с этой картинкой
Внизу скрина можно увидеть адрес в реестре. Ставим значение параметра EnableActiveProbing на 0. Готово!
Насколько я понял, это решение отключает открытие какой бы то ни было веб-страницы при включении интернет-соединения.
А вот еще одна часть головоломки:
Это та ссылка которая была у меня.
На самом деле я не силен в английском, возможно для вас по ссылке выше найдется больше информации. Мне пока достаточно этого решения.
P.S. изначально я неправильно сказал. Ссылка была http://go.microsoft.com/fwlink/?LinkID=219472&clcid=0x409 и вела на страницу, которой нет на MSN.com, поэтому меня просто перебрасывало на главную страницу этого сайта.
Чего я только не перепробовал за эти две недели. Внезапно обнаружил вирусы, которые не давали запустить редактор реестра. Ну да надеюсь что кому-то помог.
Недавно на одном из компьютеров поселилась «зараза». Вне зависимости от настройки стартовой страницы в браузере, настроенным браузером по-умолчанию, при первом запуске открывается страница новостей https://www.msn.com/ru-ru/?LinkID=219472&clcid=0x409.
Понятно, что это не вирус, а «невинная» шалость какого-то программного обеспечения. У меня эта шутка повторяется ровно один раз в день при первом запуске браузера и подключении к сети интернет (для доступа используется web авторизация). То есть в самый первый раз браузер по-умолчанию вместо стартовой страницы открывает сайт msn.com. В дальнейшем сколько ни закрывай браузер и не запускай его вновь всегда открывается стартовая страница прописанная в настройках браузера. И так до следующего дня 🙁
Мелочь, но неприятно, тем более, что нигде явных настроек для посещения msn.com при старте нет.
Как удалить стартовую страницу ?LinkID=219472&clcid=0x409
Первым делом нужно запустить редактор реестра. Для этого нажимаем одновременно клавиши [Win]+[R], набираем regedit и нажимаем [OK]. В Windows 10 это будет выглядеть так:
В редакторе реестра в ветке HKEY_CURRENT_USERSoftwareMicrosoftWindowsCurrentVersionExplorerFileExts ищем и удаляем раздел .com/fwlink/?LinkID=219472&clcid=0x409
Затем в ветке HKEY_LOCAL_MACHINESYSTEMCurrentControlSetServicesNlaSvcParametersInternet нужно изменить значение параметра EnableActiveProbing на ноль:
После этого все должно прийти в норму. Я проверял на Windows 10 LTSB 2016 и браузере FireFox 57 x64 — результат положительный.
Благодарности
При написании статьи были использованы следующие источники:
Недавно на одном из компьютеров поселилась «зараза». Вне зависимости от настройки стартовой страницы в браузере, настроенным браузером по-умолчанию, при первом запуске открывается страница новостей https://www.msn.com/ru-ru/?LinkID=219472&clcid=0x409.
Понятно, что это не вирус, а «невинная» шалость какого-то программного обеспечения. У меня эта шутка повторяется ровно один раз в день при первом запуске браузера и подключении к сети интернет (для доступа используется web авторизация). То есть в самый первый раз браузер по-умолчанию вместо стартовой страницы открывает сайт msn.com. В дальнейшем сколько ни закрывай браузер и не запускай его вновь всегда открывается стартовая страница прописанная в настройках браузера. И так до следующего дня 🙁
Мелочь, но неприятно, тем более, что нигде явных настроек для посещения msn.com при старте нет.
Как удалить стартовую страницу ?LinkID=219472&clcid=0x409
Первым делом нужно запустить редактор реестра. Для этого нажимаем одновременно клавиши [Win]+[R], набираем regedit и нажимаем [OK]. В Windows 10 это будет выглядеть так:
В редакторе реестра в ветке HKEY_CURRENT_USERSoftwareMicrosoftWindowsCurrentVersionExplorerFileExts ищем и удаляем раздел .com/fwlink/?LinkID=219472&clcid=0x409
Затем в ветке HKEY_LOCAL_MACHINESYSTEMCurrentControlSetServicesNlaSvcParametersInternet нужно изменить значение параметра EnableActiveProbing на ноль:
После этого все должно прийти в норму. Я проверял на Windows 10 LTSB 2016 и браузере FireFox 57 x64 — результат положительный.
Благодарности
При написании статьи были использованы следующие источники:
Dadaviz
Ваш IT помощник
Как удалить домашнюю страницу MSN: чистим компьютер от «паразитов»
Если вы скачиваете программное обеспечение из интернета, будьте внимательны — вместе с ним на ваш ПК могут попасть сопутствующие программы. Информацию об их установке вы можете пропустить по невнимательности, в спешке устанавливая необходимые приложения. И вот, после установки, вы уже видите в своём браузере надпись MSN на начальной странице. Что это такое и как это убрать — разберёмся в статье.
Что такое MSN
MSN — это новостной портал и по совместительству интернет-провайдер. Один из многих сайтов, который навязывают пользователю. Он появляется после установки вами любого программного обеспечения из не самых надёжных источников. После его нежелательного скачивания, вы можете заметить: домашняя страница браузера теперь ведёт на сайт MSN или же в самом браузере закрепился toolbar этого сайта.
MSN не может навредить вашему компьютеру. Однако, когда сайты избирают подобные методы рекламы, работать с ними становится не очень приятно — ведь у пользователя всегда должен быть выбор.
Как удалить загрузчик MSN
Прежде всего необходимо избавиться от автоматического загрузчика этого сайта. Именно из-за него заменяется начальная страница вашего браузера, даже если вы вручную меняете её обратно. Убрать программу, которая делает это, довольно просто.
- Зайдите в панель управления на своём компьютере. В Windows 10 вам придётся искать её с помощью панели «Пуск».
После этого можете убедиться, действительно ли ничего лишнего от удалённой программы не осталось в системе. Для этого зайдите в «Диспетчер задач» и перейдите в раздел «Автозагрузки». Здесь вы можете выключить все программы, которые не должны загружаться при старте Windows, в том числе и нежелательные загрузчики MSN.
Как сменить домашнюю страницу в разных браузерах
Теперь, когда вы избавились от ненужных программ, осталось вернуть в свой браузер установленную ранее домашнюю страницу. Рассмотрим, как это сделать в разных браузерах.
Google Chrome
Чтобы вернуть на место свою домашнюю страницу, проделайте следующие действия.
- Откройте меню «Настройки браузера», нажав на символ в виде трёх точек в углу экрана, и выберите раздел «Настройки».
Откройте настройки вашего браузера
- Найдите меню начальной группы. По умолчанию здесь должен быть включён пункт «Страница быстрого доступа». Но, скорее всего, у вас будет активен третий пункт. Зайдите в его меню, нажав «Добавить».
Выберите третий пункт и откройте его меню
- Удалите лишние страницы и задайте ту, которую хотите использовать.
Вот и всё. После перезапуска браузера откроется именно та страница, которую вы установили.
Mozilla Firefox
Принцип изменения начальной страницы в этом браузере хоть и отличается от предыдущего, но не сильно. Делаем следующее.
- Откройте панель дополнительных функций, нажав на три полоски в углу экрана, и выберите раздел «Настройки».
Откройте раздел «Настройки» в браузере
- Перейдите на вкладку «Основные», если у вас открыта не она. В строке «Домашняя страница» введите желаемую домашнюю страницу вместо уже установленной.
Введите адрес желаемой домашней страницу вместо уже установленной
Готово. Вы сменили домашнюю страницу в браузере Mozilla Firefox.
Internet Explorer
В этом браузере вам нужно выполнить следующие шаги.
- Откройте настройки, нажав на шестерёнку, и выберите раздел «Свойства браузера».
Найдите в настройках раздел «Свойства браузера» и откройте его
- Откройте вкладку «Общие». В пункте «Домашняя страница» введите адрес желаемой начальной страницы.
Чтобы изменить домашнюю страницу, просто введите её новый адрес
Opera и «Яндекс.Браузер»
Принцип смены домашней страницы в этих браузерах почти полностью совпадает с Google Chrome. Поэтому просто проделайте действия из первой инструкции.
Microsoft Edge
В этом браузере проделайте следующее.
- Нажмите на иконку с тремя точками в браузере и выберите раздел «Настройки» в открывшемся меню.
Теперь вы знаете, как избавиться от программ, задающих домашнюю страницу MSN, и вернуть прежнюю домашнюю страницу. Помните, чтобы MSN больше не попал на ваш компьютер, не скачивайте программы с сомнительных сайтов и всегда внимательно изучайте опции и условия их установки.