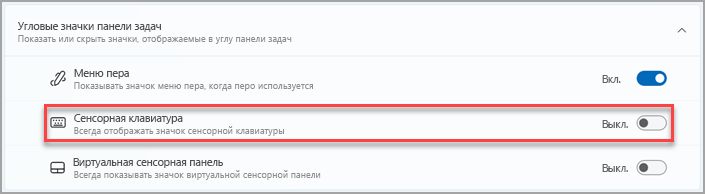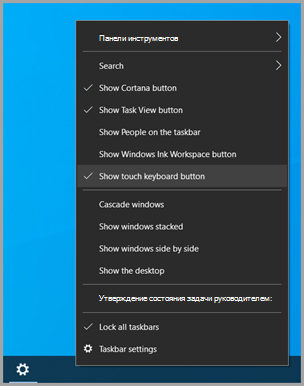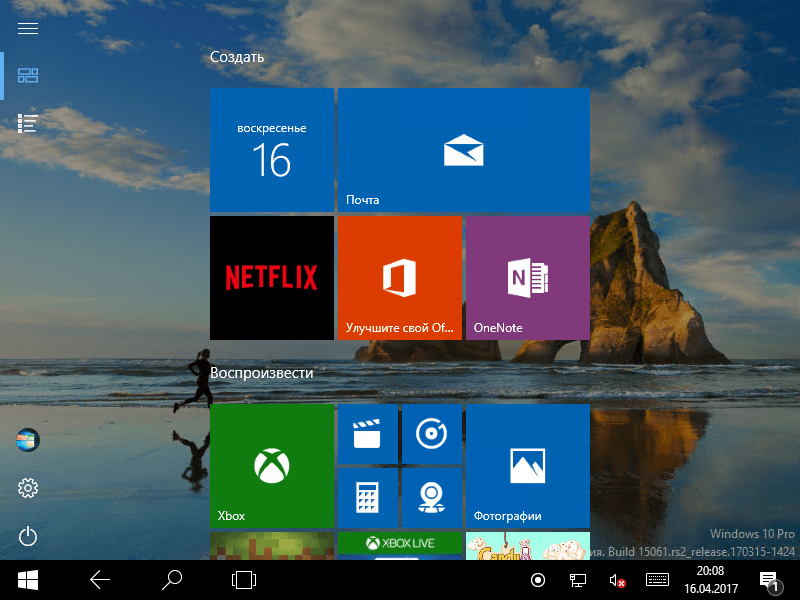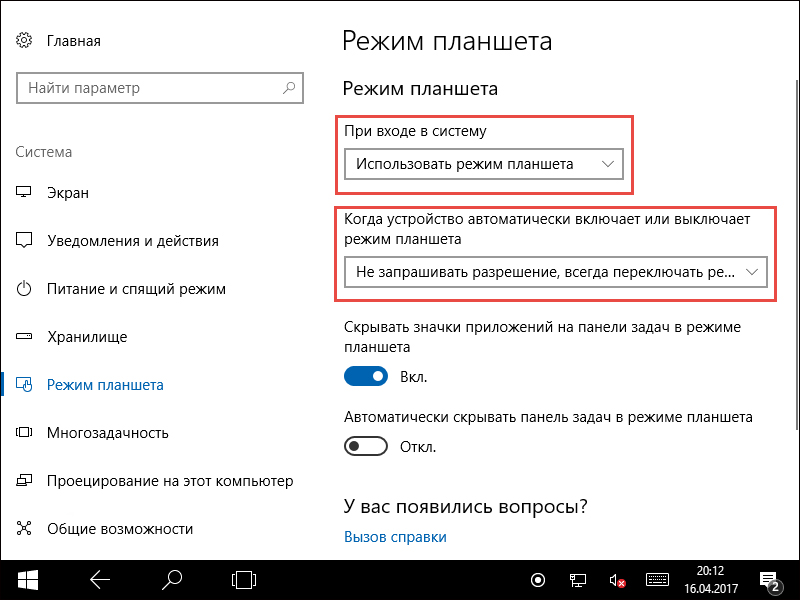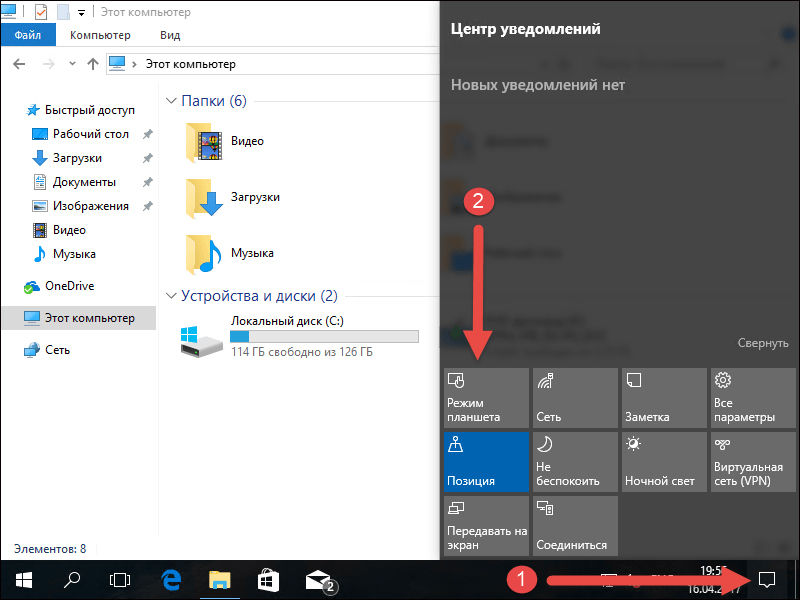Если вы не хотите использовать сенсорную клавиатуру в Windows 11, вот несколько способов избежать ее появления:
Скройте кнопку сенсорной клавиатуры на панели задач
Если вы случайно нажали кнопку сенсорной клавиатуры на панели задач и не хотите ее использовать, ниже описывается, как ее скрыть.
-
Щелкните правой кнопкой мыши (или нажмите и удерживайте) на панели задач, затем выберите Настройки панели задач чтобы отобразить контекстное меню.
-
В разделе Значки в углу панели задач, установите для параметра Сенсорная клавиатура значение Выкл.
Предотвращение появления сенсорной клавиатуры без подключенной клавиатуры
Если вы часто используете свое устройство в качестве планшета, вы можете настроить Windows так, чтобы сенсорная клавиатура не отображалась, если аппаратная клавиатура не подключена:
-
Выберите Пуск > Параметры > Время и язык > Ввод .
-
Если в разделе«Сенсорная клавиатура» для параметра «Показывать сенсорную клавиатуру, когда клавиатура не подключена»установлено значение Вкл, измените его наВыкл.
Отправка отзыва с помощью Центра отзывов
Если сенсорная клавиатура запускается без необходимости в определенном приложении либо ситуации или если у вас есть предложения по улучшению сенсорной клавиатуры, отправьте нам отзыв с помощью Центра отзывов. Дополнительные сведения см. в статье Отправка отзывов в Майкрософт с помощью приложения «Центр отзывов».
Если вы не хотите использовать сенсорную клавиатуру в Windows 10, ниже приводятся несколько способов избежать ее появления.
Скройте кнопку сенсорной клавиатуры на панели задач
Если вы случайно нажали кнопку сенсорной клавиатуры на панели задач и не хотите ее использовать, ниже описывается, как ее скрыть.
-
Щелкните правой кнопкой мыши (или нажмите и удерживайте) на панели задач, чтобы отобразилось контекстное меню.
-
Если выбран параметр Показать кнопку сенсорной клавиатуры, очистите выбор.
Запретите отображение сенсорной клавиатуры вне режима планшета
Если вы часто входите в режим планшета и выходите из него, настройте для Windows не отображать сенсорную клавиатуру вне данного режима.
-
Нажмите кнопку Пуск и выберите Параметры > Устройства > Ввод с клавиатуры .
-
Если в разделе Сенсорная клавиатура для параметра Показывать сенсорную клавиатуру, когда не используется режим планшета и не подключена клавиатура задано значение Вкл., измените его на Выкл..
Примечание: Если ваш компьютер не поддерживает режим планшета, параметры сенсорной клавиатуры не будут отображаться.
Отправка отзыва с помощью Центра отзывов
Если сенсорная клавиатура запускается без необходимости в определенном приложении либо ситуации или если у вас есть предложения по улучшению сенсорной клавиатуры, отправьте нам отзыв с помощью Центра отзывов. Дополнительные сведения см. в статье Отправка отзывов в Майкрософт с помощью приложения «Центр отзывов».
Если вы ретушер использование Windows в качестве операционной системы может потребоваться опытные несколько проблем в прошлом или может, ты просто сдался и привык настолько к ним привыкли, что почти не замечаешь больше.
Большинство неприятности начались с Windows 8, когда Microsoft изменила API-интерфейсов, что более важно, как сенсорный интерфейс изначально взаимодействовать с операционной системой. Хорошие новости это то, что Microsoft поддерживает функцию распознавания касания, и они концентрируют свои платформы, чтобы быть меньше и меньше, зависит от аппаратного обеспечения. С окнами 10 и поверхности устройства, которые мы сейчас обнаружим, что Майкрософт закрывает трепаться между настольными и мобильными устройствами под управлением одной и той же операционной системы.
Вы можете спросить, ОК в чем проблема здесь?
Ну…, сенсорной функциональности было то, что мы могли Выключить в прошлом. Нет такой возможности больше. Поэтому ваша Операционная система будет думать, что Вашей компании Wacom заключается в том сенсорного дисплея и подождите несколько Милли секунд, чтобы увидеть, если там будет двойная или мульти тапс палец входов. Вы можете себе представить, в результате лага или задержки связи.
В прошлом вы были бы в состоянии изменить свой Wacom драйвер и настройки просто выключите Windows чернил, и скажите вашей системе не использовать встроенную в Windows поддержку касания а, скорее, компания Wacom двигателя.
Вещи работали гладко в фотошопе, то место, где нам нужна точность, до тех пор, пока компания Adobe решила прекратить поддержку Flash на основе программного обеспечения и сосредоточить свои ресурсы на HTML.
Это изменение программного обеспечения привело к несколько другие проблемы. Например, когда вы не используете Windows тушь, фотошоп (и по сей день: CC2015) не признает свою ручку и нельзя использовать давление пера. К сожалению даже если включить рукописный ввод Windows, пользовательский опыт с планшета представляется в мрачном свете. Ответ от курсора будет часто лагает, иногда даже прыгать при попытке сделать точные движения. Или хуже, когда вы щелкните и перетащите могут возникнуть задержки, которые могут вызвать большое количество нежелательных разочарований.
К счастью есть способы, чтобы получить давление пера обратно в фотошоп и планшет управляют максимально гладко. И это может быть достигнуто все, не переключаясь на Дальний улучшенных аппаратных и программных устройств Apple
Windows 10 позволяет отключить и включить панель рукописного ввода. Это новая функция, которую можно открыть с сенсорной клавиатурой и набирать текст пальцами или стилусом (пером). На самом деле, нажав на значок панель ввода рукописного текста на ОСК превращает его в текстовый редактор. Когда ты набираешь алфавит или символы, здесь он точно распознает и преобразует его в корректной форме. Если вы хотите включить или выключить эту панель, Windows 10 в настройках приложения включает в себя такую возможность. Кроме того, вы можете сделать то же самое с простым твиком реестра. Давайте перейдем к настройке.
Как отключить, включить панель рукописного ввода на Windows 10
1. В настройках приложения
Шаг 1: Откройте настройки приложения с помощью клавиши Windows и I. Нажмите на устройства в категории настройка присутствующая на этой странице.
Шаг 2: Выберите перо и рукописный ввод Windows в левой панели. Быстро перейдите к разделу панель рукописного ввода и установите флажок в диалоговом поле которое включает связывающий контроль в поддерживаемых приложениях. Для отключения снимите флажок.
В настоящее время эта функция будет доступна для всех текстовых полей в xaml. Вы не можете использовать то же самое для Кортаны, адресной строки для Microsoft Edge, записей для календаря и отправке сообщений по электронной почте. Но, технический состав корпорации Microsoft усиленно пытается повсеместно внедрить эту функцию в будущих обновлениях.
Но у вас есть и другой способ, чтобы насладиться этой функцией.
Как включить панель рукописного ввода на Windows 10 с помощью редактора реестра
С небольшой правкой реестра, мы можем легко реализовать эту прекрасную возможность. Вот шаги, чтобы так сделать:
Шаг 1: перейдите в поле поиска рядом с кнопкой Пуск и введите команду regedit здесь.
Шаг 2: нажмите кнопку Ввод с клавиатуры, это будет вызывать окно редактора реестра на экране.
Шаг 3: перейдите к следующему пути в левой панели:
HKEY_CURRENT_USERSoftwareMicrosoftWindowsCurrentVersionPen
Шаг 4: после достижения целевого ключа, найдите параметр типа DWORD EnableEmbeddedInkControl. Сделайте двойной щелчок и введите значение 0 для выключения и 1 для включения панели рукописного ввода в Windows 10. Выберите ОК.
Примечание
С появлением Windows 10 сборки 17074, Microsoft внесла революционные изменения в особенности для устройств с сенсорными экранами. Теперь вы можете отключить включить панель рукописного ввода на Windows 10. Эта возможность для пользователей, которым не нравится иметь это в сенсорных устройствах. Microsoft участвует в принятии вещей пользователями проще и в будущем, вы увидите текстовое поле на классической панели рукописного ввода только прикосновением пера. До этих пор следите за этим способом и пользуйтесь с удовольствием.
Как убрать панель ввода планшетного пк в windows 7
Пуск – Панель управления – Система и безопасность – Администрирование – Службы – Tablet PC Input Service (либо “Служба ввода планшетного ПК”, либо “Служба сенсорной клавиатуры и панель рукописного ввода”) два клика, выбрать “Тип запуска: Отключена” и остановить.
Как включить Перо и сенсорный ввод Windows 7?
Убедитесь, что функция сенсорного ввода активирована следующим образом:
Как отключить функцию сенсорный экран?
Вот как вы можете отключить сенсорный экран в Windows 10:
- Нажмите окно поиска на панели задач.
- Введите Диспетчер устройств .
- Нажмите Диспетчер устройств .
- Нажмите на стрелку рядом с Устройствами интерфейса человека .
- Выберите HID-совместимый сенсорный экран .
- Нажмите Действие в верхней части окна.
- Нажмите отключить .
Как отключить сенсорный экран в Windows 7?
Для выключения/включения сенсорного экрана выполните следующие действия:
Как убрать круги от пера Win 10?
Как откалибровать сенсорный экран в Windows 7?
Как откалибровать устройства с сенсорным экраном Windows
Как включить сенсорный?
Как включить сенсорный экран в Windows 10
- Нажмите окно поиска на панели задач.
- Введите Диспетчер устройств .
- Нажмите Диспетчер устройств .
- Нажмите на стрелку рядом с Устройствами интерфейса человека .
- Нажмите HID-совместимый сенсорный экран .
- Нажмите Действие в верхней части окна.
- Нажмите Включить устройство .
- Убедитесь, что ваш сенсорный экран работает.
Как отключить сенсорный экран в Windows 10?
В окне нужно найти и раскрыть древовидного списка «Устройства HID» или иначе «Human Interface Devices», если вы используете английскую версию Windows 10. В раскрывшемся списке найдите пункт «HID-compliant touch screen», нажмите по нему правой кнопкой мыши и выберите в меню опцию «Отключить».
Как отключить сенсор на Surface?
Перейдите в Устройства> Сенсорная панель . Чтобы отключить сенсорную панель при подключении мыши: снимите флажок «Оставлять сенсорную панель включенной при подключении мыши». Если вы хотите полностью отключить сенсорную панель: переключите сенсорную панель, чтобы она считывалась.
Можно ли сделать сенсорный экран на ноутбуке?
Как отключить сенсорный экран на ноутбуке Lenovo?
- Откройте диспетчер устройств, нажав клавиши Windows + X.
- Ищите опцию Human Interface Device .
- В разделе « Устройство интерфейса пользователя» найдите HID-совместимое устройство .
- Щелкните этот параметр правой кнопкой мыши и выберите « Отключить» .
Как сделать экран на компьютере сенсорным?
Включение и отключение сенсорного экрана в Windows 10
- Введите диспетчер устройств в поле поиска на панели задач и щелкните элемент Диспетчер устройств.
- Нажмите стрелку рядом с пунктом Устройства HID и выберите HID-совместимый сенсорный экран. (Их может быть несколько.)
- В верхней части окна выберите вкладку Действие.
Как подключить сенсорный монитор к компьютеру?
Для того чтобы подключить сенсорный монитор к компьютеру: 1 Подключите кабель питания к задней панели монитора, а другой его конец – к розетке питания. 2 Подключите кабель USB к задней панели монитора. Подключите другой его конец к своему компьютеру.
Как отключить виндовс Инк?
Справа дважды щелкните параметр Разрешить Windows Ink Workspace. Активируйте опцию Включено. В разделе «Параметры» выберите «Выключено» в раскрывающемся меню. Нажмите Применить и ОК.
Как убрать рукописный ввод Wacom?
Узнайте, как включить компоненты Windows Tablet PC в Windows 7/8/10.
Что такое компоненты планшетного ПК?
В отличие от предыдущих версий операционной системы, Windows 7 и выше изначально поддерживают планшетные ПК и другие компьютеры, которые используют сенсорные экраны в качестве устройства ввода. В комплект поставки Windows 7/8/10 входит набор компонентов планшетного ПК, который поможет вам максимально эффективно использовать планшетный компьютер.
Однако не все компьютеры Windows поставляются с предварительно установленными компонентами планшетного ПК. Если вы установили операционную систему самостоятельно, возможно, вы забыли установить их или использовали экспресс-установку, которая не устанавливала их по умолчанию.
Если у вас есть планшетный ПК, используйте все возможности компьютера, включив компоненты Windows Tablet PC.
Включите компоненты планшетного ПК в Windows 7/8/10
Начните с входа в Windows, используя учетную запись с правами администратора. Затем нажмите на Пуск> Панель управления> Программы> Программы и компоненты,
Справа от окна нажмите на ссылку под названием Включить или отключить функции Windows, В Windows 10 просто нажмите «Пуск» и введите «повернуть окнаИ выберите первый вариант.
Теперь вы должны смотреть на Включить или отключить функции Windows окно. Здесь вы можете установить или удалить компоненты Windows. Какие функции вы можете включить или отключить, зависит от версии Windows, установленной на вашем компьютере.
Прокрутите список вниз и найдите папку с надписью Компоненты для планшетных ПК, Обратите внимание: поскольку компоненты не включены, рядом с папкой нет галочки.
Если вы наведите указатель мыши на папку, Windows сообщит вам, какие компоненты будут установлены, если вы установите флажок. Вот список этих компонентов:
- Панель ввода планшетного ПК
- Журнал Windows
- Панель ввода математики
- Другие функции распознавания рукописного ввода
Когда вы нажали на поле рядом с папкой с надписью Компоненты для планшетных ПКнажмите Хорошо и следуйте инструкциям на экране. Возможно, вам придется дать административное разрешение на установку и / или включение этих компонентов в зависимости от того, какие функции Windows вы используете на своем компьютере.
К сожалению, Microsoft не позволяет вам выбирать, какой из Компоненты для планшетных ПК включить или выключить; они либо все доступны, либо все недоступны.
Тем не менее, если у вас есть планшетный компьютер или компьютер с монитором с сенсорным экраном, вы, вероятно, захотите включить все компоненты, чтобы получить максимальную отдачу от взаимодействия в Windows со всеми доступными функциями планшета.
Превращение Компоненты для планшетных ПК Включение или выключение на вашем компьютере является простым делом. Хотя у вас нет возможности выбрать, какие именно компоненты включены, вы по крайней мере получаете доступ к наиболее полезным приложениям для планшетных ПК с Windows, таким как Панель ввода планшетного ПК и Особенности распознавания рукописного ввода,
Устранение неполадок компонентов планшетного ПК
В некоторых случаях вы можете столкнуться с проблемами, если вы используете планшетный ПК. Например, элемент настроек моего планшетного ПК на панели управления просто исчез на моем Surface Pro, и я больше не мог калибровать ручку.
Дайте ярлыку подходящее имя, например Настройки планшета а затем нажмите Конец, Теперь вы сможете получить доступ к настройкам планшета. Наслаждайтесь!
Панель ввода планшета — это программа для Windows 7, которая выглядит простой, но на самом деле довольно сложной. К счастью, как и в большинстве встроенных программ Windows 7, даже при наличии множества опций его очень просто использовать. Вы найдете его в выпусках Home Premium, Professional, Ultimate и Enterprise. Как и Windows Journal, панель ввода планшета разработана специально для использования с планшетом или устройством с сенсорным экраном, чтобы сделать ввод текста и распознавание рукописного ввода плавным и легким. Панель ввода планшета понимает несколько языков и может преобразовать практически любой почерк в разборчивый текст. Это дань его способностям, что вы можете использовать его ограниченным образом с помощью мыши или трекбола, если вы хотите экспериментировать, и он все равно распознает то, что вы написали.
Панель ввода планшета — что он делает?
Задумывались ли вы о панели ввода планшета и для чего она нужна? Как вы увидите позже, вы можете использовать его, чтобы написать что угодно, ввести текст в адресную строку браузера или в поле имени пользователя / пароля. В отличие от Windows Journal, который предлагает возможность сохранения того, что вы написали в графической форме, панель ввода планшета преобразует рукописный текст в печатный текст практически сразу. Более того, он будет делать это на нескольких языках. Если у вас еще нет дополнительных языков, установленных в Windows 7, вы можете добавить их со своих оригинальных дисков или, если у вас есть версии Ultimate или Enterprise, получить пакеты многоязыкового интерфейса пользователя от Microsoft здесь. Для получения дополнительных инструкций о языковых пакетах, а также о том, как установить или удалить их, ознакомьтесь с этой статьей и рекомендациями, приведенными в ее конце: Установка и изменение на новый язык отображения в Windows 7 Home и Professional.
Куда это делось?
Если у вас планшет или компьютер с сенсорным экраном, или вы используете планшет в качестве устройства ввода, велика вероятность того, что вы увидели край панели ввода планшета, выглядывающей на вас с левой стороны экрана рабочего стола.
Если его там нет, откройте меню «Пуск» , затем нажмите «Программы -> Стандартные -> Планшетный ПК -> Панель ввода» . Если вы только что установили планшет или устройство с сенсорным экраном, панель ввода планшета может не отображаться в меню «Пуск» . В этом случае нажмите «Программы -> Программы и компоненты -> Включение и отключение функций Windows» . Оттуда вы увидите компоненты планшетного ПК . Убедитесь, что этот флажок установлен, и вы должны быть готовы.
Начало работы
Существует три встроенных способа открыть панель ввода планшета (помимо ее открытия, набрав « Таблетка» в поле поиска меню «Пуск» ). Один из них — навести курсор на небольшую его часть, которая видна на краю экрана, что сделает его немного больше. Нажмите на раздел, который вы можете увидеть, и он откроется полностью. Если вы не хотите, чтобы он находился в расположении по умолчанию слева, нажмите «Инструменты -> Параметры -> Выбрать место, где появится вкладка -> Правый край экрана» .
Чтобы закрепить панель в другой области, нажмите «Инструменты -> Стыковка -> Стыковка вверху экрана или Стыковка внизу экрана» .
Второй способ открыть панель ввода планшета может быть не таким очевидным, если вы новичок в этом виде устройства. Когда вы поместите курсор в область ввода текста на экране, например в адресную строку веб-браузера или в место, где вы можете ввести имя пользователя или пароль, появится значок панели ввода . Нажмите на это, и вы можете ввести свой текст, написав на панели ввода .
Третий способ — создать ярлык для панели ввода на панели задач.
Это не там по умолчанию. Щелкните правой кнопкой мыши на панели задач, выберите « Панели инструментов» и выберите « Панель ввода планшетного ПК» .
Если место, где открывается панель ввода планшета на вашем экране, неудобно, вы можете перетащить его, как любое другое окно.
Панель ввода планшета также имеет виртуальную клавиатуру, если вы хотите печатать вместо записи. В верхнем левом углу экрана панели ввода вы увидите значок в форме клавиатуры.
Нажмите на нее, и ваша клавиатура появится.
Панель ввода планшета открывается с того интерфейса, который вы использовали последним (клавиатура или перо). По умолчанию панель ввода автоматически переключается на клавиатуру, когда вы помещаете точку ввода в поле для ввода пароля.
Сделайте панель ввода планшета уникальной для вас
Какие еще варианты у вас есть? Нажмите Инструменты -> Параметры, и вы увидите множество возможностей. Давайте рассмотрим некоторые варианты, которые вы, возможно, захотите сделать, чтобы панель ввода планшета работала так, как вы этого хотите.
Первая вкладка « Параметры », которую вы увидите, — « Открытие» . Помимо расположения вкладки « Панель ввода », о которой мы уже говорили, вы можете выбрать, какое действие открывает панель ввода . Я бы предложил оставить его по умолчанию «Коснитесь значка или вкладки панели ввода», потому что, если вы выберете «Указать значок панели ввода или вкладку» , слишком легко непреднамеренно открыть панель ввода, если вы пером или пальцем становится слишком близко
Во втором разделе вы можете выбрать, где будет отображаться значок панели ввода , и решить, хотите ли вы видеть вкладку « Панель ввода » на рабочем столе. Значок панели ввода — это маленький значок, который будет отображаться при нажатии на точку ввода текста на экране (см. Выше). Вы можете выбрать, хотите ли вы, чтобы вкладка « Панель ввода » отображалась, даже если ваша ручка находится вне диапазона. По умолчанию этот флажок не установлен, и вкладка скрыта за краем экрана, пока вы не приблизитесь к ней курсором. Я решил проверить это, так как крошечная часть вкладки, которая отображается, является ненавязчивой, и благодаря этой опции я всегда знаю, где она находится. Если вы выберете «Показать панель ввода, скользящую открытую на вкладке» (по умолчанию), то ваша панель ввода откроется, когда вы нажмете ее. Если вам не нравится это движение или вы думаете, что оно слишком медленное, снимите этот флажок. На моем компьютере я не вижу никакой разницы, проверено это или нет.
Если вы вообще не хотите, чтобы панель ввода отображалась, снимите флажок «Использовать вкладку панели ввода» . Зачем тебе это делать? Потому что панель ввода планшета ведет себя не так, как большинство других программ Windows. Нажатие на красный крестик в правом верхнем углу панели ввода не закрывает его. Он просто возвращает его в скрытое место на краю экрана. Если вы хотите, чтобы он исчез, вам придется отключить его здесь. Если вы снова захотите использовать панель ввода планшета , обратитесь к разделу « Начало работы» этой статьи.
Вкладка « Рукописный ввод » предоставляет вам несколько вариантов: ширину вашей линии и то, насколько близко к концу строки написания вы находитесь до того, как на панели ввода планшета появится новая строка для записи. Я бы посоветовал просто поиграть с этими опциями и настроить их так, чтобы они вам понравились.
Вкладка « Преобразование чернил в текст» позволяет выбрать, с какой скоростью панель ввода планшета преобразует рукописный текст в текст. Преобразование по умолчанию довольно быстрое, и вы можете не захотеть, чтобы оно шло так быстро. Это еще один вариант, с которым вы должны поиграть, пока не найдете подходящие вам настройки.
Вкладка « Завершение текста » предлагает вам два варианта. Вы можете сделать так, чтобы панель ввода автоматически добавляла слова для вас, когда вы пишете, предлагая правильное слово. Возможно, вы уже знакомы с этим из других программ Windows или вашего веб-браузера. Появится всплывающий список предложений, и вы сможете выбрать правильный текст.
Вы также можете сделать так, чтобы Панель ввода предсказывала, что вы собираетесь писать дальше ( предиктивный текст ), основываясь на том, что вы уже написали. Когда это работает должным образом, это может значительно ускорить ввод текста. Предиктивный текст работает только на английском (диалекты США и Великобритании), французском, итальянском, немецком и испанском языках. Предсказание текста на китайском (традиционном и упрощенном) осуществляется посимвольно.
Что такое вкладка « Вставка »? Это еще одна странность панели ввода планшета . Когда вы впервые откроете панель ввода , вы увидите множество кнопок в правой части экрана. Когда вы начинаете писать, эти кнопки исчезают и заменяются вкладкой в нижней части окна с надписью Вставить .
На вкладке « Дополнительно » вы можете установить уровень безопасности, который вы предпочитаете. Microsoft предоставляет диаграмму, которая говорит вам о различных уровнях безопасности здесь. Уровень по умолчанию — Средний-Высокий . Если вы примете значение по умолчанию, когда панель ввода планшета обнаружит, что вы вводите пароль, она автоматически переключится на клавиатуру, но вы не сможете увидеть, какие клавиши вы нажимаете. Это не проблема с устройством с сенсорным экраном или планшетным компьютером, но если вы используете планшет и перо в качестве устройства ввода, я, честно говоря, не знаю, как Microsoft ожидает, что вы введете пароли с этим параметром. Как все мы знаем слишком хорошо, пароли не отображаются на экране как узнаваемые символы, поэтому вы не сможете определить, правильно ли вы их вводите. Я думаю, что лучший компромисс, если вы используете устройство ввода планшета, это переключиться на средний уровень безопасности.
Но подождите, это еще не все!
В этом выпуске мы рассмотрели основы и параметры. Вы настроили и настроили панель ввода планшета, чтобы упростить вам жизнь. В следующем учебном пособии из этой серии будет более подробно рассказано о написании, распознавании, форматировании и многом другом, а в третьем учебнике будут рассмотрены более сложные функции. Так что не стесняйтесь возвращаться для получения дополнительной информации об инструменте или проверить статьи, рекомендуемые ниже.
Панель ввода планшета Windows 7: ввод текста и распознавание рукописного ввода
Панель ввода планшета преобразует практически любой почерк в печатный текст, который могут использовать ваши приложения. В этом уроке мы научимся быстро и точно вводить текст.
Начало работы с функцией рукописного ввода в Windows 10
Создание чернил в Windows 10 Anniversary Update выглядит как полноценное сквозное взаимодействие, а не как расширение. Вот посмотрите на начало работы с этой функцией.
Начало работы с Windows Mail в Windows 10
Windows 10 включает новое почтовое приложение, которое не похоже на Windows Live Mail или Outlook Express. Вот основное руководство по его настройке, использованию и восстановлению и запуску в случае поломки.
Что такое режим планшета?
Зачем нужен этот режим?
Режим планшета еще называется Continuum. Это эффектное название придумали маркетологи из «Майкрософт». Они хотели подчеркнуть внедрением этого режима так называемую универсальность «десятки». Но почему-то этот режим не пользуется особой популярностью. Вероятно, потому, что большинство устройство с «Виндовс 10» на борту не имеют сенсорного экрана, а может, и потому, что при переключении в этот самый режим интерфейс начинает глючить и тормозить. В общем, режим этот не нужен настольной операционной системе. И потому пользователь активно ищет ответ на вопрос о том, как отключить режим планшета в Windows 10. И сейчас мы расскажем о том, как это сделать.
Варианты решения проблемы
На данный момент есть несколько вариантов решения проблемы. Они отличаются степенью сложности и количеством действий, требуемых для того, чтобы в Windows 10 выйти из режима планшета. Но практически все способы являются эффективными. Они помогают решить проблему и вернуть рабочий стол компьютера в привычный вид. Вот эти способы:
- Переключатель в центре уведомлений. В «Виндовс 10» присутствует обновленный центр уведомлений. А в нем есть плитки для включения или выключения тех или иных функций операционной системы. Там же можно найти и кнопку для переключения в режим планшета или его отключения.
- Меню «Параметры». Спасает в тех ситуациях, если плитки переключения в центре уведомлений по какой-то причине нет. Но количество действий для того, чтобы выключить данный режим, сильно возрастает.
Итак, существует два способа решения проблемы. И сейчас мы подробно разберем оба. Если в центре уведомлений вы найдете нужную плитку, то считайте, что вам повезло. А если нет, то придется немного потрудиться перед тем, как убрать режим планшета на Windows 10. Итак, давайте рассмотрим первый вариант.
Отключаем режим при помощи центра уведомлений
Этот способ очень простой и требует от пользователя минимума действий. Именно поэтому его рекомендуют практически всем новичкам. Он строится на возможностях центра уведомлений «десятки». Итак, как отключить режим планшета в Windows 10 при помощи этого способа? Очень просто. Вот инструкция по осуществлению этого процесса:
- Кликаем по значку центра уведомлений. Он находится в правом нижнем углу экрана, рядом с часами и датой.
- Как только он откроется, начинаем изучать плитки быстрого доступа, расположенные в нем. Ищем ту, на которой написано «Режим планшета». Если ее нет, то жмем на надпись «Развернуть». Это действие откроет весь список плиток.
- Затем нажимаем на плитку с надписью «Режим планшета», и он отключается.
Вот и все. Теперь интерфейс «Виндовс 10» вернулся к своему первозданному виду. Как видите, ничего особо сложного в этом нет. Но бывает и так, что нужной плитки не оказывается в центре уведомлений. Как быть в этом случае? Если это действительно так, то пора переходить ко второму способу решения проблемы. Он немного сложнее, но зато эффективнее.
Отключаем режим планшета при помощи компонента «Параметры»
Данный способ хорош тем, что позволяет отключить пресловутый режим со стопроцентной гарантией. Но для этого придется немного попутешествовать по настройкам «десятки». Тем не менее даже этот вариант является предельно простым. Итак, как отключить режим планшета в Windows 10 при помощи настроек операционной системы? Довольно-таки просто. Вот подробная инструкция на этот счет:
- Открываем меню «Пуск» и в левой его части ищем значок с изображением шестеренки. Кликаем по нему. Вызвать окно настроек, кстати, можно еще проще. Для этого достаточно зажать на клавиатуре сочетание Win + I. Оно и запустит нужное окно.
- Далее в появившемся окне щелкаем по пункту «Система».
- Затем нужно в левом столбце выбрать пункт «Уведомления и действия» и щелкнуть по нему.
- Потом в разделе «Быстрые действия» кликаем по кнопке с надписью «Добавить или удалить быстрые действия».
- Появится список с плитками, которые располагаются в центре уведомлений. Проматываем его вниз и ищем пункт «Режим планшета».
- Перемещаем ползунок рядом в положение «Вкл».
- Закрываем окно настроек.
А теперь останется только отключить режим планшета при помощи того способа, который описывался в предыдущей главе. Как видите, все довольно просто. Но нужно знать, где именно располагаются требуемые настройки. Тогда и проблем никаких не будет.
Заключение
Итак, выше мы попытались ответить на вопрос о том, как выключить режим планшета в Windows 10. Сделать это не так уж и сложно. Просто нужно действовать в строгом соответствии с инструкцией. Тогда у вас точно все получится.
Вышедшая в 2015 году 10 версия Windows порадовала пользователей новой интересной функцией Continuum, которая для русскоязычной аудитории носит название «режим планшета». В этой статье мы расскажем вам, что это за функция, чем она удобна и для каких компьютеров используется, а также как её включить и как выключить.
Как перевести компьютер в режим планшета?
Режим планшета в Windows 10 — что это такое?
Windows 10 обеспечила нас двумя вариантами отображения: десктопным и планшетным. Если с первым всё ясно — это обычный вид нашей привычной ОС, то со вторым следует познакомиться поближе. Планшетный режим значительно повышает удобство использования операционной системы Виндовс на устройствах, оснащённых и сенсорным вводом, и клавиатурой – так называемых «трансформерах».
Вообще при изменении конфигурации ноутбука-трансформера включение и отключение режима планшета происходит автоматически. Стоит нам отсоединить клавиатуру, как система понимает, что пора переключаться, мы возвращаем клавиатуру на место — и Continuum отключается. Очень удобно! Но в некоторых ситуациях или для отдельных видов устройств необходимо знать, как проделывать эту процедуру вручную. Например, когда хочется временно удалить Continuum на планшетниках, не оснащённых клавиатурой.
Как включить режим планшета?
1 способ
- Заходим в Параметры, выбираем Система.
- В левом столбце меню находим название нужной функции, а в поле справа — переключатель. С его помощью можно как убрать режим планшета, так и включить обратно.
Здесь же настраивается, что будет запускаться при входе в систему: Continuum, обычный рабочий стол или то, что использовалось в последний раз перед выключением ноутбука.
Переход в Continuum может осуществляться следующими способами: автоматически, то есть безо всякого участия пользователя, автоматически, но с подтверждением, только вручную. Вы просто отмечаете в настройках тот способ, который удобен вам.
2 способ
- Открываем Центр уведомлений.
- Кликаем Режим планшета.
Этот способ появился позже первого, так как многие пользователи жаловались, что ручной переход слишком долгий и неудобный. Разработчики поместили кнопку для перехода в панель быстрых действий Центра уведомлений. Чтобы настроить этот быстрый способ, пройдите следующим путём:
- Параметры;
- Система;
- Уведомления и действия;
- Выберите быстрые действия.
Как выключить?
Чтобы выйти из Continuum, нужно проделать те же действия, что и для его подключения: либо пройти через Центр уведомлений, либо через Параметры. Всё очень просто — пользуйтесь этой функцией с удовольствием, по мере необходимости убирая её или возвращая обратно.
Полезные советы
Если вы хотите использовать одновременно два приложения, примените функцию прикрепления. Её суть заключается в том, что вы перемещаете окно одного из приложений к правой или левой границе дисплея. Оно там остаётся, а вы тем временем выбираете второе. Очень удобно: перед вами находятся два окна, размер которых можно менять по необходимости.
Теперь мы знаем, как включить и как отключить режим планшета Windows 10 на ноутбуке или планшете, умеем им пользоваться и знаем о его преимуществах. Будем рады вашим комментариям по этой теме!
Во многих случаях Window 10 самостоятельно определяет, на каком устройстве она запущена, и автоматически включает или выключает режим планшета. (Такое поведение операционной системы стало возможным благодаря специальной технологии, которую в Microsoft гордо называют Continuum.)
Как включить режим планшета
Щелкните на значке Центр уведомлений на панели задач. Значок Центр уведомлений располагается у правого края панели задач, которая привязана к нижнему краю рабочего стола. На экране появится панель уведомлений.
Нажмите на плитку Режим планшета, находящуюся в правой нижней части панели Центр уведомлений. Если режим планшета включен, то одноименная плитка Режим планшета на панели уведомлений выделяется голубым фоном; если фон плитки серый, то это значит, что режим планшета выключен и вы работаете в стандартном режиме рабочего стола.
Как отключить режим планшета вручную
Чтобы быстро отобразить панель уведомлений на экране планшета, проведите пальцем к центру экрана, начиная от его правого края. Как и на настольном компьютере, для изменения рабочего режима нажмите на плитку Режим планшета. Режим планшета будет отключен.
После обновления Windows 10 Creators Update стала доступна автоматическая настройка режима планшета, так что больше ненужно будет включать или отключать этот режим, компьютер или планшет сам подстроится под необходимы режим. Если все же вы хотите принудительно отключить режим планшета на windows 10, нужно открыть параметры компьютера и в меню выбрать режим планшета (Пуск >> Параметры >> Система >> Режим планшета). Здесь можно настроить подходящий режим для вашего устройства и предложено три варианта:
- Использовать режим планшета
- Использовать режим рабочего стола
- Использовать подходящий режим для оборудования
Когда устройство автоматически включает или выключает режим планшета. Что бы отключить и не переключать тот режим какой вы выбрали, поставьте Не запрашивать разрешение и не переключать режим.
Источник
Как отключить панель ввода планшетного ПК в Windows 7?
У меня есть ПК с ОС Windows 7 с сенсорным экраном, который я использую для приложения Kiosk. Пользователь никогда не должен вводить текст.
Когда я нажимаю на экран, маленький лоток клавиатуры выдвигается из левого края экрана. Когда я перетаскиваю его вправо, он расширяется до панели ввода планшетного ПК — виртуальной клавиатуры или представления распознавания рукописного ввода.
Как отключить эту функцию, не затрагивая другие функции поддержки планшета?
Отключить панель ввода планшетного ПК в Windows 7
Вы можете использовать планшетное устройство ввода для ввода текста на компьютере с помощью функции панели ввода планшетного ПК. С помощью панели ввода планшетного ПК вы можете преобразовать рукописный ввод в текст.
Но иногда вы хотите, чтобы эта панель не всегда отображалась на экране. Давайте узнаем, как отключить панель ввода планшетного ПК на компьютере с Windows.
Как удалить панель ввода планшетного ПК
- На панели ввода планшетного ПК выберите Инструменты> Параметры настройки.
- Затем выберите вкладку открытия вверху.
- Затем снимите флажок «Использовать вкладку панели ввода» в разделе «Выбрать место для отображения значков и вкладки панели ввода».
- В результате панель ввода планшетного ПК исчезнет с экрана Windows.
- Затем нажмите кнопку «Применить», а затем нажмите кнопку «ОК».
ЧАСТО ЗАДАВАЕМЫЕ ВОПРОСЫ:
Как отключить службу ввода планшетного ПК?
Службу ввода планшетного ПК можно отключить, закрыв программу при запуске, или вы можете скрыть программу на панели инструментов, используя наше руководство.
Как отключить Windows 7 панели ввода планшетного ПК?
В Windows 7 откройте «Инструменты»> «Панель параметров» на панели ввода планшетного ПК и отключите параметр «Использовать вкладку панели ввода» в параметре «Показать значки и вкладку панели ввода».
Вот и все, что вы удалили панель ввода планшетного ПК на компьютере с Windows. Сообщите нам в комментариях ниже, если у вас возникнут какие-либо проблемы.
ПАНЕЛЬ ВВОДА ПЛАНШЕТА WINDOWS 7: ВВОД ТЕКСТА И РАСПОЗНАВАНИЕ РУКОПИСНОГО ВВОДА — ПРОИЗВОДИТЕЛЬНОСТЬ — 2022
Видео: КАК УБРАТЬ ПАНЕЛЬ ВВОДА ПЛАНШЕТНОГО ПК , 2 СПОСОБА. (Июнь 2022).
Планшетные ПК становятся все более популярными в наши дни, и не зря. Они компактны и просты в использовании и могут быть такими же мощными, как их кузены с клавиатурой. Они предназначены для того, чтобы вы могли писать стилусом на экране так же, как вы пишете ручкой на бумаге. Однако большинство веб-сайтов и другого программного обеспечения не предназначены для приема рукописного текста. Именно здесь действительно сияет панель ввода планшета — она преобразует практически любой почерк в печатный текст, который могут использовать ваши приложения. В этом уроке мы научимся быстро и точно вводить текст.
ПРИМЕЧАНИЕ. Как и в предыдущем учебном руководстве, это учебное пособие применяется к планшетным компьютерам, сенсорным экранам и планшетным / перьевым устройствам ввода. Вы также можете «написать», если у вас есть только мышь или трекбол, но некоторые из следующих инструкций не будут применяться.
Давайте напишем!
Поскольку панель ввода планшета специально предназначена для отправки рукописного текста в другие приложения, многие инструменты панели ввода не будут работать должным образом, если нет другого приложения для отправки текста. Итак, давайте начнем с открытия блокнота.
Теперь откройте панель ввода планшета , коснувшись ее вкладки. Вы увидите небольшую область для письма с группой черных кнопок на правой стороне. В верхней части окна вы увидите параметры для письма и клавиатуры, меню « Инструменты» и группу из четырех кнопок, которые вы можете не распознать. Эти кнопки называются «кнопки исправления видео», и они показывают маленькие анимированные клипы, которые демонстрируют, как работают исправление, удаление, разбиение и объединение текста.
Если вы не хотите, чтобы они были видны, следующая кнопка (рядом с красным значком Закрыть ) позволяет скрыть или отобразить их.
Когда вы начнете писать, кластер черных кнопок справа исчезнет, а кнопка с надписью Вставить появится в нижней части поля панели ввода . Если у вас нет другого открытого приложения, в которое вы можете перенести текст, щелкнув по нему, вы очистите экран и вернете кнопки. Кнопка также может быть недоступна, если у вас не запущено ни одно другое приложение, поэтому мы начали с открытия Блокнота .
По умолчанию панель ввода планшета распознает ваш почерк слово за словом. Если вы хотите, чтобы он распознавал символ за символом, вы можете переключиться с панели рукописного ввода по умолчанию (запись в стиле рукописного ввода) на панель ввода символов . Нажмите « Инструменты» и выберите «Записать символ за символом» . Панель рукописного ввода изменится на одну с пробелами, в которые можно записать каждый символ. Если вы выберете этот способ ввода текста, имейте в виду, что панель ввода планшета распознает каждый символ без учета его контекста в слове, и у вас не будет доступного словаря рукописного ввода.
Предположим, вы используете режим по умолчанию ( запись в стиле от руки ). Начните с написания всего, что вам нравится. При переходе от слова к слову панель ввода планшета преобразует предыдущее слово в текст. (Сведения о настройке преобразования текста см. В первой части «Начало работы с панелью ввода планшета Windows 7».)
По мере приближения к концу линии панель ввода планшета будет увеличивать пространство. Не переносите слова в конце строки — просто начните писать все слова на следующей строке.
Когда вы напишите все, что хотите написать, нажмите вкладку « Вставка », и ваше письмо появится в другом приложении.
Исправления
Запись на панели ввода планшета аналогична записи на бумаге пером, и если вы допустили ошибку и хотите повторить все заново, вы можете исправить ее, как если бы вы делали ручку. Если на стилусе планшета есть ластик, следуйте инструкциям производителя по его использованию. Если у вас нет ластика или вы не хотите его использовать, вы можете немного повеселиться с исправлениями. Проведите линию через то, что вы написали, и она исчезнет. Нарисуйте его, как если бы вы использовали ручку, используя M-или-W-образные линии, круглые или угловые линии. Почти все, что должно было выглядеть как каракули, будет воспринято как команда «удалить эту ошибку».
Но что, если вы не хотите делать все заново? Именно здесь приходят те команды, которые имеют свои собственные небольшие анимированные видео. Если на панели ввода планшета два слова вместе, вы можете использовать команду « Разделить», чтобы добавить пробел между ними. Если одно слово было неправильно распознано как два, вы можете использовать команду « Соединить», чтобы соединить части вместе. Лучший способ узнать, как работают эти команды, — посмотреть видео. В этом случае картина определенно стоит тысячи слов.
Если слово написано с ошибкой или неправильно распознано, и вы хотите исправить несколько символов, нажмите на слово. Вы увидите область коррекции — символы слова разделены. Посмотрите прямо над областью ввода, и вы увидите несколько предлагаемых исправлений для слова, которое вы выбрали.
Если вы хотите написать один из них, нажмите на него, и панель ввода планшета автоматически выполнит исправление. Если ничего подходящего не появляется, просто напишите символы, которые вышли из строя. Распознавание рукописного текста все еще активно, поэтому вы можете увидеть, как все слово меняется, пока вы это делаете, поскольку панель ввода планшета пытается предвидеть исправления. Если вы начнете писать в промежутке между двумя словами, на панели ввода планшета появится больше места для записи.
Если вы пишете символ за символом, коснитесь неправильного символа, и затем вы сможете выбрать правильный из списка в верхней части окна или написать неправильный символ с правильным.
После того, как вы что-то написали и удовлетворены этим, перейдите на вкладку Вставка, и вы увидите, что ваш текст появится в Блокноте .
Если вы используете панель ввода планшета для вставки текста в программу или веб-страницу, и после того, как вы вставили текст, вы видите, что допустили ошибку, выберите неправильный текст, и он появится на панели ввода, поэтому Вы можете внести исправления.
Автозаполнение и прогнозирование текста
Вы, наверное, уже знакомы с тем, как работает автозаполнение , особенно если у вас есть смартфон. Панель ввода планшета просматривает то, что вы написали, и делает обоснованное предположение о том, что вы собираетесь написать. Список предложений появится над областью письма. Чтобы воспользоваться одним из этих предложений, просто нажмите на него.
Прогнозирование текста более сложное. Он смотрит на то, что вы уже написали, и предвидит, что будет дальше. Чем больше вы используете панель ввода планшета , тем лучше будет предсказание текста. Он доступен только на английском (США и Великобритании), французском, итальянском, немецком и испанском языках. Он также доступен в посимвольном режиме на традиционном и упрощенном китайском языках.
Панель ввода планшета занимает некоторое время, чтобы собрать достаточно данных, чтобы начать делать предложения. Я не использовал его достаточно долго, поэтому я не могу это проиллюстрировать здесь. Я должен продолжать писать.
Если вы не хотите использовать одну или обе эти функции, нажмите «Инструменты -> Параметры -> Завершение текста» и снимите флажки с ненужных элементов.
Использование цифр, символов и веб-кнопок
Как и вкладка « Вставка » в нижней части экрана, черные кнопки справа ничего не делают, если у вас нет открытого приложения для вставки преобразованного текста. Если на экране панели ввода по- прежнему есть текст, нажмите «Вставить», чтобы отправить его в « Блокнот» . Черные кнопки появятся в правой части панели ввода текста. Эти кнопки воздействуют непосредственно на текст в другом приложении, которое вы используете. Попробуйте коснуться их, чтобы увидеть это на работе.
Есть также кнопки, открывающие панель « Число» и панель « Символы» . При желании вы можете открыть обе эти панели одновременно, а при нажатии клавиш на этих панелях цифры или символы помещаются непосредственно в другое приложение. Они ничего не делают, если у вас нет другого приложения для отправки персонажей.
Веб- кнопка работает только в том случае, если у вас открыт веб-браузер, и содержит ключи для общих компонентов URL-адресов. Откройте браузер и поместите курсор в адресную строку в верхней части экрана браузера. Нажмите кнопку http: // , затем нажмите www. и посмотрите, как они появляются в адресной строке.
В текстовом поле напишите 7 руководства (или любой другой адрес веб-сайта), исправьте его при необходимости и нажмите « Вставить» . Затем нажмите кнопку .com и кнопку Enter , и все.
Еще не все
Поэкспериментировав с панелью ввода планшета , вы увидите, что она очень хорошо распознает практически любой почерк и превращает его в точный текст. Исправить несложно, а на панели ввода планшета есть встроенные кнопки, позволяющие вводить общие символы и компоненты веб-адресов одним касанием.
Как бы это ни было «из коробки», есть способы сделать панель ввода планшета еще лучше и научить ее тому, как писать письма. Это называется персонализацией , и я расскажу об этом в следующем уроке. В то же время, не стесняйтесь проверять статьи, рекомендуемые ниже.
Панель ввода планшета: использование жестов для скорости и удобства
Есть еще несколько вещей, которые вы можете сделать с помощью панели ввода планшета, чтобы сделать ее еще проще, например использование специальных движений пера для ускорения и упрощения ввода и редактирования текста.
Начало работы с функцией рукописного ввода в Windows 10
Создание чернил в Windows 10 Anniversary Update выглядит как полноценное сквозное взаимодействие, а не как расширение. Вот посмотрите на начало работы с этой функцией.
Как использовать улучшенные функции рукописного ввода в обновлении создателей Windows 10
Windows 10 версии 1703 продолжает улучшать функциональность стилуса — Microsoft Surface и другие пользователи планшетов обращают на это внимание!
Пуск – Панель управления – Система и безопасность – Администрирование – Службы – Tablet PC Input Service (либо “Служба ввода планшетного ПК”, либо “Служба сенсорной клавиатуры и панель рукописного ввода”) два клика, выбрать “Тип запуска: Отключена” и остановить.
Содержание
- 1 Как включить Перо и сенсорный ввод Windows 7?
- 2 Как отключить функцию сенсорный экран?
- 3 Как отключить сенсорный экран в Windows 7?
- 4 Как убрать круги от пера Win 10?
- 5 Как откалибровать сенсорный экран в Windows 7?
- 6 Как включить сенсорный?
- 7 Как отключить сенсорный экран в Windows 10?
- 8 Как отключить сенсор на Surface?
- 9 Можно ли сделать сенсорный экран на ноутбуке?
- 10 Как отключить сенсорный экран на ноутбуке Lenovo?
- 11 Как сделать экран на компьютере сенсорным?
- 12 Как подключить сенсорный монитор к компьютеру?
- 13 Как отключить виндовс Инк?
- 14 Как убрать рукописный ввод Wacom?
Убедитесь, что функция сенсорного ввода активирована следующим образом:
- Нажмите Пуск , затем – Панель управления.
- Щелкните элемент Оборудование и звук.
- Прокрутите вниз и нажмите Перо и сенсорный ввод. …
- На вкладке сенсорного ввода проверьте, чтобы было выбрано Использовать палец как устройство ввода. …
- Нажмите кнопку OK.
Как отключить функцию сенсорный экран?
Вот как вы можете отключить сенсорный экран в Windows 10:
- Нажмите окно поиска на панели задач.
- Введите Диспетчер устройств .
- Нажмите Диспетчер устройств .
- Нажмите на стрелку рядом с Устройствами интерфейса человека .
- Выберите HID-совместимый сенсорный экран .
- Нажмите Действие в верхней части окна.
- Нажмите отключить .
23 авг. 2019 г.
Как отключить сенсорный экран в Windows 7?
Для выключения/включения сенсорного экрана выполните следующие действия:
- Нажмите (Пуск) и выберите Панель управления.
- Выберите Оборудование и звук и Перо и сенсорный ввод.
- Перейдите на вкладку Сенсорный ввод.
- Нажмите, чтобы установить/снять флажок Использовать палец как устройство ввода. …
- Нажмите кнопку ОК.
Как убрать круги от пера Win 10?
Здравствуйте. Откройте панель управления — перо и сенсорный ввод — касание на реакцию. Снимите обе галки.
Как откалибровать сенсорный экран в Windows 7?
Как откалибровать устройства с сенсорным экраном Windows
- Нажмите клавишу с логотипом Windows на клавиатуре. …
- Введите калибровать . …
- Нажмите или нажмите Калибровать . …
- Нажмите или нажмите Сенсорный ввод .
- Если появится сообщение об управлении учетной записью пользователя, нажмите или нажмите Да .
4 сент. 2019 г.
Как включить сенсорный?
Как включить сенсорный экран в Windows 10
- Нажмите окно поиска на панели задач.
- Введите Диспетчер устройств .
- Нажмите Диспетчер устройств .
- Нажмите на стрелку рядом с Устройствами интерфейса человека .
- Нажмите HID-совместимый сенсорный экран .
- Нажмите Действие в верхней части окна.
- Нажмите Включить устройство .
- Убедитесь, что ваш сенсорный экран работает.
19 сент. 2019 г.
Как отключить сенсорный экран в Windows 10?
В окне нужно найти и раскрыть древовидного списка «Устройства HID» или иначе «Human Interface Devices», если вы используете английскую версию Windows 10. В раскрывшемся списке найдите пункт «HID-compliant touch screen», нажмите по нему правой кнопкой мыши и выберите в меню опцию «Отключить».
Как отключить сенсор на Surface?
Перейдите в Устройства> Сенсорная панель . Чтобы отключить сенсорную панель при подключении мыши: снимите флажок «Оставлять сенсорную панель включенной при подключении мыши». Если вы хотите полностью отключить сенсорную панель: переключите сенсорную панель, чтобы она считывалась.
Можно ли сделать сенсорный экран на ноутбуке?
Гаджет под названием AirBar, представленный на выставке CES 2017 в Лас-Вегасе, способен превратить обычный экран ноутбука в сенсорный. … Устройство подключается к ноутбуку через USB. При помощи AirBar обычный экран начинает реагировать на прикосновение пальцев, карандашей и даже кисточек для рисования.
Как отключить сенсорный экран на ноутбуке Lenovo?
Решение
- Откройте диспетчер устройств, нажав клавиши Windows + X.
- Ищите опцию Human Interface Device .
- В разделе « Устройство интерфейса пользователя» найдите HID-совместимое устройство .
- Щелкните этот параметр правой кнопкой мыши и выберите « Отключить» .
Как сделать экран на компьютере сенсорным?
Включение и отключение сенсорного экрана в Windows 10
- Введите диспетчер устройств в поле поиска на панели задач и щелкните элемент Диспетчер устройств.
- Нажмите стрелку рядом с пунктом Устройства HID и выберите HID-совместимый сенсорный экран. (Их может быть несколько.)
- В верхней части окна выберите вкладку Действие.
Как подключить сенсорный монитор к компьютеру?
Для того чтобы подключить сенсорный монитор к компьютеру: 1 Подключите кабель питания к задней панели монитора, а другой его конец – к розетке питания. 2 Подключите кабель USB к задней панели монитора. Подключите другой его конец к своему компьютеру.
Как отключить виндовс Инк?
Справа дважды щелкните параметр Разрешить Windows Ink Workspace. Активируйте опцию Включено. В разделе «Параметры» выберите «Выключено» в раскрывающемся меню. Нажмите Применить и ОК.
Как убрать рукописный ввод Wacom?
Отключить рукописный ввод можно: Панель управления — администрирование — службы — служба сенсорной клавиатуры и панели рукописного ввода — ПКМ — свойства — остановить — тип запуска: отключено.
Отключить панель ввода планшетного ПК в Windows 7
Вы можете использовать планшетное устройство ввода для ввода текста на компьютере с помощью функции панели ввода планшетного ПК. С помощью панели ввода планшетного ПК вы можете преобразовать рукописный ввод в текст.
Но иногда вы хотите, чтобы эта панель не всегда отображалась на экране. Давайте узнаем, как отключить панель ввода планшетного ПК на компьютере с Windows.
Как удалить панель ввода планшетного ПК
- На панели ввода планшетного ПК выберите Инструменты> Параметры настройки.
- Затем выберите вкладку открытия вверху.
- Затем снимите флажок «Использовать вкладку панели ввода» в разделе «Выбрать место для отображения значков и вкладки панели ввода».
- В результате панель ввода планшетного ПК исчезнет с экрана Windows.
- Затем нажмите кнопку «Применить», а затем нажмите кнопку «ОК».
ЧАСТО ЗАДАВАЕМЫЕ ВОПРОСЫ:
Как отключить службу ввода планшетного ПК?
Службу ввода планшетного ПК можно отключить, закрыв программу при запуске, или вы можете скрыть программу на панели инструментов, используя наше руководство.
Как отключить Windows 7 панели ввода планшетного ПК?
В Windows 7 откройте «Инструменты»> «Панель параметров» на панели ввода планшетного ПК и отключите параметр «Использовать вкладку панели ввода» в параметре «Показать значки и вкладку панели ввода».
Вот и все, что вы удалили панель ввода планшетного ПК на компьютере с Windows. Сообщите нам в комментариях ниже, если у вас возникнут какие-либо проблемы.
Как убрать панель ввода планшетного пк в windows 7
Пуск – Панель управления – Система и безопасность – Администрирование – Службы – Tablet PC Input Service (либо “Служба ввода планшетного ПК”, либо “Служба сенсорной клавиатуры и панель рукописного ввода”) два клика, выбрать “Тип запуска: Отключена” и остановить.
Как включить Перо и сенсорный ввод Windows 7?
Убедитесь, что функция сенсорного ввода активирована следующим образом:
Как отключить функцию сенсорный экран?
Вот как вы можете отключить сенсорный экран в Windows 10:
- Нажмите окно поиска на панели задач.
- Введите Диспетчер устройств .
- Нажмите Диспетчер устройств .
- Нажмите на стрелку рядом с Устройствами интерфейса человека .
- Выберите HID-совместимый сенсорный экран .
- Нажмите Действие в верхней части окна.
- Нажмите отключить .
Как отключить сенсорный экран в Windows 7?
Для выключения/включения сенсорного экрана выполните следующие действия:
Как убрать круги от пера Win 10?
Как откалибровать сенсорный экран в Windows 7?
Как откалибровать устройства с сенсорным экраном Windows
Как включить сенсорный?
Как включить сенсорный экран в Windows 10
- Нажмите окно поиска на панели задач.
- Введите Диспетчер устройств .
- Нажмите Диспетчер устройств .
- Нажмите на стрелку рядом с Устройствами интерфейса человека .
- Нажмите HID-совместимый сенсорный экран .
- Нажмите Действие в верхней части окна.
- Нажмите Включить устройство .
- Убедитесь, что ваш сенсорный экран работает.
Как отключить сенсорный экран в Windows 10?
В окне нужно найти и раскрыть древовидного списка «Устройства HID» или иначе «Human Interface Devices», если вы используете английскую версию Windows 10. В раскрывшемся списке найдите пункт «HID-compliant touch screen», нажмите по нему правой кнопкой мыши и выберите в меню опцию «Отключить».
Как отключить сенсор на Surface?
Перейдите в Устройства> Сенсорная панель . Чтобы отключить сенсорную панель при подключении мыши: снимите флажок «Оставлять сенсорную панель включенной при подключении мыши». Если вы хотите полностью отключить сенсорную панель: переключите сенсорную панель, чтобы она считывалась.
Можно ли сделать сенсорный экран на ноутбуке?
Как отключить сенсорный экран на ноутбуке Lenovo?
- Откройте диспетчер устройств, нажав клавиши Windows + X.
- Ищите опцию Human Interface Device .
- В разделе « Устройство интерфейса пользователя» найдите HID-совместимое устройство .
- Щелкните этот параметр правой кнопкой мыши и выберите « Отключить» .
Как сделать экран на компьютере сенсорным?
Включение и отключение сенсорного экрана в Windows 10
- Введите диспетчер устройств в поле поиска на панели задач и щелкните элемент Диспетчер устройств.
- Нажмите стрелку рядом с пунктом Устройства HID и выберите HID-совместимый сенсорный экран. (Их может быть несколько.)
- В верхней части окна выберите вкладку Действие.
Как подключить сенсорный монитор к компьютеру?
Для того чтобы подключить сенсорный монитор к компьютеру: 1 Подключите кабель питания к задней панели монитора, а другой его конец – к розетке питания. 2 Подключите кабель USB к задней панели монитора. Подключите другой его конец к своему компьютеру.
Как отключить виндовс Инк?
Справа дважды щелкните параметр Разрешить Windows Ink Workspace. Активируйте опцию Включено. В разделе «Параметры» выберите «Выключено» в раскрывающемся меню. Нажмите Применить и ОК.
Как убрать рукописный ввод Wacom?
Узнайте, как включить компоненты Windows Tablet PC в Windows 7/8/10.
Что такое компоненты планшетного ПК?
В отличие от предыдущих версий операционной системы, Windows 7 и выше изначально поддерживают планшетные ПК и другие компьютеры, которые используют сенсорные экраны в качестве устройства ввода. В комплект поставки Windows 7/8/10 входит набор компонентов планшетного ПК, который поможет вам максимально эффективно использовать планшетный компьютер.
Однако не все компьютеры Windows поставляются с предварительно установленными компонентами планшетного ПК. Если вы установили операционную систему самостоятельно, возможно, вы забыли установить их или использовали экспресс-установку, которая не устанавливала их по умолчанию.
Если у вас есть планшетный ПК, используйте все возможности компьютера, включив компоненты Windows Tablet PC.
Включите компоненты планшетного ПК в Windows 7/8/10
Начните с входа в Windows, используя учетную запись с правами администратора. Затем нажмите на Пуск> Панель управления> Программы> Программы и компоненты,
Справа от окна нажмите на ссылку под названием Включить или отключить функции Windows, В Windows 10 просто нажмите «Пуск» и введите «повернуть окнаИ выберите первый вариант.
Теперь вы должны смотреть на Включить или отключить функции Windows окно. Здесь вы можете установить или удалить компоненты Windows. Какие функции вы можете включить или отключить, зависит от версии Windows, установленной на вашем компьютере.
Прокрутите список вниз и найдите папку с надписью Компоненты для планшетных ПК, Обратите внимание: поскольку компоненты не включены, рядом с папкой нет галочки.
Если вы наведите указатель мыши на папку, Windows сообщит вам, какие компоненты будут установлены, если вы установите флажок. Вот список этих компонентов:
- Панель ввода планшетного ПК
- Журнал Windows
- Панель ввода математики
- Другие функции распознавания рукописного ввода
Когда вы нажали на поле рядом с папкой с надписью Компоненты для планшетных ПКнажмите Хорошо и следуйте инструкциям на экране. Возможно, вам придется дать административное разрешение на установку и / или включение этих компонентов в зависимости от того, какие функции Windows вы используете на своем компьютере.
К сожалению, Microsoft не позволяет вам выбирать, какой из Компоненты для планшетных ПК включить или выключить; они либо все доступны, либо все недоступны.
Тем не менее, если у вас есть планшетный компьютер или компьютер с монитором с сенсорным экраном, вы, вероятно, захотите включить все компоненты, чтобы получить максимальную отдачу от взаимодействия в Windows со всеми доступными функциями планшета.
Превращение Компоненты для планшетных ПК Включение или выключение на вашем компьютере является простым делом. Хотя у вас нет возможности выбрать, какие именно компоненты включены, вы по крайней мере получаете доступ к наиболее полезным приложениям для планшетных ПК с Windows, таким как Панель ввода планшетного ПК и Особенности распознавания рукописного ввода,
Устранение неполадок компонентов планшетного ПК
В некоторых случаях вы можете столкнуться с проблемами, если вы используете планшетный ПК. Например, элемент настроек моего планшетного ПК на панели управления просто исчез на моем Surface Pro, и я больше не мог калибровать ручку.
Дайте ярлыку подходящее имя, например Настройки планшета а затем нажмите Конец, Теперь вы сможете получить доступ к настройкам планшета. Наслаждайтесь!
Панель ввода планшета — это программа для Windows 7, которая выглядит простой, но на самом деле довольно сложной. К счастью, как и в большинстве встроенных программ Windows 7, даже при наличии множества опций его очень просто использовать. Вы найдете его в выпусках Home Premium, Professional, Ultimate и Enterprise. Как и Windows Journal, панель ввода планшета разработана специально для использования с планшетом или устройством с сенсорным экраном, чтобы сделать ввод текста и распознавание рукописного ввода плавным и легким. Панель ввода планшета понимает несколько языков и может преобразовать практически любой почерк в разборчивый текст. Это дань его способностям, что вы можете использовать его ограниченным образом с помощью мыши или трекбола, если вы хотите экспериментировать, и он все равно распознает то, что вы написали.
Панель ввода планшета — что он делает?
Задумывались ли вы о панели ввода планшета и для чего она нужна? Как вы увидите позже, вы можете использовать его, чтобы написать что угодно, ввести текст в адресную строку браузера или в поле имени пользователя / пароля. В отличие от Windows Journal, который предлагает возможность сохранения того, что вы написали в графической форме, панель ввода планшета преобразует рукописный текст в печатный текст практически сразу. Более того, он будет делать это на нескольких языках. Если у вас еще нет дополнительных языков, установленных в Windows 7, вы можете добавить их со своих оригинальных дисков или, если у вас есть версии Ultimate или Enterprise, получить пакеты многоязыкового интерфейса пользователя от Microsoft здесь. Для получения дополнительных инструкций о языковых пакетах, а также о том, как установить или удалить их, ознакомьтесь с этой статьей и рекомендациями, приведенными в ее конце: Установка и изменение на новый язык отображения в Windows 7 Home и Professional.
Куда это делось?
Если у вас планшет или компьютер с сенсорным экраном, или вы используете планшет в качестве устройства ввода, велика вероятность того, что вы увидели край панели ввода планшета, выглядывающей на вас с левой стороны экрана рабочего стола.
Если его там нет, откройте меню «Пуск» , затем нажмите «Программы -> Стандартные -> Планшетный ПК -> Панель ввода» . Если вы только что установили планшет или устройство с сенсорным экраном, панель ввода планшета может не отображаться в меню «Пуск» . В этом случае нажмите «Программы -> Программы и компоненты -> Включение и отключение функций Windows» . Оттуда вы увидите компоненты планшетного ПК . Убедитесь, что этот флажок установлен, и вы должны быть готовы.
Начало работы
Существует три встроенных способа открыть панель ввода планшета (помимо ее открытия, набрав « Таблетка» в поле поиска меню «Пуск» ). Один из них — навести курсор на небольшую его часть, которая видна на краю экрана, что сделает его немного больше. Нажмите на раздел, который вы можете увидеть, и он откроется полностью. Если вы не хотите, чтобы он находился в расположении по умолчанию слева, нажмите «Инструменты -> Параметры -> Выбрать место, где появится вкладка -> Правый край экрана» .
Чтобы закрепить панель в другой области, нажмите «Инструменты -> Стыковка -> Стыковка вверху экрана или Стыковка внизу экрана» .
Второй способ открыть панель ввода планшета может быть не таким очевидным, если вы новичок в этом виде устройства. Когда вы поместите курсор в область ввода текста на экране, например в адресную строку веб-браузера или в место, где вы можете ввести имя пользователя или пароль, появится значок панели ввода . Нажмите на это, и вы можете ввести свой текст, написав на панели ввода .
Третий способ — создать ярлык для панели ввода на панели задач.
Это не там по умолчанию. Щелкните правой кнопкой мыши на панели задач, выберите « Панели инструментов» и выберите « Панель ввода планшетного ПК» .
Если место, где открывается панель ввода планшета на вашем экране, неудобно, вы можете перетащить его, как любое другое окно.
Панель ввода планшета также имеет виртуальную клавиатуру, если вы хотите печатать вместо записи. В верхнем левом углу экрана панели ввода вы увидите значок в форме клавиатуры.
Нажмите на нее, и ваша клавиатура появится.
Панель ввода планшета открывается с того интерфейса, который вы использовали последним (клавиатура или перо). По умолчанию панель ввода автоматически переключается на клавиатуру, когда вы помещаете точку ввода в поле для ввода пароля.
Сделайте панель ввода планшета уникальной для вас
Какие еще варианты у вас есть? Нажмите Инструменты -> Параметры, и вы увидите множество возможностей. Давайте рассмотрим некоторые варианты, которые вы, возможно, захотите сделать, чтобы панель ввода планшета работала так, как вы этого хотите.
Первая вкладка « Параметры », которую вы увидите, — « Открытие» . Помимо расположения вкладки « Панель ввода », о которой мы уже говорили, вы можете выбрать, какое действие открывает панель ввода . Я бы предложил оставить его по умолчанию «Коснитесь значка или вкладки панели ввода», потому что, если вы выберете «Указать значок панели ввода или вкладку» , слишком легко непреднамеренно открыть панель ввода, если вы пером или пальцем становится слишком близко
Во втором разделе вы можете выбрать, где будет отображаться значок панели ввода , и решить, хотите ли вы видеть вкладку « Панель ввода » на рабочем столе. Значок панели ввода — это маленький значок, который будет отображаться при нажатии на точку ввода текста на экране (см. Выше). Вы можете выбрать, хотите ли вы, чтобы вкладка « Панель ввода » отображалась, даже если ваша ручка находится вне диапазона. По умолчанию этот флажок не установлен, и вкладка скрыта за краем экрана, пока вы не приблизитесь к ней курсором. Я решил проверить это, так как крошечная часть вкладки, которая отображается, является ненавязчивой, и благодаря этой опции я всегда знаю, где она находится. Если вы выберете «Показать панель ввода, скользящую открытую на вкладке» (по умолчанию), то ваша панель ввода откроется, когда вы нажмете ее. Если вам не нравится это движение или вы думаете, что оно слишком медленное, снимите этот флажок. На моем компьютере я не вижу никакой разницы, проверено это или нет.
Если вы вообще не хотите, чтобы панель ввода отображалась, снимите флажок «Использовать вкладку панели ввода» . Зачем тебе это делать? Потому что панель ввода планшета ведет себя не так, как большинство других программ Windows. Нажатие на красный крестик в правом верхнем углу панели ввода не закрывает его. Он просто возвращает его в скрытое место на краю экрана. Если вы хотите, чтобы он исчез, вам придется отключить его здесь. Если вы снова захотите использовать панель ввода планшета , обратитесь к разделу « Начало работы» этой статьи.
Вкладка « Рукописный ввод » предоставляет вам несколько вариантов: ширину вашей линии и то, насколько близко к концу строки написания вы находитесь до того, как на панели ввода планшета появится новая строка для записи. Я бы посоветовал просто поиграть с этими опциями и настроить их так, чтобы они вам понравились.
Вкладка « Преобразование чернил в текст» позволяет выбрать, с какой скоростью панель ввода планшета преобразует рукописный текст в текст. Преобразование по умолчанию довольно быстрое, и вы можете не захотеть, чтобы оно шло так быстро. Это еще один вариант, с которым вы должны поиграть, пока не найдете подходящие вам настройки.
Вкладка « Завершение текста » предлагает вам два варианта. Вы можете сделать так, чтобы панель ввода автоматически добавляла слова для вас, когда вы пишете, предлагая правильное слово. Возможно, вы уже знакомы с этим из других программ Windows или вашего веб-браузера. Появится всплывающий список предложений, и вы сможете выбрать правильный текст.
Вы также можете сделать так, чтобы Панель ввода предсказывала, что вы собираетесь писать дальше ( предиктивный текст ), основываясь на том, что вы уже написали. Когда это работает должным образом, это может значительно ускорить ввод текста. Предиктивный текст работает только на английском (диалекты США и Великобритании), французском, итальянском, немецком и испанском языках. Предсказание текста на китайском (традиционном и упрощенном) осуществляется посимвольно.
Что такое вкладка « Вставка »? Это еще одна странность панели ввода планшета . Когда вы впервые откроете панель ввода , вы увидите множество кнопок в правой части экрана. Когда вы начинаете писать, эти кнопки исчезают и заменяются вкладкой в нижней части окна с надписью Вставить .
На вкладке « Дополнительно » вы можете установить уровень безопасности, который вы предпочитаете. Microsoft предоставляет диаграмму, которая говорит вам о различных уровнях безопасности здесь. Уровень по умолчанию — Средний-Высокий . Если вы примете значение по умолчанию, когда панель ввода планшета обнаружит, что вы вводите пароль, она автоматически переключится на клавиатуру, но вы не сможете увидеть, какие клавиши вы нажимаете. Это не проблема с устройством с сенсорным экраном или планшетным компьютером, но если вы используете планшет и перо в качестве устройства ввода, я, честно говоря, не знаю, как Microsoft ожидает, что вы введете пароли с этим параметром. Как все мы знаем слишком хорошо, пароли не отображаются на экране как узнаваемые символы, поэтому вы не сможете определить, правильно ли вы их вводите. Я думаю, что лучший компромисс, если вы используете устройство ввода планшета, это переключиться на средний уровень безопасности.
Но подождите, это еще не все!
В этом выпуске мы рассмотрели основы и параметры. Вы настроили и настроили панель ввода планшета, чтобы упростить вам жизнь. В следующем учебном пособии из этой серии будет более подробно рассказано о написании, распознавании, форматировании и многом другом, а в третьем учебнике будут рассмотрены более сложные функции. Так что не стесняйтесь возвращаться для получения дополнительной информации об инструменте или проверить статьи, рекомендуемые ниже.
Панель ввода планшета Windows 7: ввод текста и распознавание рукописного ввода
Панель ввода планшета преобразует практически любой почерк в печатный текст, который могут использовать ваши приложения. В этом уроке мы научимся быстро и точно вводить текст.
Начало работы с функцией рукописного ввода в Windows 10
Создание чернил в Windows 10 Anniversary Update выглядит как полноценное сквозное взаимодействие, а не как расширение. Вот посмотрите на начало работы с этой функцией.
Начало работы с Windows Mail в Windows 10
Windows 10 включает новое почтовое приложение, которое не похоже на Windows Live Mail или Outlook Express. Вот основное руководство по его настройке, использованию и восстановлению и запуску в случае поломки.
Что такое режим планшета?
Зачем нужен этот режим?
Режим планшета еще называется Continuum. Это эффектное название придумали маркетологи из «Майкрософт». Они хотели подчеркнуть внедрением этого режима так называемую универсальность «десятки». Но почему-то этот режим не пользуется особой популярностью. Вероятно, потому, что большинство устройство с «Виндовс 10» на борту не имеют сенсорного экрана, а может, и потому, что при переключении в этот самый режим интерфейс начинает глючить и тормозить. В общем, режим этот не нужен настольной операционной системе. И потому пользователь активно ищет ответ на вопрос о том, как отключить режим планшета в Windows 10. И сейчас мы расскажем о том, как это сделать.
Варианты решения проблемы
На данный момент есть несколько вариантов решения проблемы. Они отличаются степенью сложности и количеством действий, требуемых для того, чтобы в Windows 10 выйти из режима планшета. Но практически все способы являются эффективными. Они помогают решить проблему и вернуть рабочий стол компьютера в привычный вид. Вот эти способы:
- Переключатель в центре уведомлений. В «Виндовс 10» присутствует обновленный центр уведомлений. А в нем есть плитки для включения или выключения тех или иных функций операционной системы. Там же можно найти и кнопку для переключения в режим планшета или его отключения.
- Меню «Параметры». Спасает в тех ситуациях, если плитки переключения в центре уведомлений по какой-то причине нет. Но количество действий для того, чтобы выключить данный режим, сильно возрастает.
Итак, существует два способа решения проблемы. И сейчас мы подробно разберем оба. Если в центре уведомлений вы найдете нужную плитку, то считайте, что вам повезло. А если нет, то придется немного потрудиться перед тем, как убрать режим планшета на Windows 10. Итак, давайте рассмотрим первый вариант.
Отключаем режим при помощи центра уведомлений
Этот способ очень простой и требует от пользователя минимума действий. Именно поэтому его рекомендуют практически всем новичкам. Он строится на возможностях центра уведомлений «десятки». Итак, как отключить режим планшета в Windows 10 при помощи этого способа? Очень просто. Вот инструкция по осуществлению этого процесса:
- Кликаем по значку центра уведомлений. Он находится в правом нижнем углу экрана, рядом с часами и датой.
- Как только он откроется, начинаем изучать плитки быстрого доступа, расположенные в нем. Ищем ту, на которой написано «Режим планшета». Если ее нет, то жмем на надпись «Развернуть». Это действие откроет весь список плиток.
- Затем нажимаем на плитку с надписью «Режим планшета», и он отключается.
Вот и все. Теперь интерфейс «Виндовс 10» вернулся к своему первозданному виду. Как видите, ничего особо сложного в этом нет. Но бывает и так, что нужной плитки не оказывается в центре уведомлений. Как быть в этом случае? Если это действительно так, то пора переходить ко второму способу решения проблемы. Он немного сложнее, но зато эффективнее.
Отключаем режим планшета при помощи компонента «Параметры»
Данный способ хорош тем, что позволяет отключить пресловутый режим со стопроцентной гарантией. Но для этого придется немного попутешествовать по настройкам «десятки». Тем не менее даже этот вариант является предельно простым. Итак, как отключить режим планшета в Windows 10 при помощи настроек операционной системы? Довольно-таки просто. Вот подробная инструкция на этот счет:
- Открываем меню «Пуск» и в левой его части ищем значок с изображением шестеренки. Кликаем по нему. Вызвать окно настроек, кстати, можно еще проще. Для этого достаточно зажать на клавиатуре сочетание Win + I. Оно и запустит нужное окно.
- Далее в появившемся окне щелкаем по пункту «Система».
- Затем нужно в левом столбце выбрать пункт «Уведомления и действия» и щелкнуть по нему.
- Потом в разделе «Быстрые действия» кликаем по кнопке с надписью «Добавить или удалить быстрые действия».
- Появится список с плитками, которые располагаются в центре уведомлений. Проматываем его вниз и ищем пункт «Режим планшета».
- Перемещаем ползунок рядом в положение «Вкл».
- Закрываем окно настроек.
А теперь останется только отключить режим планшета при помощи того способа, который описывался в предыдущей главе. Как видите, все довольно просто. Но нужно знать, где именно располагаются требуемые настройки. Тогда и проблем никаких не будет.
Заключение
Итак, выше мы попытались ответить на вопрос о том, как выключить режим планшета в Windows 10. Сделать это не так уж и сложно. Просто нужно действовать в строгом соответствии с инструкцией. Тогда у вас точно все получится.
Вышедшая в 2015 году 10 версия Windows порадовала пользователей новой интересной функцией Continuum, которая для русскоязычной аудитории носит название «режим планшета». В этой статье мы расскажем вам, что это за функция, чем она удобна и для каких компьютеров используется, а также как её включить и как выключить.
Как перевести компьютер в режим планшета?
Режим планшета в Windows 10 — что это такое?
Windows 10 обеспечила нас двумя вариантами отображения: десктопным и планшетным. Если с первым всё ясно — это обычный вид нашей привычной ОС, то со вторым следует познакомиться поближе. Планшетный режим значительно повышает удобство использования операционной системы Виндовс на устройствах, оснащённых и сенсорным вводом, и клавиатурой – так называемых «трансформерах».
Вообще при изменении конфигурации ноутбука-трансформера включение и отключение режима планшета происходит автоматически. Стоит нам отсоединить клавиатуру, как система понимает, что пора переключаться, мы возвращаем клавиатуру на место — и Continuum отключается. Очень удобно! Но в некоторых ситуациях или для отдельных видов устройств необходимо знать, как проделывать эту процедуру вручную. Например, когда хочется временно удалить Continuum на планшетниках, не оснащённых клавиатурой.
Как включить режим планшета?
1 способ
- Заходим в Параметры, выбираем Система.
- В левом столбце меню находим название нужной функции, а в поле справа — переключатель. С его помощью можно как убрать режим планшета, так и включить обратно.
Здесь же настраивается, что будет запускаться при входе в систему: Continuum, обычный рабочий стол или то, что использовалось в последний раз перед выключением ноутбука.
Переход в Continuum может осуществляться следующими способами: автоматически, то есть безо всякого участия пользователя, автоматически, но с подтверждением, только вручную. Вы просто отмечаете в настройках тот способ, который удобен вам.
2 способ
- Открываем Центр уведомлений.
- Кликаем Режим планшета.
Этот способ появился позже первого, так как многие пользователи жаловались, что ручной переход слишком долгий и неудобный. Разработчики поместили кнопку для перехода в панель быстрых действий Центра уведомлений. Чтобы настроить этот быстрый способ, пройдите следующим путём:
- Параметры;
- Система;
- Уведомления и действия;
- Выберите быстрые действия.
Как выключить?
Чтобы выйти из Continuum, нужно проделать те же действия, что и для его подключения: либо пройти через Центр уведомлений, либо через Параметры. Всё очень просто — пользуйтесь этой функцией с удовольствием, по мере необходимости убирая её или возвращая обратно.
Полезные советы
Если вы хотите использовать одновременно два приложения, примените функцию прикрепления. Её суть заключается в том, что вы перемещаете окно одного из приложений к правой или левой границе дисплея. Оно там остаётся, а вы тем временем выбираете второе. Очень удобно: перед вами находятся два окна, размер которых можно менять по необходимости.
Теперь мы знаем, как включить и как отключить режим планшета Windows 10 на ноутбуке или планшете, умеем им пользоваться и знаем о его преимуществах. Будем рады вашим комментариям по этой теме!
Во многих случаях Window 10 самостоятельно определяет, на каком устройстве она запущена, и автоматически включает или выключает режим планшета. (Такое поведение операционной системы стало возможным благодаря специальной технологии, которую в Microsoft гордо называют Continuum.)
Как включить режим планшета
Щелкните на значке Центр уведомлений на панели задач. Значок Центр уведомлений располагается у правого края панели задач, которая привязана к нижнему краю рабочего стола. На экране появится панель уведомлений.
Нажмите на плитку Режим планшета, находящуюся в правой нижней части панели Центр уведомлений. Если режим планшета включен, то одноименная плитка Режим планшета на панели уведомлений выделяется голубым фоном; если фон плитки серый, то это значит, что режим планшета выключен и вы работаете в стандартном режиме рабочего стола.
Как отключить режим планшета вручную
Чтобы быстро отобразить панель уведомлений на экране планшета, проведите пальцем к центру экрана, начиная от его правого края. Как и на настольном компьютере, для изменения рабочего режима нажмите на плитку Режим планшета. Режим планшета будет отключен.
После обновления Windows 10 Creators Update стала доступна автоматическая настройка режима планшета, так что больше ненужно будет включать или отключать этот режим, компьютер или планшет сам подстроится под необходимы режим. Если все же вы хотите принудительно отключить режим планшета на windows 10, нужно открыть параметры компьютера и в меню выбрать режим планшета (Пуск >> Параметры >> Система >> Режим планшета). Здесь можно настроить подходящий режим для вашего устройства и предложено три варианта:
- Использовать режим планшета
- Использовать режим рабочего стола
- Использовать подходящий режим для оборудования
Когда устройство автоматически включает или выключает режим планшета. Что бы отключить и не переключать тот режим какой вы выбрали, поставьте Не запрашивать разрешение и не переключать режим.
Как убрать рукописный ввод?
Панель рукописного ввода в Windows 10 объединена с сенсорной клавиатурой. Чтобы её открыть, пожалуйста попробуйте вызвать сенсорную клавиатуру, нажать на значок в её левом верхнем углу и выбрать в открывшейся панели значок с карандашом. После этого сенсорная клавиатура должна измениться на панель рукописного ввода.
Как установить панель ввода планшетного ПК?
Щелкните правой кнопкой мыши на панели задач, выберите « Панели инструментов» и выберите « Панель ввода планшетного ПК» .
Как сделать рукописный ввод?
Как включить или отключить Рукописный ввод
- Откройте Настройки поиска на своем устройстве.
- Перейдите к разделу Рукописный ввод. Чтобы включить функцию, нажмите Включить. Чтобы отключить ее, выберите Отключить.
- В нижней части страницы нажмите Сохранить.
Что такое рукописный ввод?
Функция рукописного ввода позволяет вводить слова при помощи мыши или сенсорной панели. Эта функция поддерживает более 50 языков. Чтобы использовать рукописный ввод, включите Способы ввода текста.
Как включить Windows Ink?
Включаем Ink — панель.
Все достаточно просто, кликните на панели задач с права в низу правой кнопкой мыши и поставьте галочку на против пункта — Показать кнопку Windows ink workspace. Теперь в правом нижнем углу появится значок в виде пера, кликну по которому перед вами откроется панель Windows ink workspace.
Что такое сенсорная клавиатура?
Сенсорная клавиатура — по сути это обычная сенсорная панель при включении которой появляется изображение клавиатуры. Есть два вида таких клавиатур: обычная и «а-ля планшет». … Сенсорная клавиатура «а-ля планшет» — это клавиатура, которая может использоваться как планшет.
Как писать пером в ворде?
Ввод текста от руки и рисование
- На вкладке Инструменты для рукописного ввода > Ручки выберите инструмент Перо.
- Чтобы изменить цвет чернил и толщину линий, укажите нужный цвет и толщину (0,35–0,5 мм).
- Начните писать или рисовать на сенсорном экране.
Как убрать с экрана панель ввода планшетного ПК?
Как отключить “Службу ввода планшетного ПК
Пуск -> Панель управления -> Администрирование -> Службы -> ищем “Служба ввода планшетного ПК” -> правая кнопка мыши и пункт “Свойства” -> в окошечке жмем “Остановить”, а в поле “Тип запуска” выбираем “Отключена”. Потом внизу кнопку “Ок”.