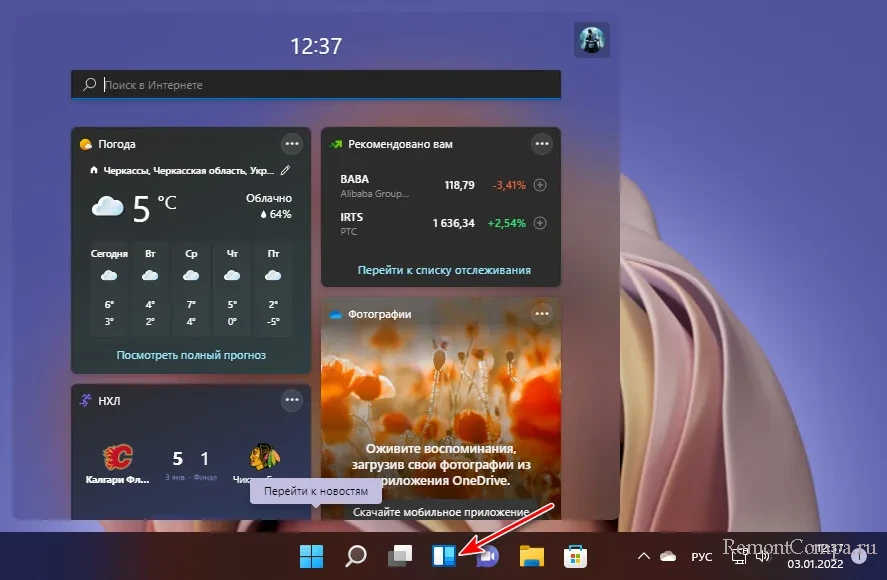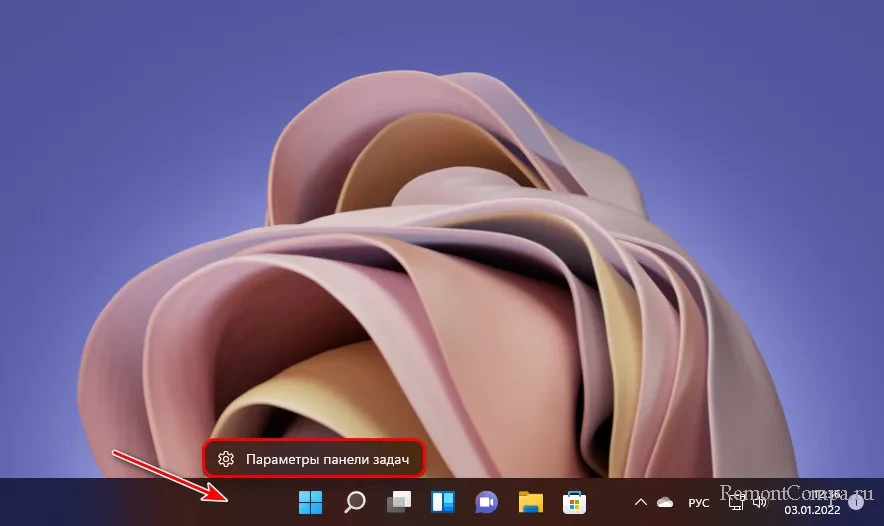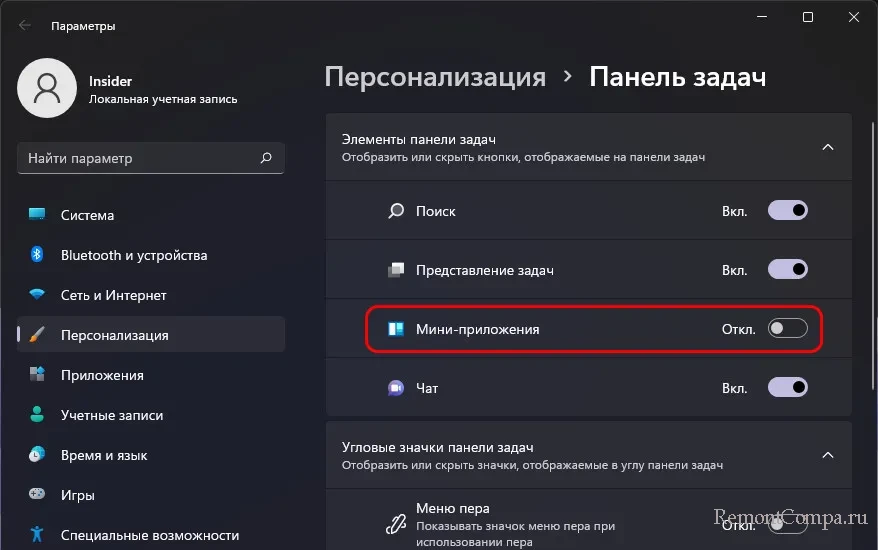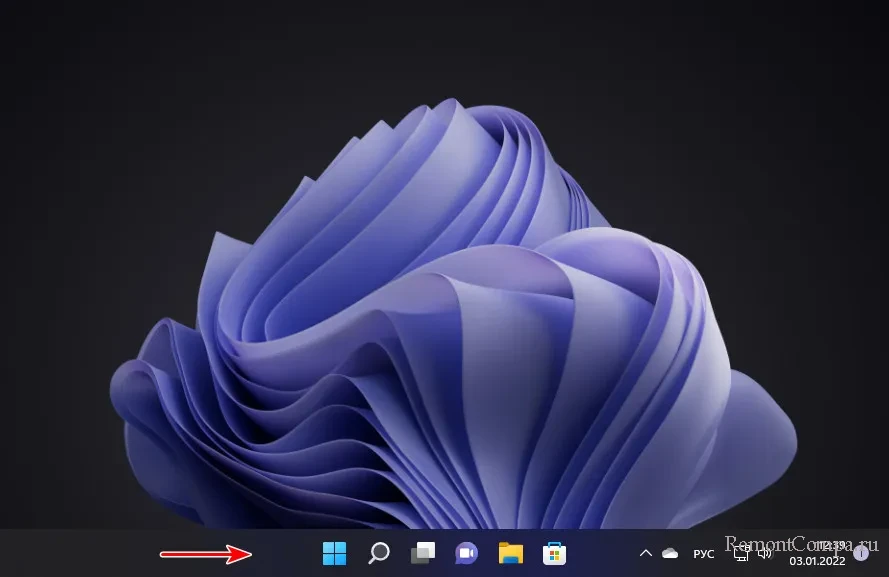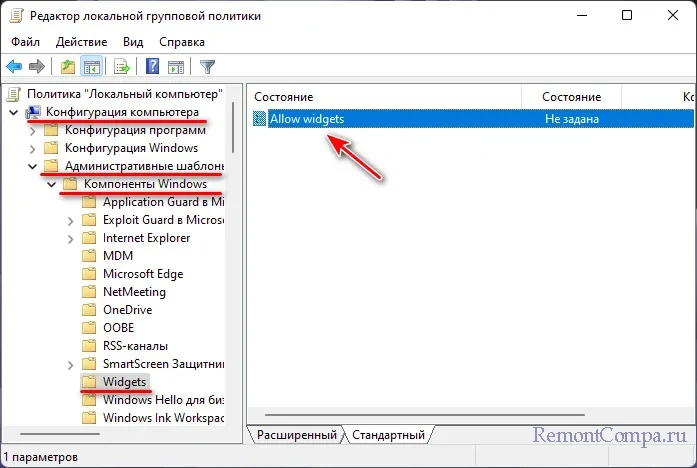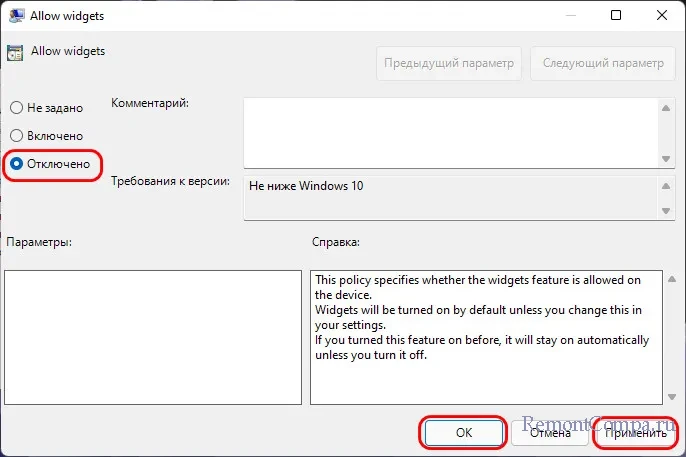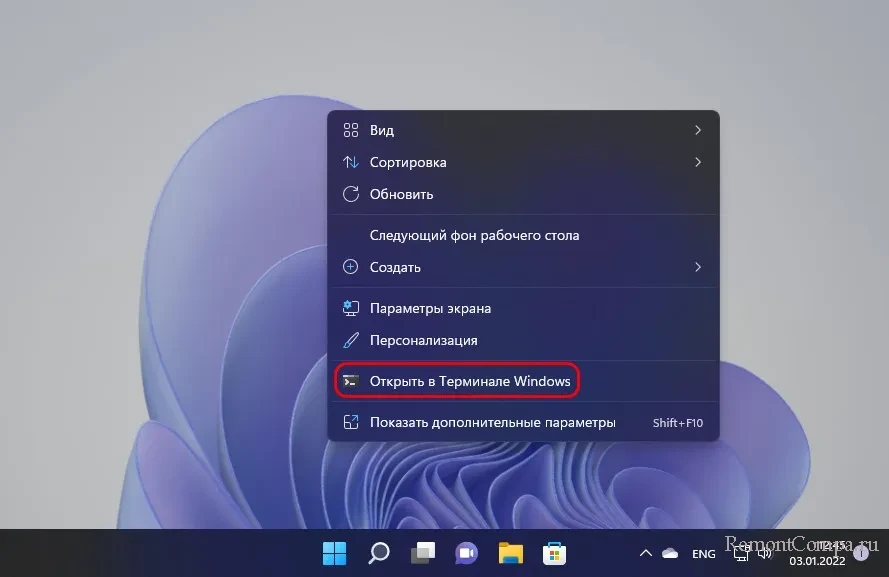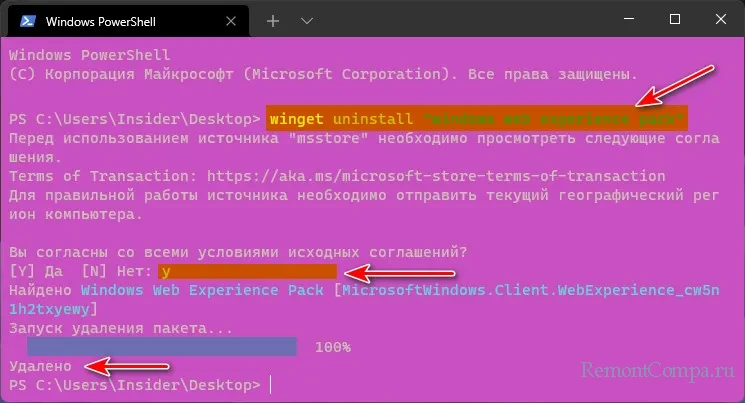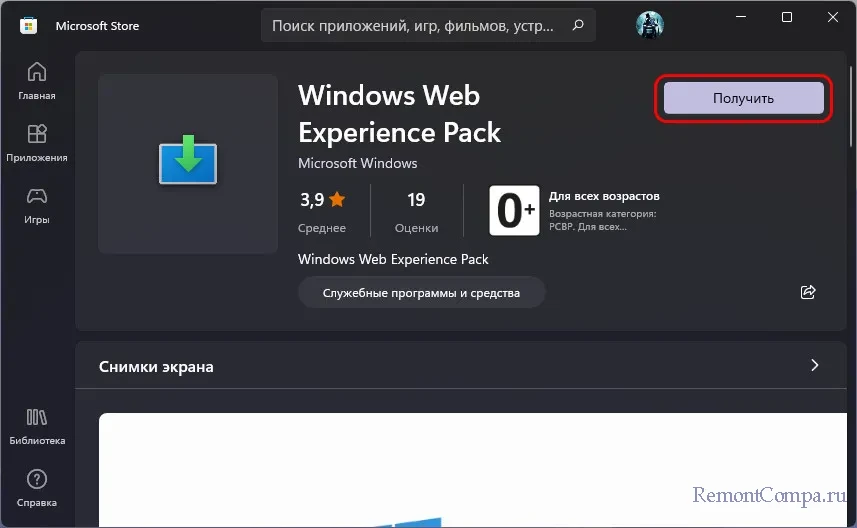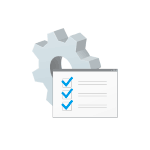
В этой инструкции о том, как убрать эту панель (баннер, ленту) вверху приложения Параметры Windows 10, причем метод подойдёт и для последней версии системы 20H2.
- Как удалить панель в заголовке окна «Параметры» Windows 10 20H2
- Способ для ранних версий Windows 10 (может не работать).
- Видео инструкция
Отключение панели в заголовке окна Параметров Windows 10 20H2 с помощью ViVeTool
Прежде чем приступить: если вы пробовали использовать утилиту mach2 для отключения этой функции, предварительно отмените сделанные ею изменения (mach2 enable 18299130 или с помощью точек восстановления). Также рекомендую создать точку восстановления системы на случай, если что-то пойдет не так. Дальнейшие шаги:
- Нажмите клавиши Win+R, введите taskschd.msc и перейдите в раздел библиотеки планировщика заданий MicrosoftWindowsFlightingFeatureConfig. В этом разделе нажмите по заданию ReconcileFeatures правой кнопкой мыши и отключите его. Это не позволит Windows 10 автоматически отменить выполняемые нами на следующих шагах действия.
- Скачайте утилиту ViVeTool с сайта https://github.com/thebookisclosed/ViVe (загрузка находится справа в разделе Releases), распакуйте загруженный файл.
- В проводнике зайдите в папку с распакованной утилитой ViVeTool, выберите в меню Файл — Запустить Windows PowerShell — Запустить Windows PowerShell от имени администратора.
- Введите команду
.vivetool.exe delconfig 18299130 1
и нажмите Enter.
После этого закройте окно PowerShell, перезапустите приложение Параметры.
Проверьте, исчезла ли лента с информацией о пользователе и сервисах Майкрософт вверху окна.
Далее рекомендую выполнить перезагрузку компьютера или ноутбука и посмотреть, не возвращается ли эта «функция» Windows 10 после перезагрузки: по некоторым сведениям, это может происходить (в моем тесте проблем не замечено). Среди советов, чтобы решить такую проблему (их работоспособность мне неизвестна, перед применением рекомендую создание точки восстановления):
- Отключение задания MicrosoftWindowsFlightingOneSettingsRefreshCache в планировщике заданий.
- Удаление всех параметров из раздела реестра HKLM:SYSTEMCurrentControlSetControlFeatureManagement
- Повторное изменение параметров с помощью ViVeTool
Если в дальнейшем вы снова захотите включить ленту вверху окна «Параметры», вы можете либо включить её в ViveTool с помощью команды
.vivetool.exe addconfig 18299130 2
либо включить задание ReconcileFeatures в планировщике заданий, перезагрузить компьютер и через некоторое время Windows 10 сама должна будет восстановить прежний вид приложения «Параметры».
Удаление баннера вверху «Параметры» в ранних версиях Windows 10 в Mach2
Большинство отзывов сообщают, что этот метод более не работает, однако привожу его на всякий случай. Логика та же самая:
- Загружаем утилиту Mach2 с сайта https://github.com/riverar/mach2/releases и запускаем PowerShell как это было описано на 3-м шаге в предыдущем способе.
- Используем команду
mach2 disable 18299130
для отключения панели вверху Параметров.
- Или команду
mach2 enable 18299130
для повторного её включения.
Видео инструкция
Буду благодарен, если в комментариях вы сможете написать, сработало ли у вас и как долго продержалась отключенной панель вверху параметров — сам протестировал пока лишь в течение нескольких часов и не исключаю, что следующие обновления или «Автоматическое обслуживание» могут снова её включить.
Skip to content
- ТВикинариум
- Форум
- Поддержка
- PRO
- Войти
Как отключить панель в заголовке окна «Параметры» Windows 10 21H1

Цитата: Александр от 18.07.2021, 09:59Приветствую.
Подскажите, как отключить панель в заголовке окна «Параметры» Windows 10 21H1. (Скриншот)
Способ из этой инструкции не помог. Если есть другое решение, пожалуйста, подскажите.
Версия Windows 10 21H1 (сборка ОС 19043.1147).
Приветствую.
Подскажите, как отключить панель в заголовке окна «Параметры» Windows 10 21H1. (Скриншот)
Способ из этой инструкции не помог. Если есть другое решение, пожалуйста, подскажите.
Версия Windows 10 21H1 (сборка ОС 19043.1147).

Цитата: seriogas от 18.07.2021, 19:10Привет, Александр!
Проверил на своей Windows 10 Pro 21H1 (19043.1083)
Может что-то пропустили?
Привет, Александр!
Проверил на своей Windows 10 Pro 21H1 (19043.1083)
Может что-то пропустили?

Цитата: seriogas от 31.08.2021, 15:00Дополню…
На новых версиях (Сборка ОС 19043.1165) данный метод не работает и решений пока нет!
Дополню…
На новых версиях (Сборка ОС 19043.1165) данный метод не работает и решений пока нет!

Цитата: Миша от 26.12.2021, 12:17Всем привет! Нашел решение для 21H2. Теперь необходимо вводить две команды:
.ViveTool.exe addconfig 18299130 1
.ViveTool.exe addconfig 31950543 1После этого нужно перезагрузить ПК и панель пропадет
Всем привет! Нашел решение для 21H2. Теперь необходимо вводить две команды:
.ViveTool.exe addconfig 18299130 1
.ViveTool.exe addconfig 31950543 1
После этого нужно перезагрузить ПК и панель пропадет

Цитата: Alas Nameless от 13.09.2022, 21:54Цитата: Миша от 26.12.2021, 12:17Всем привет! Нашел решение для 21H2. Теперь необходимо вводить две команды:
.ViveTool.exe addconfig 18299130 1
.ViveTool.exe addconfig 31950543 1После этого нужно перезагрузить ПК и панель пропадет
Привет, Миша 🖐
Уже пол вечера пытаюсь убрать эту шнягу, ничего не получается. При вводе команд в PowerShell (как и надо, в папке с этим
ViVeTool.exeот админа) пишет это.
Прикол в том, что до этого этой штуки у меня никогда не было. Установил Windows 10 Pro 19044.1288 (Оригинальный образ), та же, что и до этого стояла, твики все те же самые, включая раздел Службы. Сегодня впервые узнал, что такая «шапка» вПараметрывообще существует.
Цитата: Миша от 26.12.2021, 12:17Всем привет! Нашел решение для 21H2. Теперь необходимо вводить две команды:
.ViveTool.exe addconfig 18299130 1
.ViveTool.exe addconfig 31950543 1После этого нужно перезагрузить ПК и панель пропадет
Привет, Миша 🖐
Уже пол вечера пытаюсь убрать эту шнягу, ничего не получается. При вводе команд в PowerShell (как и надо, в папке с этим СкопированоViVeTool.exe от админа) пишет это.
Прикол в том, что до этого этой штуки у меня никогда не было. Установил Windows 10 Pro 19044.1288 (Оригинальный образ), та же, что и до этого стояла, твики все те же самые, включая раздел Службы. Сегодня впервые узнал, что такая «шапка» в СкопированоПараметры вообще существует.

Цитата: Alas Nameless от 13.09.2022, 23:08не получается
Жесть.. Нашел! Причина появления этой «шапки» — Регион США при установке Windows. Сел, 5 минут подумал, что делал такого, чего не делал в прежней системе. Вспомнил, что решил Регион США выбрать (когда-то это делало папки пользователя на Англ. языке). Просто изменил Регион в параметрах, перезагрузился и вуаля 😊
не получается
Жесть.. Нашел! Причина появления этой «шапки» — Регион США при установке Windows. Сел, 5 минут подумал, что делал такого, чего не делал в прежней системе. Вспомнил, что решил Регион США выбрать (когда-то это делало папки пользователя на Англ. языке). Просто изменил Регион в параметрах, перезагрузился и вуаля 😊

Цитата: Миша от 14.09.2022, 06:56Доброе утро. Дело в том, что с обновлением до версии 3.0 разработчик ViVeTool изменил синтаксис команд
Также отмечу, что с последними обновлениями Windows, у Меня уже не получалось убрать шапку написанными выше командами
Доброе утро. Дело в том, что с обновлением до версии 3.0 разработчик ViVeTool изменил синтаксис команд
Также отмечу, что с последними обновлениями Windows, у Меня уже не получалось убрать шапку написанными выше командами

Цитата: Psydiant от 02.10.2022, 01:08Всем Привет!
Ну что ребят, не нашлось решения по этой теме на новых сборках? Хотя бы для 19044.1288?
Всем Привет!
Ну что ребят, не нашлось решения по этой теме на новых сборках? Хотя бы для 19044.1288?
Цитата: Mikhail от 02.10.2022, 03:24Привет.
Есть легкий способ, Регион в windows смени на Китай и все, как всегда, есть НО, приложения некоторые и т.д. буду использовать Китайсккий язык.
Привет.
Есть легкий способ, Регион в windows смени на Китай и все, как всегда, есть НО, приложения некоторые и т.д. буду использовать Китайсккий язык.
Цитата: Mikhail от 02.10.2022, 03:53ViveTool тоже работает.
Цитата: Миша от 26.12.2021, 12:17Всем привет! Нашел решение для 21H2. Теперь необходимо вводить две команды:
.ViveTool.exe addconfig 18299130 1
.ViveTool.exe addconfig 31950543 1После этого нужно перезагрузить ПК и панель пропадет
Эта команда по-прежнему работает, проверил, на 1288, просто скачайте 0.2.1 vivetool, а не с новым синтаксисом.
ViveTool тоже работает.
Цитата: Миша от 26.12.2021, 12:17Всем привет! Нашел решение для 21H2. Теперь необходимо вводить две команды:
.ViveTool.exe addconfig 18299130 1
.ViveTool.exe addconfig 31950543 1После этого нужно перезагрузить ПК и панель пропадет
Эта команда по-прежнему работает, проверил, на 1288, просто скачайте 0.2.1 vivetool, а не с новым синтаксисом.

Цитата: Андрей от 02.10.2022, 04:31Час добрый!
Странно, распаковал ViVeTool 0.2.1 (правда на дискE:, не знаю, есть ли разница), отключил обозначенную задачу в планировщике, открыл PowerShell из папки с ViVeTool, вбил 2 команды (от Миши), обе выполнились успешно, однако панель никуда не делась. Windows 10 (21H2).
Час добрый!
Странно, распаковал ViVeTool 0.2.1 (правда на диск СкопированоE:, не знаю, есть ли разница), отключил обозначенную задачу в планировщике, открыл PowerShell из папки с ViVeTool, вбил 2 команды (от Миши), обе выполнились успешно, однако панель никуда не делась. Windows 10 (21H2).
Цитата: Mikhail от 02.10.2022, 04:33Я проверял только на 1288, там точно работает, я несколько раз перепроверил, выше версии вроде уже не будет работать.
А Китайский регион 100% работает.
После команд кстати, перезагрузится надо.
Я проверял только на 1288, там точно работает, я несколько раз перепроверил, выше версии вроде уже не будет работать.
А Китайский регион 100% работает.
После команд кстати, перезагрузится надо.

Цитата: Андрей от 02.10.2022, 04:35Так и у меня 1288, регион Россия, не хотелось бы менять. Что-то не так делаю, может, хотя вроде всё по инструкции..
Так и у меня 1288, регион Россия, не хотелось бы менять. Что-то не так делаю, может, хотя вроде всё по инструкции..
Цитата: Mikhail от 02.10.2022, 04:36Я там дописал про перезагрузку, делал?
Я там дописал про перезагрузку, делал?
Содержание
- Способ 1: «Параметры»
- Способ 2: «Редактор реестра»
- Способ 3: «Командная строка»
- Вопросы и ответы
Способ 1: «Параметры»
Наиболее простым способом скрытия панели задач (ПЗ) в Windows 11 является изменение параметров персонализации.
- Используя меню «Пуск», поиск или сочетание клавиш «Win+I», вызовите «Параметры». На расположенной слева навигационной панели перейдите во вкладку «Персонализация».
- Пролистайте представленный справа перечень опций вниз и откройте в нем раздел «Панель задач».
- Переместитесь в конец списка и разверните подраздел «Поведение панели задач».
- Установите галочку возле пункта «Автоматически скрывать панель задач».
- Теперь ПЗ будет скрыта всегда, кроме тех моментов, когда вы наведете указатель курсора в нижнюю часть экрана.
Для того чтобы снова отобразить панель, снимите соответствующую галочку в параметрах персонализации операционной системы.
Читайте также: Как сделать панель задач прозрачной в Виндовс 11
Способ 2: «Редактор реестра»
Еще одним способом решения нашей задачи является изменение значения параметра в системном реестре.
- Воспользовавшись поиском или оснасткой «Выполнить» (клавиши «Win+R» для вызова), откройте «Редактор реестра». В обоих случаях потребуется вводить следующую команду:
regedit - Используя представленный слева перечень папок, перейдите в указанное ниже расположение. В качестве более простой и быстрой альтернативы можно скопировать данный путь, вставить его в адресную строку редактора и нажать «Enter».
КомпьютерHKEY_CURRENT_USERSoftwareMicrosoftWindowsCurrentVersionExplorerStuckRects3 - Двойным нажатием левой кнопки мышки (ЛКМ) откройте параметр «Settings».
- Выделите значение, расположенное во второй строке второго столбца (по умолчанию там указано 7A), дважды щелкнув по нему ЛКМ.
Замените 7A на 7B и нажмите на кнопку «ОК» для подтверждения.
Обратите внимание! Вводить указанное значение обязательно нужно в английской раскладке.
- Перезапустите «Проводник». Для этого откройте «Диспетчер задач» (ДЗ), воспользовавшись сочетанием клавиш «Ctrl+Shift+Esc» или выбрав соответствующий пункт в контекстном меню кнопки «Пуск».
В списке активных процессов найдите «Проводник», выделите его и нажмите на расположенную в правом нижнем углу кнопку «Перезапустить».
Примечание: Если «Проводник» в настоящий момент не запущен, вызовите его клавишами «Win+E», с помощью ярлыка на панели задач или через меню «Файл» в ДЗ. В последнем случае потребуется выбрать пункт «Запустить новую задачу», ввести в появившемся окне команду
explorer.exeи нажать «ОК». Затем выполните действие, описанное в предыдущем абзаце.
«Проводник» будет перезапущен, а ПЗ скрыта.
Чтобы снова отобразить ее, верните значение 7A во вторую строку второго столбца параметра «Settings» в системном реестре.
Читайте также: Как уменьшить панель задач в Windows 11
Способ 3: «Командная строка»
Последний из доступных на сегодняшний день метод скрытия панели задач в Виндовс 11 заключается в использовании специальной команды для консоли.
- С помощью функции поиска или оснастки «Выполнить» откройте «Командную строку». Для этого используйте следующий запрос:
cmd - Скопируйте указанное ниже значение, вставьте его в окно консоли и нажмите «Enter» для выполнения.
powershell -command "&{$p='HKCU:SOFTWAREMicrosoftWindowsCurrentVersionExplorerStuckRects3';$v=(Get-ItemProperty -Path $p).Settings;$v[8]=3;&Set-ItemProperty -Path $p -Name Settings -Value $v;&Stop-Process -f -ProcessName explorer}" - Как и в предыдущем случае, «Проводник» перезапустится, а ПЗ будет скрыта.
Чтобы увидеть панель, просто наведите указатель курсора на ее изначальное месторасположение, а для восстановления постоянного отображения введите и выполните в «Командной строке» следующее:
powershell -command "&{$p= 'HKCU:SOFTWAREMicrosoftWindowsCurrentVersionExplorerStuckRects3' ;$v=(Get-ItemProperty -Path $p).Settings;$v[8]=2;&Set-ItemProperty -Path $p -Name Settings -Value $v;&Stop-Process -f -ProcessName explorer}"
Читайте также: Как восстановить работоспособность панели задач в Windows 11
Еще статьи по данной теме:
Помогла ли Вам статья?
Используйте панель задач, чтобы не только видеть приложения и проверять время. Вы можете персонализировать его по-разному: изменить цвет, закрепить избранные приложения, переместить или переустановить кнопки на панели задач. Вы также можете проверить состояние заряда батареи и свести к минимуму все открытые программы, чтобы можно было посмотреть на рабочий стол.

Закрепление приложения на панели задач
Закрепить приложение непосредственно на панели задач для быстрого доступа на рабочем столе. (Или при желании открепить.) Это можно сделать на начальном экране или из списка переходов, который представляет собой список ярлыков недавно открытых файлов, папок и веб-сайтов.
В поле поиска на панели задач введите название приложения, которое требуется закрепить на панели задач. Щелкните приложение правой кнопкой мыши и выберите закрепить на панели задач. Если вы не закреплены, выполните те же действия и выберите открепить от панели задач.
Если приложение уже открыто, найдите кнопку значка приложения на панели задач, нажмите и удерживайте кнопку, а затем проводите пальцем вверх, пока не появится список приложений. Если вы используете мышь, найдите кнопку со значком приложения на панели задач, щелкните эту кнопку правой кнопкой мыши и выберите Закрепить на панели задач. Чтобы открепить приложение, выполните те же действия и выберите Открепить от панели задач.
Изменение параметров панели задач
Настройте панель задач на самой панели задач. Если вы хотите изменить одновременно несколько аспектов панели задач, используйте меню Параметры панели задач. Нажмите и удерживайте или щелкните правой кнопкой мыши пустое место на панели задач, а затем выберите Параметры панели задач.
В параметрах панели задачпрокрутите список параметров настройки, настройки, настройки размеров, выбора значков и многое другое.
Выберите любую из следующих ссылок для просмотра дополнительных сведений.
Чтобы изменить цвет панели задач, выберите Начните > Параметры > Персонализация > Цвета > Цвет акцента. Включив «Показывать цвет акцентов» на панели задач «Начните». При этом панель задач примет цвет общей темы.
Открытие параметров цвета
Как правило, панель задач находится в центре рабочего стола, но ее также можно переместить в правую часть рабочего стола. Нажмите и удерживайте или щелкните правой кнопкой мыши пустое место на панели задач. Выберите Параметры панели задач, > параметры панели задач > выравнивание панели задач, а затем выберите По центру илислева.
Открытие параметров панели задач
Если необходимо изменить порядок кнопок приложений на панели задач, просто перетащите кнопку из текущего положения в другое расположение на панели задач.
Индикатор событий на кнопке панели задач — это оповещение, которое сообщает о том, что произошло или должно произойти некоторое действие с использованием данного приложения.
Например, индикатор звонка на кнопке приложения «Будильники и часы» сообщает о том, что у вас имеется активный будильник, который сработает в заданное время. Эта функция включена по умолчанию, но если вы хотите убедиться, что она включена (или отключить ее), нажмите и удерживайте или щелкните правой кнопкой мыши пустое место на панели задач, выберите Параметры панели задач ,перейдите в параметры панели задач ивыберите Показать эмблемы на панели задач .
Открытие параметров панели задач
Используйте функцию обзора, чтобы взглянуть на то, что находится на рабочем столе за всеми открытыми окнами.
-
Посмотрите на то, что есть на рабочем столе за всеми открытыми окнами. Нажмите и удерживайте или щелкните правой кнопкой мыши пустое место на панели задач, выберите Параметры панели задач ,а затем выберите Щелкните правый угол панели задач, чтобы отобрать рабочий стол в области Поведение панели задач для предварительного просмотра рабочего стола.
Открытие параметров панели задач -
Нажмите правый край панели задач, чтобы увидеть рабочий стол.
-
Чтобы восстановить представление всех открытых окон, нажмите край еще раз.
Вы можете скрыть панель задач в зависимости от того, в каком режиме вы работаете: в режиме настольного компьютера или в режиме планшета. Нажмите и удерживайте или щелкните правой кнопкой мыши пустое место на панели задач, выберите Параметры панели задач ивыберите Автоматически скрывать taskbar в области Поведение панели задач.
Открытие параметров панели задач
Используйте панель задач, чтобы не только видеть приложения и проверять время. Вы можете персонализировать его по-разному: изменить цвет и размер, закрепить избранные приложения, переместить их на экране, а также изменить ранг кнопок на панели задач или изменить их размер. Вы также можете заблокировать панель задач, чтобы сохранить параметры, проверить состояние заряда батареи и свести к минимуму все открытые программы, чтобы можно было посмотреть на свой рабочий стол.

Закрепление приложения на панели задач
Закрепить приложение непосредственно на панели задач для быстрого доступа на рабочем столе. (Или при желании открепить.) Это можно сделать на начальном экране или из списка переходов, который представляет собой список ярлыков недавно открытых файлов, папок и веб-сайтов.
В поле поиска на панели задач введите название приложения, которое требуется закрепить на панели задач. Выберите Дополнительные >Закрепить на панели задач . Чтобы открепить приложение, выполните те же действия и выберите Открепить от панели задач.
Если приложение уже открыто, найдите кнопку значка приложения на панели задач, нажмите и удерживайте кнопку, а затем проводите пальцем вверх, пока не появится список приложений. Если вы используете мышь, найдите кнопку значка приложения на панели задач, щелкните ее правой кнопкой мыши и выберите закрепить на панели задач . Если вы не закреплены, выполните те же действия и выберите открепить от панели задач .

Изменение параметров панели задач
Настройте панель задач на самой панели задач. Если вы хотите изменить одновременно несколько аспектов панели задач, используйте меню Параметры панели задач. Нажмите и удерживайте или щелкните правой кнопкой мыши пустое место на панели задач, а затем выберите в областизадач ettings .

Прокрутите список параметров панели задач, чтобы просмотреть параметры настройки, изменения размера, выбора значков, сведений о батарее и многие другие.
Выберите любую из следующих ссылок для просмотра дополнительных сведений.
Чтобы изменить цвет панели задач, выберите Начните> Параметры > Персонализация > Цвета > Показывать цвет акцентов на следующих поверхностях. Выберите Меню «Пуск», панель задач и центр уведомлений. При этом панель задач примет цвет общей темы.
Открытие параметров цвета
Закреплять панель задач бывает удобно, чтобы гарантировать, что она останется в указанном вами месте. Открепите панель задач позже, если вы захотите внести изменения или изменить ее расположение на рабочем столе. Нажмите и удерживайте свободный участок панели задач или щелкните его правой кнопкой мыши, а затем выберите пункт Параметры панели задач и включите параметр Закрепить панель задач.
Открытие параметров панели задач
Если возле пункта Закрепить панель задач установлен флажок, она уже закреплена. Чтобы отменить закрепление, выберите Закрепить панель задач или перейдите в раздел Параметры панели задач и отмените закрепление.
Если вы используете несколько мониторов, на которых отображается панель задач, вы увидите параметр Закрепить все панели задач.
Панель задач обычно располагается снизу на рабочем столе, но ее можно переместить к боковым сторонам или к верхнему краю рабочего стола. Когда панель задач разблокирована, можно изменить ее расположение. См. блокировку и разблокировку панели задач, чтобы узнать, заблокирована ли ваша. Когда вы подтвердите разблокирование панели задач, нажмите и удерживайте или щелкните правой кнопкой мыши любое пустое место на панели задач. Выберите Параметры панели задач > Расположение панели задач на экране, а затем выберите Слева, Вверху, Справа или Внизу.
Открытие параметров панели задач
Как и для изменения многих других параметров панели задач, вам нужно сначала разблокировать панель задач. Затем наведите указатель мыши на границу панели, чтобы он превратился в двойную стрелку. Перетащите границу до нужного размера и отпустите.
Чтобы добавить значок аккумулятора на панель задач, выберите Начните> Параметры > Персонализация > панели задач и посмотрите на область уведомлений. Перейдите в раздел Выберите значки, отображаемые в панели задач и переведите переключатель Питание в положение Вкл.
Открытие параметров панели задач
Чтобы проверить состояние заряда аккумулятора, выберите значок аккумулятора на панели задач.

Примечание: Вам может потребоваться щелкнуть стрелку «Показать скрытые значки» на панели задач, чтобы увидеть и выбрать значок аккумулятора. Переключатель «Питание» отсутствует на компьютерах, не оснащенных аккумулятором.
Если необходимо изменить порядок кнопок приложений на панели задач, просто перетащите кнопку из текущего положения в другое расположение на панели задач.
Можно выбрать способ группирования кнопок на панели задач, особенно если у вас открыты несколько окон. По умолчанию все файлы, открытые одним приложением, всегда группируются вместе, даже если они открывались не последовательно.
Если вы хотите изменить группу кнопок на панели задач, нажмите и удерживайте или щелкните правой кнопкой мыши пустое место на панели задач, выберите Параметры панели задач > Объединить кнопки панели задач и выберите один из списков:
-
Всегда, скрывать метки. Это параметр по умолчанию. Каждое приложение отображается как одна кнопка без метки, даже если для приложения открыто несколько окон.
-
При заполнении панели задач. Этот параметр определяет отображение каждого окна в виде отдельной кнопки с меткой. По мере заполнения панели задач приложение с несколькими открытыми окнами сворачивается в одну кнопку приложения. Нажмите кнопку, чтобы увидеть список открытых окон.
-
Никогда. Этот параметр определяет отображение каждого окна в виде отдельной кнопки с меткой и отсутствие их группировки, вне зависимости от того, сколько окон открыто. По мере открытия всё большего числа приложений и окон кнопки уменьшаются в размере и в конце концов будут прокручиваться.
Если вы используете несколько мониторов, вы можете выбрать другой вариант для дополнительных дисплеев. Выберите Параметры панели задач > отображение нескольких> Кнопкапанели задач на другихпанели задач. Для этих мониторов выберите из Всегда, скрыть метки, Когда панель задач заполнена, и Никогда.

Если вы хотите отобразить больше приложений на панели задач, можно отобразить кнопки меньшего размера. Нажмите и удерживайте или щелкните правой кнопкой мыши пустое место на панели задач, выберите Параметры панели задач , а затем выберите В для параметра Использовать небольшие кнопки на панели задач.Чтобы вернуться к большим кнопкам на панели задач, выберите Отключено.
Открытие параметров панели задач
Примечание: Индикаторы событий не отображаются на маленьких кнопках панели задач.
Индикатор событий на кнопке панели задач — это оповещение, которое сообщает о том, что произошло или должно произойти некоторое действие с использованием данного приложения.
Например, индикатор звонка на кнопке приложения «Будильники и часы» сообщает о том, что у вас имеется активный будильник, который сработает в заданное время. Эта функция включена по умолчанию, но если вы хотите проверить, что она включена или отключить ее, нажмите и удерживайте свободный участок панели задач или щелкните его правой кнопкой мыши, выберите пункт Параметры панели задач и перейдите к пункту Отображение индикаторов событий на кнопках панели задач.
Открытие параметров панели задач
Используйте функцию обзора, чтобы взглянуть на то, что находится на рабочем столе за всеми открытыми окнами.
-
Нажмите и удерживайте или щелкните правой кнопкой мыши пустое место на панели задач, выберите Параметры панели задач , а затем включите режим Просмотр рабочего стола при нажатии мыши на кнопку Показать рабочий стол в конце панели задач.
Открытие параметров панели задач -
Наведите указатель мыши на дальний правый край панели задач или нажмите и удерживайте его, и вы увидите рабочий стол.
-
Чтобы восстановить представление всех открытых окон, просто переместите указатель или нажмите и удерживайте край панели задач еще раз.

Вы можете скрыть панель задач в зависимости от того, в каком режиме вы работаете: в режиме настольного компьютера или в режиме планшета. Нажмите и удерживайте или щелкните правой кнопкой мыши пустое место на панели задач, выберите Параметры панели задач , а затем включайте параметр Автоматически скрывать панель задач в режиме рабочего стола или Автоматически скрывать панель задач в режиме планшета (или и то, и другое).
Открытие параметров панели задач
Нужна дополнительная помощь?
В одной из предыдущих инсайдерских сборок Microsoft решила проверить реакцию пользователей на информационную панель в верхней области приложения «Параметры». Похоже, особого протеста у инсайдеров она не вызвала, поэтому разработчики решили добавить ее в приложение «Параметры» октябрьского обновления Windows 10 20H2. Полагаем, что у многих пользователей, из тех, кто не участвовал в инсайдерских тестированиях и ничего не знал об этом новшестве, вид панели вызовет недоумение и желание ее отключить.
Соответствующей опции в Windows 10 20H2 нет, но есть тулза ViVeTool, которая и поможет скрыть панель.
Скачать утилиту можно с ресурса github.com/thebookisclosed/ViVe/releases, но перед тем как пускать ее в ход, нужно остановить одно задание в Планировщике.
Откройте последний командой taskschd.msc и перейдите по ветке Microsoft -> Windows -> Flighting -> FeatureConfig в Библиотеке планировщика.
Там вы найдете задание ReconcileFeatures, кликните по нему ПКМ и выберите в меню опцию «Остановить».
Распакуйте архив с утилитой в удобное место, запустите командную строку от имени администратора, перейдите в ней в расположение исполняемого файла тулзы и выполните команду vivetool.exe delconfig 18299130 1.
Можете использовать и PowerShell, только используйте в нём либо полный путь к файлу утилиты vivetool.exe, либо, если перешли в содержащую его папку, поставьте перед командой точку и слеш, вот так ./vivetool.exe delconfig 18299130 1. Если получите уведомление «Successfully set feature configuration», значит всё хорошо.
Перезапустив приложение «Параметры», вы больше не увидите информационной панели.
Захотите ее увидеть вновь — включите задание ReconcileFeatures и запустите его кликом по опции «Выполнить» в правой колонке Планировщика.
Загрузка…
Make the Windows taskbar go away when you don’t need it
Published on November 29, 2021
What to Know
- From the desktop: Right-click the taskbar and select Taskbar settings > Taskbar behaviors > Automatically hide the taskbar.
- From Windows Settings: select Personalization > Taskbar > Taskbar behaviors > Automatically hide the taskbar.
- If the taskbar doesn’t hide, try clicking each app on the taskbar or restarting your computer.
This article explains how to hide the Taskbar in Windows 11.
How Do I Hide the Taskbar in Windows 11?
The Windows 11 taskbar is located at the bottom of the screen by default, and it contains the Start menu, shortcuts to your favorite apps, action center icons, and clickable buttons to switch between active apps. If you feel like it’s taking up too much space, you can hide it so that it only appears when you need it.
Here’s how to hide the taskbar in Windows 11:
-
Right-click the taskbar and select Taskbar Settings.
-
Click Taskbar behaviors.
-
Click the box next to Automatically hide the Taskbar.
-
The taskbar will disappear.
-
To bring the taskbar back, move your mouse to the bottom of the screen.
-
When you move your mouse away from the bottom of the screen, the taskbar will disappear again.
Why Is My Windows Taskbar Not Hiding?
When you hide the taskbar in Windows 11, several things can cause it to pop back up. It’s designed to automatically pop up when you move your mouse to the bottom of the screen, but notifications and apps can both cause it to pop up too. So if your taskbar isn’t hiding when it’s supposed to, a notification or app likely needs attention.
If your Windows 11 taskbar isn’t hiding, try these fixes:
- Check and clear your notifications. You can access notifications by clicking on the far right corner of the taskbar. If you have any notifications, click and read or clear them and see if the taskbar hides.
- Check for apps needing attention. Some of your apps may have permission to flash an alert on your taskbar, which will also cause the taskbar to pop up if it’s hidden or keep it from hiding at all. Click each open app on your taskbar, and the taskbar should hide after you’ve clicked on the one that’s presenting an alert.
- Close your apps. In some cases, you may need to close and restart your apps to get the taskbar to hide. If you clicked on each app and the taskbar didn’t hide, try closing all your open apps. If the taskbar hides, you can then open your apps again one at a time to see which one is causing a problem.
- Restart Windows Explorer. If you followed the steps in the previous section and the taskbar didn’t hide, you may need to restart Windows Explorer. You can do that by opening Task Manager, right-clicking Windows Explorer, and clicking Restart.
- Restart your computer. If the taskbar still doesn’t hide, restarting your computer will usually fix the problem.
Why Doesn’t My Taskbar Hide When I Go Fullscreen?
If your taskbar doesn’t hide when you go fullscreen, it’s because you haven’t set the taskbar to hide automatically. Follow the steps from the first section if you haven’t already, then check to see if the taskbar still appears when you’re in fullscreen mode in an app. If it does, check the fixes provided in the second section, as you may have a stuck notification or app preventing the taskbar from hiding.
Why Won’t the Taskbar Show On My Second Monitor in Windows 11?
When you add a second monitor in Windows and extend your display to have separate desktops on each monitor, you can choose where you want the taskbar to appear. For example, you can have the taskbar appear only on your primary monitor or appear on both. You can also use this option with the hide option, allowing the taskbar to hide on both screens. When you do that, you can pull up the taskbar on either screen by moving your mouse to the bottom of that screen.
Windows 11 has an issue where the taskbar on the second monitor will hide if you set it to, but it will then refuse to pop up when moving your mouse to the bottom of the screen. In some cases, this is because of pinned apps. If you remove the pinned icons by right-clicking each and selecting unpin from taskbar, you may find the taskbar functions correctly again.
FAQ
-
How do I make the taskbar transparent in Windows 11?
You can customize Windows 11 using the Personalization option to make the taskbar transparent. Go to Start > Settings > Personalization > Colors and toggle Transparency effects to On.
-
How do I get the volume mixer on my taskbar ?
Go to Windows Settings > System > Sound > Volume mixer. When the volume mixer window opens, right-click the icon on the taskbar and select Pin to taskbar. Alternatively, you can launch the program via the command SndVol.exe, and then pin that to the taskbar.
Thanks for letting us know!
Get the Latest Tech News Delivered Every Day
Subscribe
Make the Windows taskbar go away when you don’t need it
Published on November 29, 2021
What to Know
- From the desktop: Right-click the taskbar and select Taskbar settings > Taskbar behaviors > Automatically hide the taskbar.
- From Windows Settings: select Personalization > Taskbar > Taskbar behaviors > Automatically hide the taskbar.
- If the taskbar doesn’t hide, try clicking each app on the taskbar or restarting your computer.
This article explains how to hide the Taskbar in Windows 11.
How Do I Hide the Taskbar in Windows 11?
The Windows 11 taskbar is located at the bottom of the screen by default, and it contains the Start menu, shortcuts to your favorite apps, action center icons, and clickable buttons to switch between active apps. If you feel like it’s taking up too much space, you can hide it so that it only appears when you need it.
Here’s how to hide the taskbar in Windows 11:
-
Right-click the taskbar and select Taskbar Settings.
-
Click Taskbar behaviors.
-
Click the box next to Automatically hide the Taskbar.
-
The taskbar will disappear.
-
To bring the taskbar back, move your mouse to the bottom of the screen.
-
When you move your mouse away from the bottom of the screen, the taskbar will disappear again.
Why Is My Windows Taskbar Not Hiding?
When you hide the taskbar in Windows 11, several things can cause it to pop back up. It’s designed to automatically pop up when you move your mouse to the bottom of the screen, but notifications and apps can both cause it to pop up too. So if your taskbar isn’t hiding when it’s supposed to, a notification or app likely needs attention.
If your Windows 11 taskbar isn’t hiding, try these fixes:
- Check and clear your notifications. You can access notifications by clicking on the far right corner of the taskbar. If you have any notifications, click and read or clear them and see if the taskbar hides.
- Check for apps needing attention. Some of your apps may have permission to flash an alert on your taskbar, which will also cause the taskbar to pop up if it’s hidden or keep it from hiding at all. Click each open app on your taskbar, and the taskbar should hide after you’ve clicked on the one that’s presenting an alert.
- Close your apps. In some cases, you may need to close and restart your apps to get the taskbar to hide. If you clicked on each app and the taskbar didn’t hide, try closing all your open apps. If the taskbar hides, you can then open your apps again one at a time to see which one is causing a problem.
- Restart Windows Explorer. If you followed the steps in the previous section and the taskbar didn’t hide, you may need to restart Windows Explorer. You can do that by opening Task Manager, right-clicking Windows Explorer, and clicking Restart.
- Restart your computer. If the taskbar still doesn’t hide, restarting your computer will usually fix the problem.
Why Doesn’t My Taskbar Hide When I Go Fullscreen?
If your taskbar doesn’t hide when you go fullscreen, it’s because you haven’t set the taskbar to hide automatically. Follow the steps from the first section if you haven’t already, then check to see if the taskbar still appears when you’re in fullscreen mode in an app. If it does, check the fixes provided in the second section, as you may have a stuck notification or app preventing the taskbar from hiding.
Why Won’t the Taskbar Show On My Second Monitor in Windows 11?
When you add a second monitor in Windows and extend your display to have separate desktops on each monitor, you can choose where you want the taskbar to appear. For example, you can have the taskbar appear only on your primary monitor or appear on both. You can also use this option with the hide option, allowing the taskbar to hide on both screens. When you do that, you can pull up the taskbar on either screen by moving your mouse to the bottom of that screen.
Windows 11 has an issue where the taskbar on the second monitor will hide if you set it to, but it will then refuse to pop up when moving your mouse to the bottom of the screen. In some cases, this is because of pinned apps. If you remove the pinned icons by right-clicking each and selecting unpin from taskbar, you may find the taskbar functions correctly again.
FAQ
-
How do I make the taskbar transparent in Windows 11?
You can customize Windows 11 using the Personalization option to make the taskbar transparent. Go to Start > Settings > Personalization > Colors and toggle Transparency effects to On.
-
How do I get the volume mixer on my taskbar ?
Go to Windows Settings > System > Sound > Volume mixer. When the volume mixer window opens, right-click the icon on the taskbar and select Pin to taskbar. Alternatively, you can launch the program via the command SndVol.exe, and then pin that to the taskbar.
Thanks for letting us know!
Get the Latest Tech News Delivered Every Day
Subscribe
В этой публикации, друзья, рассмотрим, как убрать панель виджетов Windows 11. Это новая для Windows функция, реализована впервые в Windows 11, хотя её прототип присутствует в Windows 10 и являет собой интегрированную в панель задач ленту «Новости и интересы». В Windows 11 панель виджетов – это выезжающая боковая панель, запускаемая горячими клавишами Win+W или кнопкой на панели задач, с виджетами, в которых приводится информация как то: погода, курсы валют, новости, фото в облаке OneDrive, задачи Microsoft To Do и т.п. Все эти виджеты и информация пока что базируются на сервисах Microsoft, в частности, на новостном портале MSN, но вроде как в будущем в панель можно будет устанавливать сторонние виджеты. В любом случае функционал это не всем нужный, возможно, он даже кого-то раздражает, а, возможно, кому-то из практических соображений не нужна неиспользуемая кнопка на панели задач Windows 11. Давайте посмотрим, как избавиться и от кнопки, и при необходимости от самой функции.
Итак, друзья, панель виджетов Windows 11. Это выезжающая слева панель с различной информацией на базе новостного портала Microsoft и прочих сервисов компании. Панель персонализированная, что касается наших данных, отображает их в связке с аккаунтом Microsoft. В ней можно настроить виджеты нужной нам информации, она удобна оперативной сводкой о погоде, курсах валют, картой дорожного траффика, но не более. При этом эта функция Windows 11 ещё и сырая, в ней не работает русскоязычная локализация. Будет ли толк с панели виджетов в будущем, покажет время, пока же для многих из нас её эффективность и в принципе пригодность крайне низка.
Чтобы эта панель никак нам о себе не напоминала, достаточно убрать её кнопку запуска, предустановленную на панели задач Windows 11.
Для этого на панели задач вызываем контекстное меню и кликаем единственный пункт выбора – «Параметры панели задач».
Откроется системное приложение «Параметры» с настройками раздела персонализации панели задач, где нам необходимо переключатель элемента «Мини-приложения» выставить в положение «Откл.».
И всё – значок панели виджетов исчезнет с панели задач Windows 11 и не будет её захламлять.
Если же вы хотите панель виджетов отключить, т.е. отключить саму эту системную функцию, это можно сделать с помощью локальной групповой политики. В системный поиск вводим:
В редакторе локальной групповой политики раскрываем путь:
Конфигурация компьютера → Административные шаблоны → Компоненты Windows → Widgets
Кликаем единственный на данный момент параметр здесь — «Allow widgets».
Ставим его значение «Отключено». Жмём «Применить» и «Ок».
Примечание: друзья, редактирование локальной групповой политики – это прерогатива редакций Windows 11 начиная с Pro, но вы можете в редакцию Home интегрировать редактор gpedit.msc с помощью специального батника.
Ещё большее неистовство, друзья, можно проявить к панели виджетов и напрочь удалить её из Windows 11. Делается это путём удаления пакета веб-компонентов Windows Web Experience Pack, обеспечивающего работу этой системной функции. Практической пользы в этом нет, достаточно и двух предложенных выше мер, панель виджетов никак не отображается на производительности Windows 11. Но в качестве набора опыта в продвинутом пользовании компьютером ловите способ удаления этой системной функции. На рабочем столе запускаем контекстное меню, выбираем «Открыть в Терминале Windows».
В открывшийся профиль PowerShell вводим:
winget uninstall "windows web experience pack"Жмём Enter. Далее подтверждаем своё решение об удалении пакета вводом буквы «y». И ловим результат: пакет удалён.
Впоследствии пакет Windows Web Experience Pack можно установить в Microsoft Store. И тогда панель виджетов снова станет нам доступна.