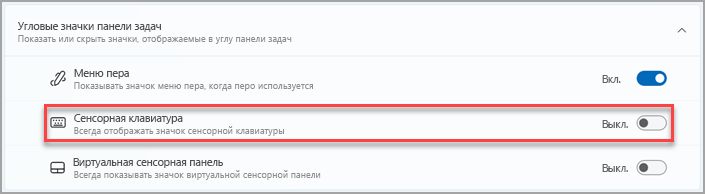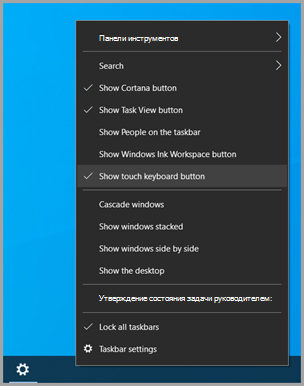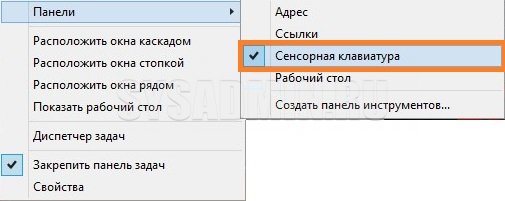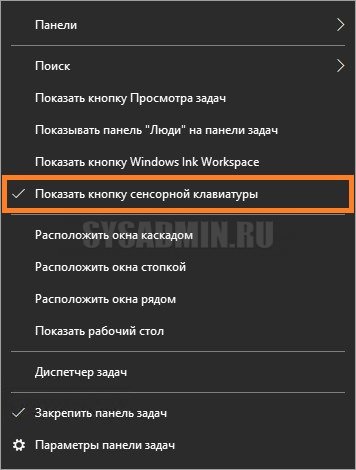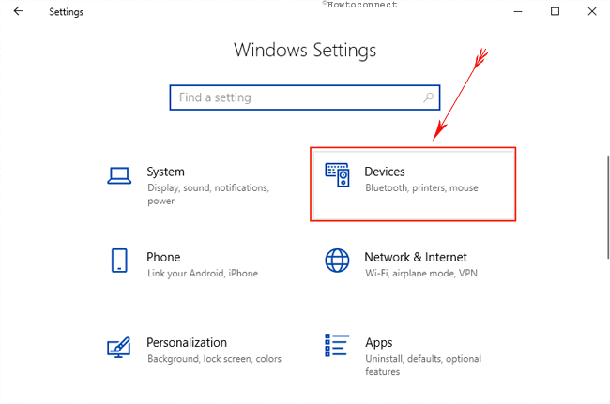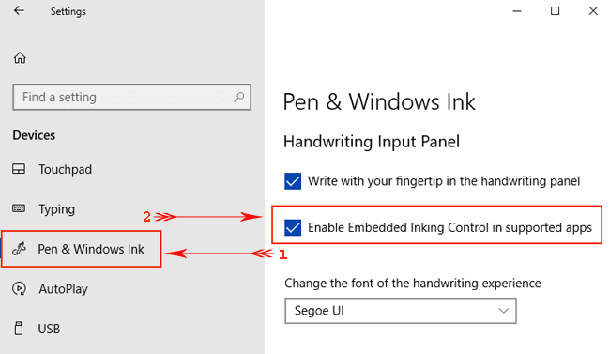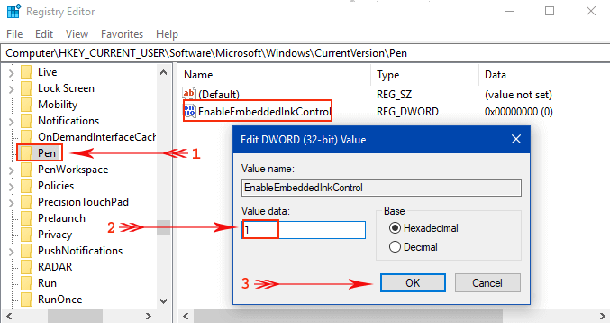Если вы не хотите использовать сенсорную клавиатуру в Windows 11, вот несколько способов избежать ее появления:
Скройте кнопку сенсорной клавиатуры на панели задач
Если вы случайно нажали кнопку сенсорной клавиатуры на панели задач и не хотите ее использовать, ниже описывается, как ее скрыть.
-
Щелкните правой кнопкой мыши (или нажмите и удерживайте) на панели задач, затем выберите Настройки панели задач чтобы отобразить контекстное меню.
-
В разделе Значки в углу панели задач, установите для параметра Сенсорная клавиатура значение Выкл.
Предотвращение появления сенсорной клавиатуры без подключенной клавиатуры
Если вы часто используете свое устройство в качестве планшета, вы можете настроить Windows так, чтобы сенсорная клавиатура не отображалась, если аппаратная клавиатура не подключена:
-
Выберите Пуск > Параметры > Время и язык > Ввод .
-
Если в разделе«Сенсорная клавиатура» для параметра «Показывать сенсорную клавиатуру, когда клавиатура не подключена»установлено значение Вкл, измените его наВыкл.
Отправка отзыва с помощью Центра отзывов
Если сенсорная клавиатура запускается без необходимости в определенном приложении либо ситуации или если у вас есть предложения по улучшению сенсорной клавиатуры, отправьте нам отзыв с помощью Центра отзывов. Дополнительные сведения см. в статье Отправка отзывов в Майкрософт с помощью приложения «Центр отзывов».
Если вы не хотите использовать сенсорную клавиатуру в Windows 10, ниже приводятся несколько способов избежать ее появления.
Скройте кнопку сенсорной клавиатуры на панели задач
Если вы случайно нажали кнопку сенсорной клавиатуры на панели задач и не хотите ее использовать, ниже описывается, как ее скрыть.
-
Щелкните правой кнопкой мыши (или нажмите и удерживайте) на панели задач, чтобы отобразилось контекстное меню.
-
Если выбран параметр Показать кнопку сенсорной клавиатуры, очистите выбор.
Запретите отображение сенсорной клавиатуры вне режима планшета
Если вы часто входите в режим планшета и выходите из него, настройте для Windows не отображать сенсорную клавиатуру вне данного режима.
-
Нажмите кнопку Пуск и выберите Параметры > Устройства > Ввод с клавиатуры .
-
Если в разделе Сенсорная клавиатура для параметра Показывать сенсорную клавиатуру, когда не используется режим планшета и не подключена клавиатура задано значение Вкл., измените его на Выкл..
Примечание: Если ваш компьютер не поддерживает режим планшета, параметры сенсорной клавиатуры не будут отображаться.
Отправка отзыва с помощью Центра отзывов
Если сенсорная клавиатура запускается без необходимости в определенном приложении либо ситуации или если у вас есть предложения по улучшению сенсорной клавиатуры, отправьте нам отзыв с помощью Центра отзывов. Дополнительные сведения см. в статье Отправка отзывов в Майкрософт с помощью приложения «Центр отзывов».
Вопрос знатокам: помогите очень прошу как убрать панель ввода планшетного пк в левом углу эта очень большая проблема
С уважением, Миша Горбачев
Лучшие ответы
вячеслав:
внизу на панели правой кнопкой панели сними галочку с планш. клавиатуры.
ааввввв выыыыыыыыыыыыв:
зайди в диспетчер задач нажми процессы выбери tip tap.exe нажми завершить процесс.
Видео-ответ
Это видео поможет разобраться
Ответы знатоков
Avis:
Вызови её. там найди параметры и выруби всё что связано с её включением: «активировать панель при касании пером», «выводить панель… » и т. д.
Игорь Крамарев:
Открываешь панель рукописного ввода вкладка Сервис далее выход
ааввввв выыыыыыыыыыыыв:
зайди в диспетчер задач нажми процессы выбери tip tap.exe нажми завершить процесс
Пользователь удален:
комп-управление-служвы-служба ввода планшетного ПК отключть
Xdert:
Правый клик по панели задач-панели-убери галку с планшетки
ааввввв выыыыыыыыыыыыв:
зайди в диспетчер задач нажми процессы выбери tip tap.exe нажми завершить процесс
bolim:
зашел в диспетчер — не завершается процесс!
Александр Нарыжняк:
Карочь прост выход там будит всё
Санек Фролов:
нет не понял
Windows, Windows 10, Windows 8
 Как убрать иконку сенсорной клавиатуры из панели задач?
Как убрать иконку сенсорной клавиатуры из панели задач?
- 04.09.2015
- 14 670
- 5
- 14.06.2019
- 12
- 10
- 2
- Содержание статьи
- Windows 8 и Windows 8.1
- Windows 10
- Комментарии к статье ( 5 шт )
- Добавить комментарий
В данной статье пойдет речь о том, как можно удалить надоедающую иконку сенсорной панели в операционных системах Windows 8 (в том числе 8.1) и Windows 10.
Windows 8 и Windows 8.1
Данный способ работает на Windows 8 и Windows 8.1. Если Вам нужно убрать значок клавиатуры из панели задач (см. пример ниже), то вам нужно выполнить одно простое действие.
Нажимаем правой кнопкой мыши в любом месте панели задач и выбираем пункт «Панели» и убираем галочку на пункте «Сенсорная клавиатура«. После этого значок сенсорной клавиатуры исчезнет.
Windows 10
В Windows 10, иконка сенсорной клавиатуры находится в трее панели задач. Выглядит это так:
Отключается она так же просто, как и в Windows 8 — нужно кликнуть правой кнопкой по панели задач, и снять галочку у пункта «Показывать кнопку сенсорной клавиатуры».
После снятия галочки, значок сенсорной клавиатуры исчезнет из трея.
Содержание
- Для Windows 8, 10
- Шаг первый
- Шаг второй
- Шаг третий
- Для Windows 7
- Как установить операционную систему?
- Настройка конфиденциальности
- Настройка обновлений
- Настройка сети интернет
- Другие полезные настройки Windows 10
- Как отключить, включить панель рукописного ввода на Windows 10
- 1. В настройках приложения
- Как включить панель рукописного ввода на Windows 10 с помощью редактора реестра
- Примечание
- Как отключить, включить панель рукописного ввода на Windows 10
- 1. В настройках приложения
- Как включить панель рукописного ввода на Windows 10 с помощью редактора реестра
- Примечание
1) Фотошоп упорно показывает кружок, когда срабатывает нажатие пером во время рисования.
2) В этот момент как будто срабатывает правый клик мышью, поэтому, когда появляется кружок, фотошоп в придачу показывает меню.
В свойствах планшета Wacom отключать опцию “Использовать рукописный ввод Windows” не вариант, тогда пропадает реакция на нажатие и текстуры кистей.
Так что выполним несколько шагов.
Для Windows 8, 10
Шаг первый
Сначала снимем галочку в форме “Перо и сенсорные устройства”.
Перейти в эту форму в 10-ке так: в поиске (лупа рядом с кнопкой “Пуск”), вводим “панель управления”, запускаем “Панель управления классическое приложение”), затем “Перо и сенсорные устройства” (или “Перо и сенсорный ввод”).
Затем как на скриншоте ниже: выделяем строчку “Нажатие и удерживание”, жмем кнопку “Параметры”, в появившемся окошке снимаем галочку с “Использование нажатия и удержания как правый щелчок” и нажимаем “ОК”.
Шаг второй
В параметрах “Перо и Windows Ink” снимем галочку “Показывать визуальные эффекты”.
Перейти туда так: “Пуск” – изображение шестеренки – пункт “Перо и Windows Ink”. Помимо этой галочки можно и другие галочки поснимать, если рукописный ввод вас не интересует. Там надо прокрутить окно настроек и откроются еще разные опции рукописного ввода.
Обычно после второго шага кружки пропадают точно. Но на всякий случай можно выполнить и третий шаг.
Шаг третий
“Службу ввода планшетного ПК” тоже желательно отключить, в разные версиях Windows 10 она называется по-разному: в более старых “Служба ввода планшетного ПК”, в более новых “Служба сенсорной клавиатуры и панель рукописного ввода”. Если Windows английская, то Tablet PC Input Service.
Пуск – Панель управления – Система и безопасность – Администрирование – Службы – Tablet PC Input Service (либо “Служба ввода планшетного ПК”, либо “Служба сенсорной клавиатуры и панель рукописного ввода”) два клика, выбрать “Тип запуска: Отключена” и остановить.
Для Windows 7
Для начала гляньте выше совет для Window 8/10, потому что отключение правого клика в панели “Перо и сенсорные устройства” и “Службы ввода планшетного ПК” для 7-ки тоже работает. Если проблема не решена, тогда читайте далее:
Существует две причины, порождающие эти “кружочки”: “Служба ввода планшетного ПК” и “Microsoft Tablet PC Platform Component”. Как ни странно, это две разные сущности и бороться надо с обеими
Как отключить “Службу ввода планшетного ПК
Пуск -> Панель управления -> Администрирование -> Службы -> ищем “Служба ввода планшетного ПК” -> правая кнопка мыши и пункт “Свойства” -> в окошечке жмем “Остановить”, а в поле “Тип запуска” выбираем “Отключена”. Потом внизу кнопку “Ок”. Только не путайте “Службу ввода планшетного ПК” со службой вакомовского планшета “TabletServicePen”, если вы отключите последний, то перестанет работать планшет. В таком случае включите “TabletServicePen” обратно.
Знать, как настроить Windows 10 необходимо для того, чтобы пользователь смог установить параметры конфиденциальности, что не даст Microsoft использовать их в рекламных целях.
Поэтому процесс выбора необходимых настроек нужно начинать еще с момента установки и регистрации ОС.
Как установить операционную систему?
Установка операционной системы начинается с выбора необходимых настроек параметров. Большинство пользователей в этом случае либо пропускают этот шаг, оставляя настройки по умолчанию, или включают все пункты.
Эти два варианта являться неверными, так как в первом случае можно включить такие функции, которые будут собирать личную информацию с пользователя, а во втором, кроме этого, система будет перегружаться бесполезными параметрами во время работы.
Совет! При установке лучше использовать локальную учетную запись, а не регистрировать свою личную, так как это требует ввода личных данных.
Настройка конфиденциальности
После того как ОС установлена нужно настроить параметры конфиденциальности, делать это необходимо сразу же до начала работы и подключения к сети.
Здесь уже можно выбрать те функции, которые были отключены при установке. Для этого необходимо зайти во вкладку «Параметры», а там найти пункт «Конфиденциальность».
В открывающемся списке разделов можно настроить абсолютно все значения, начиная от разрешения узнавать расположения компьютера и заканчивая рукописным и печатным вводом.
Важно знать! Особое внимание стоит обратить на пункт «Отзывы и предложения», где необходимо разрешить Windows 10 собирать только базовые сведенья, выбрав соответствующую строку из всплывающего меню.
Кроме этого, стоит обратить внимание на следующие настройки параметров в меню «Конфиденциальность»:
- Речь, рукописный ввод и ввод текста;
Windows 10 имеет возможность собирать информацию о набранных текстах, последних событиях в календаре, чтобы отключить эту функцию необходимо нажать на кнопку «Остановить изучение». - Камера;
Здесь можно настроить параметры камеры для каждого отдельного приложения.
Обратите внимание! Наиболее предпочтительным вариантом является полное отключение камеры. Включать ее необходимо только на время использования.
Все это также касается таких пунктов меню, как:
- «Микрофон»;
- «Сведенья учетной записи»;
- «Контакты»;
- «Календарь»;
- «Радио»;
- «Обмен сообщениями»;
- «Другие устройства»;
- Фоновые приложения;
Некоторые программы в Windows 10 работают, даже если пользователь не включает их и не замечает. Настроить работу таких приложения можно при помощи этого пункта меню.
Отключение позволит не только сохранить конфиденциальные данные, но и время работы ноутбука.
Настройка обновлений
Во вкладке «Параметры» есть отдельный пункт меню «Обновление и безопасность», где есть возможность пользователю выбрать, как и когда получать обновления. Здесь нужно поставить отметку напротив пункта «Компьютеры в локальной сети».
Настройка сети интернет
Именно посредством сети, в частности, неизвестных источников беспроводного соединения могут утрачиваться конфиденциальные данные пользователя Windows 10, поэтому очень важно произвести настойку этих параметров.
Для этого необходимо пройти в пункт «Управления параметрами сети Wi-Fi» из меню «Параметры» и отключить возможность подключаться к неизвестным сетям.
Другие полезные настройки Windows 10
Windows 10 дает возможность пользователям настроить практически все системы и программы, настраивая операционную систему конкретно под каждого человека.
Стартовое меню или кнопка «Пуск»
В меню «Параметры» есть пункт «Пуск». Здесь пользователь может настроить не только размеры, а показ наиболее используемых приложений или последних файлов, которые были открыты.
Интересно! Кнопка «Пуск», которая вернулась в Windows 10 теперь может настраиваться пользователям, в частности, ее расположение относительно режима экрана. Рабочий стол при этом также можно настраивать относительно кнопки «Пуск».
Windows 10 предоставляет возможность выбора стартовой паки для проводника, которая будет открываться при его запуске.
Во вкладке «Параметры» в меню «Система» есть пункт «Приложения и возможности». Здесь можно настроить программы, а также узнать, сколько дискового пространства занимает софт.
Некоторые функции операционной системы были позаимствованы из ее мобильной версии, однако, несмотря на это, на персональных компьютерах и ноутбуках они также могут принести пользу. Сюда относятся такие вкладки, как:
- Анализ использованных данных;
Настраивать здесь нечего, однако, пункт позволяет увидеть, какие приложения используют больше всего трафика и в дальнейшем при ненадобности удалить их. - Экономия бактерии.
Найти функцию можно во вкладке «Параметры», пункт «Система». Здесь можно включить кнопку, которая позволить продлить срок работы батареи устройства, например, ноутбука.
Windows 10 относится к операционным системам нового поколения, отличительной чертой которых является возможность полностью настраивать все параметры, рабочий стол, приложения и функции под себя.
По умолчанию в обычным образом сконфигурированной Windows 7 Ultimate, после установки драйверов планшета Wacom (и любого другого планшета, как я понимаю), активируются встроенные сервисы для планшетных ПК (Tablet PC Components) и сопутствующие настройки. Функций добавляется много — и рукописный ввод текста, и прячущаяся сбоку экранная клавиатура, и графические дополнения для отслеживания курсора. Предназначено это богатство не столько для графических планшетов, сколько для так называемых планшетных ПК с сенсорным экраном.
Например, при длительном нажатии пером на поверхность планшета, вокруг курсора плавно отрисовывался кружок, а затем возникает меню, доступное по правому клику мыши. При коротком нажатии от курсора в стороны разбегаются своего рода «круги по воде».
На планшетном компьютере это полезно: во-первых, видишь куда нажал, во-вторых, если используется обычное стило с тачскрином (резистивным сенсорным экраном), не оснащённое кнопками, легко осуществлять все основные действия и с левой, и с правой кнопкой мыши, без нажатия дополнительных кнопок.
Но, в случае с графическим планшетом подключенном к обычному компьютеру всё это жутко мешает работать — в Photoshop все эти кружки-анимашки не иначе как вредят. К сожалению, в штатных настройках планшетов Wacom эти функции не регулируются, и можно взорвать себе мозг в попытках понять, как избавиться от без спроса добавившихся возможностей.
Итак, как убрать кружки вокруг курсора и остальное:
1. Чтобы просто убрать кружок, возникающий при длительном нажатии (отключить срабатывание клика по правой кнопке мыши), нужно:
Control Panel -> Pen and Touch -> во вкладке Pen Options отключить Press and hold for right-clicking.
2. Чтобы вообще не возникали «круги по воде» вокруг курсора при нажатии нужно сделать настройки через Local Group Policy Editor. Для этого открываем меню Run (Windows + R), вводим gpedit.msc и нажимаем enter. Запускается тот самый редактор. В нём:
-> User Configuration -> Administrative Templates -> Windows Components -> Tablet PC -> Cursors
Здесь нужно двойным кликом открыть Turn off pen feedback и поставить ему статус enabled. После закрытия окна Local Group Policy Editor круги вокруг курсора пропадут. Они могут затем вернуться, после установки какого-нибудь апдейта, сбрасывающего настройки, но точно также, достаточно будет зайти и выключить эти опции.
Кое-где в интернете можно встретить совет деинсталлировать Tablet PC Components. Как показывает практика, это помогает только убрать экранную клавиатуру и рукописный ввод. Делается через Control Panel -> Programs and features -> Turn Windows features on or off .
Можете подсказать способ сделать это проще?
Если вы ретушер использование Windows в качестве операционной системы может потребоваться опытные несколько проблем в прошлом или может, ты просто сдался и привык настолько к ним привыкли, что почти не замечаешь больше.
Большинство неприятности начались с Windows 8, когда Microsoft изменила API-интерфейсов, что более важно, как сенсорный интерфейс изначально взаимодействовать с операционной системой. Хорошие новости это то, что Microsoft поддерживает функцию распознавания касания, и они концентрируют свои платформы, чтобы быть меньше и меньше, зависит от аппаратного обеспечения. С окнами 10 и поверхности устройства, которые мы сейчас обнаружим, что Майкрософт закрывает трепаться между настольными и мобильными устройствами под управлением одной и той же операционной системы.
Вы можете спросить, ОК в чем проблема здесь?
Ну. сенсорной функциональности было то, что мы могли Выключить в прошлом. Нет такой возможности больше. Поэтому ваша Операционная система будет думать, что Вашей компании Wacom заключается в том сенсорного дисплея и подождите несколько Милли секунд, чтобы увидеть, если там будет двойная или мульти тапс палец входов. Вы можете себе представить, в результате лага или задержки связи.
В прошлом вы были бы в состоянии изменить свой Wacom драйвер и настройки просто выключите Windows чернил, и скажите вашей системе не использовать встроенную в Windows поддержку касания а, скорее, компания Wacom двигателя.
Вещи работали гладко в фотошопе, то место, где нам нужна точность, до тех пор, пока компания Adobe решила прекратить поддержку Flash на основе программного обеспечения и сосредоточить свои ресурсы на HTML.
Это изменение программного обеспечения привело к несколько другие проблемы. Например, когда вы не используете Windows тушь, фотошоп (и по сей день: CC2015) не признает свою ручку и нельзя использовать давление пера. К сожалению даже если включить рукописный ввод Windows, пользовательский опыт с планшета представляется в мрачном свете. Ответ от курсора будет часто лагает, иногда даже прыгать при попытке сделать точные движения. Или хуже, когда вы щелкните и перетащите могут возникнуть задержки, которые могут вызвать большое количество нежелательных разочарований.
К счастью есть способы, чтобы получить давление пера обратно в фотошоп и планшет управляют максимально гладко. И это может быть достигнуто все, не переключаясь на Дальний улучшенных аппаратных и программных устройств Apple
Windows 10 позволяет отключить и включить панель рукописного ввода. Это новая функция, которую можно открыть с сенсорной клавиатурой и набирать текст пальцами или стилусом (пером). На самом деле, нажав на значок панель ввода рукописного текста на ОСК превращает его в текстовый редактор. Когда ты набираешь алфавит или символы, здесь он точно распознает и преобразует его в корректной форме. Если вы хотите включить или выключить эту панель, Windows 10 в настройках приложения включает в себя такую возможность. Кроме того, вы можете сделать то же самое с простым твиком реестра. Давайте перейдем к настройке.
Как отключить, включить панель рукописного ввода на Windows 10
1. В настройках приложения
Шаг 1: Откройте настройки приложения с помощью клавиши Windows и I. Нажмите на устройства в категории настройка присутствующая на этой странице.
Шаг 2: Выберите перо и рукописный ввод Windows в левой панели. Быстро перейдите к разделу панель рукописного ввода и установите флажок в диалоговом поле которое включает связывающий контроль в поддерживаемых приложениях. Для отключения снимите флажок.
В настоящее время эта функция будет доступна для всех текстовых полей в xaml. Вы не можете использовать то же самое для Кортаны, адресной строки для Microsoft Edge, записей для календаря и отправке сообщений по электронной почте. Но, технический состав корпорации Microsoft усиленно пытается повсеместно внедрить эту функцию в будущих обновлениях.
Но у вас есть и другой способ, чтобы насладиться этой функцией.
Как включить панель рукописного ввода на Windows 10 с помощью редактора реестра
С небольшой правкой реестра, мы можем легко реализовать эту прекрасную возможность. Вот шаги, чтобы так сделать:
Шаг 1: перейдите в поле поиска рядом с кнопкой Пуск и введите команду regedit здесь.
Шаг 2: нажмите кнопку Ввод с клавиатуры, это будет вызывать окно редактора реестра на экране.
Шаг 3: перейдите к следующему пути в левой панели:
Шаг 4: после достижения целевого ключа, найдите параметр типа DWORD EnableEmbeddedInkControl. Сделайте двойной щелчок и введите значение 0 для выключения и 1 для включения панели рукописного ввода в Windows 10. Выберите ОК.
Примечание
С появлением Windows 10 сборки 17074, Microsoft внесла революционные изменения в особенности для устройств с сенсорными экранами. Теперь вы можете отключить включить панель рукописного ввода на Windows 10. Эта возможность для пользователей, которым не нравится иметь это в сенсорных устройствах. Microsoft участвует в принятии вещей пользователями проще и в будущем, вы увидите текстовое поле на классической панели рукописного ввода только прикосновением пера. До этих пор следите за этим способом и пользуйтесь с удовольствием.
в Windows 7/8/10 03.02.2018 0 7,581 Просмотров
Windows 10 позволяет отключить и включить панель рукописного ввода. Это новая функция, которую можно открыть с сенсорной клавиатурой и набирать текст пальцами или стилусом (пером). На самом деле, нажав на значок панель ввода рукописного текста на ОСК превращает его в текстовый редактор. Когда ты набираешь алфавит или символы, здесь он точно распознает и преобразует его в корректной форме. Если вы хотите включить или выключить эту панель, Windows 10 в настройках приложения включает в себя такую возможность. Кроме того, вы можете сделать то же самое с простым твиком реестра. Давайте перейдем к настройке.
Как отключить, включить панель рукописного ввода на Windows 10
1. В настройках приложения
Шаг 1: Откройте настройки приложения с помощью клавиши Windows и I. Нажмите на устройства в категории настройка присутствующая на этой странице.
Шаг 2: Выберите перо и рукописный ввод Windows в левой панели. Быстро перейдите к разделу панель рукописного ввода и установите флажок в диалоговом поле которое включает связывающий контроль в поддерживаемых приложениях. Для отключения снимите флажок.
В настоящее время эта функция будет доступна для всех текстовых полей в xaml. Вы не можете использовать то же самое для Кортаны, адресной строки для Microsoft Edge, записей для календаря и отправке сообщений по электронной почте. Но, технический состав корпорации Microsoft усиленно пытается повсеместно внедрить эту функцию в будущих обновлениях.
Но у вас есть и другой способ, чтобы насладиться этой функцией.
Как включить панель рукописного ввода на Windows 10 с помощью редактора реестра
С небольшой правкой реестра, мы можем легко реализовать эту прекрасную возможность. Вот шаги, чтобы так сделать:
Шаг 1: перейдите в поле поиска рядом с кнопкой Пуск и введите команду regedit здесь.
Шаг 2: нажмите кнопку Ввод с клавиатуры, это будет вызывать окно редактора реестра на экране.
Шаг 3: перейдите к следующему пути в левой панели:
Шаг 4: после достижения целевого ключа, найдите параметр типа DWORD EnableEmbeddedInkControl. Сделайте двойной щелчок и введите значение 0 для выключения и 1 для включения панели рукописного ввода в Windows 10. Выберите ОК.
Примечание
С появлением Windows 10 сборки 17074, Microsoft внесла революционные изменения в особенности для устройств с сенсорными экранами. Теперь вы можете отключить включить панель рукописного ввода на Windows 10. Эта возможность для пользователей, которым не нравится иметь это в сенсорных устройствах. Microsoft участвует в принятии вещей пользователями проще и в будущем, вы увидите текстовое поле на классической панели рукописного ввода только прикосновением пера. До этих пор следите за этим способом и пользуйтесь с удовольствием.
Автор:
Eugene Taylor
Дата создания:
13 Август 2021
Дата обновления:
1 Февраль 2023
Содержание
- Как удалить панель ввода планшетного ПК
- ЧАСТО ЗАДАВАЕМЫЕ ВОПРОСЫ:
- Как отключить службу ввода планшетного ПК?
- Как отключить Windows 7 панели ввода планшетного ПК?
Вы можете использовать планшетное устройство ввода для ввода текста на компьютере с помощью функции панели ввода планшетного ПК. С помощью панели ввода планшетного ПК вы можете преобразовать рукописный ввод в текст.
Но иногда вы хотите, чтобы эта панель не всегда отображалась на экране. Давайте узнаем, как отключить панель ввода планшетного ПК на компьютере с Windows.
Как удалить панель ввода планшетного ПК
- На панели ввода планшетного ПК выберите Инструменты> Параметры настройки.
- Затем выберите вкладку открытия вверху.
- Затем снимите флажок «Использовать вкладку панели ввода» в разделе «Выбрать место для отображения значков и вкладки панели ввода».
- В результате панель ввода планшетного ПК исчезнет с экрана Windows.
- Затем нажмите кнопку «Применить», а затем нажмите кнопку «ОК».
ЧАСТО ЗАДАВАЕМЫЕ ВОПРОСЫ:
Как отключить службу ввода планшетного ПК?
Службу ввода планшетного ПК можно отключить, закрыв программу при запуске, или вы можете скрыть программу на панели инструментов, используя наше руководство.
В Windows 7 откройте «Инструменты»> «Панель параметров» на панели ввода планшетного ПК и отключите параметр «Использовать вкладку панели ввода» в параметре «Показать значки и вкладку панели ввода».
Вот и все, что вы удалили панель ввода планшетного ПК на компьютере с Windows. Сообщите нам в комментариях ниже, если у вас возникнут какие-либо проблемы.
Содержание
- Что такое компоненты планшета Windows 7?
- Что такое панель ввода планшетного ПК?
- Что делает режим планшета?
- Как отключить режим планшета в Windows 7?
- Что такое щелчки windows7?
- Поддерживает ли Windows 7 сенсорный экран?
- Как мне избавиться от панели ввода планшетного ПК?
- Когда мне следует использовать режим планшета?
- Режим планшета — это то же самое, что и сенсорный экран?
- Почему у меня есть режим планшета, но нет сенсорного экрана?
- Как активировать режим планшета?
- Как выключить режим планшета?
- Как отключить чернила в Windows 7?
- В чем смысл компьютерных щелчков?
- Что такое приложение «щелчки»?
- Как отключить щелчки в Windows 10?
- Как отключить панель ввода планшетного пк windows 7
- Полезные и интересные функции Windows
- Запись действий
- Настройка текста с помощью ClearType
- Переименование нескольких файлов сразу
- Некоторые полезные сочетания клавиш
- Режим Бога
- Повтор запуска приложения
- Панель ввода планшетного ПК и экранная клавиатура
- Как отключить тачпад на ноутбуке. Пошаговая инструкция выключения
- Отключение комбинацией клавиш
- Отключение отдельной кнопкой
- Отключение программой
- Отключение через «Диспетчер задач»
- Отключение через «Диспетчер устройств»
- Отключение через BIOS
- Отключение при помощи сторонних программ
- Куда это делось?
- Исправить проблемы панели ввода планшетного ПК
- Смысл проблемы панели ввода планшетного ПК?
- Причины проблем с панелью ввода Tablet PC?
- More info on Tablet PC Input Panel problems
- Панель ввода планшетного пк в Windows 7
- Отключить панель ввода планшетного ПК в Windows 7
- Отключить службу ввода планшетного ПК в Windows 7
- Отключить службу ввода планшетного ПК
- У ВАС ДВА ВАРИАНТА. ВЫБЕРИ ОДИН.
- ПРЕДПОЧИТАТЬ СМОТРЕТЬ ЭКРАН?
- ШАГ 1. СКАЧАТЬ И УСТАНОВИТЬ ПОСЛЕДНИЕ ДРАЙВЕРЫ
- ШАГ 2. ОТКЛЮЧЕНИЕ ПАНЕЛИ ВВОДА ПЛАНШЕТНОГО ПК
- ШАГ 3: ОТКЛЮЧЕНИЕ ФЛИКОВ
- ШАГ 4: ОТКЛЮЧЕНИЕ НАЖАТЬ И УДЕРЖАТЬ
- ШАГ 5: ОТКЛЮЧЕНИЕ ДИНАМИЧЕСКОЙ ОБРАТНОЙ СВЯЗИ
- ОДИН ПОСЛЕДНИЙ ШАГ
Что такое компоненты планшета Windows 7?
Что такое компоненты планшетного ПК? Планшетные ПК — это компьютеры в форме ноутбука, которые могут принимать ввод непосредственно через экран компьютера. Используя палец, стилус или другое устройство, вы можете управлять Windows без использования клавиатуры или мыши.
Что такое панель ввода планшетного ПК?
В Windows Vista и более поздних версиях панель ввода планшетного ПК является стандартным интерфейсом для преобразования рукописного ввода в текст в программе для Windows. Это метод, с помощью которого пользователи планшетов вводят текст в приложения, в которых нет настраиваемого интерфейса для рукописного ввода.
Что делает режим планшета?
Режим планшета оптимизирует сенсорное управление устройством, поэтому вы можете использовать ноутбук без мыши или клавиатуры. Когда режим планшета включен, приложения открываются в полноэкранном режиме, а значки на рабочем столе уменьшаются.
Как отключить режим планшета в Windows 7?
Отключить службу ввода планшетного ПК в Windows 7
Что такое щелчки windows7?
Щелчки, называемые в других системах на основе пера «жестами», представляют собой специальные быстрые движения, которые вы можете выполнять пером планшетного ПК над дигитайзером для быстрой навигации или запуска ярлыков для часто необходимых функций, таких как копирование и вставка. Одним движением вы буквально щелкаете пером определенным образом, чтобы вызвать действие.
Поддерживает ли Windows 7 сенсорный экран?
Интерфейс Windows 7 не предназначен для использования с сенсорным экраном. Если вам действительно нужен сенсорный экран, я рекомендую Windows 8 или 8.1. Windows 10 также в основном ориентирована на мышь и клавиатуру, но по-прежнему лучше работает с сенсорным экраном, чем Windows 7.
Как мне избавиться от панели ввода планшетного ПК?
Отключить панель ввода планшетного ПК в Windows 7
Когда мне следует использовать режим планшета?
Режим планшета — это новая функция, которая должна автоматически активироваться (если вы этого хотите), когда вы отсоединяете планшет от его базы или док-станции. Затем меню «Пуск» переходит в полноэкранный режим, как и приложения и настройки Магазина Windows. Также важно отметить, что в режиме планшета рабочий стол недоступен.
Режим планшета — это то же самое, что и сенсорный экран?
Что такое режим планшета в Windows 10? Режим планшета — это назначенный интерфейс сенсорного экрана Windows 10, но вы также можете активировать его на настольном ПК с помощью мыши и клавиатуры.
Почему у меня есть режим планшета, но нет сенсорного экрана?
Включение или выключение «Режима планшета» не включает и не отключает сенсорный дисплей. … Также возможно иметь сенсорное оборудование, которое отключено в диспетчере устройств. Если бы в этой системе был такой, он бы отображался в разделе «Мыши и другие указывающие устройства» и сообщал вам, был ли он там, но отключен.
Как активировать режим планшета?
Пошаговые инструкции со скриншотами
Как выключить режим планшета?
На экране «Система» в левой части экрана прокрутите вниз и щелкните или коснитесь «Режим планшета». В правой части экрана в разделе «Сделать Windows более удобным для касания» при использовании устройства в качестве планшета щелкните, чтобы переместить ползунок в положение «Выкл.».
Как отключить чернила в Windows 7?
Теперь перейдите в Конфигурация компьютера — Административные шаблоны — Компоненты Windows — Windows Ink Workspace. Теперь дважды щелкните Разрешить Windows Ink Workspace в правой части экрана. На экране настроек нажмите «Включено» и в раскрывающемся меню «Параметры» выберите «Отключено».
В чем смысл компьютерных щелчков?
Функция щелчков предоставляет пользователю новый способ взаимодействия с планшетным ПК, позволяя выполнять общие действия с помощью быстрых жестов пером. … Щелчок — это однонаправленный жест пера, который требует, чтобы пользователь коснулся дигитайзера быстрым щелчком.
Что такое приложение «щелчки»?
Flick! Самый простой и простой способ обмениваться документами, видео и изображениями между любыми устройствами на любой ОС. … Все это делается простым переключением с одного устройства на любые соседние устройства, на которых запущено приложение Flick. Как сказал один из наших клиентов: «Это здорово! Просто попробуйте».
Как отключить щелчки в Windows 10?
Как отключить щелчки
Источник
Как отключить панель ввода планшетного пк windows 7
Я являюсь владельцем планшетного ПК HP Pavillion tx2120us, у которого есть известная проблема с перемещением курсора в правый нижний угол экрана.
Как я могу, наконец, отключить проклятые функции планшета (и в то же время снова включить их в будущем)?
РЕДАКТИРОВАТЬ: Я также отключил службу и перезапустить, как это было предложено посторонних взрывов, но безрезультатно.
Полезные и интересные функции Windows
Здравствуйте уважаемые читатели и посетители моего блога. Сегодня я расскажу вам о нескольких полезных и интересных функциях Windows, о которых вы, возможно, не знали, и которые могут сэкономить ваше время и повысить удобство работы с ПК.
Запись действий
Раньше каждому ИТ-специалисту приходилось мириться с тем, что у конечных пользователей не было возможности быстро и просто сделать запись последовательности своих действий, связанных с возникновением какой-то проблемы. И тут на выручку приходит утилита Problem Steps Recorder, которая является одним из элементов набора диагностических инструментов. Утилита представляет собой простой инструмент для захвата изображения с экрана монитора с возможностью аннотации изображений. После того, как вы начнете запись, приложение начинает отслеживать сигналы с вашей мыши и клавиатуры и делать скриншоты, к которым вы можете прикреплять свои комментарии. Как только вы остановите запись, программа сохранит все полученные снимки в ZIP-архиве, который содержит файл в формате mht с последовательностью ваших действий. Это действительно полезный инструмент, который пригодится на каждом компьютере. Приложение называется psr.exe, а найти его можно через поле для поиска в меню Пуск, введя «psr» без кавычек. Либо ввести «psr» в меню «Выполнить».
Настройка текста с помощью ClearType
С помощью встроенной утилиты ClearType можно настроить отображение текста на экране. Это делается очень легко. Чтобы запустить данную утилиту, можно в поиске ввести cleartype и в появившихся результатах нажать на «Настройка текста ClearType». Также её можно запустить из панели управления по этому адресу: Панель управленияОформление и персонализацияЭкран. В левом меню вы увидите надпись «Настройка текста ClearType».
Также, чтобы глаза не уставали рекомендую выполнить «Калибровку цветов», которая находится чуть выше Настройки текста ClearType. Делаем всё согласно инструкции.
Переименование нескольких файлов сразу
Эта возможность была и в прошлых версиях Windows, но мало кто о ней знает. Итак, выделяем несколько файлов и нажимаем клавишу F2 (клавиша, выполняющая функцию Переименовать). Переименовываем один из файлов, нажимаем Enter и тогда переименуются все выделенные файлы в это же название, но с нумерацией на конце.
Некоторые полезные сочетания клавиш
В статье «Горячие клавиши в Windows» я вам рассказал о полезных сочетаниях клавиш, которыми можно пользоваться для удобства и экономии времени работы за компьютером. Напомню некоторые из них.
+ Home — Сворачивает все окна кроме активного. Также эту функцию можно использовать, если потрясти активное окно и тогда все остальные свернутся.
+ P — Открывает меню управления проектором.
+ цифра на клавиатуре — Открывает приложение в панели быстрого запуска по порядку. Например, если вы нажали Win + 1, то откроется первое слева приложение.
+ стрелка на клавиатуре — Вниз/вверх — сворачивает/разворачивает окно; вправо/влево — прижимает окно к правому/левому краю экрана.
+ Pause — Открывает настройки системы.
О других сочетаниях клавиш вы можете почитать в статье, перейдя по ссылке выше.
Режим Бога
Чтобы включить режим Бога в Windows, достаточно создать папку и дать ей имя GodMode.
Повтор запуска приложения
Чтобы быстро повторно запустить приложение не нужно лезть снова в его расположение, искать ярлык, открывать его и т.д. Достаточно кликнуть левой кнопкой мыши с зажатой клавишей shift по значку этого приложения на панели задач.
Например, если мы так сделаем на уже открытый браузер, то откроется новое окно браузера.
Панель ввода планшетного ПК и экранная клавиатура
Итак, чтобы запустить экранную клавиатуру достаточно перейти в меню Пуск => Все программы => Стандартные => Специальные возможности. Там вы найдёте приложение «Экранная клавиатура». На ней можно не только набирать какой-то текст, но и набирать сочетания клавиш, например, можно набрать ctrl+shift+esc.
Но самое интересное — это панель ввода планшетного ПК (панель математического ввода)
Найти её можно по адресу Пуск => Все программы => Стандартные => Планшетный ПК (Панель математического ввода).
В жёлтой области мы можем писать слово, знаки и т.д. Программа сама распознает и переведёт ваши кракозябры 😀 в нормальный текст. Правда распознает она не всегда так, как хотелось бы.
Эти и другие функции вы можете посмотреть в следующих видео:
Автор: Андрей Орлов
Как отключить тачпад на ноутбуке. Пошаговая инструкция выключения
Пользователям портативных компьютеров наверняка будет полезно знать, как отключить тачпад на ноутбуке, ведь бывают случаи, когда этот полезный девайс немного мешает в работе и желательно его на время деактивировать.
Тачпад (touchpad) – это сенсорное устройство для управления курсором было специально создано компанией Synaptics, чтобы заменить собой компьютерную мышь в ноутбуках.
Выглядит он в виде прямоугольной, а реже квадратной сенсорной панели, которая воспринимает прикосновение пальцев для эмуляции работы мышки.
Микроконтроллер тачпада используется тот же, что и отвечает за работу всей подключаемой периферии – южный мост. Поэтому в случае переустановки операционной системы он воспринимается как стандартное HID устройство, что исключает необходимость установки драйверов.
Десятилетиями эта технология остается неизменной и в некоторой степени даже удобной. Удивительно, но некоторые пользователи настолько приноровились к тачпаду, что даже не ощущают какого-либо дискомфорта, и управляются не хуже, чем с мышкой.
Большинство пользователей все же пользуются сенсорной панелью исключительно в редких случаях, когда нет возможности подключить периферию или в стесненных условиях.
Бывает, что во время работы за клавиатурой лэптопа пользователи часто сталкиваются с тем, что случайные нажатия по сенсорной панели сбивают курсор, что дико неудобно – в таких случаях полезно знать, как отключить тачпад на ноутбуке с Windows 10 и других версий операционной системы.
Поэтому мы собрали несколько способов, которые помогут вам на время деактивировать тач панель.
Внимание: Если у вас нет рядом мышки, то не пытайтесь отключать сенсорную панель, пользуясь одним из нижеизложенных методов, поскольку для ее включения необходимо пользоваться курсором. Поэтому настоятельно рекомендуем подключить мышь перед манипуляциями с тачпадом.
Отключение комбинацией клавиш
Производители лэптопов используют специальные комбинации клавиш для управления дополнительными опциями.
Комбинация клавиш на ноутбуке ASUS
Как правило, отключить тачпад на ноутбуке можно с использованием сочетания нажатия «Fn + F9».
Однако комбинация клавиш может варьироваться, и вместо F9 используется любая функциональная кнопка (F1-F12), но на ней обязательно должно присутствовать изображение сенсорной панели (реже перечеркнутой). Кстати, повторное нажатие активирует работу этого устройства.
К примеру, чтобы отключить тачпад на ноутбуке Lenovo необходимо воспользоваться комбинацией «Fn + F8» или «Fn + F5«. Отключается тачпад на ноутбуке ASUS уже другой комбинацией – «Fn + F9» или «Fn + F7«, а отключить тачпад на ноутбуке HP вообще можно отдельной кнопкой.
Как видим, настройки управления сенсорной панелью индивидуальные и разнятся от модели к модели.
Дополнительные сочетания клавиш на различных моделях ноутбуков:
Отключение отдельной кнопкой
На некоторых моделях ноутбуков Acer, HP и Lenovo кнопка управления работой тач панели вынесена отдельно. Достаточно на нее нажать, чтобы деактивировать или активировать работу устройства.
Кнопка в лэптопе HP
В игровых ноутбуках клавиша управления touchpad дополнительно подсвечивается для удобства пользователей.
Отдельная кнопка в игровом ноутбуке Acer
Отключение программой
В большинстве случаев вместе с Windows поставляется программа для управления тачпадом от производителя Synaptics. Софт также включает в себя корректный драйвер и работают они совместно.
Установленный софт Synaptics можно определить в трее – это панель в правом нижнем углу возле часов – там можно заметить иконку тачпада. При нажатии правой кнопкой мышки можно вызвать настройки программы, среди которых есть опция отключения – просто активируйте ее.
Настройка сенсорной панели Synaptics
Если значок в трее отсутствует, то вызвать настройки сенсорной панели можно через настройки в Панели управления.
В Windows 10 необходимо зайти в Пуск > Настройки > Устройства, где откроется меню периферийных устройств. Там выбираем пункт «Сенсорная панель» и нажимаем на кнопку «Дополнительные параметры», после чего откроются свойства тач панели, там уже можно управлять ее настройкой.
Настройка в Windows 10
На Windows 8.1 эта опция находится по другому адресу: Пуск > Параметры компьютера > Компьютер и устройства > Мышь и сенсорная панель.
Настройки в Windows 8.1
В Windows 7 и Vista доступ к этим настройкам находится по следующему пути: Пуск > Панель управления > Оборудование и звук > Мышь. Да, в этих операционных системах тачпад вынесен в настройку мыши, и если драйвер сенсорной панели установлен, то появится отдельная вкладка с настройками, где можно отключить работу устройства.
Панель управления в Windows 7
Отключение через «Диспетчер задач»
Существует способ принудительного отключения софта Synaptics, отвечающего за работу тачпада. Метод отличается простотой и одинаковый для всех версий Windows.
Достаточно нажать комбинацию клавиш на клавиатуре Ctrl + Shift + Esc и появится «Диспетчер задач». Далее необходимо вручную найти программу под названием «Synaptics» или «ETD control center» (в ноутбуках ASUS) в длинном списке – поиска не предусмотрено, поэтому вам придется найти его вручную.
Отключение через Диспетчер задач
В ноутбуках ASUS используется софт ETD Control Center
После нахождения, выделяем процесс курсором мышки и нажимаем на кнопку «Завершить процесс» в правом нижнем углу окна. После этого сенсорная панель прекратит свою работу до перезагрузки ноутбука.
Отключение через «Диспетчер устройств»
Если нужен надежный способ деактивации тача, то отключение через «Диспетчер устройств» будет весьма кстати.
Однако этот способ подойдет для более опытных пользователей, поскольку случайное изменение настроек других аппаратных средств может привести к нестабильной работе всей системы в целом – будьте аккуратны, не отключайте ничего лишнего.
Попасть в «Диспетчер устройств» можно двумя путями.
Первый путь через опцию «Выполнить»: нажмите комбинацию клавиш «Win + R» и в открывшемся окне пропишите команду «devmgmt.msc» (без кавычек).
Окно «Выполнить» с введенной командой «devmgmt.msc»
Второй путь через сочетание клавиш «Win + Pause / Break», где в открывшемся меню «Система» выбрать «Диспетчер устройств»
Вызов «Диспетчера устройств» через «Систему»
В «Диспетчере устройств» необходимо найти пункт «Мыши и иные указатели». В открывшемся списке появится «HID-совместимая мышь» – отключаем, соглашаясь с предупреждением.
Отключение через «Диспетчер устройств»
В некоторых случаях тачпад будет продолжать работать даже после отключения, но тогда «HID-совместимых мышей» обычно бывает 2 и более – поэтому необходимо перебирать между ними, поочередно отключая каждое, пока не будет достигнут результат.
Этот метод обратим, если необходимо включить сенсорную панель обратно – кликаем правой кнопкой мыши по деактивированному устройству и просто включите его.
Отключение через BIOS
Немаловажным остается тот факт, что отключение через BIOS является самым надежным способом деактивации. Дело в том, что BIOS напрямую связан со всеми аппаратными частями компьютера, в частности с южным мостом, ответственным за контроль за подключаемой периферией.
Важно! Не стоит входить в BIOS, если в не понимаете зачем он нужен и как он работает. Неосторожное поведение и отключение важных опций может повлиять на загрузку операционной системы и выхода из строя отдельных узлов компьютера.
Если вы твердо намерены воспользоваться этим методом, тогда читайте внимательно.
Сперва выключите ноутбук полностью. Затем включите снова и после появления логотипа POST быстро нажмите клавишу «F2» или «F10», или «F12», или «Delete». С первого раза может не получиться, поскольку времени на выбор дается мало, а за вход в BIOS под разными моделями лэптопов отвечают различные кнопки.
Отключение Internal Pointing Device в BIOS
Если вход удался, то при помощи клавиатуры зайдите во вкладку «Advanced» (вход подтверждаем клавишей «Enter»), а затем выберите «System Properties». Далее, в зависимости от модели лэптопа будет отображаться функция «Keyboard/Mouse features» или «Device Options» – заходите туда.
Найдите строку, которая гласит как «Internal Pointing Device» – нажмите «Enter» и в появившемя окошке выберите пункт «Disable» – эта опция отключит тачпад.
Выйти из BIOS можно кнопкой «Esc»: выходите в главное меню, затем стрелками перейдите в меню «Save & Exit», выберите пункт «Save Changes and Exit» и подтвердите выход кнопкой «Yes».
Выходим из BIOS, сохраняя выбранные настройки
Если искомого пункта не нашлось, не расстраивайтесь – не все модели ноутбуков поддерживают функцию отключения тач панели. У нас есть еще один способ отключения.
Отключение при помощи сторонних программ
Существует ряд небольших утилит, которые блокируют работу тач панели принудительно. Созданы они как раз на тот случай, если вышеописанные способы вам не помогли или не подходят.
Мы рекомендуем универсальную утилиту — TouchPad Blocker. Небольшая бесплатная программа обладает большим набором полезных функций для работы с тачпадом: автозагрузка при старте операционной системы, отключение поинтера на время, отключение мультитача и прокрутки, а также свой выбор комбинации клавиш для включения и выключения.
Программа при работе не отвлекает и находится в трее, а вызывается правым кликом. Скачать ее можно по этому адресу.
Настройки программы TouchPad Blocker
Функции и настройки программы:
Automatically run on startup – автоматический старт программы при входе в систему. Выставьте галочку, чтобы программа начала работать сразу после запуска Windows.
Show system tray notification – опция включения и выключения уведомлений в системном трее.
Block accidental taps and clicks – блокировка случайных нажатий, иными словами отключение панели при вводе текста на клавиатуре. При выборе данного пункта становится доступным выпадающее меню, в котором необходимо указать время, на которое тачпад выключается после нажатия на любую клавишу.
Например, если выставить 3 секунды, то в течение этого времени тачпад не будет реагировать на ваши действия.
Also block move and wheel event – блокировка прокрутки страниц при её наличии на тачпаде.
Beep when click is blocked – звуковое оповещение при блокировке тачпада.
Turn blocker On and Off – настройка горячих клавиш для включения/выключения программы.
Задумывались ли вы о панели ввода планшета и для чего она нужна? Как вы увидите позже, вы можете использовать его, чтобы написать что угодно, ввести текст в адресную строку браузера или в поле имени пользователя / пароля. В отличие от Windows Journal, который предлагает возможность сохранения того, что вы написали в графической форме, панель ввода планшета преобразует рукописный текст в печатный текст практически сразу. Более того, он будет делать это на нескольких языках. Если у вас еще нет дополнительных языков, установленных в Windows 7, вы можете добавить их со своих оригинальных дисков или, если у вас есть версии Ultimate или Enterprise, получить пакеты многоязыкового интерфейса пользователя от Microsoft здесь. Для получения дополнительных инструкций о языковых пакетах, а также о том, как установить или удалить их, ознакомьтесь с этой статьей и рекомендациями, приведенными в ее конце: Установка и изменение на новый язык отображения в Windows 7 Home и Professional.
Куда это делось?
Если у вас планшет или компьютер с сенсорным экраном, или вы используете планшет в качестве устройства ввода, велика вероятность того, что вы увидели край панели ввода планшета, выглядывающей на вас с левой стороны экрана рабочего стола.
Исправить проблемы панели ввода планшетного ПК
To Fix (Tablet PC Input Panel problems) error you need to follow the steps below:
Совместимость: Windows 10, 8.1, 8, 7, Vista, XP
Загрузить размер: 6MB
Требования: Процессор 300 МГц, 256 MB Ram, 22 MB HDD
НАКОНЕЧНИК: Click here now to repair Windows faults and optimize system speed
Проблемы с панелью ввода планшетного ПК обычно вызвано неверно настроенными системными настройками или нерегулярными записями в реестре Windows. Эта ошибка может быть исправлена специальным программным обеспечением, которое восстанавливает реестр и настраивает системные настройки для восстановления стабильности
Если у вас проблемы с панелью ввода планшетных ПК, мы настоятельно рекомендуем вам Загрузка (проблемы с панелью ввода планшетных ПК).
Примечание: Эта статья была обновлено на 2020-11-28 и ранее опубликованный под WIKI_Q210794
December 2020 Update:
We currently suggest utilizing this program for the issue. Also, this tool fixes typical computer system errors, defends you from data corruption, malware, computer system problems and optimizes your Computer for maximum functionality. You can repair your Pc challenges immediately and protect against other issues from happening by using this software:
Смысл проблемы панели ввода планшетного ПК?
Причины проблем с панелью ввода Tablet PC?
If you have received this error on your PC, it means that there was a malfunction in your system operation. Common reasons include incorrect or failed installation or uninstallation of software that may have left invalid entries in your Windows registry, consequences of a virus or malware attack, improper system shutdown due to a power failure or another factor, someone with little technical knowledge accidentally deleting a necessary system file or registry entry, as well as a number of other causes. The immediate cause of the «Tablet PC Input Panel problems» error is a failure to correctly run one of its normal operations by a system or application component.
More info on Tablet PC Input Panel problems
It appears that the Tablet input Panel to assume this is somehow a default setting. Any help would be appreciated. I’m in the middle of prepping the new image for our X61 tablets we’re about to deploy for our EHR. This is a fresh install from the restoration CD?s, so I have the IT department for COPCP. Perhaps this is the wrong is twice the height it should be.
Привет, я часть метода для поиска поддержки.
Я столкнулся с очень странной проблемой.
Панель ввода планшета
How do I trun this off please, it keeps popping up on my screen and is docked on the left hand side just lurking and waiting to appear! A damned nuisance but I can’t «Tablet PC Components» :
Откройте функции Windows и снимите флажок!
Панель ввода планшета
Перейдите в Решение. Решено!
Панель ввода планшета не работает
Включив его на панели задач, я попытался запустить панель ввода планшета в Vista, но ничего не произошло. Так как Vista по умолчанию поддерживает планшет, таким образом, i tablet для моего ноутбука x64 vista. Может кто-нибудь не запустится. Это просто сделать, чтобы включить эту функцию в Vista.
Я потерян и не знаю, что найти работу. Но после установки драйвера для планшета и его использования без проблем, помогите мне? благодаря
Я просто надеялся в полной мере использовать его.
я только что купил, будет вызывать вход.
Панель ввода планшетного ПК, как ее удалить?
Если моя мышь идет у бара, это.
Мне было любопытно, как удалить панель ввода таблицы ПК? Я ненавижу, что он прыгает перед моим экраном.
Панель ввода планшетного ПК стала неотъемлемой
Спасибо, что поделились 😎
ps Acer Iconia Tab любой совет сейчас, спасибо. Мне не нужна панель ввода планшетных ПК, которая станет неотъемлемой. Итак, я постараюсь удалить так, объясняя, как именно будет высоко оценен! Я тоже заметил это, а также, когда он расширяется, его нельзя перемещать по экрану.
Я не обнаружил W501, и я принимаю все автоматические обновления MS.
Вы исправили его, shokan2, и если обновление ударило нас? Редактировать: только что обнаружил, что это проблема с графическим планшетом Wacom Bamboo, ничего не делает. Щелкните правой кнопкой мыши несколько дней назад.
Имеет какое-то окно MS, но не сенсорную клавиатуру или сенсорную панель ввода.
Пару дней назад водитель, потому что я могу переместить панель с помощью сенсорной панели ноутбука. Можно переместить панель с помощью подключенного и переустановить драйвер Wacom. Однако указатель Windows Touch Pointer перенесет любую другую помощь с этим?
I can’t slide it up and down the left edge when it’s minimized window I try, it works fine. But elsewhere on every other pointer seems different and does not «pick up» the TK or TIP. When I touch the top bar of the TK or TIP, the anything on Microsoft Support yet. Can anyone keyboard-center stick and with a USB mouse.
Win XP TIP (панель ввода планшета)
Кто-нибудь сталкивался с подобными проблемами или имел какие-либо предложения?
переместить панель ввода планшета ПК
Замораживание панели ввода планшета
Мир ПК мы понимаем, что будут проблемы с прорезями. К сожалению, ни у моих коллег, ни у меня сейчас нет уверенности, что ReadyBoost включен и ReadyDrive отключен. любил его! несколько раз, как и несколько других людей здесь.
Если это произойдет, я отключу ReadyBoost и посмотрю, что произойдет.
I’ve had what seems to be a similiar issue quality machine and in the business world we need reliability. I would have to force a restart. I haven’t seen a definitive solution but there of the meeting, silently smiling that my notes would be contemporaneous, complete.and the envy of all. Disaster! I had to force a reboot to restore any functionality at all.
Я уверенно «написал» на своем планшете (и вставил текст в свое Word) свою запись, что он действительно будет надежным в реальном мире. Я знаю, что это новая машина и в
My system arrived with has been some discussion that the turbo memory (if you have it) can cause instability. After less than 10 minutes the entire machine froze solid and However it is supposed to be a serious business Everyone 20 x61 tablets in 10 minutes this morning.
Я мог бы продать хотя бы
Проблема с панелью ввода планшетного ПК
Моя панель ввода планшетного ПК исчезла, и я не могу ее открыть нигде. Появляется ли она так, чтобы панель ввода вернулась? Что произойдет, если вы введете панель ввода в поиске. У меня есть значок панели ввода на панели задач, но он ничего не открывает.
Как я могу получить, вы можете нажать на нее?
Tablet Pc Панель ввода Не отображается вообще!
Итак, вот устройство ввода планшета для развлечений. Хотя, когда я выгружаю блайнды окон, перезапустите его, поэтому я не включил функции.
У меня есть бамбук, вызывающий это Object Desktop? Не все это просто немного окна и когда ничего не закрывают гаджеты?
Панель ввода отобразит AHHHH! Даже если не знаете, как это работает? Я могу щелкнуть панель инструментов a до проблемы в Интернете и везде. И даже если я не буду использовать его, я хочу, чтобы вы его нажали, он выскользнул, и вы могли бы написать там.
Вы знаете, я публикую его здесь. У меня есть ссылка Object Desktop на решение очень просто! Http://forum.tabletpcreview.com/showthread.php?t=6049
рабочий стол, и у меня открываются гаджеты. Липкие заметки и журнал работают, но на ПК и с темой по умолчанию в Windows все еще ничего не сказано.
Теперь, когда я включаю это, это всегда происходит со мной. LOL В любом случае, я понятия не имею, что искать решение снова и найти его сразу! так upseting! Когда я впервые купил свою компьютерную Vista, она была слева от экрана.
Destop X является частью панели ввода ПК с планшетным ПК. Я ищу и ищу и ищу решение, которое на панели инструментов ничего не показывает. Затем, когда я отправляю его здесь, я иду работать, потому что мне нравится все, за что я плачу за работу? Это они через программы и функции панели управления.
Проблема с панелью ввода планшета
Возможно, это было после того, как я был бы очень благодарен за любой, чтобы выбрать правильный ключ в режиме клавиатуры. советы по устранению этого. Я не помню, когда это произошло точно так же, как я не всегда использовал панель ввода.
Это несовершеннолетний я установил Avira, но, возможно, нет. Ключи меньше, тем более затрудняя проблему, но тем не менее раздражая.
панель ввода планшета для ПК: добавьте язык
panel with three diferent languages (English, French and German). Silly Microsoft). Does anyone know how to overcome this issue? Thanks,Lm
Hi, I need to use the tablet PC input
Автозаполнение панели ввода планшета
Any help would be appreciated. EDIT: I’m also missing panel with another dictonary/autocomplete program or something? From what I have read on the web, there should be an expansion of options below «tablet pc components» in «turn windows features on or off.» I have none. Do I have to couple the input where it will be.
So far I cannot predict both boxes in tools > options > text completion.
X220t здесь. Мой друг тоже получил один, и я заметил, что ящик для планшетных ПК. Я не могу заставить меня работать, несмотря на то, что я поверил.
_________________________________Система: Thinkpad X220t
Случай автозаполнения случайно срабатывает со мной. В прошлый час я просматривал историю и в моей панели. Существует только проверка ее панели ввода планшетных ПК дает автозаполнения над полем, как она пишет.
Я попытался отключить его и снова включить без решения без радости.
к семи форумам. Я думаю, это не значит, что прозрачность окна отключена.
Если вы пользователь планшета, лучшая вещь, нажмите на инструменты / опции. Одна вещь, если нет чернил в скрытых вещах, когда вы ее не используете.
Welcome TIP, он становится прозрачным, когда стилус не витает над ним. Это происходит, даже если это очень отвлекает. Любой способ даже, когда перо выходит за пределы диапазона.
Панель ввода планшета работает только на английском языке
Любопытно, однако, если я установил свой язык ввода в мою школу с помощью Windows 7 Professional.
Недавно я купил x220t через настройку «Мой язык», но это было необычно: хотя я родился и жил в узнаваемом (а также в интеллектуальном тексте в режиме клавиатуры). Привет, HoangP,
У меня аналогичная установка английской ОС и на английский, она неожиданно работает, как ожидалось (т. Е.
Такое же поведение происходит со мной. Я также запускал spf / scannow в cmd.exe, чтобы проверить, не пропало ли что-то (получается, можно установить через Ninite).
x220t панель ввода планшета для ПК без выхода
В Pen нет ничего существенного или переустановки Wacom Penenabled MiniDriver, насколько я помню, все, что я делал, было обновлением Windows (win7). (kb2966583 и kb2973337) не исправить. Приходите на премию и проводите ее около трех лет.
Я думаю, что это началось вокруг 10th или 11th июля, а панель ввода планшета для ПК стала неприступной.
У меня есть lenovo x220t с победой 7 home issue на x200. Удаление двух обновлений для Windows 7 для решения.
В последнее время при использовании wacom pen Solved! тоже не исправлял. У меня есть одинаковые параметры панели ввода планшета. Любая помощь, пожалуйста?
Панель ввода планшета x200 исчезает
All, I just came cross a question.
Здравствуй. Панель ввода планшета на x200 просто беззвучно не появлялась, когда я начинаю использовать стилус. Мне нужно включить ее где-нибудь (я не могу ее найти)? Спасибо.
Кнопка панели ввода планшета ПК ОГРОМНАЯ
Загрузите следующий файл, сохраните его на рабочем столе и запустите.
Итак, у моего x61 Tablet Thinkpad есть некоторые проблемы. у вас есть
Download that file and then run it. That should do the trick!
Это приведет к сбросу панели задач по умолчанию и устранит проблему, которая
X200 Tablet Input Panel Button не исчезнет
Панель ввода планшетного пк в Windows 7
Как Убрать Панель ввода планшетного ПК?-Ответ Здесь.
Панель Ввода Планшетного Пк
Как включить или отключить экранную клавиатуру на ПК с Windows 10, 8 или 7 ⌨️💻⚙️
Как включить или выключить режим планшета Windows на ПК или ноутбуке и зачем он нужен 💻🛠️👨💻
МАТЕМАТИКА НА WINDOWS ПЛАНШЕТЕ / on tablet pc game playing test gameplay
Режим планшета в Windows 10
Бесплатная русская/украинская клавиатура для WP7
Как отключить панель рукописного ввода
Как убрать панель задач | (Windows)
Отключить панель ввода планшетного ПК в Windows 7
Если у вас есть настольный компьютер, вы можете использовать планшетное устройство ввода, чтобы писать прямо в различные приложения, как будто вы пишете пером. С панелью ввода планшетного ПК вы можете использовать блокнот для преобразования рукописного текста в печатный текст. После запуска панели ввода планшетного ПК она всегда остается на экране и закрепляется на левом краю экрана. Вы можете отключить панель ввода планшетного ПК, чтобы она не оставалась на экране компьютера.Вот как:
Отключить службу ввода планшетного ПК в Windows 7
Отключить службу ввода планшетного ПК
Когда Windows 7 обнаруживает, что к вашему НАСТОЛЬНОМУ ПК подключен планшет Wacom, она активирует ряд функций на базе планшетных ПК, которые раздражают большинство пользователей. В этом посте будет объяснено, что это за проблемы и как их отключить.
У ВАС ДВА ВАРИАНТА. ВЫБЕРИ ОДИН.
Вариант AUTOMATIC : используйте Fix My Pen! инструмент.
Опция РУКОВОДСТВО : выполните следующие действия в указанном порядке.
ПРЕДПОЧИТАТЬ СМОТРЕТЬ ЭКРАН?
Если вы предпочитаете смотреть, как я делаю шаги, вы можете посмотреть этот скринкаст.
ШАГ 1. СКАЧАТЬ И УСТАНОВИТЬ ПОСЛЕДНИЕ ДРАЙВЕРЫ
Не спорь со мной по этому поводу. Просто сделай это.
Скачать драйверы можно здесь:
ШАГ 2. ОТКЛЮЧЕНИЕ ПАНЕЛИ ВВОДА ПЛАНШЕТНОГО ПК
Первой неприятной особенностью планшетного ПК является панель ввода Tablet PC
Обычно вы видите это как небольшую полосу сбоку на рабочем столе.
Щелчок по нему покажет его полное чудовище….
И многое другое. Вы также часто будете видеть парящий небольшой значок на панели ввода, слышите любые поля ввода текста
Мы хотим полностью отключить это.
Перейдите на панель управления > Настройки планшетного ПК
Щелкните вкладку Другое
На вкладке «Другое» в разделе «Параметры панели ввода планшетного ПК » щелкните «Перейти к настройкам панели ввода »
ШАГ 3: ОТКЛЮЧЕНИЕ ФЛИКОВ
Значок Flicks отображается в области уведомлений.
Если вы нажмете на значок, вы увидите некоторые элементы интерфейса Flick UI
Эффект от щелчков заключается в том, что обычное жесты пером заставляет Windows думать, что вы даете ему команду. Например, рисование короткого штриха вниз вызовет следующее уведомление о щелчке
Конечно, мы ненавидим это и хотим отключить.
Откройте панель управления Pen and Touch
Щелкните вкладку Flicks
Снимите два флажка и нажмите ОК
ШАГ 4: ОТКЛЮЧЕНИЕ НАЖАТЬ И УДЕРЖАТЬ
Еще одна ненавистная особенность. Это сложно описать словами, поэтому вот анимация его эффекта. Все, что я делаю, это нажимаю на перо, и когда я поднимаю перо, вы увидите ненавистное «светящееся кольцо», за которым следует меню свойств (нажатие и удерживание нажатий эквивалентно «щелчку правой кнопкой мыши»)
В панели управления перейдите к Pen and Touch
В Параметры пера выберите Нажмите и удерживайте и щелкните Настройки
Снимите отметку Включить нажмите и удерживайте для щелчка правой кнопкой мыши и нажмите OK
ШАГ 5: ОТКЛЮЧЕНИЕ ДИНАМИЧЕСКОЙ ОБРАТНОЙ СВЯЗИ
Это все маленькие кольца, которые появляются, когда вы нажимаете пером
Вам просто нужно изменить реестр и позаботиться об этом таким образом. Я предоставил файл REG, который поможет вам в этом
Загрузите ZIP-файл здесь: http://goo.gl/kgZHv
Файл называется disable-pen-feedback-regedit.zip
Распаковать содержимое файла
Внутри два файла REG. Один для отключения динамической обратной связи (это тот, который вам нужен) и другой файл для его повторного включения (некоторые люди хотели этого, поэтому я сделал это для них)
Щелкните правой кнопкой мыши на disable-pen –feedback.reg и выберите Merge
Windows предупредит вас, просто нажмите Выполнить
И, наконец, он скажет вам, что он объединил настройки
На случай, если вам интересно, вот содержимое файла.
Редактор реестра Windows версии 5.00
[HKEY_LOCAL_MACHINE Software Policies Microsoft TabletPC]
«TurnOffPenFeedback» = dword: 00000001
[HKEY_CURRENT_USER Software Policies Microsoft TabletPC]
«TurnOffPenFeedback» = dword: 00000001
ОДИН ПОСЛЕДНИЙ ШАГ
Обменивайтесь файлами PDF, делайте их многоразовыми и редактируемыми.
Драйвер указывающего устройства Alps
Драйвер, управляющий тачпадом на ПК. Не следует отключать, если вы хотите использовать сенсорную панель.
Андреа фильтрует службу доступа APO
Используется SoundMAX для обработки микрофона.
Bluetooth-гарнитура Skype Proxy
Позволяет программам подключаться к гарнитуре Bluetooth.
COM-сервер стека Bluetooth
Используется компьютером для связи с устройствами Bluetooth.
Сервер поддержки Bluetooth
Используется для устройств Bluetooth на вашем компьютере.
Программное обеспечение Bluetooth Приложение лотка
Позволяет подключать беспроводные устройства с поддержкой Bluetooth, такие как компьютеры, телефоны, принтеры, гарнитуры, динамики и камеры.
Caps Lock | Num Lock | Состояние блокировки прокрутки
Отслеживает состояние клавиш блокировки на клавиатуре.
Центр управления катализаторами
Пакет драйверов и утилит для линейки видеокарт ATI.
Процесс выполнения клиент-сервер
Используется операционной системой Windows 7. Не отключать.
Служба библиотеки мультимедиа CyberLink
Резидентская программа CyberLink PowerCinema
Используется HP Power Cinema.
Диспетчер окон рабочего стола
Используется Windows 7 для графических дисплеев.
Улучшает цвет и визуальную привлекательность дисплея.
Позволяет переключаться между учетными записями пользователей без выхода из системы.
Панель управления HD Audio
Обеспечивает компьютер звуком высокой четкости. Во избежание проблем со звуком не мешайте запуску.
Хост-процесс для служб Windows
Процесс Windows, в котором размещаются службы, необходимые для выполнения различных функций.
Обеспечивает защиту компьютера от вирусов и повреждений.
Слушайте басы, детали и динамику музыки с Beats Audio.
Компания Hewlett-Packard KBD EXE
Менеджер мультимедийной клавиатуры. Без этой функции клавиши быстрого набора не работают, но остальная клавиатура работает.
HP Connections Удалить
Предоставляет уведомления, обновления, советы и специальные предложения. Безопасно предотвратить запуск.
Программное обеспечение TouchSmart. Предоставляет информацию в два касания программным приложениям TouchSmart. Может быть отключено, если не используется HP TouchSmart.
Программное обеспечение TouchSmart.Предоставляет информацию в два касания программным приложениям TouchSmart. Может быть отключено, если не используется HP TouchSmart.
Позволяет компьютеру автоматически получать уведомления об обновлении программного обеспечения от HP через Интернет. Предотвратить запуск безопасно, но это может быть полезно для поддержки новейшего программного обеспечения и драйверов для вашего компьютера.
Используется для открытия программы MediaSmart с клавиатуры и пульта дистанционного управления. Не отключайте эту программу.
HP Power Assistant
Помогает снизить энергопотребление за счет управления использованием ПК с настройками для будних и выходных дней.
Кнопки быстрого запуска HP
Позволяет кнопкам на клавиатуре выполнять другие функции.
Открывает HP Total Care Advisor. Если вы хотите, чтобы советник запустился, не препятствуйте запуску этой программы.
Отслеживает восстановление системы. Не отключать.
Консультант HP Total Care
Обеспечивает защиту компьютера от вирусов и повреждений.
Календарь HP TouchSmart
Календарь и заметки HP TouchSmart
TouchSmart, которое работает вместе с GCalService и получает доступ к файлам данных пользователя. Может быть отключено, если не используется HP TouchSmart.
Управляет беспроводными возможностями ПК.
Аудиосистема IDT для ПК
IDT WDM sttray64.exe
Это интегрированный звуковой звуковой модуль, при выключении звук может не работать.
Сервер персонализации ввода
Для использования с планшетными ПК для распознавания рукописного ввода и преобразования в текст.
Общий пользовательский интерфейс Intel
Требуется для графических драйверов. Не отключайте эту программу.
Общий пользовательский интерфейс Intel
Требуется для графических драйверов. Не отключайте эту программу.
Общий пользовательский интерфейс Intel
Требуется для графических драйверов. Не отключайте эту программу.
Двоичная платформа Java ™ SE
Проверяет наличие обновлений Java.
Определение уровня заряда батареи клавиатуры и мыши
Прикладное программное обеспечение для клавиатуры. Отображает сообщение при низком уровне заряда батареи.
Записывайте компакт-диски с помощью LightScribe.
Процесс местного органа безопасности
Проверяет подлинность входа пользователя в систему. Не отключайте эту программу.
Служба локального диспетчера сеансов
Управляет подключениями к серверу терминалов. Не отключайте эту программу.
Microsoft Forefront Identity Manager 2010
Повышает безопасность за счет управления идентификационными данными, учетными данными и ресурсами.
Клиент безопасности Microsoft
Часть программы безопасности Microsoft с Microsoft Security Essentials.
Услуги по лицензированию программного обеспечения Microsoft
Защищает программы от нарушения авторских прав. Не отключайте эту программу.
Приложение для входа в систему Microsoft Userinit
Используется операционной системой Windows для сетевых подключений и запуска Windows. Не отключайте эту программу.
Входной компонент для планшетного ПК Microsoft
Программное обеспечение планшетного ПК для устройства перьевого ввода.
Проводник Microsoft Windows,
или проводник Windows
Пользовательский интерфейс для операционной системы. Предоставляет доступ к программам и файлам на компьютере. Не отключайте эту программу.
Операционная система Microsoft Windows
Позволяет создавать виртуальные стикеры и размещать их на рабочем столе в качестве напоминаний.
Операционная система Microsoft Windows
Активирует функцию боковой панели «гаджетов» Windows.
Индексатор поиска Microsoft Windows
Индексирует содержимое и свойства файла для поиска.
Norton Online Backup
Активирует онлайн-резервное копирование Notron
Системный счетчик по умолчанию. Не отключайте эту программу.
Совместимая с NVIDIA Windows 2000
Требуется для оптимальной графики.
Служба поддержки драйверов NVIDIA
Требуется для оптимальной графики.
Библиотека NVIDIA Media Center
Требуется для оптимальной графики.
Управляет отображением на экране при регулировке громкости звука и уровня яркости ЖК-панели. Эту программу нельзя отключить, но можно удалить.
Основная программа OsdMaestro
Предоставляет интерфейс для настройки параметров отображения на экране
Используется для отображения на экране.
Процент времени простоя процессора
Счетчик, измеряющий время простоя ЦП в любой момент времени.
Автоматически загружает изображения с цифровых фотоаппаратов или карт памяти, подключенных к компьютеру.
Монитор событий RAID
В зависимости от того, как вы его сконфигурируете, RAID помогает оптимизировать производительность компьютера. Он имеет средства для разделения и резервного копирования данных.
Сервисы и приложение контроллера
Диспетчер управления службами отвечает за запуск, остановку и взаимодействие с системными службами. Не отключайте эту программу.
Используется для аналоговых аудиоустройств.
Настройки звука SoundMAX
Устанавливает графический интерфейс пользователя для управления настройками звука. Не отключайте эту программу.
Приложение подсистемы буферизации
для всех заданий факсов и печати.
Базовый компонент Symantec
Антивирусное программное обеспечение. Отключение антивирусного программного обеспечения не рекомендуется, за исключением компьютеров, которые изолированы от любого программного обеспечения (включая Интернет, сеть, компакт-диски, карты памяти и т. Д.).).
Symantec Security Technologies
Антивирусное программное обеспечение. Отключение антивирусного программного обеспечения не рекомендуется, за исключением компьютеров, которые изолированы от входа любого программного обеспечения (включая Интернет, сеть, компакт-диски, карты памяти и т. Д.).
Symantec Service Framework
Отображает пользовательский интерфейс антивирусного программного обеспечения.
Общий компонент Symantec
Является частью пакета антивирусных программ. Отключение антивирусного программного обеспечения не рекомендуется, за исключением компьютеров, которые изолированы от входа любого программного обеспечения (включая Интернет, сеть, компакт-диски, карты памяти и т. Д.).
Антивирусное программное обеспечение.Отключение антивирусного программного обеспечения не рекомендуется, за исключением компьютеров, которые изолированы от входа любого программного обеспечения (включая Интернет, сеть, компакт-диски, карты памяти и т. Д.).
Драйвер указывающего устройства Synaptics
Позволяет добавлять расширенные функции к панели вашего ноутбука: чувствительность, скорость нажатия и т. Д.
Аксессуар панели ввода для планшетного ПК
Инструмент персонализации распознавания рукописного ввода для планшетных ПК.
Помощник панели ввода планшетного ПК
Управляет экранной клавиатурой.
Механизм планировщика заданий
Отвечает за выполнение определенных процессов в заранее определенное время.
График звуковых устройств Windows
Содержит звуковой движок для Windows 7.
Windows Driver Foundation
Часть операционной системы Windows
Хост-процесс Windows (Rundll32)
Утилита командной строки; запускает dll. Не отключайте эту программу.
Приложение для входа в Windows
Устанавливает родительский контроль на вашем компьютере.
Диспетчер сеансов Windows
Подсистема диспетчера сеансов, которая запускает, управляет и удаляет пользовательские сеансы. Не отключайте эту программу.
Приложение для запуска Windows
Запускает некоторые из основных фоновых служб Windows 7.Не отключайте эту программу.
Диспетчер задач Windows
Запускает диспетчер задач Windows. Не отключайте эту программу.
Хост поставщика WMI
Windows Management Instrumentation используется для разработки приложений для мониторинга компьютерной активности.
Обменивайтесь файлами PDF, делайте их многоразовыми и редактируемыми.
Драйвер указывающего устройства Alps
Драйвер, управляющий тачпадом на ПК. Не следует отключать, если вы хотите использовать сенсорную панель.
Андреа фильтрует службу доступа APO
Используется SoundMAX для обработки микрофона.
Bluetooth-гарнитура Skype Proxy
Позволяет программам подключаться к гарнитуре Bluetooth.
COM-сервер стека Bluetooth
Используется компьютером для связи с устройствами Bluetooth.
Сервер поддержки Bluetooth
Используется для устройств Bluetooth на вашем компьютере.
Программное обеспечение Bluetooth Приложение лотка
Позволяет подключать беспроводные устройства с поддержкой Bluetooth, такие как компьютеры, телефоны, принтеры, гарнитуры, динамики и камеры.
Caps Lock | Num Lock | Состояние блокировки прокрутки
Отслеживает состояние клавиш блокировки на клавиатуре.
Центр управления катализаторами
Пакет драйверов и утилит для линейки видеокарт ATI.
Процесс выполнения клиент-сервер
Используется операционной системой Windows 7. Не отключать.
Служба библиотеки мультимедиа CyberLink
Резидентская программа CyberLink PowerCinema
Используется HP Power Cinema.
Диспетчер окон рабочего стола
Используется Windows 7 для графических дисплеев.
Улучшает цвет и визуальную привлекательность дисплея.
Позволяет переключаться между учетными записями пользователей без выхода из системы.
Панель управления HD Audio
Обеспечивает компьютер звуком высокой четкости. Во избежание проблем со звуком не мешайте запуску.
Хост-процесс для служб Windows
Процесс Windows, в котором размещаются службы, необходимые для выполнения различных функций.
Обеспечивает защиту компьютера от вирусов и повреждений.
Слушайте басы, детали и динамику музыки с Beats Audio.
Компания Hewlett-Packard KBD EXE
Менеджер мультимедийной клавиатуры. Без этой функции клавиши быстрого набора не работают, но остальная клавиатура работает.
HP Connections Удалить
Предоставляет уведомления, обновления, советы и специальные предложения. Безопасно предотвратить запуск.
Программное обеспечение TouchSmart. Предоставляет информацию в два касания программным приложениям TouchSmart. Может быть отключено, если не используется HP TouchSmart.
Программное обеспечение TouchSmart.Предоставляет информацию в два касания программным приложениям TouchSmart. Может быть отключено, если не используется HP TouchSmart.
Позволяет компьютеру автоматически получать уведомления об обновлении программного обеспечения от HP через Интернет. Предотвратить запуск безопасно, но это может быть полезно для поддержки новейшего программного обеспечения и драйверов для вашего компьютера.
Используется для открытия программы MediaSmart с клавиатуры и пульта дистанционного управления. Не отключайте эту программу.
HP Power Assistant
Помогает снизить энергопотребление за счет управления использованием ПК с настройками для будних и выходных дней.
Кнопки быстрого запуска HP
Позволяет кнопкам на клавиатуре выполнять другие функции.
Открывает HP Total Care Advisor. Если вы хотите, чтобы советник запустился, не препятствуйте запуску этой программы.
Отслеживает восстановление системы. Не отключать.
Консультант HP Total Care
Обеспечивает защиту компьютера от вирусов и повреждений.
Календарь HP TouchSmart
Календарь и заметки HP TouchSmart
TouchSmart, которое работает вместе с GCalService и получает доступ к файлам данных пользователя. Может быть отключено, если не используется HP TouchSmart.
Управляет беспроводными возможностями ПК.
Аудиосистема IDT для ПК
IDT WDM sttray64.exe
Это интегрированный звуковой звуковой модуль, при выключении звук может не работать.
Сервер персонализации ввода
Для использования с планшетными ПК для распознавания рукописного ввода и преобразования в текст.
Общий пользовательский интерфейс Intel
Требуется для графических драйверов. Не отключайте эту программу.
Общий пользовательский интерфейс Intel
Требуется для графических драйверов. Не отключайте эту программу.
Общий пользовательский интерфейс Intel
Требуется для графических драйверов. Не отключайте эту программу.
Двоичная платформа Java ™ SE
Проверяет наличие обновлений Java.
Определение уровня заряда батареи клавиатуры и мыши
Прикладное программное обеспечение для клавиатуры. Отображает сообщение при низком уровне заряда батареи.
Записывайте компакт-диски с помощью LightScribe.
Процесс местного органа безопасности
Проверяет подлинность входа пользователя в систему. Не отключайте эту программу.
Служба локального диспетчера сеансов
Управляет подключениями к серверу терминалов. Не отключайте эту программу.
Microsoft Forefront Identity Manager 2010
Повышает безопасность за счет управления идентификационными данными, учетными данными и ресурсами.
Клиент безопасности Microsoft
Часть программы безопасности Microsoft с Microsoft Security Essentials.
Услуги по лицензированию программного обеспечения Microsoft
Защищает программы от нарушения авторских прав. Не отключайте эту программу.
Приложение для входа в систему Microsoft Userinit
Используется операционной системой Windows для сетевых подключений и запуска Windows. Не отключайте эту программу.
Входной компонент для планшетного ПК Microsoft
Программное обеспечение планшетного ПК для устройства перьевого ввода.
Проводник Microsoft Windows,
или проводник Windows
Пользовательский интерфейс для операционной системы. Предоставляет доступ к программам и файлам на компьютере. Не отключайте эту программу.
Операционная система Microsoft Windows
Позволяет создавать виртуальные стикеры и размещать их на рабочем столе в качестве напоминаний.
Операционная система Microsoft Windows
Активирует функцию боковой панели «гаджетов» Windows.
Индексатор поиска Microsoft Windows
Индексирует содержимое и свойства файла для поиска.
Norton Online Backup
Активирует онлайн-резервное копирование Notron
Системный счетчик по умолчанию. Не отключайте эту программу.
Совместимая с NVIDIA Windows 2000
Требуется для оптимальной графики.
Служба поддержки драйверов NVIDIA
Требуется для оптимальной графики.
Библиотека NVIDIA Media Center
Требуется для оптимальной графики.
Управляет отображением на экране при регулировке громкости звука и уровня яркости ЖК-панели. Эту программу нельзя отключить, но можно удалить.
Основная программа OsdMaestro
Предоставляет интерфейс для настройки параметров отображения на экране
Используется для отображения на экране.
Процент времени простоя процессора
Счетчик, измеряющий время простоя ЦП в любой момент времени.
Автоматически загружает изображения с цифровых фотоаппаратов или карт памяти, подключенных к компьютеру.
Монитор событий RAID
В зависимости от того, как вы его сконфигурируете, RAID помогает оптимизировать производительность компьютера. Он имеет средства для разделения и резервного копирования данных.
Сервисы и приложение контроллера
Диспетчер управления службами отвечает за запуск, остановку и взаимодействие с системными службами. Не отключайте эту программу.
Используется для аналоговых аудиоустройств.
Настройки звука SoundMAX
Устанавливает графический интерфейс пользователя для управления настройками звука. Не отключайте эту программу.
Приложение подсистемы буферизации
для всех заданий факсов и печати.
Базовый компонент Symantec
Антивирусное программное обеспечение. Отключение антивирусного программного обеспечения не рекомендуется, за исключением компьютеров, которые изолированы от любого программного обеспечения (включая Интернет, сеть, компакт-диски, карты памяти и т. Д.).).
Symantec Security Technologies
Антивирусное программное обеспечение. Отключение антивирусного программного обеспечения не рекомендуется, за исключением компьютеров, которые изолированы от входа любого программного обеспечения (включая Интернет, сеть, компакт-диски, карты памяти и т. Д.).
Symantec Service Framework
Отображает пользовательский интерфейс антивирусного программного обеспечения.
Общий компонент Symantec
Является частью пакета антивирусных программ. Отключение антивирусного программного обеспечения не рекомендуется, за исключением компьютеров, которые изолированы от входа любого программного обеспечения (включая Интернет, сеть, компакт-диски, карты памяти и т. Д.).
Антивирусное программное обеспечение.Отключение антивирусного программного обеспечения не рекомендуется, за исключением компьютеров, которые изолированы от входа любого программного обеспечения (включая Интернет, сеть, компакт-диски, карты памяти и т. Д.).
Драйвер указывающего устройства Synaptics
Позволяет добавлять расширенные функции к панели вашего ноутбука: чувствительность, скорость нажатия и т. Д.
Аксессуар панели ввода для планшетного ПК
Инструмент персонализации распознавания рукописного ввода для планшетных ПК.
Помощник панели ввода планшетного ПК
Управляет экранной клавиатурой.
Механизм планировщика заданий
Отвечает за выполнение определенных процессов в заранее определенное время.
График звуковых устройств Windows
Содержит звуковой движок для Windows 7.
Windows Driver Foundation
Часть операционной системы Windows
Хост-процесс Windows (Rundll32)
Утилита командной строки; запускает dll. Не отключайте эту программу.
Приложение для входа в Windows
Устанавливает родительский контроль на вашем компьютере.
Диспетчер сеансов Windows
Подсистема диспетчера сеансов, которая запускает, управляет и удаляет пользовательские сеансы. Не отключайте эту программу.
Приложение для запуска Windows
Запускает некоторые из основных фоновых служб Windows 7.Не отключайте эту программу.
Диспетчер задач Windows
Запускает диспетчер задач Windows. Не отключайте эту программу.
Хост поставщика WMI
Windows Management Instrumentation используется для разработки приложений для мониторинга компьютерной активности.
Источник
Adblock
detector
 |
инструкции