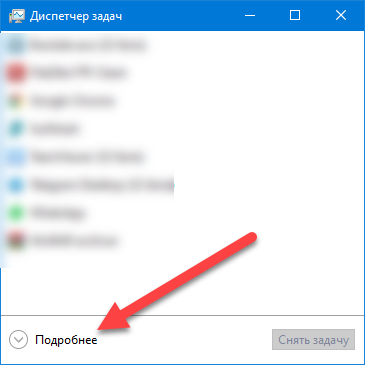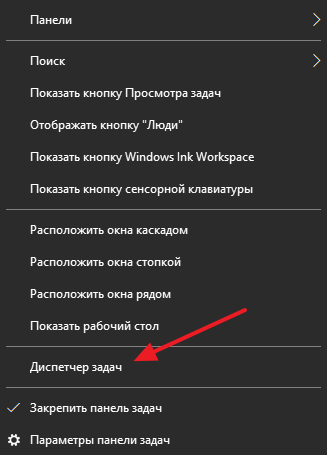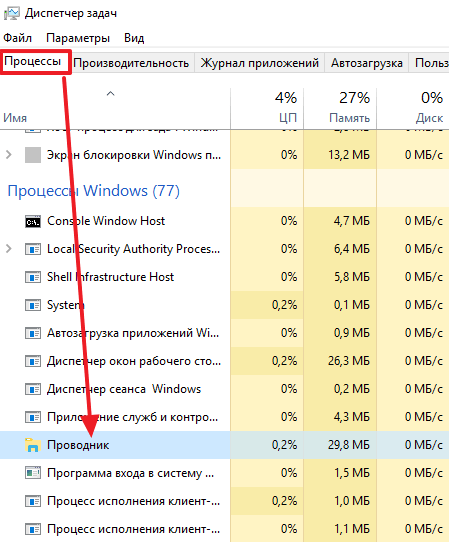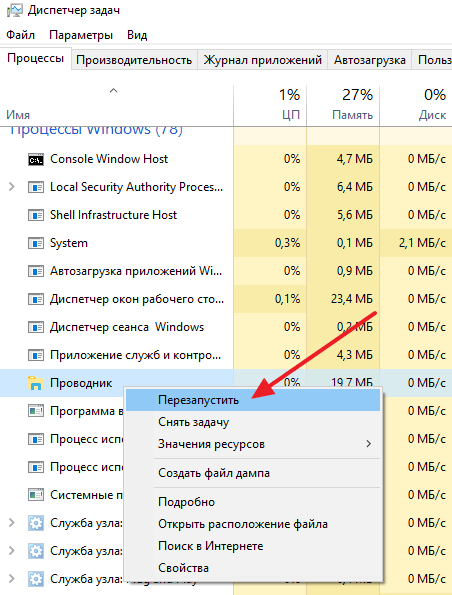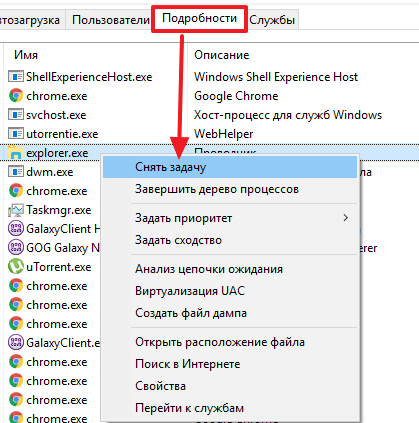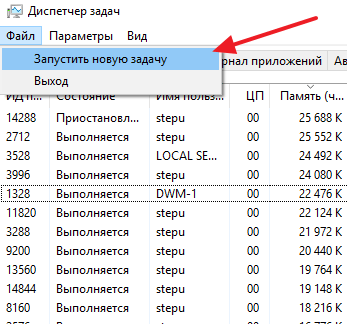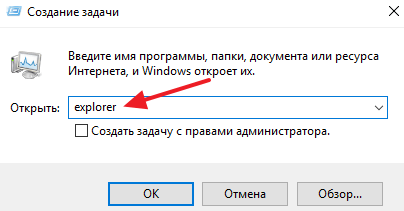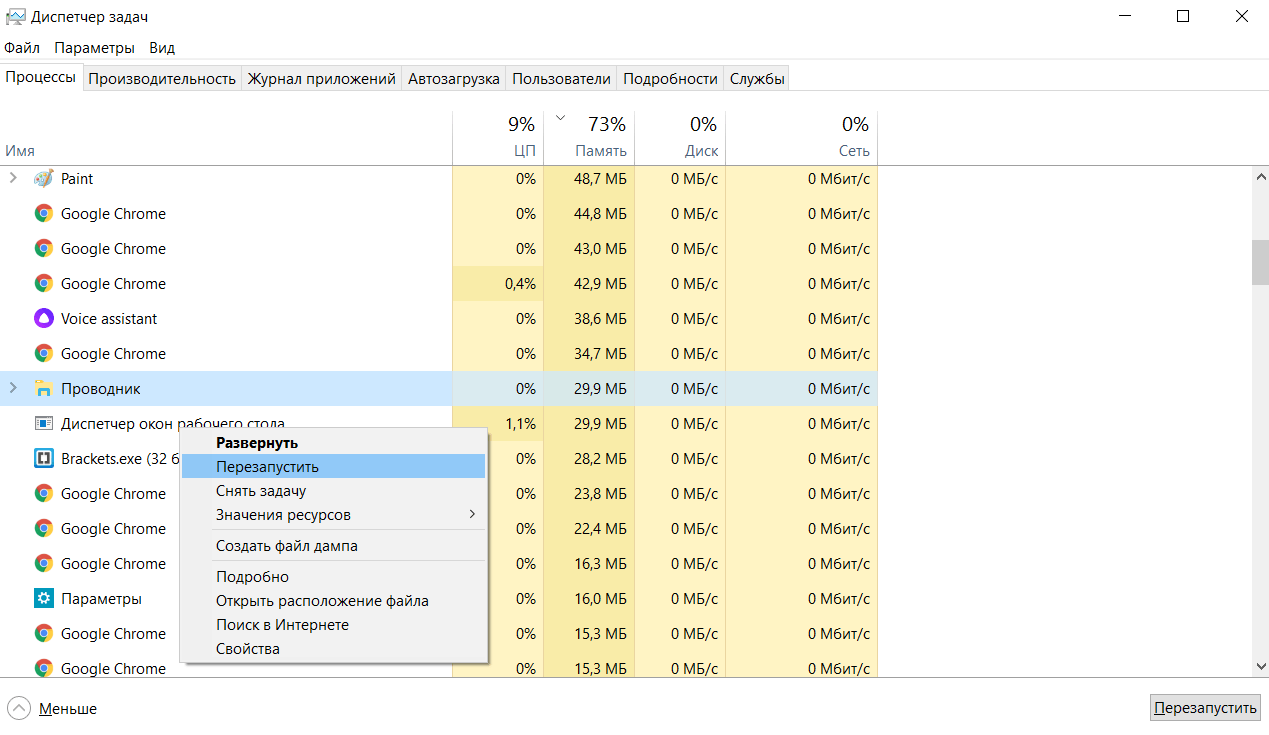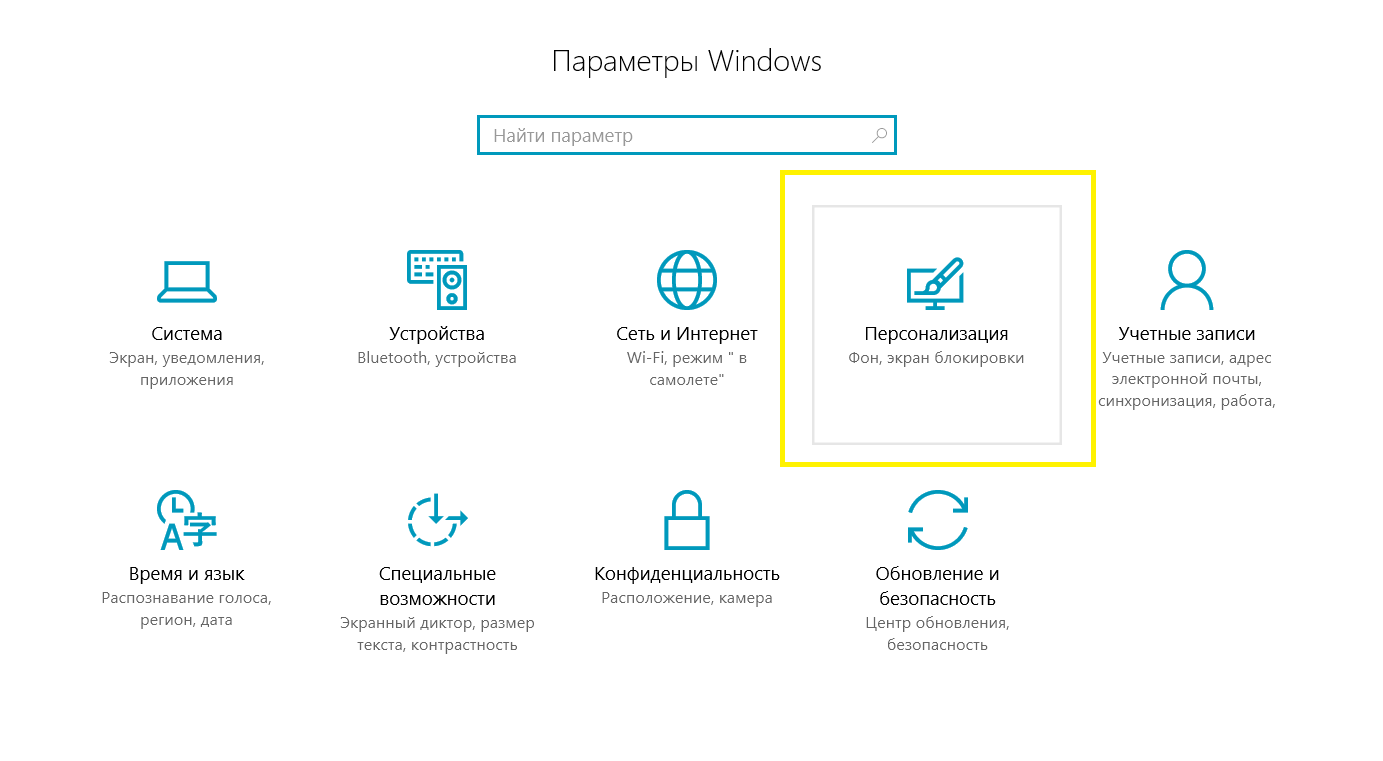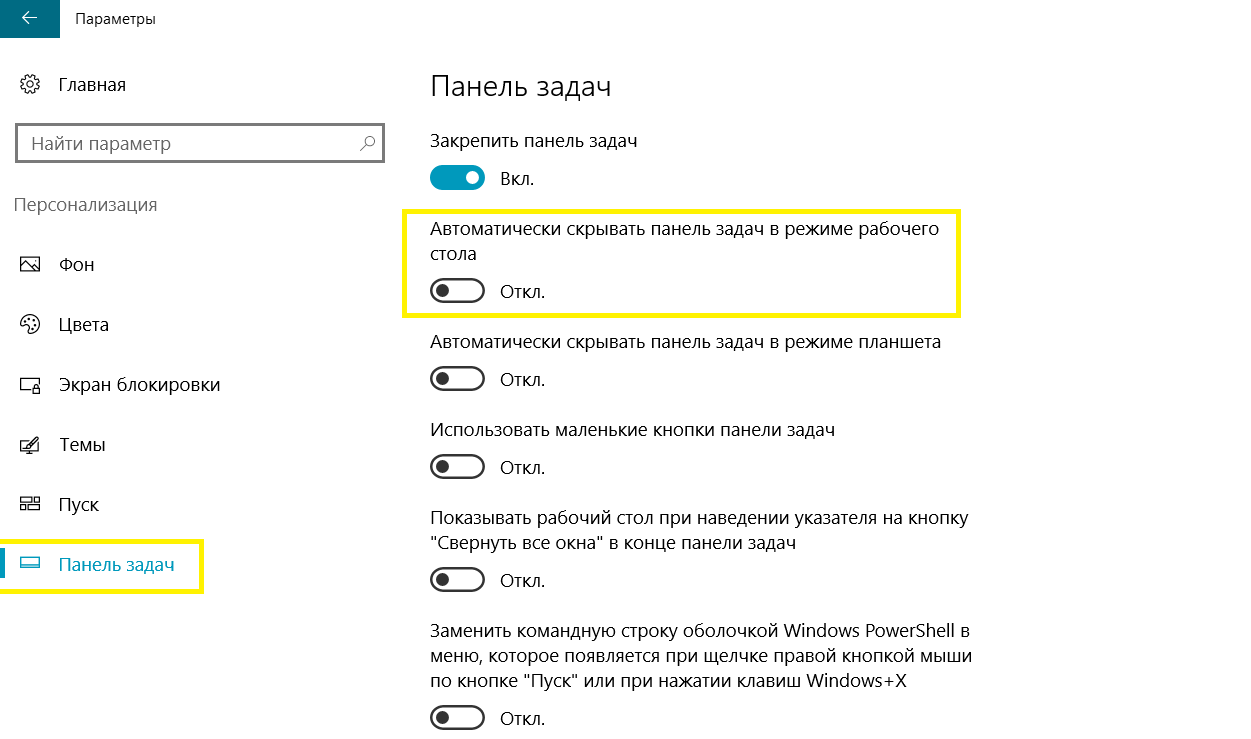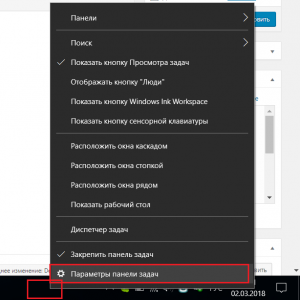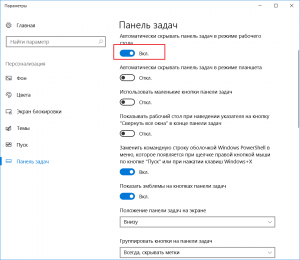Содержание
- Способ 1: Переход в полноэкранный режим
- Способ 2: Настройка скрытия панели задач
- Способ 3: Перезапуск «Проводника»
- Windows 10
- Windows 7
- Вопросы и ответы
Способ 1: Переход в полноэкранный режим
Многие современные игры умеют работать в трёх разных режимах отображения – в окне, в окне без рамок и в полном экране. При первых двух панель задач будет всегда отображаться, тогда как в третьем – нет. Откройте настройки игрового ПО, перейдите в раздел графики или видео, и поищите опции с названиями «Режим отображения», «Screen Mode», «Монитор» и прочее похожее по смыслу – там должен быть пункт «Полноэкранный режим» («Fullscreen»), который и нужно активировать. Иногда требуемый параметр представлен в виде отдельной опции.
Порой настройки игры могут определяться некорректно, и попытки переключиться на фулскрин ничего не меняют. В такой ситуации следует перейти в него принудительно, посредством комбинации клавиш Alt+Enter (иногда Ctrl+Enter).
Способ 2: Настройка скрытия панели задач
В ОС семейства Виндовс рассматриваемый элемент интерфейса можно настроить так, что в обычных условиях он будет спрятан, и появляться только при наведении курсора. Для включения этой настройки просто кликните правой кнопкой мыши по панели задач и выберите пункт «Параметры панели задач» (в Windows 7 – «Свойства»).
После запуска включите опцию «Автоматически скрывать панель задач в режиме рабочего стола». В Windows 7 этот параметр называется просто «Автоматически скрывать панель задач».
Стоит, однако, иметь в виду, что данная функция не всегда эффективно устраняет проблему, и при наведении курсора на нижнюю часть окна игры панель может по-прежнему появляться.
Способ 3: Перезапуск «Проводника»
Самый радикальный метод решения проблемы заключается в перезапуске процесса системного интерфейса. Дело в том, что постоянное присутствие панели задач может быть признаком зависания какого-то из элементов «Проводника», что устраняется перезапуском.
Windows 10
- Вызовите «Диспетчер задач» – например, наведите указатель курсора на панель, кликните ПКМ и выберите соответствующую опцию контекстного меню.
Читайте также: Методы запуска «Диспетчера задач» в Windows 7 и Windows 10
- Откройте вкладку «Процессы» и пролистайте перечень, отыскав там «Проводник» (или «Explorer» в английской версии).
После обнаружения элемента щёлкните по нему ПКМ и выберите «Перезапустить».
- Подождите некоторое время (около минуты, зависит от мощностей компьютера), после чего системный интерфейс должен быть перезагружен. Попробуйте запустить проблемную игру и проверьте, появится ли панель.
Windows 7
В «семёрке» процедура несколько отличается – алгоритм следующий:
- Откройте «Пуск», зажмите Ctrl+Shift, затем наведите курсор на кнопку «Завершение работы» и щёлкните ПКМ.
Появится контекстное меню, в котором нужно выбрать пункт «Выход из Проводника».
- Интерфейс будет закрыт. Для его повторного запуска нажмите сочетание Ctrl+Shift+Esc. Появится «Диспетчер задач», воспользуйтесь в нём пунктами «Файл» – «Новая задача».
- В окне новых задач введите
explorerи нажмите «ОК», после чего дождитесь, пока интерфейс придёт в норму.
Как показывает опыт, перезапуск «Проводника» позволяет убрать нежелательную панель задач не только в играх, но и, например, при просмотре видео на YouTube.
Еще статьи по данной теме:
Помогла ли Вам статья?
Перейти к содержанию

Просмотров 20.8к. Опубликовано 13 июня, 2018 Обновлено 7 декабря, 2021
В последнее время многие пользователи сообщают о проблеме, что панель задач в Windows 10, не скрывается в полноэкранном режиме. Если у вас панель задач также автоматически не скрываться на вашем ПК, не беспокойтесь, вот два исправления для панели задач, которая не скрывается в полноэкранном режиме в Windows 10.
Перезапустите проводник Windows, чтобы исправить панель задач Windows 10, не скрывающуюся в полноэкранном режиме
- Используйте комбинацию клавиш Ctrl-Shift-Esc, чтобы открыть диспетчер задач Windows.
- Если вы видите только базовый интерфейс, нажмите на более подробную информацию.
- Найдите процесс проводника Windows в процессах и щелкните по нему правой кнопкой мыши.
- Нажмите кнопку «Перезапустить», чтобы перезагрузить процесс.
Проверьте настройки панели задач
- Нажмите комбинацию клавиш Windows + I, чтобы открыть Параметры Windows.
- Нажмите «Персонализация», а затем «Панель задач»
- Существует два варианта управления функцией автоматического скрытия панели задач Windows 10:
- «Автоматическое скрытие панели задач в рабочем режиме»
- «Автоматическое скрытие панели задач в режиме планшета».
- Включите «Автоматически скрывать панель задач в рабочем режиме», а панель задач Windows 10 будет скрыта автоматически.
Если вы обнаружите другие работоспособные методы для исправления панели задач Windows 10, которая не скрывается в полноэкранном режиме, пожалуйста, поделитесь с нами в разделе «Комментарий» ниже. Спасибо.
Видео как исправить панель задач Windows 10, не скрывается в полноэкранном режиме
Здравствуйте! Попробуйте один из этих способов:
- В настройках самой игры найдите пункт “Полноэкранный режим” и активируйте его. Чаще всего он находится в разделе “Графика”.
- Кликните ПКМ по панели задач → “Свойства” → “Автоматически скрывать панель задач”.
- Зажмите «CTRL» + «ENTER» или «ALT»+»ENTER» во время работы программы.
Популярное за неделю

Отображается панель задач в играх на Windows 10
Здравствуйте! Попробуйте один из этих способов:
В настройках самой игры найдите пункт «Полноэкранный режим» и активируйте его. Чаще всего он находится в разделе «Графика».
…

Установщик Windows запускается заново после перезагрузки
Здравствуйте, Илья! Проблема заключается в том, что флешка запускается заново из-за того, что находится в приоритете. Устанавливаются основные компоненты, потом происходит перезагрузка. В этот…

Сброс программы по умолчанию для неподдерживаемого расширения файла
Чтобы это исправить, нужно воспользоваться редактором реестра. Чтобы случайно не нарушить работу системы, сделайте backup реестра и создайте точку восстановления Windows.
Покажу на примере файла с…
Нередко пользователи операционной системы Windows жалуются на то, что при запуске игры или просмотре видео нижнюю часть экрана занимает панель задач. В полной мере наслаждаться контентом при такой помехе невозможно. Возникает закономерный вопрос – как убрать панель задач в игре так, чтобы в дальнейшем при запуске приложения она более не появлялась? Стоит в этом разобраться!
Содержание статьи
- В чем причина проблемы?
- Как убрать панель задач?
- Способ № 1: Переход в полноэкранный режим
- Способ № 2: Настройка скрытия панели задач
- Способ № 3: Перезапуск «Проводника»
- Комментарии пользователей
В чем причина проблемы?
Возникает данная проблема вследствие того, что раньше некоторые из запущенных приложений блокировали панель. Это делалось для того, чтобы пользователь во время их использования мог наблюдать приходящие ему сообщения и системные уведомления.
Помимо этого, иногда игры, в силу ряда причин, запускаются не в полноэкранном режиме. Так или иначе, вне зависимости от того, по какой причине при запуске игры остается панель, решить проблему возможно.
Как убрать панель задач?
Убрать панель задач можно несколькими способами. Наиболее эффективные из них представлены ниже.
Способ № 1: Переход в полноэкранный режим
Возможно, проблема кроется не в операционной системе, а в конкретной игре (приложении). Поэтому первым делом следует задуматься о том, как убрать панель задач во время игры (непосредственно в момент, когда она запущена)
Большинство современных игр могут функционировать в 3-х режимах:
- в обычном оконном режиме;
- в режиме, при котором рамки становятся невидны;
- в режиме полного экрана, когда на дисплее отображаются исключительно элементы игры.
Важно! В первый двух режимах панель будет видна. Убрать «Панель задач» можно лишь в случае, когда игра функционирует в режиме полного экрана.
Для исправления ситуации нужно зайти в игру и найти в ее настройках пункт, схожий по смыслу с «Режим отображения» или «Screen Mode». Далее нужно найти пункт «Полноэкранный режим», «Режим полного экрана» или что-то в этом роде. У каждой игры настройки называются по-разному.
Способ № 2: Настройка скрытия панели задач
Если первый способ не помог, значит, проблема все же в самой операционной системе. Не всем известно, что она потенциально может подразумевать схему работы, при которой панель будет видна исключительно при смещении курсора мыши в крайнюю нижнюю часть рабочего стола.
Чтобы подобная функция была реализована, нужно выполнить следующий порядок действий:
- Сначала следует навести курсор на панель.
- Кликнуть по ней правой кнопкой мыши.
- Выбрать пункт с нарисованной шестеренкой «Параметры панели задач».
- Откроются «Параметры». Необходимо переключить рычажок на пункте «Автоматически скрывать панель задач в режиме рабочего стола».
На этом все, в большинстве случаев настройка скрытия панели решает проблему.
Способ № 3: Перезапуск «Проводника»
Убрать панель задач также можно посредством перезапуска «Проводника». Для этого необходимо следовать инструкции:
- Правой кнопкой мыши кликнуть по панели задач.
- Из предложенных пунктов выбрать «Диспетчер задач».
- Откроется окно, в котором следует выбрать вкладку «Процессы».
- В списке запущенных на компьютере процессов необходимо выбрать пункт «Проводник».
- Кликнуть по нему правой кнопкой мыши, после чего выбрать строку «Перезапустить».
Данный процесс займет некоторое время. Его продолжительность напрямую зависит от того, насколько компьютер мощный (как правило, ожидать дольше 1–2 минут не приходится). После перезапуска «Проводника» можно смело включать игру.
Многих, помимо прочего, интересует вопрос, как закрепить игры в панели задач. Все просто! Нужно лишь кликнуть по ярлыку игры правой кнопкой мыши, после чего в открывшемся меню выбрать пункт «Закрепить на панели задач».
Теперь сложностей с тем, как убрать панель задач в игре, возникать не должно. Выше описаны три основных способа, рекомендуется их применять в таком порядке, в котором они размещены в статье.

Как убрать панель задач в игре?
Убираем панель задач во время игры
С большой вероятностью каждый пользователь ПК, который любит поиграть в современные полноэкранные игры сталкивался с ситуацией, когда при запуске игры панель задач в низу экрана не пропадает. И это оказывает определенный дискомфорт во время игры. Панель задач попросту отвлекает. В данной статье вы узнаете как быстро убрать панель задач в низу экрана во время игры не только на Windows 10, но и на всех других версиях операционной системы Windows.
Для начала проверяем настройки игры
Первое, с чего стоит начать решать данную проблему это зайти в настройки экрана игры, где панель задач не прячется и проверить отмечен ли пункт “Во весь экран”. Также он может называться “полноэкранный режим”.
Галочка “Полноэкранный режим” в игре Stalker
Если данная галочка не стоит, то ставим ее и перезапускаем игру. Если же пункт игры во весь экран отмечен в настройках игры, а панель задач все равно не прячется, то переходим к следующему пункту.
Комбинация клавиш
Эффективным методом, которым можно убрать панель задач с экрана монитора во время игры является ее принудительный запуск во весь экран с помощью комбинации клавиш на клавиатуре. Работает она во всех версиях Windows, включая Windows 10 и со всеми играми.
“CTRL” + “ENTER” или “ALT”+”ENTER”
После того как игра запустилась зажимаете клавишу “ALT” в левой нижней части экрана и не отпуская ее нажимаете кнопку “Enter”.
Сочетание клавиш для убирания панели задач внизу экрана во время игры
После этого ваша игра точно запуститься в полноэкранном режиме вне зависимости от настроек графики и панель задач внизу экрана будет убрана.
Лучшая благодарность автору — репост к себе на страничку:
Некоторые пользователи Windows 10 сталкиваются с ошибками, которые связаны с неправильным поведением панели задач. Например, иногда панель задач не исчезает при открытии программ на весь экран. В результате кнопки панели задач постоянно находятся на экране и отвлекают пользователя.
Особенно это неприятно, если панель задач не исчезает при просмотре видео или во время игры. Если вы столкнулись с подобной проблемой, то данный материал должен помочь. Здесь вы узнаете, как убрать панель задач внизу экрана на Windows 10 при просмотре видео или во время игры.
К счастью, данная проблема решается достаточно просто. Все что вам нужно сделать, это перезапустить программу «Проводник» или как его еще называют «Explorer». Именно «Проводник» отвечает за работу панели задач внизу экрана и в случае его зависания данная панель может оставаться на экране даже во время просмотра видео или игр. Перезапуск «Проводника» решает проблему с зависанием и панель задач начинает работать так, как и должна.
Для того чтобы перезапустить «Проводник» вам понадобится «Диспетчер задач». Его можно открыть разными способами. Например, вы можете нажать комбинацию клавиш CTRL-SHIFT-ESC либо комбинацию клавиш CTRL-ALT-DEL. Также можно кликнуть правой кнопкой мышки по панели задач и в появившемся меню выбрать пункт «Диспетчер задач».
После открытия «Диспетчера задач» вам нужно найти программу «Проводник» на вкладке «Процессы».
Дальше нужно кликнуть по ней правой кнопкой мышки и выбрать вариант «Перезапустить».
В результате данной процедуры панель задач внизу экрана должна начать работать в штатном режиме, даже при просмотре видео или во время игры.
Если описанный выше способ перезапуска «Проводника» не срабатывает, то можно попробовать сделать это из вкладки «Подробности». Для этого найдите программу «explorer.exe» на вкладке «Подробности», кликните по ней правой кнопкой и выберите пункт «Снять задачу».
После этого панель задач (как и другие элементы «Проводника») исчезнет с экрана. Теперь нужно открыть меню «Файл» и выбрать «Запустить новую задачу».
В результате появится окно для выполнения команд. В нем нужно ввести команду «explorer» и нажать клавишу ввода.
Таким образом вы перезапустите «Проводник» и решите проблему с панелью задач.
Посмотрите также:
- Как добавить язык в языковую панель
- Как изменить цвет окон в Windows 10
- Как переместить Панель задач вниз экрана
- Как опустить панель задач вниз рабочего стола
- Как отключить уведомления в Windows 10
Автор
Александр Степушин
Создатель сайта comp-security.net, автор более 2000 статей о ремонте компьютеров, работе с программами, настройке операционных систем.
Остались вопросы?
Задайте вопрос в комментариях под статьей или на странице
«Задать вопрос»
и вы обязательно получите ответ.
Содержание
- 1 Перезапустите проводник Windows, чтобы исправить панель задач Windows 10, не скрывающуюся в полноэкранном режиме
- 2 Проверьте настройки панели задач
- 3 Видео как исправить панель задач Windows 10, не скрывается в полноэкранном режиме
- 4 Настраиваем автоматическое скрытие нижней панели в Windows 10
Некоторые пользователи Windows 10 сталкиваются с ошибками, которые связаны с неправильным поведением панели задач. Например, иногда панель задач не исчезает при открытии программ на весь экран. В результате кнопки панели задач постоянно находятся на экране и отвлекают пользователя.
К счастью, данная проблема решается достаточно просто. Все что вам нужно сделать, это перезапустить программу «Проводник» или как его еще называют «Explorer». Именно «Проводник» отвечает за работу панели задач внизу экрана и в случае его зависания данная панель может оставаться на экране даже во время просмотра видео или игр. Перезапуск «Проводника» решает проблему с зависанием и панель задач начинает работать так, как и должна.
Для того чтобы перезапустить «Проводник» вам понадобится «Диспетчер задач». Его можно открыть разными способами. Например, вы можете нажать комбинацию клавиш CTRL-SHIFT-ESC либо комбинацию клавиш CTRL-ALT-DEL. Также можно кликнуть правой кнопкой мышки по панели задач и в появившемся меню выбрать пункт «Диспетчер задач».
После открытия «Диспетчера задач» вам нужно найти программу «Проводник» на вкладке «Процессы».
Дальше нужно кликнуть по ней правой кнопкой мышки и выбрать вариант «Перезапустить».
Если описанный выше способ перезапуска «Проводника» не срабатывает, то можно попробовать сделать это из вкладки «Подробности». Для этого найдите программу «explorer.exe» на вкладке «Подробности», кликните по ней правой кнопкой и выберите пункт «Снять задачу».
После этого панель задач (как и другие элементы «Проводника») исчезнет с экрана. Теперь нужно открыть меню «Файл» и выбрать «Запустить новую задачу».
В результате появится окно для выполнения команд. В нем нужно ввести команду «explorer» и нажать клавишу ввода.
Таким образом вы перезапустите «Проводник» и решите проблему с панелью задач.
Посмотрите также —>
В последнее время многие пользователи сообщают о проблеме, что панель задач в Windows 10, не скрывается в полноэкранном режиме. Если у вас панель задач также автоматически не скрываться на вашем ПК, не беспокойтесь, вот два исправления для панели задач, которая не скрывается в полноэкранном режиме в Windows 10.
Перезапустите проводник Windows, чтобы исправить панель задач Windows 10, не скрывающуюся в полноэкранном режиме
- Используйте комбинацию клавиш Ctrl-Shift-Esc, чтобы открыть диспетчер задач Windows.
- Если вы видите только базовый интерфейс, нажмите на более подробную информацию.
- Найдите процесс проводника Windows в процессах и щелкните по нему правой кнопкой мыши.
- Нажмите кнопку «Перезапустить», чтобы перезагрузить процесс.
Проверьте настройки панели задач
- Нажмите комбинацию клавиш Windows + I, чтобы открыть Параметры Windows.
- Нажмите «Персонализация», а затем «Панель задач»
- Существует два варианта управления функцией автоматического скрытия панели задач Windows 10:
- «Автоматическое скрытие панели задач в рабочем режиме»
- «Автоматическое скрытие панели задач в режиме планшета».
- Включите «Автоматически скрывать панель задач в рабочем режиме», а панель задач Windows 10 будет скрыта автоматически.
Если вы обнаружите другие работоспособные методы для исправления панели задач Windows 10, которая не скрывается в полноэкранном режиме, пожалуйста, поделитесь с нами в разделе «Комментарий» ниже. Спасибо.
Видео как исправить панель задач Windows 10, не скрывается в полноэкранном режиме
<index>
Нижняя панель на рабочем столе любой операционной системы Windows правильно называется «Панель задач». Некоторые пользователи предпочитают ее убирать. Правда не совсем, а только до тех пор, пока курсор мыши не будет подведен к нижнему краю рабочего тола. Совсем убрать панель задач невозможно.
В данной статье мы расскажем как убрать панель задач в Windows 10.
Настраиваем автоматическое скрытие нижней панели в Windows 10
Сделать, чтобы панель задач в Windows 10 убиралась автоматически очень просто. Достаточно нажать на нее правой кнопкой мыши в любом свободном от значков и ярлыков месте и в открывшемся меню выбрать «Параметры панели задач».
Параметры панели задач в windows 10
Откроется окно, в котором можно выставить различные параметры панели задач, включая и ее автоматическое убирание.
Для этого активируем переключатель «Автоматически скрывать панель задач в режиме рабочего стола».
Отключение панели задач на рабочем столе в windows 10
Как только вы это сделаете изменения будут применены и сохранены автоматически. Панель задач исчезнет. Появляться она будет при наведении мышки на то место, где она раньше была.
В версиях Windows 10 без актуальных обновлений данная процедура по убиранию нижней панели происходит слегка иначе. Также как и по тексту выше щелкаем по панели задач правой кнопкой мыши и в открывшемся меню выбираем «Свойства».
Откроется окно, где нужно установить галочку «Автоматически скрывать панель задач» и нажать кнопку «Ок».
</index>Используемые источники:
- https://comp-security.net/как-убрать-панель-задач-внизу-экрана/
- https://comhub.ru/kak-ubrat-panel-zadach-v-windows-10/
- http://helpadmins.ru/kak-ubrat-nizhnyuyu-panel-na-rabochem-st/
Оценка статьи:
(пока оценок нет)
Загрузка…
Похожие публикации
Во время запуска видео в браузере, все элементы управления на экране скрываются. Это сделано для большего удобства. Но в некоторых случаях этого не происходит и часть инструментов загораживает обзор.
В чем причины проблемы?
Панель задач стала неотъемлемой частью ОС. С ее помощью пользователь может переключаться межу папками и приложениями, которые на ней размещаются. Также, здесь можно закрепить программы, для быстрого доступа.
С ошибкой, когда панель задач не исчезает в полноэкранном режиме, часто сталкивались пользователи браузера Google Chrome. Если включить видео в полноэкранном режиме, то нижняя часть скрывалась за нижней панелью. При этом ее нельзя было убрать. Проблема была исправлена после обновления браузера. Как оказалось, неисправность вызывал именно он.
Также, такое можно было наблюдать, если система блокирует панель. Например, на ней находятся уведомления, которые пользователь должен увидеть. Однако, смотреть фильм или играть в игры с такой проблемой может быть довольно неудобно.
Иногда панель задач не исчезает при просмотре видео или в играх, что также считается неисправностью, и ее устранить также могут помочь следующие способы.
Как исправить ошибку
Данную неисправность в Windows 7, 8, 10 можно устранить несколькими способами. Можно выбрать наиболее подходящий, если пользователь знает, в чем именно заключается проблема. Ели же нет, стоит попробовать несколько вариантов.
Перезапуск Проводника и перезагрузка компьютера
Самым простым и наиболее эффективным, будет перезапуск компьютера или проводника. После перезагрузки панель задач не будет отображаться в полноэкранном режиме. Чтобы перезапустить панель задач, нужно:
- Нажать на сочетание клавиш «Ctrl+Alt+Del» и выбрать «Диспетчер задач». Эту же команду можно найти, если кликнуть правой кнопкой мыши на панели.
- Перейти в раздел «Процессы».
- Из списка необходимо выбрать пункт «Проводник» и перезапустить его, нажав правой клавишей мыши.
Данный метод помогает исправить проблему. Но многие пользователи отмечают, что поле перезагрузки, неисправность возвращается. Поэтому рекомендуется перезагрузить проводник, а затем компьютер. Если ошибка возвращается, значит стоит воспользоваться другим способом.
Автоматическое скрытие панели в Windows 10
Операционная система Windows 10 предоставляет возможность полностью скрыть панель. Так, она не будет отображаться на рабочем столе. Ее появление вызывает курсор мыши, который подведен к нижнему краю экрана.
Таким образом, нижняя панель не будет мешать при просмотре видео в полноэкранном режиме. Чтобы привыкнуть к такой функции, пользователю понадобится время. Но здесь есть и преимущества, данный способ позволяет расширить место на рабочем столе.
Чтобы включить автоматическое скрытие панели, необходимо воспользоваться следующей инструкцией:
- Кликнуть по свободному месту и выбрать пункт «Параметры».
- Здесь есть два параметра, которые можно настроить. Нижнюю область можно убрать в режиме рабочего стола или планшета. Для настройки требуется переместить ползунок нажатием мышки.
После этого, панель задач свернется вниз. Это поможет решить проблему с ее появлением при использовании браузера.
Переносим панель задач
Рабочая область закреплена в нижней части экрана. Но пользователь может переместить ее к другому краю. Так, если она будет слева, то панель задач не помешает просмотру видео и фильмов, даже если она не будет скрываться. Многие отмечают, что в таком случае она скрывается в полноэкранном режиме.
Для перемещения, следует для начала ее открепить. Это возможно, если нажать правой кнопкой мыши на панели. Здесь нужно снять галочку с пункта, который отвечает за закрепление.
Теперь пользователю остается только переместить данную область. Достаточно зажать левую кнопку мыши. Затем, нужно перенести курсор к нужному краю экрана.
Смена темы по умолчанию
В операционной системе за оформление рабочего стола отвечают различные темы. Пользователь может настроить персонализацию в настройках компьютера. Существует несколько встроенных тем от Windows. Также, пользователь может добавлять свое оформление, загрузив его с интернета.
Если пользователь не менял тему, значит она установлена по умолчанию. Ее смена поможет решить проблему. Чтобы поменять оформление, следует:
- Перейти в панель управления. Сделать это можно через поиск или настройки компьютера.
- Открыть «Персонализация».
- Здесь находятся все настройки, пользователь может изменить тему и некоторые объекты проводника.
В это же меню можно попасть, если кликнуть правой кнопкой мыши на свободном месте рабочего стола. В списке нужно выбрать пункт «Персонализация».
Комбинации клавиш
Пользователь может перейти на другой рабочий стол. Для этого существуют специальные сочетания клавиш.
- Win+B. Для начала стоит воспользоваться именно этой комбинацией. Она показывает панель задач, особенно если она скрыта. Она пригодится и в случае, если эта область не скрывается. Функция вызывает перерисовку всех окон и помогает перезапустить панель.
- Win+T. Сочетание используется для перехода между различными задачами, которые отображены в нижней части экраны. С его помощью можно восстановить панель задач, а значит, она будет скрываться в полноэкранном режиме.
Проверка целостности файлов
Если ни один из вышеперечисленных способов не помог устранить проблему, можно говорить о том, что некоторые файлы операционной системы повреждены. Чтобы это проверить, пользователь может запустить стандартную утилиту, которая помогает обнаружить повреждения.
Для начала необходимо открыть командную строку. Сделать это можно при помощи комбинации «Win+R». В открытом окне следует ввести команду «cmd» и нажать на «ОК».
Затем нужно ввести команду «sfc /scannow», которая запустит сканирование компьютера на поврежденные файлы. Ели они существуют, то система самостоятельно их восстановит. В некоторых случаях, может отобразится сообщение, что файлы невозможно восстановить. Тогда, рекомендуется переустановить ОС, так как ошибки могут содержаться не только в данной области.