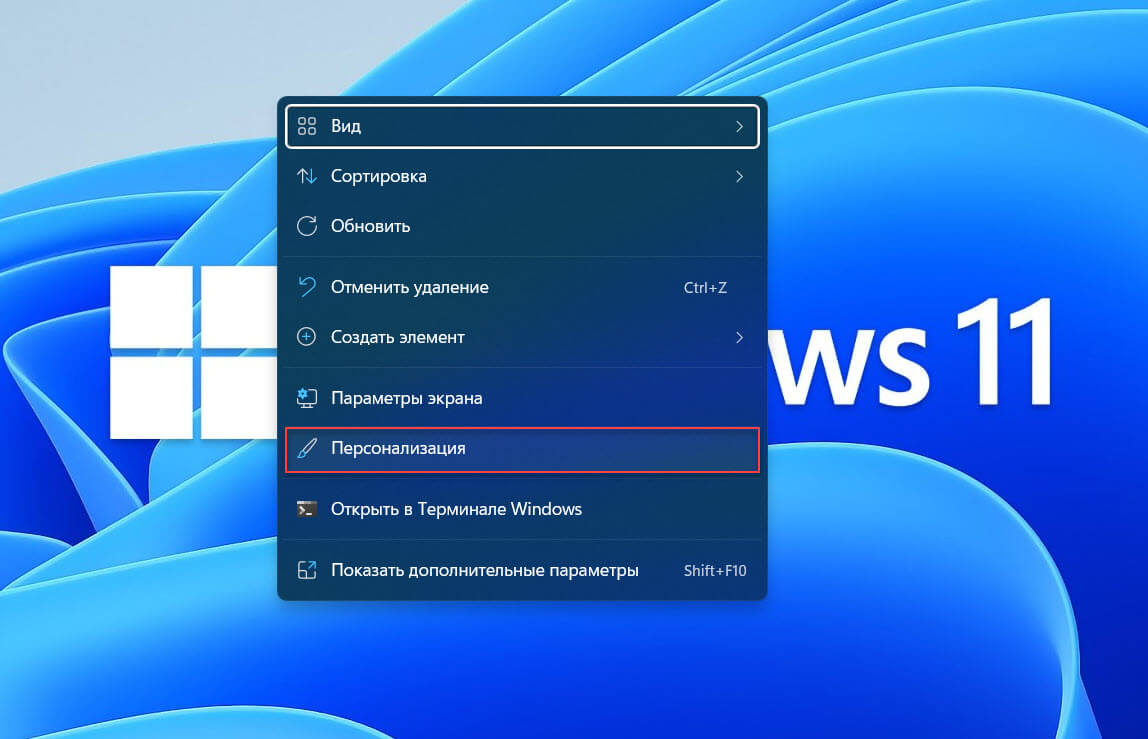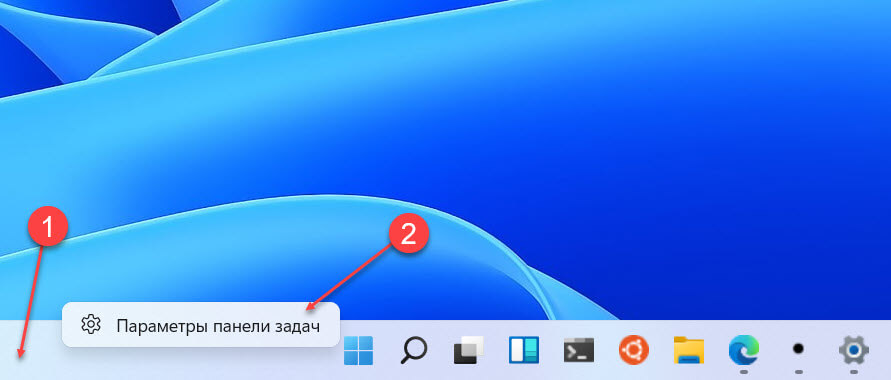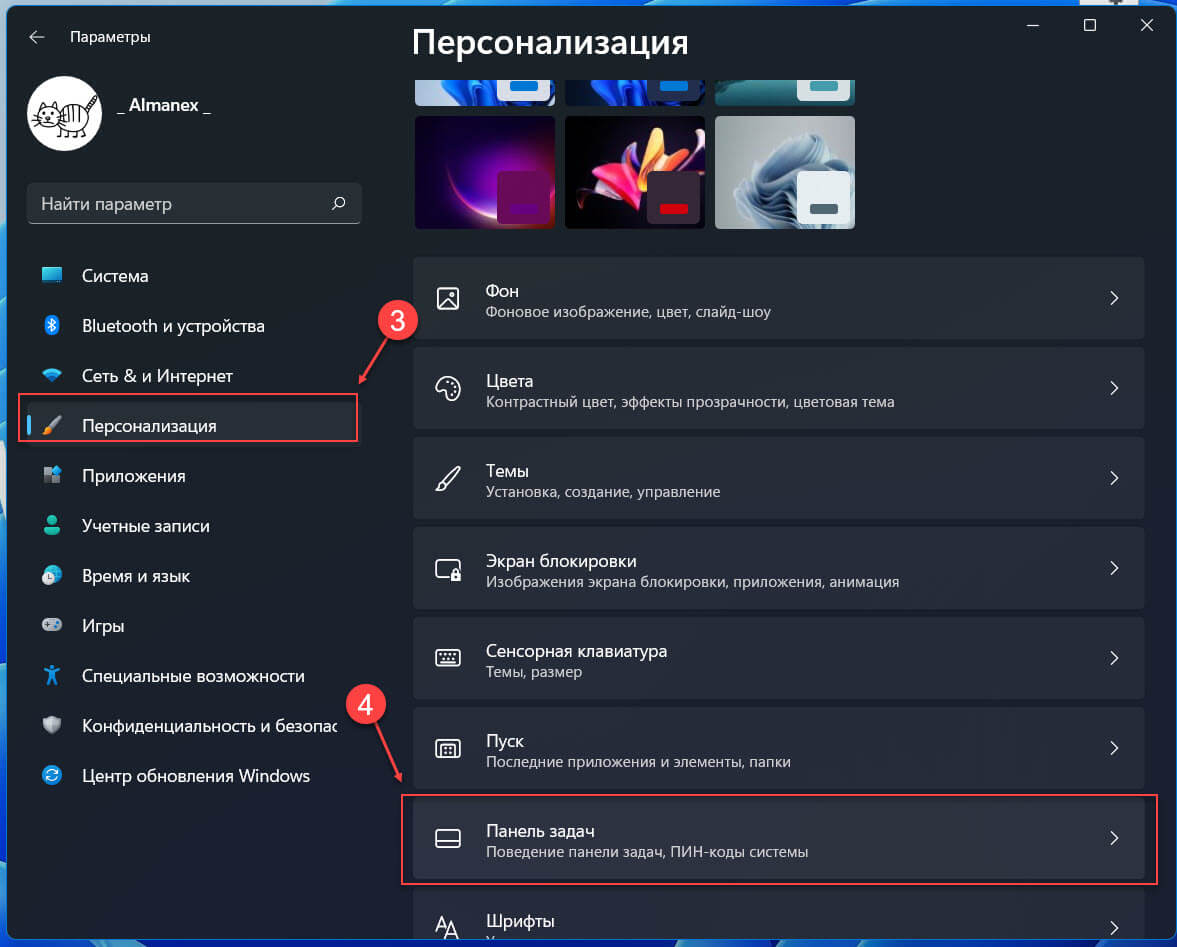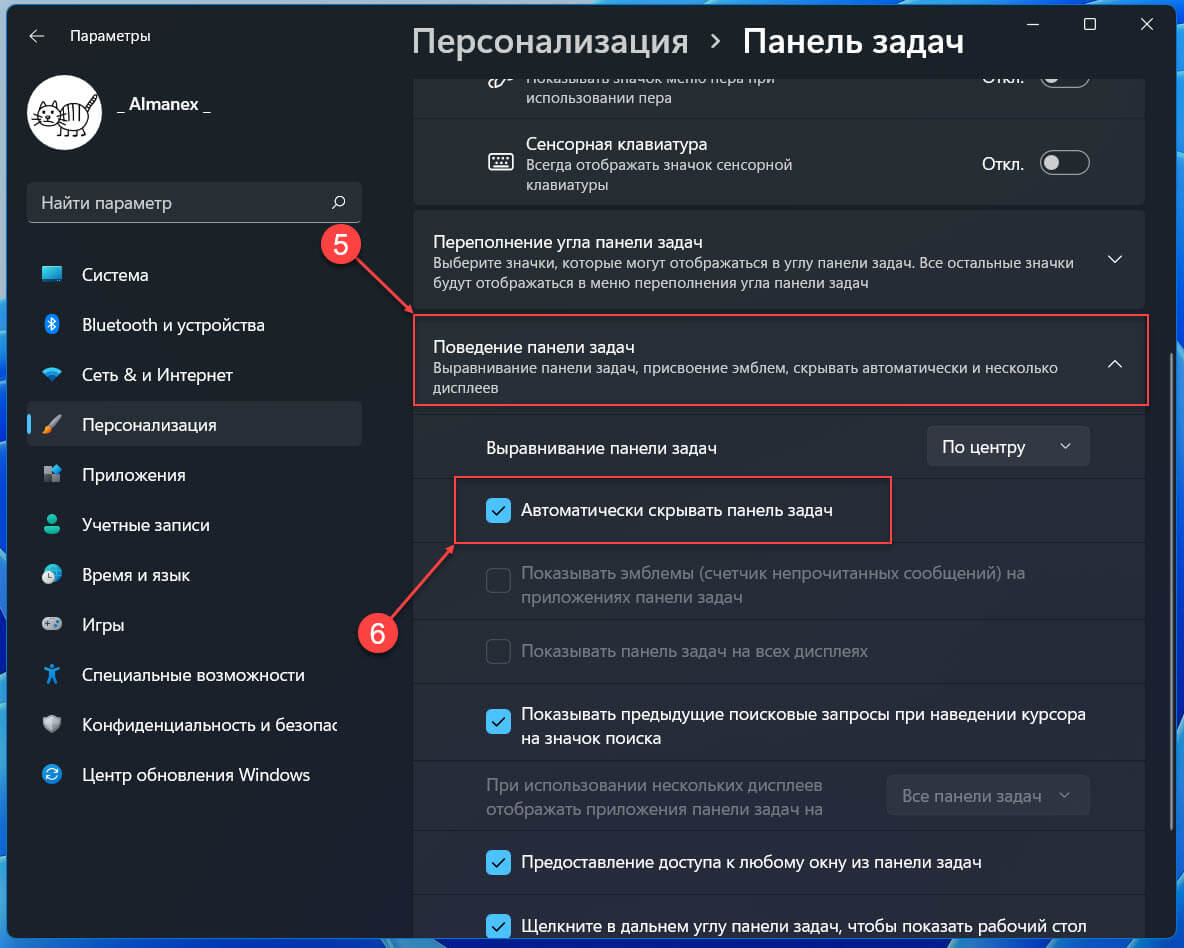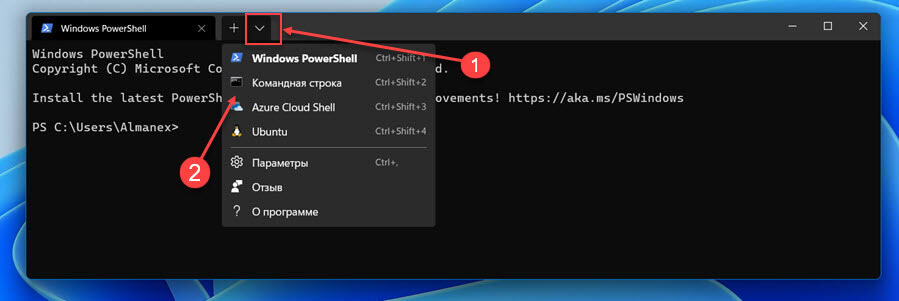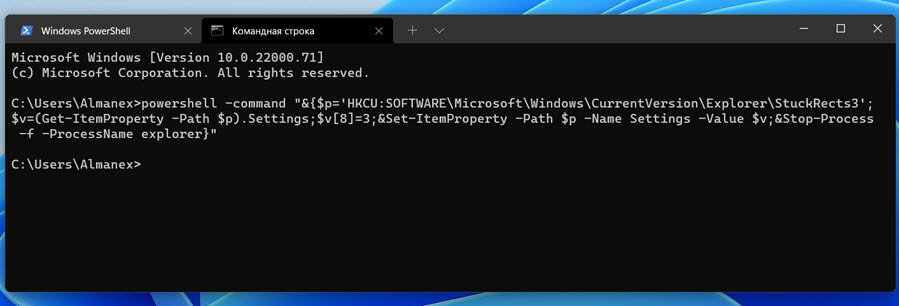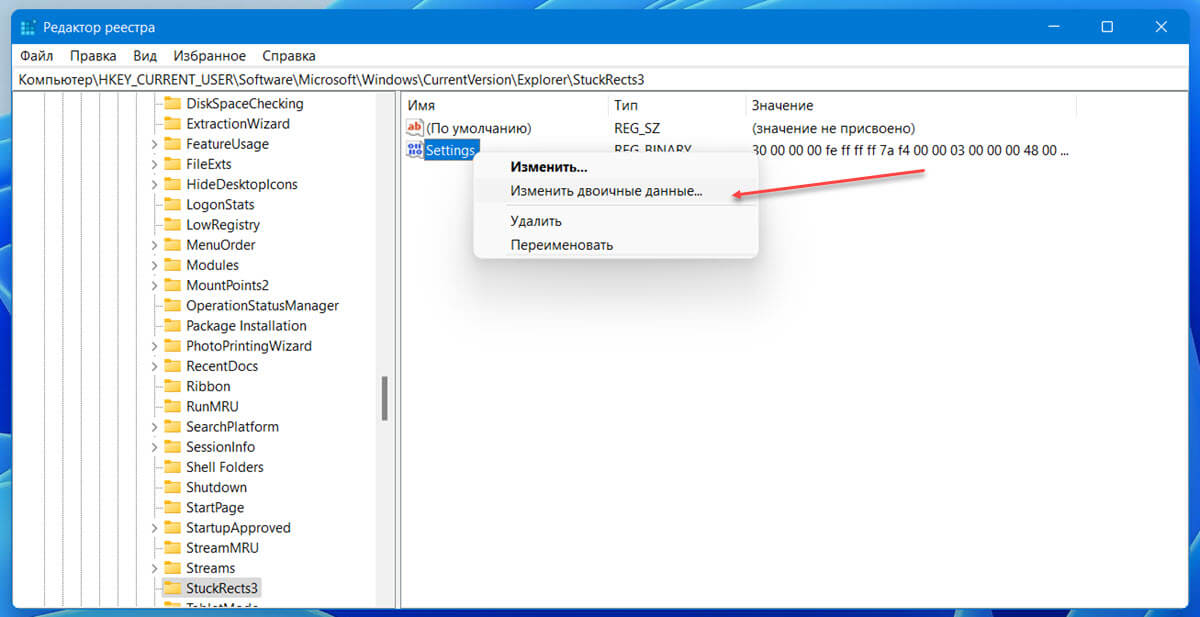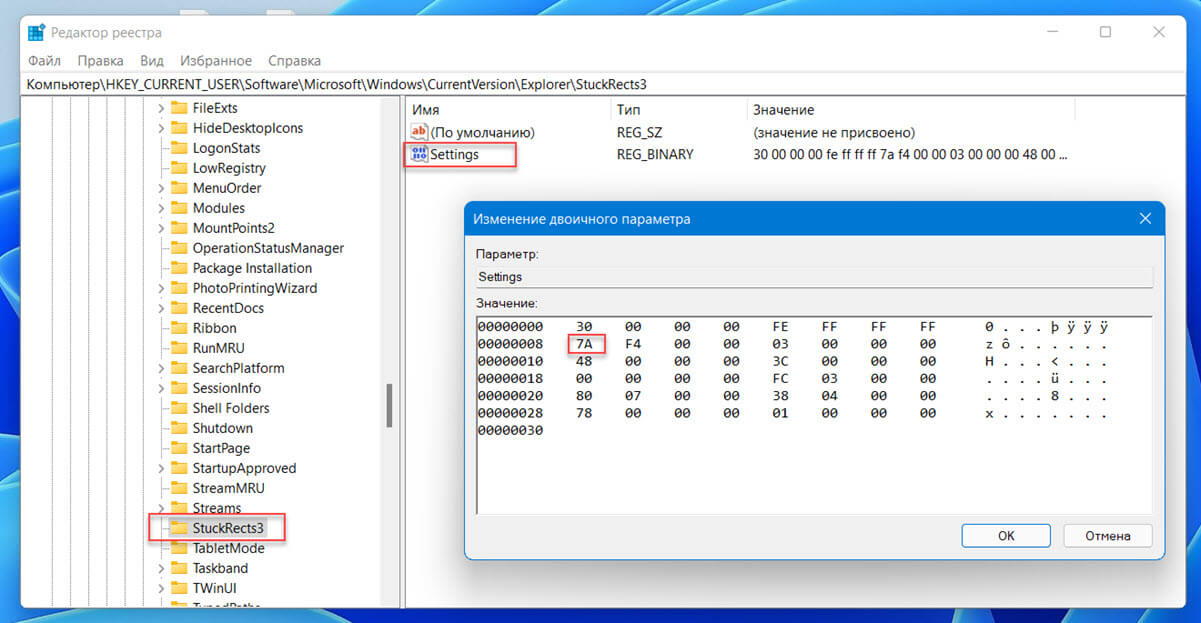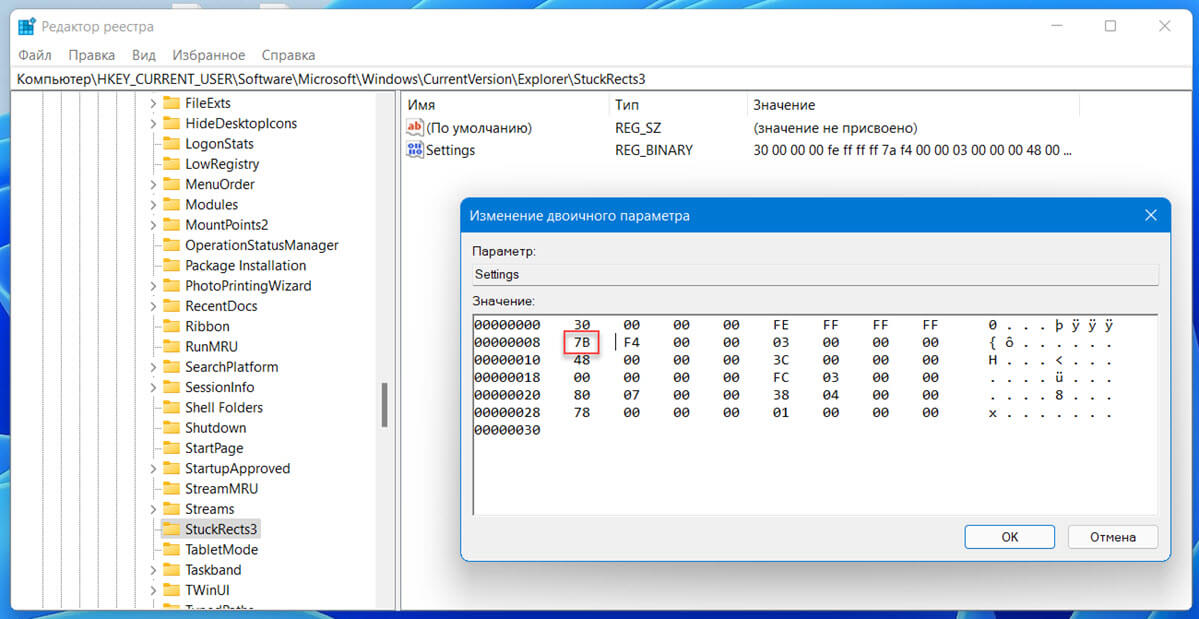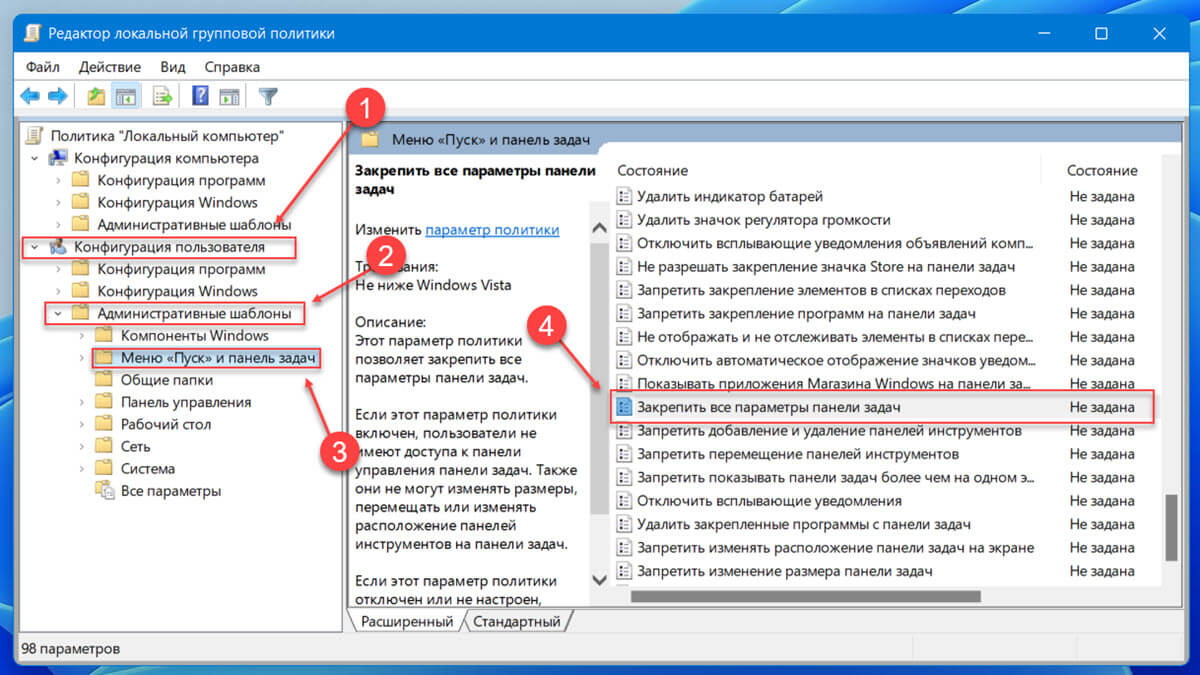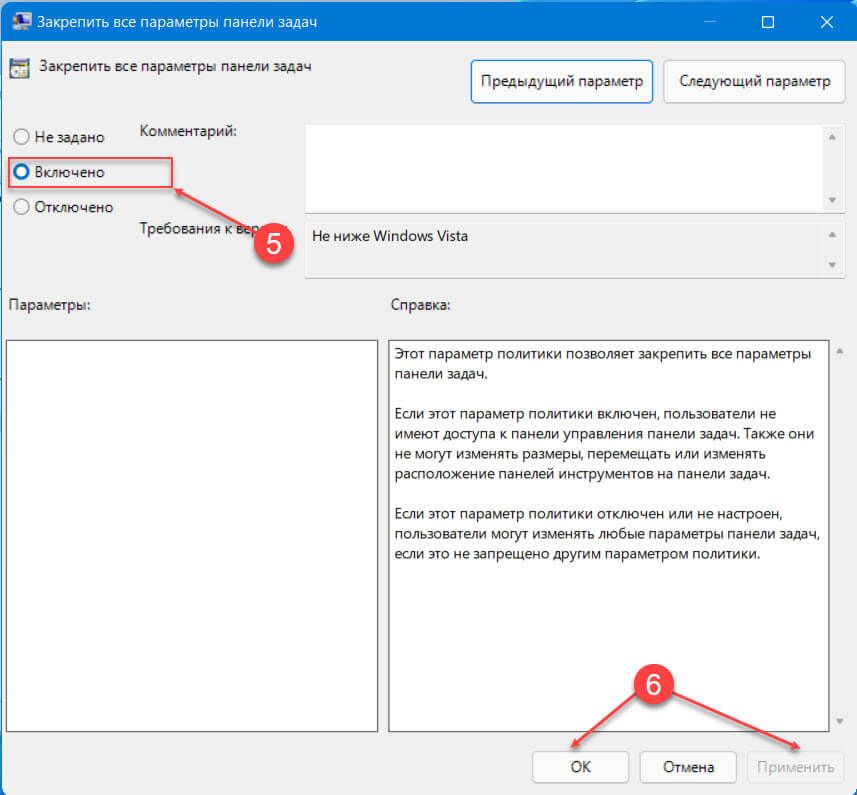Содержание
- Способ 1: «Параметры»
- Способ 2: «Редактор реестра»
- Способ 3: «Командная строка»
- Вопросы и ответы
Способ 1: «Параметры»
Наиболее простым способом скрытия панели задач (ПЗ) в Windows 11 является изменение параметров персонализации.
- Используя меню «Пуск», поиск или сочетание клавиш «Win+I», вызовите «Параметры». На расположенной слева навигационной панели перейдите во вкладку «Персонализация».
- Пролистайте представленный справа перечень опций вниз и откройте в нем раздел «Панель задач».
- Переместитесь в конец списка и разверните подраздел «Поведение панели задач».
- Установите галочку возле пункта «Автоматически скрывать панель задач».
- Теперь ПЗ будет скрыта всегда, кроме тех моментов, когда вы наведете указатель курсора в нижнюю часть экрана.
Для того чтобы снова отобразить панель, снимите соответствующую галочку в параметрах персонализации операционной системы.
Читайте также: Как сделать панель задач прозрачной в Виндовс 11
Способ 2: «Редактор реестра»
Еще одним способом решения нашей задачи является изменение значения параметра в системном реестре.
- Воспользовавшись поиском или оснасткой «Выполнить» (клавиши «Win+R» для вызова), откройте «Редактор реестра». В обоих случаях потребуется вводить следующую команду:
regedit - Используя представленный слева перечень папок, перейдите в указанное ниже расположение. В качестве более простой и быстрой альтернативы можно скопировать данный путь, вставить его в адресную строку редактора и нажать «Enter».
КомпьютерHKEY_CURRENT_USERSoftwareMicrosoftWindowsCurrentVersionExplorerStuckRects3 - Двойным нажатием левой кнопки мышки (ЛКМ) откройте параметр «Settings».
- Выделите значение, расположенное во второй строке второго столбца (по умолчанию там указано 7A), дважды щелкнув по нему ЛКМ.
Замените 7A на 7B и нажмите на кнопку «ОК» для подтверждения.
Обратите внимание! Вводить указанное значение обязательно нужно в английской раскладке.
- Перезапустите «Проводник». Для этого откройте «Диспетчер задач» (ДЗ), воспользовавшись сочетанием клавиш «Ctrl+Shift+Esc» или выбрав соответствующий пункт в контекстном меню кнопки «Пуск».
В списке активных процессов найдите «Проводник», выделите его и нажмите на расположенную в правом нижнем углу кнопку «Перезапустить».
Примечание: Если «Проводник» в настоящий момент не запущен, вызовите его клавишами «Win+E», с помощью ярлыка на панели задач или через меню «Файл» в ДЗ. В последнем случае потребуется выбрать пункт «Запустить новую задачу», ввести в появившемся окне команду
explorer.exeи нажать «ОК». Затем выполните действие, описанное в предыдущем абзаце.
«Проводник» будет перезапущен, а ПЗ скрыта.
Чтобы снова отобразить ее, верните значение 7A во вторую строку второго столбца параметра «Settings» в системном реестре.
Читайте также: Как уменьшить панель задач в Windows 11
Способ 3: «Командная строка»
Последний из доступных на сегодняшний день метод скрытия панели задач в Виндовс 11 заключается в использовании специальной команды для консоли.
- С помощью функции поиска или оснастки «Выполнить» откройте «Командную строку». Для этого используйте следующий запрос:
cmd - Скопируйте указанное ниже значение, вставьте его в окно консоли и нажмите «Enter» для выполнения.
powershell -command "&{$p='HKCU:SOFTWAREMicrosoftWindowsCurrentVersionExplorerStuckRects3';$v=(Get-ItemProperty -Path $p).Settings;$v[8]=3;&Set-ItemProperty -Path $p -Name Settings -Value $v;&Stop-Process -f -ProcessName explorer}" - Как и в предыдущем случае, «Проводник» перезапустится, а ПЗ будет скрыта.
Чтобы увидеть панель, просто наведите указатель курсора на ее изначальное месторасположение, а для восстановления постоянного отображения введите и выполните в «Командной строке» следующее:
powershell -command "&{$p= 'HKCU:SOFTWAREMicrosoftWindowsCurrentVersionExplorerStuckRects3' ;$v=(Get-ItemProperty -Path $p).Settings;$v[8]=2;&Set-ItemProperty -Path $p -Name Settings -Value $v;&Stop-Process -f -ProcessName explorer}"
Читайте также: Как восстановить работоспособность панели задач в Windows 11
Еще статьи по данной теме:
Помогла ли Вам статья?
Как закрепить в Windows 11 панель задач сверху? Жмите Win+R, введите команду regedit, перейдите по ссылке HKEY_CURRENT_USERSOFTWAREMicrosoftWindowsCurrentVersionExplorerStuckRects3. Жмите на Settings, в строке 0000008 в разделе FE остановите «01» и перезапустите ПК / ноутбук. Как вариант, используйте программу Taskbar11. Ниже рассмотрим, как правильно разместить панель задач Windows 11 слева, сверху, справа, а при необходимости вернуть вниз. Отдельно разберемся с особенностями, как закрепить этот элемент операционной системы.
Как переместить
В Виндовс 10 пользователи могли сдвинуть панель задач в любом направлении. Ее можно было сместить влево, вправо или вверху. В этом отношении Windows 11 не дает такой возможности и позволяет выбрать только одно из трех положений — стандартное внизу, слева или сверху. Смещение в правую сторону пока недоступно, но ситуация может исправиться вместе с очередным обновлением. Зато всегда можно поменять цвет под свое настроение.
Сверху
Для начала разберемся, как переместить панель задач Windows 11 наверх, ведь именно с этим вопросом чаще всего обращаются пользователи. Здесь можно воспользоваться командной строкой или специальным приложением. Рассмотрим каждый из методов подробнее.
Командная строка
Наиболее простой способ, как изменить положение панели задач Windows 11 и поставить ее сверху — применение командной строки. Чтобы подвинуть этот элемент в нужном направлении, сделайте такие шаги:
- Жмите Win+R, чтобы вызвать командную строку.
- Введите в появившееся поле команду regedit.
- Перейдите по следующему пути HKEY_CURRENT_USERSOFTWAREMicrosoftWindowsCurrentVersionExplorerStuckRects3, чтобы добраться до нужного файла.
- С правой стороны кликните на пункт Settings.
- Найдите строчку 00000008 и столбец FE, где должен быть установлен параметр «03».
- Поменяйте это число на «01».
- Перезапустите компьютер / ноутбуке и убедитесь, что панель задач Windows 11 вверху.
Таскбар
Существует еще один способ, как перенести панель задач Windows 11 наверх — реализовать это с помощью программы Taskbar11. Официальную версию софта можно найти по ссылке github.com/HerMajestyDrMona/Windows11DragAndDropToTaskbarFix/releases/. Учтите, что при загрузке файла могут возникнуть трудности из-за фильтра Smart Screen, который предусмотрен в веб-проводнике Майкрософт Эдже. Причиной является небольшая известность, но по факту проблем быть не должно.
Разобраться, как сделать панель задач сверху в Windows 11, не составляет труда. Просто установите приложение по рассмотренной выше ссылке и войдите в окно настроек. Здесь можно задать следующие характеристики Taskbar:
- Position — позиция: сверху или снизу;
- Size — размер: стандартный, большой, маленький (могут обрезаться часы);
- Indentation — позиция кнопки «Пуск»: слева или в центре.
- Icons — включение / выключение значков: поиск, чат и т. д;
- Corner Icons — системные значки в разделе уведомлений: ручной / сенсорный ввод, виртуальная сенсорная панель;
- Behavior — скрытие инструмента с экрана.
После изменения положения панели задач Windows 11 вверх остается нажать на кнопку Save для сохранения изменений. В результате можно будет сразу увидеть результат работы. Если все сделано правильно, интересующий инструмент должен оказаться сверху.
Влево
Следующий вопрос, который может возникнуть — перемещение панели задач в Windows 11 влево. Это означает, что расположение инструмента возможно не только сверху, но и с одной из сторон. Здесь также имеется два варианта.
Стандартный путь
Наиболее простой способ, как добиться расположения панели задач в Windows 11 слева, сделать это с помощью встроенных возможностей. Алгоритм действий имеет следующий вид:
- Войдите в настройки Виндовс. Для этого жмите «Пуск» или «Настройки» / «Параметры». Как вариант, используйте комбинацию Win+I.
- Выберите «Персонализация» с левой стороны.
- Прокрутите вниз и зайдите в «Панель задач».
- Выберите «Поведение …».
- Укажите «Влево».
- Закройте настройки и убедитесь, что вам удалось поставить в Windows 11 панель задач сбоку.
После выполнения рассмотренных выше шагов остается закрыть настроечный раздел.
Через командную строку
Следующий метод переноса панели задач Windows 11 на левую сторону — через командную строку. Здесь нужно действовать по похожему принципу, как и при размещении сверху. Алгоритм такой:
- Кликните на Win+R.
- Введите Regedit.
- Перейдите по адресу HKEY_CURRENT_USERSoftwareMicrosoftWindowsCurrentVersionExplorerAdvanced.
- Найдите значение TaskbarAl. Если такой параметр отсутствует, кликните правой кнопкой мышки с правой стороны редактора реестра и сделайте новый файл DWORD32 с таким именем.
- Поставьте для него параметр «0» вместо «1».
- Закройте редактор реестра. Чаще всего изменения вступают в силу после выполнения рассмотренных выше шагов.
Справа
Часто звучат вопросы, как разместить в Windows 11 панель задач справа. Сделать это не получится. Единственное, что можно реализовать — разместить этот инструмент слева или сверху. Как это сделать правильно, рассмотрено выше.
Внизу
По умолчанию интересующий раздел со значками Windows 11 находится именно внизу. Если вы поставили его сверху или слева, необходимо вернуть все на место с учетом рассмотренной выше схемы. К примеру, если вы ставили отображение сверху через, тогда в строчке 00000008 и столбце FE должен быть установлен параметр «03».
Учтите, что перезапуск оболочки проводника является обязательным. Нельзя просто войти-выйти из учетной записи, ведь такой путь не даст результата. Чтобы правильно поменять расположение, сделайте следующее:
- Войдите в диспетчер задач с помощью Ctrl+Shift+Esc.
- Жмите «Подробнее» для отображения вкладок с приложениями / службами.
- В разделе «Процессы» найдите Проводник Виндовс и жмите его.
- Кликните «Перезагрузить».
Что делать, если сместилось
Бывают ситуации, когда пуск и панель задач не по центру в Windows 11. Если она съехала, проверьте правильность настройки персонализации. Для этого войдите в «Параметры» и разверните блок «Поведение …». Там выберите значение «Слева» или выравнивание «По центру». Изменения должны произойти мгновенно
Как закрепить
В Сети часто встречается вопрос, как в Windows 11 открепить панель задач или закрепить ее. В случае с Виндовс 10 нужно было нажать на пустом месте панели и выбрать в области задач «Параметры …». Здесь можно было поставить флажок возле «Закрепить …», а в дальнейшем отменить закрепление. В Виндовс 11 такой опции нет. Здесь можно закрепить приложение, изменить цвет, поменять расположение (в том числе кнопок), показать эмблемы на кнопках, автоматически скрывать информацию и т. д.
Зная, как в Windows 11 установить панель задач сверху или сбоку, вы сможете настроить удобное для себя расположение и избежать случайных нажатий. В комментариях расскажите, какой способ вы использовали и поделись своим опытом, какое еще метод может подойти.
Отличного Вам дня!
Make the Windows taskbar go away when you don’t need it
Published on November 29, 2021
What to Know
- From the desktop: Right-click the taskbar and select Taskbar settings > Taskbar behaviors > Automatically hide the taskbar.
- From Windows Settings: select Personalization > Taskbar > Taskbar behaviors > Automatically hide the taskbar.
- If the taskbar doesn’t hide, try clicking each app on the taskbar or restarting your computer.
This article explains how to hide the Taskbar in Windows 11.
How Do I Hide the Taskbar in Windows 11?
The Windows 11 taskbar is located at the bottom of the screen by default, and it contains the Start menu, shortcuts to your favorite apps, action center icons, and clickable buttons to switch between active apps. If you feel like it’s taking up too much space, you can hide it so that it only appears when you need it.
Here’s how to hide the taskbar in Windows 11:
-
Right-click the taskbar and select Taskbar Settings.
-
Click Taskbar behaviors.
-
Click the box next to Automatically hide the Taskbar.
-
The taskbar will disappear.
-
To bring the taskbar back, move your mouse to the bottom of the screen.
-
When you move your mouse away from the bottom of the screen, the taskbar will disappear again.
Why Is My Windows Taskbar Not Hiding?
When you hide the taskbar in Windows 11, several things can cause it to pop back up. It’s designed to automatically pop up when you move your mouse to the bottom of the screen, but notifications and apps can both cause it to pop up too. So if your taskbar isn’t hiding when it’s supposed to, a notification or app likely needs attention.
If your Windows 11 taskbar isn’t hiding, try these fixes:
- Check and clear your notifications. You can access notifications by clicking on the far right corner of the taskbar. If you have any notifications, click and read or clear them and see if the taskbar hides.
- Check for apps needing attention. Some of your apps may have permission to flash an alert on your taskbar, which will also cause the taskbar to pop up if it’s hidden or keep it from hiding at all. Click each open app on your taskbar, and the taskbar should hide after you’ve clicked on the one that’s presenting an alert.
- Close your apps. In some cases, you may need to close and restart your apps to get the taskbar to hide. If you clicked on each app and the taskbar didn’t hide, try closing all your open apps. If the taskbar hides, you can then open your apps again one at a time to see which one is causing a problem.
- Restart Windows Explorer. If you followed the steps in the previous section and the taskbar didn’t hide, you may need to restart Windows Explorer. You can do that by opening Task Manager, right-clicking Windows Explorer, and clicking Restart.
- Restart your computer. If the taskbar still doesn’t hide, restarting your computer will usually fix the problem.
Why Doesn’t My Taskbar Hide When I Go Fullscreen?
If your taskbar doesn’t hide when you go fullscreen, it’s because you haven’t set the taskbar to hide automatically. Follow the steps from the first section if you haven’t already, then check to see if the taskbar still appears when you’re in fullscreen mode in an app. If it does, check the fixes provided in the second section, as you may have a stuck notification or app preventing the taskbar from hiding.
Why Won’t the Taskbar Show On My Second Monitor in Windows 11?
When you add a second monitor in Windows and extend your display to have separate desktops on each monitor, you can choose where you want the taskbar to appear. For example, you can have the taskbar appear only on your primary monitor or appear on both. You can also use this option with the hide option, allowing the taskbar to hide on both screens. When you do that, you can pull up the taskbar on either screen by moving your mouse to the bottom of that screen.
Windows 11 has an issue where the taskbar on the second monitor will hide if you set it to, but it will then refuse to pop up when moving your mouse to the bottom of the screen. In some cases, this is because of pinned apps. If you remove the pinned icons by right-clicking each and selecting unpin from taskbar, you may find the taskbar functions correctly again.
FAQ
-
How do I make the taskbar transparent in Windows 11?
You can customize Windows 11 using the Personalization option to make the taskbar transparent. Go to Start > Settings > Personalization > Colors and toggle Transparency effects to On.
-
How do I get the volume mixer on my taskbar ?
Go to Windows Settings > System > Sound > Volume mixer. When the volume mixer window opens, right-click the icon on the taskbar and select Pin to taskbar. Alternatively, you can launch the program via the command SndVol.exe, and then pin that to the taskbar.
Thanks for letting us know!
Get the Latest Tech News Delivered Every Day
Subscribe
Make the Windows taskbar go away when you don’t need it
Published on November 29, 2021
What to Know
- From the desktop: Right-click the taskbar and select Taskbar settings > Taskbar behaviors > Automatically hide the taskbar.
- From Windows Settings: select Personalization > Taskbar > Taskbar behaviors > Automatically hide the taskbar.
- If the taskbar doesn’t hide, try clicking each app on the taskbar or restarting your computer.
This article explains how to hide the Taskbar in Windows 11.
How Do I Hide the Taskbar in Windows 11?
The Windows 11 taskbar is located at the bottom of the screen by default, and it contains the Start menu, shortcuts to your favorite apps, action center icons, and clickable buttons to switch between active apps. If you feel like it’s taking up too much space, you can hide it so that it only appears when you need it.
Here’s how to hide the taskbar in Windows 11:
-
Right-click the taskbar and select Taskbar Settings.
-
Click Taskbar behaviors.
-
Click the box next to Automatically hide the Taskbar.
-
The taskbar will disappear.
-
To bring the taskbar back, move your mouse to the bottom of the screen.
-
When you move your mouse away from the bottom of the screen, the taskbar will disappear again.
Why Is My Windows Taskbar Not Hiding?
When you hide the taskbar in Windows 11, several things can cause it to pop back up. It’s designed to automatically pop up when you move your mouse to the bottom of the screen, but notifications and apps can both cause it to pop up too. So if your taskbar isn’t hiding when it’s supposed to, a notification or app likely needs attention.
If your Windows 11 taskbar isn’t hiding, try these fixes:
- Check and clear your notifications. You can access notifications by clicking on the far right corner of the taskbar. If you have any notifications, click and read or clear them and see if the taskbar hides.
- Check for apps needing attention. Some of your apps may have permission to flash an alert on your taskbar, which will also cause the taskbar to pop up if it’s hidden or keep it from hiding at all. Click each open app on your taskbar, and the taskbar should hide after you’ve clicked on the one that’s presenting an alert.
- Close your apps. In some cases, you may need to close and restart your apps to get the taskbar to hide. If you clicked on each app and the taskbar didn’t hide, try closing all your open apps. If the taskbar hides, you can then open your apps again one at a time to see which one is causing a problem.
- Restart Windows Explorer. If you followed the steps in the previous section and the taskbar didn’t hide, you may need to restart Windows Explorer. You can do that by opening Task Manager, right-clicking Windows Explorer, and clicking Restart.
- Restart your computer. If the taskbar still doesn’t hide, restarting your computer will usually fix the problem.
Why Doesn’t My Taskbar Hide When I Go Fullscreen?
If your taskbar doesn’t hide when you go fullscreen, it’s because you haven’t set the taskbar to hide automatically. Follow the steps from the first section if you haven’t already, then check to see if the taskbar still appears when you’re in fullscreen mode in an app. If it does, check the fixes provided in the second section, as you may have a stuck notification or app preventing the taskbar from hiding.
Why Won’t the Taskbar Show On My Second Monitor in Windows 11?
When you add a second monitor in Windows and extend your display to have separate desktops on each monitor, you can choose where you want the taskbar to appear. For example, you can have the taskbar appear only on your primary monitor or appear on both. You can also use this option with the hide option, allowing the taskbar to hide on both screens. When you do that, you can pull up the taskbar on either screen by moving your mouse to the bottom of that screen.
Windows 11 has an issue where the taskbar on the second monitor will hide if you set it to, but it will then refuse to pop up when moving your mouse to the bottom of the screen. In some cases, this is because of pinned apps. If you remove the pinned icons by right-clicking each and selecting unpin from taskbar, you may find the taskbar functions correctly again.
FAQ
-
How do I make the taskbar transparent in Windows 11?
You can customize Windows 11 using the Personalization option to make the taskbar transparent. Go to Start > Settings > Personalization > Colors and toggle Transparency effects to On.
-
How do I get the volume mixer on my taskbar ?
Go to Windows Settings > System > Sound > Volume mixer. When the volume mixer window opens, right-click the icon on the taskbar and select Pin to taskbar. Alternatively, you can launch the program via the command SndVol.exe, and then pin that to the taskbar.
Thanks for letting us know!
Get the Latest Tech News Delivered Every Day
Subscribe
Панель задач в любой системе Windows представляет собой тонкую платформу, обычно размещаемую в нижней части экрана. Это позволяет пользователям закреплять на нем значки своих любимых приложений, чтобы очень легко открывать / запускать приложения. В приложении настроек Windows 11 есть опция, в которой вы можете включить автоматическое скрытие панели задач, когда курсор находится далеко от нее. Многие пользователи Windows сообщают, что панель задач не скрывается в их системе Windows 11, даже если они включили опцию автоматического скрытия и что бы они ни делали. Это может быть вызвано несколькими причинами, и мы придумали некоторые решения, которые могут помочь другим пользователям, которые также сталкиваются с этой же проблемой. В этом посте вы найдете несколько исправлений, которые могут помочь вам в решении этой проблемы.
Во-первых, давайте включим опцию автоматического скрытия в приложении «Настройки» для панели задач.
Шаг 1. Нажмите одновременно клавиши Windows + I на клавиатуре, чтобы открыть приложение «Настройки».
Шаг 2: Затем перейдите к параметру «Персонализация» на левой панели приложения «Настройки».
Шаг 3: Затем прокрутите страницу вниз, нажмите на опцию панели задач внизу страницы персонализации, как показано на изображении ниже.
Шаг 4: Щелкните параметр поведения панели задач на странице панели задач, как показано ниже.
Шаг 5. Убедитесь, что в разделе «Поведение панели задач» установлен флажок «Автоматически скрывать панель задач». Если нет, то щелкните по нему, чтобы включить.
ПРИМЕЧАНИЕ. — Вы также можете изменить выравнивание панели задач по центру или левой стороне экрана, как показано на снимке экрана ниже.
Шаг 6: Теперь закройте окно настроек.
Шаг 7. Откройте приложение «Диспетчер задач», нажав одновременно клавиши CTRL + SHIFT + ESC на клавиатуре.
Шаг 8: Если диспетчер задач открывается в компактном виде, нажмите кнопку «Подробнее» в нижней части окна, как показано ниже.
Шаг 9: Затем выберите вкладку «Процессы» и щелкните правой кнопкой мыши приложение Windows Explorer в разделе «Приложения» слева.
Шаг 10: После этого выберите параметр «Перезагрузить» в контекстном меню, как показано на снимке экрана ниже.
Шаг 11: Теперь проводник Windows вместе с панелью задач обновился один раз.
Шаг 12. Проверьте, решена ли проблема.
Надеюсь, это решит проблему. Если нет, попробуйте другие наши решения, приведенные ниже.
Исправление 2 — Проверьте уведомления любого приложения на панели задач.
Шаг 1. Перейдите на панель задач внизу экрана.
Шаг 2. Проверьте все приложения, у которых есть уведомления об уведомлениях на значке приложения на панели задач.
Иногда происходит то, что даже после включения параметра автоматического скрытия для панели задач любое уведомление о приложении на панели задач не позволяет скрыть панель задач. Поэтому всегда лучше обратить внимание на уведомление об уведомлениях на панели задач и очистить его, просмотрев его. После того, как все уведомления будут очищены, вы увидите, что панель задач автоматически скрывается и снова появляется всякий раз, когда на панели задач появляются уведомления для приложений.
Надеюсь, это решит проблему. Если нет, попробуйте другое решение, описанное ниже в этом посте.
Исправление 3. Отключите параметр «Показывать значки на панели задач» с помощью приложения «Настройки».
Шаг 1. Нажмите клавишу Windows на клавиатуре и введите настройки.
Шаг 2: Выберите приложение «Настройки» из результатов поиска, как показано ниже.
Шаг 3: Нажмите «Персонализация» в левой части окна «Настройки».
Шаг 4. На странице «Персонализация» прокрутите вниз и выберите параметр «Панель задач», как показано ниже.
Шаг 5: Затем выберите поведение панели задач на странице панели задач, как показано ниже.
Шаг 6. В разделе «Поведение задач» снимите флажок «Показывать значки (счетчик непрочитанных сообщений) в приложениях на панели задач», чтобы отключить уведомление об уведомлении для любого приложения на панели задач.
Шаг 7. Также убедитесь, что опция «Автоматически скрывать панель задач» включена, как показано на изображении ниже.
Шаг 7: Закройте окно приложения «Настройки».
Надеюсь, это решит вашу проблему, и панель задач автоматически скроется в вашей системе Windows 11.
Вот и все, ребята.
Надеюсь, вам понравился этот пост, и вы найдете его информативным и полезным.
Пожалуйста, дайте нам знать в разделе комментариев, какое исправление сработало для вас.
Спасибо за чтение!
Оценки новейшей Windows 11 от Microsoft сильно разнятся. Значительной части пользователей, мигрировавших с Windows 10, не всё нравится в существенно переработанном интерфейсе флагманской операционной системы. Больше всего нареканий связано с расположением и обрезанным функционалом панели задач. Если в «десятке» можно было настраивать многие параметры панели, то в 11 версии такие возможности были сильно урезаны, по крайней мере, штатными средствами. Но это не означает, что их нет вообще: некоторые из них можно реализовать через системный реестр, некоторые – с помощью стороннего ПО. Сегодня мы рассмотрим, как можно поменять местоположение панели задач, ведь она теперь расположена только снизу, и без наличия специфических знаний сдвинуть её в другое место не получится.
Способы перемещения панели задач в Windows 11
Для большинства стандартное местоположение панели задач является привычным, но есть категория пользователей, для которых более удобным является её смещение по бокам или вверх. В Windows 10 с этим проблем не было – taskbar можно было размещать и слева, и справа, и тем более вверху. После перехода им пришлось столкнуться с неприятным фактом – отсутствием соответствующих настроек. Теперь, чтобы сместить панель, приходится прибегать к различным ухищрениям. Но если очень нужно – то почему бы и нет?
Как переместить панель задач в Windows 11 наверх
Из всех альтернативных способов размещения taskbar на экране монитора верхнее является самым популярным. Здесь всё дело в привычке: одни предпочитают бросать взгляд вниз, другим более удобным является обзор верхней части монитора. Поскольку штатные способы выполнить такую настройку в Виндовс 11 отсутствуют, придётся либо ковыряться в реестре, либо использовать сторонний софт.
Через реестр эта операция выполняется следующим образом:
Чтобы панель задач переместилась вверх, понадобится перезагрузка компьютера.
Тем, кто очень не любит редактировать реестр, а это действительно рискованная операция, грозящая непредсказуемыми последствиями при ошибочных действиях, можно посоветовать использование утилиты Taskbar11, последнюю версию которой можно скачать на сайте портала github.
Отметим, что при использовании браузера Microsoft Edge вы можете получить предупреждение от интеллектуального фильтра Smart Screen (возможно, из-за того, что утилита малоизвестная), так что лучше использовать другой браузер.
После установки программы вы получите возможность менять следующие параметры:
- Position: интересующая нас опция, позволяющая перемещать панель задач вверх или в исходное положение, вниз.
- Size: параметр, посредством которого можно регулировать размер (маленькие значки, стандартные, большие, в последнем случае могут обрезаться часы).
- Icons: операции над отдельными значками (включение/деактивация).
- Indentation: размещение кнопки «Пуск» (как в предыдущих версиях Windows, слева, или по центру).
- Corner Icons: инструмент управления системным треем.
При правке любого параметра для закрепления произведённых изменений нужно нажать кнопку Save, при этом утилита самостоятельно перезапустит Explorer, что позволить видеть результаты сразу же, без необходимости перезагрузки операционной системы.
Как сдвинуть панель задач влево
С помощью Taskbar11 сместить панель влево не удастся – эта утилита предоставляет возможность перемещать её вверх/вниз. Но тем пользователям, которые привыкли, когда таскбар находится слева, особо переживать не стоит, поскольку выполнить нужную операцию можно как через реестр, так и штатными средствами. Это единственное положение, кроме дефолтного, которое можно осуществить через настройки операционной системы.
Итак, чтобы поместить панель задач в Windows 11 слева, нужно выполнить следующие шаги:
Тем, кто предпочитает правку реестра лазанию по окнам, можно посоветовать следующий алгоритм:
- запускаем редактор реестра командой regedit, набранной в консоли «Выполнить» (Win+R);
- переходим по пути HKEY_CURRENT_USER/Software/Microsoft/Windows/CurrentVersion/Explorer/Advanced;
- если параметр TaskbarAl имеется, меняем его значение с 1 на 0, если отсутствует – создаём (параметр типа DWORD32) и присваиваем ему значение «0»;
- закрываем окно редактора.
Как правило, после редактирования реестра компьютер нужно перезагрузить, чтобы изменения вступили в силу.
Как расположить панель задач справа
У любителей такого местоположения taskbar имеется только одна возможность осуществить желаемое – правка системного реестра. Выполняется таким же образом, как для размещения панели задач вверху, только значение параметра Settings в указанной позиции меняем на «02». Если выбрать «00», то панель разместится слева, то есть это самый универсальный способ из всех рассмотренных.
Кстати, после закрытия редактора реестра вместо перезапуска компьютера можно перезапустить Проводник:
Это будет намного быстрее, чем перезагрузка ПК.
Как вернуть панель задач вниз экрана
Поскольку это местоположение панели задач по умолчанию, то при необходимости вернуть её на законное место можно воспользоваться любым из описанных способов, включая два альтернативных варианта правки реестра. В последнем случае перезапуск Проводника Виндовс обязателен – выход из учётной записи с последующим входом не сработает. Теперь вы знаете, что делать, чтобы сместить панель задач Windows 11 в нужное положение. Остаётся надеяться, что разработчики упростят эту процедуру, добавив недостающие опции в настройки.
Как закрепить панель задач в Windows 11
Для многих пользователей этот вопрос является достаточно актуальным – случайное перемещение панели бывает проблемным – не всегда просто вернуть её на место. В «десятке» закрепить/открепить таскбар можно через «Параметры», установив флажок возле соответствующей опции. В Windows 11 такая настройка отсутствует. С другой стороны, и переместить панель стало не в пример тяжелее, так что особой необходимости в её закреплении вроде бы и нет. Впрочем, многие другие функции, касающиеся настройки панели задач, в новой ОС доступны: это и закрепление приложений, и возможность изменить цвет taskbar, расположение кнопок или автоматически скрыть информацию.
Заключение
Неудобства, связанные с настройками панели задач в Windows 11, носят системный характер. Очевидно, что новым пользователям приспосабливаться к новому интерфейсу будет намного проще. Но для большинства юзеров, обновившихся до новой ОС с «десятки», отсутствие многих настроек создаёт очевидные неудобства, решать которые приходится с помощью более сложных методов. Возможно, массовые жалобы помогут вернуть большую часть убранных настроек, но особо надеяться на это не стоит.
Панель задач — это то, без чего сложно представит современный компьютер с Windows. Тем не менее, бывают случаи, когда она мешает нам занимая часть экрана. В данном руководстве рассмотрим, как вы можете скрыть панель задач в Windows 11.
Панель задач представляет собой горизонтальную полосу с кнопкой «Пуск» и различными значками на любом компьютере с Windows. Она также включает в себя важные кнопки, такие как «Поиск», «Проводник». На панели задач Windows 11 отображается другая важная информация, такая как дата, время, Центр действий (батарея, Wi-Fi, звук), Центр уведомлений, и Др..
Если вы не хотите, чтобы панель задач всегда отображалась на рабочем столе Windows 11, вы можете изменить поведение Windows и автоматически скрывать панель задач.
Вот, как автоматически скрыть показать панель задач в Windows 11.
Скрыть Показать панель задач с помощью приложения «Параметры»
- Кликните правой кнопкой мыши на свободном месте рабочего стола и выберите в контекстном меню «Персонализация».
Или, просто кликните правой кнопкой мыши незанятую область на панели задач и выберите во всплывающем меню «Параметры панели задач», чтобы перейти на ту же страницу настроек.
- В разделе «Персонализация» нажмите вкладку «Панель задач».
- Кликните раздел «Поведение панели задач» чтобы развернуть вкладку и получить доступ к дополнительным опциям.
- В разделе «Поведение панели задач» установите флажок перед параметром «Автоматически скрывать панель задач».
- Закройте приложение «Параметры»
После чего «Панель задач» будет скрыта, до того момента пока вы не опустите указатель мыши к нижней границе экрана.
Чтобы вернуть настройки по умолчанию и запретить Windows 11 скрывать панель задач, снимите флажок «Автоматически скрывать панель задач» в приложении «Параметры».
Скрыть панель задач с помощью Терминала в Windows 11
Если вы хотите включить или отключить автоматическое скрытие панели задач с помощью терминала, используйте этот способ.
- Откройте Терминал Windows
- В терминале откройте вкладку «Командная строка».
- Скопируйте и вставьте следующую команду и нажмите клавишу Enter.
powershell -command "&{$p='HKCU:SOFTWAREMicrosoftWindowsCurrentVersionExplorerStuckRects3';$v=(Get-ItemProperty -Path $p).Settings;$v[8]=3;&Set-ItemProperty -Path $p -Name Settings -Value $v;&Stop-Process -f -ProcessName explorer}"
- Панель задач теперь будет автоматически скрыта.
- Чтобы отключить автоматическое скрытие панели задач, введите следующую команду на вкладке командной строки и нажмите Enter.
powershell -command "&{$p= 'HKCU:SOFTWAREMicrosoftWindowsCurrentVersionExplorerStuckRects3' ;$v=(Get-ItemProperty -Path $p).Settings;$v[8]=2;&Set-ItemProperty -Path $p -Name Settings -Value $v;&Stop-Process -f -ProcessName explorer}"
Скрыть Показать панель задач в Windows 11 с помощью правки реестра
Если вы хотите включить автоматическое скрытие панели задач с помощью редактирования реестра, используйте следующие шаги.
- Откройте редактор реестра и перейдите по следующему пути:
КомпьютерHKEY_CURRENT_USERSoftwareMicrosoftWindowsCurrentVersionExplorerStuckRects3
- Кликните правой кнопкой мыши двоичный параметр «Settings» и выберите в меню «Изменить двоичные данные…»
- Во второй строке замените «7A» на значение «7B» (без кавычек).
- Сохраните изменения и перезапустите проводник, чтобы применить изменения.
Если позже вы захотите вернуть отображение панели задач по умолчанию (показывать всегда) замените «7B» на «7A» соответственно.
Чтобы сэкономить ваше время, я создал готовый reg файл, который позволит вам избежать правку реестра вручную, файл отката присутствует.
Как отключить возможность менять настройки панели задач с помощью редактора групповой политики в Windows 11
После того как вы настроили поведения панели задач, вы можете запретить другим пользователям изменять эти настройки.
- Откройте редактор групповой политики.
- В редакторе перейдите по следующему пути:
Конфигурация пользователя → Административные шаблоны → Меню Пуск и Панель задач
- Найдите и откройте параметр политики «Закрепить все параметры панели задач»
- Включите параметр политики — установите флажок в положение «Включено»
Если вы включите эту политику, пользователь не сможет изменять настройки панели задач, в том числе: изменять размеры, перемещать панели инструментов на панели задач. Если параметр «Отключен» или «Не задан», пользователь сможет менять доступные настройки панели задач в Windows 11.
Теперь вы: используете вы функцию автоматического скрытия панели задач? Поделитесь с нами в комментариях ниже.
В Windows 11 панель задач занимает небольшую часть экрана. К счастью, это пространство легко освободить, настроив панель задач на автоматическое скрытие. Вот как.
Во-первых, вам нужно открыть настройки панели задач Windows 11. Чтобы сделать это быстро, щелкните правой кнопкой мыши по самой панели задач и выберите «Параметры панели задач» в появившемся крошечном меню.
(Кроме того, вы можете открыть настройки Windows и перейти в раздел «Персонализация»> «Панель задач», чтобы перейти к тому же меню конфигурации.)
В настройках панели задач нажмите «Поведение панели задач».
Когда откроется меню «Поведение панели задач», установите флажок «Автоматически скрывать панель задач».
Как только вы установите флажок, панель задач исчезнет. Но если вы присмотритесь, вы все равно увидите небольшую линию в нижней части экрана, сообщающую, что она готова всплыть в любой момент.
Закройте окно настроек. Чтобы панель задач временно появилась снова, просто переместите курсор мыши к самому нижнему краю экрана. Как только он коснется нижнего края, появится панель задач, и вы сможете ее использовать.
Когда вы убираете указатель мыши с панели задач, панель задач снова автоматически скрывается. Очень удобно!
Если вы хотите, чтобы панель задач всегда отображалась снова, откройте «Настройки» (Windows + i на клавиатуре быстро поднимает ее), перейдите в «Персонализация»> «Панель задач»> «Поведение панели задач» и снимите флажок «Автоматически скрывать панель задач». Веселиться!