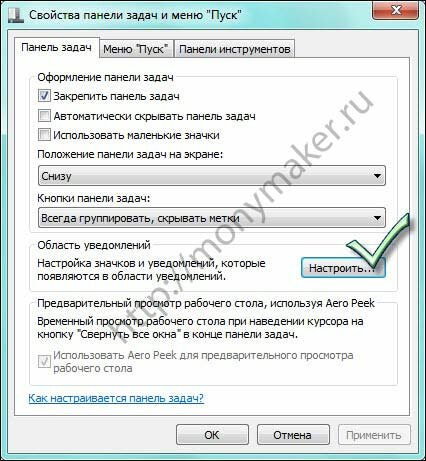-
Главная
-
Информационные технологии
-
Работа с компьютером
-
Как убрать лишние значки с панели задач в Windows 10, чтобы не мешались
Похожие статьи
Как записать видео с экрана в Windows 10.
Различие между 32 битной и 64 битной версии Windows.
Настройка системных звуков в Windows 10
Как показать или скрыть папку или файл в Windows 10.
Рассматриваем способы восстановления пароля от почты Яндекса.
Что делать, если Медиа Гет не качает файлы.
Разбираемся в чём отличие 32 битной версии Windows от 64 битной.
Разбираемся как подключить сетевой Яндекс Диск.
Если есть функция, которая сопровождала Windows с момента своего создания, это Панель задач . Этот инструмент, расположенный в нижней части рабочего стола, позволяет нам привязать к нему наши любимые программы, которые мы используем на более регулярной основе, чтобы мы могли быстро иметь их под рукой, когда они нам нужны. Кроме того, в нем мы найдем прямой доступ к системным приложениям, таким как Wi-Fi, регулятор громкости или часы.
Эта панель задач не только является очень полезным элементом, но и может быть персонализированным , чтобы мы могли добавлять и удалять любой значок на нем. Если вы никогда не пользовались преимуществами этой панели или не знаете, как ее настроить, сегодня мы увидим, как мы можем добавить или удалить любой значок, а также решить любую проблему, которая может возникнуть и которая мешает нам выполнить операция.
Содержание
- Способы добавления значков на панель задач
- Перетаскивание значка на панель
- Из меню Пуск правой кнопкой
- Настройте панель из меню настроек Windows 10
- Как убрать значки с панели задач
- Возможные ошибки, поэтому мы не можем удалить значки
- Удалите значок из меню Пуск
- Удалите программу и удалите ее ярлык
- Удалить закрепленные приложения из проводника
- Удалите ключ панели задач из редактора реестра
- Сбросить панель инструментов
Способы добавления значков на панель задач
Если мы хотим добавить значки на панель задач, у нас есть несколько способов:
Перетаскивание значка на панель
Самый простой способ привязать значок к панели задач — это выбрать указателем мыши, удерживая его нажатым, а затем перетащив его на панель куда мы его сбросим. Таким образом, значок останется на панели, пока мы не решим его удалить.
Другой вариант — найти программу, которую мы хотим добавить, в меню «Пуск». Как только он появится, мы должны щелкнуть по нему правой кнопкой мыши, и появится раскрывающееся меню. Среди появившихся вариантов мы должны выбрать «Привязка к панели задач» . Иконка программы сразу же станет частью панели.
Из Меню настроек Windows 10 мы можем настроить панель задач по своему вкусу. Для этого нажимаем ярлык «Windows + I» и выбираем опцию «Персонализация». В следующем окне, среди опций в левом столбце, мы выберем опцию «Панель задач».
Теперь мы должны опускать экран с правой стороны, пока не найдем «Область уведомлений», где мы найдем два варианта. Первый «Выберите значки, которые будут отображаться на панели задач» . Если мы выберем его, появится список со всеми значками, которые мы можем активировать и которые отображаются на панели. Второй вариант, «Активировать или деактивировать системные значки» , позволяет нам добавлять или удалять собственные значки системы, такие как часы, местоположение, регулятор громкости, Центр активности и другие. Для этого нам нужно будет только активировать или деактивировать каждую кнопку.
Как убрать значки с панели задач
Удалить любой значок на панели задач очень просто. Для этого нам нужно будет только нажать правой кнопкой мыши на значке, который мы хотим удалить. Появится раскрывающееся меню, где мы должны выбрать опцию «Открепить от панели задач» .
Точно так же из меню «Настройки», которое мы видели ранее, у нас есть возможность деактивировать все те добавленные или системные значки, которые активны на панели. Таким образом, мы всегда можем настроить его по своему вкусу в любое время.
Возможные ошибки, поэтому мы не можем удалить значки
Также может случиться так, что у нас возникла проблема при удалении любого значка с панели. Если это так, мы можем выполнить эти операции, чтобы попытаться решить эту проблему.
Если при попытке удалить программу с панели задач, но она работает некорректно, мы можем попробовать удалите его из меню Пуск . В нем мы должны написать название приложения, которое хотим открепить, и щелкнуть по нему правой кнопкой. Появится контекстное меню, в котором мы должны выбрать опцию «Открепить от панели задач».
Удалите программу и удалите ее ярлык
Иногда проблема повреждения системы может привести к тому, что мы не сможем удалить значок. Чтобы попытаться решить эту проблему, мы должны попытаться удалить программу и удалить ее ярлык. Для этого нажмем клавиши «Windows + I» для доступа к «Настройкам». Позже мы нажимаем на «Приложения» и «Приложения и функции». На правой панели мы прокручиваем, пока не находим приложение, щелкаем по нему, выбираем «Удалить» и следуем инструкциям на экране.
После удаления программы, значок должен был быть удален с панели задач автоматически. Если нет, щелкните значок ярлыка, закрепленный на панели, и щелкните правой кнопкой. Появится всплывающее окно, указывающее, что мы собираемся удалить ярлык, для которого мы выбираем Да. После удаления значка мы переустанавливаем программу, чтобы убедиться, что проблема решена.
Удалить закрепленные приложения из проводника
На панели задач также есть папка внутри Проводник где расположены все закрепленные приложения. Если удаляем ярлык из папки TaskBar, вместе с ним необходимо удалить и оригинал планки.
Чтобы получить доступ к этой папке, мы должны нажать кнопку «Windows + R» и вставить путь:
«% Данные приложения% Microsoft Панель задач быстрого запуска Internet Explorer, закрепленная пользователем »
Таким же образом мы также можем получить к нему доступ, просматривая из проводника Windows, предварительно активировав скрытые элементы на вкладке «Просмотр». Отсюда мы должны следовать по маршруту:
«C: / users / (имя пользователя) AppData / Roaming / Microsoft / Internet Explorer / Quick Launch / User / Pinned / TaskBar»
Попав в папку, удаляем ярлык, щелкнув правой кнопкой мыши и выбрав «Удалять» и мы проверяем, был ли он также удален с панели задач.
Удалите ключ панели задач из редактора реестра
Далее мы постараемся решить проблему путем удаление панели задач из Windows 10 Редактор реестра. Для этого мы нажмем клавиши Windows + R и наберем regedit. Далее перейдем к маршруту:
HKEY_CURRENT_USER/Software/Microsoft/Windows/Current/Version/Explorer/Taskband
Мы выбираем «Полоса задач» и щелкаем правой кнопкой мыши, чтобы выбрать опцию «Удалить». Подтверждаем операцию и перезагружаем компьютер, чтобы убедиться, что проблема решена.
Сбросить панель инструментов
Если ничего из вышеперечисленного не помогло, мы попробуем создание файла bat , чтобы удалить значки с панели задач. Для этого пишем Блокнот в меню Пуск и открываем его. Теперь мы должны написать следующий текст:
«DEL / F / S / Q / A»% AppData% MicrosoftInternet ExplorerQuick LaunchUser PinnedTaskBar * «REG DELETE HKCUSoftwareMicrosoftWindowsCurrentVersionExplorerTaskband / Ftaskkill / f / im explorer.exestart explorer.exe»
Затем нажмите «Файл», а затем «Сохранить как». Когда появится окно «Сохранить как», мы нажимаем на раскрывающееся меню и выбираем «Все файлы». Мы будем назначить имя, которое заканчивается на .bat ., Например: bar.bat и выберите путь, по которому он будет сохранен, например, на Рабочий стол.
После создания файла мы дважды щелкаем по нему, чтобы запустить его, и мы увидим, как все значки ярлыков на панели задач будут удалены немедленно, включая ту, которую иначе мы не смогли бы устранить. Как только это будет сделано, мы сможем настроить его снова, добавив нужные значки и ярлыки.
Несколько очевидных и не очень действий, которые помогут настроить вашу панель задач.
Панель задач Windows менялась от версии к версии, но её назначение оставалось неизменным: запуск программ и переключение между ними. Эта панель используется постоянно, поэтому неплохо было бы настроить её под свои нужды.
Выбираем место для панели задач
С первых версий Windows повелось, что панель задач в системе расположена снизу. Видимо, тогда не могли предугадать появление широкоформатных мониторов. Сейчас на огромных экранах широкая панель задач занимает лишнее место. Поэтому её лучше разместить вертикально.
Если ваша панель задач откреплена, вы можете перетащить её к нужному углу экрана. Или просто укажите положение панели задач, щёлкнув по ней правой кнопкой и выбрав «Параметры».
Размещаем значки по центру
Разместив значки по центру, вы придадите панели задач сходство с Dock. Это полезно, если вы привыкли работать с Mac. Кроме того, это просто красиво.
Чтобы переместить значки в центр:
- Открепите панель задач. Для этого щёлкните по ней правой кнопкой мыши и снимите отметку «Закрепить панель задач». Затем снова щёлкните по панели задач и в пункте меню «Панели» выберите «Ссылки». Перетащите значки к центру.
- Щёлкните по меню «Ссылки» правой кнопкой мыши и снимите отметки рядом с пунктами «Показывать подписи» и «Показывать заголовок».
Чтобы вернуть значки в привычное положение, просто уберите «Ссылки» с панели задач.
Отключаем панель задач на дополнительных мониторах
Если вы используете несколько мониторов, можно отключить панель задач на всех, кроме основного. Зайдите в настройки дисплеев и отключите опцию «Показывать панель задач на всех мониторах».
Настраиваем специфические значки в трее
Вы легко можете настроить отображаемые в трее значки без дополнительного ПО. Просто перетаскивайте их на значок-стрелку, за которой скрываются лишние иконки, чтобы спрятать их. Ещё вы можете зайти в «Параметры» и выбрать, какие значки отображать.
Скрываем панель задач
Если Windows 10 установлена на ноутбуке с небольшим экраном, стоит настроить автоскрытие панели задач, чтобы она не занимала лишнее место.
Зайдите в настройки и включите параметр «Автоматически скрывать панель задач». Теперь она будет скрываться, пока вы не подведёте курсор к краю экрана.
Настраиваем списки
Списками в Windows 10 называются меню, появляющиеся при щелчке правой кнопкой мыши по значку на панели задач. В них отображаются недавно открывавшиеся документы, места и некоторые часто используемые действия.
Добавлять в списки файлы можно простым перетаскиванием, перенеся папку на значок «Проводник» или документ на значок Microsoft Word. Или можно закрепить уже имеющиеся в списке иконки, щёлкнув по значку-булавке рядом с ними.
Вы можете увеличить количество отображаемых в списках пунктов через редактор реестра Windows. Введите в поиске regedit, откройте редактор реестра и перейдите по адресу
HKEY_CURRENT_USERSOFTWAREMicrosoftWindowsCurrentVersionExplorerAdvanced
Здесь вы можете найти параметр DWORD JumpListItems_Maximum. Если такого параметра нет, создайте его.
Затем измените параметр, введя нужное число и установив отметку «Десятичное». Перезапустите систему. Теперь в списках будет отображаться столько файлов, сколько вы захотите.
Добавляем папки на панель задач
Закреплять на панели задач значки простым перетаскиванием легко. А что насчёт папок? Обычно они закрепляются в выпадающем списке «Проводника». Но вы можете добавлять для конкретных папок отдельные значки.
Создайте ярлык к нужной папке и введите explorer и пробел перед адресом папки. Вы можете изменить значок, если хотите. Затем просто перетащите ярлык на панель задач.
Так вы сможете держать на панели задач часто используемые папки и не искать их в выпадающих списках.
Управляем приложениями с панели задач
Многие приложения, например медиапроигрыватели, поддерживают управление с панели задач. Просто закрепите значок приложения на панели, наведите на него курсор, тогда вы сможете переключать файлы в плейлисте или ставить воспроизведение на паузу, когда окно проигрывателя свёрнуто.
Убираем ненужное
Так ли нужны вам все эти кнопки? «Показать все окна» можно, просто нажав Win + Tab. А поиск можно начать, открыв «Пуск» и набрав на клавиатуре поисковый запрос.
Щёлкните правой кнопкой мыши по панели задач и в контекстном меню снимите отметки с «Показать все окна» и «Показать поиск».
Изменяем размер панели и значков
Открепив панель задач, вы можете изменить её размер простым перетягиванием. Затем можно снова закрепить её. Это полезно, если вы хотите разместить действительно много значков.
Ещё вы можете включить опцию «Использовать маленькие значки» в настройках панели задач. Тогда она будет занимать ещё меньше места.
Возвращаем привычный вид
Если вы чувствуете, что все эти нововведения от Microsoft не для вас, можно вернуть панели задач классический вид при помощи Classic Shell. Это бесплатное приложение с открытым исходным кодом, которое может настроить вид вашего «Проводника», панели задач и меню «Пуск».
Загрузить Classic Shell →
У вас есть свои рекомендации по настройке панели задач? Делитесь в комментариях!
Панель задач является неотъемлемой частью рабочего стола Windows, которая постоянно уведомляет о том, какие программы в настоящее время запущены на вашем компьютере.
Пользователи любят закреплять здесь часто используемые программы или файлы, чтобы к ним можно было получить немедленный доступ, всего одним кликом мыши. Откровенно говоря, панель задач — гораздо лучшая и удобная платформа, чем меню «Пуск» и другие.
Однако иногда вы можете столкнуться с проблемами, когда пытаетесь открепить или удалить программу с панели задач Windows 10. В этом посте будет показано, как открепить или удалить закрепленные элементы панели задач в Windows 10.
Если вы не можете удалить или открепить значок программы на панели задач Windows 10, вот несколько советов, которые вы можете использовать для решения этой проблемы:
- Перезапустите explorer.exe и попробуйте
- Удалите программу с помощью меню «Пуск»
- Удалите программу и удалите ярлык
- Удаление закрепленных приложений вручную с помощью проводника
- Удалить ключ панели задач из редактора реестра
- Сбросить панель задач.
Давайте посмотрим на них подробнее:
1]Перезапустите Explorer.exe.
Откройте диспетчер задач и перезапустите процесс explorer.exe, а затем посмотрите, сможете ли вы открепить его.
2]Удалите программу с помощью меню «Пуск».
Если вы хотите удалить программу с панели задач, но панель задач не отвечает должным образом, в таком случае вы можете попробовать открепить ее с помощью меню «Пуск».
- Чтобы начать, сначала нажмите кнопку «Пуск».
- Затем введите имя приложения, которое вы хотите открепить от панели задач.
- Когда приложение загрузится в результатах поиска, щелкните его правой кнопкой мыши.
- В контекстном меню выберите Открепить с панели задач вариант.
Если это сработает, тогда все в порядке, в противном случае перейдите к следующему обходному пути.
3]Удалите программу и удалите ярлык
Иногда эта проблема возникает из-за повреждения системного уровня в отношении этой конкретной программы. В этом случае вам необходимо удалить программу, а затем удалить ярлык. Вот шаги, которые необходимо выполнить:
- Для продолжения процедуры откройте настройки Windows. (Победа + I)
- На странице настроек выберите Приложения> Приложения и функции.
- Перейдите на правую панель и прокрутите до приложения, которое необходимо удалить.
- Как только вы найдете его, выберите его, а затем нажмите на Удалить кнопка.
- Снова нажмите кнопку Удалить кнопку, а затем следуйте инструкциям на экране.
- После успешного удаления приложения программа автоматически удалится с панели задач.
Если программа по-прежнему отображается закрепленной на панели задач, щелкните значок закрепленного ярлыка.
Когда на экране появится всплывающее окно с просьбой удалить ярлык, нажмите кнопку «Да».
Теперь снова установите приложение и проверьте, устранена ли проблема.
4]Удалите закрепленные приложения с помощью проводника.
На панели задач есть папка, в которой отображаются все закрепленные приложения, и вы можете получить к ней доступ с помощью проводника. Если вы удалите ярлык приложения из папки TaskBar, он также должен быть удален из исходной панели задач.
нажмите Win + R кнопку, чтобы открыть приглашение «Выполнить», и введите следующий путь:
%AppData%MicrosoftInternet ExplorerQuick LaunchUser PinnedTaskBar
Кроме того, вы можете открыть проводник и перейти по этому пути —
C:Users<username>AppDataRoamingMicrosoftInternet ExplorerQuick LaunchUser PinnedTaskBar
Возможно, вам потребуется отобразить все скрытые папки перед переходом по этому пути. Зайдя на путь, вы увидите несколько ярлыков приложений. Вы можете щелкнуть ярлык правой кнопкой мыши и выбрать Удалить вариант.
Значок панели задач должен исчезнуть.
5]Удалить ключ панели задач из редактора реестра
Рекомендуется сделать резервную копию файлов реестра и сначала создать точку восстановления системы.
Откройте редактор реестра на своем компьютере и перейдите по этому пути —
HKEY_CURRENT_USERSoftwareMicrosoftWindowsCurrentVersionExplorerTaskband
в Полоса задач key вы увидите несколько значений REG_DWORD и REG_BINARY с правой стороны. Вам нужно щелкнуть правой кнопкой мыши по Полоса задач ключ и выберите Удалить вариант.
Если вас попросят подтвердить удаление. Подтвердите и после этого перезагрузите компьютер и попробуйте проверить, решена проблема или нет.
6]Сбросить панель задач
Если ничего не работает, вы можете сбросить панель задач. По сути, вы объединяете оба приведенных выше предложения 4 и 5, запуская файл bat, чтобы удалить значок с панели задач.
Для этого нажмите сочетание клавиш Win + R, чтобы открыть диалоговое окно «Выполнить».
В текстовом поле введите Блокнот и нажмите Enter.
В окне Блокнота введите весь текст ниже —
DEL /F /S /Q /A "%AppData%MicrosoftInternet ExplorerQuick LaunchUser PinnedTaskBar*" REG DELETE HKCUSoftwareMicrosoftWindowsCurrentVersionExplorerTaskband /F taskkill /f /im explorer.exe start explorer.exe
Теперь перейдите в строку меню и выберите Файл> Сохранить как.
В окне «Сохранить как» щелкните раскрывающееся меню «Сохранить как тип» и выберите Все файлы.
Затем дайте ему имя файла, заканчивающееся на .bat, например — Unpin.bat
Выберите место, где вы хотите разместить его, а затем сохраните файл — например. Рабочий стол.
После создания командного файла дважды щелкните его, чтобы запустить команды.
Вы увидите, что все значки ярлыков, закрепленные на панели задач, немедленно удаляются, включая программу, с которой вы боролись.
После запуска устройства снова закрепите на панели задач другие программы, которые должны быть там.
Вот несколько стандартных решений для устранения этой проблемы. Однако, если они не работают, вы всегда можете использовать точку восстановления системы или сбросить Windows 10.
По умолчанию в проводнике открывается панель быстрого доступа. Вы можете настроить папку для отображения в панели быстрого доступа, чтобы ее было легко найти. Просто щелкните его правой кнопкой мыши и выберите Закрепить на панели быстрого доступа. Если папка больше не должна там отображаться, открепите ее.
Если вы хотите видеть только закрепленные папки, вы можете отключить последние файлы или часто используемые папки. Откройте вкладку Вид и выберите Параметры. В разделе Конфиденциальность снимите флажки и нажмите кнопку Применить. Теперь в представлении быстрого доступа будут отображаться только закрепленные папки. (Если вы снова включите отображение этих элементов, файлы и папки, ранее удаленные из представления быстрого доступа, могут снова отобразиться в нем.)
Вы также можете удалить элементы из панели быстрого доступа. Если вы хотите что-нибудь удалить, щелкните нужный элемент правой кнопкой мыши и выберите Удалить из панели быстрого доступа. Этот элемент больше не появится там, даже если вы используете его каждый день.
Нужна дополнительная помощь?
Содержание
- Как убрать значки в Панели задач
- Удаление значка из панели Панели задач в Windows 7, 8.1, 10
- Удаление значка из панели Панели задач в Windows XP
- Значки отображаемые в панели задач Windows 10
- Включение и отключение системных значков
- Как в Windows 10 удалить из системного трея пустые ярлыки программ
- Неудаляемый ярлык после деинсталляции
- Как убрать лишние значки с панели задач в Windows 10, чтобы не мешались
- Вступление
- Удаление приложений
- Заключение
- Как добавить или удалить значки с панели задач Windows 10
- Способы добавления значков на панель задач
- Перетаскивание значка на панель
- Из меню Пуск правой кнопкой
- Настройте панель из меню настроек Windows 10
- Как убрать значки с панели задач
- Возможные ошибки, поэтому мы не можем удалить значки
- Удалите значок из меню Пуск
- Удалите программу и удалите ее ярлык
- Удалить закрепленные приложения из проводника
- Удалите ключ панели задач из редактора реестра
- Сбросить панель инструментов
Как убрать значки в Панели задач
Если вы пользуетесь операционной системой Windows 7 или Windows 8, обратите внимание на Панель задач: не слишком ли много на ней скопилось значков?
Если же вы являетесь пользователем Windows XP, то обратите внимание на панель Быстрый запуск — часто ненужные значки скапливаются там. Дело в том, что многие приложения при установке на компьютер автоматически закрепляют свои значки на Панели задач или добавляют их на панель Быстрый запуск.
С течением времени предпочтения пользователя иногда складываются так, что он эти значки использует очень редко или не использует вовсе. В данном случае такие значки лучше удалить. При этом не нужно впадать в крайности. Многие используемые значки лучше все-таки оставить. Это позволит вам в дальнейшем экономить время при запуске нужных приложений.
Удаление значка из панели Панели задач в Windows 7, 8.1, 10
В операционных системах Windows 7, 8,1 и Windows 10 для изъятия значка программы из Панели задач щелкните на нем правой кнопкой мыши, а затем в появившемся контекстном меню выберите пункт Открепить от панели задач. Теперь значок этого приложения будет отображаться на Панели задач только тогда, когда данное приложение запущено.
Удаление значка из панели Панели задач в Windows XP
В операционной системе Windows XP для удаления значка из панели Быстрый запуск щелкните на нем правой кнопкой мыши и в появившемся контекстном меню выберите пункт Удалить. В открывшемся окне Подтверждение удаления файла нажмите кнопку Да. Значок будет удален.
Значки отображаемые в панели задач Windows 10
Если мешают значки в панели задач или их слишком много, и вы решили навести порядок в области задач рядом с часами Windows, то необходимо открыть настройки. Пройдите по пути: Параметры >> Персонализация >> Панель задач.
Здесь нас интересует Область уведомлений, где расположены две соответствующие ссылки:
- Значки, отображаемые в панели задач
- Включение и выключение системных значков
Пройдя по первой ссылке, отобразится панель, где представится возможность настроить значки в панели задач. Путем переключения мы сможем спрятать иконки приложений и они будут видны, только когда мы нажмем на стрелку в панели задач или наоборот сделать видимыми, чтобы всегда отображались.
Включение и отключение системных значков
Системные значки, это иконки системы (язык клавиатуры, часы, сеть, местоположение, громкость, питание и т.д.). Отключить их можно или включить путем переключения «тумблера».
Как в Windows 10 удалить из системного трея пустые ярлыки программ
И звестно, что многие программы, будучи установлены на компьютер, размещают в системном трее свои значки. Это упрощает доступ к их программным функциям и настройкам, но вместе с этим в Windows 10 иногда создаёт дополнительные проблемы. При удалении приложения с ПК должен также удалиться и его значок из списка ярлыков системного трея, однако по какой-то причине этого не происходит и бесполезный ярлык продолжает висеть в трее. К счастью, есть очень простой способ исправить эту ошибку.
Напоминаем, что в последних сборках Windows 10 получить доступ к настройкам отображения значков в области уведомлений можно из подраздела «Персонализация» -> «Панель задач».
Если действия в настройках не приводят к отключению значков в трее или в списке остаются записи после удаления программ, выполняем следующие действия. Командой regedit откройте редактор реестра и разверните в левой колонке этот ключ:
Теперь нужно завершить работу Проводника. Зажав клавиши Ctrl + Shift , кликните по панели задач правой кнопкой мыши и выберите в контекстном меню опцию «Выход из Проводника».
Вернитесь к редактору реестра и удалите из подраздела TrayNotify параметры IconStreams и PastIconsStream .
Это действие очистит кэш ярлыков области уведомлений. Закройте редактор реестра, комбинацией Ctrl + Alt + Delete вызовите Диспетчер задач и запустите рабочий стол, выполнив команду explorer в меню «Файл» -> «Запустить новую задачу».
Это всё. Если пустые записи не удались сразу, перезайдите в систему или перезагрузите компьютер.
Неудаляемый ярлык после деинсталляции
Пропали гаджеты после деинсталляции некоторых приложений
Здравствуйте! Уважаемые пользователи, столкнулся с одной проблемой: Дело в том, что недавно я.
Проверить систему на наличие угроз после деинсталляции некоторых программ
Хочется проверить профилактически. Удалял всякую требуху с компа, накопившуюся за год. Нет ли.
После деинсталляции антивируса Avira — ошибка runtime error 216 at 002DAE2C
Помогите пожалуйста не могу понять в чём дело. На 7ке64 бита стояла Авира. Поюзал, снёс через.
реально ли на делфи написать неудаляемый после формата файл?
А интересно реально ли на делфи написать неудаляемый после фотмата файл?Хотя бы теоретически
Благодарю! Единственное удалились все ярлыки — это некритично
Ещё раз спасибо)
Добавлено через 1 минуту
Заказываю контрольные, курсовые, дипломные и любые другие студенческие работы здесь или здесь.
Вирус создает в каждой папке ярлык MyMusic и ярлык папки в которой находиться
Вирус создает в каждой папке ярлык MyMusic и ярлык папки в которой находиться. Оба ярлыка ссылаются.
Не отображается правильно ярлык диска ( даже после переустановки ОС)
Доброго времени суток, Форумчане! Решил спросить в чем проблема, ибо достал кривой значок. .
Завершение при деинсталляции
Имеется программа на java. Как можно завершать её работу (в windows) перед деинсталляцией, чтобы.
Вирус, после которого флеш-карта распознается, как ярлык
Не первый и, к сожалению, не последний человек, столкнувшийся с этой проблемой. Флеш-карта.
Как убрать лишние значки с панели задач в Windows 10, чтобы не мешались
Часто после установки различных программ на панели задач появляются новые значки установленных программ, но проблема в том, что часто такие программы не нужны для быстрого постоянного доступа, поэтому они только мешаются, поэтому в нашей сегодняшней статье мы узнаем как убрать лишние значки с панели задач в Windows 10, чтобы они не мешались.
Вступление
Сначала нам необходимо узнать что же такое панель задач. Это уникальный компонент визуализации и управления, который показывает текущие включенные программы, подключенные устройства и др. Как правило, располагается в нижней части экрана в виде горизонтальной полосы. Помимо запущенных приложений, может содержать в себе папки и иконки программ для быстрого запуска, при условии, что вы выбрали соответствующие пункты в настройках.
Удаление приложений
Итак, вам необходимо убрать с панели задач ненужные значки. Как это сделать? Выполните следующие действия.
- Наведите курсор мыши на ненужный для вас значок.
- Нажмите на него ПКМ.
- Выберите пункт «Открепить от панели задач» или «Удалить программу с панели задач» (на разных операционных системах по-разному).
Однако все вышеперечисленные действия не помогут вам удалить значок громкости, индикатор Wi-Fi, питания и другие иконки, находящиеся рядом с часами на панели задач. Для того чтобы скрыть эти значки, нужно сделать следующее:
Воспользовавшись второй ссылкой, вы сможете добавить некоторые системные значки. Например, язык клавиатуры, местоположение, сенсорную клавиатуру и другие компоненты.
Заключение
Каждый пользователь персонального компьютера видит горизонтальную полосу внизу своего экрана, однако не все знают, что она собой представляет и можно ли как-то с ней взаимодействовать. В этой статье мы подробно рассмотрели эти вопросы, а также рассказали, как убрать значки с панели задач. Теперь вы знаете, что такое трей и как управлять скрытыми и видимыми иконками программ. Вам больше не придется наблюдать хаос на вашей панели задач, ведь теперь вы можете самостоятельно убирать ненужные вам компоненты, без помощи специалиста.
Как добавить или удалить значки с панели задач Windows 10
Если есть функция, которая сопровождала Windows с момента своего создания, это Панель задач . Этот инструмент, расположенный в нижней части рабочего стола, позволяет нам привязать к нему наши любимые программы, которые мы используем на более регулярной основе, чтобы мы могли быстро иметь их под рукой, когда они нам нужны. Кроме того, в нем мы найдем прямой доступ к системным приложениям, таким как Wi-Fi, регулятор громкости или часы.
Эта панель задач не только является очень полезным элементом, но и может быть персонализированным , чтобы мы могли добавлять и удалять любой значок на нем. Если вы никогда не пользовались преимуществами этой панели или не знаете, как ее настроить, сегодня мы увидим, как мы можем добавить или удалить любой значок, а также решить любую проблему, которая может возникнуть и которая мешает нам выполнить операция.
Способы добавления значков на панель задач
Если мы хотим добавить значки на панель задач, у нас есть несколько способов:
Перетаскивание значка на панель
Самый простой способ привязать значок к панели задач — это выбрать указателем мыши, удерживая его нажатым, а затем перетащив его на панель куда мы его сбросим. Таким образом, значок останется на панели, пока мы не решим его удалить.
Из меню Пуск правой кнопкой
Другой вариант — найти программу, которую мы хотим добавить, в меню «Пуск». Как только он появится, мы должны щелкнуть по нему правой кнопкой мыши, и появится раскрывающееся меню. Среди появившихся вариантов мы должны выбрать «Привязка к панели задач» . Иконка программы сразу же станет частью панели.
Настройте панель из меню настроек Windows 10
Из Меню настроек Windows 10 мы можем настроить панель задач по своему вкусу. Для этого нажимаем ярлык «Windows + I» и выбираем опцию «Персонализация». В следующем окне, среди опций в левом столбце, мы выберем опцию «Панель задач».
Теперь мы должны опускать экран с правой стороны, пока не найдем «Область уведомлений», где мы найдем два варианта. Первый «Выберите значки, которые будут отображаться на панели задач» . Если мы выберем его, появится список со всеми значками, которые мы можем активировать и которые отображаются на панели. Второй вариант, «Активировать или деактивировать системные значки» , позволяет нам добавлять или удалять собственные значки системы, такие как часы, местоположение, регулятор громкости, Центр активности и другие. Для этого нам нужно будет только активировать или деактивировать каждую кнопку.
Как убрать значки с панели задач
Удалить любой значок на панели задач очень просто. Для этого нам нужно будет только нажать правой кнопкой мыши на значке, который мы хотим удалить. Появится раскрывающееся меню, где мы должны выбрать опцию «Открепить от панели задач» .
Точно так же из меню «Настройки», которое мы видели ранее, у нас есть возможность деактивировать все те добавленные или системные значки, которые активны на панели. Таким образом, мы всегда можем настроить его по своему вкусу в любое время.
Возможные ошибки, поэтому мы не можем удалить значки
Также может случиться так, что у нас возникла проблема при удалении любого значка с панели. Если это так, мы можем выполнить эти операции, чтобы попытаться решить эту проблему.
Удалите значок из меню Пуск
Если при попытке удалить программу с панели задач, но она работает некорректно, мы можем попробовать удалите его из меню Пуск . В нем мы должны написать название приложения, которое хотим открепить, и щелкнуть по нему правой кнопкой. Появится контекстное меню, в котором мы должны выбрать опцию «Открепить от панели задач».
Удалите программу и удалите ее ярлык
Иногда проблема повреждения системы может привести к тому, что мы не сможем удалить значок. Чтобы попытаться решить эту проблему, мы должны попытаться удалить программу и удалить ее ярлык. Для этого нажмем клавиши «Windows + I» для доступа к «Настройкам». Позже мы нажимаем на «Приложения» и «Приложения и функции». На правой панели мы прокручиваем, пока не находим приложение, щелкаем по нему, выбираем «Удалить» и следуем инструкциям на экране.
После удаления программы, значок должен был быть удален с панели задач автоматически. Если нет, щелкните значок ярлыка, закрепленный на панели, и щелкните правой кнопкой. Появится всплывающее окно, указывающее, что мы собираемся удалить ярлык, для которого мы выбираем Да. После удаления значка мы переустанавливаем программу, чтобы убедиться, что проблема решена.
Удалить закрепленные приложения из проводника
На панели задач также есть папка внутри File Explorer где расположены все закрепленные приложения. Если удаляем ярлык из папки TaskBar, вместе с ним необходимо удалить и оригинал планки.
Чтобы получить доступ к этой папке, мы должны нажать кнопку «Windows + R» и вставить путь:
«% Данные приложения% Microsoft Панель задач быстрого запуска Internet Explorer, закрепленная пользователем »
Таким же образом мы также можем получить к нему доступ, просматривая из проводника Windows, предварительно активировав скрытые элементы на вкладке «Просмотр». Отсюда мы должны следовать по маршруту:
«C: / users / (имя пользователя) AppData / Roaming / Microsoft / Internet Explorer / Quick Launch / User / Pinned / TaskBar»
Попав в папку, удаляем ярлык, щелкнув правой кнопкой мыши и выбрав «Удалять» и мы проверяем, был ли он также удален с панели задач.
Удалите ключ панели задач из редактора реестра
Далее мы постараемся решить проблему путем удаление панели задач из Окна 10 Редактор реестра. Для этого мы нажмем клавиши Windows + R и наберем regedit. Далее перейдем к маршруту:
HKEY_CURRENT_USER / Software / Microsoft / Windows / Current / Version / Explorer / Taskband
Мы выбираем «Полоса задач» и щелкаем правой кнопкой мыши, чтобы выбрать опцию «Удалить». Подтверждаем операцию и перезагружаем компьютер, чтобы убедиться, что проблема решена.
Сбросить панель инструментов
Если ничего из вышеперечисленного не помогло, мы попробуем создание файла bat , чтобы удалить значки с панели задач. Для этого пишем Блокнот в меню Пуск и открываем его. Теперь мы должны написать следующий текст:
«DEL / F / S / Q / A»% AppData% MicrosoftInternet ExplorerQuick LaunchUser PinnedTaskBar * «REG DELETE HKCUSoftwareMicrosoftWindowsCurrentVersionExplorerTaskband / Ftaskkill / f / im explorer.exestart explorer.exe»
Затем нажмите «Файл», а затем «Сохранить как». Когда появится окно «Сохранить как», мы нажимаем на раскрывающееся меню и выбираем «Все файлы». Мы будем назначить имя, которое заканчивается на .bat ., Например: bar.bat и выберите путь, по которому он будет сохранен, например, на Рабочий стол.
После создания файла мы дважды щелкаем по нему, чтобы запустить его, и мы увидим, как все значки ярлыков на панели задач будут удалены немедленно, включая ту, которую иначе мы не смогли бы устранить. Как только это будет сделано, мы сможем настроить его снова, добавив нужные значки и ярлыки.
Содержание
- Удалить значки с панели задач windows 7
- Как убрать лишние значки с панели задач в Windows 10, чтобы не мешались
- Вступление
- Удаление приложений
- Заключение
- Не удается открепить или удалить значки программ с панели задач Windows 10
- Не удается открепить значок с панели задач в Windows 10
- 1]Перезапустите Explorer.exe.
- 2]Удалите программу с помощью меню «Пуск».
- 3]Удалите программу и удалите ярлык
- 4]Удалите закрепленные приложения с помощью проводника.
- 5]Удалить ключ панели задач из редактора реестра
- 6]Сбросить панель задач
- Как отключить лишние значки в панели управления Windows7
- Настройка
- Как убрать ненужные значки с панели компьютера внизу
Удалить значки с панели задач windows 7

Далее в следующем окне можно выбрать из списка ту программу, значок которой вы хотите удалить.
А в разделе «Поведение» нажав на стрелочку выбираем из выпадающего меню пункт «Скрыть значок и уведомления».
И соответственно подтвердить серьёзность своего намерения нажатием кнопки «ОК».
Вот таким нехитрым способом используя приложение ОС windows 7 мы смогли удалить значки с панели задач.
Если вам необходима полезная информация по эффективному использованию вашего компьютера,то вы сможете найти её на сайте monymaker точка ру в разделе всё о компьютерах.
Также здесь же можно научиться отключать приветствия в ОС windows,для этого необходимо просто перейти по ссылке.
Источник
Как убрать лишние значки с панели задач в Windows 10, чтобы не мешались
Часто после установки различных программ на панели задач появляются новые значки установленных программ, но проблема в том, что часто такие программы не нужны для быстрого постоянного доступа, поэтому они только мешаются, поэтому в нашей сегодняшней статье мы узнаем как убрать лишние значки с панели задач в Windows 10, чтобы они не мешались.
Вступление
Сначала нам необходимо узнать что же такое панель задач. Это уникальный компонент визуализации и управления, который показывает текущие включенные программы, подключенные устройства и др. Как правило, располагается в нижней части экрана в виде горизонтальной полосы. Помимо запущенных приложений, может содержать в себе папки и иконки программ для быстрого запуска, при условии, что вы выбрали соответствующие пункты в настройках.
Удаление приложений
Итак, вам необходимо убрать с панели задач ненужные значки. Как это сделать? Выполните следующие действия.
Однако все вышеперечисленные действия не помогут вам удалить значок громкости, индикатор Wi-Fi, питания и другие иконки, находящиеся рядом с часами на панели задач. Для того чтобы скрыть эти значки, нужно сделать следующее:
Воспользовавшись второй ссылкой, вы сможете добавить некоторые системные значки. Например, язык клавиатуры, местоположение, сенсорную клавиатуру и другие компоненты.
Заключение
Каждый пользователь персонального компьютера видит горизонтальную полосу внизу своего экрана, однако не все знают, что она собой представляет и можно ли как-то с ней взаимодействовать. В этой статье мы подробно рассмотрели эти вопросы, а также рассказали, как убрать значки с панели задач. Теперь вы знаете, что такое трей и как управлять скрытыми и видимыми иконками программ. Вам больше не придется наблюдать хаос на вашей панели задач, ведь теперь вы можете самостоятельно убирать ненужные вам компоненты, без помощи специалиста.
Источник
Не удается открепить или удалить значки программ с панели задач Windows 10
Панель задач является неотъемлемой частью рабочего стола Windows, которая постоянно уведомляет о том, какие программы в настоящее время запущены на вашем компьютере.
Пользователи любят закреплять здесь часто используемые программы или файлы, чтобы к ним можно было получить немедленный доступ, всего одним кликом мыши. Откровенно говоря, панель задач — гораздо лучшая и удобная платформа, чем меню «Пуск» и другие.
Однако иногда вы можете столкнуться с проблемами, когда пытаетесь открепить или удалить программу с панели задач Windows 10. В этом посте будет показано, как открепить или удалить закрепленные элементы панели задач в Windows 10.
Не удается открепить значок с панели задач в Windows 10
Если вы не можете удалить или открепить значок программы на панели задач Windows 10, вот несколько советов, которые вы можете использовать для решения этой проблемы:
Давайте посмотрим на них подробнее:
1]Перезапустите Explorer.exe.
Откройте диспетчер задач и перезапустите процесс explorer.exe, а затем посмотрите, сможете ли вы открепить его.
2]Удалите программу с помощью меню «Пуск».
Если вы хотите удалить программу с панели задач, но панель задач не отвечает должным образом, в таком случае вы можете попробовать открепить ее с помощью меню «Пуск».
Если это сработает, тогда все в порядке, в противном случае перейдите к следующему обходному пути.
3]Удалите программу и удалите ярлык
Иногда эта проблема возникает из-за повреждения системного уровня в отношении этой конкретной программы. В этом случае вам необходимо удалить программу, а затем удалить ярлык. Вот шаги, которые необходимо выполнить:
Если программа по-прежнему отображается закрепленной на панели задач, щелкните значок закрепленного ярлыка.
Когда на экране появится всплывающее окно с просьбой удалить ярлык, нажмите кнопку «Да».
Теперь снова установите приложение и проверьте, устранена ли проблема.
4]Удалите закрепленные приложения с помощью проводника.
На панели задач есть папка, в которой отображаются все закрепленные приложения, и вы можете получить к ней доступ с помощью проводника. Если вы удалите ярлык приложения из папки TaskBar, он также должен быть удален из исходной панели задач.
нажмите Win + R кнопку, чтобы открыть приглашение «Выполнить», и введите следующий путь:
Кроме того, вы можете открыть проводник и перейти по этому пути —
Возможно, вам потребуется отобразить все скрытые папки перед переходом по этому пути. Зайдя на путь, вы увидите несколько ярлыков приложений. Вы можете щелкнуть ярлык правой кнопкой мыши и выбрать Удалить вариант.
Значок панели задач должен исчезнуть.
5]Удалить ключ панели задач из редактора реестра
Рекомендуется сделать резервную копию файлов реестра и сначала создать точку восстановления системы.
Откройте редактор реестра на своем компьютере и перейдите по этому пути —
в Полоса задач key вы увидите несколько значений REG_DWORD и REG_BINARY с правой стороны. Вам нужно щелкнуть правой кнопкой мыши по Полоса задач ключ и выберите Удалить вариант.
Если вас попросят подтвердить удаление. Подтвердите и после этого перезагрузите компьютер и попробуйте проверить, решена проблема или нет.
6]Сбросить панель задач
Если ничего не работает, вы можете сбросить панель задач. По сути, вы объединяете оба приведенных выше предложения 4 и 5, запуская файл bat, чтобы удалить значок с панели задач.
Для этого нажмите сочетание клавиш Win + R, чтобы открыть диалоговое окно «Выполнить».
В текстовом поле введите Блокнот и нажмите Enter.
В окне Блокнота введите весь текст ниже —
Теперь перейдите в строку меню и выберите Файл> Сохранить как.
В окне «Сохранить как» щелкните раскрывающееся меню «Сохранить как тип» и выберите Все файлы.
Выберите место, где вы хотите разместить его, а затем сохраните файл — например. Рабочий стол.
После создания командного файла дважды щелкните его, чтобы запустить команды.
Вы увидите, что все значки ярлыков, закрепленные на панели задач, немедленно удаляются, включая программу, с которой вы боролись.
После запуска устройства снова закрепите на панели задач другие программы, которые должны быть там.
Вот несколько стандартных решений для устранения этой проблемы. Однако, если они не работают, вы всегда можете использовать точку восстановления системы или сбросить Windows 10.
Источник
Как отключить лишние значки в панели управления Windows7
Все привет дорогие друзья, на связи Макс В сегодняшней статье разберём способ как можно отключить лишние значки в панели управления Windows7. Все мы знаем что в панели управления Windows находится очень много различных значков, многие из которых как правило обычный пользователь не использует.
Поэтому давайте попробуем разобраться как отключить эти неиспользуемые значки. Сейчас откройте свою панель управления (Пуск-панель управления) и определитесь какие значки вы будите отключать.
Для чего я это делаю, в панели управления действительно большое количество значков и иногда чтобы быстро найти нужный элемент просто глаза разбегаются и уходит лишнее время в поиске нужного. На скриншоте я выделил те значки, которые буду отключать, для примера отметил три элемента.
Не стоит отключать важные системные значки, потому что рано или поздно они всё равно вам пригодятся в работе с системой.
На скриншоте я выделил наиболее важные системные значки, которые трогать мы не будем. И так, для того чтобы отключить все лишние элементы, для начала нужно зайти в систему Windows 7 используя учётную запись с правами администратора.
Настройка
Далее, нажимаем кнопку Пуск-Выполнить (или горячие клавиши Windows7 Win+R), в открывшемся окне вводим gpedit.msc нажимаем ОК.
В следующем окне слева находим пункт Административные шаблоны, нажимаем на него левой кнопкой мышки. После этого в правой части окна появляется ещё несколько пунктов, где нам необходимо выбрать пункт Панель управления.
В окне справа нас интересует всего два элемента это: скрыть указанные элементы панели управления и показать только заданные элементы панели управления.
Нам можно использовать как и первый вариант, так и второй. В чём разница между этими двумя пунктами: если мы отключаем много значков, то лучше использовать второй пункт, в этом разделе мы просто указываем те элементы которые в последствии будут отображаться в панели управления.
Если нам необходимо просто убрать несколько значков панели управления, а оставить большую часть, то-есть основную, то выбираем первый вариант. В этом случае нам необходимо перечислить те пункты которые мы хотим скрыть.
Так как мы будем скрывать всего лишь несколько значков, то нам подойдёт первый пункт, открываем его двойным кликом, в открывшемся окне нам необходимо указать те элементы, которые нам нужно скрыть.
Для этого выбираем пункт включить и нажимаем кнопку показать. После этого откроется ещё одно окно, вывод содержания, и теперь в данном окне нам необходимо ввести те команды которые отвечают за тот или иной элемент панели управления.
Данные команды называются каноническое имя элемента панели управления, полный список команд можно скачать по этой ссылке. Файл в формате html. Откроется любым браузером.
В данном списке нас будет интересовать три элемента, которые я хочу удалить из списка панели управления, как вы помните я их выделил на первом скриншоте.
Удалим значок элемента: распознавание речи, родительский контроль, приступая к работе, для этого открываем наш список с командами и ищем название данного элемента, напротив него копируем каноническое имя.
Трижды кликаем строку ввода и далее нажимаем вставить. Таким образом вставляем все три названия. После чего нажимаем кнопку ОК-Применить-ОК.
Если вы всё сделали правильно, зайдите в панель управления и убедитесь что данная работа вами была проделана не зря. Как восстановить значки, идём по пути что и в начале статьи до пункта скрыть указанные элементы панели управления, нажимаем кнопку показать и в окне вывод содержания просто удаляем не нужные пункты, нажимаем ОК, применить и снова ОК. Значок появится снова в панели управления.
Источник
Как убрать ненужные значки с панели компьютера внизу
Информация.
На панели задач есть некая область, которая называется область уведомлений, но чаще говорят трей. Поэтому нередко можно услышать такие фразы как: «Посмотри в трее, нет ли там значка программы», «Сворачивать в трей», «Программа висит в рее» и т.п. Эта область находится в правой части панели задач, можно сказать что она находится между языковой панелью и часами. В этой области хранятся иконки программ, которые работаю «в фоне», т.е. эти программы могут выполнять свою функцию без вмешательства пользователя, это могут быть антивирусы, некоторые утилиты, брадмауэры и т.п. Эти иконки могут быть использованы для быстро вызова программы или содержать минимальный набор команд управления программой.
При большом количестве таких программ, область трея значительно растягивается, для ее уменьшения в Windows 7 придумана кнопка, при нажатии на которую всплывает небольшое окошечко, где распложены скрытые значки (иконки) программ. На этой кнопке нарисована стрелочка, указывающая вверх.
Скрытие иконок (значков) в трее панели задач в Windows 7.
1. Щелкните правой кнопкой мыши на кнопке «Пуск» и выберите пункт меню «Свойства«;
2. В окне «Свойства панели задач и меню Пуск», перейдите на вкладку «Панель задач» и в разделе «Область уведомлений» нажмите кнопку «Настроить;»
6. После всех настроек нажмите кнопку «ОК» и закройте все окна»;
Источник
В отличие от предыдущих версий операционной системы от Microsoft в Windows 10 нельзя удалить папку из «Пуска», воспользовавшись контекстным меню целевой директории. Для выполнения поставленной задачи потребуется перейти в специальный каталог «Главное меню» («Start Menu») и удалить нежелательные элементы оттуда.
-
Откройте файловый менеджер «Проводник», воспользовавшись любым доступным способом. Проще всего это сделать посредством ярлыка «Этот компьютер» на рабочем столе или соответствующей иконки на панели задач.
Читайте также: Как запустить «Проводник» в Windows 10
-
Проследуйте по одному из путей, представленных ниже. Для удобства воспользуйтесь адресной строкой в верхней части окна, вставив туда ссылку и нажав клавишу Enter.
C:Users<имя_пользователя>AppDataRoamingMicrosoftWindowsStart MenuProgramsили
C:ProgramDataMicrosoftWindowsStart MenuProgramsОбратите внимание! Попасть в указанные папки также можно через окно «Выполнить», воспользовавшись специальной командой на выбор. Искомая папка для удаления может находиться в первой или второй указанной директории в зависимости от инсталлятора, который ее создавал.
%AppData%/MicrosoftWindowsStart MenuPrograms
или
%ProgramData%/MicrosoftWindowsStart MenuPrograms
Читайте также: Как запустить окно «Выполнить» в Windows 10
-
Найдите в списке папок нужную и удалите ее, воспользовавшись клавишей Delete или контекстным меню.
Учтите, что для выполнения описанных действий необходимо обладать правами администратора, в противном случае предварительно их следует получить. На нашем сайте есть отдельная статья, в которой об этом подробно рассказывается.
Подробнее: Как получить права администратора в Windows 10

Важно! Выполнение приведенной выше инструкции удалит из меню «Пуск» папку со всеми содержащимися в ней ярлыками. Чтобы этого избежать, предварительно необходимо переместить их непосредственно в саму директорию «Главное меню» («Start Menu»)
Еще статьи по данной теме: