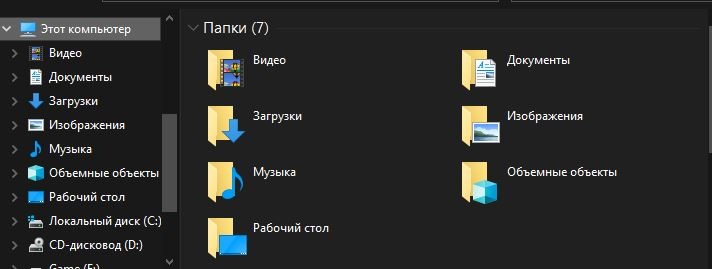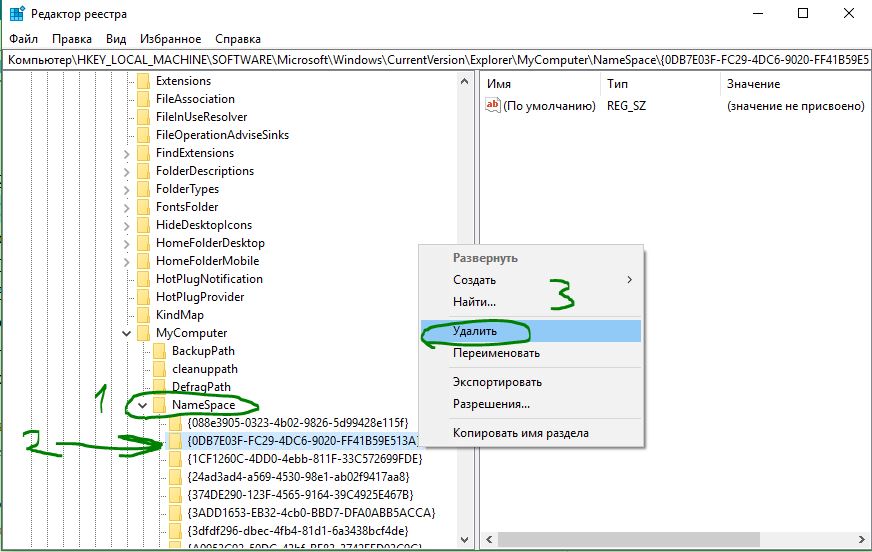Если открыть в ОС Windows 10 в Проводнике раздел — «Этот компьютер», в дополнение к вашему диску С:, проводник также покажет полдюжины файлов, папок, среди которых есть папки «Видео, Документы, Загрузки, Изображения, Музыка, Объёмные объекты, Рабочий стол».
В итоге мы получаем несколько дублей данных папок, может кому-то из пользователей это нравится, но я решил навести порядок и настроить папки, удалив лишние — Видео, Документы, Загрузки, Изображения, Музыка, Объёмные объекты, Рабочий стол.
Многие с радостью избавились бы от этих папок. Есть хороший способ скрыть эти папки в Windows 10.
Способы, которые работали в 8.x, основанные на реестре Windows больше не работают поскольку Корпорация Microsoft изменила ключи в реестре. Но зная новые ключи, возможность скрыть папки «Изображения, Рабочий стол, Документы, Музыка и др.» с помощью реестра Windows 10 все таки осталась.
Два способа — Как удалить папки Видео, Документы, Загрузки, Изображения, Музыка, Объёмные объекты, Рабочий стол -из Этот компьютер в Windows 10
Способ 1
Как удалить папки из Этот компьютер в Windows 10
1. Откройте редактор реестра.
Перейдите в следующую ветку реестра:
HKEY_LOCAL_MACHINESOFTWAREMicrosoftWindowsCurrentVersionExplorerMyComputerNameSpace
Примечание: Рекомендуем сделать резервную копию реестра перед внесением изменений.
2. Ниже перечислены разделы реестра для папок, которые отображаются в Этот компьютер
Удалить папку «Загрузки»:
HKEY_LOCAL_MACHINESOFTWAREMicrosoftWindowsCurrentVersionExplorerMyComputerNameSpace{088e3905-0323-4b02-9826-5d99428e115f}
Удалить папку «Изображения»:
HKEY_LOCAL_MACHINESOFTWAREMicrosoftWindowsCurrentVersionExplorerMyComputerNameSpace{24ad3ad4-a569-4530-98e1-ab02f9417aa8}
Удалить папку «Музыка»:
HKEY_LOCAL_MACHINESOFTWAREMicrosoftWindowsCurrentVersionExplorerMyComputerNameSpace{3dfdf296-dbec-4fb4-81d1-6a3438bcf4de}
Удалить папку «Документы»:
HKEY_LOCAL_MACHINESOFTWAREMicrosoftWindowsCurrentVersionExplorerMyComputerNameSpace{d3162b92-9365-467a-956b-92703aca08af}
Удалить папку «Видео»:
HKEY_LOCAL_MACHINESOFTWAREMicrosoftWindowsCurrentVersionExplorerMyComputerNameSpace{f86fa3ab-70d2-4fc7-9c99-fcbf05467f3a}
Удалить папку «Рабочий стол»:
HKEY_LOCAL_MACHINESOFTWAREMicrosoftWindowsCurrentVersionExplorerMyComputerNameSpace{B4BFCC3A-DB2C-424C-B029-7FE99A87C641}
Удалить папку «Объёмные объекты»:
HKEY_LOCAL_MACHINESOFTWAREMicrosoftWindowsCurrentVersionExplorerMyComputerNameSpace{0DB7E03F-FC29-4DC6-9020-FF41B59E513A}
3. После удаления выбранных вами разделов реестра, практически мгновенно, соответствующая папка исчезнет из проводника, но останется в левой панели Этот компьютер, пока вы не перезагрузите проводник или ваш ПК.
Способ 2
Как скрыть папки в навигационном меню Этот компьютер в Проводнике Windows 10.
1 Шаг: Откройте редактор реестра, нажав на клавиатуре сочетание клавиш Win + R и введя в диалоговом окне Выполнить — regedit нажмите Enter.
2 Шаг: В редакторе реестра перейдите или скопируйте и вставьте следующий путь:
HKEY_LOCAL_MACHINESOFTWAREMicrosoftWindowsCurrentVersionExplorerFolderDescriptions
3 Шаг: В разделе реестра «FolderDescriptions», вы увидите папки с длинными именами, например {0ddd015d-b06c-45d5-8c4c-f59713854639} – данная отвечает за папку Изображения.
Для того чтобы включить или отключить отображение папок в пункте Этот компьютер
Необходимо изменить Параметры для следующих папок.
▪ Изображения: {0ddd015d-b06c-45d5-8c4c-f59713854639} PropertyBag
▪ Видео: {35286a68-3c57-41a1-bbb1-0eae73d76c95} PropertyBag
▪ Рабочий стол: {B4BFCC3A-DB2C-424C-B029-7FE99A87C641} PropertyBag
▪ Музыка: {a0c69a99-21c8-4671-8703-7934162fcf1d} PropertyBag
▪ Загрузка: {7d83ee9b-2244-4e70-b1f5-5393042af1e4} PropertyBag
▪ Документы: {f42ee2d3-909f-4907-8871-4c22fc0bf756} PropertyBag
4 Шаг: Найдите и перейдите в необходимый раздел согласно указанным названиям
5 Шаг: В папке PropertyBag найдите запись ThisPCPolicy, дважды кликните на ней и установите значение Show или Hide, в зависимости что вы хотите — показать или скрыть данную папку.
Примечание: Вы должны знать, что для папки рабочего стола необходимо создать новый Строковой параметр с именем запись ThisPCPolicy
и установить его значение Show или Hide, чтобы показать или скрыть папку Рабочий стол.
Надеюсь это поможет.
Рекомендуем: Как в Windows 10 удалить папку «Объемные объекты»
В операционной системе Windows 10 при открытии окна «Этот компьютер» отображаются пользовательские папки: «Видео, Загрузки, Музыка, Документы, Изображения, Рабочий стол». Доступ к личным каталогам стал более удобным и быстрым, тем не менее, некоторые пользователи их не используют вообще и хотели бы их удалить. Если вы относитесь к их числу, то в этой инструкции вы узнаете как убрать (восстановить) папки пользователя в окне «Этот компьютер».
Как убрать (восстановить) папки пользователя в окне «Этот компьютер» используя редактор реестра
Для того чтобы убрать пользовательские папки, воспользуемся редактором реестра. Перед тем как редактировать реестр Windows, создайте точку восстановления системы
Нажмите на клавиатуре сочетание клавиш + R и в открывшемся окне Выполнить введите regedit и нажмите клавишу Enter ↵.
В открывшемся окне Редактора реестра перейдите в следующий раздел:
HKEY_LOCAL_MACHINE\SOFTWARE\Microsoft\Windows\CurrentVersion\Explorer\FolderDescriptions
Далее, например чтобы скрыть пользовательскую папку «Изображения», найдите раздел {0ddd015d-b06c-45d5-8c4c-f59713854639} и перейдите в подраздел PropertyBag. В подразделе PropertyBag дважды щёлкните по параметру ThisPCPolicy и установите значение Show или Hide, в зависимости что вы хотите — скрыть или показать данную папку.
Стоить отметить что для пользовательской папки Рабочий стол необходимо создать строковый параметр ThisPCPolicy и установить значение Hide для того чтобы её скрыть.
Чтобы скрыть пользовательскую папку Объемные объекты, в разделе {31C0DD25-9439-4F12-BF41-7FF4EDA38722} необходимо создать подраздел PropertyBag и затем в этом подразделе создать строковый параметр ThisPCPolicy и установить в качестве его значения Hide.
Разделы для пользовательских папок:
- Видео — {35286a68-3c57-41a1-bbb1-0eae73d76c95}\PropertyBag
- Загрузки — {7d83ee9b-2244-4e70-b1f5-5393042af1e4}\PropertyBag
- Музыка — {a0c69a99-21c8-4671-8703-7934162fcf1d}\PropertyBag
- Рабочий стол — {B4BFCC3A-DB2C-424C-B029-7FE99A87C641}\PropertyBag
- Документы — {f42ee2d3-909f-4907-8871-4c22fc0bf756}\PropertyBag
- Изображения — {0ddd015d-b06c-45d5-8c4c-f59713854639}\PropertyBag
- Объемные объекты — {31C0DD25-9439-4F12-BF41-7FF4EDA38722}\PropertyBag
Как убрать (восстановить) папки пользователя в окне «Этот компьютер» с помощью файлов реестра
Ниже представлены листинги файлов реестра для удаления пользовательских папок в окне «Этот компьютер».
Вы можете по отдельности создать и применить файл реестра чтобы скрыть нужную папку.
Скрыть (убрать) папку Видео:
Windows Registry Editor Version 5.00.
[HKEY_LOCAL_MACHINE\SOFTWARE\Microsoft\Windows\CurrentVersion\Explorer\FolderDescriptions\{35286a68-3c57-41a1-bbb1-0eae73d76c95}\PropertyBag].
«ThisPCPolicy»=»Hide»
Скрыть (убрать) папку Загрузки:
Windows Registry Editor Version 5.00.
[HKEY_LOCAL_MACHINE\SOFTWARE\Microsoft\Windows\CurrentVersion\Explorer\FolderDescriptions\{7d83ee9b-2244-4e70-b1f5-5393042af1e4}\PropertyBag].
«ThisPCPolicy»=»Hide»
Скрыть (убрать) папку Музыка:
Windows Registry Editor Version 5.00.
[HKEY_LOCAL_MACHINE\SOFTWARE\Microsoft\Windows\CurrentVersion\Explorer\FolderDescriptions\{a0c69a99-21c8-4671-8703-7934162fcf1d}\PropertyBag].
«ThisPCPolicy»=»Hide»
Скрыть (убрать) папку Рабочий стол:
Windows Registry Editor Version 5.00.
[HKEY_LOCAL_MACHINE\SOFTWARE\Microsoft\Windows\CurrentVersion\Explorer\FolderDescriptions\{B4BFCC3A-DB2C-424C-B029-7FE99A87C641}\PropertyBag].
«ThisPCPolicy»=»Hide»
Скрыть (убрать) папку Документы:
Windows Registry Editor Version 5.00.
[HKEY_LOCAL_MACHINE\SOFTWARE\Microsoft\Windows\CurrentVersion\Explorer\FolderDescriptions\{f42ee2d3-909f-4907-8871-4c22fc0bf756}\PropertyBag].
«ThisPCPolicy»=»Hide»
Скрыть (убрать) папку Изображения:
Windows Registry Editor Version 5.00.
[HKEY_LOCAL_MACHINE\SOFTWARE\Microsoft\Windows\CurrentVersion\Explorer\FolderDescriptions\{0ddd015d-b06c-45d5-8c4c-f59713854639}\PropertyBag].
«ThisPCPolicy»=»Hide»
Скрыть (убрать) папку Объемные объекты:
Windows Registry Editor Version 5.00.
[HKEY_LOCAL_MACHINE\SOFTWARE\Microsoft\Windows\CurrentVersion\Explorer\FolderDescriptions\{31C0DD25-9439-4F12-BF41-7FF4EDA38722}\PropertyBag].
«ThisPCPolicy»=»Hide»
Ниже представлен листинг файла реестра который скрывает (убирает) сразу все пользовательские папки.
Windows Registry Editor Version 5.00.
;Hide Videos Folder
[HKEY_LOCAL_MACHINE\SOFTWARE\Microsoft\Windows\CurrentVersion\Explorer\FolderDescriptions\{35286a68-3c57-41a1-bbb1-0eae73d76c95}\PropertyBag].
«ThisPCPolicy»=»Hide»
;Hide Downloads Folder
[HKEY_LOCAL_MACHINE\SOFTWARE\Microsoft\Windows\CurrentVersion\Explorer\FolderDescriptions\{7d83ee9b-2244-4e70-b1f5-5393042af1e4}\PropertyBag].
«ThisPCPolicy»=»Hide»
;Hide Music Folder
[HKEY_LOCAL_MACHINE\SOFTWARE\Microsoft\Windows\CurrentVersion\Explorer\FolderDescriptions\{a0c69a99-21c8-4671-8703-7934162fcf1d}\PropertyBag].
«ThisPCPolicy»=»Hide»
;Hide Desktop Folder
[HKEY_LOCAL_MACHINE\SOFTWARE\Microsoft\Windows\CurrentVersion\Explorer\FolderDescriptions\{B4BFCC3A-DB2C-424C-B029-7FE99A87C641}\PropertyBag].
«ThisPCPolicy»=»Hide»
;Hide Documents Folder
[HKEY_LOCAL_MACHINE\SOFTWARE\Microsoft\Windows\CurrentVersion\Explorer\FolderDescriptions\{f42ee2d3-909f-4907-8871-4c22fc0bf756}\PropertyBag].
«ThisPCPolicy»=»Hide»
;Hide Pictures Folder
[HKEY_LOCAL_MACHINE\SOFTWARE\Microsoft\Windows\CurrentVersion\Explorer\FolderDescriptions\{0ddd015d-b06c-45d5-8c4c-f59713854639}\PropertyBag].
«ThisPCPolicy»=»Hide»
;Hide 3D Objects Folder
[HKEY_LOCAL_MACHINE\SOFTWARE\Microsoft\Windows\CurrentVersion\Explorer\FolderDescriptions\{31C0DD25-9439-4F12-BF41-7FF4EDA38722}\PropertyBag].
«ThisPCPolicy»=»Hide»
Чтобы восстановить по отдельности нужную папку, создайте и примените соответствующий файл реестра.
Показать (восстановить) папку Видео:
Windows Registry Editor Version 5.00.
[HKEY_LOCAL_MACHINE\SOFTWARE\Microsoft\Windows\CurrentVersion\Explorer\FolderDescriptions\{35286a68-3c57-41a1-bbb1-0eae73d76c95}\PropertyBag].
«ThisPCPolicy»=»Show»
Показать (восстановить) папку Загрузки:
Windows Registry Editor Version 5.00.
[HKEY_LOCAL_MACHINE\SOFTWARE\Microsoft\Windows\CurrentVersion\Explorer\FolderDescriptions\{7d83ee9b-2244-4e70-b1f5-5393042af1e4}\PropertyBag].
«ThisPCPolicy»=»Show»
Показать (восстановить) папку Музыка:
Windows Registry Editor Version 5.00.
[HKEY_LOCAL_MACHINE\SOFTWARE\Microsoft\Windows\CurrentVersion\Explorer\FolderDescriptions\{a0c69a99-21c8-4671-8703-7934162fcf1d}\PropertyBag].
«ThisPCPolicy»=»Show»
Показать (восстановить) папку Рабочий стол:
Windows Registry Editor Version 5.00.
[HKEY_LOCAL_MACHINE\SOFTWARE\Microsoft\Windows\CurrentVersion\Explorer\FolderDescriptions\{B4BFCC3A-DB2C-424C-B029-7FE99A87C641}\PropertyBag].
«ThisPCPolicy»=»Show»
Показать (восстановить) папку Документы:
Windows Registry Editor Version 5.00.
[HKEY_LOCAL_MACHINE\SOFTWARE\Microsoft\Windows\CurrentVersion\Explorer\FolderDescriptions\{f42ee2d3-909f-4907-8871-4c22fc0bf756}\PropertyBag].
«ThisPCPolicy»=»Show»
Показать (восстановить) папку Изображения:
Windows Registry Editor Version 5.00.
[HKEY_LOCAL_MACHINE\SOFTWARE\Microsoft\Windows\CurrentVersion\Explorer\FolderDescriptions\{0ddd015d-b06c-45d5-8c4c-f59713854639}\PropertyBag].
«ThisPCPolicy»=»Show»
Показать (восстановить) папку Объемные объекты:
Windows Registry Editor Version 5.00.
[HKEY_LOCAL_MACHINE\SOFTWARE\Microsoft\Windows\CurrentVersion\Explorer\FolderDescriptions\{31C0DD25-9439-4F12-BF41-7FF4EDA38722}\PropertyBag].
«ThisPCPolicy»=»Show»
Ниже представлен листинг файла реестра который восстанавливает сразу все пользовательские папки.
Windows Registry Editor Version 5.00.
;Show Videos Folder
[HKEY_LOCAL_MACHINE\SOFTWARE\Microsoft\Windows\CurrentVersion\Explorer\FolderDescriptions\{35286a68-3c57-41a1-bbb1-0eae73d76c95}\PropertyBag].
«ThisPCPolicy»=»Show»
;Show Downloads Folder
[HKEY_LOCAL_MACHINE\SOFTWARE\Microsoft\Windows\CurrentVersion\Explorer\FolderDescriptions\{7d83ee9b-2244-4e70-b1f5-5393042af1e4}\PropertyBag].
«ThisPCPolicy»=»Show»
;Show Music Folder
[HKEY_LOCAL_MACHINE\SOFTWARE\Microsoft\Windows\CurrentVersion\Explorer\FolderDescriptions\{a0c69a99-21c8-4671-8703-7934162fcf1d}\PropertyBag].
«ThisPCPolicy»=»Show»
;Show Desktop Folder
[HKEY_LOCAL_MACHINE\SOFTWARE\Microsoft\Windows\CurrentVersion\Explorer\FolderDescriptions\{B4BFCC3A-DB2C-424C-B029-7FE99A87C641}\PropertyBag].
«ThisPCPolicy»=»Show»
;Show Documents Folder
[HKEY_LOCAL_MACHINE\SOFTWARE\Microsoft\Windows\CurrentVersion\Explorer\FolderDescriptions\{f42ee2d3-909f-4907-8871-4c22fc0bf756}\PropertyBag].
«ThisPCPolicy»=»Show»
;Show Pictures Folder
[HKEY_LOCAL_MACHINE\SOFTWARE\Microsoft\Windows\CurrentVersion\Explorer\FolderDescriptions\{0ddd015d-b06c-45d5-8c4c-f59713854639}\PropertyBag].
«ThisPCPolicy»=»Show»
;Show 3D Objects Folder
[HKEY_LOCAL_MACHINE\SOFTWARE\Microsoft\Windows\CurrentVersion\Explorer\FolderDescriptions\{31C0DD25-9439-4F12-BF41-7FF4EDA38722}\PropertyBag].
«ThisPCPolicy»=»Show»
Также можно скачать файл реестра убирающий все пользовательские папки.
Вы можете скачать файл реестра восстанавливающий все пользовательские папки.
После применения файлов реестра или при ручном редактировании указанных параметров в реестре, изменения вступают в силу сразу, но если изменения не применились, то перезапустите проводник Windows или выполните выход из системы.
Вы можете удалить папки из Этот компьютер в Windows 10, все или какие-то определенные, если вы ими не пользуетесь и они вам мешают. Если открыть в ОС Windows 10 в Проводнике раздел — «Этот компьютер», кроме вашего диска С:, в директории будут папки «Видео, Документы, Загрузки, Изображения, Музыка, Объёмные объекты, Рабочий стол».
Они являются ссылками на директории, расположенные в вашем профиле пользователя. Это довольно удобно, так как вы можете быстро получить доступ к своим файлам, просто открыв Проводник, например, используя комбинацию клавиш Win+E.
Чтобы изменить состав папок в расположении «Этот компьютер», нужно немного поправить реестр. Однако, прежде приступить, я хотел бы отметить более быстрое решение — вы можете воспользоваться Winaero Tweaker. В левой части под категорией «File Explorer» выберите «Customize This PC Folders» как показано на скриншоте ниже:
Просто выберите папки, которые вы хотите убрать и нажмите «Remove selected».
Вы можете скачать приложение здесь: Скачать Winaero Tweaker.
Если же вы предпочитаете удалять папки вручную, вы можете сделать это с помощью настройки реестра.
- Откройте Редактор реестра.
- Перейдите в следующую ветку реестра:
HKEY_LOCAL_MACHINESOFTWAREMicrosoftWindowsCurrentVersionExplorerMyComputerNameSpace. Можно выполнить переход одним кликом. - Здесь удалите следующие подразделы:
Готово!
Значения подразделов указаны ниже.
- Объемные объекты:
{0DB7E03F-FC29-4DC6-9020-FF41B59E513A} - Рабочий стол:
{B4BFCC3A-DB2C-424C-B029-7FE99A87C641} - Документы:
{A8CDFF1C-4878-43be-B5FD-F8091C1C60D0}и{d3162b92-9365-467a-956b-92703aca08af} - Загрузки:
{374DE290-123F-4565-9164-39C4925E467B}и{088e3905-0323-4b02-9826-5d99428e115f} - Музыка:
{1CF1260C-4DD0-4ebb-811F-33C572699FDE}и{3dfdf296-dbec-4fb4-81d1-6a3438bcf4de} - Изображения:
{3ADD1653-EB32-4cb0-BBD7-DFA0ABB5ACCA}и{24ad3ad4-a569-4530-98e1-ab02f9417aa8} - Видео:
{A0953C92-50DC-43bf-BE83-3742FED03C9C}и{f86fa3ab-70d2-4fc7-9c99-fcbf05467f3a}
Если вы пользуетесь 64-х битной версией Windows, повторите пункты выше в следующей ветке реестра:
HKEY_LOCAL_MACHINESOFTWAREWow6432NodeMicrosoftWindowsCurrentVersionExplorerMyComputerNameSpace
Готовые файлы Реестра
Для экономии времени вы можете скачать готовые *REG файлы:
Скачать файлы реестра
В архиве вы найдете следующие файлы.
Папка Windows 10 32-bit <— здесь находятся файлы для 32-битной Windows 10
- This PC — remove all folders.reg — удалить все папки разом
- This PC — Add all folders.reg — восстановить все удалённые папки
Папка Windows 10 32-bitRemove Certain Folders <— здесь находятся файлы для удаления отдельных папок в 32-битной Windows 10
- This PC — Remove Videos.reg — удалить папку «Видео»
- This PC — Remove Pictures.reg — удалить папку «Изображения»
- This PC — Remove Music.reg — удалить папку «Музыка»
- This PC — Remove Downloads.reg — удалить папку «Загрузки»
- This PC — Remove Documents.reg — удалить папку «Документы»
- This PC — Remove Desktop.reg — удалить папку «Рабочий стол»
- This PC — Remove 3D Objects.reg — удалить папку «Трехмерные объекты»
А также файлы, чтобы вернуть всё, как было.
- This PC — Add Videos.reg — восстановить папку «Видео»
- This PC — Add Pictures.reg — восстановить папку «Изображения»
- This PC — Add Music.reg — восстановить папку «Музыка»
- This PC — Add Downloads.reg — восстановить папку «Загрузки»
- This PC — Add Documents.reg — восстановить папку «Документы»
- This PC — Add Desktop.reg — восстановить папку «Рабочий стол»
- This PC — Add 3D Objects.reg — восстановить папку «Трехмерные объекты»
В папке Windows 10 64-bit находится всё то же самое, но для 64-разрядной операционной системы.
Параметр ThisPCPolicy в реестре
В новейших сборках Windows 10, если я не ошибаюсь, начиная с версии 1607 «Anniversary Update», Microsoft добавила новый метод отображения или скрытия папок оболочки в «Этот компьютер» с использованием значения реестра ThisPCPolicy, который хранится в следующей ветви:
HKEY_LOCAL_MACHINESOFTWAREMicrosoftWindowsCurrentVersionExplorerFolderDescriptions{GUID}PropertyBag
{GUID} — это название подразделов, которые указаны выше.
Значение реестра «ThisPCPolicy» принимает два значения:
- Если оно установлено равным Show (Показать), соответствующая папка отображается s «Этом компьютере»
- значение Hide (Скрыть) прячет папку.
💡Узнавайте о новых статьях быстрее. Подпишитесь на наши каналы в Telegram и Twitter.
Судя по тому, что вы читаете этот текст, вы дочитали эту статью до конца. Если она вам понравилась, поделитесь, пожалуйста, с помощью кнопок ниже. Спасибо за вашу поддержку!
Папки «Фотопленка» и «Сохраненные изображения» по умолчанию входят в состав Windows 10. Но если вы их не используете, они не будут иметь никакого смысла. Проблема в том, что их нельзя удалить нормально.
В следующей статье будет показано, как перемещать, скрывать или удалять эти папки, чтобы они не мешали, а также как скрыть связанные библиотеки.
По умолчанию папки «Фотопленка» и «Сохраненные изображения» находятся в папке «Изображения». Вы можете легко переместить их в любую другую папку.
Перемещение папок Camera Roll и Saved Pictures
Вам нужно решать каждую папку по очереди. Щелкните папку правой кнопкой мыши и выберите «Свойства». Перейдите на вкладку Местоположение.
Есть поле, в котором вы можете ввести путь к каталогу, куда вы хотите переместить папку.
Не волнуйтесь, если вы не знаете эту ссылку! Просто нажмите «Переместить». , перейдите в папку назначения по вашему выбору и нажмите «Выбрать папку». Наконец, нажмите ОК, чтобы подтвердить ход.
Вы можете вернуться к этому экрану и нажать «Восстановить по умолчанию»> «ОК», если хотите, чтобы папка вернулась в свои изображения.
Кроме того, вы можете просто вырезать (Ctrl + X) и вставить (Ctrl + V) папку куда-нибудь с помощью проводника.
Скрыть папки «Фотопленка» и «Сохраненные изображения»
Если вы не хотите перемещать папки или удалять их навсегда, вы можете скрыть их от просмотра.
Скрыть папки «Фотопленка» и «Сохраненные изображения»
Для этого выделите обе папки (или удерживайте Ctrl при щелчке каждой из них) и переключитесь на вкладку «Просмотр» на ленте. В разделе Показать / скрыть щелкните Скрыть выбранные элементы.
Если вы все еще видите папку, но с затемненным значком, это означает, что у вас включен параметр для просмотра скрытых элементов. Чтобы отключить эту функцию, на вкладке «Просмотр» снимите флажок «Скрытые элементы».
Если отменить эти инструкции, папки снова отобразятся.
Удалить папки «Фотопленка» и «Сохраненные изображения»
Поскольку папки «Фотопленка» и «Сохраненные изображения» привязаны к приложению «Камера и фотографии», единственный способ окончательно удалить эти папки — это удалить приложения.
Эти приложения поставляются с Windows 10 и не могут быть удалены, как обычная программа. Вместо этого вам нужно использовать PowerShell для удаления.
Для начала выполните поиск в PowerShell. Затем щелкните результат правой кнопкой мыши и выберите Запуск от имени администратора.
Скопируйте (Ctrl + C), вставьте (Ctrl + V) и нажмите Enter на клавиатуре для каждой команды.
Чтобы удалить камеру:
Get-AppxPackage * windowscamera * | Удалить-AppxPackage
Чтобы удалить Фото:
Get-AppxPackage * фото * | Удалить-AppxPackage
Обратите внимание, что вы можете использовать приложение «Фотографии» для просмотра фотографий на компьютере, даже не осознавая этого. Подходящей альтернативой является Windows Photo Viewer.
Если вы хотите переустановить эти приложения или любые другие удаленные приложения Windows, используйте эту команду в PowerShell:
Get-AppxPackage -AllUsers | Foreach {Add-AppxPackage -DisableDevelopmentMode -Register «$ ($ _. InstallLocation) AppXManifest.xml»}
В операционной системе Windows 10 в окне «Этот компьютер», кроме подключенных дисков (например, дисков C, D и т. д.), отображается целый ряд папок. Это такие папки как Документы, Видео, Изображения, Загрузки, Музыка, Рабочий стол и Объемные объекты. Большинство пользователей никогда не используют эти папки и даже не знают, для чего они нужны. Но, папки постоянно отображаются в окне «Этот компьютер» и отвлекают от работы, поскольку из-за этих папок сложнее найти нужный диск.
В данной статье мы расскажем, как удалить эти папки из окна «Этот компьютер» в операционной системе Windows 10. Обратите внимание, данная инструкция предназначена только для Windows 10 и не может использоваться, например, для Windows 8.
Окно «Этот компьютер»
Для того чтобы было более понятно, какие именно папки мы будем удалять в данной инструкции, и для чего это нужно, приведем скриншот окна «Этот компьютер».
Как видно, в верхней части окна целый список папок:
- Документы;
- Видео;
- Изображения;
- Загрузки;
- Музыка;
- Рабочий стол;
- Объемные объекты;
В то время как диски расположены в нижней части окна, в самом конце списка. Из-за наличия этих папок, а также их расположения, быстро найти нужный диск невозможно, поскольку в первую очередь на глаза попадаются именно папки.
Удаление с помощью Winaero Tweaker
Если вы хотите удалить лишние папки из окна «Этот компьютер» на Windows 10, то проще всего воспользоваться программой Winaero Tweaker. Скачать данную программу можно на официальном сайте разработчика по этой ссылке.
Данную программу нужно скачать на свой компьютер, распаковать из архива, установить и запустить. После запуска переходим в раздел «Fire Explorer – Customize This PC Folders», выделяем папки, которые необходимо удалить и нажимаем на кнопку «Remove selected».
После этого можно открыть окно «Этот компьютер» и нажать на клавишу F5 для обновления содержимого. Если все пройдет нормально, то папки должны исчезнуть.
Удаление через реестр Windows 10
Более сложный вариант – это самостоятельное удаление папок с помощью редактора реестра Windows 10. В данном случае не понадобится установка сторонних программ, вместо этого мы будем использовать «Редактор реестра», который уже имеется в операционной системе Windows 10.
Для этого откройте меню «Пуск», введите команду «regedit» и запустите программу «Редактор реестра» от имени администратора. Программу нужно запускать именно с правами администратора, иначе мы не сможем удалить разделы, которые отвечают за отображение папок.
Для удаления папок из окна «Этот компьютер» необходимо удалить следующие разделы реестра:
Папка «Загрузки»
HKEY_LOCAL_MACHINESOFTWAREMicrosoftWindowsCurrentVersionExplorerMyComputerNameSpace{088e3905-0323-4b02-9826-5d99428e115f}
Папка «Музыка»:
HKEY_LOCAL_MACHINESOFTWAREMicrosoftWindowsCurrentVersionExplorerMyComputerNameSpace{3dfdf296-dbec-4fb4-81d1-6a3438bcf4de}
Папка «Изображения»:
HKEY_LOCAL_MACHINESOFTWAREMicrosoftWindowsCurrentVersionExplorerMyComputerNameSpace{24ad3ad4-a569-4530-98e1-ab02f9417aa8}
Папка «Видео»:
HKEY_LOCAL_MACHINESOFTWAREMicrosoftWindowsCurrentVersionExplorerMyComputerNameSpace{f86fa3ab-70d2-4fc7-9c99-fcbf05467f3a}
Папка «Документы»:
HKEY_LOCAL_MACHINESOFTWAREMicrosoftWindowsCurrentVersionExplorerMyComputerNameSpace{d3162b92-9365-467a-956b-92703aca08af}
Папка «Объёмные объекты»:
HKEY_LOCAL_MACHINESOFTWAREMicrosoftWindowsCurrentVersionExplorerMyComputerNameSpace{0DB7E03F-FC29-4DC6-9020-FF41B59E513A}
Папка «Рабочий стол»:
HKEY_LOCAL_MACHINESOFTWAREMicrosoftWindowsCurrentVersionExplorerMyComputerNameSpace{B4BFCC3A-DB2C-424C-B029-7FE99A87C641}
Для удаления раздела реестра необходимо скопировать его адрес, вставить в адресную строку в «Редактор реестра» Windows 10 и нажать клавишу ввода.
После этого перед вами откроется нужный раздел реестра. В нашем случае это раздел, отвечающий за папку «Изображения».
После этого нужно кликнуть по разделу правой кнопкой мышки, выбрать вариант «Удалить» и подтвердить удаление во всплывающем окне.
После этого нужно открыть окно «Этот компьютер» и нажать клавишу F5 для обновления. Если все было сделано правильно, то удаляемая папка должна исчезнуть.
После этого данную процедуру нужно повторить для всех папок, которые вы не хотите видеть в окне «Этот компьютер», поскольку для каждой из папок в реестре имеется отдельный раздел (список выше).
Посмотрите также:
- Как открыть скрытую папку в Windows 7
- Как изменить дату создания (изменения) файла в его свойствах
- Как создать каталог (папку) в командной строке Windows 7 или Windows 10
- Как сделать папку скрытой
- Как расшарить папку в Windows 7
Подготовить Фотопленка و Сохраненные фотографии Специальные папки, которые появляются в библиотеке изображений и в папке изображений профиля пользователя. Camera Roll — это папка, используемая современным приложением «Камера», и фотографии и видео, которые вы создаете с помощью приложения «Камера», сохраняются в этой папке. Точно так же сохраненные изображения используются Приложение «Фотографии».
Некоторые пользователи, которые не используют эти папки или функции, ищут способы навсегда удалить папки «Фотопленка», «Сохраненные изображения» и, возможно, «Снимки экрана». Независимо от того, сколько раз вы удаляете «Фотопленку» и «Сохраненные изображения», через некоторое время они автоматически воссоздаются.
Удаление приложения «Фото» или «Камера» может не быть вашим решением, и это может быть преувеличением. Небольшие неудобства для пользователей вызывают не сами папки или связанные приложения, а каталог, в котором они находятся. Поскольку эти папки находятся в папке «Изображения» профиля, они также отображаются в библиотеке изображений.
Мы покажем вам, как перемещать, скрывать или удалять эти папки, чтобы они больше не мешали вашему рабочему процессу. Мы также расскажем, как скрыть связанные библиотеки.
Что такое папки «Фотопленка» и «Сохраненные изображения»?
Загляните в папку «Изображения», и вы увидите папки «Фотопленка» и «Сохраненные изображения». Что генерируется автоматически, если у вас Windows 10.
Папка «Фотопленка» используется приложением «Камера» для хранения всех снимаемых вами фотографий и видео. Папка «Сохраненные изображения» используется приложением «Фотографии». Следовательно, эти приложения являются причиной этих надоедливых папок.
Если вы не используете приложение «Камера» или «Фото», папки «Фотопленка» и «Сохраненные изображения», вероятно, останутся пустыми в библиотеке фотографий. Это неприятно, не правда ли?
Вы можете подумать, что можете удалить эти папки, как и любые другие папки — щелкните правой кнопкой мыши и выберите удалять.
Хотя это работает временно, папки снова появятся через несколько минут, независимо от того, открываете вы их приложения или нет.
Следовательно, для окончательного удаления этих папок требуется больше работы. Вы также можете перемещать или скрывать папки, если хотите менее радикальное решение.
По умолчанию папки Camera Roll и Saved Pictures находятся внутри папка с фотографиями. Вы можете легко переместить его в любую другую папку.
Вам нужно будет обработать каждую папку индивидуально. Щелкните папку правой кнопкой мыши и выберите «Характеристики». Перейти на вкладку الموقع.
Здесь есть поле, в котором вы можете ввести путь к папке, в которую вы хотите переместить папку.
Не волнуйтесь, если вы не знаете пути. Вам просто нужно нажать на «نقل, и перейдите в папку назначения по вашему выбору, затем коснитесьВыберите папку. Наконец, нажмите «Okчтобы подтвердить ход.
Вы можете вернуться к этому экрану и нажать «Восстановить значение по умолчанию» -> «ОК» Если вы хотите повторно отобразить папку внутри папки изображений.
Как вариант, вы можете просто скопировать папку (Ctrl + X) и вставьте его (Ctrl + V) где-то с использованием Проводник.
Быстрый поиск папок «Фотопленка» и «Сохраненные изображения»
Если вам нужен доступ к папкам «Фотопленка» или «Сохраненные изображения», но вы не можете вспомнить, куда вы их переместили, не волнуйтесь.
Нажмите на Windows + R Открывает диалоговое окно «Выполнить». В зависимости от нужной папки введите один из следующих вариантов:
shell:camera roll
shell:savedpictures
Нажмите «OkПапка откроется.
Эти команды будут работать независимо от того, куда вы переместили папки.
Скрыть папки «Фотопленка» и «Сохраненные изображения»
Если вы не хотите перемещать или удалять папки без возможности восстановления, вы можете вместо этого скрыть их от просмотра.
Для этого выберите обе папки (или удерживайте клавишу. Ctrl нажимая по очереди на каждом из них) и перейдите на вкладку «для отображенияв строке меню. в Показать / скрыть раздел , Нажмите Скрыть выбранные элементы.
Если вы все еще видите папки, но с затемненными значками, значит, у вас включен параметр, позволяющий видеть скрытые элементы. Чтобы отключить его, во вкладке Предложение , отменить выбор скрытые предметы.
Отмена этих инструкций позволит вам снова открыть папки.
Сделайте папки Camera Roll и Saved Pictures полностью скрытыми
Если вы хотите пойти дальше, вы можете скрыть эти папки в масштабе всей системы. Это означает, что даже если вы выберете Показать скрытые элементы, вы не увидите папки.
Для этого нажмите клавишу. Windows + R Открыть «Бег» , и введите CMD и щелкнитеOk. Откроется командная строка.
Затем откройте проводник и перейдите в папку «Фотопленка» или «Сохраненные изображения». Вам нужно будет сделать это для каждой папки отдельно. Скопируйте путь к папке из адресной строки. Щелкните правой кнопкой мыши внутри панели и нажмите Ctrl + C.
Скорее всего, путь будет примерно таким: C: Users YourName Pictures Camera Roll
Вернитесь в командную строку и введите следующее, заменив путь по своему усмотрению:
attrib +s +h "C:UsersYourNamePicturesCamera Roll"
пресс Enter на клавиатуре, и теперь эта папка будет скрыта.
Если вы забыли, где находится скрытая папка, воспользуйтесь инструкциями в разделе «Быстрый поиск папок «Фотопленка» и «Сохраненные изображения»» выше.
Вы можете снова сделать папку видимой с помощью этой команды (опять же, вам нужно заменить путь):
attrib -s -h "C:UsersYourNamePicturesCamera Roll"
Скрыть фотопленку и библиотеки сохраненных изображений
Вы также могли заметить, что Фотопленка и сохраненные изображения также появляются в ваших библиотеках.
Для этого необходимо создать четыре ключа в реестре. Этот процесс можно упростить, создав исполняемый файл журнала.
Откройте Блокнот и вставьте следующее:
Windows Registry Editor Version 5.00
[HKEY_LOCAL_MACHINESOFTWAREMicrosoftWindowsCurrentVersionExplorerFolderDescriptions{2B20DF75-1EDA-4039-8097-38798227D5B7}PropertyBag]
"ThisPCPolicy"="Hide"
[HKEY_LOCAL_MACHINESOFTWAREWOW6432NodeMicrosoftWindowsCurrentVersionExplorerFolderDescriptions{2B20DF75-1EDA-4039-8097-38798227D5B7}PropertyBag]
"ThisPCPolicy"="Hide"
[HKEY_LOCAL_MACHINESOFTWAREMicrosoftWindowsCurrentVersionExplorerFolderDescriptions{E25B5812-BE88-4bd9-94B0-29233477B6C3}PropertyBag]
"ThisPCPolicy"="Hide"
[HKEY_LOCAL_MACHINESOFTWAREWOW6432NodeMicrosoftWindowsCurrentVersionExplorerFolderDescriptions{E25B5812-BE88-4bd9-94B0-29233477B6C3}PropertyBag]
"ThisPCPolicy"="Hide"
Перейти к Файл -> Сохранить как … и введите имя файла как БиблиотекаHide.reg.
Откройте проводник и перейдите туда, где вы только что сохранили файл. Щелкните файл правой кнопкой мыши и выберите Объединить. Когда появится предупреждение, нажмите «نعم».
Таким образом, приведенный выше код выполняется. Скажите код Реестр Windows Добавив значение скрытия к каждому из этих четырех путей (два пути на библиотеку).
Удалите папки «Фотопленка» и «Сохраненные изображения»
Поскольку папки «Фотопленка» и «Сохраненные изображения» связаны с приложениями «Камера» и «Фотографии», единственный способ окончательно удалить эти папки — это удалить приложения.
Эти приложения поставляются с Windows 10 и не могут быть удалены, как обычные приложения. Вместо этого вам нужно использовать PowerShell для удаления.
Для начала найдите PowerShell в стартовом меню. Затем щелкните результат правой кнопкой мыши и выберите «Запустить от имени администратора».
копировать (Ctrl + C), вставить (Ctrl + V) и нажмите Enter на клавиатуре после ввода обеих этих команд.
Чтобы удалить приложение «Камера»:
Get-AppxPackage *windowscamera* | Remove-AppxPackage
Чтобы удалить приложение «Фото»:
Get-AppxPackage *photos* | Remove-AppxPackage
Обратите внимание, что вы можете использовать приложение «Фотографии» для просмотра фотографий на компьютере, даже не осознавая этого. Подходящей альтернативой является Windows Photo Viewer. Вот наше краткое руководство по возвращению Photo Viewer обратно в Windows 10.
Если вы хотите переустановить эти или любые другие приложения Windows, которые вы могли удалить, используйте эту команду в PowerShell:
Get-AppxPackage -AllUsers| Foreach {Add-AppxPackage -DisableDevelopmentMode -Register "$($_.InstallLocation)AppXManifest.xml"}
Удалить другие папки Windows
Я это сделал! Теперь вам не нужно видеть эти надоедливые пустые папки внутри папки «Изображения».
Если ты готов и хочешь Освободите место для хранения Смотри как Удалите эти файлы и папки Windows на твоем компьютере.
В отличие от предыдущих версий операционной системы от Microsoft в Windows 10 нельзя удалить папку из «Пуска», воспользовавшись контекстным меню целевой директории. Для выполнения поставленной задачи потребуется перейти в специальный каталог «Главное меню» («Start Menu») и удалить нежелательные элементы оттуда.
-
Откройте файловый менеджер «Проводник», воспользовавшись любым доступным способом. Проще всего это сделать посредством ярлыка «Этот компьютер» на рабочем столе или соответствующей иконки на панели задач.
Читайте также: Как запустить «Проводник» в Windows 10
-
Проследуйте по одному из путей, представленных ниже. Для удобства воспользуйтесь адресной строкой в верхней части окна, вставив туда ссылку и нажав клавишу Enter.
C:Users<имя_пользователя>AppDataRoamingMicrosoftWindowsStart MenuProgramsили
C:ProgramDataMicrosoftWindowsStart MenuProgramsОбратите внимание! Попасть в указанные папки также можно через окно «Выполнить», воспользовавшись специальной командой на выбор. Искомая папка для удаления может находиться в первой или второй указанной директории в зависимости от инсталлятора, который ее создавал.
%AppData%/MicrosoftWindowsStart MenuPrograms
или
%ProgramData%/MicrosoftWindowsStart MenuPrograms
Читайте также: Как запустить окно «Выполнить» в Windows 10
-
Найдите в списке папок нужную и удалите ее, воспользовавшись клавишей Delete или контекстным меню.
Учтите, что для выполнения описанных действий необходимо обладать правами администратора, в противном случае предварительно их следует получить. На нашем сайте есть отдельная статья, в которой об этом подробно рассказывается.
Подробнее: Как получить права администратора в Windows 10

Важно! Выполнение приведенной выше инструкции удалит из меню «Пуск» папку со всеми содержащимися в ней ярлыками. Чтобы этого избежать, предварительно необходимо переместить их непосредственно в саму директорию «Главное меню» («Start Menu»)
Еще статьи по данной теме:
Помогла ли Вам статья?
Система Windows 10 по умолчанию показывает такие папки как, «Документы», «Музыка», «Загрузка», «Рабочий стол», «Видео», «Изображение» и «Объемные объекты». Не знаю по какой причине Вам нужно удалить эти папки, но мне они мешают в проводнике Windows, так как я очень часто использую его для работы. Давайте разберем, как удалить эти папки в Windows 10.
Как удалить папки: Загрузка, Видео, Документы, Музыка, Рабочий стол, Изображение, Объемные объекты в Windows 10
Перед внесением изменений в реестр настоятельно рекомендую создать точку восстановления системы.
Нажмите сочетание кнопок Win+R и введите regedit, чтобы открыть редактор реестра.
Перейдите по следующему пути в реестре:
HKEY_LOCAL_MACHINESOFTWAREMicrosoftWindowsCurrentVersionExplorerMyComputerNameSpace
Разверните папку NameSpace. Найдите следующий ключ и удалите его:
- {1CF1260C-4DD0-4ebb-811F-33C572699FDE} — Музыка.
- {374DE290-123F-4565-9164-39C4925E467B} — Загрузки.
- {3ADD1653-EB32-4cb0-BBD7-DFA0ABB5ACCA} — Изображения.
- {A0953C92-50DC-43bf-BE83-3742FED03C9C} — Видео.
- {A8CDFF1C-4878-43be-B5FD-F8091C1C60D0} — Документы.
- {B4BFCC3A-DB2C-424C-B029-7FE99A87C641} — Рабочий стол.
- {0DB7E03F-FC29-4DC6-9020-FF41B59E513A} — Объемные объекты.
Если по каким причинам вы захотели вернуть обратно эту папку, то просто создайте раздел с именем ключа, который удалили.
Смотрите еще:
- Пропали контакты людей в Windows 10
- Как изменить язык системы в Windows 10
- MSVCP140.dll отсутствует на компьютере
- На компьютере отсутствует api-ms-win-crt-runtime-l1-1-0.dll
- Что такое ACPI INT33A0 0 в Windows 10 и как исправить
[ Telegram | Поддержать ]