Как убрать папки из раздела Этот компьютер в ОС Windows 10, 3 способа удаления
В десятой Виндовс стандартное название «Мой компьютер» было изменено, однако функционал сохранился. Иногда пользователи обнаруживают внутри, кроме установленных дисков и основных блоков, дополнительные файлы, которые требуется удалить. Юзерам подойдет инструкция, поясняющая, как убрать лишние папки из раздела «Этот компьютер» в операционке Windows 10.
Специальная программа
Удалить ненужные файлы из блока можно с помощью стороннего приложения Winaero Tweaker.
Этапы действий пользователя:
- скачать программу с официального сайта разработчика, распаковать архив, запустить процесс установки, по завершении – запустить утилиту;
- в открывшемся рабочем окне перейти к разделу «Fire Explorer»;
- затем – в блок «Customize This PC Folders»;
- в открывшемся разделе необходимо выбрать папки, которые требуется ликвидировать.
Для проверки правильности выполнения действий требуется заново открыть Проводник, нажать клавишу «F5» на клавиатуре персонального компьютера и просмотреть отображаемую информацию.
Внимание! Скачивать установочные файлы можно только с официальной страницы разработчика софта. Использование сторонних сайтов может привести к заражению ПК вредоносными файлами.
Правки реестра
Редактор файлового реестра – это встроенный инструмент операционной системы Виндовс, который позволяет корректировать настройки ОС изнутри. Для того чтобы отключить отдельные объекты в разделе «Этот компьютер», необходимо выполнить следующие шаги:
- открыть меню «Пуск», набрать «regedit» (либо через инструмент «Выполнить», в пустом поле ввести ту же команду). Внимание! Редактор запускается от имени юзера с расширенным доступом – правами Администратора. В противном случае внесенные изменения не сохранятся;
- для работы с папками раздела «Этот компьютер» необходимо перейти по пунктам в левой части рабочего окна – «Hkey_Local_Machine, Software, Microsoft, Windows, CurrentVersion, Explorer, MyComputer, NameSpace».
В правой части действующего окна отобразится список, каждый пункт которого обозначает отдельную папку. Обозначения соответствуют следующим параметрам:
- отдел «Изображения» – 0ddd015d-b06c-45d5-8c4c-f59713854639;
- вариант «Видео» – 35286a68-3c57-41a1-bbb1-0eae73d76c95;
- блок «Рабочий стол» – B4BFCC3A-DB2C-424C-B029-7FE99A87C641;
- папка «Музыка» – a0c69a99-21c8-4671-8703-7934162fcf1d;
- отдел «Загрузка» – 7d83ee9b-2244-4e70-b1f5-5393042af1e4;
- подраздел «Документы» – f42ee2d3-909f-4907-8871-4c22fc0bf756.
Пользователю необходимо выбрать пункт, который требуется удалить, выделить курсором. В правой части отобразится список характеристик, доступных к редактированию. Кликнуть дважды по строке «ThisPCPolicy», установить значение «Hide» (переводится с английского как «скрыть»).
С помощью файлов реестра
Чтобы сэкономить время на удалении папок, можно использовать заблаговременно подготовленные твики – небольшие утилиты с расширением .reg, которые нужно скачать и установить на персональный компьютер (стационарный, портативный). Заранее сформированные софты позволяют моментально внести корректировки в Редактор файлового реестра. Файлы для отмены выполненного действия обычно идут в комплекте.
Чтобы удалить отдельные файлы из подраздела «Этот компьютер», необходимо использовать один из представленных вариантов – сторонний сервис, настройки редактора вручную или с помощью предварительно подготовленных твиков. Последние два способа доступны к исполнению только от имени Администратора.
Как избавиться от файлов desktop.ini в Windows 10
Windows 10 имеет скрытые файлы и папки. Это часто файлы и папки, которые пользователь не должен как-либо изменять и они находятся в специальных папках, например, в папке AppData. В некоторых случаях, например, в папке AppData, внесение изменений не представляет особой проблемы, хотя вам все равно следует быть осторожным. Вы можете внести изменения, сделав видимыми скрытые файлы.
Когда вы устанавливаете скрытые файлы как видимые, вы также можете увидеть несколько файлов с именем desktop.ini. Эти файлы, в отличие от их названия, присутствуют не только на рабочем столе. Вы найдете их в других папках. Они имеют небольшой размер, и с ними не связано приложение, которое можно было бы использовать для их открытия. Более того, они не связаны ни с одной конкретной программой.
Что такое файлы desktop.ini
Файл desktop.ini – это файл конфигурации. Он содержит несколько настроек, относящихся к папке, в которой находится. Обычно это настройки для просмотра папки и некоторых других её атрибутов.
Вы не всегда сможете видеть файл desktop.ini в папках вашей системы. Они не присутствуют внутри каждой, однако, вы можете увидеть их в некоторых папках. Самое верное место для проверки одного из этих файлов – это рабочий стол.
Посмотреть файлы desktop.ini
Если вам интересно, есть ли у вас эти файлы в вашей системе, это легко проверить. Вы должны включить скрытые элементы:
- Откройте любую папку в проводнике.
- Перейдите на вкладку Вид.
- Включите/установите флажок «Скрытые элементы».
Перейдите на рабочий стол и проверьте, появились ли какие-либо файлы desktop.ini. Если вы хотите узнать, что находится в файле desktop.ini, вы можете открыть его в Блокноте.
Вы сможете изменить его содержимое без каких-либо проблем, поэтому будьте осторожны и ничего не меняйте, если вы не знаете, что делаете.
Удалить файлы desktop.ini в Windows 10
Удалить файл desktop.ini легко, но у этого есть последствия, которые мы обсудим.
Удалить файлы desktop.ini:
- Включите скрытые элементы на вкладке «Вид» в проводнике.
- Как только файлы станут видимыми, выберите файл и нажмите клавишу Удалить.
Если вы удалите файл desktop.ini из определенной папки, все настройки папки, которые вы сделали, например, какие столбцы видны, как оптимизирована папка, будут сброшены. Вы можете снова выполнить все эти настройки, но при этом файлы desktop.ini вернутся. Эти файлы обычно генерируются автоматически.
Эти файлы не являются чем-то, без чего вы можете жить, если настраиваете папки, так что действительно лучше примириться с ними. Их достаточно легко игнорировать, но если вам не нравится их видеть, вы можете скрыть их, выбрав не показывать скрытые файлы.
Остановить создание файлов desktop.ini
Если вы хотите, чтобы эти файлы перестали генерироваться, вы можете сделать это, изменив реестр Windows.
- Нажмите сочетание клавиш Win + R , чтобы открыть окно «Выполнить».
- В поле «Выполнить» введите regedit и нажмите Enter .
- Это откроет редактор реестра. Перейти к следующему ключу. HKEY_LOCAL_MACHINESOFTWAREMicrosoftWindowsCurrentVersionPoliciesExplorer
- Найдите значение DWORD с именем UseDesktopIniCache. Дважды щелкните по нему и установите его значение на 0.
- Если значение не существует, щелкните правой кнопкой мыши ключ Explorer и выберите Создать → Параметр DWORD (32 бита) и назовите его UseDesktopIniCache.
Как убрать (восстановить) папки пользователя в окне «Этот компьютер» в Windows 10
В операционной системе Windows 10 при открытии окна «Этот компьютер» отображаются пользовательские папки: «Видео, Загрузки, Музыка, Документы, Изображения, Рабочий стол». Доступ к личным каталогам стал более удобным и быстрым, тем не менее, некоторые пользователи их не используют вообще и хотели бы их удалить. Если вы относитесь к их числу, то в этой инструкции вы узнаете как убрать (восстановить) папки пользователя в окне «Этот компьютер».
Как убрать (восстановить) папки пользователя в окне «Этот компьютер» используя редактор реестра
Для того чтобы убрать пользовательские папки, воспользуемся редактором реестра. Перед тем как редактировать реестр Windows, создайте точку восстановления системы
Нажмите на клавиатуре сочетание клавиш 
В открывшемся окне Редактора реестра перейдите в следующий раздел:
Далее, например чтобы скрыть пользовательскую папку «Изображения», найдите раздел и перейдите в подраздел PropertyBag . В подразделе PropertyBag дважды щёлкните по параметру ThisPCPolicy и установите значение Show или Hide, в зависимости что вы хотите — скрыть или показать данную папку.
Стоить отметить что для пользовательской папки Рабочий стол необходимо создать строковый параметр ThisPCPolicy и установить значение Hide для того чтобы её скрыть.
Чтобы скрыть пользовательскую папку Объемные объекты, в разделе необходимо создать подраздел PropertyBag и затем в этом подразделе создать строковый параметр ThisPCPolicy и установить в качестве его значения Hide .
Разделы для пользовательских папок:
- Видео — \PropertyBag
- Загрузки — \PropertyBag
- Музыка — \PropertyBag
- Рабочий стол — \PropertyBag
- Документы — \PropertyBag
- Изображения — \PropertyBag
- Объемные объекты — \PropertyBag
Как убрать (восстановить) папки пользователя в окне «Этот компьютер» с помощью файлов реестра
Ниже представлены листинги файлов реестра для удаления пользовательских папок в окне «Этот компьютер».
Вы можете по отдельности создать и применить файл реестра чтобы скрыть нужную папку.
Скрыть (убрать) папку Видео:
Windows Registry Editor Version 5.00.
[HKEY_LOCAL_MACHINE\SOFTWARE\Microsoft\Windows\CurrentVersion\Explorer\FolderDescriptions\\PropertyBag].
«ThisPCPolicy»=»Hide»
Скрыть (убрать) папку Загрузки:
Windows Registry Editor Version 5.00.
[HKEY_LOCAL_MACHINE\SOFTWARE\Microsoft\Windows\CurrentVersion\Explorer\FolderDescriptions\\PropertyBag].
«ThisPCPolicy»=»Hide»
Скрыть (убрать) папку Музыка:
Windows Registry Editor Version 5.00.
[HKEY_LOCAL_MACHINE\SOFTWARE\Microsoft\Windows\CurrentVersion\Explorer\FolderDescriptions\\PropertyBag].
«ThisPCPolicy»=»Hide»
Скрыть (убрать) папку Рабочий стол:
Windows Registry Editor Version 5.00.
[HKEY_LOCAL_MACHINE\SOFTWARE\Microsoft\Windows\CurrentVersion\Explorer\FolderDescriptions\\PropertyBag].
«ThisPCPolicy»=»Hide»
Скрыть (убрать) папку Документы:
Windows Registry Editor Version 5.00.
[HKEY_LOCAL_MACHINE\SOFTWARE\Microsoft\Windows\CurrentVersion\Explorer\FolderDescriptions\\PropertyBag].
«ThisPCPolicy»=»Hide»
Скрыть (убрать) папку Изображения:
Windows Registry Editor Version 5.00.
[HKEY_LOCAL_MACHINE\SOFTWARE\Microsoft\Windows\CurrentVersion\Explorer\FolderDescriptions\\PropertyBag].
«ThisPCPolicy»=»Hide»
Скрыть (убрать) папку Объемные объекты:
Windows Registry Editor Version 5.00.
[HKEY_LOCAL_MACHINE\SOFTWARE\Microsoft\Windows\CurrentVersion\Explorer\FolderDescriptions\\PropertyBag].
«ThisPCPolicy»=»Hide»
Ниже представлен листинг файла реестра который скрывает (убирает) сразу все пользовательские папки.
Windows Registry Editor Version 5.00.
;Hide Videos Folder
[HKEY_LOCAL_MACHINE\SOFTWARE\Microsoft\Windows\CurrentVersion\Explorer\FolderDescriptions\\PropertyBag].
«ThisPCPolicy»=»Hide»
;Hide Downloads Folder
[HKEY_LOCAL_MACHINE\SOFTWARE\Microsoft\Windows\CurrentVersion\Explorer\FolderDescriptions\\PropertyBag].
«ThisPCPolicy»=»Hide»
;Hide Music Folder
[HKEY_LOCAL_MACHINE\SOFTWARE\Microsoft\Windows\CurrentVersion\Explorer\FolderDescriptions\\PropertyBag].
«ThisPCPolicy»=»Hide»
;Hide Desktop Folder
[HKEY_LOCAL_MACHINE\SOFTWARE\Microsoft\Windows\CurrentVersion\Explorer\FolderDescriptions\\PropertyBag].
«ThisPCPolicy»=»Hide»
;Hide Documents Folder
[HKEY_LOCAL_MACHINE\SOFTWARE\Microsoft\Windows\CurrentVersion\Explorer\FolderDescriptions\\PropertyBag].
«ThisPCPolicy»=»Hide»
;Hide Pictures Folder
[HKEY_LOCAL_MACHINE\SOFTWARE\Microsoft\Windows\CurrentVersion\Explorer\FolderDescriptions\\PropertyBag].
«ThisPCPolicy»=»Hide»
;Hide 3D Objects Folder
[HKEY_LOCAL_MACHINE\SOFTWARE\Microsoft\Windows\CurrentVersion\Explorer\FolderDescriptions\\PropertyBag].
«ThisPCPolicy»=»Hide»
Чтобы восстановить по отдельности нужную папку, создайте и примените соответствующий файл реестра.
Показать (восстановить) папку Видео:
Windows Registry Editor Version 5.00.
[HKEY_LOCAL_MACHINE\SOFTWARE\Microsoft\Windows\CurrentVersion\Explorer\FolderDescriptions\\PropertyBag].
«ThisPCPolicy»=»Show»
Показать (восстановить) папку Загрузки:
Windows Registry Editor Version 5.00.
[HKEY_LOCAL_MACHINE\SOFTWARE\Microsoft\Windows\CurrentVersion\Explorer\FolderDescriptions\\PropertyBag].
«ThisPCPolicy»=»Show»
Показать (восстановить) папку Музыка:
Windows Registry Editor Version 5.00.
[HKEY_LOCAL_MACHINE\SOFTWARE\Microsoft\Windows\CurrentVersion\Explorer\FolderDescriptions\\PropertyBag].
«ThisPCPolicy»=»Show»
Показать (восстановить) папку Рабочий стол:
Windows Registry Editor Version 5.00.
[HKEY_LOCAL_MACHINE\SOFTWARE\Microsoft\Windows\CurrentVersion\Explorer\FolderDescriptions\\PropertyBag].
«ThisPCPolicy»=»Show»
Показать (восстановить) папку Документы:
Windows Registry Editor Version 5.00.
[HKEY_LOCAL_MACHINE\SOFTWARE\Microsoft\Windows\CurrentVersion\Explorer\FolderDescriptions\\PropertyBag].
«ThisPCPolicy»=»Show»
Показать (восстановить) папку Изображения:
Windows Registry Editor Version 5.00.
[HKEY_LOCAL_MACHINE\SOFTWARE\Microsoft\Windows\CurrentVersion\Explorer\FolderDescriptions\\PropertyBag].
«ThisPCPolicy»=»Show»
Показать (восстановить) папку Объемные объекты:
Windows Registry Editor Version 5.00.
[HKEY_LOCAL_MACHINE\SOFTWARE\Microsoft\Windows\CurrentVersion\Explorer\FolderDescriptions\\PropertyBag].
«ThisPCPolicy»=»Show»
Ниже представлен листинг файла реестра который восстанавливает сразу все пользовательские папки.
Windows Registry Editor Version 5.00.
;Show Videos Folder
[HKEY_LOCAL_MACHINE\SOFTWARE\Microsoft\Windows\CurrentVersion\Explorer\FolderDescriptions\\PropertyBag].
«ThisPCPolicy»=»Show»
;Show Downloads Folder
[HKEY_LOCAL_MACHINE\SOFTWARE\Microsoft\Windows\CurrentVersion\Explorer\FolderDescriptions\\PropertyBag].
«ThisPCPolicy»=»Show»
;Show Music Folder
[HKEY_LOCAL_MACHINE\SOFTWARE\Microsoft\Windows\CurrentVersion\Explorer\FolderDescriptions\\PropertyBag].
«ThisPCPolicy»=»Show»
;Show Desktop Folder
[HKEY_LOCAL_MACHINE\SOFTWARE\Microsoft\Windows\CurrentVersion\Explorer\FolderDescriptions\\PropertyBag].
«ThisPCPolicy»=»Show»
;Show Documents Folder
[HKEY_LOCAL_MACHINE\SOFTWARE\Microsoft\Windows\CurrentVersion\Explorer\FolderDescriptions\\PropertyBag].
«ThisPCPolicy»=»Show»
;Show Pictures Folder
[HKEY_LOCAL_MACHINE\SOFTWARE\Microsoft\Windows\CurrentVersion\Explorer\FolderDescriptions\\PropertyBag].
«ThisPCPolicy»=»Show»
;Show 3D Objects Folder
[HKEY_LOCAL_MACHINE\SOFTWARE\Microsoft\Windows\CurrentVersion\Explorer\FolderDescriptions\\PropertyBag].
«ThisPCPolicy»=»Show»
Также можно скачать файл реестра убирающий все пользовательские папки.
Вы можете скачать файл реестра восстанавливающий все пользовательские папки.
После применения файлов реестра или при ручном редактировании указанных параметров в реестре, изменения вступают в силу сразу, но если изменения не применились, то перезапустите проводник Windows или выполните выход из системы.
Содержание
- Где находится папка Users в Windows 10 путь зачем она нужна?
- Зачем нужна данная папочка?
- Назначение данной папки
- Место нахождения этой папочки
- Папка «Пользователи» исчезла, как такое может быть?
- Как убрать папку users с рабочего стола?
- Как убрать папку users с рабочего стола?
- Как убрать папку users с рабочего стола?
- Как убрать папку с рабочего стола?
- Как удалить неудаляемое?
- Перезагрузка Windows
- Как завершить процесс?
- Вредоносное программное обеспечение
- Внешний накопитель
- Настраиваем директорию
- Использование сторонних приложений и программ
- Как убрать папки из раздела Этот компьютер в ОС Windows 10, 3 способа удаления
- Специальная программа
- Правки реестра
- С помощью файлов реестра
Где находится папка Users в Windows 10 путь зачем она нужна?
Добрый день, друзья. Чтобы настроить часть параметров в ОС Виндовс 10 человеку нужен доступ к элементам системы. Отсюда, человек должен знать, где находится папка Users в Windows 10 и как её можно найти? Также, желательно понять, зачем она необходима, её суть.
Зачем нужна данная папочка?
Папка, которая называется Users (что по-английски значит «Пользователи») является частью каталога внутренних папок ОС Windows 10.
Назначение данной папки
- Возникает на автомате сразу за тем, как человек авторизовался в системе;
- В ней содержатся такие папочки, как «Program Files», «Администратор» и «Общие»;
- Папочка «Администратор» системы Виндовс включает в себя такие папочки, как «AppData», «Рабочий стол», «Загрузки» и «Документы».
Запомните: с большинством из данных папок есть возможность заниматься различными манипуляциями, вроде переноса, копирования, изменения имени. Но, с папочкой «Program Files» такие действия недопустимы, так как это чревато разнообразными сбоями и ошибками.
В папочке «Users» находятся данные про аккаунт пользователя – как он использует браузер, по каким сайтам путешествует, различные параметры, производимые пользователем профиля в процессе функционирования компьютера.
Место нахождения этой папочки
Если вы хотите узнать данные, которые хранятся в этом каталоге Users, нужно точно знать, где она находится. Разумеется, на системном диске С. Адрес – С:Users (может называться «Пользователи»). Есть несколько вариантов, используя которые вы сможете отыскать эту папку и взять из неё нужные данные:
- Разумеется, открыв «Проводник» и выбрав системный диск С. На данном диске нужно внимательно просмотреть все папки, и вы её найдёте (у меня она называется по-русски «Пользователи»);
- Применив строку поиска (расположена рядышком с кнопкой «Пуск».
Разумеется, до того, как внести свои поправки в папку «Пользователи», нужно знать, чем чревато её изменение или даже её перенос:
- Том, в который вы планируете перенести папочку Users, должен иметь формат NTFS;
- Не стоит как-то корректировать или переносить папочку, если она содержит информацию об иной ОС;
- Если вы создали аккаунт до настоящей ОС, в этом случае часть ссылок может элементарно перестать функционировать при переносе папки.
Я имею в виду ссылки, которые вы создали ещё до системы Vista (хотя сомнительно, что вы их содержите). По большей части ссылок из Висты у пользователей нет.
Папка «Пользователи» исчезла, как такое может быть?
Бывает такое, люди замечают, что данная папка исчезает и её на видно в привычном месте. Так происходит довольно часто. Если этой папочки нет на привычном месте, значит система сделала её «Скрытой». Убрать элемент скрытности можно самому, без посторонней помощи специалиста. Давайте рассмотрим, как её найти (данные шаги подходят для ОС Windows 7, 8.1, 10):
- Входим через «Проводник» на системный диск;
- Затем выбираем меню «Вид»;
- Далее справа нужно выбрать ярлык «Параметры»;
- После этого у нас откроется отдельное окно, где нам следует выбрать меню «Вид». Затем, прокрутить бегунок вниз.
- Внизу нужно убрать галочку от строки «Скрывать защищенные системные…» и поставить чикбокс над строкой «Показывать скрытые файлы…». Затем нажимаем «Применить» и ОК;
- Теперь можно войти в «Проводник» и посмотреть, появилась папочка, или нет?
- Затем, нам нужно пройти по знакомому адресу, и мы видим, что папочка «Пользователи» находится на прежнем месте.
Есть и более быстрый способ открыть скрытые элементы:
- Нужно просто нажать на кнопочки Win+R и в появившееся окошко вписать «%appdata%» без кавычек. Затем, нажимаем ОК.
Эффект будет таким же, как через «Проводник», но более быстрым.
Вывод: как вы видите, понять, где находится папка Users в Windows 10 довольно просто. Советую поступать с данной папкой осторожнее. Ведь недаром система сделала её «Скрытой»? Успехов!
Как убрать папку users с рабочего стола?
Как убрать папку users с рабочего стола?
Как убрать папку users с рабочего стола?
Как убрать папку с рабочего стола?
Бывают случаи, когда в один прекрасный день на рабочем столе появится папка, которую никак не получается удалить. Многие сталкивались с такой проблемой, особенно часто жалуются на это пользователи стационарных персональных компьютеров. Эта проблема может быть вызвана компьютерными вирусами, которых можно нахвататься в интернете. Также какая-либо директория может быть занята сторонними процессами. Если закрытие всех приложений и повторное удаление не помогает, то придется находить другие решения. Как убрать папку с рабочего стола? Обсудим самые главные нюансы этого дела.
Как удалить неудаляемое?
К решению данной проблемы можно подойти пятью разными способами:
- Перезагрузка персонального компьютера.
- Проверка операционной системы на наличие вирусов.
- Залезть в настройки самой директории.
- Использование сторонних утилит.
Давайте попробуем разобраться с этой ситуацией, уделив каждому из методов немного времени.
Перезагрузка Windows
Вы собрали удалить назойливую папку, но система твердит, что не может провести операцию удаления по какой-либо причине.
Важно! Чаще всего файлы из этой папки просто заняты программой или процессом, который запущен в фоновом режиме.
Поскольку большинство новых пользователей не умеют убивать процессы, поговорим о перезагрузке, которая поможет убрать папку с рабочего стола:
- Можете просто перезагрузиться через меню “Пуск”. Такой способ сохранит все документы, в которых вы вели работы.
- Можно сохранить все данные самостоятельно и воспользоваться принудительной перезагрузкой, которая происходит по нажатию клавиши Reset.
После этих действий нужно попробовать удалить папку снова. Дальше воспользуйтесь нашими отдельными инструкциями, чтобы организовать все пространство экрана наиболее удобным вам образом. Переходите на статьи:
- Как оформить рабочий стол?
- Как сделать ярлыки на рабочем столе меньше?
Если действия не привели к нужному результату, то попробуйте познакомиться с другими методами.
Как завершить процесс?
Если перезагрузка не помогает, а вы все еще хотите докопаться до истины, то попробуйте проверить все запущенные приложения в данный момент. Предположим, что вы решили деинсталлировать Skype, но не хотите это сделать стандартными путями, а пытаетесь удалить все содержимое папки корневой директории.
Лучше всего следовать такой инструкции для данной ситуации, чтобы убрать папку с рабочего стола:
- Откройте “Мой компьютер” и перейдите в локальный диск C.
- Зайдите в папку “Programm Files” и найдите директорию скайпа.
- Вызовите диспетчер задач одновременным нажатием Ctrl, Alt и Delete.
- Перейдите на вкладку “Процессы” и найдите там skype.exe.
- Выделите приложение и нажмите “Завершить процесс”.
- Подтверждаем свои действия в следующем окне, снова пробуем избавиться от папки.
Важно! Время от времени каждому пользователю приедается внешний вид экрана. Изменить картинку очень легко. Читайте об очень простых способах и интересных вариантах в нашей отдельной публикации «Как сделать анимированный рабочий стол?».
Вредоносное программное обеспечение
Как удалить папку с рабочего стола, если нет активных процессов? Еще одна причина — это наличие вредоносного программного обеспечения на вашем устройстве. Довольно-таки часто вирусы могут стать препятствием в процедуре деинсталляции. Можно нахвататься такого добра в интернете и даже заразить флешку.
Как удалить файлы после такого нежелательного вмешательства? Стоит попробовать воспользоваться антивирусом:
- Откройте свой антивирус и просканируйте накопитель.
- Ознакомьтесь с результатами анализа и очистите систему, если она в этом нуждается.
- Перезагрузите персональный компьютер и попробуйте удалить папку снова.
Важно! Если ваш софт не справляется с подобной задачей, имеет смысл установить действительно качественную утилиту. О наиболее популярных вариантах на сегодняшний день информацию вы найдете в статье «Антивирусы для компьютера».
Возможно, данные манипуляции помогут вам справиться с проблемой. Но что делать, если папку не удаляется с флешки?
Внешний накопитель
Можно попробовать отформатировать носитель, для того чтобы избавиться от этой назойливой проблемы.
Важно! Форматирование приводит к полному удалению данных с накопителя, помните об этом.
- Нажмите ПКМ (правой кнопкой мыши) по флешке и выберите пункт “Форматировать”.
- Перед вами должно открыться контекстное меню с настройками процедуры. Выберите файловую систему FAT 32 по умолчанию, тогда содержимое вашей флешки сможет прочитать любой компьютер.
- Для более качественной очистки, снимите галочку на пункте “Быстрая очистка”.
- Запускайте процесс, ждите результата.
Также бывают случаи, когда в дело вступают настройки файловой системы, с которыми тоже нужно уметь разбираться.
Настраиваем директорию
Этот прием очень удобен для работы с сетевыми папками. Другими словами, несколько компьютеров соединены в единой сети. Администратор создает одну или несколько общих директорий, на которые накладываются определенные “права доступа”, а получаются эти права следующим образом:
- Зайдите в свойства папки и зайдите в раздел “Безопасность”.
- Выберите пункт “Дополнительно” и ознакомьтесь с группой пользователей, которые могут вносить изменения.
- Дайте доступ нужному компьютеру и удалите ненужную директорию.
Важно! Если у вас на ПК хранится информация, которой вы часто пользуетесь, но она не должна попасться на глаза другим пользователям вашего компьютера, не обязательно пытаться спрятать ее сложными действиями.
Идите очень простым путем — сделайте прозрачную папку на рабочем столе.
Использование сторонних приложений и программ
Если результатов до сих пор нет, то остается прибегнуть к сторонним утилитам с хорошей репутацией. Можете воспользоваться программой Unlocker.
Важно! Она находится в абсолютно бесплатном доступе на официальном сайте разработчика.
Сделать необходимо следующее:
- Откройте софт и найдите ту папку, с которой боретесь. Рассмотреть действие можно на примере того же скайпа.
- Выберите все активные процессы, которые задействованы и нажмите “kill process”. Этот нехитрый способ поможет избавиться и от других папок, программ и приложений.
Важно! Операционная система Windows не будет противиться удалению, если на вашем устройстве нет вирусов и фоновых приложений.
Как убрать папки из раздела Этот компьютер в ОС Windows 10, 3 способа удаления
В десятой Виндовс стандартное название «Мой компьютер» было изменено, однако функционал сохранился. Иногда пользователи обнаруживают внутри, кроме установленных дисков и основных блоков, дополнительные файлы, которые требуется удалить. Юзерам подойдет инструкция, поясняющая, как убрать лишние папки из раздела «Этот компьютер» в операционке Windows 10.
Специальная программа
Удалить ненужные файлы из блока можно с помощью стороннего приложения Winaero Tweaker.
Этапы действий пользователя:
- скачать программу с официального сайта разработчика, распаковать архив, запустить процесс установки, по завершении – запустить утилиту;
- в открывшемся рабочем окне перейти к разделу «Fire Explorer»;
- затем – в блок «Customize This PC Folders»;
- в открывшемся разделе необходимо выбрать папки, которые требуется ликвидировать.
Для проверки правильности выполнения действий требуется заново открыть Проводник, нажать клавишу «F5» на клавиатуре персонального компьютера и просмотреть отображаемую информацию.
Внимание! Скачивать установочные файлы можно только с официальной страницы разработчика софта. Использование сторонних сайтов может привести к заражению ПК вредоносными файлами.
Правки реестра
Редактор файлового реестра – это встроенный инструмент операционной системы Виндовс, который позволяет корректировать настройки ОС изнутри. Для того чтобы отключить отдельные объекты в разделе «Этот компьютер», необходимо выполнить следующие шаги:
- открыть меню «Пуск», набрать «regedit» (либо через инструмент «Выполнить», в пустом поле ввести ту же команду). Внимание! Редактор запускается от имени юзера с расширенным доступом – правами Администратора. В противном случае внесенные изменения не сохранятся;
- для работы с папками раздела «Этот компьютер» необходимо перейти по пунктам в левой части рабочего окна – «Hkey_Local_Machine, Software, Microsoft, Windows, CurrentVersion, Explorer, MyComputer, NameSpace».
В правой части действующего окна отобразится список, каждый пункт которого обозначает отдельную папку. Обозначения соответствуют следующим параметрам:
- отдел «Изображения» – 0ddd015d-b06c-45d5-8c4c-f59713854639;
- вариант «Видео» – 35286a68-3c57-41a1-bbb1-0eae73d76c95;
- блок «Рабочий стол» – B4BFCC3A-DB2C-424C-B029-7FE99A87C641;
- папка «Музыка» – a0c69a99-21c8-4671-8703-7934162fcf1d;
- отдел «Загрузка» – 7d83ee9b-2244-4e70-b1f5-5393042af1e4;
- подраздел «Документы» – f42ee2d3-909f-4907-8871-4c22fc0bf756.
Пользователю необходимо выбрать пункт, который требуется удалить, выделить курсором. В правой части отобразится список характеристик, доступных к редактированию. Кликнуть дважды по строке «ThisPCPolicy», установить значение «Hide» (переводится с английского как «скрыть»).
С помощью файлов реестра
Чтобы сэкономить время на удалении папок, можно использовать заблаговременно подготовленные твики – небольшие утилиты с расширением .reg, которые нужно скачать и установить на персональный компьютер (стационарный, портативный). Заранее сформированные софты позволяют моментально внести корректировки в Редактор файлового реестра. Файлы для отмены выполненного действия обычно идут в комплекте.
Чтобы удалить отдельные файлы из подраздела «Этот компьютер», необходимо использовать один из представленных вариантов – сторонний сервис, настройки редактора вручную или с помощью предварительно подготовленных твиков. Последние два способа доступны к исполнению только от имени Администратора.
Содержание
- Как убрать (восстановить) папки пользователя в окне «Этот компьютер» в Windows 10
- Как убрать (восстановить) папки пользователя в окне «Этот компьютер» используя редактор реестра
- Как убрать (восстановить) папки пользователя в окне «Этот компьютер» с помощью файлов реестра
- Папки Windows 10 – полная инструкция по работе с папками Windows 10 + лайфхаки!
- Папки Windows 10 – начальные настройки
- Папки Windows 10 – базовые возможности
- Как создать папки Windows 10
- Как задать имя папки Windows 10
- Как скрыть папки Windows 10
- Как показать скрытые папки Windows 10?
- Кастомизация папки Windows 10
- Удаление папки Windows 10
- Поиск папки Windows 10
- Системные папки Windows 10
- Папка пользователя
- Папка под названием “Windows”
- Папка Windows.old
- Папка Program Files
- PerfLogs
- Автозагрузка
- Папки Windows 10 – как сделать общий доступ?
- Рабочие папки Windows 10
- Установка пароля папки Windows 10
- Видео по работе с папками Windows 10
- Удалить папки из раздела Этот компьютер в Windows 10.
- Как удалить папки из Этот компьютер в Windows 10
- Как скрыть папки в навигационном меню Этот компьютер в Проводнике Windows 10.
- Работа с папками в Windows 10
- Особенности
- Первоначальные настройки
- Создание папки в windows 10
- Смена имени папки в Windows
- Смена значка и цвета иконки
- Работа с папками в Windows
- Как оптимизировать?
- Как постановить пароль на папку?
- Как расшарить (открыть доступ) к папке?
- Как скрыть папку в windows 10?
- Как сделать невидимой папку в windows?
- Как удалить папку в windows 10?
Как убрать (восстановить) папки пользователя в окне «Этот компьютер» в Windows 10
В операционной системе Windows 10 при открытии окна «Этот компьютер» отображаются пользовательские папки: «Видео, Загрузки, Музыка, Документы, Изображения, Рабочий стол». Доступ к личным каталогам стал более удобным и быстрым, тем не менее, некоторые пользователи их не используют вообще и хотели бы их удалить. Если вы относитесь к их числу, то в этой инструкции вы узнаете как убрать (восстановить) папки пользователя в окне «Этот компьютер».
Как убрать (восстановить) папки пользователя в окне «Этот компьютер» используя редактор реестра
Для того чтобы убрать пользовательские папки, воспользуемся редактором реестра. Перед тем как редактировать реестр Windows, создайте точку восстановления системы
Нажмите на клавиатуре сочетание клавиш 
В открывшемся окне Редактора реестра перейдите в следующий раздел:
Стоить отметить что для пользовательской папки Рабочий стол необходимо создать строковый параметр ThisPCPolicy и установить значение Hide для того чтобы её скрыть.
Разделы для пользовательских папок:
Как убрать (восстановить) папки пользователя в окне «Этот компьютер» с помощью файлов реестра
Ниже представлены листинги файлов реестра для удаления пользовательских папок в окне «Этот компьютер».
Вы можете по отдельности создать и применить файл реестра чтобы скрыть нужную папку.
Скрыть (убрать) папку Видео:
Windows Registry Editor Version 5.00.
Скрыть (убрать) папку Загрузки:
Windows Registry Editor Version 5.00.
Скрыть (убрать) папку Музыка:
Windows Registry Editor Version 5.00.
Скрыть (убрать) папку Рабочий стол:
Windows Registry Editor Version 5.00.
Скрыть (убрать) папку Документы:
Windows Registry Editor Version 5.00.
Скрыть (убрать) папку Изображения:
Windows Registry Editor Version 5.00.
Скрыть (убрать) папку Объемные объекты:
Windows Registry Editor Version 5.00.
Ниже представлен листинг файла реестра который скрывает (убирает) сразу все пользовательские папки.
Windows Registry Editor Version 5.00.
;Hide Videos Folder
;Hide Downloads Folder
;Hide Desktop Folder
;Hide Documents Folder
;Hide Pictures Folder
;Hide 3D Objects Folder
Чтобы восстановить по отдельности нужную папку, создайте и примените соответствующий файл реестра.
Показать (восстановить) папку Видео:
Windows Registry Editor Version 5.00.
Показать (восстановить) папку Загрузки:
Windows Registry Editor Version 5.00.
Показать (восстановить) папку Музыка:
Windows Registry Editor Version 5.00.
Показать (восстановить) папку Рабочий стол:
Windows Registry Editor Version 5.00.
Показать (восстановить) папку Документы:
Windows Registry Editor Version 5.00.
Показать (восстановить) папку Изображения:
Windows Registry Editor Version 5.00.
Показать (восстановить) папку Объемные объекты:
Windows Registry Editor Version 5.00.
Ниже представлен листинг файла реестра который восстанавливает сразу все пользовательские папки.
Windows Registry Editor Version 5.00.
;Show Videos Folder
;Show Downloads Folder
;Show Desktop Folder
;Show Documents Folder
;Show Pictures Folder
;Show 3D Objects Folder
Также можно скачать файл реестра убирающий все пользовательские папки.
Вы можете скачать файл реестра восстанавливающий все пользовательские папки.
После применения файлов реестра или при ручном редактировании указанных параметров в реестре, изменения вступают в силу сразу, но если изменения не применились, то перезапустите проводник Windows или выполните выход из системы.
Источник
Папки Windows 10 – полная инструкция по работе с папками Windows 10 + лайфхаки!
Папки Windows 10 имеют много скрытых возможностей. На папки Windows 10 можно ставить пароль, выставлять уровни доступа, скрывать, модифицировать их и т.д.. Также папки Windows 10 позволяют менять дизайн: можно выбрать иконку из системы или поставить своё изображение. Читайте в статье, как создавать папки Windows 10, что они могут и как с ними работать. Самая полная и исчерпывающая информация о папках Windows 10 в статье ниже.
Операционная система Windows 10 переняла опыт предыдущих версий и в ее основании за все отвечают файлы различного расширения, разложенные по папкам. Управлять папками можно с помощью различных файловых менеджеров, но чаще всего пользователи Windows 10 пользуются «родным» проводником. Начнем с обзора начальных настроек, базовых возможностей и создания.
Папки Windows 10 – начальные настройки
После установки Windows 10 на рабочем столе нет ничего, кроме значка Корзины в правом верхнем углу. В Проводник можно зайти, если нажать на него на панели задач в нижней части рабочего стола. Папка сеть Windows 10 и «Этот компьютер» на рабочий стол выносятся по инструкции:
Теперь можно заходить в важные разделы через ярлыки, попадая в нужное место сразу.
Ярлыки можно создавать и другим способом. Например, перетягиванием из проводника на рабочий стол, как показано на картинке ниже:
Ещё один вариант: кликнуть правой кнопкой мыши по оригинальной папке и выбрать пункт “Создать ярлык”. Ярлык не является настоящим хранилищем данных. Он создан для возможности удобной навигации. Если вы удалите ярлык, то ничего страшного не произойдет. Вы в любой момент можете создать его заново.
Папки Windows 10 – базовые возможности
Работать с папками довольно просто. В ОС присутствует по нескольку способов взаимодействия с ними. Вы же выбираете тот, что наиболее удобен.
Как создать папки Windows 10
Создание папки делается различными способами:
Как задать имя папки Windows 10
Назначить имя папки можно до ее создания и после. По умолчанию название папки: “Новая папка” Чаще всего используется функция «Переименовать»:
Как скрыть папки Windows 10
Инструкция, как скрыть папку в Windows 10:
Скрытие индексирования папок необходимо для того, чтобы их нельзя было найти через поиск. Если этого не сделать, то при поиске можно выставить параметр “искать скрытые файлы и папки”. В этом случае, папка Windows 10 найдется по ключевому запросу.
Также, скрывать папки в Windows 10 можно при помощи меню проводника. Например, открываем локальный диск, выделяем папку, жмем кнопку “Вид”. Справа вверху будет виден значок “Скрыть выбранные элементы”.
После того, как вы нажмете по значку, высветиться уведомление: применить только к 1 папке или ко всем файлам и папкам, которые находятся внутри.
Как показать скрытые папки Windows 10?
Показать скрытые от глаз данные системы можно так:
Кастомизация папки Windows 10
Каждая созданная «New Folder» (Новая папка) поддается кастомизации:
Значки для папок Windows 10 можно использовать те, что ОС предлагает по умолчанию. Еще, значки могут меняться, если применять другие темы для Виндовс.
Удаление папки Windows 10
Есть пара способов, как удалить папку Windows 10:
Поиск папки Windows 10
Искать данные в системе можно двумя способами:
При этом второй способ не ищет папки, но дает возможность перейти в директорию размещения исполняемого файла.
Системные папки Windows 10
Есть множество системных папок, с которыми на том или ином этапе взаимодействия с системой пользователю приходится с ними столкнуться. Все они находятся в системном разделе диска «С».
Папка пользователя
Когда происходит первый вход в операционную систему, на последних этапах вам предлагается создать учетную запись и указать свое имя пользователя. Когда это сделано, для каждого используемого в системе пользователя создается папка в директории C:Users”Имя пользователя”.
В ней содержаться пользовательские настройки и данные, привязанные к этой учетной записи. Практически все программы, запущенные из-под этой учетной записи, хранят временные файлы и кейлоги в глубинах дочерней скрытой папки AppData.
Директория важна и ее удаление или перемещение некоторых файлов может дестабилизировать дальнейшую работу учетной записи конкретного юзера. Система защиты (если вы авторизованы в одноименном аккаунте) не даст стереть важные файлы (в том числе изменить имя пользователя).
Папка под названием “Windows”
Системная, можно сказать, самая главная папка, в которой находятся все необходимые компоненты для работы системы. Удаление ее невозможно из-под активной системы Windows 10 из-за нанесения вреда ОС.
Папка Windows.old
Папка Windows.old в Windows 10 содержит файлы для восстановления предыдущей версии операционной системы Windows, что была на компьютере до обновления.
Благодаря этим файлам, можно вернуться на предыдущую версию, если с этой возникли проблемы или же она вам не понравилась. Сделать это можно в «Параметры» – «Обновление и безопасность» – «Восстановление» – «Вернуться к предыдущей версии Windows».
Занимать места Windows.old может действительно много. Ее можно удалить и вернуть свободные Гб накопителю, если возвращаться к предшествующей версии вы не будете.
Делается это правильно по инструкции:
После проделанной процедуры, перезагрузите ПК.
Папка Program Files
Папки Program Files (x86) и без (x86) – это стационарные папки, в которые по умолчанию выставлена установка всего программного обеспечения на компьютере.
Естественно, пользователь может менять путь инсталляции игр и программ вручную. Удалять папки не желательно. Удаление содержимых в них утилит можно делать через команду appwiz.cpl в строке «Выполнить» (Win+R).
PerfLogs
Системная папка, содержащая файл журнала отчетов о работе системы, в том числе о возникших в процессе системных ошибок.
Места она практически не занимает и часто пустует. Удаляйте по желанию. В случае появления ошибок в системе, Виндовс создаст новую и внесет в нее нужные отчеты.
Автозагрузка
Папка автозагрузки Windows 10 содержит утилиты, запускаемые ОС при входе в систему. Доступ к ней можно получить с помощью окна выполнить и команды shell:startup.
Значки многих из них можно обнаружить в области уведомлений внизу справа (еще эта область зовется системный трей). Если поместить сюда ярлыки программ, то со следующей загрузки они запустятся вместе с системой.
Однако, не все программы, что запускаются в системе, перечислены в этой папке. Более того, она может пустовать, а утилит автозагрузки может быть масса.
Список их можно найти так:
Папки Windows 10 – как сделать общий доступ?
Для получения общего доступа к папке Windows 10 на этом компьютере нужно:
Следующий шаг, настройка в сетевых политиках необходимых параметров:
Теперь с другого устройства, подсоединенного к локальной сети вместе с этим компьютером, где общая папка Windows 10, можно беспрепятственно заходить и работать с информацией. Можно настроить не одну сетевую папку Windows 10. Кроме того, общедоступным можно сделать целый диск. Процедура идентичная вышеописанной.
Если же при попытке доступа с другого ПК пишет: нет доступа к папке Windows 10, вероятно вы не настроили ее верно:
Рабочие папки Windows 10
Если вы работаете в инфраструктуре за рабочим компьютером с ОС Windows, с помощью рабочих папок можно получать личный доступ к рабочим файлам не только на предприятии, но и со своего персонального компьютера в рамках концепции BYOD (в переводе принеси свой гаджет).
Такая папка хранится на сервере, что именуется общим ресурсом синхронизации. Настраивается рабочая папка системным администратором IT-компании и вам предоставляется к ней доступ.
Уведомление о предоставленном доступе приходит на вашу почту, которая была введена при настройке Work Folders.
Установка пароля папки Windows 10
Стандартной опции установки пароля на папку Windows 10 нет. В системе присутствуют другие способы защиты персональных данных пользователя:
Чтобы поставить пароль на папки Windows 10 без шифрования, можно воспользоваться некоторыми дополнительными программами. Например, Anvide Seal Folder – русскоязычная утилита, устанавливающая бесплатно пароль на любую выбранную вами папку:
Похожую опцию можно сделать через архиватор WinRAR. Если выбранные папки Windows 10 залить в архив, утилита разрешает выставить на этот архив пароль.
Папки Windows 10 такая же неотъемлемая часть операционной системы, как и «окна». Они содержат различного рода информацию, которая бывает важной и бесполезной. Управлять ими комфортно можно с помощью интегрированного в систему «Проводника».
Видео по работе с папками Windows 10
Источник
Удалить папки из раздела Этот компьютер в Windows 10.
Публикация: 5 April 2019 Обновлено: 5 April 2019
Многие с радостью избавились бы от этих папок. Есть хороший способ скрыть эти папки в Windows 10.
Способы, которые работали в 8.x, основанные на реестре Windows больше не работают поскольку Корпорация Microsoft изменила ключи в реестре. Но зная новые ключи, возможность скрыть папки «Изображения, Рабочий стол, Документы, Музыка и др.» с помощью реестра Windows 10 все таки осталась.
Способ 1
Как удалить папки из Этот компьютер в Windows 10
Перейдите в следующую ветку реестра:
Примечание: Рекомендуем сделать резервную копию реестра перед внесением изменений.
2. Ниже перечислены разделы реестра для папок, которые отображаются в Этот компьютер
Удалить папку «Загрузки»:
Удалить папку «Изображения»:
Удалить папку «Музыка»:
Удалить папку «Документы»:
Удалить папку «Видео»:
Удалить папку «Рабочий стол»:
Удалить папку «Объёмные объекты»:
3. После удаления выбранных вами разделов реестра, практически мгновенно, соответствующая папка исчезнет из проводника, но останется в левой панели Этот компьютер, пока вы не перезагрузите проводник или ваш ПК.
Способ 2
Как скрыть папки в навигационном меню Этот компьютер в Проводнике Windows 10.
2 Шаг: В редакторе реестра перейдите или скопируйте и вставьте следующий путь:
3 Шаг: В разделе реестра «FolderDescriptions», вы увидите папки с длинными именами, например – данная отвечает за папку Изображения.
Для того чтобы включить или отключить отображение папок в пункте Этот компьютер
Необходимо изменить Параметры для следующих папок.
4 Шаг: Найдите и перейдите в необходимый раздел согласно указанным названиям
Примечание: Вы должны знать, что для папки рабочего стола необходимо создать новый Строковой параметр с именем запись ThisPCPolicy
и установить его значение Show или Hide, чтобы показать или скрыть папку Рабочий стол.
Источник
Работа с папками в Windows 10
Папка – это место для хранения файлов, помогает структурировать любые данные, организовать работу и навести порядок в системе ПК. Их можно сортировать по имени, дате, типу, размеру, а благодаря категоризации контента не придется искать фото, ролик или трек среди множества нужных и ненужных файлов.
Папка – это место для хранения файлов, помогает структурировать любые данные, организовать работу и навести порядок в системе ПК. Их можно сортировать по имени, дате, типу, размеру, а благодаря категоризации контента не придется искать фото, ролик или трек среди множества нужных и ненужных файлов.
Особенности
Не следует ничего делать и с системными каталогами, где расположены рабочие файлы. На них обычно по умолчанию есть защита от изменений, и стереть «Windows» с жесткого диска или переместить его в другое место не получится стандартным методом. Но экспериментировать не стоит, иначе придется обновлять или переустанавливать ОС.
Первоначальные настройки
Также для добавления ярлыков приложений достаточно перетащить из «Проводника» нужный объект на рабочий стол. Еще вариант – клацнуть по главной папке правой кнопкой мышки, из выпадающего меню выбрать пункт «Создать ярлык», который является не хранилищем, а удобной навигацией. Он появится рядом с оригинальной папкой программы – перетащить на рабочий стол.
Создание папки в windows 10
Чтобы открыть директорию, следует дважды быстро кликнуть левой кнопкой по ней или выделить ее и нажать «Enter».
Смена имени папки в Windows
Второй вариант проще: выделить ее щелчком мышки и нажать F2 – вписать имя – «Enter» или клик по свободному месту.
Смена значка и цвета иконки
Для изменения цвета следует скачать архив и извлечь из него содержимое. Извлечь можно в текущую папку или в другой раздел. Теперь повторить предыдущее действие – перейти в настройки «Свойств», указать путь к разархивированному файлу, выбрать расцветку, применить изменение и «Ок».
Работа с папками в Windows
В целом директории имеют много скрытых опций, их можно видоизменить, скрыть, а также на каталоги легко поставить пароль и выставить уровни доступа.
Как оптимизировать?
Как постановить пароль на папку?
Папка исчезнет из «Проводника», где она ранее располагалась. Для разблокировки кликнуть дважды по директории, ввести пароль и открыть доступ.
Поставить пароль можно при помощи архива: заархивировать один или несколько каталогов и задействовать опцию «Set password».
Как расшарить (открыть доступ) к папке?
Второй способ: в ленте (Ctrl+F1) «Проводника» активировать опцию «Поделиться» или открыть свойства каталога и перейти на вкладку «Доступ».
Как скрыть папку в windows 10?
Показать скрытые каталоги можно обратным путем: убрать галочки с соответствующих пунктов настроек.
Как сделать невидимой папку в windows?
Сочетанием Win+R открыть командное окно «Выполнить», вставить charmap – «Enter». Из таблицы выбрать пустой символ и скопировать его. Выделить директорию, с помощью F2 переименовать ее, вставив скопированный символ.
Как удалить папку в windows 10?
Источник
Вы можете ограничить размер профиля пользователя с помощью групповой политики. В поле Начать поиск введите в Gpedit. msc и нажмите клавишу Enter. Конфигурация пользователя> Административные шаблоны> Система> Профили пользователей> Ограничить размер профиля> Здесь вы можете определить размер, включив его.
Как: Как удалить профиль пользователя в Windows 10
- Шаг 1. Нажмите горячие клавиши Win + R на клавиатуре. …
- Шаг 2: Нажмите кнопку «Настройки». …
- Шаг 3: Выберите профиль учетной записи пользователя и нажмите кнопку «Удалить». …
- Шаг 4: Подтвердите запрос. …
- Шаг 5. Удалите профиль пользователя в Windows 10 вручную. …
- Шаг 6: Откройте редактор реестра.
21 февраля. 2019 г.
Как мне очистить мой профиль Windows?
Шаги по удалению профиля пользователя
- Откройте систему в панели управления.
- Щелкните «Дополнительные параметры» и на вкладке «Дополнительно» в разделе «Профили пользователей» щелкните «Параметры».
- В разделе Профили, хранящиеся на этом компьютере, щелкните профиль пользователя, который вы хотите удалить, а затем щелкните Удалить.
8 центов 2020 г.
Как очистить папку пользователя?
1. Удалите папку профиля пользователя через проводник.
…
Метод 1:
- Откройте окно дополнительных свойств системы.
- Перейдите в раздел профилей пользователей.
- Выберите и удалите профиль пользователя.
- Подтвердите удаление профиля пользователя.
16 сред. 2019 г.
Как исправить поврежденный профиль в Windows 10?
Исправить поврежденный профиль пользователя в Windows 8, 8.1 или Windows 10
- Заходим в папку без. bak щелкните правой кнопкой мыши и выберите «Переименовать».
- Добавлять . резервная копия в конце его имени: S-1-5-23232. …
- Заходим в папку с. bak щелкните правой кнопкой мыши и выберите «Переименовать».
- Удалить . bak и нажмите Enter.
- Заходим в папку с. …
- Переименовать.
Как удалить пароль администратора в Windows 10?
Шаг 2: Следуйте инструкциям ниже, чтобы удалить профиль пользователя:
- Нажмите логотип Windows + клавиши X на клавиатуре и выберите Командная строка (Администратор) в контекстном меню.
- При появлении запроса введите пароль администратора и нажмите OK.
- Введите пользователя сети и нажмите Enter. …
- Затем введите net user accname / del и нажмите Enter.
Что происходит, когда вы удаляете профиль пользователя в Windows 10?
Обратите внимание, что удаление пользователя с вашего компьютера с Windows 10 приведет к безвозвратному удалению всех связанных с ним данных, документов и прочего. При необходимости перед удалением убедитесь, что у пользователя есть резервные копии всех важных файлов, которые он хочет сохранить.
Как удалить пользователя из реестра?
Введите regedit и нажмите кнопку ОК.
…
инструкции
- Нажмите кнопку «Пуск», щелкните правой кнопкой мыши «Мой компьютер» и выберите «Свойства».
- В этом диалоговом окне «Свойства системы» перейдите на вкладку «Дополнительно».
- В разделе «Профили пользователей» нажмите «Настройки».
- Щелкните профиль пользователя, который вы хотите удалить, а затем щелкните Удалить.
8 колода 2018 г.
Как удалить пользователя удаленно?
Чтобы удалить профили пользователей, выберите профили пользователей в списке, щелкните правой кнопкой мыши и выберите команду «Удалить» в контекстном меню. Вы увидите предупреждение: «Вы действительно хотите удалить выбранные профили?» ‘нажмите Да, и профили пользователей будут удалены на удаленном компьютере.
Как удалить папку пользователя с рабочего стола Windows 10?
Шаг 1> Щелкните правой кнопкой мыши пустое место на рабочем столе и выберите «ПЕРСОНАЛИЗАЦИЯ». Шаг 2> В появившемся окне посмотрите на ЛЕВУЮ сторону, ВТОРОЙ вариант сверху будет читать «ИЗМЕНИТЬ ЗНАЧКИ НА РАБОЧЕМ СТОЛЕ», щелкните по нему. Шаг 3> В появившемся окне второй вариант будет читать «ФАЙЛЫ ПОЛЬЗОВАТЕЛЯ», снимите флажок рядом с ним.
Как удалить сетевой профиль в Windows 10?
Чтобы удалить профиль пользователя в Windows 10, сделайте следующее.
- Нажимайте горячие клавиши Win + R на клавиатуре. …
- Откроются дополнительные свойства системы. …
- В окне «Профили пользователей» выберите профиль учетной записи пользователя и нажмите кнопку «Удалить».
- Подтвердите запрос, и профиль учетной записи пользователя будет удален.
21 центов 2017 г.
Что такое папка Users в Windows 10?
Папка пользователя в Windows 10 — это папка, созданная специально для каждой учетной записи пользователя, настроенной в системе Windows 10. В папке находятся важные папки библиотеки, такие как «Документы», «Изображения» и «Загрузки», а также папка «Рабочий стол». Там же находится папка AppData.
Как исправить поврежденный профиль Windows?
Исправить поврежденный профиль пользователя в Windows
- В консоли управления Microsoft выберите меню «Файл» и нажмите «Добавить / удалить оснастку».
- Выберите «Локальные пользователи и группы», а затем нажмите «Добавить».
- Выберите «Локальный компьютер», нажмите «Готово», а затем нажмите «ОК».
Что вызывает повреждение профиля пользователя в Windows 10?
Иногда ваш реестр может быть причиной поврежденного профиля. По словам пользователей, ключ реестра вашего профиля может быть поврежден и вызвать эту проблему.
Как исправить временную проблему с профилем?
Как: Как исправить временный профиль в Windows
- Шаг 1: Метод 1 Переименуйте временный профиль из реестра. …
- Шаг 2. Найдите следующий путь в редакторе реестра и переименуйте два ключа (как показано на скриншоте)…
- Шаг 3: Вам необходимо переименовать обе записи. …
- Шаг 4: переименовать:
Содержание
- Как убрать (восстановить) папки пользователя в окне «Этот компьютер» в Windows 10
- Как убрать (восстановить) папки пользователя в окне «Этот компьютер» используя редактор реестра
- Как убрать (восстановить) папки пользователя в окне «Этот компьютер» с помощью файлов реестра
- Как удалить системные папки из «Этот компьютер» в Windows 10
- Чистим «Этот компьютер» в «десятке»
- Как удалить «Папки» из «Этот компьютер» в Windows 10
- Скачать волшебный reg-файл
- ПОЛЕЗНОЕ ВИДЕО
- Как удалить лишние папки из окна «Этот компьютер» в Windows 10
- Окно «Этот компьютер»
- Удаление с помощью Winaero Tweaker
- Удаление через реестр Windows 10
- Как удалить папки из “Компьютер” в Windows 10
- Скрыть папки в “Этот компьютер”
- Удалить папки с “Этот компьютер” используя редактор реестра
- Скрыть папки с “Этот компьютер” используя редактор реестра
Как убрать (восстановить) папки пользователя в окне «Этот компьютер» в Windows 10
В операционной системе Windows 10 при открытии окна «Этот компьютер» отображаются пользовательские папки: «Видео, Загрузки, Музыка, Документы, Изображения, Рабочий стол». Доступ к личным каталогам стал более удобным и быстрым, тем не менее, некоторые пользователи их не используют вообще и хотели бы их удалить. Если вы относитесь к их числу, то в этой инструкции вы узнаете как убрать (восстановить) папки пользователя в окне «Этот компьютер».
Как убрать (восстановить) папки пользователя в окне «Этот компьютер» используя редактор реестра
Для того чтобы убрать пользовательские папки, воспользуемся редактором реестра. Перед тем как редактировать реестр Windows, создайте точку восстановления системы
Нажмите на клавиатуре сочетание клавиш 
В открывшемся окне Редактора реестра перейдите в следующий раздел:
Стоить отметить что для пользовательской папки Рабочий стол необходимо создать строковый параметр ThisPCPolicy и установить значение Hide для того чтобы её скрыть.
Разделы для пользовательских папок:
Как убрать (восстановить) папки пользователя в окне «Этот компьютер» с помощью файлов реестра
Ниже представлены листинги файлов реестра для удаления пользовательских папок в окне «Этот компьютер».
Вы можете по отдельности создать и применить файл реестра чтобы скрыть нужную папку.
Скрыть (убрать) папку Видео:
Windows Registry Editor Version 5.00.
Скрыть (убрать) папку Загрузки:
Windows Registry Editor Version 5.00.
Скрыть (убрать) папку Музыка:
Windows Registry Editor Version 5.00.
Скрыть (убрать) папку Рабочий стол:
Windows Registry Editor Version 5.00.
Скрыть (убрать) папку Документы:
Windows Registry Editor Version 5.00.
Скрыть (убрать) папку Изображения:
Windows Registry Editor Version 5.00.
Скрыть (убрать) папку Объемные объекты:
Windows Registry Editor Version 5.00.
Ниже представлен листинг файла реестра который скрывает (убирает) сразу все пользовательские папки.
Windows Registry Editor Version 5.00.
;Hide Videos Folder
;Hide Downloads Folder
;Hide Desktop Folder
;Hide Documents Folder
;Hide Pictures Folder
;Hide 3D Objects Folder
Чтобы восстановить по отдельности нужную папку, создайте и примените соответствующий файл реестра.
Показать (восстановить) папку Видео:
Windows Registry Editor Version 5.00.
Показать (восстановить) папку Загрузки:
Windows Registry Editor Version 5.00.
Показать (восстановить) папку Музыка:
Windows Registry Editor Version 5.00.
Показать (восстановить) папку Рабочий стол:
Windows Registry Editor Version 5.00.
Показать (восстановить) папку Документы:
Windows Registry Editor Version 5.00.
Показать (восстановить) папку Изображения:
Windows Registry Editor Version 5.00.
Показать (восстановить) папку Объемные объекты:
Windows Registry Editor Version 5.00.
Ниже представлен листинг файла реестра который восстанавливает сразу все пользовательские папки.
Windows Registry Editor Version 5.00.
;Show Videos Folder
;Show Downloads Folder
;Show Desktop Folder
;Show Documents Folder
;Show Pictures Folder
;Show 3D Objects Folder
Также можно скачать файл реестра убирающий все пользовательские папки.
Вы можете скачать файл реестра восстанавливающий все пользовательские папки.
После применения файлов реестра или при ручном редактировании указанных параметров в реестре, изменения вступают в силу сразу, но если изменения не применились, то перезапустите проводник Windows или выполните выход из системы.
Источник
Как удалить системные папки из «Этот компьютер» в Windows 10
Сегодня будет совсем коротенькая статья о том, как удалить системные папки из окна Проводника «Этот компьютер» в Windows 10.
Естественно, что полезна она будет только тем пользователям, которым эти папки там не нужны.
Так получилось, что пока жарился в отпуске на пляже одной далёкой замечательной страны, корпорация Microsoft выпустила мощное обновление для Windows 10 и при первом же запуске (после отдыха) мой ноутбук его благополучно подхватил.
Чистим «Этот компьютер» в «десятке»
Когда-то давно уже убирал шесть лишних для себя системных папок из раздела Проводника «Этот компьютер» — теперь они снова там восстановились, бессмысленно занимая место в окне файлового менеджера…
Постоянные мои читатели знают, что терпеть не могу в любимом компьютере чего-то лишнего и отвлекающего (кучи ярлыков на рабочем столе, дополнительные «полезные» панели в браузере и тому подобные вещи).
Вот и сейчас избавлюсь, буквально одним кликом, от этих папок показав, как это легко делается.
Как удалить «Папки» из «Этот компьютер» в Windows 10
Для того, чтобы убрать весь раздел «Папки» из окна «Этот компьютер» в Windows 10 нужно удалить несколько ключей в реестре операционной системы.
Уже вижу, как затряслись руки у некоторых неопытных пользователей — не переживайте, это сделаем запустив от имени администратора всего-лишь один волшебный reg-файл, который можно скачать по ссылке, что в конце статьи.
Разархивировав скачанный файл увидите две папки…
Читайте также на сайте:
Нужна та, в названии которой указана разрядность Вашей системы. У меня 64-битная операционка установлена, поэтому открываю правую папку…
Как видите, можно удалять системные папки из раздела «Этот компьютер» по отдельности, а можно и все вместе, одним кликом.
Также, есть reg-файл для восстановления всех изменений реестра.
Смело кликаю правой кнопкой мыши по нужному reg-файлу и в выпавшем контекстном меню жму на «Запуск от имени администратора» …
Появившееся окошко с предупреждением может заставить слабонервных, беременных и детей в панике нажать на кнопку «Нет», выключить компьютер и спрятаться под кровать…
А вот смелые и уверенные пользователи компьютера жмут «Да», убеждаются, что нужные изменения в реестр внесены…
…и радуются тому, что лишних папок в системном менеджере файлов теперь у них нет…
Да, вот так просто и даже без перезагрузки компьютера.
Скачать волшебный reg-файл
| Предназначение: | Бесплатный reg-файл для моментального скрытия раздела «Папки» из окна «Этот компьютер» |
| Название программы: | Волшебный reg-файл |
| Производитель (автор): | Неизвестный самаритянин |
| Статус: | Бесплатно |
| Категория: | Проводник Windows |
| Размер инсталлятора (архива): | 18 кб |
| Поддержка ОС: | Windows 10 |
| Язык интерфейса: | … |
| Безопасность: | Вирусов нет |
| Похожие программы: | — |
| Ссылка на инсталлятор/сайт: | Скачать/Перейти |
Кстати, если случайно запустите reg-файл не той разрядности, что нужно — компьютер не взорвётся и всё будет хорошо, просто папки не удалятся и всё.
Обращаю внимание, что данный метод работает исключительно в Windows 10 (в 8 и 8.1 он не работает).
Теперь знаете как удалить системные папки из «Этот компьютер» в Windows 10. Если не намерены на этом останавливаться, то Вас заинтересует и эта моя статья.
До новых полезных компьютерных программ и интересных приложений для Андроид.
ПОЛЕЗНОЕ ВИДЕО
Читайте также на сайте:

Источник
Как удалить лишние папки из окна «Этот компьютер» в Windows 10
В операционной системе Windows 10 в окне «Этот компьютер», кроме подключенных дисков (например, дисков C, D и т. д.), отображается целый ряд папок. Это такие папки как Документы, Видео, Изображения, Загрузки, Музыка, Рабочий стол и Объемные объекты. Большинство пользователей никогда не используют эти папки и даже не знают, для чего они нужны. Но, папки постоянно отображаются в окне «Этот компьютер» и отвлекают от работы, поскольку из-за этих папок сложнее найти нужный диск.
В данной статье мы расскажем, как удалить эти папки из окна «Этот компьютер» в операционной системе Windows 10. Обратите внимание, данная инструкция предназначена только для Windows 10 и не может использоваться, например, для Windows 8.
Окно «Этот компьютер»
Для того чтобы было более понятно, какие именно папки мы будем удалять в данной инструкции, и для чего это нужно, приведем скриншот окна « Этот компьютер ».
Как видно, в верхней части окна целый список папок:
В то время как диски расположены в нижней части окна, в самом конце списка. Из-за наличия этих папок, а также их расположения, быстро найти нужный диск невозможно, поскольку в первую очередь на глаза попадаются именно папки.
Удаление с помощью Winaero Tweaker
Если вы хотите удалить лишние папки из окна «Этот компьютер» на Windows 10, то проще всего воспользоваться программой Winaero Tweaker. Скачать данную программу можно на официальном сайте разработчика по этой ссылке.
Данную программу нужно скачать на свой компьютер, распаковать из архива, установить и запустить. После запуска переходим в раздел « Fire Explorer – Customize This PC Folders », выделяем папки, которые необходимо удалить и нажимаем на кнопку « Remove selected ».
После этого можно открыть окно « Этот компьютер » и нажать на клавишу F5 для обновления содержимого. Если все пройдет нормально, то папки должны исчезнуть.
Удаление через реестр Windows 10
Более сложный вариант – это самостоятельное удаление папок с помощью редактора реестра Windows 10. В данном случае не понадобится установка сторонних программ, вместо этого мы будем использовать « Редактор реестра », который уже имеется в операционной системе Windows 10.
Для этого откройте меню « Пуск », введите команду « regedit » и запустите программу « Редактор реестра » от имени администратора. Программу нужно запускать именно с правами администратора, иначе мы не сможем удалить разделы, которые отвечают за отображение папок.
Для удаления папок из окна « Этот компьютер » необходимо удалить следующие разделы реестра:
Папка « Объёмные объекты »:
Папка « Рабочий стол »:
Для удаления раздела реестра необходимо скопировать его адрес, вставить в адресную строку в « Редактор реестра » Windows 10 и нажать клавишу ввода.
После этого перед вами откроется нужный раздел реестра. В нашем случае это раздел, отвечающий за папку « Изображения ».
После этого нужно кликнуть по разделу правой кнопкой мышки, выбрать вариант « Удалить » и подтвердить удаление во всплывающем окне.
После этого нужно открыть окно « Этот компьютер » и нажать клавишу F5 для обновления. Если все было сделано правильно, то удаляемая папка должна исчезнуть.
После этого данную процедуру нужно повторить для всех папок, которые вы не хотите видеть в окне « Этот компьютер », поскольку для каждой из папок в реестре имеется отдельный раздел (список выше).
Создатель сайта comp-security.net, автор более 2000 статей о ремонте компьютеров, работе с программами, настройке операционных систем.
После удаления папки загрузки в левой части она тоже перестала быть видна, а сохранённая копия реестра не работает, пишет что при создании копии возникли проблемы, теперь загрузок вообще нигде нет. Может у кого было такое?
Да, папки исчезают и в левом боковом меню, из блока «Этот компьютер». При желании вы можете добавить папку «Загрузки» в блок «Быстрый запуск», либо вернуть обратно папку «Загрузки» в блок «Этот компьютер». Для этого просто заново создайте раздел реестра, который вы удалили.
Для возврата папки в окно «Этот компьютер»:
1. Переходите в нужный раздел реестра:
2. Кликаете по нему правой кнопкой мышки и выбираете «Создать — Раздел».
3. Дальше вводите название раздела, для папки «Загрузки» это:
И все, после этого нужная папка вновь появляются в окне «Этот компьютер» и левом боковом меню.
Спасибо за инструкцию, удалились ярлыки с вкладки «мой компьютер», и при этом данные никуда не исчезли, они находятся в папке «Пользователи», аж те времена с Windows XP вспомнила…
Да, конечно, папки удаляются только из окна «Мой компьютер».
То же самое для диалогового окна открытия файла, в разделе:
Источник
Как удалить папки из “Компьютер” в Windows 10
С появлением новой операционной системы Windows 10 “Мой компьютер” изменил название на “Этот Компьютер”. И теперь в меню “Этот компьютер” кроме традиционных ярлыков еще появились другие папки: Видео; Загрузки; Музыка; Документы; Изображения; Рабочий стол; Объемные объекты. В сегодняшней статье рассмотрим несколько способов как скрыть или удалить папки из “Этот компьютер” в Windows 10.
В другой статье мы уже рассматривали как их удалить используя простую и не требующую установки утилиту. Сегодня рассмотрим способы удаления папок без стороннего программного обеспечения.
Скрыть папки в “Этот компьютер”
Если у вас нет прав администратора, или хотите просто скрыть папки без лишних заморочек. Откройте проводник и перед словом “Папки” нажмите на стрелку. Всё, меню теперь выглядит как в предыдущих версиях Windows.
Удалить папки с “Этот компьютер” используя редактор реестра
Для начала нужно узнать разрядность вашей операционной системы: зайдите в меню “Пуск” => параметры => система => о системе. Или нажмите на “Этот компьютер” правой клавишей мыши => выберите свойства => посмотрите напротив “Тип системы”.
Вы можете удалять в редакторе реестра разделы сами или воспользоваться уже готовыми ключами, которые сделают всё за вас.
А) Удалить папки из “Этот компьютер” используя файлы reg:
Скачайте и откройте архив Удалить папки. Откройте папку с вашей разрядностью (если у вас 32-разрядная система – нужно открыть папку 32х Windows 10), в ней есть файлы как для удаление всех папок из меню “Этот компьютер”, так и для восстановления их, если возникнет надобность.
Просто запустите нужный файл и в запросе “Разрешить этому приложению вносить изменения на вашем устройстве” нажимите “Да”.
В следующем окне тоже нажмите “Да”
Также в папках есть файлы чтобы удалять ненужные папки по отдельности.
После запуска файла “Удалить все папки.reg” и нажатий на “Да”- “Этот компьютер” будет выглядеть также как “Мой компьютер” в Windows 7.
Б) Удалить папки из “Этот компьютер” в редактор реестра
Откройте редактор реестра: в строке поиска или в меню выполнить (выполнить вызывается клавишами Win+R) введите команду regedit и нажмите клавишу Enter.
Если у вас 32-х разрядная система удаляйте разделы:
Чтобы удалить “Объемные объекты”
[-HKEY_LOCAL_MACHINE SOFTWARE Microsoft Windows CurrentVersion Explorer MyComputer NameSpace <0db7e03f-fc29-4dc6-9020-ff41b59e513a>]
Чтобы удалить “Рабочий стол” в этот компьютер
[-HKEY_LOCAL_MACHINE SOFTWARE Microsoft Windows CurrentVersion Explorer MyComputer NameSpace ]
Чтобы удалить “Документы” в этот компьютер
[-HKEY_LOCAL_MACHINE SOFTWARE Microsoft Windows CurrentVersion Explorer MyComputer NameSpace ]
[-HKEY_LOCAL_MACHINE SOFTWARE Microsoft Windows CurrentVersion Explorer MyComputer NameSpace ]
Чтобы удалить “Загрузки” в этот компьютер
[-HKEY_LOCAL_MACHINE SOFTWARE Microsoft Windows CurrentVersion Explorer MyComputer NameSpace <374de290-123f-4565-9164-39c4925e467b>]
[-HKEY_LOCAL_MACHINE SOFTWARE Microsoft Windows CurrentVersion Explorer MyComputer NameSpace <088e3905-0323-4b02-9826-5d99428e115f>]
Чтобы удалить “Музыка” в этот компьютер
[-HKEY_LOCAL_MACHINE SOFTWARE Microsoft Windows CurrentVersion Explorer MyComputer NameSpace <1cf1260c-4dd0-4ebb-811f-33c572699fde>]
[-HKEY_LOCAL_MACHINE SOFTWARE Microsoft Windows CurrentVersion Explorer MyComputer NameSpace <3dfdf296-dbec-4fb4-81d1-6a3438bcf4de>]
Чтобы удалить “Изображения” в этот компьютер
[-HKEY_LOCAL_MACHINE SOFTWARE Microsoft Windows CurrentVersion Explorer MyComputer NameSpace <3add1653-eb32-4cb0-bbd7-dfa0abb5acca>]
[-HKEY_LOCAL_MACHINE SOFTWARE Microsoft Windows CurrentVersion Explorer MyComputer NameSpace <24ad3ad4-a569-4530-98e1-ab02f9417aa8>]
Чтобы удалить “Видео” в этот компьютер
[-HKEY_LOCAL_MACHINE SOFTWARE Microsoft Windows CurrentVersion Explorer MyComputer NameSpace ]
[-HKEY_LOCAL_MACHINE SOFTWARE Microsoft Windows CurrentVersion Explorer MyComputer NameSpace ]
То есть, к примеру вы хотите удалить папку “Видео” из “Этот компьютер” – вам нужно в редактор реестра перейти по пути HKEY_LOCAL_MACHINESOFTWARE Microsoft Windows CurrentVersion Explorer MyComputer NameSpace нажать на раздел правой клавишей мыши и выбрать “Удалить” => Подтвердить удаление нажав на “Да” => в этом же разделе NameSpace нажать на раздел правой клавишей мыши и выбрать “Удалить” => Подтвердить удаление нажав на “Да”.
Если у вас 64-х разрядная система – удаляйте разделы:
Чтобы удалить “Объемные объекты”
[-HKEY_LOCAL_MACHINE SOFTWARE Microsoft Windows CurrentVersion Explorer MyComputer NameSpace <0db7e03f-fc29-4dc6-9020-ff41b59e513a>]
[-HKEY_LOCAL_MACHINE SOFTWARE Wow6432Node Microsoft Windows CurrentVersion Explorer MyComputer NameSpace <0db7e03f-fc29-4dc6-9020-ff41b59e513a>]
Чтобы удалить “Рабочий стол” в этот компьютер
[-HKEY_LOCAL_MACHINE SOFTWARE Microsoft Windows CurrentVersionExplorer MyComputer NameSpace ]
[-HKEY_LOCAL_MACHINE SOFTWARE Wow6432Node Microsoft Windows CurrentVersion Explorer MyComputer NameSpace]
Чтобы удалить “Документы” в этот компьютер
[-HKEY_LOCAL_MACHINE SOFTWARE Microsoft Windows CurrentVersion Explorer MyComputer NameSpace ]
[-HKEY_LOCAL_MACHINE SOFTWARE Microsoft Windows CurrentVersion Explorer MyComputer NameSpace ]
[-HKEY_LOCAL_MACHINE SOFTWARE Wow6432Node Microsoft Windows CurrentVersion Explorer MyComputer NameSpace ]
[-HKEY_LOCAL_MACHINE SOFTWARE Wow6432Node Microsoft Windows CurrentVersion Explorer MyComputer NameSpace ]
Чтобы удалить “Загрузки” в этот компьютер
[-HKEY_LOCAL_MACHINE SOFTWARE Microsoft Windows CurrentVersion Explorer MyComputer NameSpace <374de290-123f-4565-9164-39c4925e467b>]
[-HKEY_LOCAL_MACHINE SOFTWARE Microsoft Windows CurrentVersion Explorer MyComputer NameSpace <088e3905-0323-4b02-9826-5d99428e115f>]
[-HKEY_LOCAL_MACHINE SOFTWARE Wow6432Node Microsoft Windows CurrentVersion Explorer MyComputer NameSpace <374de290-123f-4565-9164-39c4925e467b>]
[-HKEY_LOCAL_MACHINE SOFTWARE Wow6432Node Microsoft Windows CurrentVersion Explorer MyComputer NameSpace <088e3905-0323-4b02-9826-5d99428e115f>]
Чтобы удалить “Музыка” в этот компьютер
[-HKEY_LOCAL_MACHINE SOFTWARE Microsoft Windows CurrentVersion Explorer MyComputer NameSpace <1cf1260c-4dd0-4ebb-811f-33c572699fde>]
[-HKEY_LOCAL_MACHINE SOFTWARE Microsoft Windows CurrentVersion Explorer MyComputer NameSpace <3dfdf296-dbec-4fb4-81d1-6a3438bcf4de>]
[-HKEY_LOCAL_MACHINE SOFTWARE Wow6432Node Microsoft Windows CurrentVersion Explorer MyComputer NameSpace <1cf1260c-4dd0-4ebb-811f-33c572699fde>]
[-HKEY_LOCAL_MACHINE SOFTWARE Wow6432Node Microsoft Windows CurrentVersion Explorer MyComputer NameSpace <3dfdf296-dbec-4fb4-81d1-6a3438bcf4de>]
Чтобы удалить “Изображения” в этот компьютер
[-HKEY_LOCAL_MACHINE SOFTWARE Microsoft Windows CurrentVersion Explorer MyComputer NameSpace <3add1653-eb32-4cb0-bbd7-dfa0abb5acca>]
[-HKEY_LOCAL_MACHINE SOFTWARE Microsoft Windows CurrentVersion Explorer MyComputer NameSpace <24ad3ad4-a569-4530-98e1-ab02f9417aa8>]
[-HKEY_LOCAL_MACHINESOFTWARE Wow6432Node Microsoft Windows CurrentVersion Explorer MyComputer NameSpace <3add1653-eb32-4cb0-bbd7-dfa0abb5acca>]
[-HKEY_LOCAL_MACHINE SOFTWARE Wow6432Node Microsoft Windows CurrentVersion Explorer MyComputer NameSpace <24ad3ad4-a569-4530-98e1-ab02f9417aa8>]
Чтобы удалить “Видео” в этот компьютер
[-HKEY_LOCAL_MACHINE SOFTWARE Microsoft Windows CurrentVersion Explorer MyComputer NameSpace ]
[-HKEY_LOCAL_MACHINE SOFTWARE Microsoft Windows CurrentVersion Explorer MyComputer NameSpace ]
[-HKEY_LOCAL_MACHINE SOFTWARE Wow6432Node Microsoft Windows CurrentVersion Explorer MyComputer NameSpace ]
[-HKEY_LOCAL_MACHINE SOFTWARE Wow6432Node Microsoft Windows CurrentVersion Explorer MyComputer NameSpace ]
То есть, если вы хотите удалить папку “Видео” из “Этот компьютер” – в редакторе реестра перейдите по пути HKEY_LOCAL_MACHINE SOFTWARE Microsoft Windows CurrentVersion Explorer MyComputer NameSpace => нажмите на раздел правой клавишей мыши и выберите “Удалить”=> в том же разделе NameSpace нажмите на раздел правой клавишей мыши и выберите “Удалить” => перейдите по пути HKEY_LOCAL_MACHINE SOFTWARE Wow6432Node Microsoft Windows CurrentVersion Explorer MyComputer NameSpace => нажмите на раздел правой клавишей мыши и выберите “Удалить” => в том же разделе NameSpace нажмите на раздел правой клавишей мыши и выберите “Удалить”. После этого папка “Видео” пропадет из “Этот компьютер”, если не пропала – перезапустите проводник или перезагрузите компьютер, чтобы изменения вступили в силу. Все тоже нужно проделать для других папок. Как вы видите намного быстрее сделать всё это с помощью готового файла reg.
Скрыть папки с “Этот компьютер” используя редактор реестра
Если в прошлом способе мы удаляли разделы, чтобы убрать определенные папки из “Этот компьютер”, то здесь нужно создавать параметры в определенных разделах, чтобы скрыть папки. В будущем, если вы захотите отобразить папки в “Этот компьютер” – нужно будет удалить во всех разделах созданный параметр.
Для начала нужно узнать разрядность вашей операционной системы: зайдите в меню “Пуск” => параметры => система => о системе, или нажмите на “Этот компьютер” правой клавишей мыши => выберите свойства => посмотрите напротив “Тип системы”.
Перед редактированием реестра рекомендуется создать точку для восстановления системы. Вы можете скачать reg файлы и используя их скрыть папки из “Этот компьютер”, а можете создавать все параметры вручную, правда это намного дольше.
A) Первый способ скрытия папок используя файлы reg: скачайте и откройте архив Скрыть папки. Запустите файл из архива 32х.reg – если у вас 32-х разрядная система, или файл 64х.reg – если у вас 64-х разрядная система => в появившихся окнах нажмите “Да” => перезагрузите компьютер или перезапустите проводник, чтобы изменения вступили в силу.
B) Второй способ скрытия папок – делается всё тоже, что и в предыдущем способе вручную:
Откройте редактор реестра: в строке поиска или в меню выполнить (выполнить вызывается клавишами Win+R) введите команду regedit и нажмите клавишу Enter.
Чтобы скрыть папки в 32-х разрядных системах – нужно переходить по каждому из нижеперечисленных путей и создавать строковой параметр ThisPCPolicy со значением Hide.
Скрыть Объемные объекты
[HKEY_LOCAL_MACHINE SOFTWARE Microsoft Windows CurrentVersion Explorer FolderDescriptions <31c0dd25-9439-4f12-bf41-7ff4eda38722>PropertyBag]
Скрыть Музыка
[HKEY_LOCAL_MACHINE SOFTWARE Microsoft Windows CurrentVersion Explorer FolderDescriptions PropertyBag]
Скрыть Загрузки
[HKEY_LOCAL_MACHINESOFTWARE Microsoft Windows CurrentVersion Explorer FolderDescriptions <7d83ee9b-2244-4e70-b1f5-5393042af1e4>PropertyBag]
Скрыть Изображения
[HKEY_LOCAL_MACHINE SOFTWARE Microsoft Windows CurrentVersion Explorer FolderDescriptions <0ddd015d-b06c-45d5-8c4c-f59713854639>PropertyBag]
Скрыть Видео
[HKEY_LOCAL_MACHINE SOFTWARE Microsoft Windows CurrentVersion Explorer FolderDescriptions <35286a68-3c57-41a1-bbb1-0eae73d76c95>PropertyBag]
Скрыть Документы
[HKEY_LOCAL_MACHINE SOFTWARE Microsoft Windows CurrentVersion Explorer FolderDescriptions PropertyBag]
Скрыть Рабочий стол
[HKEY_LOCAL_MACHINE SOFTWARE Microsoft Windows CurrentVersion Explorer FolderDescriptions PropertyBag]
То есть, к примеру вы хотите скрыть папку “Документы” из “Этот компьютер” – в редакторе реестра перейдите по пути HKEY_LOCAL_MACHINE SOFTWARE Microsoft Windows CurrentVersion Explorer FolderDescriptions PropertyBag => нажмите на раздел PropertyBag правой клавишей мыши и выберите “Создать” => “Строковый параметр” => назовите новый параметр ThisPCPolicy => откройте его и в поле “Значение” введите “Hide” => Нажмите “ОК”.
Чтобы скрыть папки в 64-х разрядных системах – нужно переходить по каждому из нижеперечисленных путей и создавать строковой параметр ThisPCPolicy со значением Hide.
Скрыть Объемные объекты
[HKEY_LOCAL_MACHINE SOFTWARE Microsoft Windows CurrentVersion Explorer FolderDescriptions <31c0dd25-9439-4f12-bf41-7ff4eda38722>PropertyBag]
создайте строковый параметр “ThisPCPolicy” в поле “Значение” введите Hide
[HKEY_LOCAL_MACHINE SOFTWARE Wow6432Node Microsoft Windows CurrentVersion Explorer FolderDescriptions <31c0dd25-9439-4f12-bf41-7ff4eda38722>PropertyBag]
создайте строковый параметр ThisPCPolicy” в поле “Значение” созданного параметра введите Hide
Скрыть Музыка
[HKEY_LOCAL_MACHINE SOFTWARE Microsoft Windows CurrentVersion Explorer FolderDescriptions PropertyBag]
“ThisPCPolicy”=”Hide”
[HKEY_LOCAL_MACHINE SOFTWARE Wow6432Node Microsoft Windows CurrentVersion Explorer FolderDescriptions PropertyBag]
“ThisPCPolicy”=”Hide”
Скрыть Загрузки
[HKEY_LOCAL_MACHINE SOFTWARE Microsoft Windows CurrentVersion Explorer FolderDescriptions <7d83ee9b-2244-4e70-b1f5-5393042af1e4>PropertyBag]
“ThisPCPolicy”=”Hide”
[HKEY_LOCAL_MACHINE SOFTWARE Wow6432Node Microsoft Windows CurrentVersion Explorer FolderDescriptions <7d83ee9b-2244-4e70-b1f5-5393042af1e4>PropertyBag]
“ThisPCPolicy”=”Hide”
Скрыть Изображения
[HKEY_LOCAL_MACHINE SOFTWARE Microsoft Windows CurrentVersion Explorer FolderDescriptions <0ddd015d-b06c-45d5-8c4c-f59713854639>PropertyBag]
“ThisPCPolicy”=”Hide”
[HKEY_LOCAL_MACHINE SOFTWARE Wow6432Node Microsoft Windows CurrentVersion Explorer FolderDescriptions <0ddd015d-b06c-45d5-8c4c-f59713854639>PropertyBag]
“ThisPCPolicy”=”Hide”
Скрыть Видео
[HKEY_LOCAL_MACHINE SOFTWARE Microsoft Windows CurrentVersion Explorer FolderDescriptions <35286a68-3c57-41a1-bbb1-0eae73d76c95>PropertyBag]
“ThisPCPolicy”=”Hide”
[HKEY_LOCAL_MACHINE SOFTWARE Wow6432Node Microsoft Windows CurrentVersion Explorer FolderDescriptions <35286a68-3c57-41a1-bbb1-0eae73d76c95>PropertyBag]
“ThisPCPolicy”=”Hide”
Скрыть Документы
[HKEY_LOCAL_MACHINE SOFTWARE Microsoft Windows CurrentVersion Explorer FolderDescriptions PropertyBag]
“ThisPCPolicy”=”Hide”
[HKEY_LOCAL_MACHINE SOFTWARE Wow6432Node Microsoft Windows CurrentVersion Explorer FolderDescriptions PropertyBag]
“ThisPCPolicy”=”Hide”
Скрыть Рабочий стол
[HKEY_LOCAL_MACHINE SOFTWARE Microsoft Windows CurrentVersion Explorer FolderDescriptions \ PropertyBag]
“ThisPCPolicy”=”Hide”
[HKEY_LOCAL_MACHINE SOFTWARE Wow6432Node Microsoft Windows CurrentVersion Explorer FolderDescriptions PropertyBag]
“ThisPCPolicy”=”Hide”
То есть, к примеру вы хотите скрыть папку “Документ” в “Этот компьютер” – в редакторе реестра перейдите по пути HKEY_LOCAL_MACHINE SOFTWARE Microsoft Windows CurrentVersion Explorer FolderDescriptions нажмите на раздел PropertyBag правой клавишей мыши, выберите “Создать” => Строковый параметр => назовите его ThisPCPolice => откройте созданный параметр и в поле “Значение” напишите Hide, после чего нажмите “ОК” => перейдите по пути HKEY_LOCAL_MACHINE SOFTWARE Wow6432Node Microsoft Windows CurrentVersion Explorer FolderDescriptions нажмите на раздел PropertyBag правой клавишей мыши, выберите “Создать” => Строковый параметр => назовите его ThisPCPolicy, откройте его и в поле “Значение” введите Hide, после чего нажмите “ОК”. После данных действий папка “Документы” пропадет из “Этот компьютер”, если она никуда не делать – нужно перезапустить проводник или перезагрузить компьютер, чтобы изменения вступили в силу.
Как вы уже поняли, скачать файл reg, открыть его и нажать на “Да” в открывшихся окнах – намного быстрее, чем делать все изменения в редакторе реестра вручную. На сегодня всё, если вы знаете другие способы – пишите комментарии! Удачи Вам 🙂
Источник
|
0 / 0 / 0 Регистрация: 08.05.2018 Сообщений: 6 |
|
|
1 |
|
Удалиться ли пользователь удалив папку пользователя находящуюся на рабочем столе10.01.2019, 11:41. Показов 2123. Ответов 2
Произошла такая ситуация что на рабочем столе каким-то образом оказалась папка самого пользователя а в нем находятся все данные пользователя на котором я нахожусь. Данная папка не является ярлыком и датируется датой установки системы, но для ее удаления нужны права администратора. Будут ли последствия если я ее удалю? Миниатюры
__________________
0 |
|
Wladislaw 487 / 153 / 70 Регистрация: 07.01.2014 Сообщений: 241 |
||||
|
10.01.2019, 12:01 |
2 |
|||
|
РешениеНажмите WIN+R и введите
Если в открывшемся окне стоит отметка напротив «Файлы пользователя», то можно удалить без последствий двумя способами: снять отметку или через контекстное меню значка на рабочем столе. Папка пользователя останется на месте.
1 |
|
0 / 0 / 0 Регистрация: 08.05.2018 Сообщений: 6 |
|
|
14.01.2019, 13:13 [ТС] |
3 |
|
Спасибо!
0 |



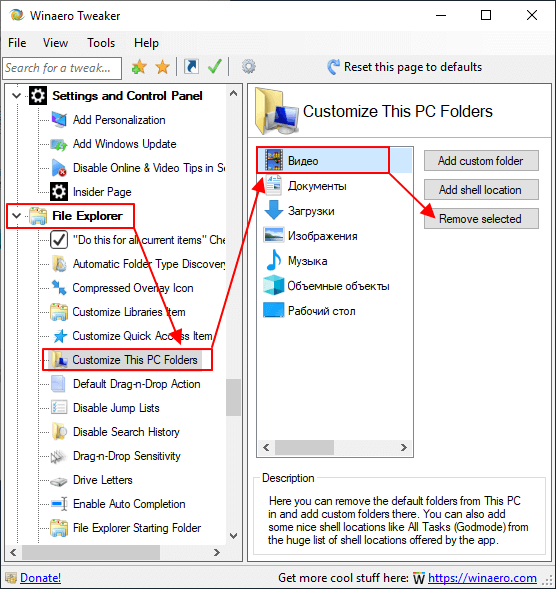
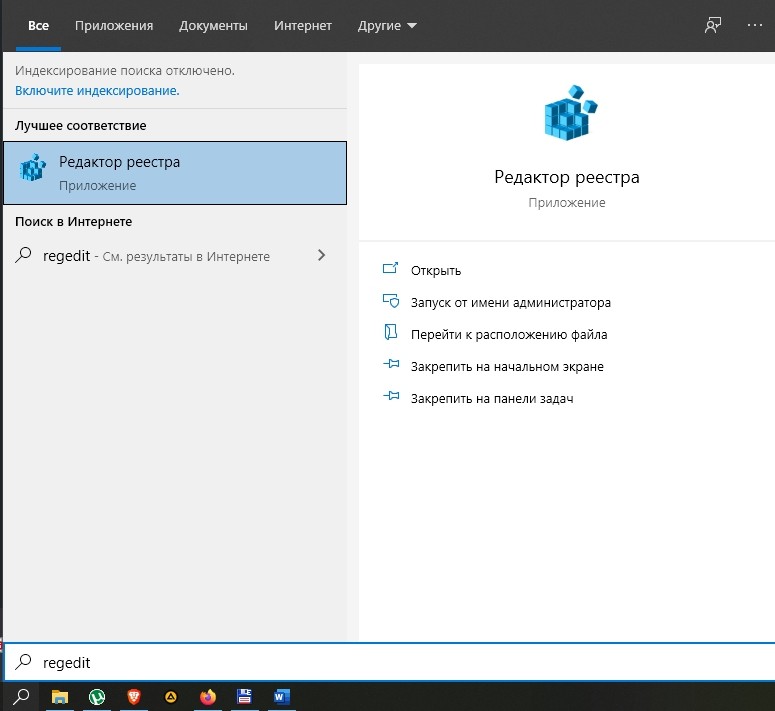
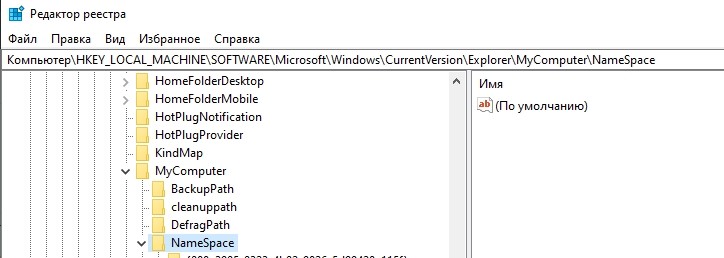

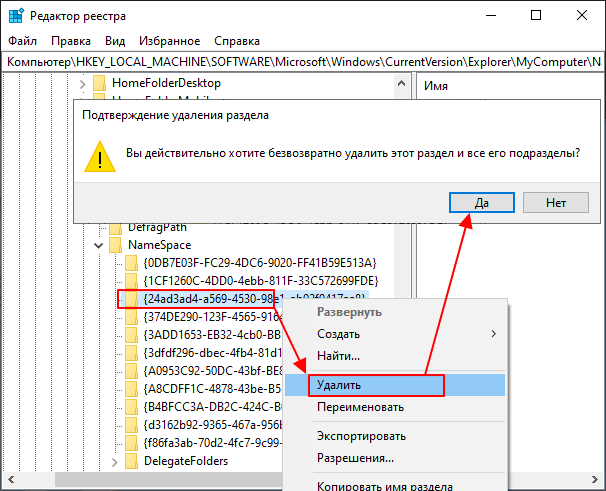
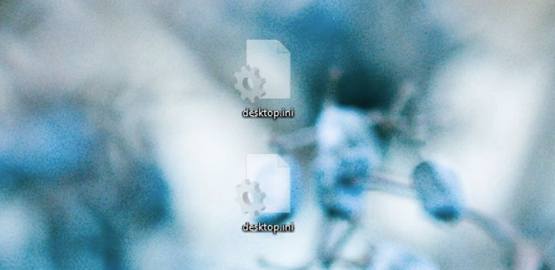
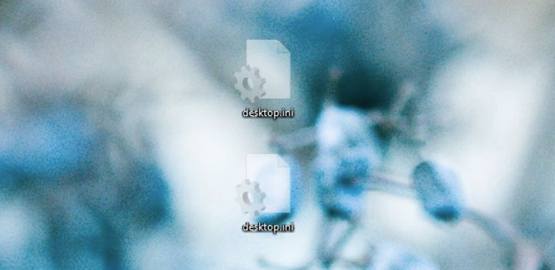
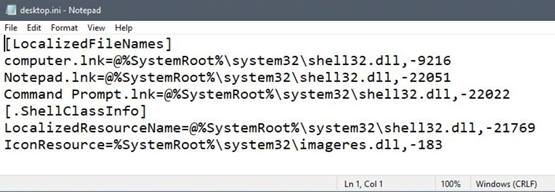






































































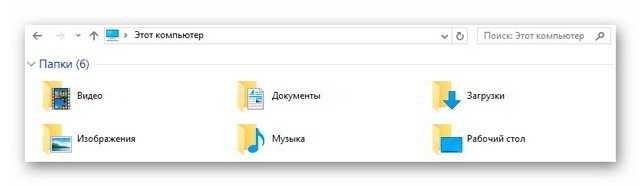
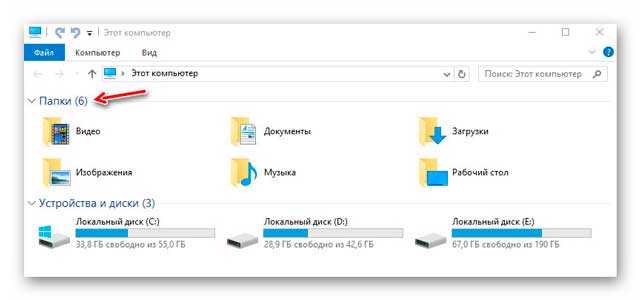
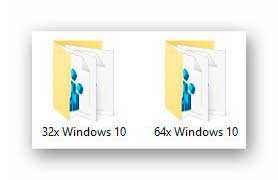
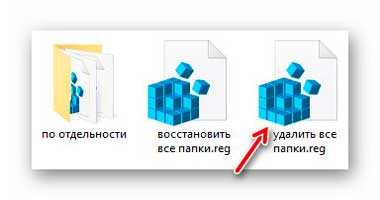
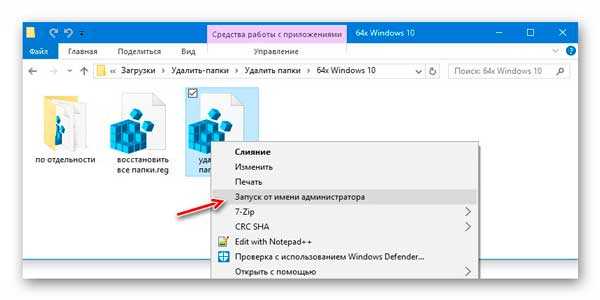
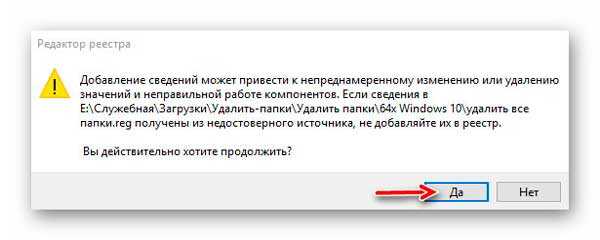
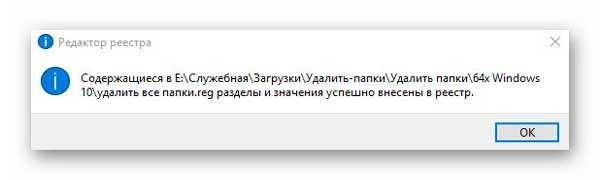
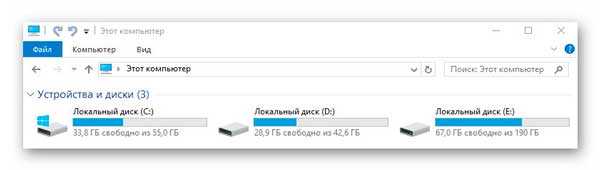














 Сообщение было отмечено NIKITOZZ170 как решение
Сообщение было отмечено NIKITOZZ170 как решение