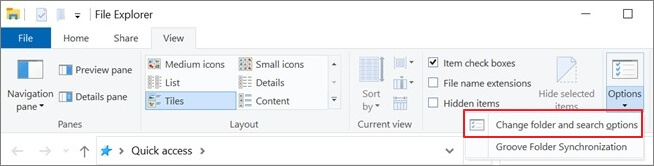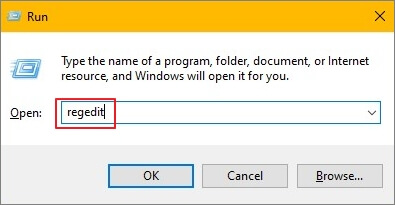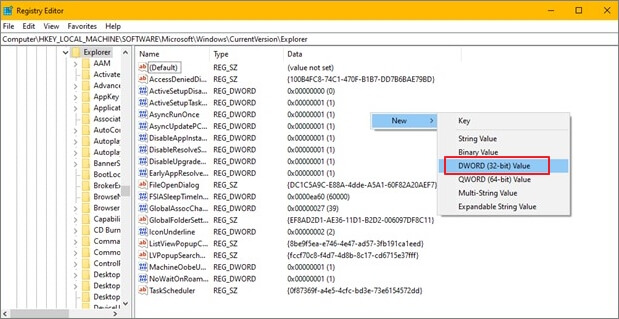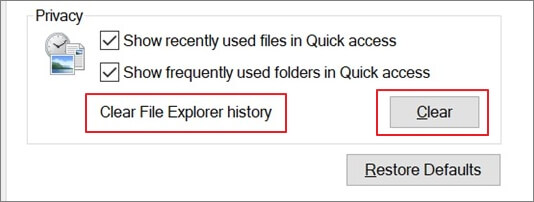По умолчанию в проводнике открывается панель быстрого доступа. Вы можете настроить папку для отображения в панели быстрого доступа, чтобы ее было легко найти. Просто щелкните его правой кнопкой мыши и выберите Закрепить на панели быстрого доступа. Если папка больше не должна там отображаться, открепите ее.
Если вы хотите видеть только закрепленные папки, вы можете отключить последние файлы или часто используемые папки. Откройте вкладку Вид и выберите Параметры. В разделе Конфиденциальность снимите флажки и нажмите кнопку Применить. Теперь в представлении быстрого доступа будут отображаться только закрепленные папки. (Если вы снова включите отображение этих элементов, файлы и папки, ранее удаленные из представления быстрого доступа, могут снова отобразиться в нем.)
Вы также можете удалить элементы из панели быстрого доступа. Если вы хотите что-нибудь удалить, щелкните нужный элемент правой кнопкой мыши и выберите Удалить из панели быстрого доступа. Этот элемент больше не появится там, даже если вы используете его каждый день.
Нужна дополнительная помощь?
By using Windows Quick Access, you may quickly and easily access the essential files or folders on your computer. We know it’s a minor detail, but Windows would not be the same without it.
Quick Access provides you with a selection of your recently accessed files and folders so that you can quickly return to your work. The Quick Access option is disabled by default in the Windows File Explorer. But, even if it is enabled, there are methods to get around it. Therefore, we will tell you how to remove folders or files from Quick Access in this guide. Let’s get started!
What Is Quick Access
Quick Access is automatically shown on the far left of the File Explorer title bar, as seen in the screenshot below. Start by opening a File Explorer window and looking at the top of the window. The Quick Access Toolbar can be found in the upper-left corner of the screen.
Important: The Quick Access Toolbar should not be mistaken with the Quick access location from File Explorer’s Navigation window, which can be seen in the screenshot below:
Disabling the recently used files and folders in Quick Access in Windows 10 is one customization option available in the operating system. Unless you have expressly pinned files or folders to Quick Access, Quick Access will be ineffective, so bear this in mind when disabling both options.
Step 1. Open the File Explorer Options in your Control Panel and choose the appropriate option.
Step 2. It may be accomplished by launching explorer, selecting the «View» tab, and selecting the «Options» drop-down menu from the View tab.
Step 3. Change the folder and search options by selecting them from the drop-down menu.
Step 4. The window that appears next will appear. Towards the bottom of the page, you’ll find two checkboxes that enable you to change whether or not recent files and folders are shown to you.
(Note: Keep in mind that this does not behave the same way as the Recent Items feature in Windows 10. Only products that have been used repeatedly over some time will appear in the Quick Access section).
Step 5. Uncheck the box if you want to. The «Show recently used files in Quick access» and «Show commonly used folders in Quick access» are two options for showing recently used files. You also can delete the history of your File Explorer sessions.
(Note: This will wipe the slate clean in Quick Access, allowing for more current and relevant things to surface in the list of items).
How to Remove Quick Access from File Explorer Entirely
If you want to remove the Quick Access from the File explore entirely, here’s a method to get rid of it.
Step 1. Press Windows Key + R simultaneously, type regedit in the Run menu, and press OK.
Step 2. Go to the «HKEY_LOCAL_MACHINE» option and then the «Software» tab. Then, go to «Microsoft > Windows > CurrentVersion > Explorer».
Step 3. Right-click anywhere and select the «DWORD (32-bit) Value» option. Change the value name to HubMode and allot the value as 1, and there’ll be no Quick Access menu available.
Can’t Remove Folder from Quick Access, How to Fix
If you can’t remove folders or files from Quick Access with the above methods, take the following guides to troubleshoot.
Method 1. Reset the Quick Access Recent Items List
To reset the quick access recent items list, follow the steps below:
Step 1. Launch the File Explorer program.
Step 2. Right-click on the «Quick Access» star symbol to bring up the context menu.
Step 3. Select «Options» from the drop-down menu.
Step 4. To clear the screen, use the «Clear» button.
This feature will remove all recent folders from Quick Access, but it will not remove any folders that have been manually added.
Method 2. Delete Your Temporary Files
Here is how you can delete your temporary files in Windows 10/11:
Step 1. By going to the Windows «Temp folder» location listed above, you may open the Temp folder in File Explorer and access it.
Step 2. Select all of the files in the Temp folder that are no longer required and hit the «Delete» key to remove them.
Step 3. If a dialog titled «Folder» in Use appears, choose to «Skip» to remove the specified temporary files.
Step 4. Use the Recycle Bin to permanently erase any temporary files in Windows 10 created.
Method 3. Create a New Folder in the Old Location and Remove It from Quick Access
When you move a folder from the Quick Access bar to a different place, you may see that the folder has been stuck and that clicking on it will result in an error message.
If you face this problem, create a new folder in the exact location where the File you cannot unpin used to reside. It does not need to include anything if it has the same name as the original. Once the File has been made, you may unpin it from Quick Access and then permanently remove it.
How to Recover Permanently Deleted Folders/Files on Windows 10
A file recovery software might be needed to reverse the consequences of a data loss incident. We offer EaseUS Data Wizard Recovery for Windows as the best data recovery software of our choice for Windows users.
EaseUS Data Recovery Wizard is a comprehensive data recovery tool that uses complex algorithms to examine any storage medium for lost items that may be restored. Using its deep scanning mode, it will search your hard drive for bits of data that can be reassembled even after they have been erased from their original storage location.
Key Features
- Recover photos, documents, audio, music, and emails that have been lost or erased efficiently.
- It is possible to recover data from a formatted hard disk, an empty trash bin, a memory card, a flash drive, a digital camera, or a camcorder.
- Support for data recovery in various conditions, including accidental deletion, formatting, hard drive corruption, virus assault, and system crash.
- Repair corrupted files after data recovery like repair corrupted JPEG/JPG, fix broken videos, and repair damaged documents
Step 1. Select a folder to scan for lost files
Launch EaseUS Data Recovery Wizard. Choose «Select Folder» under Specify a location. Click «Browse» to choose the location where you lost the folder and click «OK» to scan the lost folder.
Step 2. Find and preview found files in the lost folder
If you remember the folder name, type the folder name in search box to quickly find the lost files. Then, open the found folder and double-click to preview scanned files. Or you can use the Filter feature to find a certain type of files.
Step 3. Recover and save the lost folder
Last, select the folder and files you need, click «Recover» and choose a new & secure location on your PC to keep the recovered data.
Concluding Words
Our comprehensive guide on how to remove folder from Quick Access has explained all the possible methods to troubleshoot. If you lose data due to an operation error or technical problem, EaseUS data recovery software can be your savior and restore all your lost files and folders. Therefore, do give it a try!
By using Windows Quick Access, you may quickly and easily access the essential files or folders on your computer. We know it’s a minor detail, but Windows would not be the same without it.
Quick Access provides you with a selection of your recently accessed files and folders so that you can quickly return to your work. The Quick Access option is disabled by default in the Windows File Explorer. But, even if it is enabled, there are methods to get around it. Therefore, we will tell you how to remove folders or files from Quick Access in this guide. Let’s get started!
What Is Quick Access
Quick Access is automatically shown on the far left of the File Explorer title bar, as seen in the screenshot below. Start by opening a File Explorer window and looking at the top of the window. The Quick Access Toolbar can be found in the upper-left corner of the screen.
Important: The Quick Access Toolbar should not be mistaken with the Quick access location from File Explorer’s Navigation window, which can be seen in the screenshot below:
Disabling the recently used files and folders in Quick Access in Windows 10 is one customization option available in the operating system. Unless you have expressly pinned files or folders to Quick Access, Quick Access will be ineffective, so bear this in mind when disabling both options.
Step 1. Open the File Explorer Options in your Control Panel and choose the appropriate option.
Step 2. It may be accomplished by launching explorer, selecting the «View» tab, and selecting the «Options» drop-down menu from the View tab.
Step 3. Change the folder and search options by selecting them from the drop-down menu.
Step 4. The window that appears next will appear. Towards the bottom of the page, you’ll find two checkboxes that enable you to change whether or not recent files and folders are shown to you.
(Note: Keep in mind that this does not behave the same way as the Recent Items feature in Windows 10. Only products that have been used repeatedly over some time will appear in the Quick Access section).
Step 5. Uncheck the box if you want to. The «Show recently used files in Quick access» and «Show commonly used folders in Quick access» are two options for showing recently used files. You also can delete the history of your File Explorer sessions.
(Note: This will wipe the slate clean in Quick Access, allowing for more current and relevant things to surface in the list of items).
How to Remove Quick Access from File Explorer Entirely
If you want to remove the Quick Access from the File explore entirely, here’s a method to get rid of it.
Step 1. Press Windows Key + R simultaneously, type regedit in the Run menu, and press OK.
Step 2. Go to the «HKEY_LOCAL_MACHINE» option and then the «Software» tab. Then, go to «Microsoft > Windows > CurrentVersion > Explorer».
Step 3. Right-click anywhere and select the «DWORD (32-bit) Value» option. Change the value name to HubMode and allot the value as 1, and there’ll be no Quick Access menu available.
Can’t Remove Folder from Quick Access, How to Fix
If you can’t remove folders or files from Quick Access with the above methods, take the following guides to troubleshoot.
Method 1. Reset the Quick Access Recent Items List
To reset the quick access recent items list, follow the steps below:
Step 1. Launch the File Explorer program.
Step 2. Right-click on the «Quick Access» star symbol to bring up the context menu.
Step 3. Select «Options» from the drop-down menu.
Step 4. To clear the screen, use the «Clear» button.
This feature will remove all recent folders from Quick Access, but it will not remove any folders that have been manually added.
Method 2. Delete Your Temporary Files
Here is how you can delete your temporary files in Windows 10/11:
Step 1. By going to the Windows «Temp folder» location listed above, you may open the Temp folder in File Explorer and access it.
Step 2. Select all of the files in the Temp folder that are no longer required and hit the «Delete» key to remove them.
Step 3. If a dialog titled «Folder» in Use appears, choose to «Skip» to remove the specified temporary files.
Step 4. Use the Recycle Bin to permanently erase any temporary files in Windows 10 created.
Method 3. Create a New Folder in the Old Location and Remove It from Quick Access
When you move a folder from the Quick Access bar to a different place, you may see that the folder has been stuck and that clicking on it will result in an error message.
If you face this problem, create a new folder in the exact location where the File you cannot unpin used to reside. It does not need to include anything if it has the same name as the original. Once the File has been made, you may unpin it from Quick Access and then permanently remove it.
How to Recover Permanently Deleted Folders/Files on Windows 10
A file recovery software might be needed to reverse the consequences of a data loss incident. We offer EaseUS Data Wizard Recovery for Windows as the best data recovery software of our choice for Windows users.
EaseUS Data Recovery Wizard is a comprehensive data recovery tool that uses complex algorithms to examine any storage medium for lost items that may be restored. Using its deep scanning mode, it will search your hard drive for bits of data that can be reassembled even after they have been erased from their original storage location.
Key Features
- Recover photos, documents, audio, music, and emails that have been lost or erased efficiently.
- It is possible to recover data from a formatted hard disk, an empty trash bin, a memory card, a flash drive, a digital camera, or a camcorder.
- Support for data recovery in various conditions, including accidental deletion, formatting, hard drive corruption, virus assault, and system crash.
- Repair corrupted files after data recovery like repair corrupted JPEG/JPG, fix broken videos, and repair damaged documents
Step 1. Select a folder to scan for lost files
Launch EaseUS Data Recovery Wizard. Choose «Select Folder» under Specify a location. Click «Browse» to choose the location where you lost the folder and click «OK» to scan the lost folder.
Step 2. Find and preview found files in the lost folder
If you remember the folder name, type the folder name in search box to quickly find the lost files. Then, open the found folder and double-click to preview scanned files. Or you can use the Filter feature to find a certain type of files.
Step 3. Recover and save the lost folder
Last, select the folder and files you need, click «Recover» and choose a new & secure location on your PC to keep the recovered data.
Concluding Words
Our comprehensive guide on how to remove folder from Quick Access has explained all the possible methods to troubleshoot. If you lose data due to an operation error or technical problem, EaseUS data recovery software can be your savior and restore all your lost files and folders. Therefore, do give it a try!
В этой статье мы расскажем, как настроить параметры Проводника в Windows 10 таким образом, чтобы по умолчанию Проводник открывал все содержимое компьютера (папки, устройства и диски, сетевые расположения). Также вы узнаете, как убрать Панель быстрого доступа и отключить пополнение папки «Быстрый доступ» последними открытыми папками и файлами.
Проводник открывает «Быстрый доступ». Меняем режима запуска Проводника на стандартный
- Запустите Проводник.
Как открыть Проводник? 7 разных способов
- Откройте вкладку «Вид».
- Нажмите на кнопку «Параметры».

- В открывшемся окне «Параметры папок» вы увидите возможность изменения параметра «Открыть проводник для».
- Нажмите на параметр «Быстрый доступ» и измените его на «Этот компьютер».
- Нажмите на кнопку «ОК», чтобы сохранить изменённые параметры Проводника.

Как убрать Быстрый доступ из Проводника?
В сети есть один способ убрать Быстрый доступ из Проводника путем редактирования реестра, но это способ имеет некоторые нежелательные последствия. Во-первых, иконка Быстрого доступа появляется на рабочем столе, плюс она не пропадает из окон сохранения и открытия файлов. Поэтому не видим смысла публиковать вариант удаления Быстрого доступа, работающий только наполовину.
- Запустите Проводник.
Как открыть Проводник? 7 разных способов
- Откройте вкладку «Вид».
- Нажмите на кнопку «Параметры».

- В открывшемся окне «Параметры папок» вы увидите раздел «Конфиденциальность».
- Снимите флажки напротив параметров «Показать недавно использовавшиеся фалы на панели быстрого доступа» и «Показать часто используемые папки на панели быстрого доступа».
- Дополнительно нажмите на кнопку «Очистить» напротив функции «Очистить журнал Проводника», чтобы удалить из панели быстрого доступа ранее открывавшиеся файлы и папки.
- Нажмите кнопку «ОК», чтобы сохранить новые параметры Проводника.

Как убрать закрепленные папки из панели Быстрого доступа в Проводнике?
После ранее выполненных действий в панели Быстрого доступа останутся только закрепленные по умолчанию папки «Рабочий стол», «Загрузки», «Документы», «Изображения». Их тоже можно убрать.
- Запустите Проводник.
Как открыть Проводник? 7 разных способов
- Нажмите правой кнопкой на любой закреплённой папке в панели Быстрого доступа (с иконкой канцелярской кнопки справа).
- В открывшемся контекстном меню найдите и нажмите на параметр «Удалить из панели быстрого доступа».
- Выполните указанные действия для всех закрепленных папок в панели Быстрого доступа.

После этого панель Быстрого доступа по-прежнему будет отображаться в Проводнике, но в ней не будет никаких закрепленных папок, также в Быстрый доступ не попадут ранее открывавшиеся папки и файлы. Останется только наименование «Быстрый доступ», занимающее совсем немного места в области навигации Проводника.

Как полностью убрать панель Быстрого доступа из Проводника?
Если и этого мало, можем предложить кардинальный способ удаления панели Быстрого доступа путем отключения области навигации в Проводнике.
- Запустите Проводник.
Как открыть Проводник? 7 разных способов
- Откройте вкладку «Вид».
- Нажмите на кнопку «Область навигации».
- В открывшемся меню снимите флажок напротив функции «Область навигации».

После проведенных действий Проводник будет запускаться без области навигации и панели Быстрого доступа.

Получилось ли у вас убрать панель Быстрого доступа из Проводника? Каким способом воспользовались?
Расскажите в комментариях 😉
Все хотят быстро освоить операционную систему. В Windows 10 Microsoft предоставила панель быстрой навигации, а также специальную панель инструментов. Вы можете найти эти элементы быстрого действия в проводнике.
В этом разделе мы продемонстрируем, как настроить эти элементы, которые позволят вам выполнять задачи одним нажатием кнопки, что ранее занимало много времени и усилий. Прежде чем мы начнем, давайте объясним панель быстрого доступа и панель инструментов.
Большинство пользователей Windows 10 наверняка знакомы с панелью быстрого доступа. Проводник по умолчанию открывает этот раздел. Кроме того, он также отображается на панели навигации в левой части проводника. Панель навигации быстрого доступа можно увидеть здесь.
Панель навигации проводника Windows позволяет пользователям закреплять папки и другие параметры для быстрого доступа в любом месте проводника. Кроме того, в этом разделе отображаются часто посещаемые папки, а также недавно использованные файлы и папки.
Панель быстрого доступа находится в верхней части проводника, под лентой меню. Подобно панели, эта панель инструментов также может быть настроена для включения параметров для быстрой настройки, таких как создание новой папки или изменение типа представления.
Здесь мы обсудим, как настроить панель быстрого доступа, а затем мы также обсудим, как настроить панель инструментов.
Как настроить панель навигации быстрого доступа в Windows 10
Первое, что нужно понять, это то, что панель быстрого доступа не может использоваться для закрепления команд. Это можно сделать только на панели инструментов. Однако панель можно использовать для быстрого доступа к папкам одним щелчком мыши. Давайте продолжим смотреть, как решать различные задачи при настройке панели быстрого доступа.
Закрепить папку на панели быстрого доступа
Чтобы закрепить папку на панели быстрого доступа, просто щелкните правой кнопкой мыши папку, которую вы хотите закрепить, и выберите «Закрепить в быстром доступе» в контекстном меню.
Кроме того, вы также можете перетащить папку прямо в панель навигации слева и предоставить доступ к папке вручную. Прикрепленные папки — это те, перед которыми отображается значок булавки.
Удалить папку из панели быстрого доступа
Вы также можете легко удалить папку из панели быстрого доступа. Чтобы удалить папку, щелкните правой кнопкой мыши ярлык на панели, которую вы хотите удалить, и выберите Открепить из быстрого доступа в контекстном меню.
Отображать только закрепленные папки на панели быстрого доступа
В дополнение к отображению часто используемых папок на панели быстрого доступа также отображаются папки, к которым осуществлялся последний доступ. Если вы хотите, чтобы отображались только закрепленные папки, вы должны сделать следующее:
Нажмите «Просмотр» на ленте меню, а затем нажмите «Параметры».
В окне «Параметры папки» на вкладке «Общие» снимите флажки рядом с «Показывать недавно использованные файлы в быстром доступе» и «Показывать часто используемые папки в быстром доступе». По завершении нажмите «Применить» и «ОК».
Теперь вы больше не будете видеть случайные папки в разделе быстрого доступа, а только закрепленные папки.
Как настроить панель быстрого доступа в Windows 10
С помощью панели инструментов вверху вы можете напрямую связывать с ней команды ленты. Сюда входят такие параметры, как быстрое изменение типа представления проводника, создание новой папки или подключение сетевого диска. Продолжайте читать, чтобы узнать, как настроить панель быстрого доступа.
Добавить команду на панель быстрого доступа
Чтобы добавить параметр или команду на панель быстрого доступа в верхней части проводника, просто щелкните правой кнопкой мыши команду, которую вы хотите добавить, а затем выберите « Добавить на панель быстрого доступа» в контекстном меню. вот пример:
Меню «Сортировать по» теперь можно увидеть как раскрывающееся меню на панели быстрого доступа, к которому можно получить доступ из любого места в проводнике.
Это может работать с любыми командами ленты. Он также включает команды, которые находятся в раскрывающемся меню.
Удалить команду с панели быстрого доступа
Вы также можете удалить команду с панели инструментов. Для этого щелкните правой кнопкой мыши ярлык, который вы хотите удалить с панели инструментов быстрого доступа, и выберите « Удаленный с панели быстрого доступа» в контекстном меню.
Переместить панель быстрого доступа
Вы также можете переместить панель быстрого доступа в более удобное место, которое вам больше подходит. Однако есть только 2 варианта его размещения:
- Над лентой заголовка
- Под лентой заголовка
Вы можете выбрать этот параметр, щелкнув правой кнопкой мыши пустое место на панели инструментов быстрого доступа, а затем щелкнув Показать панель инструментов быстрого доступа над / под лентой в контекстном меню.
Панель быстрого доступа к резервному копированию
У каждого человека есть свои предпочтительные конфигурации. Эти настройки могут быть потеряны в мгновение ока, когда что-то пойдет не так. Поэтому люди, как правило, имеют резервные копии и точки восстановления, которые они могут использовать, если что-то пойдет не так. Точно так же вы также можете сделать резервную копию настроек панели быстрого доступа на всякий случай.
Для резервного копирования кнопок панели инструментов требуется доступ к системным реестрам. Мы рекомендуем вам создать точку восстановления системы, прежде чем продолжить, чтобы вы могли вернуться к точке восстановления в случае, если что-то пойдет не так.
Запустите редактор реестра, введя regedit в Run, затем вставьте следующее в адресную строку вверху для быстрой навигации:
ComputerHKEY_CURRENT_USERSoftwareMicrosoftWindowsCurrentVersionExplorerRibbon
Теперь щелкните правой кнопкой мыши клавишу « Лента» и выберите « Экспорт» в контекстном меню.
Во всплывающем окне введите имя и место для сохранения файла .REG, а затем сохраните его.
Ваша резервная копия панели быстрого доступа создана. Все, что вам нужно сделать, это сохранить экспортированный файл в безопасности и запустить его на компьютере, на котором вы хотите восстановить эти настройки.
Сбросить панель быстрого доступа
Если вы думаете, что создали беспорядок с панелью быстрого доступа, вместо того, чтобы удалять по одному элементу за раз, вы можете сбросить все за один раз, а затем начать заново.
Для сброса панели инструментов требуется изменение системного реестра. Поэтому мы рекомендуем вам создать точку восстановления, прежде чем продолжить, поскольку неправильные манипуляции могут стать фатальными для операционной системы.
Откройте редактор реестра, введя regedit в поле «Выполнить», а затем вставьте следующую строку в адресную строку вверху для быстрой навигации.
ComputerHKEY_CURRENT_USERSoftwareMicrosoftWindowsCurrentVersionExplorerRibbon
Оттуда щелкните правой кнопкой мыши DWORD «Qatitems» на правой панели и выберите «Удалить» в контекстном меню, чтобы удалить запись.
Теперь закройте редактор реестра и перезагрузите компьютер. Когда вы вернетесь, вы обнаружите, что на панели быстрого доступа в проводнике присутствуют только кнопки по умолчанию.
Кроме того, вы также можете вставить следующее в текстовый файл, чтобы создать файл .REG и запустить его. Эта команда автоматически удалит системный реестр Qatitems .
Windows Registry Editor Version 5.00 [HKEY_CURRENT_USERSoftwareMicrosoftWindowsCurrentVersionExplorerRibbon] "QatItems"=-
При вставке в текстовый файл сохраните файл под любым именем и добавьте к нему суффикс «.reg», чтобы создать файл реестра.
Теперь просто запустите файл .REG и перезагрузите компьютер, чтобы сбросить панель инструментов.
Заключительные слова
Панель навигации быстрого доступа и панель инструментов могут быть очень полезны для людей, которые используют мышь больше, чем клавиатуру. Это дает вам доступ одним щелчком мыши к папкам и определенным командам ленты.
Мы также хотели бы добавить, что удаление панели быстрого доступа с панели навигации в левой части проводника — это то, чего хотят некоторые пользователи Windows 10. Однако мы обнаружили, что это часто приводит к повреждению процесса explorer.exe. Поэтому мы не рекомендуем вам пробовать и выполнять это в данный момент.
В панели навигации Проводника Windows 10 имеется специальный каталог «Быстрый доступ», автоматически сохраняющий ссылки на все файлы и папки, которые вы недавно открывали, а также те объекты, которые вы добавили в него вручную. Нечего и говорить, что со временем этот список может разрастись до неприличных размеров. Их удаление в Windows 10 не представляет особых проблем: достаточно кликнуть правой кнопкой мши по любому из элементов списка и выбрать «Удалить из панели быстрого доступа».
Также вы можете перейти в саму папку «Быстрый доступ» и удалить из нее ненужные элементы. Но есть еще один способ, позволяющий сбросить папку быстрого доступа к исходному состоянию, то есть удалить из нее все элементы, которые когда-либо были закреплены в ней пользователем.
Вот как это можно сделать.
Перейдите в Проводнике по адресу %AppData%MicrosoftWindowsRecentAutomaticDestinations, найдите в списке файл с именем f01b4d95cf55d32a.automaticDestinations-ms и удалите его.
Как только вы это сделаете, все закрепленные вручную элементы в панели быстрого доступа исчезнут, включая те, которые физически были удалены ранее. Останутся только те папки, которые являются частью панели «Быстрый доступ» п умолчанию. К ним относятся «Рабочий стол», «Загрузки», «Изображения» и «Документы».
Для сброса каталога «Быстрый доступ» вы также можете использовать готовый скрип, если эту операцию приходится выполнять часто. Скачать его можно по ссылке disk.yandex.ru/d/2YkoYV6tct5JCA. Запускать скрипт желательно с рабочего стола и с правами администратора, закрыв перед этим все окна Проводника.
Оцените Статью:

Загрузка…
На чтение 3 мин. Просмотров 981 Опубликовано 10.07.2019
Microsoft изменила несколько вещей в File Explorer в сборках Windows 10 Technical Preview, а также в стабильных версиях ОС Windows 10. Одним из таких изменений/дополнений является Быстрый доступ , который позволяет открывать файлы, которые вы недавно использовали. Но если вы хотите удалить определенный файл из Быстрого доступа, мы покажем вам, как в этой статье.
В Windows 10, новом месте проводника, быстрый доступ открывается автоматически при каждом открытии проводника. Он собирает информацию о файлах и папках, которые вы недавно использовали, и показывает их в проводнике, чтобы вы могли легко получить к ним доступ снова.
Как остановить Quick Access от добавления папок
Но иногда вы можете не захотеть, чтобы ваши личные файлы отображались в Быстром доступе, и вы захотите скрыть их. Вы можете просто удалить файл, но он также будет удален из исходного местоположения, поэтому мы не рекомендуем этого делать. Но вы также можете скрыть файл в разделе «Быстрый доступ» и предотвратить его дальнейшее отображение, и вот как это сделать:
- Откройте Проводник, и Быстрый доступ, вероятно, будет открыт по умолчанию, если не нажать на Быстрый доступ
- Щелкните правой кнопкой мыши любой файл или папку, которую вы хотите скрыть из быстрого доступа
- Выберите «Удалить из быстрого доступа», чтобы скрыть выбранный файл или папку.

Вот и все, выбранный вами файл или папка никогда не будут отображаться в быстром доступе снова.
Расположение быстрого доступа в проводнике файлов является наследником функции «Последние файлы», которая размещалась в меню «Пуск» в более старых версиях Windows. Поскольку функция «Последние файлы» удалена в Windows 10 Technical Preview, использование быстрого доступа, вероятно, является самым простым и быстрым способом доступа к вашим последним файлам.
- СВЯЗАННЫЕ: РЕШЕННЫЕ: ошибка быстрого доступа Windows 10
Как настроить быстрый доступ в Windows 10
Если вы хотите полностью настроить Quick Access на своем компьютере, вы также можете настроить его на отображение только закрепленных элементов и выбрать, какую папку вы хотите открыть в первую очередь. Мы перечислим шаги, чтобы следовать ниже.
Отображение закрепленных папок в быстром доступе
- Откройте «Быстрый доступ»> перейдите на вкладку «Вид»> выберите «Параметры».
- Снимите флажки, перечисленные в разделе «Конфиденциальность»> нажмите «Применить» и все.

Откройте Windows 10 на этом компьютере
- В этом случае перейдите на вкладку «Вид»> выберите «Параметры».
- Перейдите к «Открыть проводник файлов» и используйте раскрывающееся меню, чтобы выбрать «Этот компьютер»> «Применить».

Если у вас есть какие-либо комментарии или предложения, пожалуйста, напишите нам в разделе комментариев ниже, мы хотели бы услышать ваши мысли.
В этой статье разберём панель быстрого доступа Windows 10 и особенности её настроек, рассмотрим, как можно её очистить или убрать из неё часто используемые файлы и папки.
Что такое быстрый доступ и часто используемые папки
Быстрый доступ одна из новых функций десятки она заменяет раздел «Избранное» реализованный в предыдущих версиях Windows 7 — 8.1, по сути это автоматически генерируемый список состоящий из часто используемых файлов и папок.
Некоторые пользователи находят быстрый доступ весьма полезным, он позволяет пользователю легко добраться до важной информации находясь в одном месте, но есть и те, кто предпочитает управлять своими файлами и папками вручную, они находят новую функцию бесполезной.
Отключение быстрого доступа по умолчанию
В ранних сборках десятой версии Windows, Microsoft не предоставляла какой — либо способ отключить/удалить эту новую функцию, пользователи должны были использовать твики реестра, чтобы избавиться от этого нововведения. Но с момента выхода сборки 9926, появилась встроенная опция для настройки быстрого доступа.

Для начала нам потребуется нажать на значок папки проводника в панели задач, чтобы его открыть, после в появившемся окне проводника жмём на вкладку «Вид», далее в правой части окна панели инструментов находим кнопку «Изменить параметры папок и поиска».

После в появившемся новом окне «Параметры папок» убедитесь, что вы находитесь на вкладке «Общее», здесь потребуется изменить несколько параметров.
1. Чтобы в место панели быстрого доступа в окне проводника открывался этот компьютер и его внутреннее содержимое, нужно в самом верху раздела «Открыть проводника для» заменить «Панель быстрого доступа» на «Этот компьютер».
2. Далее в разделе «Конфиденциальность» снимите в чек-боксе отметки с 2 вариантов:
- Показать недавно использовавшиеся файлы на панели быстрого доступа,
- Показать часто используемые папки на панели быстрого доступа.
3. Но, если вам нравится идея отслеживать часто используемые папки или последние файлы вы можете оставить одну отметку на предпочтительном для вас варианте.
4. Теперь внизу этого же раздела нужно нажать на кнопку «Очистить», это необходимо для очистки всей истории файлов и папок, находившихся в панели быстрого доступа, чтобы полностью исключить их повторное появление.
5. В завершении нажимаем на кнопку «Ok» для того чтобы вновь изменённые настройки вступили в силу.

Выборочные изменения панель быстрого доступа
Если вы предпочитаете точечный подход, вы всегда сможете удалить вручную любой файл или папку, щёлкнув по нему правой кнопкой мыши и выбрав пункт «Удалить из быстрого доступа».

Добавление файла или папки происходит также легко, как и удаление при помощи щелчка правой кнопкой мыши по объекту, но теперь мы выбираем пункт «Закрепить на панели быстрого доступа».

Последнее замечание: Для тех, кто недавно начал пользоваться операционной системой Windows, важно отметить что работа с исходными файлами и папками в панели быстрого доступа Windows 10 не изменяет их. Быстрый доступ действует только как указатель на оригинальные файлы находящиеся на вашем компьютере, удаление файла или папки из быстрого доступа не ведёт к удалению оригинала.