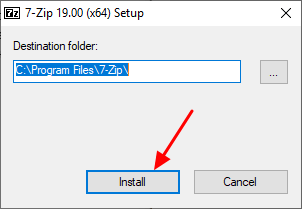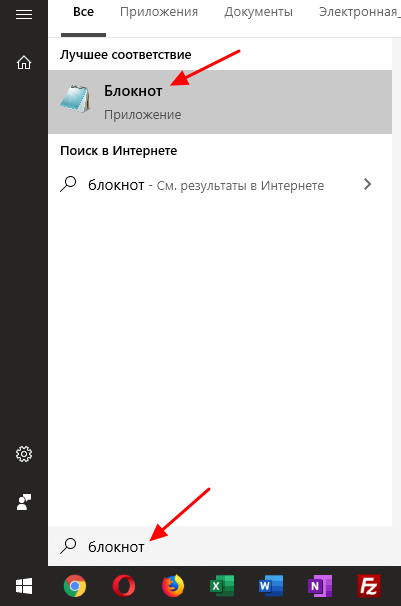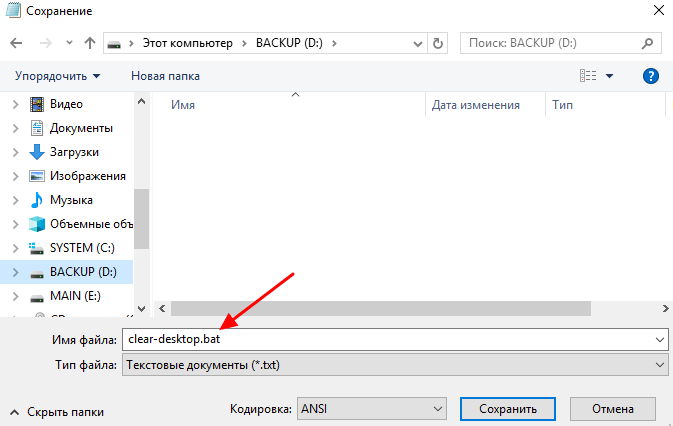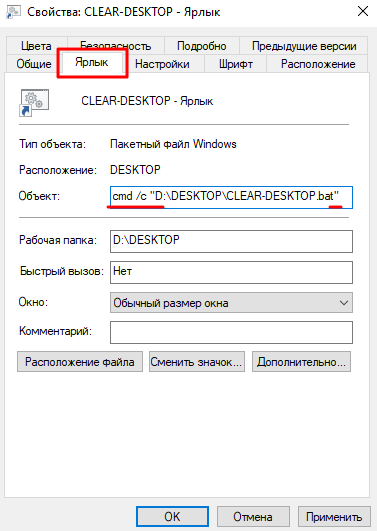Содержание
- Каким способом убрать ярлыки с рабочего стола в Windows 10
- Как убрать значки с Рабочего стола Windows — 1 способ
- Как найти спрятанное приложение?
- Как вернуть значки на рабочий стол Windows
- Как удалить значки с Рабочего стола — 2 способ
- Убираем ярлыки
- Способ 1: Удаление
- Способ 2: Программы
- Способ 3: Системные инструменты
- Заключение
- Как снова отобразить значки на Рабочем столе, используя групповые политики
- Альтернативный вариант удаления
- Как убрать системные значки с Рабочего стола
- Как удалить с экрана компьютера ненужные значки
- Как убрать ярлыки с рабочего стола
- Видео — Как убрать ярлыки с рабочего стола
- Как убрать значок «Корзина»
- Как скрыть значок «Домашняя группа»
- Как убрать ярлыки с панели задач
- Как удалить значок щита
- Как поменять значок ярлыка
- Видео — Как поменять значок ярлыка на картинку
- Заключение
- Как скрыть ярлыки с рабочего стола не удаляя их полностью
- Как убрать ярлыки и папки на рабочем столе
Каким способом убрать ярлыки с рабочего стола в Windows 10



Удалив ненужные элементы можно расчистить стол.
В какой-то момент вы можете остаться недовольными своим захламлённым рабочим столом. Конечно, совсем не впечатляет, когда все значки перекрывают фоновый рисунок рабочего стола. К тому же такое изобилие ярлыков вряд ли будет содействовать быстрой и комфортной работе. Среди этих значков будет нелегко найти тот, который непосредственно нужен в конкретный момент.
По этой причине мы рекомендуем вам почистить рабочее пространство, убрать все ненужные значки. Если вы пока что не владеете информацией относительно того, как удалить неиспользуемые ярлыки, мы вам подскажем. Немного сложнее осуществляется удаление значков, при вызове контекстного меню у которых отсутствует заветное слово «Удалить». Однако и такая ситуация разрешима, достаточно ознакомиться с информацией, как удалить с рабочего стола неудаляемый ярлык.
Как убрать значки с Рабочего стола Windows — 1 способ
Сейчас мы попробуем убрать значки с рабочего стола в Windows 10. Подобным способом можно убрать значки с рабочего стола в Windows 7, Windows 8, Windows 8.1.
Для того, чтобы очистить Рабочий стол Windows от всех элементов, проделайте следующее:
С Рабочего стола Windows исчезнут все элементы (значки, ярлыки, папки, файлы), которые там находились.










Как найти спрятанное приложение?
Убрав приложение из поиска Siri, вы не исключаете его из обычного поиска Spotlight. А как иначе вы найдете спрятанный софт?
Активируйте поиск свайпом вниз от середины экрана и напишите название приложения. Найдите его в результатах поиска.
Получается, любой может найти скрытое приложение? Да, это так. Стандартные способы могут лишь убрать иконки программ с экрана. Для более серьезной защиты используйте пароль, отпечаток пальца или FaceID на вашем iPhone.
В тему: В этой статье рассказываем, как скрыть фото в iPhone.
Как вернуть значки на рабочий стол Windows
Большинству пользователей будет не очень комфортно работать на девственно чистом экране компьютера. Для того, чтобы вернуть прежнее удобство, необходимо снова включить отображение значков, ярлыков и других элементов на Рабочем столе.
Все значки, ярлыки и файлы вернутся на прежнее место.
Вам также может быть интересно:
Как удалить значки с Рабочего стола — 2 способ
Рассматриваемый способ работает только в старших версиях операционной системы Windows: Windows Профессиональная (Professional) и Windows Корпоративная (Enterprise), в которых имеется системный инструмент — Локальная групповая политика. Пользователи домашних версий Windows могут воспользоваться первым способом, описанным в этой статье.
Для отключения отображения значков рабочего стола, выполните следующие действия:
В результате изменения параметра локальной групповой политики, с Рабочего стола Windows уберутся значки, ярлыки, папки, файлы, другие элементы. Во время работы программ, если это определено в настройках приложений, файлы будут сохранятся на рабочем столе, но их не будет видно. Пользователь может открыть Проводник для просмотра значков или файлов, находящихся на Рабочем столе, но не отображающихся на экране компьютера.
Убираем ярлыки
Убрать значки ярлыков с десктопа можно несколькими способами, все зависит от желаемого результата.
Способ 1: Удаление
Данный способ подразумевает обычное удаление ярлыков с рабочего стола.
- Файлы можно перетащить в «Корзину».
Кликнуть ПКМ и выбрать соответствующий пункт в меню.
Способ 2: Программы
Существует категория программ, позволяющих группировать элементы, в том числе и ярлыки, благодаря чему можно иметь быстрый доступ к приложениям, файлам и системным настройкам. Такой функционал имеет, например, True Launch Bar.
- После скачивания и установки программы необходимо кликнуть ПКМ по панели задач, открыть меню «Панели»и выбрать нужный пункт.
После этого возле кнопки «Пуск» появится инструмент TLB.

Для помещения ярлыка в данную область нужно просто его туда перетащить.
Способ 3: Системные инструменты
Операционная система обладает похожей на TLB функцией. Она также позволяет создать пользовательскую панель с ярлыками.
- Первым делом помещаем ярлыки в отдельную директорию в любом месте диска. Их можно отсортировать по категориям или другим удобным способом и расположить в разных подпапках.

Нажимаем правой кнопкой мыши по панели задач, и находим пункт, позволяющий создать новую панель.

Выбираем нашу папку и жмем на соответствующую кнопку.

Готово, ярлыки сгруппированы, теперь нет необходимости хранить их на рабочем столе. Как вы уже, наверное, догадались, таким образом можно получать доступ к любым данным на диске.
Заключение
Теперь вы знаете, как убрать значки ярлыков с рабочего стола Windows. Два последних способа весьма схожи между собой, но TLB дает больше возможностей по настройке меню и позволяет создавать пользовательские панели. Вместе с тем системные средства помогают решить задачу без лишних манипуляций по скачиванию, установке и изучению функций сторонней программы.
Отблагодарите автора, поделитесь статьей в социальных сетях.
Как снова отобразить значки на Рабочем столе, используя групповые политики
После удаления значков с Рабочего стола в Редакторе локальной групповой политики, нам придется снова изменить настройки политики в конфигурации пользователя, чтобы вернуть все элементы на прежнее место.
Все элементы, находившиеся на Рабочем столе, снова станут видимыми.
Альтернативный вариант удаления
Если вы панически боитесь заходить в реестр и осуществлять там редактирование, тогда сначала попробуйте иной способ, как удалить неудаляемый ярлык.
Выполните перезагрузку компьютера, а в момент запуска операционной системы выберите вариант загрузки в безопасном режиме. В большинстве случаев такой вариант срабатывает и вам удаётся решить проблему, когда не удаляется никакими иными способами ярлык.
Если вы стремитесь удалить то, что автоматически устанавливается самой операционной системой, например, «Корзина», тогда предлагаем вам иной вариант действий.
Зайдите в меню «Пуск», выберите команду «Выполнить», в появившуюся строку введите «gpedit.msc».
После таких ваших действий откроется редактор пользователя, в левой части открытого окна вы легко найдёте параметр «Конфигурация пользователя». Кликните по нему и следуйте далее, переходя сначала в «Административные шаблоны», а затем в параметр «Рабочий стол».
Теперь переведите взгляд на правую часть окна, там вы обнаружите предложение об удалении значка, в частности, корзины. Остаётся вам дважды кликнуть по нему, а затем установить галочку в чекбоксе рядом с параметром «Включить». Вот теперь вы без труда сможете удалить и этот ярлык.
Итак, если у вас не удаляются ярлыки с рабочего стола, ознакомьтесь с рекомендациями опытных пользователей, следуя алгоритму, осуществите практические действия, и вы поймёте, что на самом деле всё так просто выполняется.
Как убрать системные значки с Рабочего стола
В некоторых случаях, нужно убрать с Рабочего стола только некоторые или все системные значки (иконки), не затрагивая остальные ярлыки или файлы с папками, находящиеся там, в данный момент времени. Эту проблему можно решить, после применения изменений в параметрах значков Рабочего стола Windows.
В операционной системе Windows 10 выполните несколько последовательных шагов:
В операционных системах Windows 7, Windows 8, Windows 8.1 проделайте следующее:
Источник
Как удалить с экрана компьютера ненужные значки

Когда рабочий стол засоряется кучей ненужных ярлыков и значков, становится трудно найти то, что действительно нужно. Поэтому, лучше держать свой рабочий стол в чистоте. Кроме того, часто, когда нужно сделать скриншот рабочего стола, значки этому очень мешают. Но как же очистить свой засоренный рабочий стол? Чтобы экран стал чище, избавимся от лишних ненужных значков.
Как удалить с экрана компьютера ненужные значки
Как убрать ярлыки с рабочего стола
Конечно, можно просто перетащить все ненужные ярлыки в «Корзину», но с этим есть две проблемы:
В такой ситуации, действовать нужно следующим путем:
Щелкаем правой кнопкой мышки по пустому месту рабочего стола, наводим мышку на пункт «Вид»
Снимаем галочку с пункта «Отображать значки рабочего стола»
Рабочий стол станет пустым без ярлыков программ
Если нужно вернуть все как было, достаточно просто провернуть ту же операцию, поставить галочку возле соответствующего пункта и все значки снова появятся.
Что бы вернуть ярлыки обратно, ставим галочку на пункт «Отображать значки рабочего стола»
Вот таким нехитрым образом мы можем убирать и возвращать значки с рабочего стола, когда нам вздумается.
Заметка! Во вкладке «Вид», есть еще несколько функциональных пунктов, которыми можно придать рабочему столу более презентабельный вид. К примеру, есть возможность упорядочить значки, отсортировать их по имени, размеру, дате создания и так далее.
Видео — Как убрать ярлыки с рабочего стола
Как убрать значок «Корзина»
Таким образом, скрываются абсолютно все значки с рабочего стола, даже «Корзина». Но что делать, если потребовалось скрыть только «Корзину», а не абсолютно все значки? Для многих пользователей «Корзина» – это ненужный элемент, ведь всегда можно удалить файл, минуя «Корзину», при помощи сочетаний клавиш «Shift+Del». А значок на рабочем столе становится помехой и занимает лишнее место. Так как же его убрать? Тут операция немного посложнее.
Нажатием клавиши «Win», открываем меню «Пуск», затем щелкаем по пункту «Параметры» или нажимаем на значок шестеренки
Находим и открываем параметр «Персонализация»
Щелкаем по пункту «Темы»
В правой части окна щелкаем по ссылке «Параметры значков рабочего стола»
Убираем галочку напротив пункта «Корзина»
Все. После выполнения этих несложных действий, «Корзина» больше не будет постоянно мозолить вам глаза. Кстати, при желании, в этом же меню вы можете добавить на рабочий стол другие функциональные значки. Например, «Этот компьютер» или «Панель управления», которую с выходом Windows 10 многим стало трудно найти.
Узнайте более подробную информацию, как убрать корзину с рабочего стола Windows 10, а также рассмотреть подробные действия, в новой статье на нашем портале.
Как скрыть значок «Домашняя группа»
Еще один назойливый значок, который иногда появляется на определенных этапах установки новых версий Windows – «Домашняя группа». Никакими стандартными методами (перетащить в «Корзину») его не удалить. Придется действовать более хитрым методом.
Нажимаем сочетание клавиш «Win+R», в поле вводим команду «regedit», нажимаем «ОК»
Окно «Редактора реестра»
Открываем поочередно папки, выделенные на скриншоте, дойдя до папки с названием «»
Щелкаем правой кнопкой мышки по папке «», нажимаем «Удалить»
Да, это гораздо сложнее, чем с той же «Корзиной», но это единственный эффективный и надежный способ избавиться от значка «Домашняя группа». После проведения этой операции, просто нажмите «F5» на рабочем столе и значок исчезнет. Правда, когда операционная система в следующий раз обновится, он может появиться снова. Тогда операцию потребуется проводить заново.
Заметка! Удалять «Домашнюю группу» следует очень аккуратно, поскольку тут идет работа с реестром. Если вы случайно удалите не ту строку, в системе могут начаться сбои. Так что, используйте данный метод, только зная, что у вас сохранена точка восстановления.
Как убрать ярлыки с панели задач
Мешающие лишние значки бывают еще и на панели задач. Часто некоторые программы самовольно добавляют свои значки на панель, чтобы постоянно маячить у пользователя перед носом. Но их тоже можно убрать и делается это достаточно легко.
На пустом месте в панели задач щелкаем правой кнопкой мышки, переходим в пункт «Свойства»
Переходим к разделу «Панель задач», после чего находим и нажимаем клавишу «Настроить»
Окно для настройки значков и уведомлений отображающихся на панели задач
Напротив нужного значка щелкаем по стрелочке, из списка выбираем нужный вариант
Для подтверждения изменений нажимаем «ОК»
Заметка! Лучше не удалять с панели задач все значки и даже не отключать уведомления. Хорошо разберитесь, какие из них вам нужны, а какие нет. Например, лучше не отключать уведомления антивируса.
Как удалить значок щита
Очень часто пользователи замечают, что возле ярлыков появляется значок щита и непонятно откуда он взялся и как его удалить. Тут не потребуется никаких сложных махинаций. Если вам действительно так сильно мешает этот значок, удалить его не составит труда.
Дело в том, что данный значок обозначает то, что вы получили программу из ненадежного источника. А такие файлы (в теории) может запускать только «Администратор». Поэтому, чтобы значок щита исчез, нужно раз и навсегда получить права «Администратора» в своей операционной системе.
Делается это следующим образом:
Щелкаем по значку логотипа Виндовс, затем по папке «Служебные — Windows», правой кнопкой мышки щелкаем по утилите «Командная строка»
В открытом меню щелкаем по пункту «Дополнительно», затем по пункту «Запуск от имени администратора»
В поле вводим команду «net user Администратор /active:yes», щелкаем «Enter»
Теперь, когда вы будете включать компьютер, наряду с другими пользователями, вы сможете выбрать «Администратора». Заходя через эту учетную запись, вы получите доступ ко всем правам «Администратора», а значки щита исчезнут с ярлыков.
Стоит иметь в виду, что вы заходите от имени нового пользователя, поэтому рабочий стол будет полностью пуст.
Как поменять значок ярлыка
Часто пользователям хочется сменить значок ярлыка на какую-нибудь картинку, чтобы он смотрелся красивее. Это вполне себе можно сделать, главное найти подходящую картинку и потом не запутаться в ярлыках. Тут даже не потребуется каких-либо дополнительных программ, все уже предусмотрено в операционной системе.
Что бы сменить значок ярлыка:
Щелкаем правой кнопкой мышки по нужной папке или ярлыку программы
Переходим в закладку «Настройка», нажимаем внизу окна на кнопку «Сменить значок»
Левым кликом мышки выделяем понравившийся значок, нажимаем «ОК»
Нажимаем «Применить», затем «ОК»
Папка с новым значком
Чтобы узнать, как сменить значок на ярлыке на понравившуюся вам картинку, посмотрите следующее видео.
Видео — Как поменять значок ярлыка на картинку
Заключение
Как видите, навести порядок на рабочем столе, разобраться со значками и ярлыками, и даже придать им более привлекательный внешний вид совершенно не сложно. Теперь вы сможете улучшить внешний вид вашего рабочего стола, когда вам то потребуется.
Источник
Как скрыть ярлыки с рабочего стола не удаляя их полностью
Приветствую, уважаемые читатели и гости блога! В этой публикации разберём, как скрыть ярлыки с рабочего стола не удаляя их полностью.
В принципе само название “рабочий стол” говорит о том, чтобы мы размещали там рабочие инструменты. Это могут быть ярлыки приложений, папки, презентации, и т.д.
Но не исключено, что некоторым пользователям будет удобней видеть абсолютно чистый рабочий стол. Например, чтобы во время отдыха без помех лицезреть меняющиеся обои или просто красивую картинку.
Конечно, можно сделать так, что ярлыки и другие папки будут располагаться в другом месте, об это я писал в публикации “Как очистить рабочий стол”
А можно сделать ещё проще, скрыв все элементы рабочего стола двумя кликами мыши. То есть, пользователь может временно убрать ярлыки с рабочего стола, а при необходимости так же легко вернуть их обратно.
В этом случае ярлыки не удаляются навсегда, а просто делаются невидимыми.
Как убрать ярлыки и папки на рабочем столе
Итак, чтобы временно убрать ярлыки и папки с рабочего стола, кликаем правой кнопкой мыши на пустом пространстве, выбираем “Вид”, а в выпадающем меню снимаем галочку “Отображать значки рабочего стола”
После проделанных действий вы увидите чистый рабочий стол. Но дело в том, что вместе с пользовательскими ярлыками исчезнет и ярлык “Мой компьютер”, который вы скорее всего часто используете.
Этот вопрос можно решить двумя способами:
Вот такое решение по очистке рабочего стола от ярлыков! Возможно кому-то это пригодится для работы за компьютером.
Если инструкция была вам полезна, поставьте оценку, поделитесь с друзьями! До связи!
Источник
Shortcuts are a convenient solution for quick access to folders you use frequently, but if you’ve gone overboard or installed a lot of new programs recently, your desktop can quickly become cluttered. Fortunately, you can remove shortcuts easily without removing the original folder or program linked to it. Deleting them is like deleting anything else on your computer in most cases. Even if you run into issues, using admin privileges will likely enable you to delete the file.
Shortcut Basics
The key reason that deleting a shortcut won’t delete the folder is that the shortcut icon is not the folder. It’s a redirect for your click to save you time, like a signpost that tells your computer where you mean to go when you click on it. If you remove the signpost, you don’t remove the destination – it might just take a bit more work to find it.
You can recognize a shortcut from the icon, which contains a small arrow in a box in the corner to show that it’s a shortcut. It is possible to change the shortcut arrow icon in Windows 10 and other versions by editing the registry explains How-To Geek, but unless you’ve already done this, you will have the default symbol. Your files are never saved directly to your desktop unless you intentionally download them there.
Deleting a Shortcut on Windows
With this in mind, deleting a shortcut is as simple as deleting anything else from your computer, as described by Computer Hope. First, highlight the icon you want to remove by clicking on it. From here, you can either press “Delete,” right-click the icon and choose “Delete” from the options that appear, or click and drag the icon to your recycle bin. These approaches work equally well for both folder and program shortcuts, so you can use whichever one feels most natural.
If you can’t delete a shortcut from your desktop in Windows 10, it might be because the program was created with administrator privileges, and you can only delete it as an admin. Log in as an admin, and you’ll be able to delete it using the same method as above.
Deleting a Standard Windows Shortcut
Shortcuts on Windows for things like “This PC,” “Network” and “Recycle Bin” are added in a different way than most icons, as Digital Citizen details. Right-click an empty space on your desktop and go to “Personalize” and choose “Themes” from the options on the left of the window. Scroll down on this tab and click the option that says “Desktop icon settings.”
This action takes you to “Desktop Icon Settings,” which has a list of the main standard Windows shortcuts with checkboxes at the side. Check or uncheck any of the options to add or delete the icon corresponding to them. If you already have the icon on your desktop, you can use the approaches listed above to remove them too.
Deleting a Shortcut on Mac
Deleting a shortcut on Mac works like using the click-and-drag method on Windows, as explained by VisiHow. Hover over the icon you want to remove, click on it, hold the button down (or keep your finger on the touchpad), and then drag the icon to the bottom of the screen, releasing it over the “Trash” icon.
If your other Mac desktop icons are invisible, this is likely because they’re not set to be displayed, according to TeachThought. Go to “Finder” and then “Preferences,” and you’ll be presented with a list under “Show these items on the desktop.” Check the options – hard discs or external discs, for example – to display on the desktop or uncheck them to remove them from the desktop.
Shortcuts are a convenient solution for quick access to folders you use frequently, but if you’ve gone overboard or installed a lot of new programs recently, your desktop can quickly become cluttered. Fortunately, you can remove shortcuts easily without removing the original folder or program linked to it. Deleting them is like deleting anything else on your computer in most cases. Even if you run into issues, using admin privileges will likely enable you to delete the file.
Shortcut Basics
The key reason that deleting a shortcut won’t delete the folder is that the shortcut icon is not the folder. It’s a redirect for your click to save you time, like a signpost that tells your computer where you mean to go when you click on it. If you remove the signpost, you don’t remove the destination – it might just take a bit more work to find it.
You can recognize a shortcut from the icon, which contains a small arrow in a box in the corner to show that it’s a shortcut. It is possible to change the shortcut arrow icon in Windows 10 and other versions by editing the registry explains How-To Geek, but unless you’ve already done this, you will have the default symbol. Your files are never saved directly to your desktop unless you intentionally download them there.
Deleting a Shortcut on Windows
With this in mind, deleting a shortcut is as simple as deleting anything else from your computer, as described by Computer Hope. First, highlight the icon you want to remove by clicking on it. From here, you can either press “Delete,” right-click the icon and choose “Delete” from the options that appear, or click and drag the icon to your recycle bin. These approaches work equally well for both folder and program shortcuts, so you can use whichever one feels most natural.
If you can’t delete a shortcut from your desktop in Windows 10, it might be because the program was created with administrator privileges, and you can only delete it as an admin. Log in as an admin, and you’ll be able to delete it using the same method as above.
Deleting a Standard Windows Shortcut
Shortcuts on Windows for things like “This PC,” “Network” and “Recycle Bin” are added in a different way than most icons, as Digital Citizen details. Right-click an empty space on your desktop and go to “Personalize” and choose “Themes” from the options on the left of the window. Scroll down on this tab and click the option that says “Desktop icon settings.”
This action takes you to “Desktop Icon Settings,” which has a list of the main standard Windows shortcuts with checkboxes at the side. Check or uncheck any of the options to add or delete the icon corresponding to them. If you already have the icon on your desktop, you can use the approaches listed above to remove them too.
Deleting a Shortcut on Mac
Deleting a shortcut on Mac works like using the click-and-drag method on Windows, as explained by VisiHow. Hover over the icon you want to remove, click on it, hold the button down (or keep your finger on the touchpad), and then drag the icon to the bottom of the screen, releasing it over the “Trash” icon.
If your other Mac desktop icons are invisible, this is likely because they’re not set to be displayed, according to TeachThought. Go to “Finder” and then “Preferences,” and you’ll be presented with a list under “Show these items on the desktop.” Check the options – hard discs or external discs, for example – to display on the desktop or uncheck them to remove them from the desktop.
Как быстро очистить рабочий стол Windows не удаляя файлы
Вы, наверное, сталкивались с такой ситуацией, когда на рабочем столе Windows накапливается так много файлов, что работать дальше становится невозможно. При этом у вас нет времени на разбор этих файлов и удалить все разом также нельзя, так как среди файлов может быть что-то полезное.
Решить эту проблему можно при помощи небольшого скрипта и архиватора. Таким образом вы можете быстро упаковать все файлы в архив и после этого очистить рабочий стол. Данный способ позволяет мгновенно получить чистый рабочий стол и при этом оставляет возможность восстановить файлы, если вдруг удалилось что-то важное.
Установка архиватора 7zip
Итак, для реализации описанного способа очистки рабочего стола вам понадобится архиватор. В нашей статье мы будем использовать бесплатный архиватор 7zip. Если он у вас уже установлен, то все в порядке, можно переходить к следующему шагу.
Если же архиватор 7zip не установлен, то его нужно скачать с официального сайта и установить. Установка 7zip не представляет собой ничего сложного, просто скачиваете EXE файл и нажимаете на кнопку «Install ». Главное запомнить в какую папку производится установка, так как в дальнейшем это понадобится.
В принципе, подобноую очистку рабочего стола можно реализовать не только при помощи 7zip, но и используя любой другой мощный архиватор. Но, в этом случае скрипт вам придется писать самостоятельно, так как в этой статье все заточено под использование 7zip.
Создание BAT-файла со скриптом
После установки архиватора 7zip можно переходить к созданию скрипта, который и будет очищать рабочий стол. Для этого вам понадобится стандартный текстовый редактор Блокнот (Notepad) . Вы можете запустить его, воспользовавшись поиском в меню « Пуск ».
После открытия Блокнота в него нужно вставить код скрипта, который мы приводим ниже.
После этого нужно воспользоваться меню « Файл – Сохранить как » и сохранить файл в любую папку с указанием расширения BAT после имени файла (см. скриншот).
Главное не сохранять получившийся скрипт на рабочий стол, так как он будет очищаться.
Разбор кода скрипта
Теперь рассмотрим сам код скрипта, который нужно поместить в BAT-файл. Данный скрипт будет архивировать файлы и очищать рабочий стол. Все операции, включая удаление файлов, выполняются с помощью архиватора 7zip.
set source=»C:UsersUser_NameDesktop*»
set destination=»D:BACKUP»
«C:Program Files7-Zip7z.exe» a -tzip -ssw -mx0 -sdel -x!*.lnk %destination%Desktop-files-%DATE%-%RANDOM%.zip %source%
Данный код содержит следующие важные пути, которые нужно заменить на собственные:
| C:UsersUser_NameDesktop* | Путь к папке вашего рабочего стола . Символ звездочка указывает на то, что мы хотим заархивировать все файлы в папке рабочего стола. |
| D:BACKUP | Путь к папке для архивов . В эту папку будут попадать архивы с файлами, которые были на рабочем столе. |
| C:Program Files7-Zip7z.exe | Путь к архиватору 7zip . При установке архиватора вы могли узнать нужную папку. Если архиватор устанавливался ранее поищите его в папках Program Files и Program Files (x86). |
Теперь рассмотрим параметры, с которыми вызывается архиватор 7zip:
| a | Запуск архивации. |
| -tzip | Тип архива – ZIP. |
| -ssw | Архивация используемых файлов. |
| -mx0 | Степень сжатия – 0. |
| -sdel | Очистка рабочего стола после архивации файлов. |
| -x!*.lnk | Пропуск ярлыков (файлов с расширением lnk). |
При формировании имени архива также используются переменные %DATE% и %RANDOM% , которые выводят текущую дату и случайный набор цифр. Это необходимо для избегания конфликтов при повторной очистке рабочего стола, чтобы у каждого архива было собственное уникальное имя.
Скачать уже готовый скрипт можно по этой ссылке . Главное не забудьте его отредактировать и изменить все пути.
Очистка рабочего стола при помощи скрипта
После того как вы создали BAT-файл и записали в него указанный выше скрипт, все готово к работе. Запустите получившийся BAT-файл и проверьте папки. Рабочий стол должен очиститься, а в папке для архивов должен появиться новый ZIP-файл. Если этого не произошло попробуйте обновить рабочий стол (клавиша F5) и проверьте все пути, которые указаны в скрипте.
Для удобного запуска данного скрипта вы можете создать его ярлык на рабочем столе. Так как скрипт пропускает ярлыки, то он не исчезнет после выполнения. Также ярлык скрипта можно закрепить на панели задач. Для этого нужно открыть свойства ярлыка и отредактировать поле « Объект » на вкладке « Ярлык ». Вам нужно добавить в начале команду « cmd /c », а путь к BAT-файлу взять в скобки.
После таких изменений ярлык BAT-файла без проблем закрепится на панели задач Windows. Также, при желании, вы можете даже изменить иконку ярлыка, для этого воспользуйтесь кнопкой « Сменить значок ».
- На флешке не видно файлов
- Как удалить программу с компьютера на Windows 7
- Как открыть скрытые файлы на флешке
- Как создать ZIP архив папки с файлами
- Как найти скрытую папку на компьютере с Windows 10
Создатель сайта comp-security.net, автор более 2000 статей о ремонте компьютеров, работе с программами, настройке операционных систем.
Задайте вопрос в комментариях под статьей или на странице «Задать вопрос» и вы обязательно получите ответ.
-x!*.lnk Удаляет у меня ярлыки. Почему?
Скорее всего, это ярлыки сайтов (.url). Подобные ярлыки создаются браузерами и некоторыми программами (например, Epic Store). Чтобы решить эту проблему нужно добавить параметр -x!*.url
Готовый скрипт будет выглядит так:
@echo off
set source=»C:Usersимя пользователяDesktop*»
set destination=»D:папка с резервными копиями»
«C:Program Files7-Zip7z.exe» a -tzip -ssw -mx0 -sdel -x!*.lnk -x!*.url %destination%Desktop-files-%DATE%-%RANDOM%.zip %source%
-xr!*.lnk написал вот так, теперь работает. Спасибо, что ответили.
Насколько я понял -r это рекурсивный обход папок. Так что да, если у вас ярлыки разложены по папкам, то нужно использовать -xr!*.lnk
Как удалить с экрана компьютера ненужные значки
Когда рабочий стол засоряется кучей ненужных ярлыков и значков, становится трудно найти то, что действительно нужно. Поэтому, лучше держать свой рабочий стол в чистоте. Кроме того, часто, когда нужно сделать скриншот рабочего стола, значки этому очень мешают. Но как же очистить свой засоренный рабочий стол? Чтобы экран стал чище, избавимся от лишних ненужных значков.
- 1 Как убрать ярлыки с рабочего стола
- 1.1 Видео — Как убрать ярлыки с рабочего стола
- 6.1 Видео — Как поменять значок ярлыка на картинку
Как удалить с экрана компьютера ненужные значки
Как убрать ярлыки с рабочего стола
Конечно, можно просто перетащить все ненужные ярлыки в «Корзину», но с этим есть две проблемы:
- Что делать, если ярлыки нам нужны, но мы просто хотим их временно скрыть?
- Что если ярлыков слишком много, перетаскивать по одному неудобно, а если удалить все вместе, можно задеть что-то нужное.
В такой ситуации, действовать нужно следующим путем:
- Нажимаем правой кнопкой мыши в любой части рабочего стола, главное не по значку. Открывается контекстное меню. Там нам потребуется вкладка «Вид».
Щелкаем правой кнопкой мышки по пустому месту рабочего стола, наводим мышку на пункт «Вид»
Снимаем галочку с пункта «Отображать значки рабочего стола»
Рабочий стол станет пустым без ярлыков программ
Если нужно вернуть все как было, достаточно просто провернуть ту же операцию, поставить галочку возле соответствующего пункта и все значки снова появятся.
Что бы вернуть ярлыки обратно, ставим галочку на пункт «Отображать значки рабочего стола»
Вот таким нехитрым образом мы можем убирать и возвращать значки с рабочего стола, когда нам вздумается.
Заметка! Во вкладке «Вид», есть еще несколько функциональных пунктов, которыми можно придать рабочему столу более презентабельный вид. К примеру, есть возможность упорядочить значки, отсортировать их по имени, размеру, дате создания и так далее.
Видео — Как убрать ярлыки с рабочего стола
Как убрать значок «Корзина»
Таким образом, скрываются абсолютно все значки с рабочего стола, даже «Корзина». Но что делать, если потребовалось скрыть только «Корзину», а не абсолютно все значки? Для многих пользователей «Корзина» – это ненужный элемент, ведь всегда можно удалить файл, минуя «Корзину», при помощи сочетаний клавиш «Shift+Del». А значок на рабочем столе становится помехой и занимает лишнее место. Так как же его убрать? Тут операция немного посложнее.
- Нажмите на клавишу «Win» и в меню «Пуск» выберите «Параметры».
Нажатием клавиши «Win», открываем меню «Пуск», затем щелкаем по пункту «Параметры» или нажимаем на значок шестеренки
Находим и открываем параметр «Персонализация»
Щелкаем по пункту «Темы»
В правой части окна щелкаем по ссылке «Параметры значков рабочего стола»
Убираем галочку напротив пункта «Корзина»
Все. После выполнения этих несложных действий, «Корзина» больше не будет постоянно мозолить вам глаза. Кстати, при желании, в этом же меню вы можете добавить на рабочий стол другие функциональные значки. Например, «Этот компьютер» или «Панель управления», которую с выходом Windows 10 многим стало трудно найти.
Узнайте более подробную информацию, как убрать корзину с рабочего стола Windows 10, а также рассмотреть подробные действия, в новой статье на нашем портале.
Как скрыть значок «Домашняя группа»
Еще один назойливый значок, который иногда появляется на определенных этапах установки новых версий Windows – «Домашняя группа». Никакими стандартными методами (перетащить в «Корзину») его не удалить. Придется действовать более хитрым методом.
- Нажмите сочетание клавиш «Win+R». Перед вами откроется меню «Выполнить». Вводим туда слово «regedit». Нажмите «ОК».
Нажимаем сочетание клавиш «Win+R», в поле вводим команду «regedit», нажимаем «ОК»
Окно «Редактора реестра»
Открываем поочередно папки, выделенные на скриншоте, дойдя до папки с названием «»
Щелкаем правой кнопкой мышки по папке «», нажимаем «Удалить»
Да, это гораздо сложнее, чем с той же «Корзиной», но это единственный эффективный и надежный способ избавиться от значка «Домашняя группа». После проведения этой операции, просто нажмите «F5» на рабочем столе и значок исчезнет. Правда, когда операционная система в следующий раз обновится, он может появиться снова. Тогда операцию потребуется проводить заново.
Заметка! Удалять «Домашнюю группу» следует очень аккуратно, поскольку тут идет работа с реестром. Если вы случайно удалите не ту строку, в системе могут начаться сбои. Так что, используйте данный метод, только зная, что у вас сохранена точка восстановления.
Как убрать ярлыки с панели задач
Мешающие лишние значки бывают еще и на панели задач. Часто некоторые программы самовольно добавляют свои значки на панель, чтобы постоянно маячить у пользователя перед носом. Но их тоже можно убрать и делается это достаточно легко.
- Функциональной клавишей нужно нажать по панели задач на пустом месте, и перейти в «Свойства».
На пустом месте в панели задач щелкаем правой кнопкой мышки, переходим в пункт «Свойства»
Переходим к разделу «Панель задач», после чего находим и нажимаем клавишу «Настроить»
Окно для настройки значков и уведомлений отображающихся на панели задач
Напротив нужного значка щелкаем по стрелочке, из списка выбираем нужный вариант
Для подтверждения изменений нажимаем «ОК»
Заметка! Лучше не удалять с панели задач все значки и даже не отключать уведомления. Хорошо разберитесь, какие из них вам нужны, а какие нет. Например, лучше не отключать уведомления антивируса.
Как удалить значок щита
Очень часто пользователи замечают, что возле ярлыков появляется значок щита и непонятно откуда он взялся и как его удалить. Тут не потребуется никаких сложных махинаций. Если вам действительно так сильно мешает этот значок, удалить его не составит труда.
Дело в том, что данный значок обозначает то, что вы получили программу из ненадежного источника. А такие файлы (в теории) может запускать только «Администратор». Поэтому, чтобы значок щита исчез, нужно раз и навсегда получить права «Администратора» в своей операционной системе.
Делается это следующим образом:
- Заходим в меню операционной системы и переходим к «Командной строке».
Щелкаем по значку логотипа Виндовс, затем по папке «Служебные — Windows», правой кнопкой мышки щелкаем по утилите «Командная строка»
В открытом меню щелкаем по пункту «Дополнительно», затем по пункту «Запуск от имени администратора»
В поле вводим команду «net user Администратор /active:yes», щелкаем «Enter»
Теперь, когда вы будете включать компьютер, наряду с другими пользователями, вы сможете выбрать «Администратора». Заходя через эту учетную запись, вы получите доступ ко всем правам «Администратора», а значки щита исчезнут с ярлыков.
Стоит иметь в виду, что вы заходите от имени нового пользователя, поэтому рабочий стол будет полностью пуст.
Как поменять значок ярлыка
Часто пользователям хочется сменить значок ярлыка на какую-нибудь картинку, чтобы он смотрелся красивее. Это вполне себе можно сделать, главное найти подходящую картинку и потом не запутаться в ярлыках. Тут даже не потребуется каких-либо дополнительных программ, все уже предусмотрено в операционной системе.
Что бы сменить значок ярлыка:
- Щелкните по нужной папке или файлу правым кликом мышки, затем левым кликом мышки по пункту «Свойства».
Щелкаем правой кнопкой мышки по нужной папке или ярлыку программы
Переходим в закладку «Настройка», нажимаем внизу окна на кнопку «Сменить значок»
Левым кликом мышки выделяем понравившийся значок, нажимаем «ОК»
Нажимаем «Применить», затем «ОК»
Папка с новым значком
Чтобы узнать, как сменить значок на ярлыке на понравившуюся вам картинку, посмотрите следующее видео.
Видео — Как поменять значок ярлыка на картинку
Заключение
Как видите, навести порядок на рабочем столе, разобраться со значками и ярлыками, и даже придать им более привлекательный внешний вид совершенно не сложно. Теперь вы сможете улучшить внешний вид вашего рабочего стола, когда вам то потребуется.
Как скрыть ярлыки с рабочего стола не удаляя их полностью
Приветствую, уважаемые читатели и гости блога! В этой публикации разберём, как скрыть ярлыки с рабочего стола не удаляя их полностью.
В принципе само название “рабочий стол” говорит о том, чтобы мы размещали там рабочие инструменты. Это могут быть ярлыки приложений, папки, презентации, и т.д.
Но не исключено, что некоторым пользователям будет удобней видеть абсолютно чистый рабочий стол. Например, чтобы во время отдыха без помех лицезреть меняющиеся обои или просто красивую картинку.
Конечно, можно сделать так, что ярлыки и другие папки будут располагаться в другом месте, об это я писал в публикации “Как очистить рабочий стол”
А можно сделать ещё проще, скрыв все элементы рабочего стола двумя кликами мыши. То есть, пользователь может временно убрать ярлыки с рабочего стола, а при необходимости так же легко вернуть их обратно.
В этом случае ярлыки не удаляются навсегда, а просто делаются невидимыми.
Как убрать ярлыки и папки на рабочем столе
Итак, чтобы временно убрать ярлыки и папки с рабочего стола, кликаем правой кнопкой мыши на пустом пространстве, выбираем “Вид”, а в выпадающем меню снимаем галочку “Отображать значки рабочего стола”
После проделанных действий вы увидите чистый рабочий стол. Но дело в том, что вместе с пользовательскими ярлыками исчезнет и ярлык “Мой компьютер”, который вы скорее всего часто используете.
Этот вопрос можно решить двумя способами:
- Заходить в “Мой компьютер” через поиск на панели задач
- Временно возвращать все ярлыки на место
Вот такое решение по очистке рабочего стола от ярлыков! Возможно кому-то это пригодится для работы за компьютером.
Если инструкция была вам полезна, поставьте оценку, поделитесь с друзьями! До связи!
Как скрыть ярлыки с рабочего стола не удаляя их полностью

На чтение 2 мин Опубликовано 16.01.2021
Приветствую, уважаемые читатели и гости блога! В этой публикации разберём, как скрыть ярлыки с рабочего стола не удаляя их полностью.
В принципе само название “рабочий стол” говорит о том, чтобы мы размещали там рабочие инструменты. Это могут быть ярлыки приложений, папки, презентации, и т.д.
Но не исключено, что некоторым пользователям будет удобней видеть абсолютно чистый рабочий стол. Например, чтобы во время отдыха без помех лицезреть меняющиеся обои или просто красивую картинку.
Конечно, можно сделать так, что ярлыки и другие папки будут располагаться в другом месте, об это я писал в публикации “Как очистить рабочий стол”
А можно сделать ещё проще, скрыв все элементы рабочего стола двумя кликами мыши. То есть, пользователь может временно убрать ярлыки с рабочего стола, а при необходимости так же легко вернуть их обратно.
В этом случае ярлыки не удаляются навсегда, а просто делаются невидимыми.
Как убрать ярлыки и папки на рабочем столе
Итак, чтобы временно убрать ярлыки и папки с рабочего стола, кликаем правой кнопкой мыши на пустом пространстве, выбираем “Вид”, а в выпадающем меню снимаем галочку “Отображать значки рабочего стола”

После проделанных действий вы увидите чистый рабочий стол. Но дело в том, что вместе с пользовательскими ярлыками исчезнет и ярлык “Мой компьютер”, который вы скорее всего часто используете.
Этот вопрос можно решить двумя способами:
- Заходить в “Мой компьютер” через поиск на панели задач
- Временно возвращать все ярлыки на место
Вот такое решение по очистке рабочего стола от ярлыков! Возможно кому-то это пригодится для работы за компьютером.
Если инструкция была вам полезна, поставьте оценку, поделитесь с друзьями! До связи!

Руслан Ошаров
Основатель и технический руководитель серии образовательных проектов Rosh School
Написать
Для обеспечения комфортной работы на ПК пользователи создают ярлыки часто используемых программ. Кстати, даже сама операционная система при установке также создаёт несколько ярлыков, включая «Корзину», куда мы сбрасываем все ненужные файлы, а также те же самые ненужные ярлыки с рабочего стола.
Удалив ненужные элементы можно расчистить стол.
В какой-то момент вы можете остаться недовольными своим захламлённым рабочим столом. Конечно, совсем не впечатляет, когда все значки перекрывают фоновый рисунок рабочего стола. К тому же такое изобилие ярлыков вряд ли будет содействовать быстрой и комфортной работе. Среди этих значков будет нелегко найти тот, который непосредственно нужен в конкретный момент.
По этой причине мы рекомендуем вам почистить рабочее пространство, убрать все ненужные значки. Если вы пока что не владеете информацией относительно того, как удалить неиспользуемые ярлыки, мы вам подскажем. Немного сложнее осуществляется удаление значков, при вызове контекстного меню у которых отсутствует заветное слово «Удалить». Однако и такая ситуация разрешима, достаточно ознакомиться с информацией, как удалить с рабочего стола неудаляемый ярлык.
Сейчас мы попробуем убрать значки с рабочего стола в Windows 10. Подобным способом можно убрать значки с рабочего стола в Windows 7, Windows 8, Windows 8.1.
Для того, чтобы очистить Рабочий стол Windows от всех элементов, проделайте следующее:
- Щелкните правой кнопкой мыши по свободному месту на экране.
- В открывшемся контекстном меню нажмите на «Вид», а затем снимите флажок напротив пункта «Отображать значки рабочего стола».
С Рабочего стола Windows исчезнут все элементы (значки, ярлыки, папки, файлы), которые там находились.
Как найти спрятанное приложение?
Убрав приложение из поиска Siri, вы не исключаете его из обычного поиска Spotlight. А как иначе вы найдете спрятанный софт?
Активируйте поиск свайпом вниз от середины экрана и напишите название приложения. Найдите его в результатах поиска.
Получается, любой может найти скрытое приложение? Да, это так. Стандартные способы могут лишь убрать иконки программ с экрана. Для более серьезной защиты используйте пароль, отпечаток пальца или FaceID на вашем iPhone.
В тему: В этой статье рассказываем, как скрыть фото в iPhone.
Как вернуть значки на рабочий стол Windows
Большинству пользователей будет не очень комфортно работать на девственно чистом экране компьютера. Для того, чтобы вернуть прежнее удобство, необходимо снова включить отображение значков, ярлыков и других элементов на Рабочем столе.
- Кликните правой кнопкой мыши по свободному месту на Рабочем столе.
- В контекстном меню сначала выберите пункт «Вид», а затем поставьте галку в пункте «Отображать значки рабочего стола».
Все значки, ярлыки и файлы вернутся на прежнее место.
Вам также может быть интересно:
- Как вернуть Мой компьютер на Рабочий стол в Windows
- Как изменить размер значков рабочего стола Windows
Как удалить значки с Рабочего стола — 2 способ
Рассматриваемый способ работает только в старших версиях операционной системы Windows: Windows Профессиональная (Professional) и Windows Корпоративная (Enterprise), в которых имеется системный инструмент — Локальная групповая политика. Пользователи домашних версий Windows могут воспользоваться первым способом, описанным в этой статье.
Для отключения отображения значков рабочего стола, выполните следующие действия:
- Нажмите на сочетание клавиш «Win» + «R».
- В окне «Выполнить», в поле «Открыть» введите команду: «gpedit.msc» (без кавычек), нажмите на клавишу «Enter».
- На компьютере откроется Редактор локальной групповой политики.
- В окне «Редактор локальной групповой политики», в левой колонке пройдите по пути: «Политика “Локальный компьютер”» → «Конфигурация пользователя» → «Административные шаблоны» → «Рабочий стол».
- Найдите параметр «Скрыть и отключить все элементы рабочего стола», щелкните два раза по нему левой кнопкой мыши.
- В окне «Скрыть и отключить все элементы рабочего стола» активируйте параметр «Включено», а затем нажмите на кнопку «ОК».
- Перезагрузите компьютер.
В результате изменения параметра локальной групповой политики, с Рабочего стола Windows уберутся значки, ярлыки, папки, файлы, другие элементы. Во время работы программ, если это определено в настройках приложений, файлы будут сохранятся на рабочем столе, но их не будет видно. Пользователь может открыть Проводник для просмотра значков или файлов, находящихся на Рабочем столе, но не отображающихся на экране компьютера.
Убираем ярлыки
Убрать значки ярлыков с десктопа можно несколькими способами, все зависит от желаемого результата.
- Простое удаление.
- Группировка с помощью софта от сторонних разработчиков.
- Создание панели инструментов системными средствами.
Способ 1: Удаление
Данный способ подразумевает обычное удаление ярлыков с рабочего стола.
- Файлы можно перетащить в «Корзину».
Кликнуть ПКМ и выбрать соответствующий пункт в меню.
- Полностью стереть с диска сочетанием клавиш SHIFT+DELETE, предварительно выделив.
Способ 2: Программы
Существует категория программ, позволяющих группировать элементы, в том числе и ярлыки, благодаря чему можно иметь быстрый доступ к приложениям, файлам и системным настройкам. Такой функционал имеет, например, True Launch Bar.
- После скачивания и установки программы необходимо кликнуть ПКМ по панели задач, открыть меню «Панели»и выбрать нужный пункт.
После этого возле кнопки «Пуск» появится инструмент TLB.
Способ 3: Системные инструменты
Операционная система обладает похожей на TLB функцией. Она также позволяет создать пользовательскую панель с ярлыками.
- Первым делом помещаем ярлыки в отдельную директорию в любом месте диска. Их можно отсортировать по категориям или другим удобным способом и расположить в разных подпапках.
Заключение
Теперь вы знаете, как убрать значки ярлыков с рабочего стола Windows. Два последних способа весьма схожи между собой, но TLB дает больше возможностей по настройке меню и позволяет создавать пользовательские панели. Вместе с тем системные средства помогают решить задачу без лишних манипуляций по скачиванию, установке и изучению функций сторонней программы.
Отблагодарите автора, поделитесь статьей в социальных сетях.
Как снова отобразить значки на Рабочем столе, используя групповые политики
После удаления значков с Рабочего стола в Редакторе локальной групповой политики, нам придется снова изменить настройки политики в конфигурации пользователя, чтобы вернуть все элементы на прежнее место.
- Запустите Редактор локальной групповой политики.
- Перейдите к параметрам политики рабочего стола: «Политика “Локальный компьютер”» → «Конфигурация пользователя» → «Административные шаблоны» → «Рабочий стол».
- Кликните правой кнопкой мыши по параметру «Скрыть и отключить все элементы рабочего стола», в контекстном меню нажмите на пункт «Изменить».
- В открывшемся окне «Скрыть и отключить все элементы рабочего стола» включите параметр «Не задано», нажмите на кнопку «ОК».
- Выполните перезагрузку компьютера.
Все элементы, находившиеся на Рабочем столе, снова станут видимыми.
Альтернативный вариант удаления
Если вы панически боитесь заходить в реестр и осуществлять там редактирование, тогда сначала попробуйте иной способ, как удалить неудаляемый ярлык.
Выполните перезагрузку компьютера, а в момент запуска операционной системы выберите вариант загрузки в безопасном режиме. В большинстве случаев такой вариант срабатывает и вам удаётся решить проблему, когда не удаляется никакими иными способами ярлык.
Если вы стремитесь удалить то, что автоматически устанавливается самой операционной системой, например, «Корзина», тогда предлагаем вам иной вариант действий.
Зайдите в меню «Пуск», выберите команду «Выполнить», в появившуюся строку введите «gpedit.msc».
После таких ваших действий откроется редактор пользователя, в левой части открытого окна вы легко найдёте параметр «Конфигурация пользователя». Кликните по нему и следуйте далее, переходя сначала в «Административные шаблоны», а затем в параметр «Рабочий стол».
Теперь переведите взгляд на правую часть окна, там вы обнаружите предложение об удалении значка, в частности, корзины. Остаётся вам дважды кликнуть по нему, а затем установить галочку в чекбоксе рядом с параметром «Включить». Вот теперь вы без труда сможете удалить и этот ярлык.
Итак, если у вас не удаляются ярлыки с рабочего стола, ознакомьтесь с рекомендациями опытных пользователей, следуя алгоритму, осуществите практические действия, и вы поймёте, что на самом деле всё так просто выполняется.
Как убрать системные значки с Рабочего стола
В некоторых случаях, нужно убрать с Рабочего стола только некоторые или все системные значки (иконки), не затрагивая остальные ярлыки или файлы с папками, находящиеся там, в данный момент времени. Эту проблему можно решить, после применения изменений в параметрах значков Рабочего стола Windows.
В операционной системе Windows 10 выполните несколько последовательных шагов:
- Щелкните по свободному месту на Рабочем столе.
- В контекстном меню выберите пункт «Персонализация».
- Запустится приложение «Параметры», в котором нужно открыть вкладку «Темы».
- В разделе «Сопутствующие параметры» нажмите на ссылку «Параметры значков рабочего стола».
- В окне «Параметры значков рабочего стола», во вкладке «Значки рабочего стола» снимите галки напротив системных значков, которые необходимо скрыть.
- Нажмите на кнопку «ОК», для применения настроек.
В операционных системах Windows 7, Windows 8, Windows 8.1 проделайте следующее:
- После клика правой мыши по свободному месту экрана, нажмите на пункт «Персонализация».
- В окне «Персонализация», в правом меню выберите «Изменение значков рабочего стола».
- В окне «Параметры значков рабочего стола» уберите флажки с соответствующих значков, которые не следует отображать на экране компьютера.
( 1 оценка, среднее 4 из 5 )
Когда рабочий стол засоряется кучей ненужных ярлыков и значков, становится трудно найти то, что действительно нужно. Поэтому, лучше держать свой рабочий стол в чистоте. Кроме того, часто, когда нужно сделать скриншот рабочего стола, значки этому очень мешают. Но как же очистить свой засоренный рабочий стол? Чтобы экран стал чище, избавимся от лишних ненужных значков.
- 1 Как убрать ярлыки с рабочего стола
- 1.1 Видео — Как убрать ярлыки с рабочего стола
- 2 Как убрать значок «Корзина»
- 3 Как скрыть значок «Домашняя группа»
- 4 Как убрать ярлыки с панели задач
- 5 Как удалить значок щита
- 6 Как поменять значок ярлыка
- 6.1 Видео — Как поменять значок ярлыка на картинку
- 7 Заключение
Как удалить с экрана компьютера ненужные значки
Как убрать ярлыки с рабочего стола
Конечно, можно просто перетащить все ненужные ярлыки в «Корзину», но с этим есть две проблемы:
- Что делать, если ярлыки нам нужны, но мы просто хотим их временно скрыть?
- Что если ярлыков слишком много, перетаскивать по одному неудобно, а если удалить все вместе, можно задеть что-то нужное.
В такой ситуации, действовать нужно следующим путем:
- Нажимаем правой кнопкой мыши в любой части рабочего стола, главное не по значку. Открывается контекстное меню. Там нам потребуется вкладка «Вид».
Щелкаем правой кнопкой мышки по пустому месту рабочего стола, наводим мышку на пункт «Вид»
- Снимаем галочку напротив пункта: «Отображать значки рабочего стола». И все значки тут же исчезнут.
Снимаем галочку с пункта «Отображать значки рабочего стола»
Рабочий стол станет пустым без ярлыков программ
Если нужно вернуть все как было, достаточно просто провернуть ту же операцию, поставить галочку возле соответствующего пункта и все значки снова появятся.
Что бы вернуть ярлыки обратно, ставим галочку на пункт «Отображать значки рабочего стола»
Вот таким нехитрым образом мы можем убирать и возвращать значки с рабочего стола, когда нам вздумается.
Заметка! Во вкладке «Вид», есть еще несколько функциональных пунктов, которыми можно придать рабочему столу более презентабельный вид. К примеру, есть возможность упорядочить значки, отсортировать их по имени, размеру, дате создания и так далее.
Видео — Как убрать ярлыки с рабочего стола
Как убрать значок «Корзина»
Таким образом, скрываются абсолютно все значки с рабочего стола, даже «Корзина». Но что делать, если потребовалось скрыть только «Корзину», а не абсолютно все значки? Для многих пользователей «Корзина» – это ненужный элемент, ведь всегда можно удалить файл, минуя «Корзину», при помощи сочетаний клавиш «Shift+Del». А значок на рабочем столе становится помехой и занимает лишнее место. Так как же его убрать? Тут операция немного посложнее.
- Нажмите на клавишу «Win» и в меню «Пуск» выберите «Параметры».
Нажатием клавиши «Win», открываем меню «Пуск», затем щелкаем по пункту «Параметры» или нажимаем на значок шестеренки
- Нас интересует «Персонализация». Жмем на эту кнопку и видим, что открывается окно с множеством функций, касающихся рабочего стола.
Находим и открываем параметр «Персонализация»
- Выбираем «Темы». И находим справа строчку для настроек значков на рабочем столе.
Щелкаем по пункту «Темы»
В правой части окна щелкаем по ссылке «Параметры значков рабочего стола»
- После нажатия на нее, открывается окно, в котором перечислены все системные значки рабочего стола. Просто убираем галочку напротив «Корзины».
Убираем галочку напротив пункта «Корзина»
Все. После выполнения этих несложных действий, «Корзина» больше не будет постоянно мозолить вам глаза. Кстати, при желании, в этом же меню вы можете добавить на рабочий стол другие функциональные значки. Например, «Этот компьютер» или «Панель управления», которую с выходом Windows 10 многим стало трудно найти.
Узнайте более подробную информацию, как убрать корзину с рабочего стола Windows 10, а также рассмотреть подробные действия, в новой статье на нашем портале.
Как скрыть значок «Домашняя группа»
Еще один назойливый значок, который иногда появляется на определенных этапах установки новых версий Windows – «Домашняя группа». Никакими стандартными методами (перетащить в «Корзину») его не удалить. Придется действовать более хитрым методом.
- Нажмите сочетание клавиш «Win+R». Перед вами откроется меню «Выполнить». Вводим туда слово «regedit». Нажмите «ОК».
Нажимаем сочетание клавиш «Win+R», в поле вводим команду «regedit», нажимаем «ОК»
- И перед вами откроется окно редактирования реестра.
Окно «Редактора реестра»
- Теперь, при помощи панели слева нужно будет найти строчку, указанную на изображении и удалить ее.
Открываем поочередно папки, выделенные на скриншоте, дойдя до папки с названием «{B4FB3F98-C1EA-428d-A78A-D1F5659CBA93}»
Щелкаем правой кнопкой мышки по папке «{B4FB3F98-C1EA-428d-A78A-D1F5659CBA93}», нажимаем «Удалить»
Да, это гораздо сложнее, чем с той же «Корзиной», но это единственный эффективный и надежный способ избавиться от значка «Домашняя группа». После проведения этой операции, просто нажмите «F5» на рабочем столе и значок исчезнет. Правда, когда операционная система в следующий раз обновится, он может появиться снова. Тогда операцию потребуется проводить заново.
Заметка! Удалять «Домашнюю группу» следует очень аккуратно, поскольку тут идет работа с реестром. Если вы случайно удалите не ту строку, в системе могут начаться сбои. Так что, используйте данный метод, только зная, что у вас сохранена точка восстановления.
Как убрать ярлыки с панели задач
Мешающие лишние значки бывают еще и на панели задач. Часто некоторые программы самовольно добавляют свои значки на панель, чтобы постоянно маячить у пользователя перед носом. Но их тоже можно убрать и делается это достаточно легко.
- Функциональной клавишей нужно нажать по панели задач на пустом месте, и перейти в «Свойства».
На пустом месте в панели задач щелкаем правой кнопкой мышки, переходим в пункт «Свойства»
- В появившемся окне нужно перейти к разделу «Панель задач», после чего найти клавишу «Настроить» и нажать на нее.
Переходим к разделу «Панель задач», после чего находим и нажимаем клавишу «Настроить»
- Вы увидите экран, в котором перечислены абсолютно все значки, отобажающиеся на панели задач. Конечно же, некоторые из них нужны для комфортной работы, но многие можно просто убрать, чтобы они не мешались.
Окно для настройки значков и уведомлений отображающихся на панели задач
- Регулируется отображение значков тремя позициями, в зависимости от того, хотите вы, чтобы значок отображался, не отображался или отображался только тогда, когда вам поступили уведомления от программы.
Напротив нужного значка щелкаем по стрелочке, из списка выбираем нужный вариант
- После того как вы поставили нужную вам позицию напротив каждого значка, нажмите «ОК».
Для подтверждения изменений нажимаем «ОК»
Заметка! Лучше не удалять с панели задач все значки и даже не отключать уведомления. Хорошо разберитесь, какие из них вам нужны, а какие нет. Например, лучше не отключать уведомления антивируса.
Как удалить значок щита
Очень часто пользователи замечают, что возле ярлыков появляется значок щита и непонятно откуда он взялся и как его удалить. Тут не потребуется никаких сложных махинаций. Если вам действительно так сильно мешает этот значок, удалить его не составит труда.
Дело в том, что данный значок обозначает то, что вы получили программу из ненадежного источника. А такие файлы (в теории) может запускать только «Администратор». Поэтому, чтобы значок щита исчез, нужно раз и навсегда получить права «Администратора» в своей операционной системе.
Делается это следующим образом:
- Заходим в меню операционной системы и переходим к «Командной строке».
Щелкаем по значку логотипа Виндовс, затем по папке «Служебные — Windows», правой кнопкой мышки щелкаем по утилите «Командная строка»
- Запускаем ее. Но запускаем обязательно от имени «Администратора».
В открытом меню щелкаем по пункту «Дополнительно», затем по пункту «Запуск от имени администратора»
- И вот перед вами открылась «Командная строка». Чтобы добиться того, чего мы хотим, нужно ввести в нее следующую строчку: «net user Администратор /active:yes».
В поле вводим команду «net user Администратор /active:yes», щелкаем «Enter»
Теперь, когда вы будете включать компьютер, наряду с другими пользователями, вы сможете выбрать «Администратора». Заходя через эту учетную запись, вы получите доступ ко всем правам «Администратора», а значки щита исчезнут с ярлыков.
Стоит иметь в виду, что вы заходите от имени нового пользователя, поэтому рабочий стол будет полностью пуст.
Как поменять значок ярлыка
Часто пользователям хочется сменить значок ярлыка на какую-нибудь картинку, чтобы он смотрелся красивее. Это вполне себе можно сделать, главное найти подходящую картинку и потом не запутаться в ярлыках. Тут даже не потребуется каких-либо дополнительных программ, все уже предусмотрено в операционной системе.
Что бы сменить значок ярлыка:
- Щелкните по нужной папке или файлу правым кликом мышки, затем левым кликом мышки по пункту «Свойства».
Щелкаем правой кнопкой мышки по нужной папке или ярлыку программы
- По умолчанию откроется окна на закладке «Общие», щелкните по закладке «Настройка», в нижней части окна нажмите на кнопку «Сменить значок».
Переходим в закладку «Настройка», нажимаем внизу окна на кнопку «Сменить значок»
- В открытом окне из списка выберите понравившийся значок, щелкните по нему, затем нажмите «ОК».
Левым кликом мышки выделяем понравившийся значок, нажимаем «ОК»
- Для подтверждения нажмите «Применить», затем «ОК».
Нажимаем «Применить», затем «ОК»
Папка с новым значком
Чтобы узнать, как сменить значок на ярлыке на понравившуюся вам картинку, посмотрите следующее видео.
Видео — Как поменять значок ярлыка на картинку
Заключение
Как видите, навести порядок на рабочем столе, разобраться со значками и ярлыками, и даже придать им более привлекательный внешний вид совершенно не сложно. Теперь вы сможете улучшить внешний вид вашего рабочего стола, когда вам то потребуется.
В процессе работы за компьютером скапливается огромное количество ненужной информации, которая снижает производительность ПК, засоряя оперативную память. Ее необходимо удалить. Довольно часто, вследствие сбоя операционной системы, вирусной атаки, присутствия скрытых или системных файлов, блокировки доступа и ряда других причин при удалении объекта появляется сообщение, что папка не удаляется. Что делать в таком случае? Существует несколько способов, помогающих решить эту проблему.

Содержание
- Перезагрузка компьютера
- Удаление папок, задействованных в одном из запущенных процессов
- Как удалить защищенную папку стандартным способом
- Утилита Unlocker и ее возможности
- Удаление папки через командную строку
- Завершение процесса explorer.exe
- Программа для удаления папок FileASSASSIN
- Удаление неудаляемых объектов программой LockHunter
- Восстановление доступа к папке
- Удаление объекта командой bat-файла
- Использование менеджера файлов Total Commander
- Не удаляется папка с рабочего стола, не найден объект. Решено!
- Как завершить процесс?
- Вредоносное программное обеспечение
- Внешний накопитель
- Настраиваем директорию
- Использование сторонних приложений и программ
- Видеоматериал
- Перезагрузка
- Проверка системы
- Вирусы
- Настройки папки
- Сторонние приложения и утилиты
- 1. Перезапустите компьютер
- 2. Воспользуйтесь архиватором
- 3. Удалите папку через учётную запись администратора
- 4. Проверьте систему на вирусы
- 5. Проверьте, чтобы внутри папки не было заблокированных файлов
- 6. Воспользуйтесь сторонним менеджером файлов
- 7. Удалите папку в безопасном режиме
Перезагрузка компьютера
Сбой операционной системы часто является причиной того, что пустая папка не удаляется. В этом случае достаточно обычной перезагрузки компьютера — и объект можно будет удалить. Если перезагрузка не помогла, потребуется:
Удаление папок, задействованных в одном из запущенных процессов
В случае если папка или содержащийся в ней файл задействованы в каком-либо системном процессе или используются приложением, их удалить невозможно. В первую очередь потребуется остановить процесс и только после этого попробовать удалить директорию снова.

Для этого нужно выполнить следующие шаги:
• Открыть диспетчер задач комбинацией клавиш Ctrl + Shift + Esc.• Переключится на вкладку «Процессы».• В открывшемся списке найти нужный файл.• Выделить его мышкой.• Нажать на кнопку «Завершить процесс».• Выполнить удаление папки через контекстное меню или клавишу Delete.
Как удалить защищенную папку стандартным способом
В некоторых случаях папка защищена, и для ее удаления пользователь должен иметь права администратора. Для этого необходимо:
Утилита Unlocker и ее возможности
Если и этот метод не помогает решить проблему того, как удалить неудаляемую папку, то потребуется установка дополнительной утилиты Unlocker. Это удобная программа для удаления различных объектов, занимающая небольшой объем памяти жесткого диска и имеющая простой в обращении интерфейс. Кроме того, она совершенно бесплатна.

Разблокировать и удалить папку с помощью этой утилиты можно следующим образом:
- Скачать утилиту на компьютер.
- Выполнить стандартную процедуру установки программного обеспечения, после которой появится значок программы в системном трее и в контекстном меню.
- Выделить папку, подлежащую удалению.
- Щелкнуть по ней правой кнопкой мыши.
- В выплывающем меню выбрать пункт Unlocker.
- Откроется окно программы.
- Внизу в списке действий выбрать строку «Удалить».
- Если папка блокируется каким-либо процессом (он высветится в окне программы) сначала кликнуть по строке «Разблокировать» или «Разблокировать все», а потом применить действие «Удалить».
Программе Unlocker не всегда удается немедленно удалить объект. В этом случае высветится сообщение, что действие будет выполнено при следующей загрузке системы.
Удаление папки через командную строку
В том случае, если не удаляется папка, имеющая системное имя, может помочь командная строка. Для начала следует запустить программу CMD:
- Кликнуть мышкой по кнопке «Пуск».
- Найти диалоговое окно «Выполнить», используя поисковую строку главного меню.
- Запустить программу «Выполнить».
- В строке «Открыть» ввести команду CMD.
- Выполнить запуск командной строки нажатием на кнопку Enter.
Для удаления папок использовать команду «RD .Диск C или D:ПутьИмя папки».
Иногда при использовании этой команды может возникнуть вопрос о том, почему не удаляется папка. Для объекта, имеющего длинное имя, необходимо перед удалением узнать его короткое обозначение. Сделать это можно следующим образом:
- Перейти к диску, в котором находится неудаляемая папка, командой: cd /d имя диска:.
- Получить список коротких имен объектов, содержащихся на диске: dir /x /n.
- Найти короткое имя нужной папки.
- Удалить директорию, используя команду для удаления.
Завершение процесса explorer.exe
Иногда в решении проблемы того, как удалить неудаляемую папку, требуется остановить процесс explorer.exe. Для этого нужно:
- Оставить открытой командную строку.
- Запустить диспетчер задач, выбрав данное действие в выплывающем меню на системном трее.
- Во вкладке «Процессы» найти все процессы с названием explorer.exe.
- Остановить их нажатием на кнопку «Завершить процесс».
- Если все будет сделано правильно, рабочий стол очистится от иконок, панели задач, останется только открытое окно командной строки.
После этого можно приступать к удалению объекта через командную строку. Вернуть рабочий стол в прежнее состояние поможет команда explorer, которую следует ввести в командную строку и нажать клавишу Enter. Восстановить рабочий стол можно и обычной перезагрузкой компьютера.
Программа для удаления папок FileASSASSIN
Удалить любой объект, в том числе и занятый каким-либо процессом или приложением, поможет утилита FileASSASSIN. По принципу работы она схожа с программой Unlocker. Чтобы воспользоваться этой утилитой, необходимо:
- Скачать и установить ее на компьютер.
- После установки программа интегрируется в «Проводник» и становится доступна в контекстном меню.
- Для удаления папки щелкнуть по ней правой кнопкой мыши.
- В меню найти пункт FileASSASSIN.
- Из предложенного списка выбрать способ удаления.
- Кликнуть по кнопке «Выполнить».
Удаление неудаляемых объектов программой LockHunter
Очистить память компьютера от ненужных объектов и решить проблему того, как удалить неудаляемую папку, позволяет утилита LockHunter. В отличие от другого подобного программного обеспечения, она оснащена функционалом, способным защитить операционную систему и данные пользователя от неумелого использования. Кроме того, удаляемые объекты некоторое время хранятся в системной корзине, и при ошибочном удалении их всегда можно восстановить.
Работает программа LockHunter следующим образом:
- После установки необходимо запустить утилиту двойным кликом по иконке на рабочем столе.
- Откроется основное окно программы.
- Найти кнопку в виде многоточия и нажать на нее.
- В появившемся окне выбрать нужную папку.
- Программа покажет процесс, мешающий удалению объекта.
- Кликнуть по кнопке с изображением красного крестика.
- Процесс будет завершен.
- Удалить папку привычным способом.
Восстановление доступа к папке
Иногда причиной того, почему не удаляется папка, является закрытый к ней доступ. Восстановить доступ к нужному объекту можно следующим образом:
- Изменить настройки прав доступа — для этого сначала требуется зайти в раздел «Мой компьютер».
- В верхнем меню кликнуть по подразделу «Сервис».
- Найти блок «Свойства папки» и открыть его.
- Во вкладке «Вид» убрать галочку в чекбоксе напротив строки «Использовать простой общий доступ к файлам (рекомендуется)».
- Нажать кнопку «Ок».
- Затем кликнуть правой кнопкой мыши по папке, которую следует удалить.
- В функциональном меню выбрать пункт «Общий доступ и безопасность».
- Переключиться на вкладку «Безопасность».
- В случае появления предупреждения об отсутствии прав щелкнуть кнопку «Ок».
- Во вкладке «Безопасность» внизу нажать на кнопку «Дополнительно».
- В окне дополнительных параметров найти вкладку «Владелец».
- Выбрать из списка нужную учетную запись.
- Поставить флажок напротив строки «Заменить владельца субконтейнеров и объектов».
- Нажать кнопку «Применить».
- Появится предупреждение о смене владельца.
- Разрешить внесение изменений щелчком по кнопке «Да».
- Перейти во вкладку «Разрешения».
- Кликнуть по строке «Изменить разрешения».
- В открывшемся окне выбрать учетную запись владельца и нажать кнопку «Изменить».
- Поставить галочку напротив пункта «Полный доступ» и нажать кнопку «Ок».
- В следующем окне поставить галочки напротив строк «Добавить разрешения, наследуемые от родительских объектов» и «Заменить все разрешения дочернего объекта на разрешения, наследуемые от этого объекта».
- Подтвердить изменения кнопкой «Ок».
- Закрыть все окна.
- Удалить папку через функцию «Удалить» в контекстном меню или клавишу Delete.
Удаление объекта командой bat-файла
В случае если не удаляется папка, появившаяся снова, необходимо создать bat-файл и ликвидировать директорию, запустив его. Это потребует выполнения следующих шагов:
- Правой кнопкой мыши кликнуть на пустом месте рабочего стола.
- В выплывающем меню выбрать функцию «Создать» и пункт «Текстовый документ».
- Открыть документ.
- Вписать в него команду: RMDIR /S/Q Путь к папке вида C:имя папки.
- В верхнем меню зайти в раздел «Файл».
- Щелкнуть по строке «Сохранить как».
- Задать имя файла «1.bat» и нажать кнопку «Сохранить».
- Запустить созданный bat-файл — и папка будет удалена.
Использование менеджера файлов Total Commander
Безвозвратное удаление папки можно выполнить с помощью программы Total Commander. Для этого нужно:
- Запустить файловый менеджер.
- Выделить неудаляемую папку.
- Нажать клавишу «F8».
- В появившемся сообщении кликнуть по кнопке «Удалить».
Не удаляется папка? Что делать? Способов, позволяющих решить эту проблему, достаточно много. Выбор метода удаления зависит от типа папки и причин, которые не позволяют очистить компьютер от ненужных объектов.
Похожие статьи
ГлавнаяЗаметкиНе удаляется папка с рабочего стола, не найден объект. Решено!
Не удаляется папка с рабочего стола, не найден объект. Решено!
—>
Ковырялся на форумах, тем создано таких много, решений нет. В основном предлагают банальную программу unlocker, которая мол бог в компьютере, и может удалить вообще все. При этом читаю дальше отзывы людей, которым программа данная не помогла. Поэтому не спешите ее ставить. Программа эта бесполезная, серьезно, сколько я ее себе не устанавливал — она удаляет все файлы, которые я сам могу удалить. А те, что не могу удалить я — не может и программа. Никогда не понимал, что в ней такого нашли люди.
Не буду дальше воды лить, а скажу, как решить нашу проблему — удалить эту злосчастную папку с рабочего стола. Нажимаете на папку правой кнопкой мыши — затем выбираете пункт «добавить в архив». Перед Вами выйдет окно настроек. Необходимо выбрать «удалить файлы после архивацииупаковки».
Вот, собственно, и все. Теперь у Вас на месте папки появился архив. А уже удаление архива — не представляет никаких сложностей.
Сам я пытался решить проблему и с помощью изоляции файла антивирусом, и помещении в карантин, и чистил неиспользуемые объекты с помощью CCleaner. Ничего не помогало. А вот попробовал архивацию — результат на лицо!
Люблю, когда все получается 🙂
Хотите больше экспериментов?
Нас более 700 человек!
Похожие материалы
Содержание:
Если действия не привели к нужному результату, то попробуйте познакомиться с другими методами.
Как завершить процесс?
Если перезагрузка не помогает, а вы все еще хотите докопаться до истины, то попробуйте проверить все запущенные приложения в данный момент. Предположим, что вы решили деинсталлировать Skype, но не хотите это сделать стандартными путями, а пытаетесь удалить все содержимое папки корневой директории.
Лучше всего следовать такой инструкции для данной ситуации, чтобы убрать папку с рабочего стола:
- Откройте “Мой компьютер” и перейдите в локальный диск C.
- Зайдите в папку “Programm Files” и найдите директорию скайпа.
- Вызовите диспетчер задач одновременным нажатием Ctrl, Alt и Delete.
- Перейдите на вкладку “Процессы” и найдите там skype.exe.
- Выделите приложение и нажмите “Завершить процесс”.
- Подтверждаем свои действия в следующем окне, снова пробуем избавиться от папки.
Важно! Время от времени каждому пользователю приедается внешний вид экрана. Изменить картинку очень легко. Читайте об очень простых способах и интересных вариантах в нашей отдельной публикации «Как сделать анимированный рабочий стол?».
Вредоносное программное обеспечение
Как удалить папку с рабочего стола, если нет активных процессов? Еще одна причина — это наличие вредоносного программного обеспечения на вашем устройстве. Довольно-таки часто вирусы могут стать препятствием в процедуре деинсталляции. Можно нахвататься такого добра в интернете и даже заразить флешку.
Как удалить файлы после такого нежелательного вмешательства? Стоит попробовать воспользоваться антивирусом:
- Откройте свой антивирус и просканируйте накопитель.
- Ознакомьтесь с результатами анализа и очистите систему, если она в этом нуждается.
- Перезагрузите персональный компьютер и попробуйте удалить папку снова.
Важно! Если ваш софт не справляется с подобной задачей, имеет смысл установить действительно качественную утилиту. О наиболее популярных вариантах на сегодняшний день информацию вы найдете в статье «Антивирусы для компьютера».
Возможно, данные манипуляции помогут вам справиться с проблемой. Но что делать, если папку не удаляется с флешки?
Внешний накопитель
Можно попробовать отформатировать носитель, для того чтобы избавиться от этой назойливой проблемы.
Важно! Форматирование приводит к полному удалению данных с накопителя, помните об этом.
Порядок работы:
- Нажмите ПКМ (правой кнопкой мыши) по флешке и выберите пункт “Форматировать”.
- Перед вами должно открыться контекстное меню с настройками процедуры. Выберите файловую систему FAT 32 по умолчанию, тогда содержимое вашей флешки сможет прочитать любой компьютер.
- Для более качественной очистки, снимите галочку на пункте “Быстрая очистка”.
- Запускайте процесс, ждите результата.
Также бывают случаи, когда в дело вступают настройки файловой системы, с которыми тоже нужно уметь разбираться.
Настраиваем директорию
Этот прием очень удобен для работы с сетевыми папками. Другими словами, несколько компьютеров соединены в единой сети. Администратор создает одну или несколько общих директорий, на которые накладываются определенные “права доступа”, а получаются эти права следующим образом:
- Зайдите в свойства папки и зайдите в раздел “Безопасность”.
- Выберите пункт “Дополнительно” и ознакомьтесь с группой пользователей, которые могут вносить изменения.
- Дайте доступ нужному компьютеру и удалите ненужную директорию.
Важно! Если у вас на ПК хранится информация, которой вы часто пользуетесь, но она не должна попасться на глаза другим пользователям вашего компьютера, не обязательно пытаться спрятать ее сложными действиями.
Идите очень простым путем — сделайте прозрачную папку на рабочем столе.
Использование сторонних приложений и программ
Если результатов до сих пор нет, то остается прибегнуть к сторонним утилитам с хорошей репутацией. Можете воспользоваться программой Unlocker.
Важно! Она находится в абсолютно бесплатном доступе на официальном сайте разработчика.
Сделать необходимо следующее:
- Откройте софт и найдите ту папку, с которой боретесь. Рассмотреть действие можно на примере того же скайпа.
- Выберите все активные процессы, которые задействованы и нажмите “kill process”. Этот нехитрый способ поможет избавиться и от других папок, программ и приложений.
Важно! Операционная система Windows не будет противиться удалению, если на вашем устройстве нет вирусов и фоновых приложений.
Видеоматериал
Возможно, некоторые скажут, что это способ для ленивых. Здесь можно поспорить, ведь вы уже выделили место для хранения утилиты. Если посмотреть с другой стороны, то практически все программы изначально инсталлируются в Programm Files. Как убрать папку с рабочего стола? Если вы будете следовать всем вышеперечисленным советам, то этот вопрос не вызовет у вас никаких трудностей. Вам никто не запрещает использовать любой другой известный софт.
20 апреля 2017
Если вы не знаете как удалить папку которая не удаляется, то наш материал поможет вам в этом разобраться.
Каждый периодически имеет дело с «неудаляемыми» папками на ПК.
Винить в этом кого-либо глупо, даже систему, которая утверждает нам, что данная директория в данный момент времени занята каким-либо процессом.
Как результат – все манипуляции по ликвидации заканчиваются фиаско. Подбираемся к основной теме: как удалить папку, которая не удаляется на windows 7 (win8)?
Существует 5 вариантов решения проблемы:
- Перезагрузка ПК;
- Проверка системы;
- Вирусы;
- Настройки папки;
- Сторонние утилиты.
Попробуем разобраться с ситуацией.
Перезагрузка
Итак, вы намерились удалить злополучную директорию, но система утверждает, что она не может это сделать по тем или иным причинам. Основная причина – использование файлов в папке каким-либо приложением или процессом, запущенным в данный момент.
На примере видно, что ликвидировать папку «скрины» не получается, поскольку один либо несколько файлов сейчас используются одной из программ Windows. Поскольку большинство не знает, какой именно, то им ничего не остается, кроме как перезапустить машину.
Совет! Рекомендуем перезагружаться через Пуск. Так вы сможете сохранить все документы, над которыми работали. Принудительный перезапуск путем нажатия кнопки Reset не приветствуется.
Жмем «Пуск» (1), затем кликаем по небольшому квадрату (2) около кнопки «завершение работы». Выбираем пункт с перезагрузкой (3).
Проверка системы
Если вы не хотите делать рестарт, а решили докопаться до истины, проверьте, не находится ли в папке приложение, запущенное в данный момент.
Допустим, вы решили избавиться от Skype по какой-то причине, только не путем деинсталляции, а варварским удалением папки, в которой находится все содержимое программы. Рассмотрим этот вариант.
Для начала откроем папку. Следуем по пути: Диск С – Programm Files – Skype.
Видим вот такую картину.
И вот что выдает система, если нажать на «Delete» на клавиатуре.
Во-первых, программа запущена, поэтому возможность удаления заблокирована системой. Во-вторых, она «висит» в диспетчере задач, а именно в процессах.
Нужно закрыть программу и на всякий случай «убить» процесс, чтобы уведомление не отобразилось снова.
Выходим из Skype, после чего жмем Ctrl+Alt+Delete (диспетчер задач) и выделяем программу. После этого жмем на кнопку «завершить процесс».
Отобразится окошко с подтверждением намерений. Жмем повторно на завершение. Теперь вы знаете, как удалить папку, которая не удаляется на windows 8, и прочих версиях ОС.
Обратите внимание! Вышеописанная процедура одинаково полезна для всех подобных случаев, не только для Skype.
Вирусы
В некоторых случаях удаление директории невозможно по той элементарной причине, что на ПК проникло потенциально нежелательное ПО, т.е. вирусы. Помимо интернета, они могут попасть на компьютер через флеш-накопитель.
А как удалить папку, которая не удаляется с флешки? Правильно, путем предварительной проверки антивирусом.
Открываем антивирус и сканируем накопитель. Затем пробуем удалить папку. Если не получилось, придется форматировать флешку.
Обратите внимание! Помните, после форматирования удалятся все данные, папки и файлы, хранящиеся на флеш-памяти.
Процедура следующая. Жмем правой кнопкой на накопитель и выбираем «форматировать».
Перед нами меню с настройками.
- Емкость флешки;
- Файловая система;
- Метка тома (имя накопителя);
- Способ форматирования;
- Запуск процесса.
Основное внимание на файловую систему. FAT 32 должна быть выбрана по умолчанию. Так содержимое накопителя сможет «прочесть» любой ПК. Имя можно дать любое, поскольку оно не влияет ни на какой параметр.
А вот для более качественного форматирования галочку «быстрой очистки» лучше снять. Жмем «начать» и ждем.
Настройки папки
Этот прием хорош для сетевых директорий. Иными словами, несколько ПК объединены в единую подсеть. Администратор создает одну или несколько общих папок, куда можно сбрасывать различную информацию. Чтобы ее ненароком никто не удалил, устанавливает права доступа.
Делается это следующим образом. Для начала открываем свойства папки правой кнопкой.
Переходим в раздел «безопасность» и жмем «дополнительно».
Выбираем группу либо пользователя, которому «режем права».
Снова выбираем группу, и теперь уже настраиваем уровень доступа.
Если вы установите галочки на двух пунктах, связанных с удалением, пользователь по сети не сможет убрать ни папку, ни ее содержимое.
Во всех остальных случаях, все будут иметь полный доступ к данным.
Сторонние приложения и утилиты
Если вы хотите удалить папку с файлами, находящимися в работе, воспользуйтесь простой и действенной программой Unlocker. Она бесплатна.
Открываем программу и выбираем папку, которую собираетесь ликвидировать.
Рассмотрим на примере того же Skype.
Выделяем все процессы, которые сейчас задействованы и жмем «kill process».
После этого можно с легкостью избавиться от приложения, поскольку мы его «убили».
Таким нехитрым способом можно почистить систему от других программ, приложений и папок.
Сказать, что этот способ рассчитан на ленивых – нельзя. В любом случае от вас потребуется знание места, в котором хранится папка. С другой стороны, все программы изначально инсталлируются в папку Programm Files.
Как удалить папку, которая не удаляется с рабочего стола и остальных мест на ПК? Следуя нашим советам, вы сможете с легкостью избавиться от различного софта, который хранится в директориях. Последние, в свою очередь, можно легко и непринужденно ликвидировать.
Важно! Система никогда не будет «ругаться», если перечень файлов, находящихся в папке, в данный момент времени нигде не задействуются. Будь то набор фотографий, фильмов или музыки. Если же вы не используете файл, но по каким-то необъяснимым причинам вам не удается почистить компьютер, значит содержимое каталога попросту заражено вирусом. На всякий случай просканируйте систему на предмет нежелательного ПО и будьте внимательны, когда качаете что-то из интернета.
Во всех остальных случаях виновата банальная халатность и нежелание прочесть сообщение диалогового окна, в котором четко поясняется причина невозможности удаления папки.
Как удалить папку или файл который не удаляется? Просто!
Ответ найден! Без всяких установочных программ на компьютер!
Источник
1. Перезапустите компьютер
Если у вас нет времени вникать в ситуацию, просто перезагрузите компьютер. Во многих случаях после перезапуска проблемную папку можно удалить обычным способом.
2. Воспользуйтесь архиватором
Если при попытке удаления Windows сообщает, что ей не удаётся найти удаляемый элемент, вам может помочь архиватор. Подойдёт 7Zip, WinRAR или аналогичная программа. Запустите её и заархивируйте проблемную папку, предварительно отметив опцию «Удалять файлы после сжатия». Программа должна автоматически стереть директорию, а вам останется лишь удалить созданный архив.
3. Удалите папку через учётную запись администратора
Невозможность удалить директорию может быть связана с правами доступа. В таких случаях система требует пароль от учётной записи администратора или просто сообщает об отсутствии необходимых прав. Чтобы обойти это ограничение, придётся либо сразу ввести запрошенный пароль, либо войти в систему как администратор и только после этого удалить папку.
4. Проверьте систему на вирусы
Вирусы и другое вредоносное ПО также могут препятствовать удалению папки. Проверьте компьютер с помощью антивируса, после чего попробуйте избавиться от директории повторно.
5. Проверьте, чтобы внутри папки не было заблокированных файлов
Часто удалить папку не выходит из-за того, что вложенные в неё файлы используются теми или иными программами. Проверить, имеет ли место такой конфликт, очень легко: откройте директорию, выделите внутренние файлы и попытайтесь их удалить. Если система откажется удалять один или несколько объектов, разблокируйте их с помощью системных инструментов или сторонних программ. Затем удалите саму папку.
6. Воспользуйтесь сторонним менеджером файлов
Если стандартный проводник отказывается удалять объект, попробуйте сделать это в стороннем менеджере файлов. К примеру, в Total Commander (Windows) или Commander One (macOS).
7. Удалите папку в безопасном режиме
Если другие способы не помогают, загрузите компьютер в безопасном режиме, найдите проблемную директорию и удалите её.
Используемые источники:
- https://www.syl.ru/article/153256/new_ne-udalyaetsya-papka-kak-udalit-neudalyaemuyu-papku
- https://blog.slytech.ltd/notes/ne-udalyaetsya-papka-s-rabochego-stola-ne-najden-obekt-resheno.html
- https://serviceyard.net/gadgets/kak-ubrat-papku-s-rabochego-stola.html
- https://pomogaemkompu.temaretik.com/1138317210802719219/5-prostyh-sposobov-kak-udalit-papku-kotoraya-ne-udalyaetsya/
- https://lifehacker.ru/kak-udalit-papku/