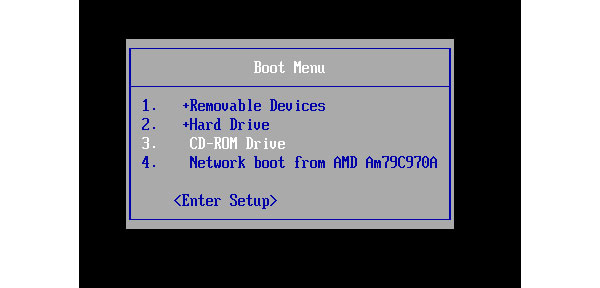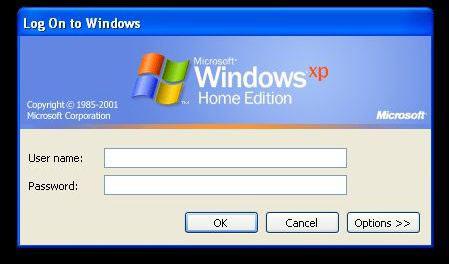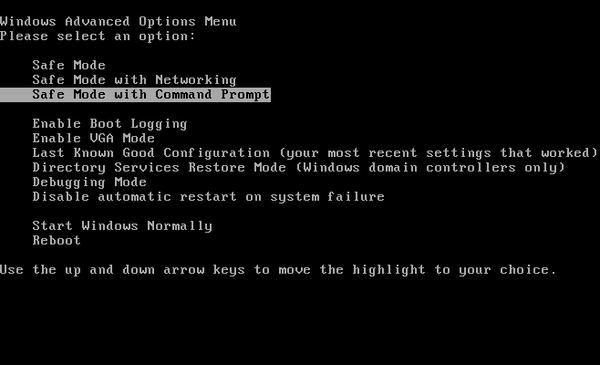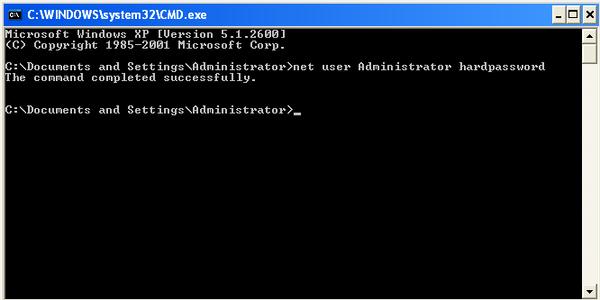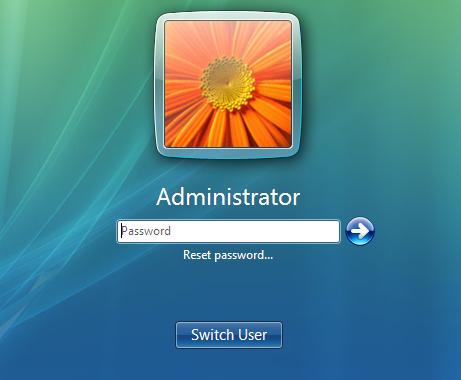-
Partition Wizard
-
Partition Manager
- How to Reset Windows Vista Password [4 Ways]
How to Reset Windows Vista Password [4 Ways] [Partition Manager]
By Linda | Follow |
Last Updated October 14, 2020
Although Microsoft’s support for Windows Vista has been discontinued for a long time, some people still like to use this OS. Sometimes, they may forget Windows Vista password. In this post, MiniTool Partition Wizard offers Windows Vista password reset methods.
Method 1. Have an Administrator Change It
If you share your computer with someone else and that person have administrator-level access, you can ask him to reset the Vista password for you. Here is the guide:
- Log in Windows Vista with the administrator account.
- Open Control Panel.
- Click the User Accounts
- Select Manage another account.
- Select the account that you want to change the password for.
- Click the Change the password
- Enter a new password for the user to change the password.
But in most cases, you’re the only user of the computer and the Windows Vista password reset process may be more complicated.
Method 2. Use Windows Vista Password Reset Disk
If you have ever created a Windows Vista password reset disk before forgetting the password, this method will be helpful. Here is the guide on how to do Windows Vista password reset with this disk:
- Once you’ve typed the wrong password, Windows Vista will show a Reset password link below the login box.
- Plug the password reset disk into the computer and then click that Reset password
- When the Password Reset Wizard appears, click Next to continue.
- Select the right password reset disk. Click Next.
- Type in a new password and a hint for the password. Click Next.
- Click Finish. Now you can log in to your PC with the new password
But unfortunately, there are exactly little users who remember to prepare such a useful disk.
Method 3. Reset Windows Vista Password in Safe Mode
If you can’t use the above methods, you can try this one. In Windows Vista, there is a hidden account called Administrator and it is always available for use if required. If you didn’t change this Administrator’s password, the password is empty by default. You can log into computer with this account to change the password. Here is the guide:
- Restart your PC and press «F8» repeatedly to enter the advanced boot options.
- Select «Safe Mode with Command Prompt» and login to the account with administrator privilege.
- Reset your password by typing the command «net user UserName (space) NewPassword«.
How to Change/Remove/Bypass Password Windows 10 If You Forgot It
Method 4. Use the Sticky Keys Trick to Reset Windows Vista Password
The Sticky Keys can also be used to restore a forgotten administrator password. You just need to boot up from a Windows Vista setup DVD, launch the Windows Recovery Environment (RE), and then replace the sethc.exe file with cmd.exe.
If all the above methods don’t work for you, you should use third-party software to hack the computer for password recovery. If you do so, please choose a reliable program. If don’t care about the data, you can use Windows installation DVD to format and reinstall Windows Vista onto the computer directly.
Top 6 Methods to Unlock HP Laptop If Forgot the Password [2020]
About The Author
Position: Columnist
Author Linda has been working as an editor at MiniTool for 1 year. As a fresh man in IT field, she is curious about computer knowledge and learns it crazily. Maybe due to this point, her articles are simple and easy to understand. Even people who do not understand computer can gain something.
By the way, her special focuses are data recovery, partition management, disk clone, and OS migration.
-
Partition Wizard
-
Partition Manager
- How to Reset Windows Vista Password [4 Ways]
How to Reset Windows Vista Password [4 Ways] [Partition Manager]
By Linda | Follow |
Last Updated October 14, 2020
Although Microsoft’s support for Windows Vista has been discontinued for a long time, some people still like to use this OS. Sometimes, they may forget Windows Vista password. In this post, MiniTool Partition Wizard offers Windows Vista password reset methods.
Method 1. Have an Administrator Change It
If you share your computer with someone else and that person have administrator-level access, you can ask him to reset the Vista password for you. Here is the guide:
- Log in Windows Vista with the administrator account.
- Open Control Panel.
- Click the User Accounts
- Select Manage another account.
- Select the account that you want to change the password for.
- Click the Change the password
- Enter a new password for the user to change the password.
But in most cases, you’re the only user of the computer and the Windows Vista password reset process may be more complicated.
Method 2. Use Windows Vista Password Reset Disk
If you have ever created a Windows Vista password reset disk before forgetting the password, this method will be helpful. Here is the guide on how to do Windows Vista password reset with this disk:
- Once you’ve typed the wrong password, Windows Vista will show a Reset password link below the login box.
- Plug the password reset disk into the computer and then click that Reset password
- When the Password Reset Wizard appears, click Next to continue.
- Select the right password reset disk. Click Next.
- Type in a new password and a hint for the password. Click Next.
- Click Finish. Now you can log in to your PC with the new password
But unfortunately, there are exactly little users who remember to prepare such a useful disk.
Method 3. Reset Windows Vista Password in Safe Mode
If you can’t use the above methods, you can try this one. In Windows Vista, there is a hidden account called Administrator and it is always available for use if required. If you didn’t change this Administrator’s password, the password is empty by default. You can log into computer with this account to change the password. Here is the guide:
- Restart your PC and press «F8» repeatedly to enter the advanced boot options.
- Select «Safe Mode with Command Prompt» and login to the account with administrator privilege.
- Reset your password by typing the command «net user UserName (space) NewPassword«.
How to Change/Remove/Bypass Password Windows 10 If You Forgot It
Method 4. Use the Sticky Keys Trick to Reset Windows Vista Password
The Sticky Keys can also be used to restore a forgotten administrator password. You just need to boot up from a Windows Vista setup DVD, launch the Windows Recovery Environment (RE), and then replace the sethc.exe file with cmd.exe.
If all the above methods don’t work for you, you should use third-party software to hack the computer for password recovery. If you do so, please choose a reliable program. If don’t care about the data, you can use Windows installation DVD to format and reinstall Windows Vista onto the computer directly.
Top 6 Methods to Unlock HP Laptop If Forgot the Password [2020]
About The Author
Position: Columnist
Author Linda has been working as an editor at MiniTool for 1 year. As a fresh man in IT field, she is curious about computer knowledge and learns it crazily. Maybe due to this point, her articles are simple and easy to understand. Even people who do not understand computer can gain something.
By the way, her special focuses are data recovery, partition management, disk clone, and OS migration.
Зачастую пользователи устанавливают пароль на вход в операционную систему для защиты личных данных от посторонних. Однако со временем ввод пароля становится обременительной процедурой, либо просто пропадает необходимость его дальнейшего использования. В этом случае функция ввода пароля отключается в настройках системы.

Инструкция
Включите компьютер. Зайдите в операционную систему с учетной записи, обладающей правами администратора. Чтобы определить, какая именно это учетная запись, посмотрите ее атрибуты на загрузочном экране, внизу должно быть написано «Администратор компьютера».
Откройте меню «Пуск». Найдите пункт «Выполнить» и введите в пустой строке команду netplwiz. Также она актуальна для Seven, однако непригодна для использования на более ранних версиях операционных систем Windows.
Нажмите Enter. У вас появится небольшое окно настроек учетных записей операционной системы. Там могут быть не только созданные вами пользователи компьютера, но и также те, которые необходимы для поддержки работы некоторых программ, например, для полноценного функционирования NET Framework.
Выделите при помощи левой кнопки мыши того пользователя системы, которого хотите запрограммировать на автоматический вход без ввода пароля. Снимите выделение галочкой с пункта «Требовать ввод имени пользователя и пароля». Примените изменение.
В появившемся новом окне введите пароль, который ранее использовали для входа под своей учетной записью. Подтвердите его в строке ниже. Будьте внимательны, убедитесь, что у вас отключен Caps lock и вы вводите пароль на той же раскладке, что и обычно.
Нажмите кнопку «Ок». В следующий раз при входе в операционную систему Windows Vista запрос на ввод пароля будет отключен. И система будет загружаться автоматически от имени администратора компьютера.
Если вы в дальнейшем захотите вернуть обратно ввод пароля при запуске системы, проделайте все изменения в обратном порядке и выполните соответствующие настройки в меню учетных записей пользователей, которое находится в панели управления компьютером.
Видео по теме
Обратите внимание
При снятии пароля с входа в операционную систему, убедитесь в том, что сохранность ваших файлов не находится под угрозой.
Полезный совет
Если у компьютера несколько пользователей, создавайте дополнительные учетные записи.
Источники:
- снять пароль windows
Войти на сайт
или
Забыли пароль?
Еще не зарегистрированы?
This site is protected by reCAPTCHA and the Google Privacy Policy and Terms of Service apply.
Загрузить PDF
Загрузить PDF
Из данной статьи вы узнаете, как сбросить забытый пароль к Windows XP или Vista. Для этого можно воспользоваться скрытой учетной записью администратора или установочным диском с Vista (если он есть).
-
1
Перезагрузите компьютер. Откройте меню «Пуск», щелкните по значку
, а затем нажмите «Перезагрузка».
-
2
Нажмите клавишу, чтобы открыть дополнительные варианты загрузки. В большинстве случаев это клавиша F8, но на вашем компьютере клавиша может быть другой. Если зажать эту клавишу до загрузки Windows, на экране отобразятся дополнительные варианты загрузки.
- Во время перезагрузки в нижней части экрана ищите фразу «advanced options» (дополнительные параметры) или «boot options» (параметры загрузки), или даже «advanced settings» (дополнительные настройки) — в конце или в начале фразы будет указана нужная клавиша.
-
3
Выберите Безопасный режим и нажмите ↵ Enter. Компьютер загрузится в безопасном режиме.
-
4
Выберите операционную систему, если появится запрос. В Windows XP, возможно, вам предложат выбрать операционную систему; в этом случае просто нажмите ↵ Enter.
-
5
Дождитесь, когда загрузится страница учетных записей. На ней вы увидите как минимум две учетные записи: свою обычную учетную запись и учетную запись администратора.
- Как правило, у учетной записи администратора стоит значок в виде шахматной фигуры.
-
6
Нажмите Администратор. Так вы войдете в учетную запись администратора. На экране отобразится рабочий стол.
Реклама
-
1
Откройте меню «Пуск»
. Щелкните по логотипу Windows (или по «Пуск» в Windows XP) в нижнем левом углу экрана.
-
2
Нажмите Выполнить. Этот значок в виде конверта расположен в правой части меню «Пуск». Откроется небольшое окно.
- В Windows Vista введите run, если вы не видите опцию «Выполнить» в меню «Пуск».
-
3
Введите cmd. Эта команда запускает командную строку.
-
4
Щелкните по OK. Эта кнопка находится в нижней части меню «Пуск». Откроется командная строка.
-
5
Введите команду для сброса пароля. Введите net user имя_пользователя новый_пароль, где вместо «имя_пользователя» введите имя пользователя учетной записи, пароль к которой вы забыли, а вместо «новый_пароль» введите новый пароль.
- Например: чтобы забытый пароль к учетной записи «hugsky» изменить на пароль «pupper123», введите net user hugsky pupper123.
-
6
Нажмите ↵ Enter. Пароль будет изменен.
-
7
Перезагрузите компьютер. На экране входа в систему выберите свою учетную запись и введите новый пароль.
Реклама
-
1
Найдите установочный диск или диск восстановления с Windows Vista. Чтобы воспользоваться этим методом, необходимо открыть консоль восстановления, доступ к которой можно получить только с установочного диска или с диска восстановления Windows Vista.
- Можно скачать ISO-файл Windows Vista и записать его на DVD-диск.
- Не обязательно пользоваться тем же установочным диском, с которого вы устанавливали систему, но на таком диске должна быть та же версия Windows, что и на вашем компьютере.
-
2
Вставьте установочный диск в компьютер. Переверните диск этикеткой вверх и вставьте его в оптический привод компьютера.
-
3
Перезагрузите компьютер. Щелкните по направленной вверх стрелке у значка
, а затем в меню выберите «Перезагрузка».
-
4
Нажмите клавишу для входа в BIOS. Как только компьютер уйдет на перезагрузку, зажмите клавишу для входа в BIOS. Такая клавиша будет указана в нижней части экрана.
- Если вы не можете найти клавишу для входа BIOS, почитайте инструкцию (на бумаге или онлайн) к компьютеру или к материнской плате.
-
5
Перейдите на вкладку «Boot» (Загрузка). С помощью клавиш со стрелками перейдите на вкладку «Boot» (Загрузка) или «Startup» (Запуск).
- Пропустите этот шаг, если вы не видите вкладку «Boot».
-
6
Измените порядок загрузки. Выберите опцию «Disc» (Диск), «Disc Drive» (Оптический привод) или аналогичную, а затем нажимайте клавишу + до тех пор, пока выбранная опция не окажется первой в списке.
-
7
Сохраните настройки и выйдите из BIOS. Для этого можно нажать соответствующую клавишу — ищите ее в строке «Save and Exit» (Сохранить и выйти) в правой части экрана.
- Возможно, вам придется подтвердить свое решение; для этого нажмите ↵ Enter, когда появится запрос.
-
8
Нажмите любую клавишу, когда появится запрос. Откроется консоль восстановления Windows.
-
9
Щелкните по Далее. Эта опция находится в нижнем правом углу окна.
-
10
Щелкните по Восстановить систему. Эта опция находится в нижнем левом углу окна.
-
11
Выберите Windows Vista, а затем нажмите Далее. Вы найдете эту опцию посередине окна.
-
12
Нажмите Командная строка. Эта опция расположена посередине экрана. Откроется командная строка.
-
13
Введите команду «utilman». Введите c:windowssystem32utilman.exe c: и нажмите ↵ Enter.
- Если операционная система установлена на диске «D:», введите d:windowssystem32utilman.exe d:.
-
14
Введите следующую команду. Введите copy c:windowssystem32cmd.exe c:windowssystem32utilman.exe и нажмите ↵ Enter.
-
15
Введите последнюю команду. Введите y и нажмите ↵ Enter. Так вы подтвердите, что хотите, чтобы на экране входа в Windows отображалась командная строка.
-
16
Извлеките установочный диск или диск восстановления, а затем перезагрузите компьютер. Вы увидите экран входа в систему.
-
17
Нажмите кнопку «Специальные возможности». Это круглая синяя кнопка в нижнем левом или нижнем правом углу экрана. Откроется командная строка.
-
18
Введите команду для сброса пароля. Введите net user имя_пользователя новый_пароль, где вместо «имя_пользователя» введите имя пользователя учетной записи, пароль к которой вы забыли, а вместо «новый_пароль» введите новый пароль.
- Например: чтобы забытый пароль к учетной записи «citruslover» изменить на пароль «ilikelemons», введите net user citruslover ilikelemons.
-
19
Нажмите ↵ Enter. Пароль будет изменен.
-
20
Войдите в учетную запись. Для этого выберите свою учетную запись и введите новый пароль.
- Как только вы запустите команду, новый пароль будет готов к работе, то есть перезагружать компьютер не нужно.
Реклама
Советы
- Как правило, учетная запись администратора не защищена паролем. Если никто не установил пароль к этой учетной записи, вы сможете воспользоваться учетной записью администратора, чтобы сбросить пароль к Vista или XP.
Реклама
Предупреждения
- Помните, что сброс пароля на чужом компьютере без разрешения его владельца является незаконным.
Реклама
Об этой статье
Эту страницу просматривали 23 746 раз.
Была ли эта статья полезной?
Сброс пароля с помощью дискеты сброса пароля
Сводка статьи: В этой статье приведены инструкции по созданию дискеты для сброса пароля в Windows Vista.
С помощью дискеты для сброса пароля вы можете получить доступ к своей учетной записи на локальном компьютере, сбросив пароль в том случае, если пароль забыт. После создания дискеты сброса пароля вы можете сбросить пароль независимо от того, сколько времени вы изменили пароль.
Требования для создания дискеты сброса пароля
Для создания дискеты сброса пароля необходимо выполнить одно из указанныхниже действий.
-
USB-накопитель
-
гибкие и гибкие диски
Примечание.Вы не можете создать дискету для сброса с помощью компакт-диска или DVD-файла.
Создание дискеты сброса пароля
-
Узел
и выберите Панель управления.
-
Нажмите элемент Учетные записи пользователей и семейная безопасность.
Примечание.Если панель управления использует классический вид, перейдите к следующему шагу.
-
Выберите пункт Учетные записи пользователей.
-
Вставьте USB-накопитель или гибкий диск.
-
На левой панели щелкните ссылку Создание дискеты сброса пароля .
-
После появления мастера забытые пароли нажмите кнопку Далее.
-
Выберите диск, на котором вы хотите сохранить пароль, и нажмите кнопку Далее.
-
В поле пароль текущей учетной записи пользователя введите текущий пароль и нажмите кнопку Далее.
-
Когда индикатор выполнения достигнет размера 100%, нажмите кнопку Далее, а затем — Готово.
-
После создания дискеты для сброса пароля удалите диск и храните его в безопасном месте.
Примечание.Любой пользователь может использовать этот диск для доступа к учетной записи на этом компьютере, поэтому важно сохранить его в безопасном, но доступном месте.
Сведения об использовании дискеты сброса пароля для сброса забытого пароля можно найти на веб-сайте Майкрософт: сбросьте пароль для Windows.
Ссылки
Нужна дополнительная помощь?
Содержание
- Что делать, если вы забыли пароль к Windows Vista
- Вот несколько способов вернуться, если вы забыли пароль Windows Vista
- Используйте диск Windows для сброса пароля
- Получите обоснованные предположения на свой пароль Windows Vista
- Попросите администратора изменить ваш пароль
- Используйте этот хак для сброса пароля Windows Vista
- Взлом в Windows Vista с помощью программы восстановления пароля
- Все еще не можете найти свой пароль Windows Vista?
- Что делать после сброса пароля Windows Vista
- Как сбросить пароль Windows Vista
- Инструкции по сбросу пароля в Windows Vista
- Как сбросить пароль Windows Vista
- Не используете Windows Vista?
- Решено. Я забыл пароль к Windows Vista. Что мне теперь делать?
- Содержание:
- Решение 1.Сбросить забытый пароль Vista с помощью диска сброса пароля
- Решение 2. Удалите забытый пароль Vista с помощью 4WinKey
- Решение 3. Разблокируйте забытый пароль Vista с помощью локальных пользователей и групп
- Решение 4. Сбросить забытый пароль Vista с помощью командной строки
- Нижняя линия
- Сброс забытого пароля администратора / пользователя в Windows XP / Vista
- Часть 1. Сброс пароля Windows XP / Vista с загрузочного CD / DVD / USB-накопителя
- Часть 2. 4 способы сброса пароля Windows XP
- 1. Сброс пароля Windows XP с помощью Ctrl + Alt + Del
- 2. Сброс пароля Windows XP в безопасном режиме
- 3. Сбросить пароль Windows XP с помощью командной строки
- 4. Полный формат и переустановка
- Часть 3. 3 способы обойти пароли Windows Vista
- 1. Использовать диск Windows для сброса пароля
- 2. Сброс пароля Windows Vista в безопасном режиме
- 3. Обойти пароль Windows Vista с установочным / установочным диском
- Заключение
- Если вдруг забыл пароль Windows: Ломаем пароль!
- Как «обойти» пароль BIOS?
- Что делать, если забыл пароль от Windows?
- Как взломать пароль Windows на компьютере или ноутбуке?
- Как узнать пароль от компьютера?
- Как узнать пароль администратора в Windows 7?
- Как сбросить пароль на Windows 7?
- Как сбросить пароль на Windows 8?
- Как сбросить пароль на Windows 10?
- Как сбросить пароль администратора Windows 7?
- Просмотр паролей, которые хранит Windows
- Пароли пользователей Windows XP
- Сброс паролей пользователей в режиме администратора в windows XP
- Утилиты для изменения паролей Windows XP/7/8/10
- Подбор и расшифровка паролей
- Взлом паролей
- Программы для взлома пароля в Windows
- Выводы
Что делать, если вы забыли пароль к Windows Vista
Вот несколько способов вернуться, если вы забыли пароль Windows Vista
Забыли пароль Windows Vista? Не расстраивайтесь, потому что вы не одни. Предполагается, что наши пароли трудно угадать, но иногда мы делаем их настолько сложными, что никто, даже мы, не можем их запомнить.
Есть несколько способов найти забытый пароль Vista:
Используйте диск Windows для сброса пароля
Если в какой-то момент в прошлом вы создали диск для сброса пароля в Windows Vista, примите поздравления за активную работу! Сейчас самое время его использовать.
Ваш диск для сброса пароля будет работать, даже если вы изменили свой пароль Windows Vista с момента его создания.
Получите обоснованные предположения на свой пароль Windows Vista
Прежде чем пропустить этот, казалось бы, очевидный совет, действительно взглянем на некоторые из этих идей. Если вы еще этого не сделали, приложите серьезные усилия по угадыванию, прежде чем переходить к более сложным способам возврата пароля.
Большинство паролей Windows Vista, даже чрезмерно сложных, часто вдохновляются повседневными вещами в нашей жизни, поэтому вы можете изменить свой пароль, угадав, как вы его взяли.
Возможно ли, что ваш пароль для входа в Vista был создан с помощью:
Нужна дополнительная помощь для запоминания пароля Windows Vista? Посмотрите, как угадать свой собственный пароль для некоторых других идей.
Попросите администратора изменить ваш пароль
Если вы единственный пользователь компьютера, этот совет явно не принесет вам пользы. Это, вероятно, верно для большинства людей, так как большинство из нас являются единственным пользователем нашего компьютера.
Используйте этот хак для сброса пароля Windows Vista
Теперь мы переходим к серьезным вещам. Не невозможно, даже для новичка, просто гораздо сложнее, чем гадать.
Если вы попробовали простые идеи, описанные выше, и ничего не получилось, следуйте нашему руководству Как сбросить пароль Windows Vista. Да, есть несколько команд для выполнения, и вам может потребоваться сделать некоторые вещи, которые вы никогда не делали раньше, но это очень просто и почти всегда делает свое дело.
Взлом в Windows Vista с помощью программы восстановления пароля
Если вы не сможете вспомнить забытый пароль Vista, у вас нет диска для сброса пароля, вы единственный пользователь на своем ПК, и метод сброса не сработал, тогда пришло время перейти к выделенному восстановлению/сбросу. программного обеспечения.
Программы восстановления пароля Windows – это бесплатные программные средства, предназначенные для сброса/удаления вашего пароля или восстановления самого старого пароля. Это не самая простая в мире программа, которую можно использовать, но если вы будете следовать пошаговым инструкциям, программа восстановления пароля почти наверняка избавит вас от этого затруднения.
Все еще не можете найти свой пароль Windows Vista?
Если вы все еще не можете войти в Windows Vista, даже после того, как попробуете все бесплатные программы восстановления паролей, вам нужно будет выполнить чистую установку Windows Vista. Это тот тип восстановления, который удалит все на вашем компьютере, включая пароль, который вы не можете запомнить.
Это радикальный и разрушительный шаг, но если вы забыли свой пароль Vista и не можете получить каким-либо другим способом, чистая установка гарантированно вернет ваш компьютер в рабочее состояние.
Что делать после сброса пароля Windows Vista
Как только вы выяснили свой забытый пароль Windows Vista или изменили его, чтобы создать другой пароль, вы должны подумать о том, как избежать этого в будущем. Последнее, что вам нужно, это повторить эти методы сброса пароля через несколько месяцев, когда вы столкнетесь с той же ситуацией.
Еще один способ убедиться, что у вас никогда нет доступа к компьютеру, – настроить автоматический вход в Vista.Это позволит вашему компьютеру хранить пароль, поэтому все, что вам нужно сделать, это включить компьютер для входа в свою учетную запись – пароль не требуется! Это определенно не безопасный способ использования вашего компьютера, но это вариант.
Источник
Как сбросить пароль Windows Vista
Инструкции по сбросу пароля в Windows Vista
Да, можно сбросить пароль Windows Vista. Мало того, что это возможно, это даже не так сложно.
Диск для сброса пароля, о котором вы можете прочитать подробнее на шаге 12, является единственным «одобренным» способом сброса пароля Windows Vista, но описанный ниже трюк относительно прост в применении и работает почти каждый раз.
Помимо этого трюка, есть и другие способы сброса или восстановления забытого пароля Windows Vista, в том числе с помощью программного обеспечения для восстановления пароля. Есть также множество других возможностей.
Если вы знаете свой пароль и просто хотите изменить его, есть четкая процедура, которая не предполагает выполнение действий, описанных в этой статье.
Выполните следующие действия для сброса пароля Windows Vista:
Сложность: средняя
Как сбросить пароль Windows Vista
Вставьте установочный DVD-диск Windows Vista в оптический привод и перезагрузите компьютер. См. Загрузка с CD, DVD или BD диска, если вам нужна помощь.
Если вы не можете найти установочный диск Windows Vista или у вас его никогда не было, можно одолжить чужой. Вы не собираетесь переустанавливать Windows Vista или делать что-либо, что нарушает ваше или ваше соглашение с Microsoft.
Если Windows Vista запускается нормально или вы не видите этот экран, то ваш компьютер, вероятно, загружался с жесткого диска, а не с диска Vista. Перезагрузите компьютер, чтобы повторить попытку, или обратитесь к руководству по загрузке, с которым я связан в первом шаге выше, для получения дополнительной помощи.
Подождите, пока ваша установка Windows Vista находится на вашем компьютере.
Выберите Командная строка из списка инструментов восстановления.
В командной строке введите следующие две команды в указанном порядке, нажимая Enter после каждой строки, чтобы выполнить ее:
Извлеките диск Windows Vista и перезагрузите компьютер.
Подождите, пока Windows загрузится на экран входа в Vista.
Теперь, когда Командная строка открыта, используйте команду net user, как показано ниже, но замените myuser своим именем пользователя и newpassword на пароль, который вы хотите использовать. задавать:
Например, я мог бы сделать что-то вроде этого:
Закройте окно Командная строка и войдите под своим новым паролем!
Теперь, когда вы вернулись, создайте диск для сброса пароля в Windows Vista. Если у вас есть один из них, вам никогда не придется беспокоиться о том, чтобы забыть свой пароль или снова взломать свой путь обратно.
Наконец, мы рекомендуем отменить изменения, которые вы внесли, чтобы этот трюк заработал. Вам не нужно, но если вы этого не сделаете, у вас больше не будет доступа к функциям специальных возможностей Vista на экране входа в систему. Чтобы отменить все, кроме вашего пароля – который будет продолжать работать после сброса его на шаге 10, повторите шаги с 1 по 6 в точности, как описано выше.В командной строке выполните следующую команду и перезагрузите компьютер снова:
Не используете Windows Vista?
Вы можете сбросить пароль Windows с помощью этого трюка с утилитой и в других версиях Windows, но процесс немного отличается.
См. Как сбросить пароль Windows 8 или Как сбросить пароль Windows 7 для наших руководств по сбросу пароля Windows в этих версиях Windows.
Источник
Решено. Я забыл пароль к Windows Vista. Что мне теперь делать?
Содержание:
С выпуском Windows 10 вы, должно быть, перешли со старых персональных компьютеров на новые, быстрые и эффективные компьютеры с предустановленной Windows 10. Но потом вы поняли, что на вашем старом компьютере есть некоторые ценные данные, и теперь вы не можете войти в систему. к вашей старой Windows Vista, потому что вы забыл пароль Vista. Но не волнуйтесь, вы не единственный, кто страдает от этой ситуации. Нас просят выбрать уникальный и сложный пароль, а затем запомнить его. Но в эту эпоху технологий сложно все запомнить. Теперь, если вы хотите восстановить доступ к своей Windows Vista, вы можете попробовать одно из следующих решений.
Решение 1.Сбросить забытый пароль Vista с помощью диска сброса пароля
1. Введите случайные символы в поле пароля и нажмите Enter.
2. Будет показано сообщение «Неверный пароль», но не беспокойтесь и снова нажмите Enter.
3. Теперь вы увидите ссылку «Сбросить пароль» под полем пароля. Щелкните ссылку «Сброс пароля» после подключения диска сброса пароля к компьютеру.
4. Запустится мастер сброса пароля. Нажмите «Далее.
5. Теперь вам будет предложено просмотреть диск, содержащий информацию для сброса пароля. Выберите съемное устройство в раскрывающемся меню и нажмите Далее.
6. Если ваш диск содержит информацию для восстановления пароля, вам будет предложено установить новый пароль. Выберите новый пароль для вашей Windows и нажмите Далее.
Ваш пароль будет успешно изменен, и теперь вы можете войти в систему, используя новый пароль.
Это решение довольно простое, но проблема в том, что лишь немногие знают о диске сброса пароля. Но если вы этого не знали, не волнуйтесь, у нас есть еще несколько решений для вас. Перейти к следующему решению.
Решение 2. Удалите забытый пароль Vista с помощью 4WinKey
Шаг 1. Запишите PassFab 4WinKey на любой носитель (USB, DVD, CD), открыв программу PassFab 4WinKey. Здесь мы используем USB.
Шаг 2. После нажатия кнопки «Записать» отобразится запрос с просьбой отформатировать USB. Нажмите «ДА», и начнется запись.
Шаг 3. Для записи диска потребуется некоторое время, но по завершении записи на экране появится сообщение об успешном завершении.
Шаг 4. Подключите USB к заблокированному компьютеру и перезагрузите его. Быстро нажмите F12, чтобы войти в меню BIOS. Теперь перезагрузите вашу систему с USB. После успешной загрузки вы увидите список параметров, включая имя вашего USB / DVD / CD привода. Найдите и выберите свой носитель.
Шаг 5. После успешного входа в заблокированную Windows с загрузочного диска выберите свою операционную систему и нажмите «Сбросить пароль».
Шаг 6. После этого вы увидите список имен пользователей. Найдите свой, выберите и добавьте новый пароль в поле ниже и нажмите «Далее».
Шаг 7. После успешного сброса нажмите «Перезагрузить» и войдите с новым паролем. Не забудьте удалить носитель перед перезагрузкой.
Решение 3. Разблокируйте забытый пароль Vista с помощью локальных пользователей и групп
Если пароль вашей локальной учетной записи Windows Vista был утерян, но у вас все еще есть другая учетная запись с правами администратора, поверьте, вы уже восстановили свою учетную запись. Если вы не знаете, как использовать учетную запись администратора для сброса пароля локальной учетной записи, мы поможем вам. Прочтите и внимательно следуйте каждому шагу.
1. Перезагрузите вашу систему. Когда экран погаснет, нажимайте клавишу F8, пока не появится меню загрузки. Выберите безопасный режим в меню загрузки.
2. Войдите в систему как администратор, указав пароль администратора. Если вы не установили пароль администратора, нажмите только ввод.
3. Теперь нажмите кнопку «Пуск», нажмите «Выполнить», затем введите «lusrmgr.msc» в поле поиска и нажмите «Ввод». Вам будет предложено ввести имя пользователя и пароль администратора. Введите это и нажмите Далее.
4. В «Локальные пользователи и группы» выберите Пользователи. Теперь щелкните правой кнопкой мыши имя пользователя, пароль которого необходимо изменить.
5. Введите новый пароль и подтвердите его. И перезагрузите вашу систему.
После перезагрузки вы можете войти в Windows Vista, используя новые учетные данные. Но если ваша проблема не устранена, перейдите к следующему решению.
Решение 4. Сбросить забытый пароль Vista с помощью командной строки
Если вы компьютерный фанат, вам может быть известна командная строка. Да, мы можем использовать командную строку для обхода пароля Windows Vista. Это долгое и сложное решение, но оно приводит к успешному сбросу пароля. Это не повредит вашим важным данным. Следуйте процедуре, и вы получите доступ к своей учетной записи. Прежде всего вам понадобится установочный диск Windows Vista.
1. Вставьте установочный диск Windows Vista и перезагрузите систему.
2. Дождитесь появления экрана установки, затем выберите язык и нажмите «Далее».
3. Теперь выберите вариант «Восстановить компьютер». Вам будут отображены ваши системные диски. Теперь выберите диск, на котором установлена ваша Windows, и нажмите Далее.
4. Теперь в разделе «Восстановление системы» выберите «Командная строка».
5. Теперь выполните следующие команды одну за другой в командной строке.
скопируйте c: Windows system32 utilman.exe c:
скопируйте c: Windows system32 cmd.exe c: Windows system32 utilman.exe
6. Если появится какое-либо предупреждение, нажмите Да.
7. Теперь вытащите диск Vista. После перезагрузки системы на экране входа в систему вы увидите значок в форме пирога в нижнем левом углу. Щелкните по нему.
8. Снова откроется командная строка. Теперь выполните следующую команду:
чистый пользователь [имя пользователя] [новый пароль]
замените [имя пользователя] своим новым именем пользователя и [пароль] новым паролем.
Выполнив некоторые технические шаги, вы можете восстановить полномочия своей учетной записи. Это может быть немного сложно, но есть стороннее программное обеспечение, которое может мгновенно сбросить пароль Vista.
Нижняя линия
С помощью этих решений, особенно 4WinKey, легко решить проблему с забытым паролем в Windows Vista. Теперь вы также можете использовать сложные и надежные пароли для защиты файлов, не боясь потерять пароль. Поскольку многие инструменты, доступные на рынке, не обновлены, инструмент восстановления пароля Windows от PassFab поставляется с новейшими функциями, которые помогают создать ваш пароль в кратчайшие сроки.
Источник
Сброс забытого пароля администратора / пользователя в Windows XP / Vista
Необходимо и важно установить надежный и уникальный пароль, чтобы защитить ваш компьютер от использования другими лицами без вашего разрешения. Но это будет проблематично, если вы забудете пароль для Windows XP или Vista. Итак, здесь мы подготовили полное руководство, которое поможет вам справиться с проблемой, когда вы заблокированы в своей учетной записи Windows XP или Vista, потому что вы просто забыли пароль.
Часть 1. Сброс пароля Windows XP / Vista с загрузочного CD / DVD / USB-накопителя
Сбросить пароль администратора или пользователя Windows легко с помощью профессионального инструмента для сброса пароля Windows. Типард Windows, сброс пароля, платина позволяет без проблем сбросить все типы паролей Windows.
Следуйте простым шагам ниже, чтобы сбросить пароль Windows XP или Vista.
Скачать и установить
Загрузите и установите этот инструмент Windows Password Reset на доступном компьютере.
Если вы используете стандартную версию, она поддерживает только запись загрузочного CD / DVD для восстановления пароля. Версии Platinum и Ultimate поддерживают создание загрузочных CD / DVD и USB-накопителей.
Более того, Ultimate версия также может помочь вам добавить учетную запись пользователя / администратора без входа в Windows.
Создать диск сброса пароля или USB-накопитель
Вставьте устройство для сброса пароля (CD / DVD / USB-накопитель) в доступный компьютер, затем нажмите «Записать CD / DVD» или «Записать USB». После записи нажмите кнопку «ОК» и закройте интерфейс.
Установите загрузку заблокированного компьютера загрузочным диском / USB-накопителем
Извлеките дисковод CD / DVD или USB и вставьте его в заблокированный компьютер с Windows XP или Vista. Войдите в «Среду предустановки Windows» в соответствии с запросом запуска компьютера. Если вы используете CD / DVD, выберите CR-ROM Drive в меню загрузки или выберите USB.
Сбросить пароли Windows XP / Vista
Выберите учетную запись и начните сбрасывать пароль Windows XP или Vista. После успешного сброса пароля это программное обеспечение напомнит вам извлечь загрузочный диск и перезагрузить компьютер.
Теперь все шаги завершены. Выньте устройство сброса пароля и перезагрузите компьютер с Windows XP или Vista, чтобы войти в систему Windows.
Часть 2. 4 способы сброса пароля Windows XP
Если вы не планируете сбросить забытый пароль Windows XP с помощью инструмента сброса пароля, есть также несколько простых способов восстановить пароль Windows XP.
1. Сброс пароля Windows XP с помощью Ctrl + Alt + Del
Если ваша система Windows XP настроена для входа в систему через экран приветствия, существует вероятность, что вы можете войти в систему как системный администратор, но предпосылка заключается в том, что в учетной записи администратора отсутствует пароль.
Шаг 1: Когда вы находитесь на экране приветствия, нажмите Ctrl + Alt + Delete дважды, чтобы загрузить панель входа пользователя.
Шаг 2: Нажмите ОК, чтобы попытаться войти без имени пользователя или пароля. Если это не работает, попробуйте ввести Администратор в поле Имя пользователя и нажмите OK снова.
Примечание. Этот метод не будет работать для более поздних версий Windows, поскольку учетная запись администратора по умолчанию отключена. Если этот метод не работает для вас, продолжайте читать, чтобы найти другие решения.
2. Сброс пароля Windows XP в безопасном режиме
Шаг 1: Перезагрузите компьютер с Windows XP, чтобы получить доступ к безопасному режиму.
Шаг 3: Очные Панель управления > Учетная запись пользователя > Изменить аккаунт после входа в безопасный режим. Затем выберите учетную запись, для которой вы хотите сбросить пароль, и следуйте инструкциям на экране.
3. Сбросить пароль Windows XP с помощью командной строки
Иногда вам будет запрещено изменять настройки пользователя из-за определенных проблем с компьютером, таких как вирус. В этом случае вы можете использовать командную строку из безопасного режима.
Шаг 1: В безопасном режиме нажмите Windows Key + R открыть диалоговое окно «Выполнить». Затем введите CMD и нажмите Enter. Это откроет командную строку.
Шаг 2: Теперь введите следующую команду: net user [имя учетной записи] [новый пароль]. Это должно выглядеть так:
Шаг 3: Команда выберет вашу учетную запись и установит новый пароль для вашего компьютера с Windows XP. Если вы хотите очистить пароль и установить новый позже, используйте эту команду: net user [account name] «».
4. Полный формат и переустановка
Часть 3. 3 способы обойти пароли Windows Vista
1. Использовать диск Windows для сброса пароля
Если вы создали диск для сброса пароля Windows Vista до того, как забыли пароль Windows Vista, следуйте приведенным ниже инструкциям, чтобы легко сбросить пароль Vista.
Шаг 1: Введите неправильный пароль, и Windows Vista покажет вам Сброс пароля ссылка под окном входа в систему.
Шаг 3: Когда Мастер сброса пароля появляется, нажмите Далее продолжать.
2. Сброс пароля Windows Vista в безопасном режиме
Если у вас нет диска для сброса пароля в Windows Vista, вы можете попытаться обойти пароль в безопасном режиме. Метод сброса пароля Windows Vista в безопасном режиме такой же, как и для Windows XP, см. Подробности в части 2.
3. Обойти пароль Windows Vista с установочным / установочным диском
Если у вас есть или вы можете позаимствовать имеющийся установочный / установочный диск Windows Vista, этот диск поможет вам обойти пароль Windows Vista без какого-либо стороннего инструмента.
Шаг 1: Вставьте установочный / установочный диск Windows Vista в заблокированный компьютер, затем запустите или перезагрузите компьютер и установите его для загрузки с диска.
Шаг 2: Подождите, пока загрузится Установка Windows появится экран. Затем выберите свой язык и нажмите на Далее кнопку.
Шаг 6: После того, как откроется диалоговое окно командной строки. Выполните следующую команду.
Затем выполните следующую команду и ответьте Да когда попросили перезаписать.
Шаг 7: Выньте диск Windows Vista и перезагрузите компьютер.
Шаг 8: На экране входа в систему щелкните маленький значок в форме пирога в левом нижнем углу.
Шаг 10: Повторите шаг 1-6, чтобы открыть командную строку, и выполните следующую команду и перезагрузите компьютер, чтобы можно было отменить внесенные изменения.
Заключение
Если у вас есть компьютер с Windows XP или Vista, из этой статьи вы найдете решение для сброса забытого пароля. Если у вас нет диска для сброса или установочного диска Vista, лучшим выбором может стать «Сброс пароля Windows Tipard». Просто выберите один метод в зависимости от вашей ситуации и попробуйте.
Что вы можете сделать, если вы забыли пароль учетной записи Microsoft? Вот 5 работоспособные способы сброса пароля Microsoft в Windows 10 и более ранних версиях. Все ноутбуки и рабочие столы поддерживаются здесь.
Вот самые простые и эффективные методы для взлома пароля Windows 7, включая взлом пароля администратора Windows 7.
Что делать, если вы забыли пароль Excel? В этой статье показаны эффективные способы удаления или восстановления пароля из Excel с помощью 3. Последняя версия Microsoft Excel 2019 также поддерживается.
Если вы сталкиваетесь с паролем администратора или забытыми проблемами, вы не должны его пропустить. Это руководство предназначено для общих решений Windows 7 Administrator.
Источник
Если вдруг забыл пароль Windows: Ломаем пароль!
Что делать если забыл пароль от компьютера? Это руководство подскажет, как поступить, если вы забыли пароль Windows и как решить эту проблему без переустановки операционной системы. Кроме того, мы рассмотрим и другие возможные проблемы с паролями. Операционные системы Windows 10 и Windows 7 обладают улучшенными возможностями безопасности по сравнению с более ранними системами Windows XP/2000.
Кстати, возможно на вашем ПК установлен один из часто используемых паролей, полный список популярных паролей смотрите — ЗДЕСЬ.

Естественно, для каждого способа защиты есть способ его обойти, особенно, если у вас есть физический доступ к компьютеру.
В этой статье мы рассмотрим различные методы защиты компьютера с помощью пароля и способы их обойти. Начнем мы не с паролей учетных записей пользователей, но с не менее важных паролей, таких, как пароли BIOS.
Как «обойти» пароль BIOS?
Пароль BIOS — один из самых старых способов защиты компьютера от несанкционированного доступа и один из самых распространенных. Почему? Это одно из самых эффективных средств, если пользователь не имеет доступа к системному блоку. В противном случае, это все равно, что запереть дом на множество замков и оставить открытым окно.
Установки BIOS по умолчанию во всех системных платах не хранят информацию о паролях. Так что все, что нужно сделать, чтобы убрать пароль BIOS, — просто сбросить текущие установки, восстановив конфигурацию по умолчанию. Но помните, что сброс текущих настроек BIOS уничтожит не только пароль, но и все те настройки, которые вы устанавливали самостоятельно.
Есть два способа сбросить настройки BIOS. У большинства системных плат есть специальный джампер для очистки CMOS (память, в которой хранятся настройки BIOS). Обычно этот джампер находится около батарейки на системной плате, но для полной уверенности желательно обратиться к инструкции от материнской платы. На некоторых материнских платах вместо джампера есть просто два контакта, которые для сброса CMOS нужно замкнуть металлическим предметом, например, отверткой.
Если на вашей плате есть джампер, то для очистки CMOS выключите компьютер, установите перемычку так, чтобы она замыкала контакты джампера, и нажмите кнопку включения компьютера. Ваш компьютер не начнет загружаться, но установки в CMOS будут сброшены. Уберите перемычку и снова включите компьютер. Скорее всего, вы увидите на экране просьбу нажать F1, чтобы произвести установку параметров BIOS. Если вас устраивают установки по умолчанию, нажмите F1, а в меню BIOS выберите пункт ‘Save and exit’ (сохранить и выйти). После этого компьютер загрузится как обычно, за исключением пароля BIOS.
Если вы не знаете, где на вашей плате находится необходимый джампер или его вообще нет, что вполне возможно, придется пойти другим путем. На каждой системной плате есть батарейка, которая является источником питания для памяти CMOS, позволяя сохранять информацию. Как правило, это стандартная батарейка CR2032.
Чтобы очистить CMOS, выключите компьютер и извлеките батарейку (возможно, вам понадобится тонкая отвертка). Через 5-10 минут установите батарейку на место и включите компьютер. В BIOS будут установлены параметры по умолчанию, а пароля не будет. Для продолжения загрузки нужно будет нажать клавишу F1, и если вас устраивают установки по умолчанию, выбрать в появившемся меню BIOS пункт ‘Save and exit’.
Как вы убедились, все это очень просто на настольном компьютере, а вот с ноутбуком пароль BIOS может стать серьезной проблемой. Из-за частых краж портативных компьютеров, производители позаботились о том, чтобы получить доступ, минуя пароль, было практически невозможно. Так что, если вы забыли пароль BIOS у своего ноутбука, скорее всего, вам придется обратиться в сервисный центр производителя.
Что делать, если забыл пароль от Windows?
Если обстоятельства сложились таким образом, что вы забыли пароль Windows, то тогда, рекомендуем вам выполнить его сброс руководствуясь встроенной учетной записью под названием Администратор. Делается это в безопасном режиме, во время загрузки или перезагрузки вашего ПК.
Чтобы восстановить доступ к своему компьютеру вам нужно будет просто нажать F8 и в уже открывшемся меню, в котором вашему вниманию будут представлены некоторые дополнительные варианты загрузки вашей операционной системы, вам придется выбрать вышеупомянутый «Безопасный режим». Далее вам понадобиться выбрать встроенную учетную запись, которая, кстати говоря, по умолчанию, не может быть защищена каким-либо паролем.
Если вы все сделали правильно, так как точно соблюдали вышеупомянутую последовательность действий то еще находясь на Рабочем столе, вам должно выбить окно с сообщением, что Windows работает в необходимом вам, «Безопасном режиме», который является максимально упрощенным. Вам нужно будет нажать «Да» и зайти в Панель управления — Учетные записи пользователей, где находиться значок той учетной записи, пароль от которой вы собственного говоря и хотите сбросить. Слева вы должны выбрать пункт «Изменение пароля» и в соответствующем окне ввести, а после и подтвердить новый пароль. В конечном итоге, чтобы вышеупомянутые изменения вступили в свою законную силу, вам нужно будет перезагрузить ПК.
Как взломать пароль Windows на компьютере или ноутбуке?
Для того, чтобы сделать это, вам придется придерживаться следующей последовательности действий:
Как узнать пароль от компьютера?
Вопрос: как взломать пароль на компьютере, остается актуальным до сих пор. К сожалению, реально узнать пароль от компьютера, представляется возможным только правильно подобрав его ручным способом. По этому, если вы не готовы к тому, чтобы тратить несколько часов своего свободного времени на этот процесс, настоятельно рекомендуем вам просто сбросить его и придумать какой-то новый.
Как узнать пароль администратора в Windows 7?

Как сбросить пароль на Windows 7?
Предполагаем, вы и сами понимаете, что вместо «имя пользователя» вам потребуется ввести имя вашей локальной пользовательской учетной записи, а вместо «пароль» вам новый пароль. Если вы все сделали правильно, то для того, чтобы закрыть окно, вам нужно будет прописать в командной строке: exit и перезагрузить ПК.
Как сбросить пароль на Windows 8?
В случае с этой операционной системой дела обстоят намного проще! Сброс пароля на Windows 8, можно осуществить следующим образом:
Как сбросить пароль на Windows 10?
Не так уж и сложно сбросить пароль пользователям Windows 10, конечно-же, при условии, если у них имеется доступ к электронной почте, либо-же к телефону, к которому была привязана их учетная запись. В противном случае, вам придется сбрасывать пароль с флешки, как это уже было описано выше.
Как сбросить пароль администратора Windows 7?
Сбрасывать пароль администратора Windows 7 лучше всего через Интерпретатора команд Windows. Соблюдайте следующую последовательность действий:
Просмотр паролей, которые хранит Windows
Кроме паролей доступа различных пользователей Windows хранит и ряд других, не менее важных: пароль соединения с интернет, пароли почтовых ящиков или доступа к web-сайтам. Их, как правило, достаточно много, так что вполне естественно, что они со временем забываются.
Операционная система предлагает функцию «автозаполнения» для паролей и другой часто вводимой информации в браузерах (Google Chrome, Яндекс.Браузер, Opera (Blink), Firefox, Explorer 11 и д.р.). Так что не редки ситуации, когда пользователь вводит пароль один раз, а через несколько месяцев, естественно, не может его вспомнить. Все понимают, что важные пароли нужно записывать, но делают это далеко не все. А если вы уже не помните пароль, как его узнать, ведь он отображается в виде ряда звездочек: ******?
Решение предлагают программы разных производителей, которые могут получить пароль из этой строки звездочек. Существует достаточно много свободно распространяемых программ для расшифровки паролей Windows или скрытых паролей из строк ввода в различных браузерах.
Мы будем использовать программу Asterisk Key от компании Passware. Это удобная в обращении свободно распространяемая программа, которая анализирует скрытые звездочками пароли и сообщает их вам. С ней очень просто работать. Достаточно выделить строку с паролем и нажать кнопку ‘recover’.
Конечно, есть и коммерческие версии программ, которые, как правило, обладают большим набором функций. Например, программа Password Recovery Toolbox сканирует систему и определяет сохраненные пароли, данные, сохраненные для автоматического заполнения, пароли Outlook Express, пароли для соединения с интернет и т.д. Эта информация потом представляется в удобной форме. Еще несколько альтернатив выше описанных программ: Pwdcrack, Peeper Password или Password Viewer.
Пароли пользователей Windows XP
Windows XP хранит пароли пользователей в измененном виде. Например, пароль «password» будет храниться в виде строки, подобной этой: ‘HT5E-23AE-8F98-NAQ9-83D4-9R89-MU4K’. Эта информация хранится в файле c названием SAM в папке C:windowssystem32config.
Эта часть файла SAM шифруется системной утилитой syskey, чтобы улучшить защищенность паролей. Данные, необходимые для расшифровки информации после syskey, хранятся в файле system в той же папке. Но эта папка недоступна никому из пользователей. Доступ к ней имеет только сама операционная система во время своей работы. Получить доступ к файлам SAM и system можно только под управлением другой операционной системы или подключив диск к другому компьютеру с системой Windows.
Сброс паролей пользователей в режиме администратора в windows XP
Все версии Windows XP имеют учетную запись «administrator». Это имя дает пользователю полный доступ к системе и возможность сбрасывать пароли всех остальных пользователей. Это может вас спасти, если вы по какой-либо причине не можете зайти под своим обычным паролем пользователя. Специфика использования пароля администратора зависит от версии Windows XP: XP Professional.
Пароль администратора задается во время установки операционной системы. Если вы его записали или просто нажали enter, оставив его пустым, то вы легко войдете в систему как администратор и сбросите пароли пользователей. Чтобы войти в систему в режиме администратора, на экране с приветствием системы нажмите два раза CTRL+ALT+DEL, появится окно для ввода пароля администратора.
Когда компьютер загрузится, зайдите в ‘startcontrol paneluser accounts’ (пускпанель управленияучетные записи пользователей) и измените необходимый пароль. Коль вы уже здесь, это хорошая возможность исправить свою ошибку, если вы оставили пароль администратора пустым. Кроме того, желательно изменить название учетной записи ‘adminisrator’. Это название известно всем, и его используют первым, чтобы получить доступ к вашему компьютеру. Для изменения названия учетной записи нажмите правой кнопкой мыши на ‘my computer’ (мой компьютер) и выберите ‘manage’ (управление). Раскройте ‘local users and groups’ (локальные пользователи и группы) и откройте папку ‘users’ (пользователи). Нажмите правой кнопкой мыши на запись ‘administrator’ и измените ее.
XP Home.
Эта система не даст вам просто так получить доступ к компьютеру в режиме администратора. Сначала понадобится загрузить компьютер в режиме защиты от сбоев. Для этого: перезагрузите компьютер; сразу же после тестирования BIOS нажмите несколько раз F8; в появившемся меню выберите ‘start Windows XP in safe mode’ (загрузить Windows XP в режиме защиты от сбоев). Когда компьютер загрузится, зайдите с именем пользователя ‘administrator’. Пароль по умолчанию отсутствует. Теперь вы можете изменять пароли пользователей, зайдя в ‘startcontrol paneluser accounts’ (пускпанель управленияучетные записи пользователей). Когда вы закончите, перезагрузите компьютер обычным способом.
Создание диска, сбрасывающего пароли
Windows XP позволяет записать на обычную дискету информацию, которая предоставляет возможность сбросить пароль. Естественно, если вы уже забыли пароль и не можете получить доступ к системе, то никакого диска вы создать не сможете, а вот завести такую дискету заранее, чтобы обезопасить себя от подобных случайностей, стоит.
Для создания дискеты: зайдите в ‘startcontrol paneluser accounts’ (пускпанель управленияучетные записи пользователей); выберите имя, под которым вы вошли в систему; в меню связанных задач выберите ‘prevent a forgotten password’ (предотвратить забывание паролей); следуйте инструкциям запустившегося мастера.
Для сбрасывания паролей с помощью дискеты: если вы введете пароль при входе в систему неправильно, система спросит, или вы его не забыли; на этом этапе вы сможете использовать свою дискету, следуя пошаговым инструкциям операционной системы.
Будьте осторожны: если вы использовали встроенные возможности Windows по шифрованию файлов и папок, но не устанавливали обновление операционной системы (service pack 1), удаление пароля приведет к потере зашифрованной информации.
Утилиты для изменения паролей Windows XP/7/8/10
Существуют специальные утилиты, позволяющие редактировать или сбрасывать пароли пользователей Windows XP/7/8/10. Принцип работы большинства из них заключается в загрузке минимальной версии альтернативной операционной системы, например DOS или Linux, под управлением которой можно получить доступ к файлам с паролями.
Пример подобной утилиты можно найти по этому адресу: http://home.eunet.no/
pnordahl/ntpasswd/ Инструкции по работе, так же как файлы для создания загрузочного диска Linux, доступны на этом же сайте.
Обращаем ваше внимание, что если вы использовали функции операционной системы по шифрованию файлов и папок, изменив пароль с помощью какой-либо программы, вы лишитесь доступа к зашифрованным данным. В этом случае может помочь следующий метод, позволяющий не заменять забытый пароль новым, а узнать старый.
Подбор и расшифровка паролей
Если ничто другое не помогает, но у вас есть физический доступ к компьютеру, значит еще не все потеряно. Можно переписать файлы config и SAM и попытаться расшифровать пароли, которые в них хранятся, с помощью специальных утилит сторонних производителей. Как мы уже говорили, для этого придется использовать альтернативную операционную систему, например DOS или Linux. А когда файлы будут в вашем распоряжении, можно использовать одну из программ для расшифровки паролей, например, LC4 или Proactive Windows Security Explorer.
Использование загрузочной флешки:
Взлом паролей
Каждая из выбранных вами программ выведет список обнаруженных в файле SAM учетных записей. Выберите те из них, пароли к которым вам нужно определить. Если вы используете Proactive Windows Security Explorer, выберите Atack type: Brute-force. Если вы использовали в пароле только цифры, отметьте пункт ‘all digits (0-9)’. Начните процесс подбора пароля с помощью команды из меню Recovery.
Подбор пароля может длиться от 10 минут до нескольких часов, а то и нескольких дней, и может закончиться неудачно. Особенно, если в пароле используются буквы в различных регистрах, цифры и специальные символы.
Это хороший способ проверки надежности своих паролей. Если вы хотите просто проверить свой пароль, проделайте описанные выше шаги и посмотрите, сколько времени займет его подбор.
Программы для взлома пароля в Windows
Программных средств, способных помочь вам взломать пароль в Windows существует огромное количество. Помимо вышеупомянутой программы, существует также и Windows Admin Password Hack. Но, к сожалению, назвать ее актуальной уже нельзя, поскольку работает она только в Windows 2000/XP. Ее ближайшей заменой является MultiBoot 2k10, который по сути дела, является собой богатый функционалом загрузочный диск.
Выводы
В любом случае, если кто-то из ваших близких забыл пароль на Windows 7, ну или вы сами вынуждены были столкнутся с этим — не отчаивайтесь, существует масса решения данной проблемы. Ну а для того, чтобы вопросов: как взломать пароль на ноутбуке — у вас больше не возникало, настоятельно рекомендуем вам сохранять их где-либо, в заметках внутри собственного смартфона, к примеру.
Мы надеемся, что вам не придется прибегать к описанным нами методам. Чтобы такая необходимость не возникала, помните, что все важные пароли нужно записывать. А если есть реальная необходимость защищать информацию на вашем компьютере, то используйте пароли из символов в обоих регистрах и цифр и не используйте обычных слов. В этом случае ваши пароли будет очень трудно взломать.
Источник
- Шаг 1: Загрузите целевой компьютер с созданного USB / CD / DVD сброса пароля.
- Шаг 2. Выберите «PassNow!»
- Шаг 3: Выберите в списке целевую систему Windows Vista.
- Шаг 4: Выберите целевую учетную запись, затем нажмите «Очистить пароль», чтобы сбросить пароль для входа.
Как мне восстановить пароль администратора для Windows Vista?
После того, как вы вошли в систему как администратор, перейдите в панель управления и откройте учетные записи пользователей. Затем выберите пользователя, для которого хотите сбросить пароль. Перезагрузите компьютер, после чего вы сможете войти в систему как обычно.
Как стереть данные с компьютера с Windows Vista?
Восстановление Microsoft Windows Vista до заводской конфигурации
- Перезагрузите компьютер.
- После перезагрузки компьютера нажимайте клавишу F8, пока на экране не появится меню дополнительных параметров загрузки.
- Нажмите (Стрелка вниз), чтобы выбрать «Восстановить компьютер» в меню «Дополнительные параметры загрузки», а затем нажмите Enter.
- Задайте нужные языковые настройки и нажмите Далее.
Как мне удалить пароль в Windows Vista?
Удаление пароля Windows 7, Vista или XP
- Нажмите «Пуск», а затем «Панель управления».
- В Windows 7 щелкните ссылку «Учетные записи пользователей и семейная безопасность» (в Vista и XP она называется «Учетные записи пользователей»).
- Откройте учетные записи пользователей.
Как обойти пароль на компьютере?
Чтобы в полной мере использовать командную строку для обхода пароля входа в Windows 7, выберите третий. Шаг 1. Перезагрузите компьютер с Windows 7 и удерживайте нажатой клавишу F8, чтобы войти в Дополнительные параметры загрузки. Шаг 2: Выберите безопасный режим с командной строкой на следующем экране и нажмите Enter.
Как сбросить пароль ноутбука без диска?
Загрузите компьютер в безопасном режиме, чтобы вы могли войти в Windows как встроенную учетную запись администратора. Затем сбросьте пароль для заблокированной учетной записи. Шаг 1. Запустите или перезагрузите компьютер. Мгновенно нажмите и удерживайте F8, чтобы войти в Дополнительные параметры загрузки.
Как восстановить заводские настройки компьютера HP в Windows Vista?
Нажмите кнопку питания, чтобы включить компьютер, и сразу же нажмите F11 на клавиатуре, пока компьютер запускается. Откроется окно HP Backup and Recovery Manager. ПРИМЕЧАНИЕ. В зависимости от версии BIOS ваш компьютер может отображать несколько запросов во время запуска, включая F11 для запуска восстановления системы.
Как протереть компьютер, чтобы продать его?
Перезагрузите компьютер с Windows 8.1
- Откройте настройки ПК.
- Нажмите «Обновить и восстановить».
- Щелкните Восстановление.
- В разделе «Удалить все и переустановить Windows 10» нажмите кнопку «Начать».
- Нажмите кнопку Далее.
- Нажмите кнопку «Полностью очистить диск», чтобы стереть все данные на устройстве и начать все заново с копией Windows 8.1.
Как восстановить заводские настройки моего шлюза Windows Vista Home Premium?
Выключите компьютер, подождите несколько секунд, а затем снова включите его. После того, как на экране появится логотип шлюза, нажмите и удерживайте клавишу «F8». Когда вы увидите меню дополнительных параметров Windows, отпустите клавишу «F8». Нажмите клавишу со стрелкой вниз и прокрутите вниз, чтобы выделить «Безопасный режим с командной строкой».
Как удалить сохраненные пароли?
Чтобы получить к нему доступ, сделайте следующее:
- Откройте меню Инструменты.
- Выберите Свойства обозревателя.
- Щелкните «Содержание».
- В разделе «Автозаполнение» нажмите «Настройки».
- Щелкните Управление паролями.
- Щелкните Диспетчер учетных данных в Интернете.
- Щелкните стрелку раскрывающегося списка рядом с веб-сайтом, пароль которого нужно удалить.
- Щелкните Удалить.
Как я могу удалить пароль администратора?
5 способов удалить пароль администратора в Windows 10
- Откройте панель управления в режиме просмотра крупных значков.
- В разделе «Внесите изменения в свою учетную запись» нажмите «Управление другой учетной записью».
- Вы увидите все учетные записи на своем компьютере.
- Щелкните ссылку «Изменить пароль».
- Введите исходный пароль и оставьте поля для нового пароля пустыми, нажмите кнопку «Изменить пароль».
Как мне избавиться от пароля запуска?
Два эффективных метода удаления пароля запуска
- Введите netplwiz в строке поиска меню «Пуск». Затем щелкните верхний результат, чтобы запустить команду.
- Снимите флажок «Пользователи должны ввести имя пользователя и пароль для использования этого компьютера» и нажмите «Применить».
- Введите новое имя пользователя и пароль, затем введите пароль еще раз.
- Еще раз нажмите ОК, чтобы сохранить изменения.
Как разблокировать заблокированный компьютер?
Метод 1: в сообщении об ошибке указывается, что компьютер заблокирован доменом именем пользователя
- Нажмите CTRL + ALT + DELETE, чтобы разблокировать компьютер.
- Введите информацию для входа в систему для последнего вошедшего в систему пользователя и нажмите OK.
- Когда диалоговое окно «Разблокировать компьютер» исчезнет, нажмите CTRL + ALT + DELETE и войдите в систему в обычном режиме.
Как разблокировать ноутбук без пароля?
Следуйте инструкциям ниже, чтобы разблокировать пароль Windows:
- Выберите из списка систему Windows, работающую на вашем ноутбуке.
- Выберите учетную запись пользователя, пароль которой вы хотите сбросить.
- Нажмите кнопку «Сброс», чтобы сбросить пароль выбранной учетной записи на пустой.
- Нажмите кнопку «Перезагрузить» и отключите диск сброса, чтобы перезагрузить ноутбук.
Как я могу сесть в свой ноутбук без пароля?
Используйте скрытую учетную запись администратора
- Запустите (или перезапустите) компьютер и несколько раз нажмите F8.
- В появившемся меню выберите Безопасный режим.
- Введите «Администратор» в поле «Имя пользователя» (обратите внимание на заглавную букву A) и оставьте поле пароля пустым.
- Вы должны войти в безопасный режим.
- Перейдите в Панель управления, затем Учетные записи пользователей.
Можете ли вы попасть в компьютер, если забыли пароль?
С помощью клавиш со стрелками выберите Безопасный режим и нажмите клавишу Enter. На главном экране нажмите «Администратор». Если у вас нет главного экрана, введите «Администратор» и оставьте поле пароля пустым. Если вы не можете войти в систему, поскольку когда-либо меняли пароль, обратитесь к методу 2, чтобы сбросить забытый пароль.
Как разблокировать ноутбук Acer, если я забыл пароль?
Метод 1. Разблокируйте забытый пароль ноутбука Acer с помощью диска сброса пароля
- Нажмите «Далее» в мастере, чтобы сбросить пароль и вставить диск сброса пароля.
- Введите подсказку для пароля, которую вы сможете использовать в следующий раз, если забудете свой пароль.
- Нажмите клавишу «R», чтобы восстановить систему Windows.
Как обойти пароль администратора?
Хранитель паролей обходится в безопасном режиме, и вы сможете перейти в «Пуск», «Панель управления», а затем «Учетные записи пользователей». Внутри учетных записей пользователей удалите или сбросьте пароль. Сохраните изменения и перезагрузите окна, выполнив соответствующую процедуру перезапуска системы («Пуск», затем «Перезагрузка»).
Как мне войти на компьютер шлюза без пароля?
Шаг 3. Сбросьте пароль администратора шлюза на портативном компьютере.
- Вставьте только что созданный USB-накопитель и перезагрузите портативный компьютер Gateway.
- Выберите установку Windows, чтобы удалить пароль, а затем выберите «Сбросить пароль».
- Выберите учетную запись «администратор», выберите «Удалить пароль» и нажмите «Далее», чтобы продолжить.
Как восстановить заводские настройки рабочего стола шлюза?
Чтобы получить доступ к этой функции, выключите, а затем перезагрузите компьютер, нажимая клавишу F8 несколько раз, когда на экране появится логотип Gateway BIOS. С помощью клавиш со стрелками вверх и вниз выберите «Восстановить компьютер», а затем следуйте инструкциям на экране, чтобы выполнить полное восстановление заводских настроек.
Как переустановить Windows Vista с диска восстановления?
Шаг 3. Переустановите Windows Vista с помощью компакт-диска / DVD-диска для переустановки операционной системы Dell.
- Включи свой компьютер.
- Откройте дисковод, вставьте компакт-диск / DVD с Windows Vista и закройте дисковод.
- Перезагрузите компьютер.
- При появлении запроса откройте страницу установки Windows, нажав любую клавишу, чтобы загрузить компьютер с компакт-диска / DVD.
Как запретить Windows запрашивать пароль при запуске?
Сначала войдите в свою учетную запись пользователя Windows 10, как обычно, введя пароль на экране входа в систему. Затем нажмите Пуск (или нажмите клавишу Windows на клавиатуре) и введите netplwiz. Команда «netplwiz» появится в результате поиска в меню «Пуск».
Как мне снять пароль с моего компьютера?
Метод 1 с использованием панели управления
- Откройте Пуск. .
- Введите панель управления в Пуск. Это приведет к поиску на вашем компьютере приложения Панели управления.
- Нажмите Панель управления.
- Щелкните Учетные записи пользователей.
- Щелкните Учетные записи пользователей.
- Щелкните Управление другой учетной записью.
- Щелкните учетную запись, пароль которой вы хотите удалить.
- Щелкните Изменить пароль.
Как снять пароль с экрана блокировки ноутбука?
Чтобы полностью удалить экран блокировки, чтобы блокировка представляла собой простой запрос пароля, а загрузка выполнялась сразу в соответствии с тем же запросом пароля, просто выполните следующие очень простые шаги. Нажмите клавишу «Пуск», введите gpedit.msc и нажмите Enter. Откроется редактор локальной групповой политики.
Как сбросить настройки компьютера с Windows Vista без пароля?
Восстановить без установочного CD / DVD
- Запустите ПК.
- Нажмите и удерживайте клавишу F8, пока на вашем мониторе не появится логотип Windows Vista.
- В расширенных параметрах загрузки выберите безопасный режим с командной строкой.
- Нажмите Ввод.
- Когда доступна командная строка, введите следующую команду: rstrui.exe.
- Нажмите Ввод.
Как разблокировать ноутбук HP без пароля?
Часть 1. Как разблокировать ноутбук HP без диска с помощью HP Recovery Manager
- Выключите ноутбук, подождите несколько минут, а затем включите его.
- Удерживая нажатой кнопку F11 на клавиатуре, выберите «HP Recovery Manager» и дождитесь загрузки программы.
- Продолжите работу с программой и выберите «Восстановление системы».
Как обойти пароль Windows?
Нажмите клавиши Windows + R, чтобы запустить командное окно «Выполнить». Введите netplwiz и нажмите Enter. В диалоговом окне «Учетные записи пользователей» выберите пользователя, к которому вы хотите автоматически входить, и снимите флажок «Пользователи должны ввести имя пользователя и пароль для использования этого компьютера». Щелкните ОК.
Фото в статье «Wikimedia Commons» https://commons.wikimedia.org/wiki/File:Vista_desde_los_calabozos_del_Castillo_de_San_Carlos_de_La_Barra,_isla_San_Carlos,_Estado_Zulia_2.jpg

Это руководство подскажет, как поступить, если вы забыли пароль Windows XP, Vista, 7, 8 и как решить эту проблему без переустановки операционной системы.
Операционные системы Windows XP, Vista, 7, 8 обладают улучшенными возможностями безопасности по сравнению с более ранними системами Windows 9x/Me. У них более эффективная система паролей, рассчитанная на применение в бизнесе, чтобы никто без необходимых полномочий не смог получить доступ к информации на вашем компьютере. Это палка о двух концах. Большинство пользователей хотя бы раз забывает какой-то важный пароль. И тогда «врагом без прав доступа» для своего компьютера становится сам пользователь.
Естественно, для каждого способа защиты есть способ его обойти, особенно, если у вас есть физический доступ к компьютеру.
В этой статье мы рассмотрим различные методы защиты компьютера с помощью пароля и способы их обойти. Начнем мы не с паролей учетных записей пользователей, но с не менее важных паролей, таких, как пароли BIOS и Internet Explorer.
Сброс пароля
Не получилось самостоятельно?
Звоните — +7(495)128-89-38
Стоимость сброса пароля администратора — от 900 руб.
Как сбросить пароль BIOS?
Пароль BIOS — один из самых старых способов защиты компьютера от несанкционированного доступа и один из самых распространенных. Почему? Это одно из самых эффективных средств, если пользователь не имеет доступа к системному блоку. В противном случае, это все равно, что запереть дом на множество замков и оставить открытым окно.
Установки BIOS по умолчанию во всех системных платах не хранят информацию о паролях. Так что все, что нужно сделать, чтобы убрать пароль BIOS, — просто сбросить текущие установки, восстановив конфигурацию по умолчанию. Но помните, что сброс текущих настроек BIOS уничтожит не только пароль, но и все те настройки, которые вы устанавливали самостоятельно.
Есть два способа сбросить настройки BIOS. У большинства системных плат есть специальный джампер для очистки CMOS (память, в которой хранятся настройки BIOS). Обычно этот джампер находится около батарейки на системной плате, но для полной уверенности желательно обратиться к инструкции от материнской платы. На некоторых материнских платах вместо джампера есть просто два контакта, которые для сброса CMOS нужно замкнуть металлическим предметом, например, отверткой.
Если на вашей плате есть джампер, то для очистки CMOS выключите компьютер, установите перемычку так, чтобы она замыкала контакты джампера, и нажмите кнопку включения компьютера. Ваш компьютер не начнет загружаться, но установки в CMOS будут сброшены. Уберите перемычку и снова включите компьютер. Скорее всего, вы увидите на экране просьбу нажать F1, чтобы произвести установку параметров BIOS. Если вас устраивают установки по умолчанию, нажмите F1, а в меню BIOS выберите пункт ‘Save and exit’ (сохранить и выйти). После этого компьютер загрузится как обычно, за исключением пароля BIOS.
Если вы не знаете, где на вашей плате находится необходимый джампер или его вообще нет, что вполне возможно, придется пойти другим путем. На каждой системной плате есть батарейка, которая является источником питания для памяти CMOS, позволяя сохранять информацию. Как правило, это стандартная батарейка CR2032.
Чтобы очистить CMOS, выключите компьютер и извлеките батарейку (возможно, вам понадобится тонкая отвертка). Через 5-10 минут установите батарейку на место и включите компьютер. В BIOS будут установлены параметры по умолчанию, а пароля не будет. Для продолжения загрузки нужно будет нажать клавишу F1, и если вас устраивают установки по умолчанию, выбрать в появившемся меню BIOS пункт ‘Save and exit’.
Как вы убедились, все это очень просто на настольном компьютере, а вот с ноутбуком пароль BIOS может стать серьезной проблемой. Из-за частых краж портативных компьютеров, производители позаботились о том, чтобы получить доступ, минуя пароль, было практически невозможно. Так что, если вы забыли пароль BIOS у своего ноутбука, скорее всего, вам придется обратиться в сервисный центр производителя.
Пароли пользователей Windows XP
Windows XP хранит пароли пользователей в измененном виде. Например, пароль «password» будет храниться в виде строки, подобной этой: ‘HT5E-23AE-8F98-NAQ9-83D4-9R89-MU4K’. Эта информация хранится в файле c названием SAM в папке C:windowssystem32config.
Эта часть файла SAM шифруется системной утилитой syskey, чтобы улучшить защищенность паролей. Данные, необходимые для расшифровки информации после syskey, хранятся в файле system в той же папке. Но эта папка недоступна никому из пользователей. Доступ к ней имеет только сама операционная система во время своей работы. Получить доступ к файлам SAM и system можно только под управлением другой операционной системы или подключив диск к другому компьютеру с системой Windows.
Сброс паролей пользователей в режиме администратора
Все версии Windows XP имеют учетную запись «administrator». Это имя дает пользователю полный доступ к системе и возможность сбрасывать пароли всех остальных пользователей. Это может вас спасти, если вы по какой-либо причине не можете зайти под своим обычным паролем пользователя. Специфика использования пароля администратора зависит от версии Windows XP:
XP Professional. Пароль администратора задается во время установки операционной системы. Если вы его записали или просто нажали enter, оставив его пустым, то вы легко войдете в систему как администратор и сбросите пароли пользователей. Чтобы войти в систему в режиме администратора, на экране с приветствием системы нажмите два раза CTRL+ALT+DEL, появится окно для ввода пароля администратора.
Когда компьютер загрузится, зайдите в ‘startcontrol paneluser accounts’ (пускпанель управленияучетные записи пользователей) и измените необходимый пароль. Коль вы уже здесь, это хорошая возможность исправить свою ошибку, если вы оставили пароль администратора пустым. Кроме того, желательно изменить название учетной записи ‘adminisrator’. Это название известно всем, и его используют первым, чтобы получить доступ к вашему компьютеру. Для изменения названия учетной записи нажмите правой кнопкой мыши на ‘my computer’ (мой компьютер) и выберите ‘manage’ (управление). Раскройте ‘local users and groups’ (локальные пользователи и группы) и откройте папку ‘users’ (пользователи). Нажмите правой кнопкой мыши на запись ‘administrator’ и измените ее.
XP Home. Эта система не даст вам просто так получить доступ к компьютеру в режиме администратора. Сначала понадобится загрузить компьютер в режиме защиты от сбоев. Для этого: перезагрузите компьютер; сразу же после тестирования BIOS нажмите несколько раз F8; в появившемся меню выберите ‘start Windows XP in safe mode’ (загрузить Windows XP в режиме защиты от сбоев). Когда компьютер загрузится, зайдите с именем пользователя ‘administrator’. Пароль по умолчанию отсутствует. Теперь вы можете изменять пароли пользователей, зайдя в ‘startcontrol paneluser accounts’ (пускпанель управленияучетные записи пользователей). Когда вы закончите, перезагрузите компьютер обычным способом.
Создание и использование дискеты сброса пароля Windows XP.
В статье описывается создание и использование дискеты сброса пароля на компьютере, который входит в состав домена. Данная дискета позволяет получить доступ к компьютеру под управлением Microsoft Windows XP в случае, если забыт пароль.
Создание дискеты сброса пароля
Для выполнения данной процедуры необходима пустая отформатированная дискета.
Чтобы создать дискету сброса пароля для текущей локальной учетной записи пользователя, воспользуйтесь одним из описанных ниже методов. Нажмите клавиши CTRL+ALT+DEL. Появится окно Безопасность Windows.
Нажмите кнопку Смена пароля. Появится окно Смена пароля.
В поле Вход в выберите имя локального компьютера (например выберите имя_компьютера (этот компьютер).
Нажмите кнопку Архивировать. Откроется окно мастера забытых паролей.
Когда появится сообщение «Мастер забытых паролей» нажмите кнопку Далее.
Вставьте в дисковод A пустую отформатированную дискету и нажмите кнопку Далее.
Введите в поле Пароль текущей учетной записи ваш пароль и нажмите кнопку Далее. Мастер забытых паролей начнет создание дискеты.
Когда индикатор хода операции достигнет значения 100%, нажмите кнопку Далее, а затем — кнопку Готово. Мастер забытых паролей завершит работу и снова появится окно Смена пароля.
Извлеките дискету и пометьте ее соответствующим образом. Храните дискету в безопасном месте.
В окне Смена пароля нажмите кнопку Отмена.
В окне Безопасность Windows нажмите кнопку Отмена. Перейти к началу страницы
Использование дискеты сброса пароля
В случае, если вы забыли пароль, можно изменить пароль с помощью созданной ранее дискеты сброса пароля и мастера сброса паролей, а затем войти в систему, указав новый пароль. Чтобы получить доступ к локальной учетной записи на компьютере, который входит в состав домена или был отключен от домена, выполните следующие записи.
При появлении окна Операционная система Windows нажмите клавиши CTRL+ALT+DELETE.
В появившемся окне Вход в Windows в поле Пароль введите неверный пароль и нажмите кнопку ОК.
В появившемся окне Неудача при входе в систему нажмите кнопку Сбросить. Запустится мастер сброса паролей, позволяющий создать для локальной учетной записи новый пароль.
Когда появится сообщение «Мастер сброса паролей» нажмите кнопку Далее.
Вставьте в дисковод A созданную ранее дискету сброса пароля для данной учетной записи и нажмите кнопку Далее.
На странице «Сброс пароля текущей учетной записи» введите новый пароль в поле Введите новый пароль.
Повторно введите пароль в поле Введите его еще раз для подтверждения.
В поле Введите подсказку для нового пароля введите подсказку, которая поможет вспомнить пароль в случае, если вы его забудете. Примечание. Подсказка о пароле будет видна всем пользователям этого компьютера, которые будут входить в систему с помощью ваших учетных данных.
Нажмите кнопку Далее, а затем — Готово. Мастер сброса паролей завершит работу и снова появится окно Вход в Windows.
Дискета сброса пароля автоматически обновится с учетом нового пароля. Создавать ее заново нет необходимости. В появившемся окне Вход в Windows в поле Пароль введите новый пароль.
В поле Вход в выберите имя локального компьютера (например выберите имя_компьютера (этот компьютер) и нажмите кнопку ОК.
После этого будет произведен вход в систему с требуемой локальной учетной записью.
Утилиты для изменения паролей Windows NT/2000/XP
Существуют специальные программы, позволяющие редактировать или сбрасывать пароли пользователей Windows NT/2000/XP/Vista. Принцип работы большинства из них заключается в загрузке минимальной версии альтернативной операционной системы, например DOS или Linux, под управлением которой можно получить доступ к файлам с паролями.
Обращаем ваше внимание, что если вы использовали функции операционной системы по шифрованию файлов и папок, изменив пароль с помощью какой-либо программы, вы лишитесь доступа к зашифрованным данным. В этом случае может помочь следующий метод, позволяющий не заменять забытый пароль новым, а узнать старый.

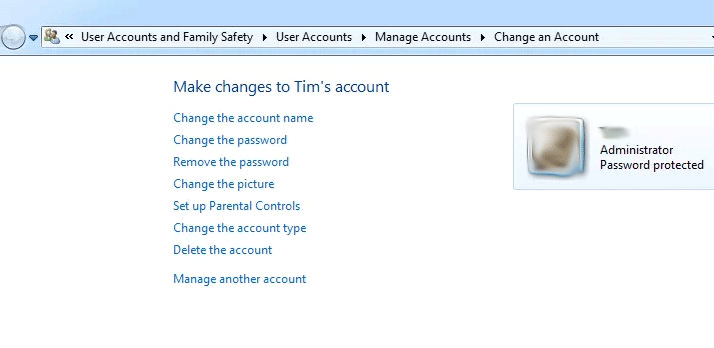
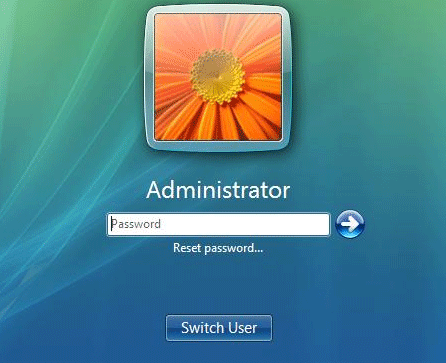
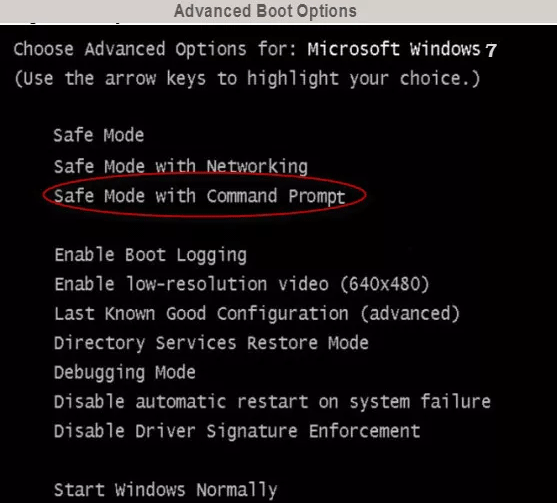




































 и выберите Панель управления.
и выберите Панель управления.