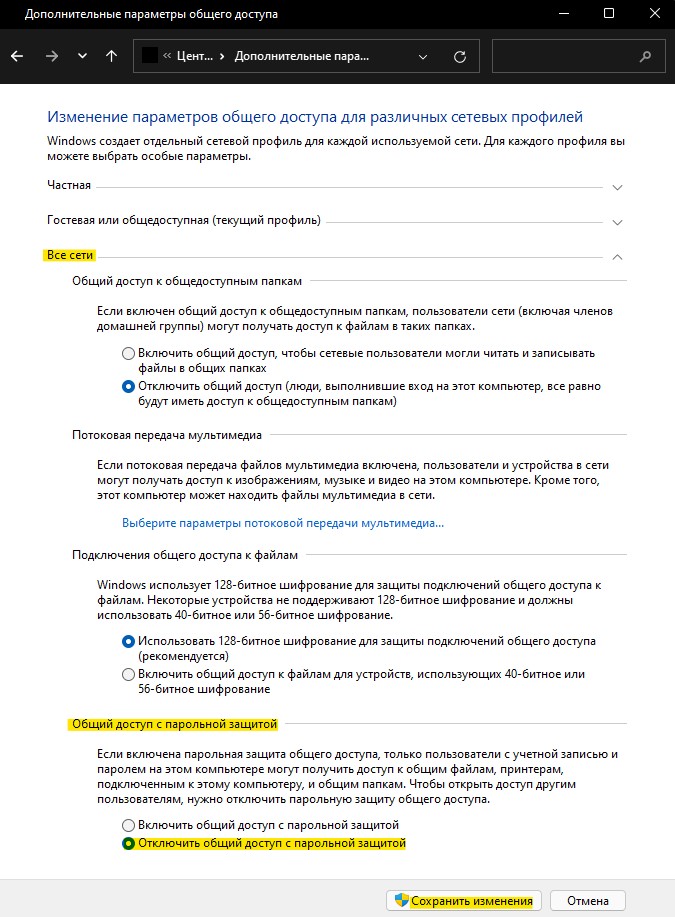Разработчики компании Microsoft предусмотрели общий доступ с парольной защитой в операционной системе Windows 10. Функционал позволяет обмениваться данными между несколькими персональными устройствами. Основное преимущество такого способа – не требуется доступ в интернет. Используют несколько различных вариантов настройки необходимого доступа.
Как отключить общий доступ с парольной защитой
Ограничение заключается в том, что использовать общие системные файлы персонального устройства (компьютера или ноутбука) могут только те пользователи, профили которых защищены отдельным уникальным паролем. Чтобы обмениваться информацией с юзерами других ПК, эту функцию следует отключить.
Внимание! Определенные рамки необходимы, чтобы сделать использование операционки безопасным, защитить от вирусов и просмотра посторонними. Открытый доступ означает полное отсутствие таких барьеров.
Если этот момент опасений не вызывает – создана безопасная сетевая среда, необходимо зайти в систему с правами Администратора для совершения дальнейших действий.
С Панели управления
Отключить ненужный функционал можно через раздел Панель управления. Инструкция по настройке:
- кликнуть по кнопке Пуск на рабочем столе компьютера либо нажать на клавиатуре клавишу Windows;
- перейти на блок «Центр управления сетями и общим доступом» – Control Panel/Network and Sharing Center;
- в левой части открывшегося окна выбрать пункт по смене данных расширенных настроек по общему доступу к нужным папкам и документам;
- перейти на строку «Все сети»;
- затем блок «Общий доступ с паролем», найти пункт «Отключить»
После этого кликнуть по кнопке на экране «Сохранить изменения». Важно – выполнять действия можно только в профиле «Администратор».
Удалить пароль гостевой учетной записи
Если предыдущий вариант не дал нужного результата, можно попробовать удалить пароль с гостевого профиля. Этапы работы с настройками:
- открыть окно «Выполнить» (одновременно нажать на клавиатуре сочетание горячих кнопок «Windows» и «R»), в строку ввести lusrmgr.msc, нажать «Enter» или «ОК»;
- выбрать блок «Локальные группы и пользователи», затем по профилю гостевого аккаунта кликнуть правой клавишей мыши;
- в контекстном меню нажать на пункт «Установить пароль».
В новом окне выбрать вкладку «Установить пароль для гостя», затем в поле «Новый пароль» убрать все значения – оставить пустым. Подтвердить клавишей «ОК».
Удаление защищенного паролем доступа из учетных записей пользователя
Дополнительный способ удаления встроенной защиты – использование Редактора реестра. Инструкция по отключению:
- открыть поле «Выполнить», одновременно зажав комбинацию горячих кнопок «Windows» и «R», в пустую строку ввести команду control userpasswords2 и кликнуть «Enter»;
- появится поле «Аккаунты пользователей»;
- в блоке «Пользователи для этого персонального компьютера», во вкладке «Гость» перейти на строку «Сбросить пароль».
Место, где требуется внести информацию о новом пароле, оставляют пустым (важно, чтобы не осталось ни одного символа, включая пробелы). После этого операцию подтверждают клавишей «ОК».
Изменение записи реестра
Редактор реестра – это внутренняя программа операционной системы Windows 10, которая позволяет внести коррективы, просмотреть данные или удалить. Вручную изменить информацию можно, но следует быть осторожным – исправить системные ошибки достаточно сложно. Этапы настроек:
- открыть стандартное окно «Выполнить» (одновременно кликнуть «Win» и «R» на клавиатуре персонального устройства);
- в пустое поле ввести regedit и подтвердить поиск нужного раздела;
- открывшееся окно будет поделено на две отдельные зоны – слева разделы, которые подлежат редактированию, справа подробная информация о выбранном пункте;
- для отключения необходимо найти строку ControlLsa (последовательно пройти по папкам HKEY_LOCAL_MACHINE, затем SYSTEM, CurrentControlSet);
- справа отобразится список характеристик, следует выбрать пункт «everyoneincludeanonymous», по нему кликнуть дважды.
В новом поле меняют значение в графе «Данные» на единицу, подтверждают операцию (клавиша «Enter» на клавиатуре или «ОК» на панели окна).
Проверить, не истекает ли срок действия пароля
Еще один способ – выяснить остаток по сроку действия внесенного в операционную систему пароля пользователя. Инструкция:
- начать с панели «Выполнить», в пустую строчку ввести значение lusrmgr.msc, кликнуть «ОК»;
- в левой части открывшегося окна найти подпункт «Гость»;
- вызвать правой клавишей мыши контекстное меню раздела, перейти на «Свойства».
- Далее необходимо установить флажок (если он отсутствует) рядом с фразой «Срок действия пароля не истекает».
Внимание! Все действия совершаются через профиль Администратора. Компьютер, по завершении настроек, требуется перезагрузить, чтобы проверить правильность введенных данных и выявить ошибки.
Возможные проблемы
В некоторых случаях изменения не сохраняются, что означает наличие неполадок в настройках или операционке. Если при использовании локальной сети папки с общим доступом не открываются, необходимо проверить следующее:
- версии операционной системы на подключенных ПК (возможно, требуется обновление);
- подключение осуществляется посредством одной локальной сети;
- изменить настройки сети Wi-Fi на пункт «Частная», перезагрузить;
- активизировать сетевой поиск и доступ, затем повторить процедуру отключения общего доступа.
Кроме этого, можно попробовать включить запуск общих программ в автоматическом режиме. В окне «Выполнить» ввести services.msc, открыть «Свойства» и изменить параметр «Тип запуска».
Подключение общего доступа к системным файлам означает создание локальной сети для обмена данными. Это небезопасно для подключенных устройств, но позволяет просматривать информацию без доступа к интернету. Если необходимых навыков и знаний недостаточно для внесения изменений, следует точно следовать указанным инструкциям.

В этой пошаговой инструкции подробно о том, как отключить общий доступ с парольной защитой в Windows 11 и Windows 10, позволив всем пользователям с любого компьютера в локальной сети иметь доступ к общим папкам и другим ресурсам.
Отключение общего доступа с парольной защитой
Для того, чтобы отключить общий доступ с парольной защитой и сделать возможным подключение к сетевым папкам и другим ресурсам без пароля, на том компьютере, где находятся эти общие ресурсы, потребуется выполнить следующие шаги:
- Откройте панель управления (для этого можно использовать поиск в панели задач), а в ней — Центр управления сетями и общим доступом.
- В панели слева нажмите «Изменить дополнительные параметры общего доступа».
- Раскройте раздел «Все сети», а затем, в разделе «Общий доступ с парольной защитой» выберите пункт «Отключить общий доступ с парольной защитой».
- Примените сделанные настройки.
В результате с любых компьютеров в локальной сети будет возможен доступ к сетевым ресурсам на том компьютере, где были выполнены указанные настройки, при условии, что:
- На устройствах, с которых осуществляется доступ включено сетевое обнаружение
- На ПК или ноутбуке, к которому осуществляется подключение, есть папки и/или иные ресурсы, к которым предоставлен общий доступ.
Надеюсь, материал будет полезен, а если остаются вопросы — задавайте их в комментариях, с большой вероятностью решение найдётся.
По умолчанию функция общего доступа с парольной защитой включена в Windows 10. Это означает, что только пользователи, имеющие учетную запись с паролем, могут обращаться к общим файлам, общим папкам и общим принтерам, подключенным к этому компьютеру. Чтобы предоставить доступ другим пользователям, общий доступ с парольной защитой в Windows 10 должен быть отключен. В этой статье мы рассмотрим, как сделать общие ресурсы доступными на вашем компьютере для пользователей без учетной записи, отключив функцию совместного использования паролей.
Прежде чем продолжить, вы должны знать, что отключение — доступа с парольной защитой не является безопасным. Когда функция отключена, любой пользователь вашей локальной сети сможет получить доступ к вашим общим ресурсам.
Чтобы упростить процедуру совместного доступа, начиная с Windows 7, существует параметр HomeGroup. При помощи простого в использовании мастера, который позволяет вам легко настроить и быстро делиться своими документами и др. файлами и устройствами. Он даже автоматически генерирует пароль, поэтому нет необходимости обрабатывать учетные записи пользователей.
Но если вы работаете в надежной сетевой среде или не хотите создавать Домашнюю группу (HomeGroup), вы можете отключить общий доступ с парольной защитой в Windows 10. Вот как это можно сделать.
Примечание: Чтобы продолжить, войдите в систему с учетной записью администратора.
Чтобы отключить общий доступ с парольной защитой в Windows 10, выполните следующие действия.
- Откройте приложение «Параметры» нажав сочетание клавиш Win + I .
- Перейдите: «Сеть и Интернет» → «Состояние».
- Справа откройте раздел «Параметры общего доступа».
- В открывшимся окне «Параметры общего доступа» разверните раздел «Все сети».
- В разделе «Общий доступ с парольной защитой» Включите параметр «Отключить общий доступ с парольной защитой».
- Нажмите кнопку «Сохранить изменения».
Готово! Чтобы снова включить функцию общего доступа с парольной защитой, вам необходимо включить одноименную функцию.
В данной статье показаны действия, с помощью которых можно включить или отключить общий доступ с парольной защитой в операционной системе Windows 10.
Если включена парольная защита общего доступа, то только пользователи с учетной записью и паролем на этом компьютере могут получить доступ к общим файлам, принтерам, подключенным к этому компьютеру, и общим папкам.
Если вы хотите предоставить доступ к общим файлам другим пользователям без учетной записи и пароля на вашем компьютере, то нужно будет отключить общий доступ с парольной защитой.
Далее в статье рассмотрено как включить или отключить общий доступ с парольной защитой на компьютере с Windows 10
Чтобы включить или отключить общий доступ с парольной защитой, необходимо войти в систему с правами администратора
Ниже на скриншоте показан пример защищенного паролем общего доступа.
Как включить или отключить общий доступ с парольной защитой
Чтобы включить или отключить общий доступ с парольной защитой, нажмите на панели задач кнопку Пуск и далее выберите Параметры
или нажмите на клавиатуре сочетание клавиш
+ I.
В открывшемся окне «Параметры Windows» выберите Сеть и Интернет.
Затем на вкладке Состояние, в правой части окна в разделе Изменение сетевых параметров выберите Параметры общего доступа.
В открывшемся окне Дополнительные параметры общего доступа, разверните узел Все cети, в разделе Общий доступ с парольной защитой для включения установите переключатель в положение Включить общий доступ с парольной защитой, для отключения установите переключатель в положение Отключить общий доступ с парольной защитой и после этого нажмите кнопку Сохранить изменения.
Если включена парольная защита в общем доступе, то другие пользователи не смогут получить полноценный доступ к вашим общим сетевым данным и принтеру, не введя пароль и логин, что может быть затруднительно.
В данной инструкции о том, как отключить общий доступ с парольной защитой в Windows 11/10, чтобы другие пользователи смогли получить беспрепятственный доступ к папкам и принтеру в сети.
Как отключить общий доступ с парольной защитой в Windows
Чтобы отключить общий доступ с парольной защитой:
- В Windows 11/10 в поиске на панели задач напишите Панель управления и откройте.
- Далее выберите Сеть и Интернет.
- Нажмите на Центр управления сетями и общим доступом.
- В левом столбце кликните на Изменить дополнительные параметры общего доступа.
- Разверните последнюю графу Все сети.
- Установите значение в самом низу Отключить общий доступ с парольной защитой.
Смотрите еще:
- Windows 10 не видит другие компьютеры в сети
- Не найден сетевой путь ошибка 0x80070035
- Регулирование скорости передачи файлов по сети в Windows
- Как включить сетевой протокол SMB 1 в Windows 10
- Сетевой адаптер не имеет допустимых параметров настройки IP
[ Telegram | Поддержать ]
В этом посте мы покажем вам, как отключить общий доступ, защищенный паролем, на компьютерах с Windows 11/10. По умолчанию в Windows 11/10 параметр или функция общего доступа с защитой паролем остается включенной. Но вы можете отключить его, выполнив несколько простых шагов.
Функция общего доступа с защитой паролем в ОС Windows 11/10 помогает пользователям, у которых есть локальная учетная запись пользователя и пароль на их компьютере, получать доступ или открывать общие файлы, общие папки и подключенные принтеры. Другие пользователи, у которых нет учетной записи пользователя и пароля, не могут получить доступ к таким элементам на вашем компьютере. Но, если вы хотите, вы можете разрешить другим людям доступ к общим файлам, общедоступным папкам и т. д. на вашем компьютере, отключив общий доступ, защищенный паролем, на вашем компьютере с Windows 11/10.

Чтобы отключить общий доступ, защищенный паролем, на компьютерах с Windows 11/10, выполните следующие действия:
- Открыть Поисковая строка вашего компьютера с Windows 11/10
- Тип приборная доска в поле поиска
- нажмите Входить клавиша для открытия окна панели управления
- Доступ к категории Сеть и Интернет
- Доступ к Центру управления сетями и общим доступом
- Нажмите на опцию «Изменить дополнительные параметры общего доступа», доступную в левом разделе.
- Развернуть Все сети раздел
- Прокрутите вниз до нижней части
- Выберите параметр «Отключить общий доступ, защищенный паролем».
- нажмите Сохранить изменения кнопка.
Вот и все!
Теперь другие люди также смогут получить доступ к общим файлам и другим поддерживаемым элементам на вашем компьютере.
Если вы хотите отменить изменения в любое время, просто выполните шаги, упомянутые выше, выберите параметр «Включить общий доступ, защищенный паролем», доступный в Все сети раздел и воспользуйтесь Сохранить изменения кнопка.
Связано: включение или отключение общего доступа к общим папкам в Windows 11/10.
Как отключить общий доступ, защищенный паролем?
Защищенный паролем общий доступ в ОС Windows можно отключить, зайдя на Расширенные настройки общего доступа окно доступно в Центр коммуникаций и передачи данных. Это окно содержит возможность отключить общий доступ, защищенный паролем, в самом нижнем разделе.
Если вы хотите отключить защищенный паролем общий доступ на компьютере с Windows 11 или Windows 10, шаги одинаковы для обеих операционных систем. Мы также упомянули все шаги в этом посте, чтобы помочь вам легко отключить общий доступ, защищенный паролем.
Почему я не могу отключить общий доступ, защищенный паролем?
Хотя общий доступ, защищенный паролем, можно легко отключить на компьютере с Windows 11/10 с Расширенные настройки общего доступа окно (шаги уже присутствуют выше в этом посте), иногда пользователи не могут сделать это оттуда. Наиболее вероятной причиной этого является то, что вы используете гостевую учетную запись с паролем.
Итак, чтобы отключить защищенный паролем общий доступ для такого сценария, вам необходимо выполнить следующие действия:
- Откройте окно «Локальные пользователи и группы».
- Выберите папку «Пользователи» в левой части этого окна. Имена всех учетных записей пользователей (включая гостевые учетные записи) будут видны в средней части.
- Щелкните правой кнопкой мыши имя гостевой учетной записи.
- Нажать на Установка пароля… пункт в контекстном меню. А Установить пароль для гостя появится всплывающее окно
- Нажмите кнопку «Продолжить».
- Оставь поле пароля и поле подтверждения пароля пустой
- нажмите В ПОРЯДКЕ кнопка
- Снова нажмите кнопку В ПОРЯДКЕ кнопка видна в маленьком поле
- Закройте окно «Локальные пользователи и группы».
Теперь вы сможете отключить общий доступ, защищенный паролем, на вашем компьютере.
Надеюсь, это поможет.

После установки последних обновлений Windows 10 многие пользователи сообщили, что не могут отключить пароль для защищенного общего доступа.
Общий доступ, защищенный паролем, — это функция Windows 10, которая запрещает другим пользователям доступ к общим файлам, принтерам или общедоступным папкам. Некоторые пользователи сообщали, что при использовании этой функции кнопка «Выкл.» не фиксируется.
Другие пользователи смогли переместить кнопку в положение «Выкл.», но сообщили, что настройки не изменились после перезагрузки компьютера. Вот ряд решений, которые должны помочь вам решить эту проблему раз и навсегда.
Почему я не могу отключить общий доступ, защищенный паролем?
Ниже приведены некоторые из причин, по которым отключение общего доступа, защищенного паролем, не работает на вашем ПК:
- Неправильные настройки. Если общий доступ, защищенный паролем, отключен, но по-прежнему запрашивает пароль, это может быть связано с тем, что параметр реестра все еще активен. Вы можете быстро исправить это, изменив реестр.
- Проблемы с гостевой учетной записью. В некоторых случаях эта проблема может быть вызвана паролем в вашей гостевой учетной записи. Решение этой проблемы состоит в том, чтобы удалить пароль.
Как отключить общий доступ, защищенный паролем?
1. Отключите общий доступ, защищенный паролем, на панели управления.
- Нажмите на кнопку «Пуск» и откройте «Панель управления».
- Нажмите на Центр управления сетями и общим доступом
- Нажмите «Изменить дополнительные параметры общего доступа», которые вы можете найти слева.
- Щелкните стрелку рядом с пунктом «Все сети», чтобы развернуть раздел.
- Выберите параметр Отключить общий доступ, защищенный паролем, в разделе Общий доступ, защищенный паролем.
- Щелкните Сохранить изменения.
Во-первых, вы можете попробовать отключить общий доступ, защищенный паролем, из панели управления и посмотреть, работает ли он правильно.
2. Удалите пароль гостевой учетной записи.
- Откройте окно «Выполнить», нажав Windows клавишу + R на клавиатуре, введите lusrmgr.msc и нажмите Enter .
- В поле «Локальные пользователи и группы» щелкните «Пользователи» на левой панели.
- Теперь щелкните правой кнопкой мыши «Гость» и нажмите «Установить пароль»…
- В появившемся окне «Установить пароль для гостя» необходимо оставить поля «Новый пароль» и «Подтверждение пароля» пустыми.
- Наконец, нажмите ОК.
Если метод 1 не работает, возможно, вам придется удалить пароль гостевой учетной записи. Для этого выполните описанные выше действия.
3. Удалите общий доступ, защищенный паролем, из учетных записей пользователей.
- Откройте окно «Выполнить», нажав Windows клавишу + R на клавиатуре, введите в поле control userpasswords2 и нажмите Enter .
- Откроется окно учетных записей пользователей.
- В разделе «Пользователи для этого компьютера» выберите «Гость» и нажмите «Сбросить пароль…».
- Оставьте поля Новый пароль и Подтверждение пароля пустыми.
- Наконец, нажмите ОК.
Кроме того, вы можете попробовать удалить пароль с помощью редактора реестра.
4. Измените записи реестра с помощью редактора реестра.
- Нажмите Windows клавишу + R , введите regedit в поле и нажмите Enter .
- Появится окно редактора реестра> найдите это место на левой панели:
HKEY_LOCAL_MACHINESYSTEMCurrentControlSetControlLsa - На правой панели найдите реестр типа REG_DWORD с именем Everyoneincludeanonymous.
- Теперь дважды щелкните реестр и установите для параметра «Значение» значение 1.
- Нажмите OK и перейдите к следующему разделу реестра:
HKEY_LOCAL_MACHINESYSTEMCurrentControlSetServicesLanmanServerParameters - Затем щелкните папку параметров и найдите реестр типа REG_DWORD с именем limitednullsessaccess.
- Дважды щелкните реестр и установите для поля «Значение» значение 0.
- Закройте окно и перезагрузите компьютер.
Мы рекомендуем изменять записи реестра вручную и быть очень осторожными при внесении этих изменений. Простая ошибка может иметь серьезные последствия для вашей системы.
5. Убедитесь, что срок действия пароля никогда не истекает.
- Откройте окно «Выполнить», нажав Windows клавишу + R , введите в поле lusrmgr.msc и нажмите Enter .
- Выберите «Пользователи» в окне «Локальные пользователи и группы» и щелкните правой кнопкой мыши «Гость» > «Свойства».
- В появившемся окне «Свойства гостя» установите флажок «Срок действия пароля не ограничен».
- Нажмите «Применить», затем «ОК» и перезагрузите компьютер.
Альтернативным решением было бы изменить статус истечения срока действия пароля.
Если вы можете удалить пароль безопасности общего доступа, имейте в виду, что общие папки и принтеры теперь доступны для других устройств.
Не стесняйтесь сообщить нам о решении, которое помогло вам решить эту проблему, в комментариях ниже.