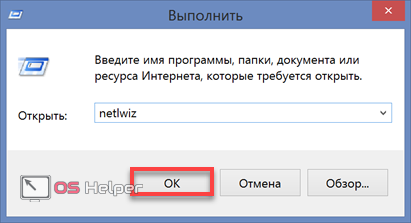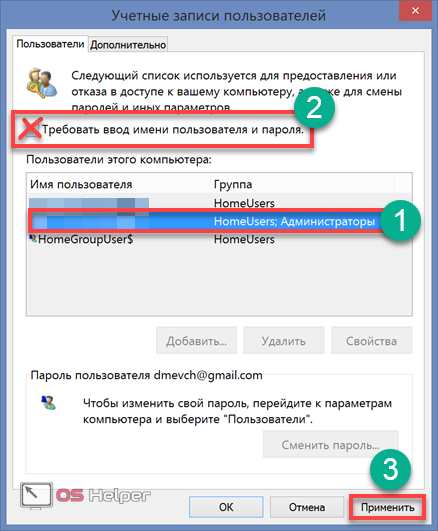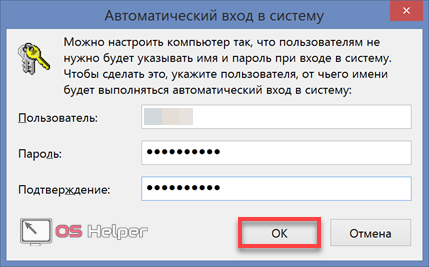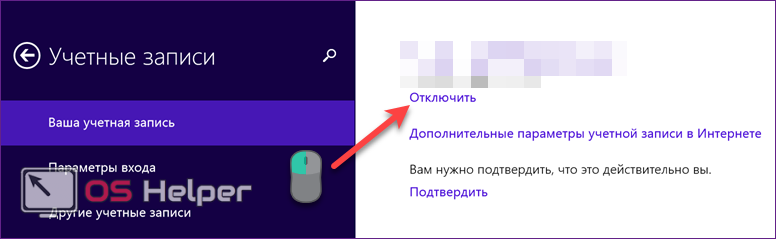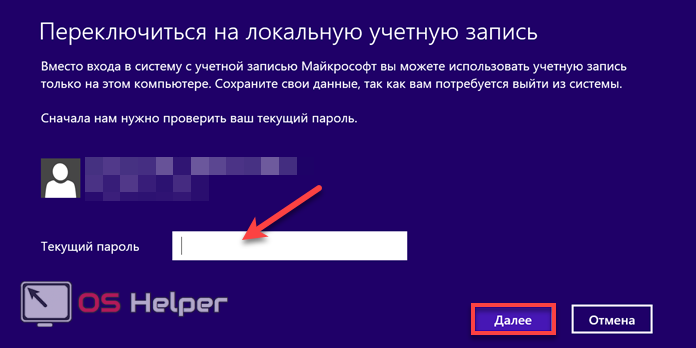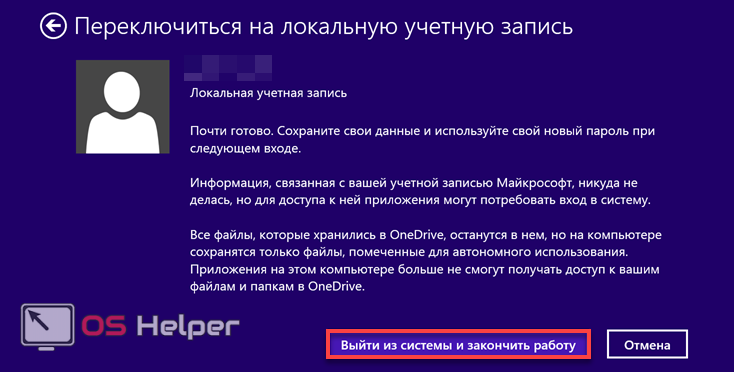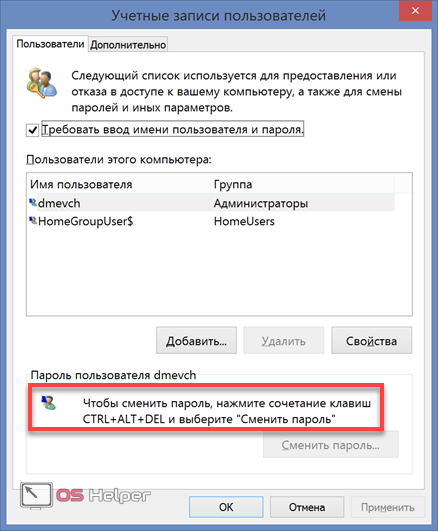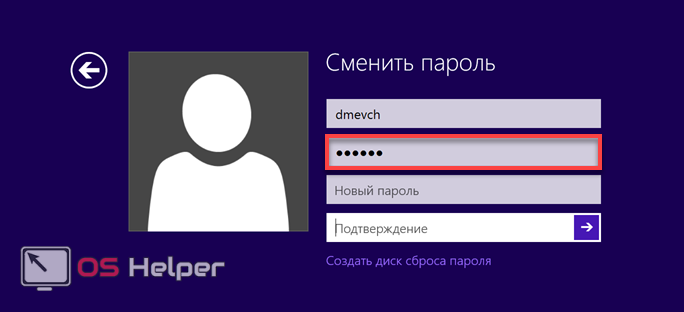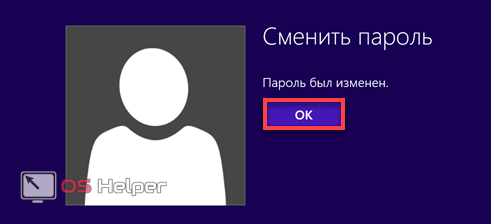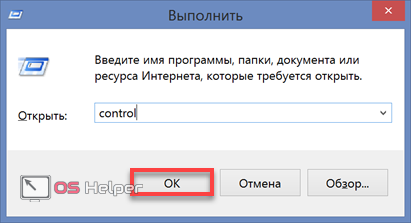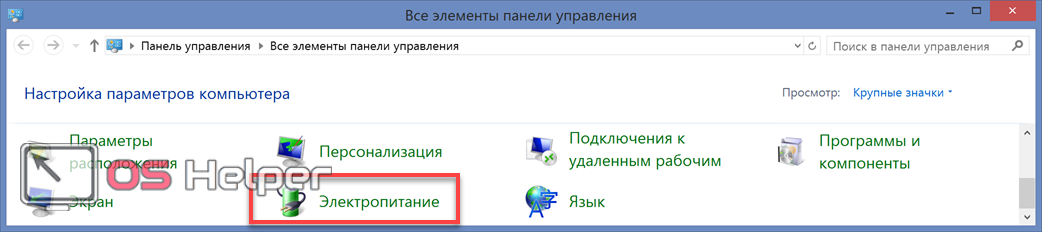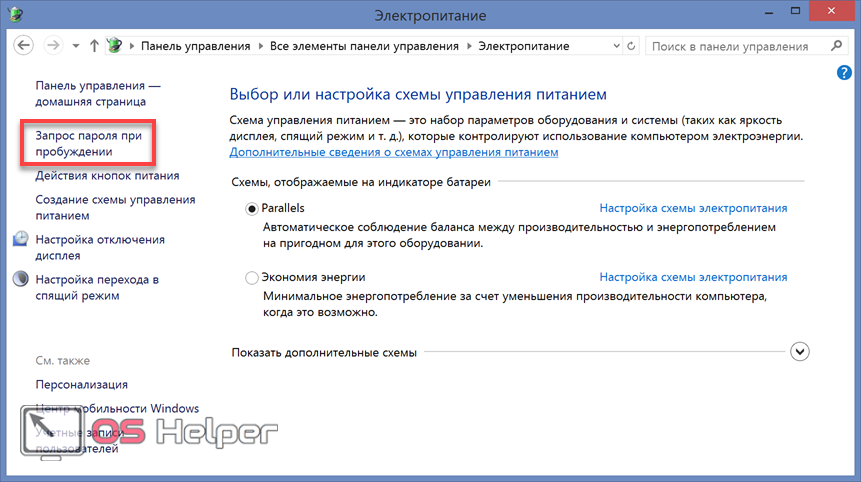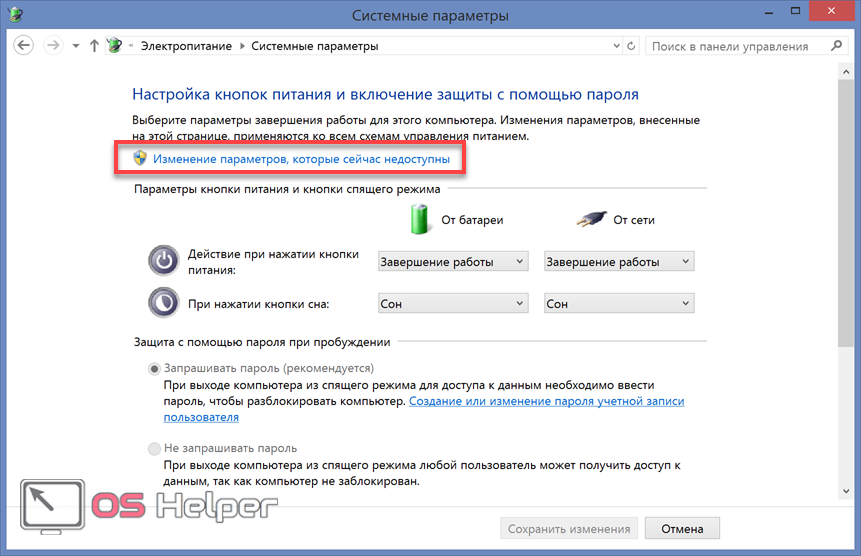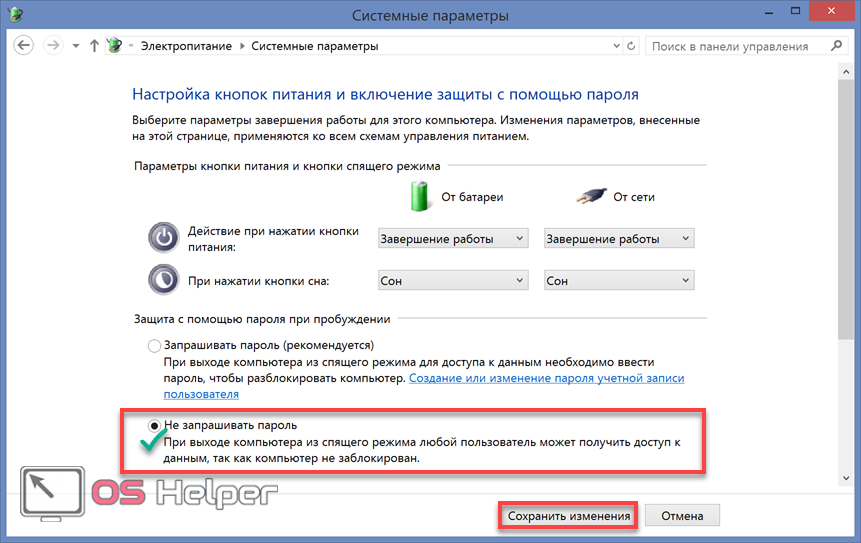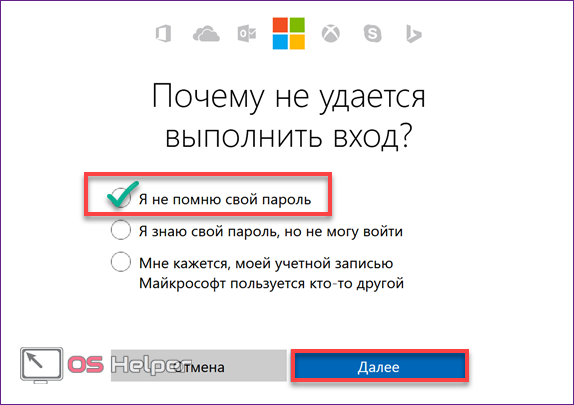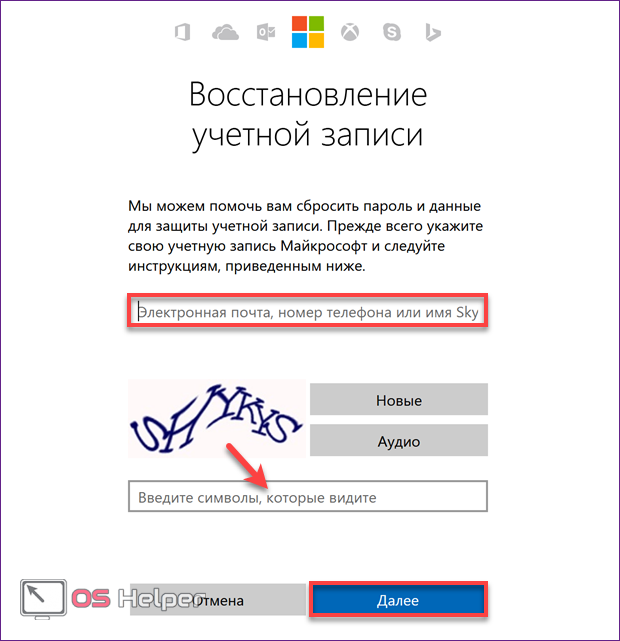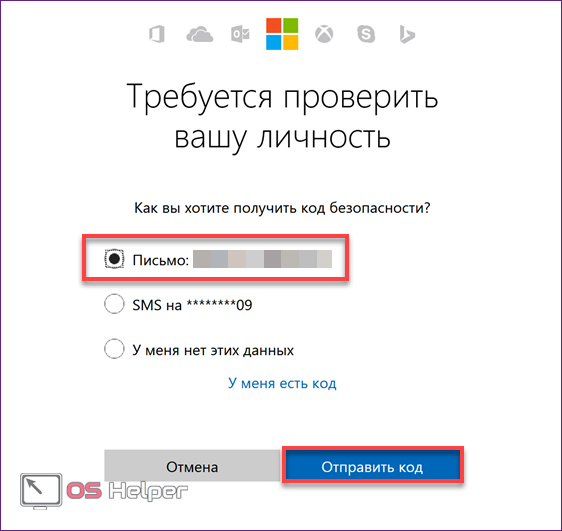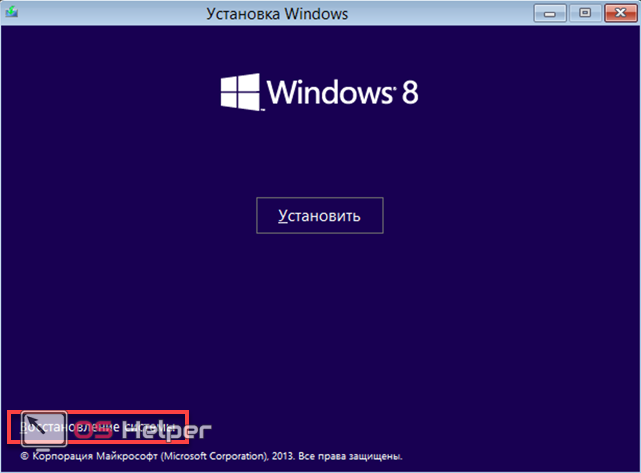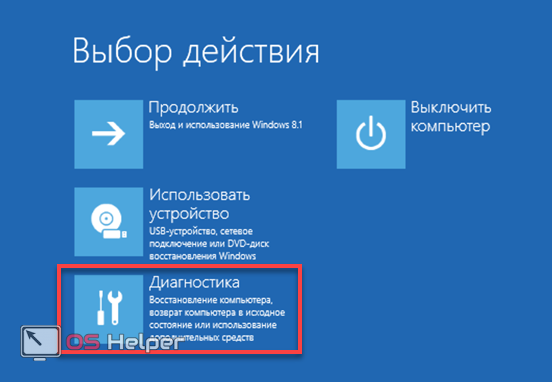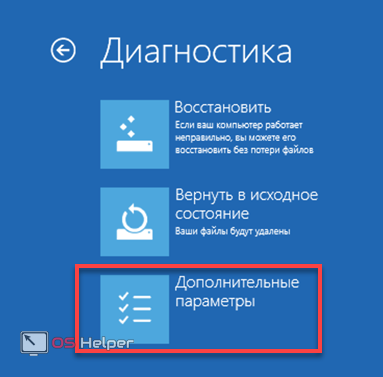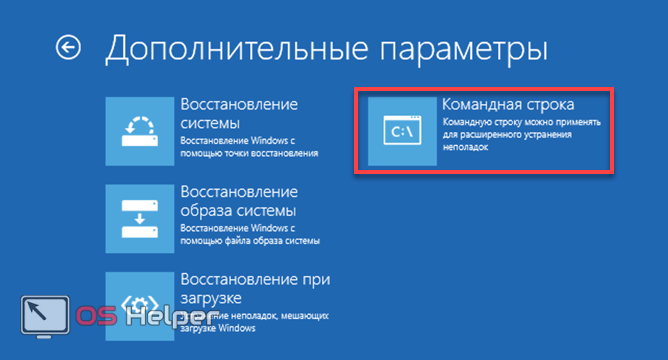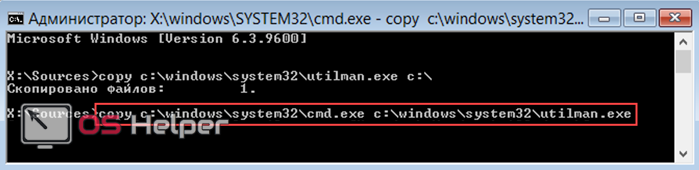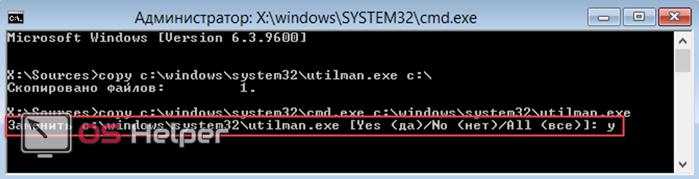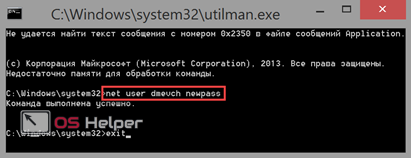Содержание
- Убрать пароль, если вы его помните
- Сброс локального пароля
- Отключение учетной записи Microsoft
- Сброс пароля, если вы его забыли
- Сброс локального пароля
- Сброс пароля Microsoft
- Вопросы и ответы
Многих пользователей интересует, как снять пароль с компьютера или ноутбука на Windows 8. На самом деле это совершенно не сложно, тем более, если вы помните комбинацию для входа. Но бывают случаи, когда пользователь просто забыл пароль от своей учетной записи и не может войти в систему. И что же делать? Даже из таких, казалось бы, непростых ситуаций есть выход, о чем мы и расскажем в нашей статье.
Смотрите также: Как поставить пароль в Windows 8
Убрать пароль, если вы его помните
Если вы помните свой пароль для входа в учетную запись, то никаких проблем со сбросом пароля возникнуть не должно. В данном случае есть несколько вариантов, как отключить запрос пароля при входе в учетную запись пользователя на ноутбуке, заодно разберем, как убрать пароль для пользователя Microsoft.
Сброс локального пароля
Способ 1: Отключаем ввод пароля в «Настройках»
- Зайдите в меню «Параметры компьютера», которое вы можете найти в списке приложений Windows или же через боковую панель Charms.
- Затем перейдите во вкладку «Учетные записи».
- Теперь перейдите во вкладку «Параметры входа» и в пункте «Пароль» нажмите на кнопку «Изменить».
- В открывшемся окне вам необходимо ввести комбинацию, которую вы используете для входа в систему. Затем нажмите «Далее».
- Теперь вы можете вводить новый пароль и какую-нибудь подсказку к нему. Но так как мы хотим сделать сброс пароля, а не изменить его, не вводите ничего. Нажмите «Далее».
Готово! Теперь вам не нужно будет ничего вводить каждый раз при входе в систему.
Способ 2: Сброс пароля с помощью окна «Выполнить»
- С помощью сочетания клавиш Win + R вызовите диалоговое окно «Выполнить» и введите в нем команду
netplwizНажмите кнопку «ОК».
- Далее откроется окно, в котором вы увидите все учетные записи, которые зарегистрированы на устройстве. Щелкните мышкой на пользователе, для которого хотите отключить пароль и нажмите «Применить».
- В окне, которое откроется, необходимо ввести пароль от учетной записи и подтвердить его, введя второй раз. Затем нажмите «ОК».
Таким образом мы не убрали пароль, а просто настроили автоматический вход. То есть каждый раз при входе в систему будут запрашиваться данные вашей учетной записи, но они будут вводиться автоматически и вы даже не заметите этого.
Отключение учетной записи Microsoft
- Отключиться от учетной записи Майкрософт также не является проблемой. Для начала зайдите в «Параметры компьютера» любым известным вам способом (например, используйте Поиск).
- Перейдите во вкладку «Учетные записи».
- Затем в пункте «Ваша учетная запись» вы найдете свое имя и почтовый ящик Майкрософт. Под этими данными найдите кнопку «Отключить» и нажмите на нее.
- Введите пароль от вашего аккаунта и нажмите «Далее».
- Затем вам предложат ввести имя пользователя для локальной учетной записи и ввести новый пароль. Так как мы хотим убрать ввод пароля вовсе, то ничего не вводите в данные поля. Нажмите «Далее».
Готово! Теперь перезайдите в систему используя новую учетную запись и больше вам не нужно будет вводить пароль и входить в свой аккаунт Microsoft.
Сброс пароля, если вы его забыли
Если же пользователь забыл пароль, то все становится труднее. И если в случае, когда при входе в систему вы использовали аккаунт Microsoft, все не так страшно, то со сбросом пароля локальной учетной записи у многих пользователей могут возникнуть сложности.
Сброс локального пароля
Основная проблема данного метода заключается в том, что это единственный вариант решения проблемы и для него необходимо иметь загрузочную флешку вашей операционный системы, а в нашем случае — Windows 8. И если она у вас таки есть, то это замечательно и можно приступать к восстановлению доступа к системе.
Внимание!
Данный метод не рекомендуется компанией Майкрософт, поэтому все действия, которые вы будете выполнять, вы делаете только на свой страх и риск. Также вы потеряете всю личную информацию, которая хранилась на компьютере. По сути, мы сделаем просто откат системы к ее первоначальному состоянию
- Загрузившись с флешки, выберите язык установки и затем нажмите на кнопку «Восстановление системы».
- Вы попадете в меню дополнительных параметров, где необходимо выбрать пункт «Диагностика».
- Теперь выберите ссылку «Дополнительные параметры».
- Из этого меню мы уже можем вызвать Командную строку.
- Введите в консоль команду
copy c:windowssystem32utilman.exe c:А затем нажмите Enter.
- Теперь введите следующую команду и снова нажмите Enter:
copy c:windowssystem32cmd.exe c:windowssystem32utilman.exe
- Извлеките флешку и перезагрузите устройство. Затем в окне входа в систему нажмите сочетание клавиш Win + U, которое позволит вам снова вызвать консоль. Введите туда следующую команду и нажмите Enter:
net user Lumpics lum12345Где Lumpics — это имя пользователя, а lum12345 — это новый пароль. Закройте Командную строку.
Теперь вы можете войти в аккаунт нового пользователя, используя для этого новый пароль. Конечно, этот способ не легкий, но у пользователей, которые уже раньше встречались с консолью, проблем возникнуть не должно.
Сброс пароля Microsoft
Внимание!
Для данного метода решения проблемы необходимо дополнительное устройство, с которого вы могли бы зайти на сайт Microsoft.
- Перейдите на страницу сброса пароля Microsoft. На странице, которая откроется, вас попросят указать, по какой причине вы делаете сброс. После того, как отметите соответствующий чекбокс, нажмите «Далее».
- Теперь необходимо указать ваш почтовый ящик, аккаунт Skype или номер телефона. Эта информация у вас отображается на экране входа в учетную запись на компьютере, поэтому здесь сложностей не возникнет. Введите символы с капчи и нажмите «Далее».
- Затем необходимо подтвердить, что вы действительно являетесь владельцем данного аккаунта. В зависимости от того, какие данные вы использовали для входа, вам будет предложено подтвердить либо через телефон, либо через почтовый ящик. Отметьте необходимый пункт и нажмите на кнопку «Отправить код».
- После того, как вам на телефон или почту придет код подтверждения, введите его в соответствующее поле и снова нажмите «Далее».
- Теперь осталось придумать новый пароль и заполнить необходимые поля, а затем нажать «Далее».
Теперь, используя только что придуманную комбинацию, вы можете войти в учетную запись Майкрософт на компьютере.
Мы рассмотрели 5 разных способов как убрать или сбросить пароль в Windows 8 и 8.1. Теперь, если у вас возникнут проблемы со входом в учетную запись, вы не растеряетесь и будете знать, что делать. Донесите данную информацию до друзей и знакомых, ведь далеко не многие знают, что делать, когда пользователь забыл пароль или же просто устал каждый раз вводить его при входе.

В этой инструкции рассмотрим сразу оба варианта в перечисленном выше порядке. Во втором случае будет описываться как сброс пароля учетной записи Microsoft, так и локального аккаунта пользователя Windows 8.
Как убрать пароль при входе в Windows 8
По умолчанию, в ОС Windows 8 всякий раз при входе в систему требуется ввести пароль. Многим это может показаться излишним и утомительным. В этом случае, совсем не сложно убрать запрос пароля и в следующий раз, после перезагрузки компьютера вводить его не потребуется.
Для этого проделайте следующее:
- Нажмите клавиши Windows + R на клавиатуре, появится окно «Выполнить».
- Введите команду netplwiz и нажмите кнопку Ок или клавишу Enter.
- Уберите галочку «Требовать ввод имени пользователя и пароля»
- Введите один раз пароль для текущего пользователя (если вы хотите все время заходить именно под ним).
- Подтвердите сделанные настройки кнопкой Ок.
Вот и все: в следующий раз, когда вы включите или перезагрузите компьютер, запрашивать пароль у вас больше не будут. Отмечу, что если вы выйдете из системы (без перезагрузки), или включите экран блокировки (клавиши Windows + L), то запрос пароля уже появится.
Как удалить пароль Windows 8 (и Windows 8.1), если я его забыл
Прежде всего, учтите, что в Windows 8 и 8.1 существуют два типа аккаунтов — локальный и аккаунт Microsoft LiveID. При этом, вход в систему может осуществляться как с помощью одного, так и с использованием второго. Сброс пароля в двух случаях будет отличаться.
Как сбросить пароль аккаунта Microsoft
Если вход в систему осуществляется с помощью аккаунта Microsoft, т.е. в качестве логина используется Ваш адрес E-mail (он отображается на окне входа в систему под именем) проделайте следующее:
- Зайдите с доступного компьютера на страницу https://account.live.com/password/reset
- Введите E-mail, соответствующий вашей учетной записи и символы в поле ниже, нажмите кнопку «Next».
- На следующей странице выберите один из пунктов: «Email me a reset link», если вы хотите получить ссылку для сброса пароля на ваш адрес электронной почты, либо «Send a code to my phone», если хотите, чтобы код был выслан на привязанный телефон. Если ни один из вариантов вам не подходит, нажмите ссылку «I can’t use any of these options» (Я не могу использовать ни один из этих вариантов).
- Если вы выберите «Отправить ссылку по E-mail», будут отображены адреса электронной почты, отнесенные к данному аккаунту. После выбора нужного, на этот адрес будет отправлена ссылка для сброса пароля. Перейдите к шагу 7.
- Если вы выберите пункт «Отправить код на телефон», по умолчанию на него будет отправлена смс с кодом, который нужно будет ввести ниже. При желании можно выбрать голосовой вызов, в этом случае код будет продиктован голосом. Полученный код нужно ввести ниже. Перейдите к шагу 7.
- Если был выбран вариант «Ни один из способов не подходит», то на следующей странице потребуется указать адрес электронной почты вашего аккаунта, адрес почты, по которому с вами возможно связаться и предоставить всю информацию, которую только сможете о себе — имя, дату рождения и любую другую, которая поможет подтвердить ваше владение аккаунта. Служба поддержки проверит предоставленную информацию и пришлет ссылку для сброса пароля в течение 24 часов.
- В поле «Новый пароль (New Password)» введите новый пароль. Он должен состоять не менее чем из 8 символов. Нажмите «Далее (Next)».
На этом все. Теперь, чтобы зайти в ОС Windows 8 вы можете использовать только что заданный пароль. Одна деталь: компьютер должен быть подключен к Интернету. Если же компьютер не имеет соединения сразу после включения, то на нем все так же будет использоваться старый пароль и придется использовать другие способы для его сброса.
Как удалить пароль локальной учетной записи Windows 8
Для того, чтобы воспользоваться данным способом, вам потребуется установочный диск или загрузочная флешка с Windows 8 или Windows 8.1. Также для этих целей можно использовать диск восстановления, который можно создать на другом компьютере, где доступ к Windows 8 имеется (просто введите «Диск восстановления» в поиске, а затем следуйте инструкциям). Этот способ вы используете под собственную ответственность, он не рекомендован Microsoft.
- Загрузитесь с одного из указанных выше носителей (см. как поставить загрузку с флешки, с диска — аналогично).
- Если потребуется выбрать язык — сделайте это.
- Нажмите ссылку «Восстановление системы».
- Выберите пункт «Диагностика. Восстановление компьютера, возврат компьютера в исходное состояние или использование дополнительных средств».
- Выберите пункт «Дополнительные параметры».
- Запустите командную строку.
- Введите команду copy c:windowssystem32utilman.exe c: и нажмите Enter.
- Введите команду copy c:windowssystem32cmd.exe c:windowssystem32utilman.exe, нажмите Enter, подтвердите замену файла.
- Извлеките флешку или диск, перезагрузите компьютер.
- На окне входа в систему нажмите по иконке «Специальные возможности» в левом нижнем углу экрана. Либо нажмите клавиши Windows + U. Запустится командная строка.
- Теперь введите в командную строку следующее: net user имя_пользователя новый_пароль и нажмите Enter. Если выше имя пользователя состоит из нескольких слов, используйте кавычки, например net user “Big User” newpassword.
- Закройте командную строку и войдите в систему с новым паролем.
Примечания: Если вы не знаете имя пользователя для вышеуказанной команды, то просто введите команду net user. Отобразится список всех имен пользователей. Ошибка 8646 при выполнении данных команд говорит о том, что на компьютере используется не локальный аккаунт, а учетная запись Microsoft, о которой говорилось выше.
Еще кое-что
Проделывать все вышеописанное, чтобы удалить пароль Windows 8 будет значительно проще, если вы заранее создадите флешку для сброса пароля. Просто введите на начальном экране в поиске «Создание дискеты сброса пароля» и сделайте такой накопитель. Вполне возможно, он пригодится.
Если вы забыли или потеряли пароль для Windows 10, Windows 8 1 или Windows 7, его можно изменить или сбросить. Чтобы приступить к работе, выберите свою версию Windows на вкладке ниже.
Если вы уже знаете текущий пароль и хотите изменить его
Выберите параметры > Параметры > учетных записей > входа. В разделе «Пароль » выберите «Изменить » и следуйте указаниям.
Сброс пароля локальной Windows 11 учетной записи
Если вы забыли или забыли пароль Windows 11 для локальной учетной записи и хотите снова войти на устройство, приведенные ниже параметры могут помочь вам приступить к работе. Дополнительные сведения о локальных стандартных и административных учетных записях см. в разделе «Создание учетной записи локального пользователя или администратора» Windows.
Windows 11
Если вы добавили контрольные вопросы при настройке локальной учетной записи для Windows 11, вы можете ответить на контрольные вопросы для повторного входа.
После ввода неверного пароля выполните следующие действия.
-
Щелкните ссылку «Сброс пароля » на экране входа. Если вместо этого вы используете ПИН-код, см. раздел Проблемы, связанные со входом с помощью ПИН-кода. Если вы используете рабочее устройство в сети, пункт сброса ПИН-кода может не отобразиться. В этом случае обратитесь к своему администратору.
Примечание: Если после выбора ссылки «Сброс пароля» вы не видите контрольные вопросы, убедитесь, что имя устройства не совпадает с именем локальной учетной записи пользователя (имя, которое вы видите при входе). Чтобы просмотреть имя устройства, щелкните правой кнопкой мыши кнопку «Пуск» , выберите «Система» и прокрутите страницу до раздела «Спецификации устройства». Если имя устройства совпадает с именем учетной записи, вы можете создать новую учетную запись администратора, войти в систему как администратор, а затем переименовать свой компьютер (при просмотре имени устройства можно также переименовать устройство).
-
Ответьте на контрольные вопросы.
-
Введите новый пароль.
-
Войдите в систему обычным образом с новым паролем.
Сброс пароля учетной записи Майкрософт, который вы используете на компьютере
На экране входа введите имя учетной записи Майкрософт, если оно еще не отображается. Если на компьютере используется несколько учетных записей, выберите ту из них, пароль которой требуется сбросить. Выберите Забыли пароль под текстовым полем пароля. Следуйте инструкциям, чтобы сбросить пароль.
Дополнительные сведения см. в статье «Сброс забытого пароля учетной записи Майкрософт».
Устранение проблем со входом
Если у вас по-прежнему возникают проблемы со входом в учетную запись, ознакомьтесь с другими решениями в статье Устранение проблем со входом.
Если вы уже знаете текущий пароль и хотите изменить его
Выберите параметры > Параметры > учетных записей> входа. В разделе Пароль нажмите кнопку Изменить и следуйте инструкциям.
Сброс пароля локальной учетной записи Windows 10
Если вы забыли или потеряли пароль для локальной учетной записи Windows 10 и вам нужно снова выполнить вход в устройство, попробуйте использовать представленные ниже решения. Дополнительные сведения о локальных и административных учетных записях см. в статье Создание учетной записи локального пользователя или администратора в Windows 10.
В Windows 10 версии 1803 и выше
Если во время настройки локальной учетной записи для Windows 10 вы добавили контрольные вопросы, это означает, что у вас установлена версия не ниже 1803 и вы можете ответить на них, чтобы снова войти в систему.
После ввода неверного пароля выполните следующие действия.
-
Щелкните ссылку «Сброс пароля » на экране входа. Если вместо этого вы используете ПИН-код, см. раздел Проблемы, связанные со входом с помощью ПИН-кода. Если вы используете рабочее устройство в сети, пункт сброса ПИН-кода может не отобразиться. В этом случае обратитесь к своему администратору.
Примечание: Если после выбора ссылки «Сброс пароля» вы не видите контрольные вопросы, убедитесь, что имя устройства не совпадает с именем локальной учетной записи пользователя (имя, которое вы видите при входе). Чтобы просмотреть имя устройства, щелкните правой кнопкой мыши кнопку «Пуск» на панели задач, выберите «Система» и прокрутите страницу до раздела «Спецификации устройства». Если имя устройства совпадает с именем учетной записи, вы можете создать новую учетную запись администратора, войти в систему как администратор, а затем переименовать свой компьютер (при просмотре имени устройства можно также переименовать устройство).
-
Ответьте на контрольные вопросы.
-
Введите новый пароль.
-
Войдите в систему обычным образом с новым паролем.
Windows 10 до версии 1803
Для версий Windows 10 ниже 1803 пароли к локальным учетным записям нельзя сбросить, так как в этих версиях отсутствуют контрольные вопросы. Вы можете сбросить устройство, чтобы выбрать новый пароль, но при этом данные, программы и параметры будут удалены без возможности восстановления. Если вы выполнили резервное копирование файлов, вы сможете восстановить удаленные файлы. Дополнительные сведения см. в статье Параметры восстановления в Windows 10.
Чтобы сбросить устройство, которое удалит данные, программы и параметры:
-
Нажимайте клавишу SHIFT , нажав кнопку питания > кнопку «Перезапустить » в правом нижнем углу экрана.
-
На экране «Выбор параметра » выберите «Устранение неполадок> сбросить этот компьютер.
-
Выберите команду Удалить все.
Предупреждение: При возврате устройства в исходное состояние будут удалены все данные, программы и параметры.
Сброс пароля учетной записи Майкрософт, который вы используете на компьютере
На экране входа введите имя учетной записи Майкрософт, если оно еще не отображается. Если на компьютере используется несколько учетных записей, выберите ту из них, пароль которой требуется сбросить. Выберите Забыли пароль под текстовым полем пароля. Следуйте инструкциям, чтобы сбросить пароль.
Дополнительные сведения см. в статье «Сброс забытого пароля учетной записи Майкрософт».
Устранение проблем со входом
Если у вас по-прежнему возникают проблемы со входом в учетную запись, ознакомьтесь с другими решениями в статье Устранение проблем со входом.
Сброс пароля
Если вы забыли свой пароль для Windows 8.1, его можно восстановить несколькими способами:
-
Если ваш компьютер введен в домен, системный администратор должен сбросить ваш пароль.
-
Если вы используете учетную запись Майкрософт, пароль можно сбросить через Интернет. Подробнее: Как сбросить пароль учетной записи Майкрософт.
-
Если вы работаете с локальной учетной записью, используйте в качестве напоминания подсказку о пароле.
Если войти все равно не удается, необходимо переустановить Windows. Что касается переустановки Windows RT 8.1, обратитесь к производителю компьютера.
Дополнительная справка по паролям в Windows 8.1
Если вы забыли или потеряли свой пароль, следуйте инструкциям из раздела Сброс пароля выше, чтобы сбросить или восстановить его.
Если вы думаете, что пароль вашей учетной записи Майкрософт взломан или украден злоумышленником, мы можем помочь. Подробнее см. в разделе Не удается войти в учетную запись Майкрософт.
Да, если вход выполняется только на локальный компьютер. Тем не менее рекомендуется защитить компьютер с помощью надежного пароля. При использовании пароля только пользователь, знающий его, может войти в систему. Пароль необходим, если требуется войти в Windows с учетной записью Майкрософт. For more info, see Can I sign in to Windows without a password? To learn more about Microsoft accounts and local accounts, see Create a user account.
Надежные пароли содержат разнообразные символы, в том числе строчные и прописные буквы, цифры и специальные символы или пробелы. Надежный пароль сложно угадать или взломать злоумышленнику. Такой пароль не должен содержать целое слово или данные, которые легко узнать, например ваше реальное имя, имя пользователя или дату рождения.
Пароль для входа с учетной записью Майкрософт может содержать не более 16 символов. Дополнительные сведения об учетных записях Майкрософт см. в статье Создание учетной записи пользователя.
Вы можете регулярно обновлять пароль, чтобы обеспечить лучшую защиту. Если ваш компьютер не подключен к домену, сделайте следующее:
-
Проведите пальцем от правого края экрана и нажмите кнопку Параметры, а затем выберите пункт Изменение параметров компьютера.
(Если вы используете мышь, наведите указатель мыши на правый нижний угол экрана, переместите указатель мыши вверх, нажмите кнопку Параметры и выберите команду «Изменить параметры компьютера».) -
Выберите элемент Учетные записи, а затем Параметры входа.
-
Нажмите или щелкните элемент Изменить пароль и следуйте указаниям.
Если компьютер подключен к домену, то системный администратор может задавать период обязательной смены пароля. Чтобы изменить пароль:
-
Если вы пользуетесь клавиатурой, нажмите клавиши CTRL+ALT+DEL, выберите пункт Сменить пароль и следуйте указаниям.
-
На планшетном ПК нажмите и удерживайте кнопку Windows, нажмите кнопку питания, а затем выберите команду Сменить пароль и следуйте инструкциям на экране.
Это зависит от того, используете ли вы сторонний электронный адрес. Если ваш адрес электронной почты заканчивается на outlook.com, hotmail.com, live.com или название другой службы Майкрософт, то при изменении пароля учетной записи Майкрософт также изменится пароль в службе электронной почты.
Однако для учетной записи Майкрософт можно использовать любой электронный адрес, в том числе сторонней почтовой веб-службы, такой как Yahoo! или Gmail. При выборе пароля для учетной записи Майкрософт пароль, необходимый для входа на сайт сторонней почтовой веб-службы, не изменяется.
Создайте графический пароль, чтобы входить в систему с помощью жестов, а не ввода символов.
-
Проведите пальцем от правого края экрана и нажмите кнопку Параметры, а затем выберите пункт Изменение параметров компьютера.
(Если вы используете мышь, наведите указатель мыши на правый нижний угол экрана, переместите указатель мыши вверх, нажмите кнопку Параметры и выберите команду «Изменить параметры компьютера».) -
Выберите элемент Учетные записи, а затем Параметры входа.
-
В разделе Графический пароль нажмите кнопку Добавить и следуйте указаниям.
Выбирайте для своей учетной записи пользователя такой пароль, который вы сможете запомнить. Он вам еще пригодится!
Конечно, можно записать пароль и хранить его в надежном месте. Тем не менее не стоит приклеивать бумажку с паролем на обратную сторону ноутбука или внутри выдвижного ящика стола. Если вы все-таки решили записать пароль, храните его отдельно от компьютера.
Для большей безопасности рекомендуется использовать разные пароли для разных целей. Например, разумно пользоваться совершенно непохожими паролями для учетной записи в социальной сети и для интернет-банка.
Если вы забыли или потеряли пароль, можно попробовать сбросить или восстановить его несколькими способами. Дополнительные сведения о том, как сбросить или восстановить пароль, представлены в разделе Сброс пароля выше.
Сброс пароля
Действия по сбросу пароля будут немного отличаться в зависимости от того, находится ли компьютер в домене или в рабочей группе. Если компьютер входит в рабочую или учебную организацию, существует хорошая вероятность, что он является частью домена. Если это домашний компьютер, он почти наверняка находится в рабочей группе.
Компьютер введен в домен
-
Войдите с помощью учетной записи домена с правами администратора на это устройство. Если вы не уверены, обратитесь за помощью к ИТ-администратору вашей организации.
-
Нажмите кнопку Пуск
, а затем выберите пункты Панель управления, Учетные записи пользователей, Учетные записи пользователей и Управление учетными записями пользователей.
если вам будет предложено ввести пароль администратора или подтверждение, введите пароль или укажите подтверждение.
-
На вкладке «Пользователи» в разделе Пользователи этого компьютера нажмите имя нужной учетной записи пользователя и выберите Сброс пароля.
-
Введите новый пароль, подтвердите его и нажмите кнопку ОК.
Примечание: Если вы вошли в систему как администратор, вы можете создать или изменить пароли для всех учетных записей пользователей на компьютере.
Предупреждение: Если вы измените пароль для другой учетной записи с помощью учетной записи администратора, то все зашифрованные файлы или электронные сообщения этой другой учетной записи будут недоступны ее пользователю.
Компьютер состоит в рабочей группе
-
При вводе неправильного пароля во время входа в Windows появляется сообщение о том, что пароль неправильный. Нажмите кнопку ОК, чтобы закрыть это сообщение.
-
Выберите Сброс пароля и вставьте диск или USB-устройство флэш-памяти для сброса пароля.
-
Следуйте инструкциям мастера сброса пароля, чтобы создать новый пароль.
-
Войдите в систему с новым паролем. Если вы снова забыли пароль, используйте тот же диск сброса пароля. Создавать новый диск не нужно.
Изменение пароля
-
Нажмите клавиши CTRL+ALT+DELETE, а затем выберите пункт Изменить пароль.
-
Введите старый пароль, затем новый пароль (согласно инструкциям), после чего введите новый пароль еще раз для его подтверждения.
-
Нажмите клавишу Ввод.
Статьи по теме
Сброс забытого пароля учетной записи Майкрософт
Изменение пароля к учетной записи Майкрософт
Сброс пароля локальной Windows учетной записи
Как снять пароль с компьютера Windows 8?
25.07.2019
3745
Содержание
- 1 Если пароль известен
- 1.1 Параметры ПК
- 1.2 Управление учётными записями
- 1.3 Системный реестр
- 1.4 Персонализация
- 1.5 Командная строка
- 1.6 Экран блокировки
- 2 Если пароль забыт
- 2.1 Обращение в Microsoft
- 2.2 Командная строка
- 2.3 Системный реестр
- 2.4 Специальные программы
- 3 Подводим итоги
Часть задач, встающих перед пользователем Виндовс 8, до чрезвычайности проста: уменьшить/увеличить экран на компьютере или отрегулировать громкость системных звуков под силу каждому. Сложнее справиться с запутанной системой учётных записей — от поколения к поколению она становится интереснее, но никак не дружественнее; и это в полной мере касается управления паролями. Как убрать запрос пароля при загрузке Windows 8 — попробуем разобраться.
Если пароль известен
Самый простой случай — пароль администратора или зарегистрированной на компьютере учётной записи известен её владельцу, и всё, что требуется — просто удалить его. В таких условиях справиться с задачей будет не труднее, чем уменьшить/увеличить яркость на ноутбуке; ниже перечислены самые доступные способы решения проблемы.
Важно: перед началом любых манипуляций с паролями на Windows 8 пользователю, желающему снять ограничения, следует проверить правильность раскладки. Причина отказа системы принимать код доступа может заключаться именно в этом — тогда при переключении языка ввода проблема отпадёт сама собой.
Параметры ПК
Самый простой способ убрать известный пароль на Виндовс 8 — зайти в «Параметры ПК» (аналог «Параметров Windows» на «Десятке») и отключить соответствующую опцию. Пользователю, авторизовавшемуся под своей учётной записью, понадобится:
- Кликнуть по флажку Windows 8 и открыть меню «Пуск».
- Нажать на пиктограмму «Параметры ПК» в виде шестерёнки — она размещена в левом верхнем секторе экрана.
- Переключиться в новом окне на вкладку «Учётные записи».
- Далее — на «Параметры входа».
- Нажать на кнопку «Изменить» под полем «Пароль».
- Ввести в текстовом поле на следующей странице текущий пароль от компьютера на Виндовс 8 — сделать это, зная его, легче, чем включить блютуз. Щёлкнуть «Далее».
- Поля «Новый пароль» и «Введите пароль ещё раз» оставить пустыми и снова воспользоваться кнопкой «Далее».
- Ознакомиться с уведомлением, что изменения вступят в силу после перезапуска компьютера под управлением Windows 8, и кликнуть «Готово».
- По завершении пользователь увидит в поле «Пароль» сообщение, что код доступа ещё не задан — а значит, его успешно удалось убрать и вводить при загрузке больше не понадобится.
Управление учётными записями
Получить доступ к этому небольшому окошку стандартными средствами, включая «Панель управления», крайне проблематично; гораздо проще и разумнее будет воспользоваться командной строкой:
- Вызвать утилиту, щёлкнув правой клавишей мыши по флажку Виндовс 8 и выбрав запуск от имени администратора.
- Ввести в появившемся окошке команду netplwiz и применить её, нажав клавишу Enter.
- Снять галочку в чекбоксе «Требовать ввод имени пользователя и пароля».
- И нажать на кнопку «Применить».
- В новом окне — убедиться, что действие выполняется для нужной учётной записи, ввести и подтвердить пароль, после чего нажать на кнопку «ОК».
- Готово! Теперь остаётся в любой удобный момент перезагрузить компьютер и убедиться, что убрать запрос кода доступа на Windows 8 благополучно получилось.
Системный реестр
Отключить запрос пароля при загрузке Виндовс 8 этим способом сможет даже начинающий пользователь, ранее не имевший дела с реестром — это так же просто и быстро, как очистить кеш на компьютере. Всё, что требуется выяснить перед началом работы, — разрядность операционной системы: 32- или 64-бит. Получив сведения об этом параметре, можно приступать к делу:
- Вызвать меню «Пуск» и начать вводить в нём (в поисковой строке или непосредственно в открывшемся поле, не имеет значения) regedit.exe. Кликнуть по первому появившемуся в списке выдачи результату.
- В окне «Редактора реестра» развернуть, сохраняя приведённую последовательность, каталог HKEY_LOCAL_MACHINE.
- SOFTWARE.
- Policies.
- Microsoft — с большой долей вероятности он будет единственным в вышестоящей папке.
- И Windows.
- Выделить щелчком правой клавиши мыши заголовок и выбрать для него опцию «Создать раздел».
- Ввести для нового подкаталога имя Personalization.
- Перейти в него, кликнуть в панели справа по любому свободному месту и выбрать «Создать параметр DWORD/QWORD» — здесь и пригодится информация о разрядности Windows 8. Несложно догадаться, что для систем х86 (32 бита) следует определить значение DWORD, а для х64 (64 бита) — QWORD.
- Задать для новой переменной имя NoLockScreen — так будет проще искать её в дальнейшем — и открыть её двойным щелчком.
- В поле «Значение» ввести вместо «0», стоящего по умолчанию, «1» и нажать на «ОК».
- Убедившись, что корректировки успешно применены, владелец компьютера на Виндовс 8 может со спокойной душой перезапустить компьютер — у него получилось убрать запрос пароля при загрузке.
Важно: вплоть до рестарта Windows 8 не рекомендуется запускать программы для очистки системного мусора и поиска ошибок в реестре — иначе только что созданный параметр может быть удалён.
Персонализация
Разумеется, полностью отключить пароль на Виндовс 8 при помощи меню «Персонализация» не получится — зато вполне можно убрать запрос при загрузке системы. Делается это в пару кликов мышью:
- Пользователь щёлкает правой клавишей по любой точке на рабочем столе и выбирает в открывшемся контекстном меню пункт «Персонализация».
- Далее — нажимает на кнопку «Заставка» — не принципиально, активна эта опция в настоящее время или нет.
- Убирает галочку в чекбоксе «Начинать с экрана входа в систему».
- Замечательно! Теперь нужно нажать на кнопки «Применить» и «ОК» и перезагрузить Windows 8.
Командная строка
С помощью этой универсальной утилиты Виндовс 8 можно не только получить доступ к настройкам учётных записей пользователей, но и напрямую отключить запрос пароля при загрузке компьютера. Пользователю требуется:
- Запустить командную строку с правами администратора, как было описано выше, ввести и применить команду net user.
- Ознакомиться со списком зарегистрированных учётных записей, выбрать нужную (обычно администраторскую) и ввести следующую команду: net user “ИМЯ”, где ИМЯ — имя найденной ранее учётной записи. Формировать запрос следует исключительно в таком виде — с соблюдением пробелов и сохраняя кавычки.
- Не применяя команду, добавить к ней ещё один параметр “ПАРОЛЬ”, где ПАРОЛЬ — это новый пароль для входа в Windows 8, совершенно любой, например konekto.ru. Таким образом, для пользователя из примера Konekto_Super команда, которую требуется применить, будет выглядеть следующим образом: net user “Konekto_Super” “konekto.ru”.
- Дождаться уведомления об успешной смене (фактически — сбросе) пароля и перезагрузить компьютер — или продолжать работу до планового перезапуска.
- Если требуется вовсе убрать пароль администратора, вместо нового следует ввести открывающиеся и закрывающиеся кавычки: “” — не добавляя в них никаких символов.
Важно: этот способ отключить запрос пароля при входе в Виндовс 8 работает и тогда, если требуется снять неизвестный код доступа — но только при условии, что пользователь уже авторизован и имеет возможность запустить командную строку от имени администратора.
Экран блокировки
В целом этот вариант аналогичен первому. Чтобы убрать пароль при загрузке Windows 8, юзеру следует:
- Вызвать экран блокировки, нажав клавиши Ctrl + Alt + Delete (Del), и выбрать в открывшемся меню пункт «Сменить пароль».
- На следующей странице — ввести текущий код доступа, а поля для нового оставить пустыми, после чего кликнуть по обращённой вправо стрелочке возле самого нижнего поля.
- Если манипуляции произведены верно, Windows 8 уведомит владельца компьютера об успешной смене пароля — а поскольку новый не задан, юзера можно поздравить с тем, что он смог убрать запрос кода доступа при загрузке системы.
Если пароль забыт
Чуть сложнее будет отключить запрос пароля на Виндовс 8, когда пользователь забыл пароль или не может ввести его по другим причинам. На помощь придут четыре проверенных способа — не все они одинаково удобны, зато каждый из них способен дать удовлетворительный результат.
Обращение в Microsoft
Корпорация, разработавшая Windows 8, как и предыдущие и последующие поколения популярнейшей операционной системы, остаётся пренебрегаема российскими пользователями в качестве источника поддержки — и напрасно: если учётная запись привязана к сервисам компании, восстановить пароль можно с её помощью. Владельцу компьютера нужно:
- Перейти на официальный сайт разработчика — microsoft.com и нажать на значок «Авторизоваться».
- На новой странице ввести логин от своего профиля — это может быть сотовый номер, виртуальный почтовый ящик или имя в Skype — и нажать на кнопку «Далее».
- Воспользоваться ссылкой «Забыли пароль?».
- И, снова введя имя своей учётной записи.
- Выбрать способ подтверждения личности и следовать дальнейшим инструкциям Microsoft.
- Пройдя процедуру верификации, юзер без проблем сможет сбросить неизвестный пароль, задав вместо него любой другой, а затем и вовсе отключить запрос кода доступа, воспользовавшись советами в предыдущем разделе.
Командная строка
Чтобы убрать запрос пароля через командную строку, владельцу компьютера понадобится оптический диск или флешка с любой версией Windows (начиная с «Семёрки»). Конечно, лучше использовать оригинальный источник — но подойдёт и другой; главное, чтобы на нём была доступна опция «Восстановление системы».
Важно: во всех трёх перечисленных ниже способах отключить запрос пароля при загрузке Виндовс 8 следует настроить в BIOS приоритет устройств, поставив на первое место флешку или DVD. По завершении работы можно вернуться к исходным параметрам.
Теперь, чтобы отключить снять пароль на Виндовс 8, нужно:
- Запуститься с диска или флешки и, дойдя до окна с кнопкой «Восстановление системы», воспользоваться комбинацией клавиш Shift + F10 (Shift + Fn + F10 для ноутбуков). В результате поверх основного окна должна появиться командная строка.
- Ввести и применить в ней команду diskpart.
- Далее, когда запрос будет обработан системой, — list volume.
- В открывшемся списке подключённых носителей отыскать жёсткий диск, на котором установлена Windows 8. Сделать это можно по двум ориентирам: суммарной ёмкости и, как правило, отсутствию метки. В дальнейшем в командах потребуется использовать букву винчестера, поэтому ошибаться крайне нежелательно.
- Ввести и применить новую команду: move Б:windowssystem32exe Б:windowssystem32utilmanЧ.exe, где Б — та самая буква системного диска, а Ч — совершенно любой номер. С помощью этой команды пользователь на время переименует стандартную утилиту Виндовс 8 utilman.exe, отвечающую за функцию «Специальные возможности», представленную на стартовом экране.
- Не закрывая окошко, ввести и применить следующую команду copy Б:windowssystem32cmd.exe Б:windowssystem32utilman.exe, где Б — это по-прежнему буква диска. Теперь юзер подменяет утилиту utilman.exe на командную строку, что даёт возможность вызвать её, нажав на кнопку «Специальные возможности».
- Следующий шаг — программная перезагрузка компьютера под управлением Windows 8 с помощью команды wpeutil reboot.
- Далее, запустив ПК с жёсткого диска и вызвав в качестве уже упомянутых «Специальных возможностей» командную строку, пользователь должен повторить манипуляции, описанные в подразделе «Способ №5» предыдущего раздела — таким образом благополучно убрав запрос пароля при загрузке.
Системный реестр
Не сложнее отключить уведомление о необходимости ввести код доступа на Windows 8 при помощи упоминавшейся уже утилиты «Редактор реестра». Сделать это, если пароль неизвестен, можно следующим образом:
- Вызвать командную строку, следуя инструкции из предыдущего подраздела, после чего запустить с её помощью программу regedit.exe.
- В открывшемся окошке «Редактора реестра» выделить, пока не разворачивая, раздел HKEY_LOCAL_MACHINE, после чего развернуть меню «Файл» и выбрать опцию «Загрузить куст».
- В «Проводнике» перейти в «Компьютер».
- Найти диск с загрузочными данными — скорее всего, он будет обозначен буквой X.
- Последовательно открыть каталоги Windows.
- System32.
- Config.
- После чего выбрать для использования не имеющий расширения файл SYSTEM.
- Задать для загружаемого куста совершенно любое имя и нажать «ОК».
- Развернуть его и выделить папку Setup.
- В правой панели открыть параметр CmdLine и присвоить ему значение cmd.exe, не забыв нажать на «ОК».
- А для параметра SetupType — задать значение «2».
- Выделить щелчком созданный куст и «Выгрузить» его с помощью меню «Файл».
- Подтвердить действие.
- И перезагрузить Windows 8 командой wpeutil reboot.
- При загрузке с жёсткого диска пользователь увидит на экране окошко командной строки; как в нём убрать пароль, рассказано в подразделе «Способ №5» предыдущего раздела.
Специальные программы
Программных продуктов, предлагающих быстрый и простой сброс пароля, сегодня более чем достаточно. Не все они одинаково полезны; один из лучших вариантов — распространяемая в условно-бесплатном режиме утилита PCUnlocker — top-password.com. Скачав и распаковав её в любую удобную папку, юзер должен:
- Открыть в любом приложении для записи образа на флешку или диск, например в UltraISO.
- Начать запись.
- И подтвердить своё согласие на полное удаление данных с используемого носителя.
- Запустить компьютер под управлением Windows 8 с флешки или диска и, подождав первичной загрузки.
- В окошке PCUnlocker выбрать в верхней панели первый способ сброса пароля.
- Почти всё; теперь пользователь должен отыскать в нижней панели учётную запись, для которой требуется отключить запрос кода доступа, и нажать на кнопку Reset Password — через несколько секунд проблема будет решена.
Подводим итоги
Убрать пароль на Виндовс 8 можно в меню «Параметры ПК», на экране блокировки или в центре управления учётными записями. Другие варианты, доступные, если пароль известен, — отключение с помощью опции «Персонализация», командной строки или «Редактора реестра». Если код доступа забыт, пользователю придётся обратиться в центр поддержки Microsoft, вызвать в окошке «Восстановление системы» те же командную строку или утилиту для работы с реестром или применить одну из программ от независимых разработчиков, например PCUnlocker.
Содержание
- 1 Учетная запись Microsoft
- 2 Автоматический вход
- 3 Другой способ отключить пароль Windows 8
- 4 Отключить ввод пароля при пробуждении
- 5 Видео номер 1 по теме
- 6 Видео номер 2 по теме
Для защиты учетной записи на компьютере под управлением Windows 8, как и в предыдущих редакциях ОС, используется пароль. При этом нововведением данной версии системы является то, что помимо стандартного кодового слова она может запрашивать при загрузке пароль от учетной записи Microsoft (получается путем регистрации через Интернет), пин-код или графический ключ.
В том случае, если пользователь не беспокоится за сохранность личных данных и уверен, что посторонний человек не сможет получить доступ к компьютеру, он может отключить пароль у своего аккаунта или вовсе удалить его, ускорив процесс входа.
Мы категорически не рекомендуем этого делать, но понимаем, что в некоторых рабочих ситуациях такая потребность действительно может быть обоснованна.
Учетная запись Microsoft
Если локальная учетная запись на компьютере подключена к учетной записи Microsoft, а владелец компьютера не использует новые возможности системы, вроде магазина приложений Windows или синхронизации параметров с другими устройствами, то сам аккаунт можно убрать, то есть отменить связь. Такая учетная запись будет просто локальной, для которой меры безопасности могут и не применяться.
Чтобы отключить ввод пароля при запуске путём переключения на локальный аккаунт, потребуется:
Далее откроется окно с настройками системы, где нужно перейти в раздел с учетными записями пользователя. В блоке «Ваша учетная запись» необходимо нажать кнопку переключения на локальный аккаунт, а затем подтвердить то, что пользователь действительно хочет удалить связь с идентификатором Microsoft. Это делается путём ввода текущего пароля и игнорированием этого параметра на этапе настройки локальной учетной записи — поля «Пароль» и «Подтверждение» следует оставить пустыми.
Автоматический вход
В Windows 8 также можно отключить пароль с помощью функции автоматического входа, при которой код не будет запрашиваться. Для этого потребуется изменить соответствующий параметр в настройках устройства. Для того, чтобы выполнить эту процедуру и убрать запрос ключа безопасности нельзя воспользоваться упомянутым выше окном «Параметры», поскольку данная настройка скрыта от глаз неопытных людей.
Вызвать окно с дополнительными настройками учетных записей можно с помощью нажатия на клавиатуре сочетания клавиш Win + R, а в появившемся окне следует выполнить ввод команды netplwiz
На экране появится окно, в котором нужно убрать галочку с пункта «Требовать ввод…», а затем нажать на кнопку Применить.
Если такой опции в данном окне вы не обнаружите, то смотрите ниже другой способ!
На экране появится окно, требующее дважды ввести текущий ключ от аккаунта в поля «Пароль» и «Подтверждение». После проведения описанной процедуры, Windows запомнит введенные данные и будет вводить их автоматически при включении устройства, минуя запрос.
Перед тем, как отключить запрос пароля и начать использовать функцию автоматического входа, операционная система Windows должна перезагрузиться. Это позволит ей сохранить введенные данные, а пользователь сможет сразу же убедиться, что ему удалось снять блокировку учетной записи.
Важно понимать, что при выполнении выхода из ОС во время работы, компьютер вновь затребует пройти авторизацию в аккаунте, но не будет просить это делать после отключения и последующего запуска.
Другой способ отключить пароль Windows 8
Итак, если после запуска netplwiz вы не нашли необходимой опции и экран выглядит так:
то не беда, попробуйте другой алгоритм действий.
Здесь мы покажем другой способ добраться до раздела «Ваша учетная запись». Если вы хотите воспользоваться тем же методом, как было указано в начале статьи, то пожалуйста — сделайте это и сразу переходите к пункту 3:
- Щелкните мышью в левый нижний угол, вызвав меню «Пуск». В нем сверху найдите и надавите мышкой на имя и аватар вашей учетной записи.
- Далее щелкните «Сменить аватар».
- Появится окно настроек, в котором выбираем помеченные красными прямоугольниками пункты «Ваша учетная запись», «Отключить». Ваша учетка станет локальной.
- Далее, при создании новой локальной учетной записи поле пароля оставляем пустым.
Отключить ввод пароля при пробуждении
Для этого вместо ранее выбираемого пункта меню в настройках Учетной записи нажмите «Параметры входа» и далее в разделе «Политика паролей» — Изменить.
Видео номер 1 по теме
Видео номер 2 по теме
У «восьмерки» есть одна классная фишка – сохранение настроек пользователя и их синхронизация с личным аккаунтом в Microsoft. Это очень удобно. Например, при переустановке ОС вам не придется выставлять их по новой – достаточно лишь восстановить, используя собственную учетную запись.
Но есть и минус – из-за чрезмерной «заботы» разработчиков система постоянно требует пароль при входе в Windows 8. А это раздражает. Особенно, если ноутбуком или компьютером пользуетесь лишь вы, и необходимости в такой защите нет. Логично, что в подобной ситуации хочется снять пароль при входе в ОС Виндовс 8.
Полезно знать: Как отключить центр обновления в Windows 8?
Первый способ – отключение пароля (password) через командную строку
Делается это следующим образом:
- Щелкните Win+R и напишите команду netplwiz (или зайдите в Пуск, щелкните ПКМ, откройте пункт «Найти или выполнить» и пропишите эту же команду).
- Появится окошко «Учетн. записи пользователей». Именно здесь вы можете убрать запрос пароля при входе в Windows 8. Выделите по очереди каждый профиль (если их несколько, как на скриншоте ниже) и уберите галку в строке «Требовать…».
Снимите галочку с данной опции - Чтобы сохранить изменения, щелкните «ОК». Появится окошко, где вам надо ввести текущий password для подтверждения новых настроек.
Затем откройте «Параметры компьютера», найдите пункт «Параметры входа» и в разделе «Политика» щелкните на кнопку «Изменить».
Вот таким образом можно удалить пароль при входе в Windows 8. Это классический способ, который должен помочь в большинстве случаев.
Здесь следует отметить 2 нюанса. Первый – этот метод работает также и на Виндовс 10. А второй – нужно знать текущий пароль. Иначе ничего не получится.
Что делать, если Windows 8 требует пароль при входе, как и раньше? Попробуйте следующий вариант.
Это интересно: Как пользоваться родительским контролем в Виндовс 8?
Здесь инструкция тоже несложная. Чтобы убрать пароль при включении Windows 8, выполните следующее
- Откройте «Пуск» с рабочего стола.
- Зайдите в вашу учетную запись.
- В выпадающем списке найдите пункт «Сменить аватар».
- Щелкните «Отключить».
- Введите имя учетн. записи. Поле «Password» оставьте ПУСТЫМ!
Теперь можно входить в Windows 8 без пароля.
Данный способ подразумевает отказ от учетной записи и переход на локальную. Тем самым вы лишаетесь преимуществ, которые дает первый вариант. Конечно, таким способом можно отключить запрос пароля при загрузке Windows, но все же использовать его не рекомендуется. Лучше попробуйте еще раз стандартный метод, который описан выше.
Опубликовано 06.04.2017 Обновлено 03.11.2020
Очень часто пользователям всевозможных сервисов приходится сталкиваться с проблемами разного характера, связанными с паролем, Windows не исключение. В системе восьмого поколения вам вначале нам не предоставляют возможность выбирать самостоятельно, но требуют пароля. Конечно, функция очень полезна, но далеко не все пользователи в ней нуждаются. Сделано это с той целью, что бы персонализировать ваш компьютер по максимуму и запретить доступ посторонних лиц к нему.
Многие пользователи такой подход Windows считают проблемой, поэтому сегодня мы расскажем, как убрать пароль при входе в Windows 8. Существует довольно много подходов для решения этой проблемы, но многие построены на обходе функций безопасности системы и отключении функций обеспечения безопасности, что в дальнейшем может выйти боком самому пользователю.
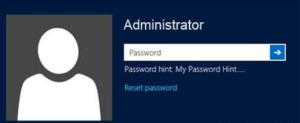
Вы можете установить необходимость ввода пароля под учетную запись Администратора, а с прочих убрать, таким образом, ограничив доступ к жизненно важным частям операционной системы.
Давайте для начала рассмотрим возможность отключения требования о вводе пароля при загрузке Windows, так как это простая процедура и существенно сокращает время пользователя, затраченное на то, что бы довести компьютер до состояния готовности выполнять нужные задачи. В случае, если компьютер находится в общественном месте, такую функцию отключать очень не советуем.
Читайте также: Win 10 вход без пароля
Отключение требования пароля при входе в Windows 8
1. Для выполнения этой задачи нужно проследовать в окно «Выполнить» нажатием Win + R;
2. В открывшейся строке необходимо ввести netplwiz и нажать Ок;
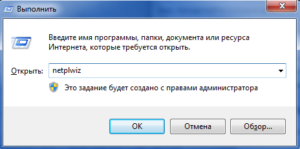
4. Уберите галочку с пункта «Требовать ввод имени пользователя и пароля»;
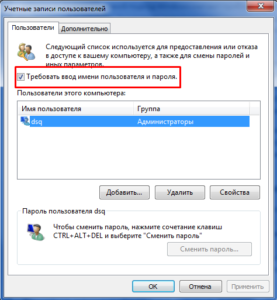
Дальнейшие действия не обязательные, но в случае, если вам требуется убрать пароль ещё и при выходе компьютера из сна, проделайте следующее:
1. Откройте меню «Параметры компьютера»;
2. При следующем списке нажмите на ссылку «Параметры входа»;
3. Из списка настроек, найдите «Политика паролей»;
4. В этом пункте нажмите на кнопку «Изменить»;
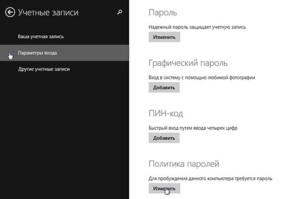
Как убрать пароль методом перехода вашей учетной записи Microsoft в локальную?
Это действие, как вы уже догадались из названия, поможет отключить синхронизацию учетной записи с серверами Microsoft.
[tip] Не всегда такой вариант является приемлемым и его использование оправдывается, только если у вас не удалось произвести необходимое предыдущим методом.[/tip]
1. Нажмите на кнопку «Пуск» и кликните на вашу учетную запись. О том, как вернуть меню Пуск в Windows 8, Вы можете узнать, перейдя по ссылке.
2. В представившемся списке выберите раздел «Сменить Аватар»;
3. Вы попадете в меню настроек вашей учетной записи и необходимо нажать на кнопку «Переключиться на локальную учетную запись»;
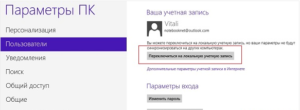
Восстановление пароля от учетной записи Microsoft
В силу человеческой природы, к учетным записям, которые давно не были в использовании, пароли часто забываются. Для этого существуют специальные возможности от корпорации изготовителя операционной системы.
1. Из какого-либо устройства перейдите на официальный сайт https://account.live.com/password/reset;
2. Введите E-mail от учетной записи и не забудьте о капче;
3. На странице будет предоставлен выбор: восстановление пароля через почту, отправка кода на телефон и в крайних случаях, когда по каким-то причинам вы не можете воспользоваться одним из предыдущих вариантов «Не могу использовать ни одну из опций».
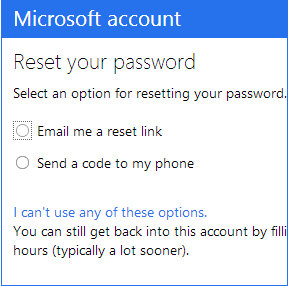
5. Во втором, вы получите код в смс или голосовом вызове, пришедший код введите в необходимое поле и также введите новый пароль;
6. Случай третий, если у вас нет ни почты, на которую привязана запись, ни телефона, тогда укажите адрес почты, для связи с вами тех поддержки, такой вариант потребует от вас максимальное количество документов, подтверждающих вашу личность.
Восстановить пароль к учетной записи, которая имеет локальный тип, также возможно, но эта информация не подпадает под тему нашей статьи из-за того что её можно использовать для хакерских действий, связанных с похищением личных данных.
 Как защититься от злоумышленника?
Как защититься от злоумышленника?
Если вы пока что не испытываете трудностей с процедурой входа или проблема уже решена, важно глядя в будущее, позаботиться, чтобы больше не нужно было выполнять всех этих действий, создав заблаговременно диск, позволяющий сбросить пароль.
[important] Создать диск крайне легко, а польза может быть неоценима. Для этого перейдите в поиск Win + S и введите «Создание дискеты сброса пароля». [/important]
Сразу после этого вы попадаете в панель, которой есть подробная инструкция по созданию такого носителя. Хранить его нужно, как вы понимаете, в надежном месте, что позволит вам обезопаситься самим и не волноваться о паролях.
Важно помнить, что защита вашей информации в первую очередь зависит от вас, поэтому не относитесь к паролю легкомысленно. Подбор пароля, состоящего из символов или только из букв, у злоумышленника не займет много времени, особенно если он обладает нужной техникой. Пароли, которые обладают менее 10 символами в условиях использования только букв, поддаются за несколько минут максимум. Если вы используете пароль, в котором более 12 символов с буквами разного регистра, с использованием символов, тогда ваш пароль злоумышленник будет взламывать от недели до сотен лет.
Если у Вас остались вопросы по теме «Как убрать пароль при входе в Windows 8?», то можете задать их в комментариях

Содержание
- Отключение пароля при загрузке
- Учетная запись Microsoft
- Переход на локальную учетку
- Смена локального пароля
- Быстрый выход из режима сна
- Восстановление и сброс забытого пароля
- Сброс сетевого пароля
- Сброс локального пароля
- В заключение
- Видеоинструкция
Отключение пароля при загрузке
Пользователь может использовать для авторизации в ОС сетевую или локальную учетную запись. Выполняемые действия будут зависеть от ее типа.
Учетная запись Microsoft
Этот универсальный способ входа Microsoft впервые начала использоваться в Windows 8. Подразумевается, что для идентификации во всех программных продуктах и сетевых сервисах компании пользователь будет использовать одну учетку и единый пароль.
- Загружаем компьютер и, добравшись до рабочего стола, используем сочетание клавиш [knopka]Win[/knopka]+[knopka]R[/knopka]. Запускаем с его помощью диалоговое окно «Выполнить». Вводим команду активации контрольной панели:
[kod]netplwiz[/kod]
- В открывшемся окне выбираем пользователя, относящего к группе «Администраторы». Снимаем галочку в области, отмеченной цифрой «2». Применяем внесенные изменения.
- Откроется окно автоматизации входа. В поле «Пользователь» будет указан логин. Заполняем оставшиеся два, вводя данные для текущей учетки. Подтверждаем действие нажатием «ОК».
После выполнения указанных действий перезагружаем ноутбук. Повторный вход в систему выполняется автоматически.
Переход на локальную учетку
Если учетная запись «Майкрософт» не нужна, можно отказаться от нее и использовать локальную учетку.
- Нажимаем кнопку «Пуск», чтобы перейти на начальный экран с живыми плитками. В правом верхнем углу расположена область с элементами поиска и управления. Нажатие на иконку пользователя вызывает небольшое контекстное меню. Переходим в нем к отмеченному на скриншоте пункту.
- Открывается область управления учетными записями. Под данными сетевой учетки выбираем указанный стрелкой параметр.
- Система предлагает нам выполнить переключение на локальную запись. Вводим текущий пароль в обозначенное поле. Переходим к следующему шагу.
- Имя пользователя будет совпадать с используемым. Поля ввода и подтверждения пароля оставляем пустыми. Нажимаем кнопку «Далее».
- Windows предупреждает нас о последствиях перехода на локальную учетку. Соглашаемся, чтобы завершить переключение.
Повторный вход в ОС выполняется автоматически с использованием измененной учетной записи.
Смена локального пароля
Достаточно часто в системе изначально используется локальная учетка с входом по паролю. Его можно удалить и исключить авторизацию при включении ноутбука.
- Активируем панель управления учетными записями. В текстовом поле команды «Выполнить» вводим «netplwiz». Откроется окно, в котором приведена инструкция по смене пароля.
- Используем «комбинацию из трех клавиш», чтобы вызвать меню блокировки ПК. Выбираем отмеченный на скриншоте пункт.
- В обозначенную рамкой область вводим действующий пароль. Остальные поля не заполняем, оставляя их пустыми. Нажимаем ввод для завершения выполняемой операции.
- Нажимаем «ОК», чтобы перейти на обычный рабочий стол.
Изменения вступают в силу мгновенно. Перезагрузка не требуется.
Любое из описанных действий приводит к одному результату. На этапе включения компьютер перестает запрашивать авторизацию.
Быстрый выход из режима сна
Полное отсутствие пароля не всегда удобно. Некоторые пользователи предпочитают защищать свои данные, но при этом не хотят вводить его постоянно. Достаточно того, что ОС запрашивает пароль при включении. В этом случае, можно отключить постоянный запрос авторизации при выходе из спящего режима.
- Открываем панель управления, введя команду «control» в диалоговое окно «Выполнить».
- Выбираем отмеченный на скриншоте параметр.
- В области навигации переходим к указанному пункту настроек.
- По умолчанию система не допускает внесения изменений в нужные нам параметры электропитания. Чтобы снять ограничение, используем обозначенную рамкой гиперссылку.
- Переносим переключатель на указанную позицию. Сохраняем внесенные изменения.
Теперь пароль на ноутбуке будет запрашиваться только при загрузке ОС. Выход системы из сна, при закрытии и открытии крышки, будет проходить без дополнительно авторизации.
Восстановление и сброс забытого пароля
Проблемой может стать не только постоянный ввод пароля. Некоторые пользователи «умудряются» в погоне за безопасностью задать такое сочетание символов, что потом не могут его повторить. В конце концов сложную комбинацию можно просто забыть. Выход есть и в такой ситуации, но действия будут отличать для сетевой и локальной учетки. Рассмотрим, как действовать, если забыли пароль в обоих случаях.
Сброс сетевого пароля
Если для входа используется учетка Microsoft, можно воспользоваться онлайн-сервисом компании.
- На любом устройстве, к которому есть доступ, воспользуемся браузером, чтобы перейти на специальную страницу сброса пароля. Выбираем первый пункт из приведенного списка.
- На следующей странице вводим в обозначенное рамкой поле идентификационные признаки учетной записи. Это может быть номер телефона, логин Skype или электронная почта. В обозначенном стрелкой поле потребуется ввести капчу. Эта мера защиты не позволяет использовать ботов для похищения личных данных.
- На последнем шаге выбираем предпочтительный способ получения проверочного кода.
Получив письмо или смс с необходимыми данными, переходим по указанной в них ссылке. Вводим полученный код и задаем новый пароль. Ноутбук, для которого выполнялись все описанные действия, должен быть подключен к сети. В этом случае сохраненный на сайте набор символов автоматически будет принят системой.
Сброс локального пароля
Пользователь, который забыл пароль от локальной учетки, провозится с восстановлением немного дольше. Чтобы удалить из системы старые данные потребуется установочный носитель с дистрибутивом Windows 8.1.
- С помощью БИОСа меняем приоритет загрузки. Выставляем первым загрузочным устройством USB или DVD. Включаем компьютер, чтобы запуститься с внешнего носителя. В меню установщика Windows нажимаем «Далее».
- Выбираем опцию восстановления.
- В меню выбора переходим к пункту «Диагностика».
- Открываем «Дополнительные параметры».
- Активируем командную строку.
- Вводим показанную на скриншоте команду.
- Система подтверждает копирование. Вводим следующую управляющую команду.
- Подтверждаем желание заменить указанный файл, вводя в конце запроса латинскую букву «Y».
- Система подтвердит копирование, после чего закрываем командную строку. Извлекаем установочный носитель. Можно отменить внесенные в BIOS изменения, разрешив ОС запускаться обычным порядком. При загрузке, попав на экран блокировки, нажимаем на иконку специальных возможностей в левом нижнем углу. Активируется командная строка.
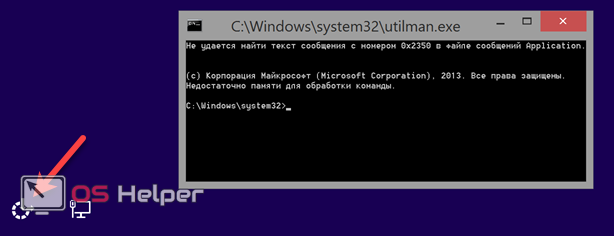
Входим в систему, используя заданный набор символов.
Восстановив доступ к компьютеру, можно использовать любой описанный выше вариант авторизации, не требующий постоянного ввода пароля.
В заключение
Руководствуясь приведенными инструкциями, вы сможете настроить на своем ПК подходящий по стратегии применения способ входа в систему.
Видеоинструкция
Для большей наглядности, последовательность выполнения описанных действий можно посмотреть в приведенных ниже тематических видео.
































 , а затем выберите пункты Панель управления, Учетные записи пользователей, Учетные записи пользователей и Управление учетными записями пользователей.
, а затем выберите пункты Панель управления, Учетные записи пользователей, Учетные записи пользователей и Управление учетными записями пользователей.  если вам будет предложено ввести пароль администратора или подтверждение, введите пароль или укажите подтверждение.
если вам будет предложено ввести пароль администратора или подтверждение, введите пароль или укажите подтверждение.
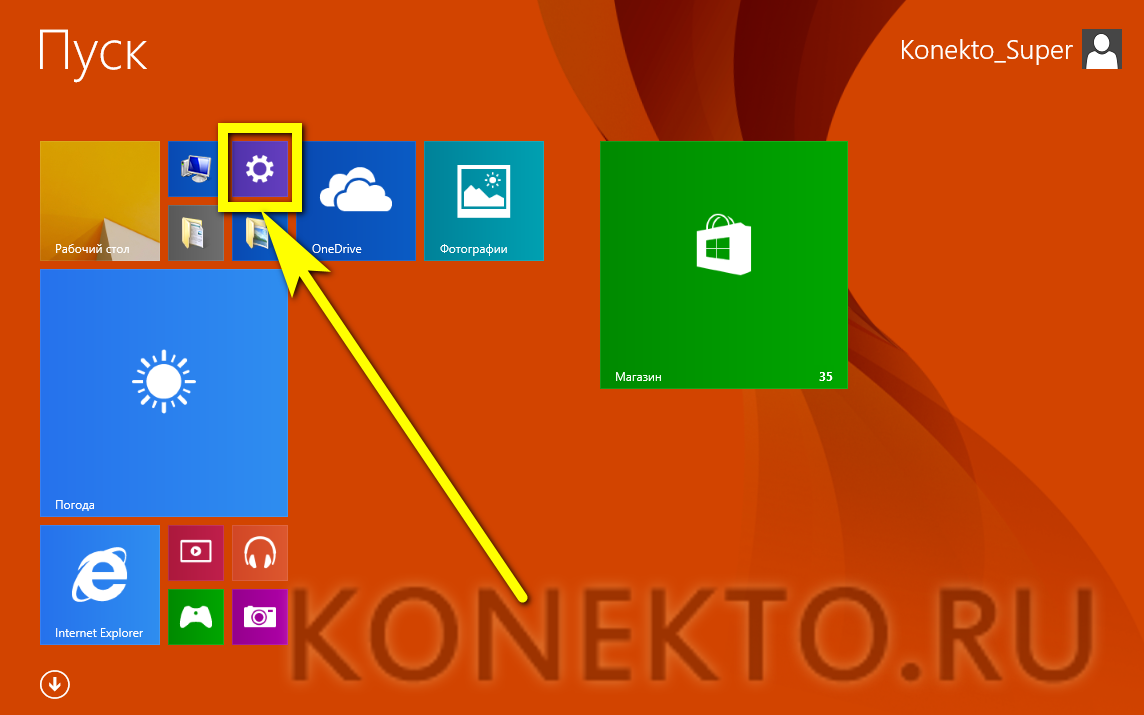
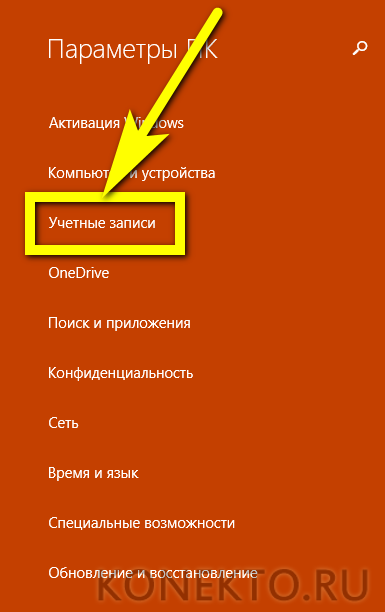
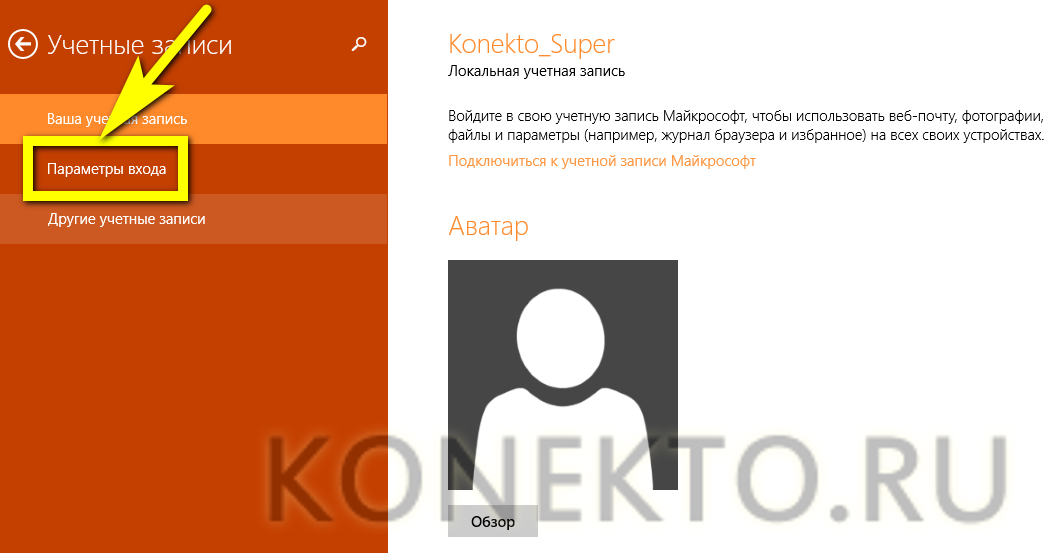

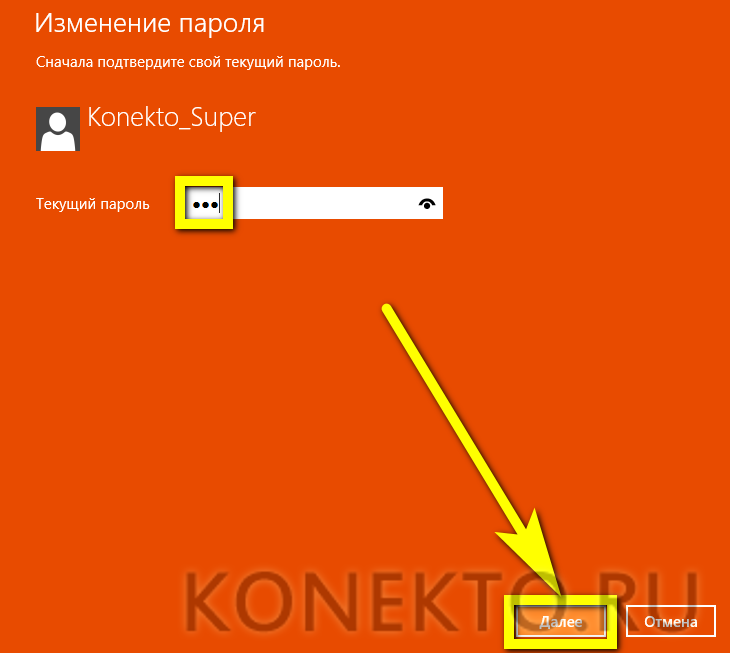

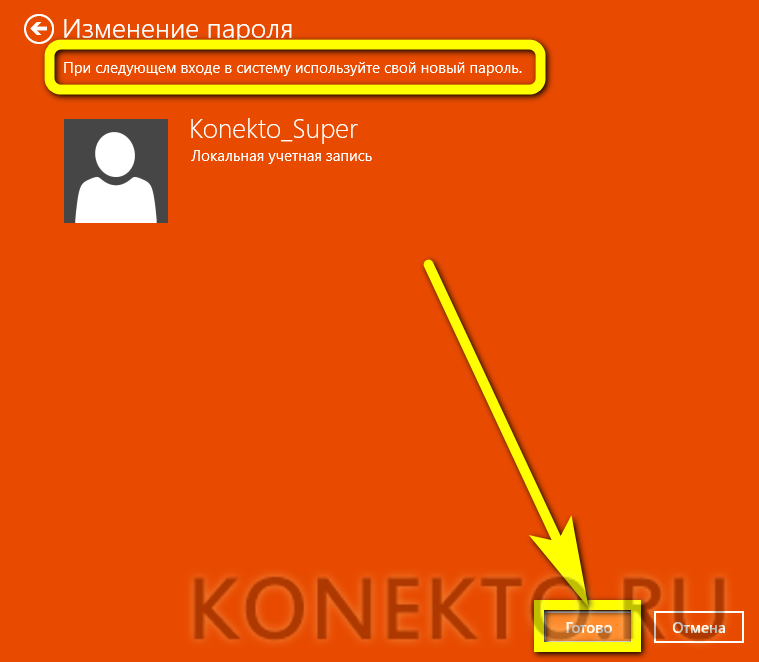
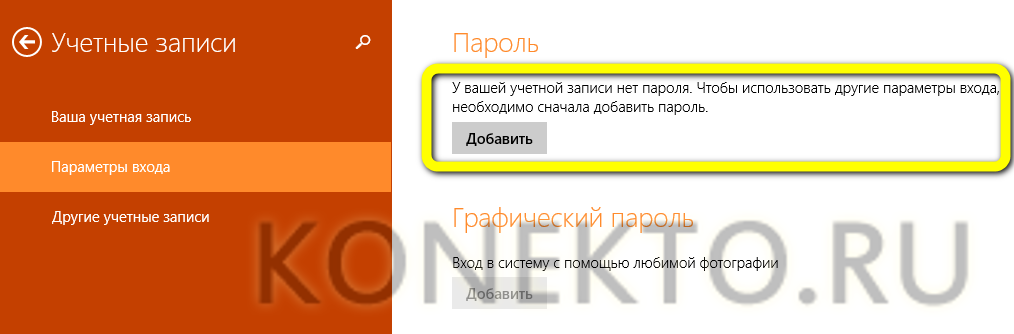
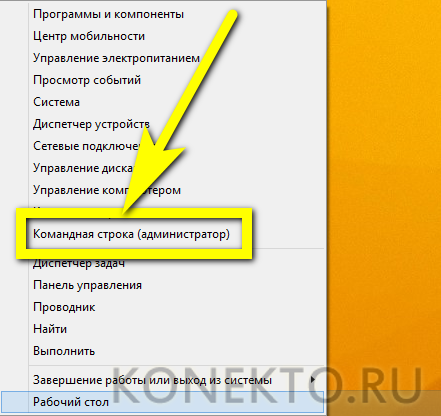

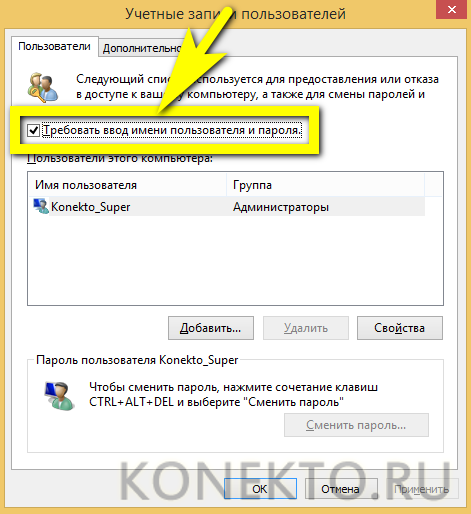
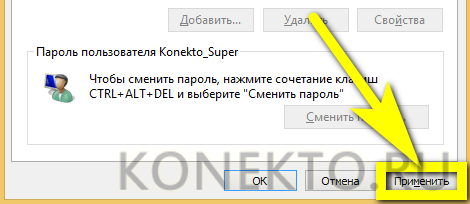
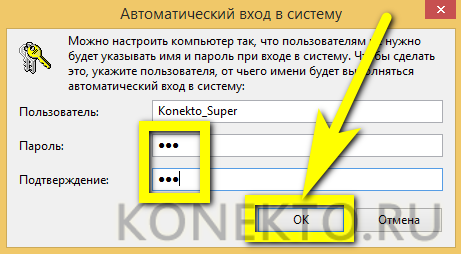
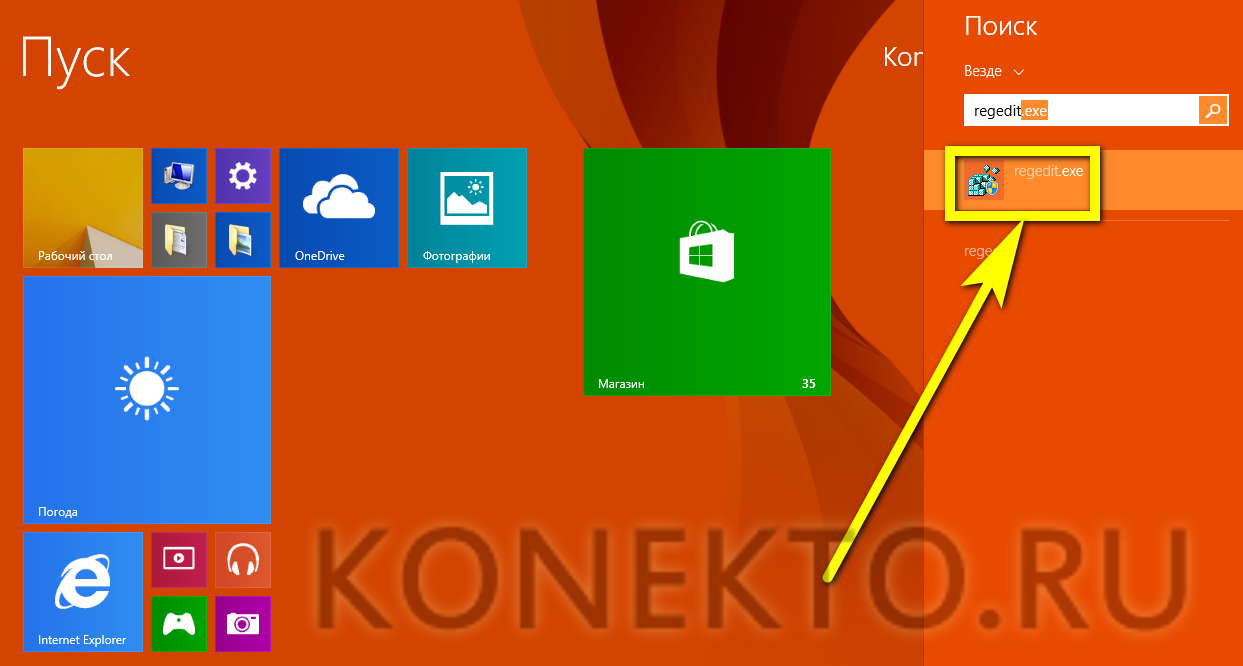
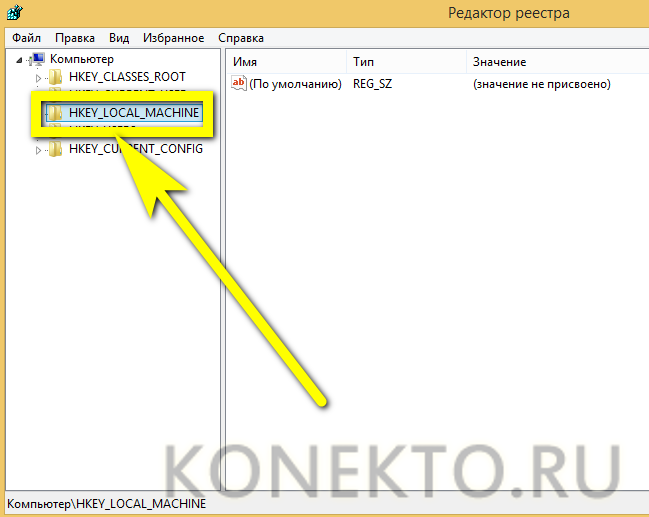
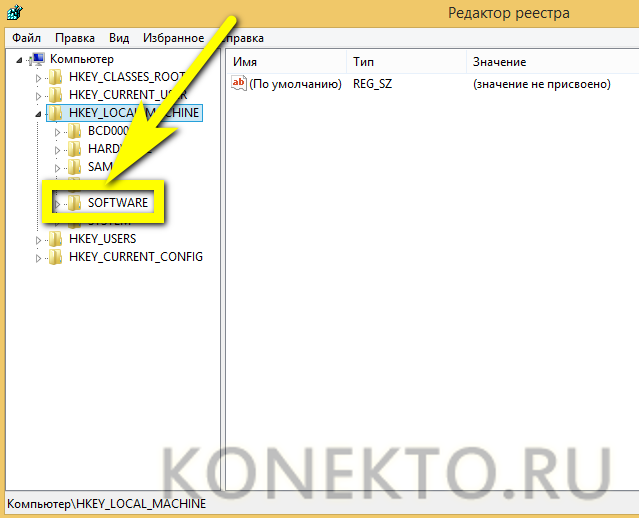
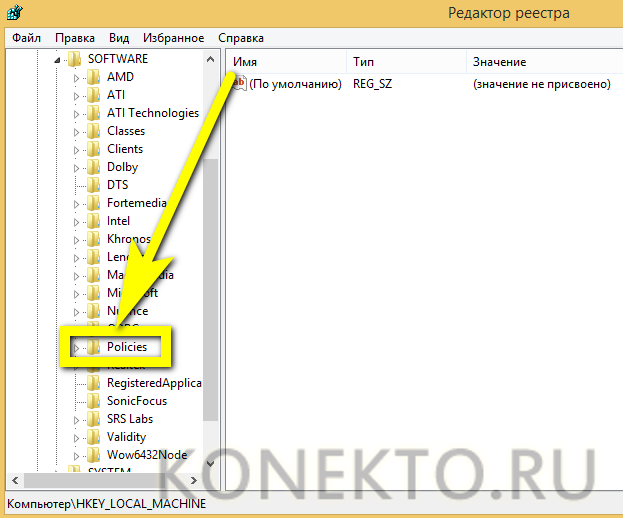
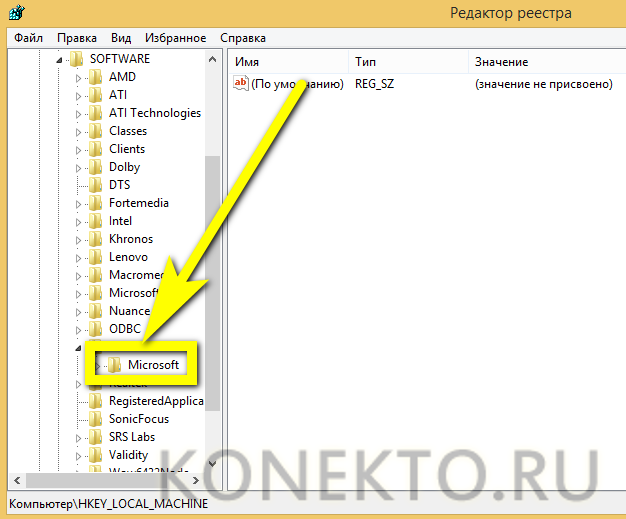
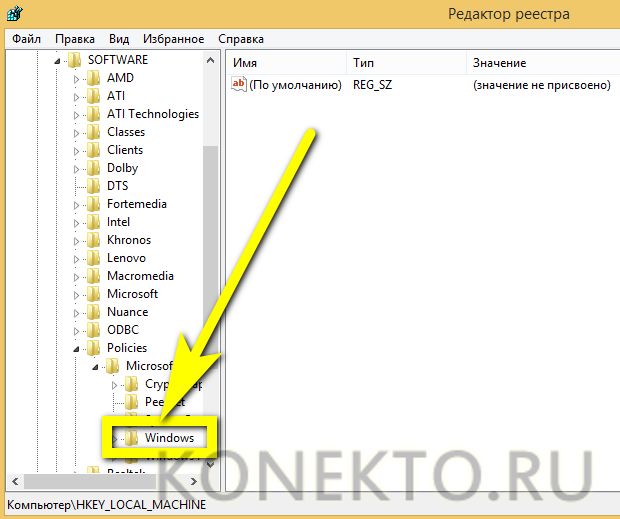

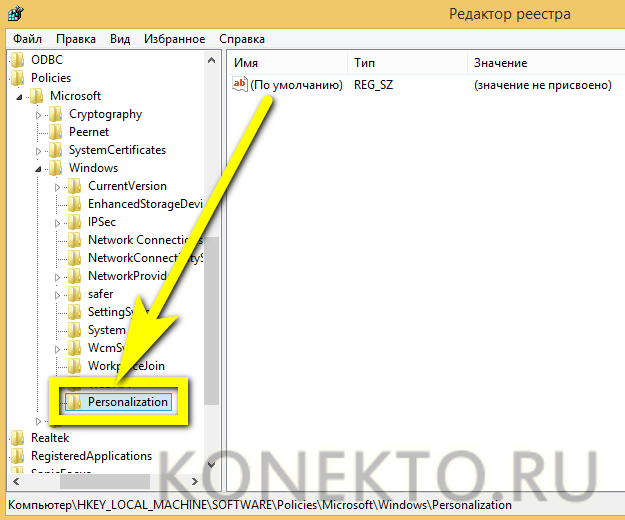
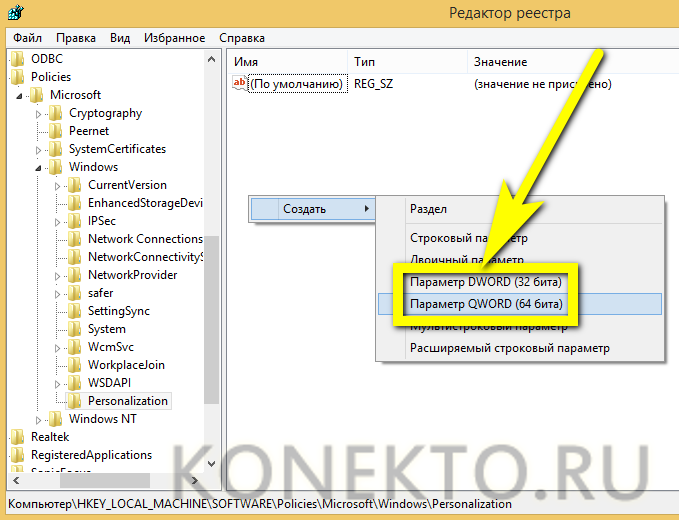
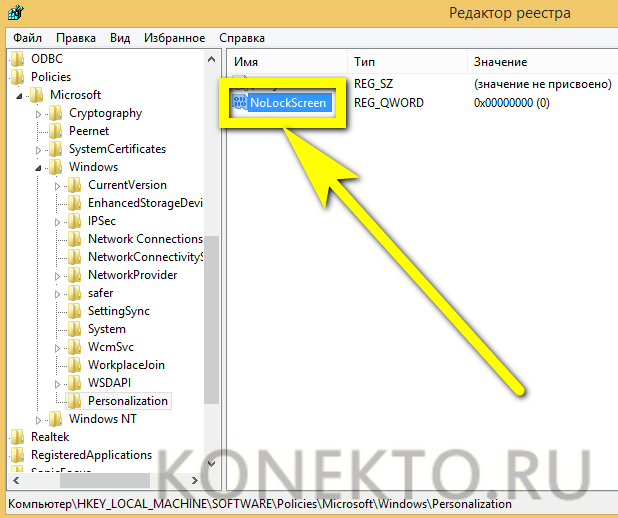
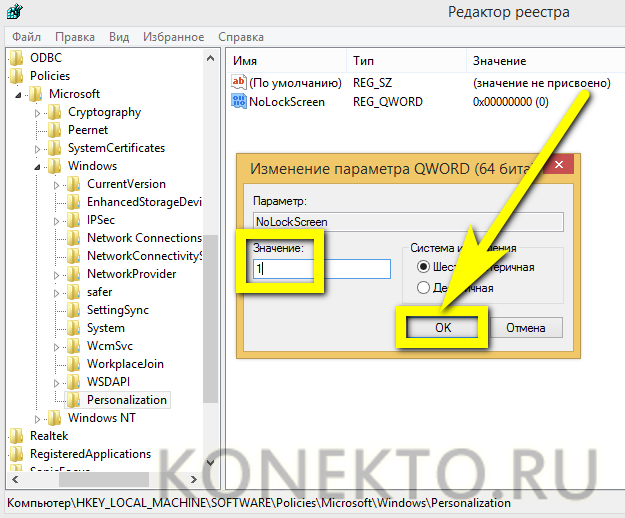
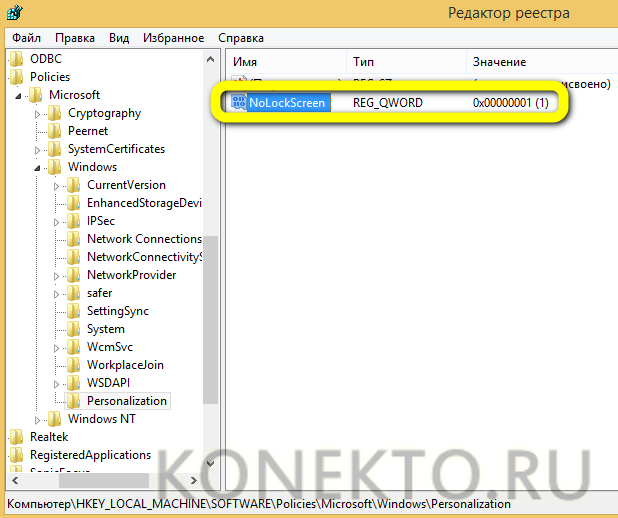
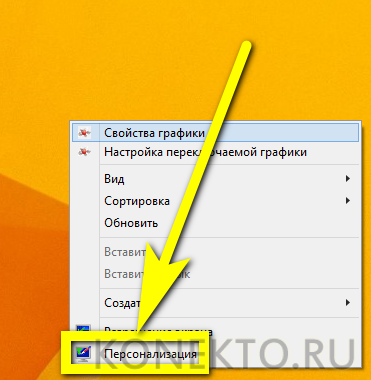
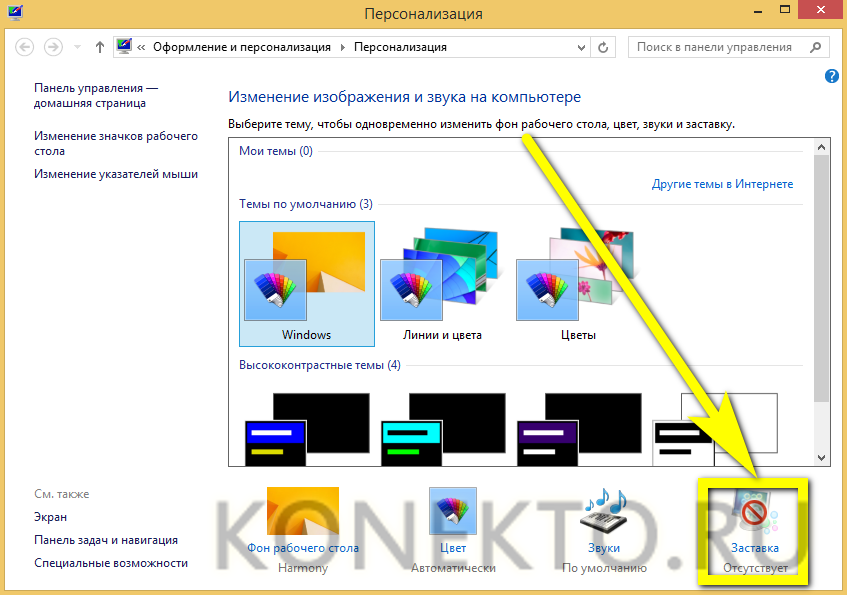
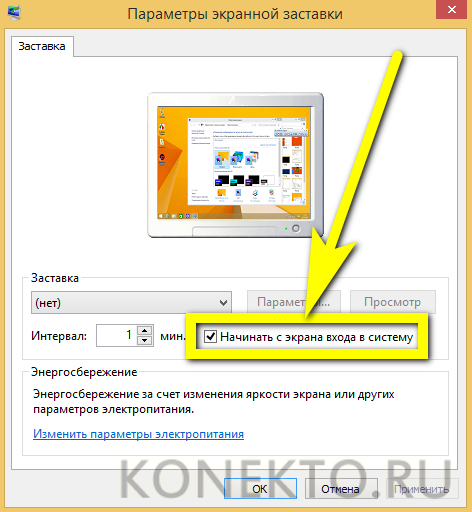

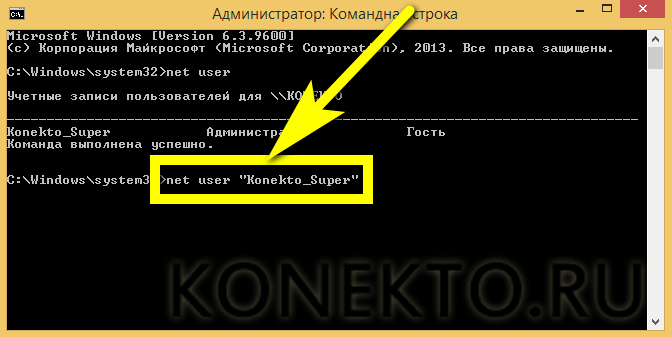

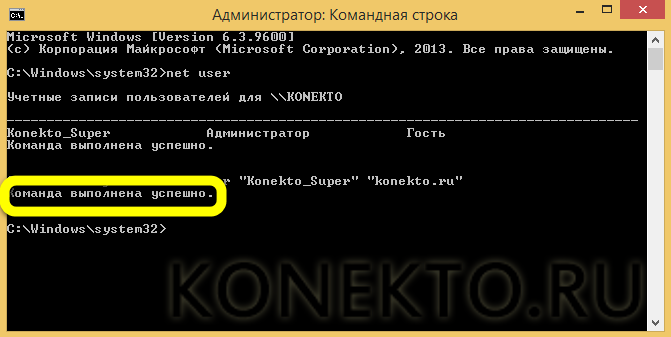



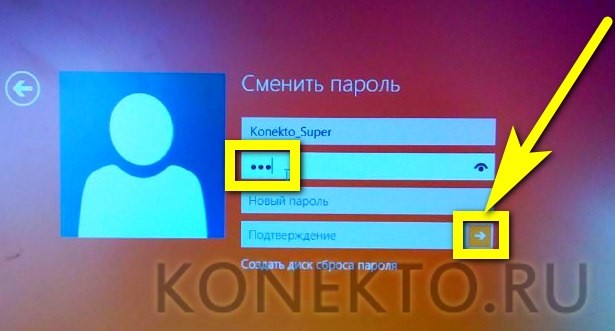

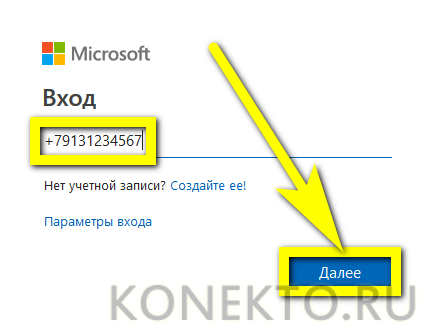
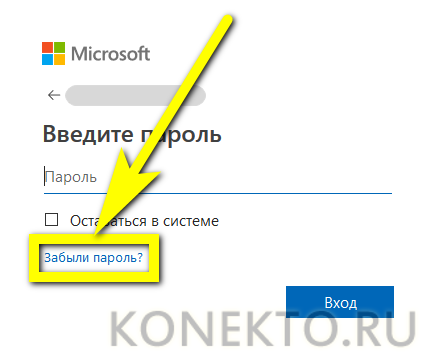
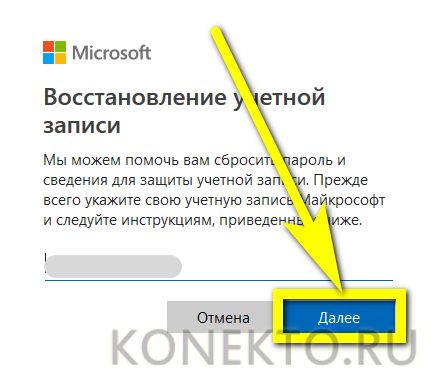
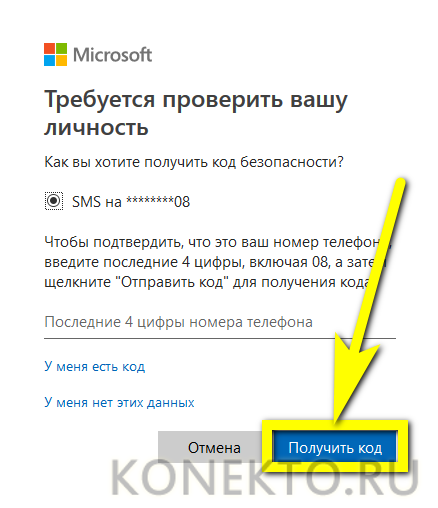
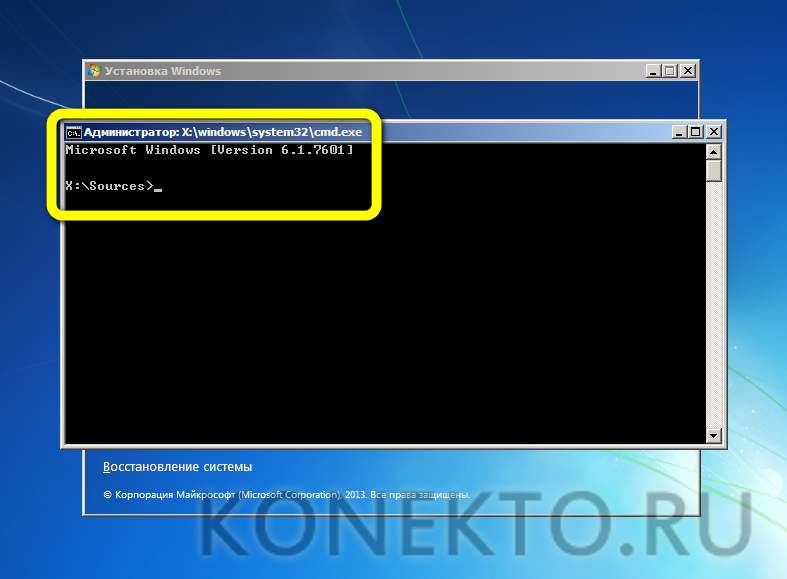
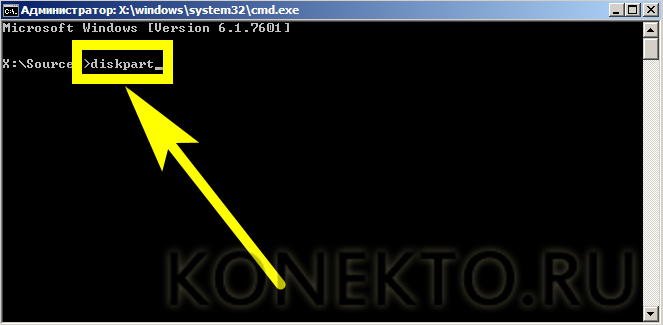
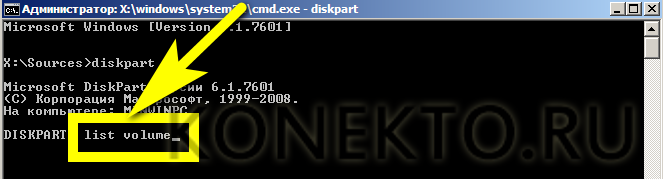
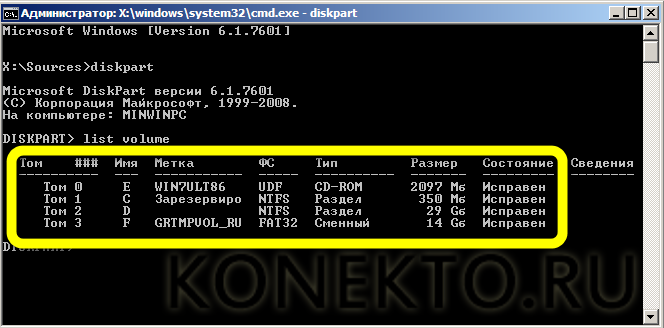
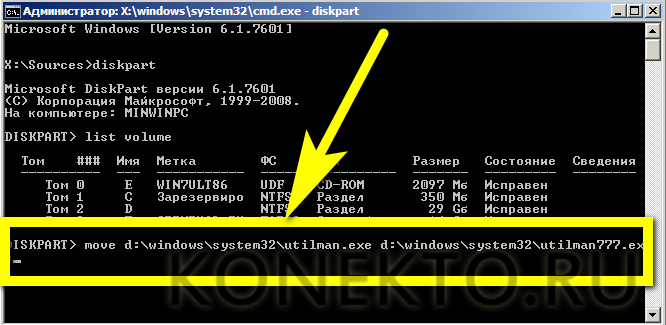
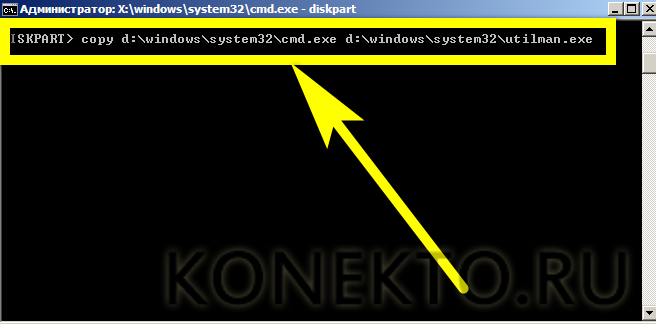
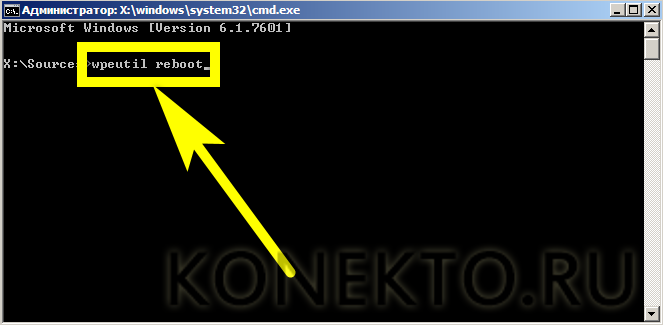
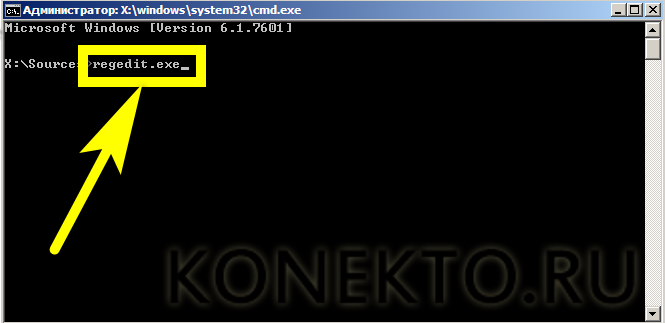
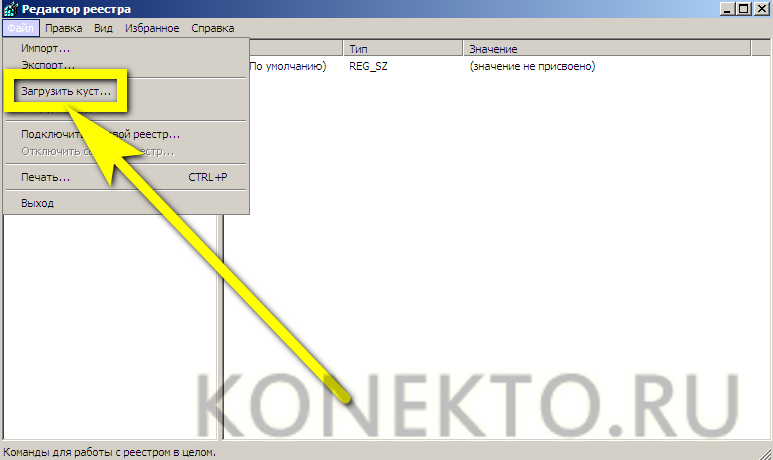
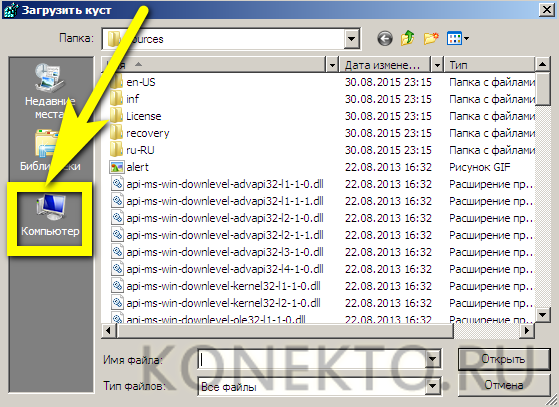
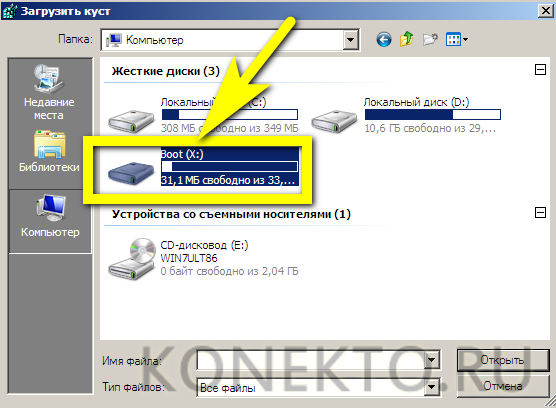
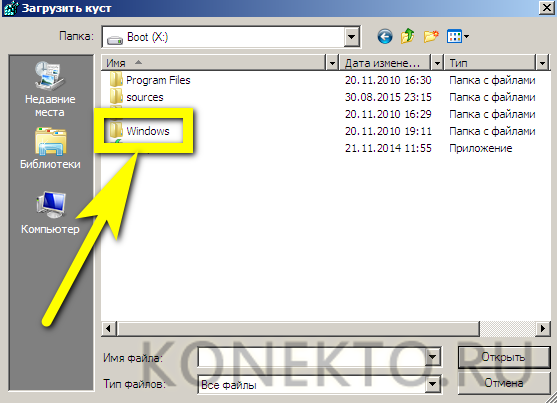
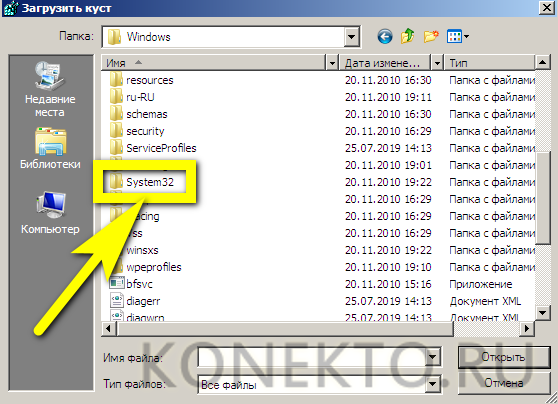
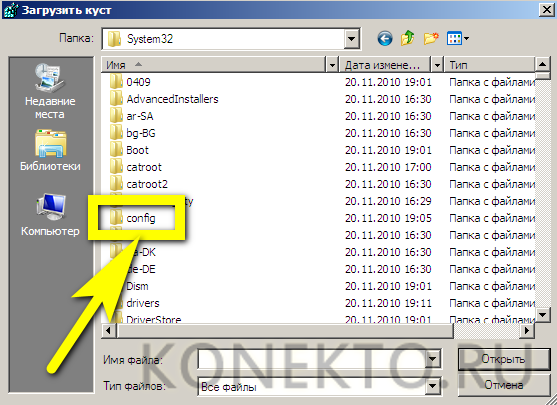
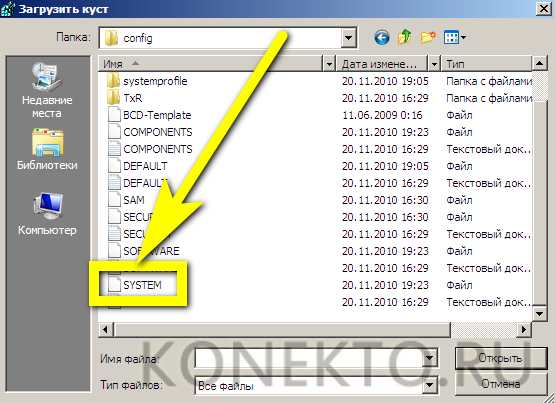
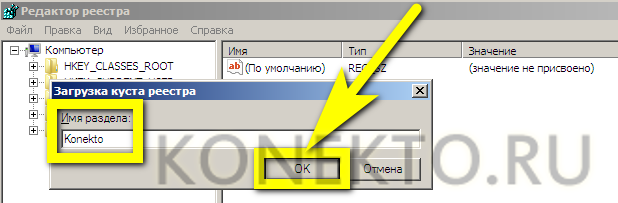
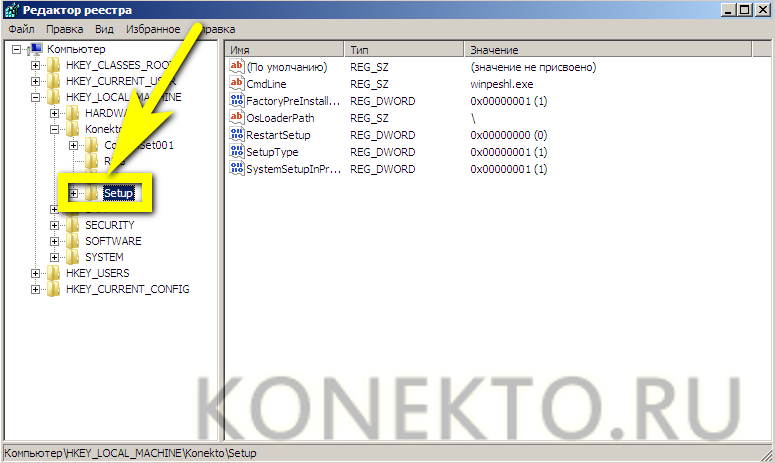
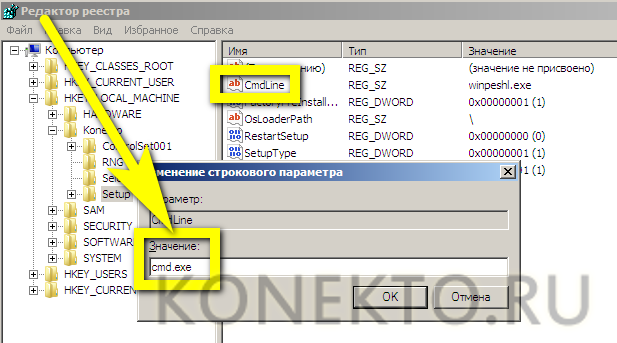
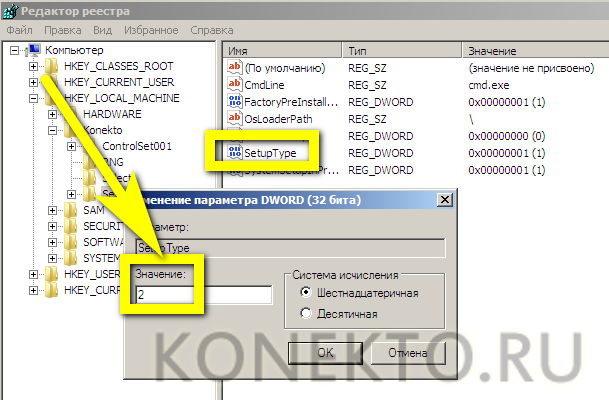
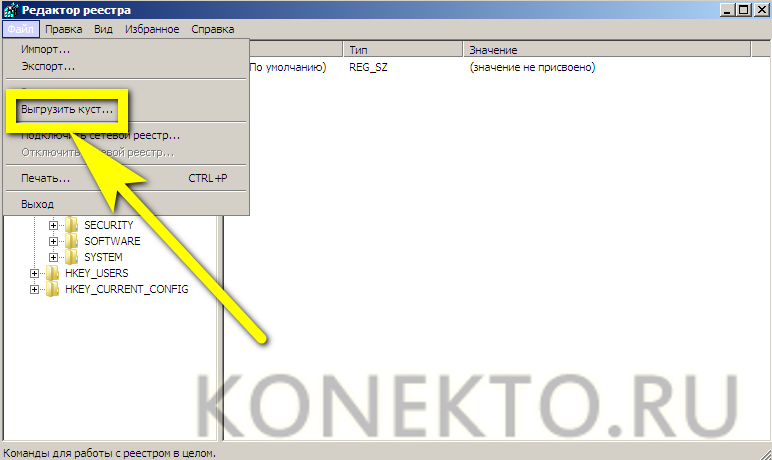
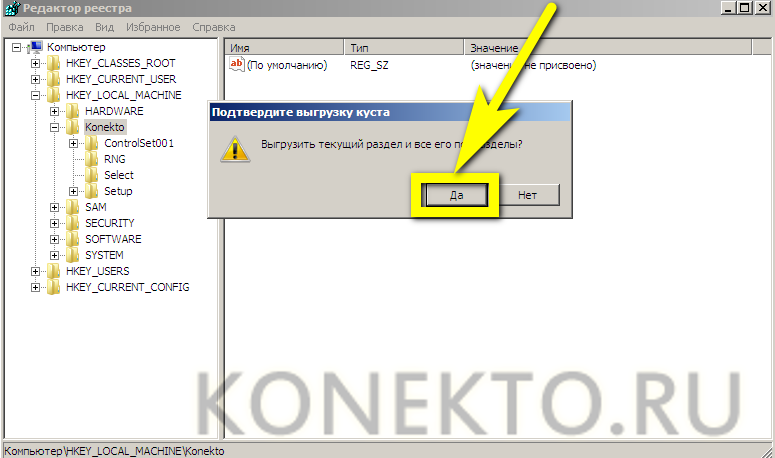
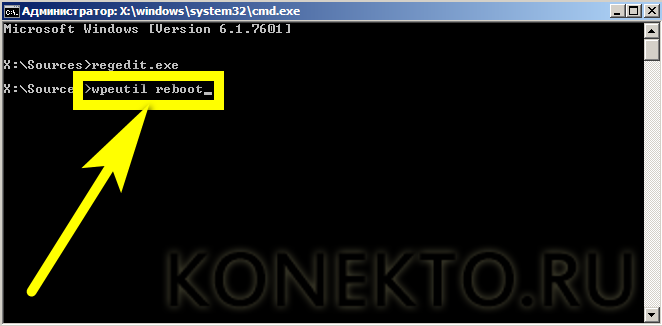
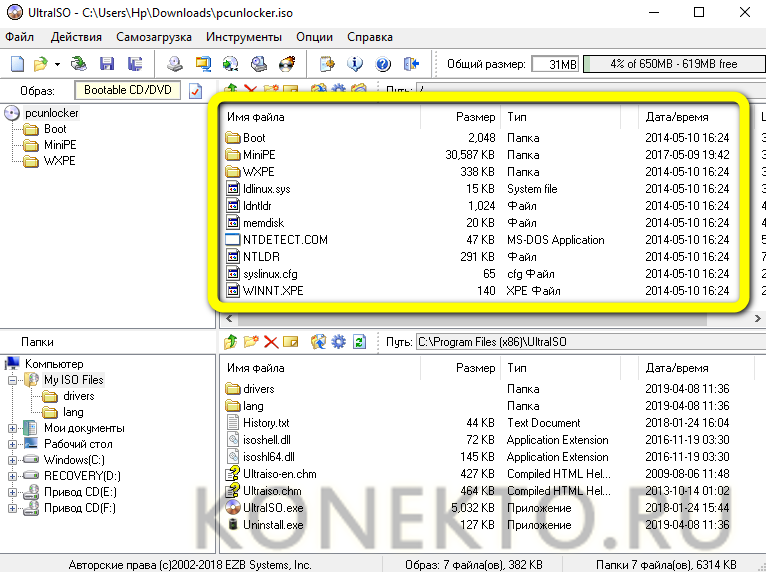
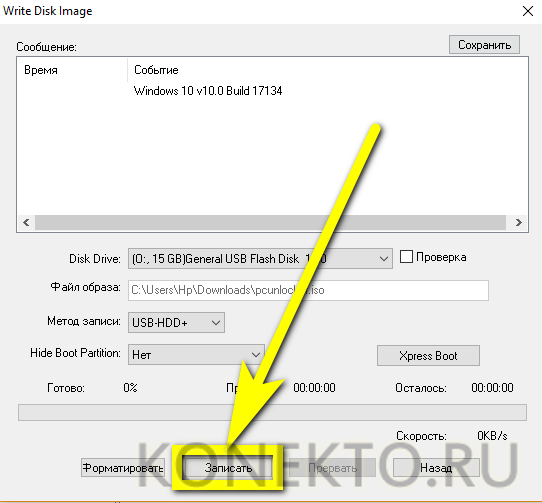
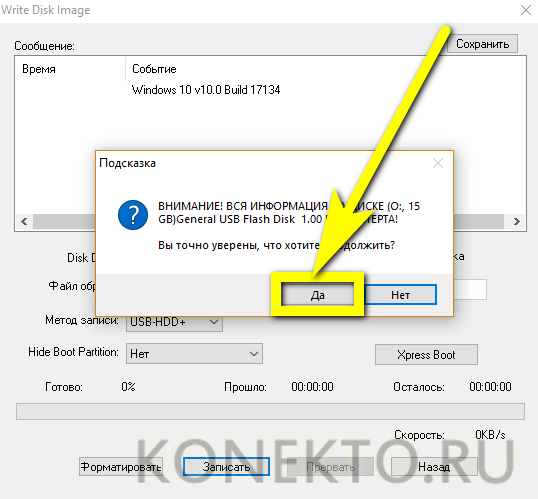

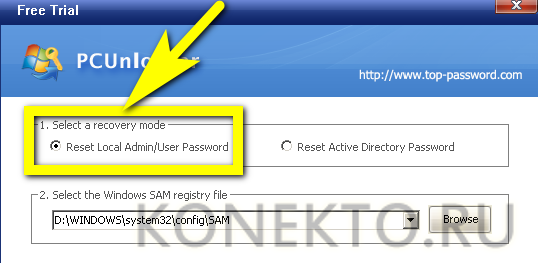
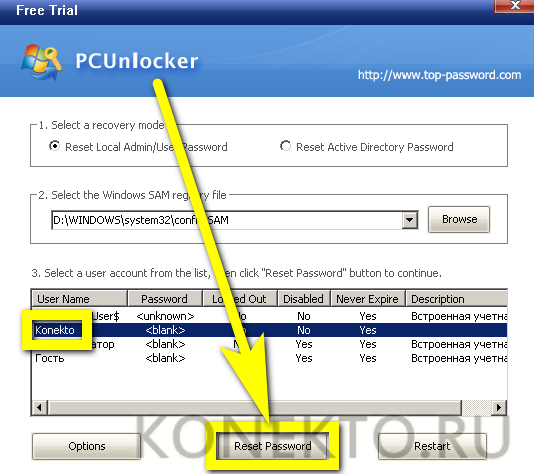
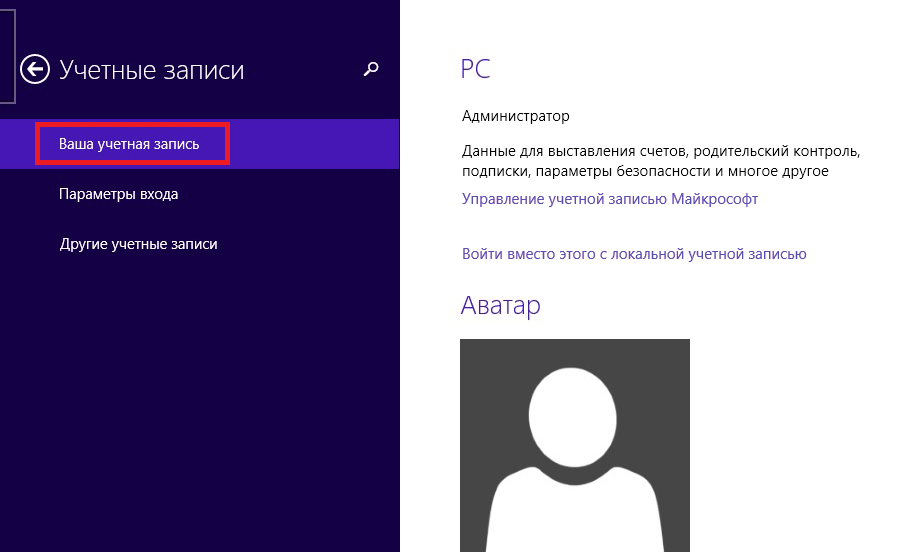



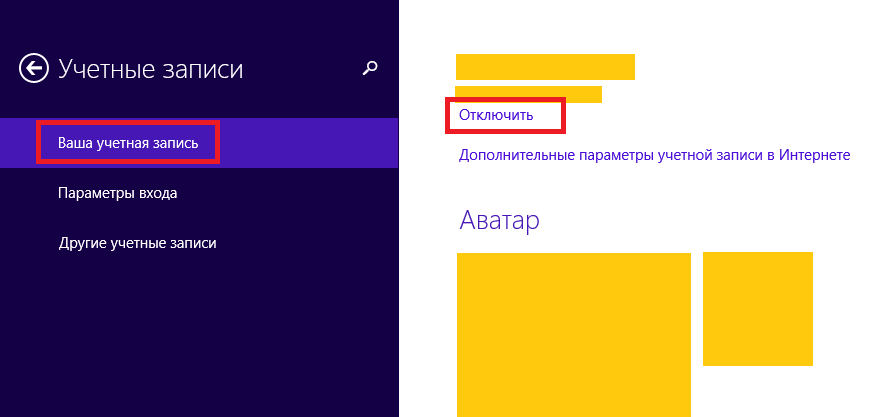

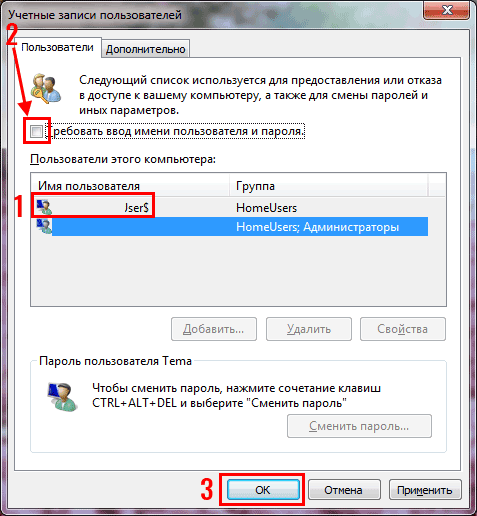

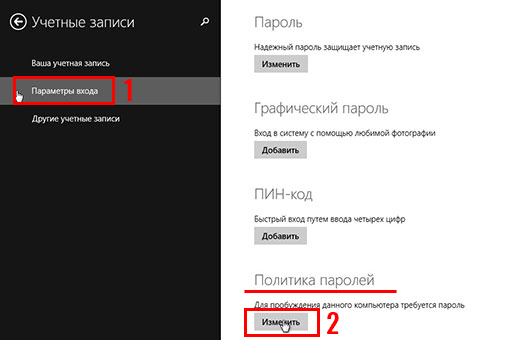

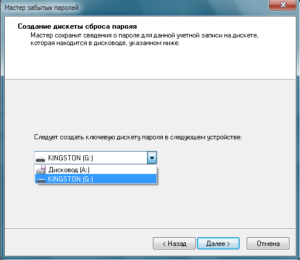 Как защититься от злоумышленника?
Как защититься от злоумышленника?