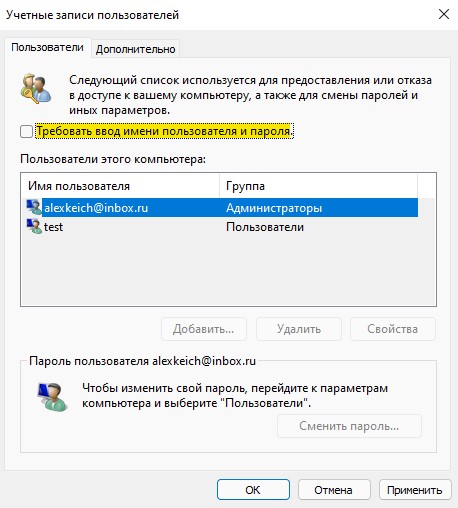В этой инструкции подробно о том, как отключить запрос пароля при входе в Windows 11 таким образом, чтобы вход осуществлялся автоматически, при этом ПИН-код также не будет запрашиваться. Дополнительно описаны возможности полностью убрать пароль для учетной записи и отменить повторный вход в систему после выхода из спящего режима.
Отключение запроса пароля при входе в Windows 11 для учетной записи Майкрософт и локальной учётной записи
Стандартный путь отключить запрос пароля и ПИН-кода позволяет не вводить их при входе в Windows 11, то есть вход в систему при включении и после перезагрузки выполняется автоматически. При этом фактически пароль учетной записи остается и в редких случаях может потребоваться. Шаги, чтобы убрать требование пароля:
- Зайдите в Параметры (можно через меню Пуск, а можно путём нажатия клавиш Win+I).
- Перейдите в раздел Учетные записи — Варианты входа.
- В разделе «Дополнительные параметры» отключите пункт «Для повышения безопасности разрешите вход Windows Hello для учетных записей Майкрософт на этом устройстве» и закройте окно параметров.
- Если опция на предыдущем шаге не активна и отключить её нельзя, запустите командную строку от имени Администратора и введите команду
reg ADD "HKLMSOFTWAREMicrosoftWindows NTCurrentVersionPasswordLessDevice" /v DevicePasswordLessBuildVersion /t REG_DWORD /d 0 /f
либо в редакторе реестра перейдите в раздел реестра
HKEY_LOCAL_MACHINESOFTWAREMicrosoftWindows NTCurrentVersionPasswordLessDevice
и измените значение параметра DevicePasswordLessBuildVersion на 0.
- Нажмите клавиши Win+R на клавиатуре (Win — клавиша с эмблемой Windows), введите netplwiz или control userpasswords2 и нажмите Enter.
- Откроется окно со списком пользователей. Для того, чтобы отключить запрос пароля при входе для текущего пользователя снимите отметку «Требовать ввод имени пользователя и пароля» и примените настройки. Отметка может не отображаться, если не были выполнены первые шаги.
- При применении потребуется ввести пароль и подтверждение пароля. Будьте очень внимательны к раскладке и регистру, а также помните, что вводить нужно именно пароль Windows 11 (локальной учетной записи или учетной записи Майкрософт), а не ПИН-код.
- После выполнения всех указанных действий и перезагрузки компьютера или ноутбука пароль при входе в Windows 11 запрашиваться не будет.
Это основной метод, который одинаково работает как для учетных записей Майкрософт, так и для локальной учетной записи (автономный аккаунт). Однако, существуют и дополнительные способы.
Внимание: если на 6-м шаге ввести неправильный пароль (например, не в той раскладке или регистре), сообщений об ошибке после подтверждения ввода вы не получите. При этом автоматический вход выполняться не будет, вместо этого каждый раз вы будете получать сообщение о неверном имени пользователе или пароле, а на экране входа может появиться два одинаковых пользователя.
Sysinternals Autologon
На сайте Microsoft доступна бесплатная утилита Autologon для автоматического входа в систему без имени пользователя и пароля, крайне простая в использовании:
- Скачайте утилиту с официальной страницы https://docs.microsoft.com/ru-ru/sysinternals/downloads/autologon и распакуйте архив в удобное расположение.
- Запустите скачанную утилиту и согласитесь с условиями использования.
- В окне программы автоматически будут вставлены имя текущего пользователя и компьютера (домена), вам достаточно ввести текущий пароль и нажать кнопку «Enable» (включить) для активации входа без пароля.
В моем тесте программа успешно работает в Windows 11 как для локальных учётных записей, так и для учётных записей Майкрософт.
С помощью редактора реестра
Существует способ, позволяющий убрать пароль при входе с использованием редактора реестра, однако при его использовании следует учитывать, что пароль в реестре будет храниться в открытом виде и при желании его можно будет посмотреть.
Для отключения пароля при входе в реестре выполните следующие шаги:
- Запустите редактор реестра, для этого нажмите клавиши Win+R, введите regedit и нажмите Enter.
- Перейдите к разделу реестра
HKEY_LOCAL_MACHINESoftwareMicrosoftWindows NTCurrentVersionWinlogon
- Дважды нажмите по параметру AutoAdminLogon и измените его значение на 1.
- В правой панели редактора реестра нажмите правой кнопкой мыши и создайте строковый параметр с именем DefaultPassword, затем измените значение этого параметра на ваш пароль.
- Аналогичным образом создайте параметры с именами DefaultDomainName и DefaultUserName. Измените значение параметра DefaultDomainName на имя текущего компьютера (можно посмотреть в Параметры — Система — О системе), а значение DefaultUserName — на имя текущего пользователя (можно подсмотреть в параметре LastUsedUsername).
По завершении редактирования закройте редактор реестра и перезагрузите компьютер: вход в учетную запись будет выполнен автоматически.
Полностью убираем пароль для локальной учётной записи
В случае, если на вашем компьютере с Windows 11 используется локальная учетная запись, вы можете убрать пароль этой учётной записи, в результате его не придется вводить (также может потребоваться удалить ПИН-код, для этого выполните шаги 1-3 из предыдущего способа, а затем удалите ПИН-код в Учетные записи — Варианты входа). Как это сделать в Параметрах:
- Зайдите в Параметры — Учётные записи — Варианты входа.
- Откройте пункт «Пароль» и нажмите «Изменить».
- Введите текущий пароль и нажмите «Далее».
- Все поля для указания нового пароля оставьте пустыми и нажмите «Далее».
Также убрать пароль локальной учётной записи можно с помощью командной строки:
- Запустите командную строку от имени администратора или, при желании, Windows Terminal (также от имени администратора, сделать это можно через правый клик по кнопке «Пуск»).
- В командной строке введите команду net user и нажмите Enter. Здесь потребуется обратить внимание на имя пользователя для использования в следующей команде.
- Введите команду
net user имя_пользователя ""
и нажмите Enter (пробел между кавычками отсутствует)
- Закройте командную строку.
Теперь указанный пользователь не имеет пароля, а потому и его ввод при входе в систему не потребуется.
Отключение ввода пароля после выхода из режима сна
После проделанных действий ваш ноутбук или компьютер может продолжить требовать ввести пароль после выхода Windows 11 из спящего режима. Чтобы этого не происходило, выполните следующие шаги:
- Зайдите в Параметры — Учетные записи — Варианты входа.
- В разделе «Дополнительные параметры» найдите пункт «В случае вашего отсутствия через какое время Windows должна потребовать выполнить повторный вход?»
- Нажмите по стрелке рядом с выпадающим списком и выберите «Никогда».
Этих действий будет достаточно, чтобы пароль не запрашивался после использования спящего режима.
Если по какой-то причине отключение запроса пароля после сна не сработало, можно использовать редактор реестра:
- В реестре создайте раздел
HKEY_LOCAL_MACHINESOFTWAREPoliciesMicrosoftPowerPowerSettingse796bdb-100d-47d6-a2d5-f7d2daa51f51
- Внутри этого раздела создайте два параметра DWORD с именами ACSettingIndex и DCSettingIndex и значением 0 для каждого из них.
- Закройте редактор реестра и перезагрузите ваш компьютер или ноутбук.
Если на вашем компьютере используется скринсейвер (экранная заставка), то после неё также может запрашиваться пароль. Чтобы проверить параметры заставки:
- Нажмите клавиши Win+R на клавиатуре, введите
control desk.cpl,,@screensaver
и нажмите Enter.
- Убедитесь, что либо заставка отключена (установлено «Нет»), либо отметка «Начинать с экрана входа в систему» снята.
Также обратите внимание на следующий момент: если ваш смартфон синхронизирован с Windows 11, а в разделе Параметры — Учетные записи — Варианты входа включена «Динамическая блокировка», это также может приводить к появлению экрана с запросом ПИН-кода или пароля.
Это можно сделать разными способами.
Что важно знать
Windows 11 запрашивает пароль или ПИН‑код при входе в систему, выходе из режима сна, перезагрузке и выключении. Дополнительная безопасность никогда не помешает, но в случае со стационарными и домашними компьютерами ею можно пренебречь, чтобы немного упростить себе жизнь.
Как и в других версиях ОС, для входа используется два вида аккаунтов: учётная запись Microsoft и локальная учётная запись. Первая не привязана к определённому ПК и позволит разблокировать все ваши устройства единым паролем, а также даёт возможность подключаться с его помощью к сервисам Microsoft. Вторая, как можно догадаться по названию, служит только для использования на конкретном компьютере.
Если работаете с одним ПК, то проще всего переключиться на локальный аккаунт и установить пустой пароль в нём. Для учётной записи Microsoft придётся действовать иначе: использовать встроенное средство редактирования аккаунтов или прибегнуть к помощи утилиты автоматического входа от Microsoft.
Как убрать пароль при входе в Windows 11, перейдя на локальную учётную запись
В меню «Пуск» кликните правой кнопкой мыши по своему имени и выберите «Изменить параметры учётной записи».
Нажмите «Войти вместо этого с локальной учётной записью».
Кликните «Далее», введите свой пароль и нажмите OK.
Оставьте все поля, кроме имени пользователя, пустыми и кликните «Далее».
Нажмите «Выйти из системы и закончить работу» для повторного входа без пароля.
Как убрать пароль в Windows 11, включив автоматический вход
Это можно сделать двумя способами. Однако, какой бы из них вы ни выбрали, сначала необходимо деактивировать функцию Windows Hello.
Если пропустить этот шаг, пароль запрашиваться не будет, но вместо него придётся вводить ПИН‑код.
1. Отключите Windows Hello
Кликните правой кнопкой мыши по кнопке «Пуск» и выберите «Параметры» или просто нажмите Win + I на клавиатуре.
Перейдите в «Учётные записи» → «Варианты входа».
Прокрутите список до раздела «Дополнительные параметры» и отключите тумблер «Для повышения безопасности»…». Также выберите вариант «Никогда» для опции «В случае вашего отсутствия…».
2. Воспользуйтесь специальной программой
Есть два варианта: встроенное в Windows средство Netplwiz и фирменная утилита Microsoft для администраторов под названием AutoLogon. Выбирайте любой — результат в итоге будет одинаковый.
Netplwiz
Вызовите контекстное меню, кликнув правой кнопкой мыши по «Пуску», и выберите «Выполнить».
Введите netplwiz и нажмите OK.
Выделите свой аккаунт и снимите галочку с опции «Требовать ввод имени пользователя и пароля», а затем кликните «Применить».
Подтвердите изменения, дважды введя свой пароль, и нажмите OK.
Перезагрузите компьютер и убедитесь, что вход выполняется без пароля.
AutoLogon
Перейдите по ссылке и скачайте утилиту с сайта Microsoft.
Распакуйте загруженный архив и запустите файл Autologon64 двойным щелчком.
Введите свой пароль и нажмите кнопку Enable.
Кликните OK в окне подтверждения и перезагрузите компьютер.
Читайте также 🧐
- 12 проблем Windows 11, которые легко исправить
- Как уменьшить панель задач в Windows 11
- Как вернуть привычное контекстное меню в Windows 11
- 6 главных изменений Windows 11, ради которых стоит обновиться
Содержание
- Вариант 1: Локальная учётная запись
- Способ 1: «Параметры»
- Способ 2: Экран «Параметры безопасности»
- Дополнительно
- Вариант 2: Аккаунт Microsoft
- Вопросы и ответы
В этом материале рассказано о решении задачи удаления известного пароля учётной записи пользователя Windows 11, что делается главным образом с целью обеспечения отсутствия необходимости ввода какой-либо комбинации символов для входа или разблокировки операционной системы. При этом событие «убрать пароль в Виндовс 11» может интерпретироваться иначе, а возможные варианты реализации конечной цели пользователя в различных ситуациях рассмотрены в отдельных статьях на нашем сайте.
Читайте также:
Как сбросить пароль в Windows 11
Сброс забытого ПИН-кода Windows Hello в Windows 11
Вариант 1: Локальная учётная запись
В случае с локальными учётками пользователей Виндовс 11 (в отличие от ситуаций, когда в систему введён аккаунт Майкрософт) удаление пароля практически никогда не вызывает каких-либо проблем и осуществимо при помощи разных, интегрированных в операционную систему средств.
Читайте также: Как выйти из аккаунта Microsoft в Windows 11 и перейти на использование Локальной учётной записи
Способ 1: «Параметры»
Первый и основной метод превращения любой локальной и запароленой учётки Windows 11 в таковую, но без защиты, реализуется средствами главного приложения для настройки операционной системы – «Параметры».
- Из главного меню Win 11, открывающегося по клику правой кнопкой манипулятора на элементе «Пуск» перечня, либо путём нажатия клавиатурной комбинации «Win»+«I» открываем «Параметры» ОС.
- Кликнув по наименованию «Учётные записи» в меню слева окна, перемещаемся в раздел настройки аккаунтов пользователей. Далее справа в категории «Параметры учётной записи» щёлкаем «Варианты входа».
- В перечне параметров «Способы входа» кликаем «Пароль – Вход с помощью пароля учётной записи».
Далее нажимаем на отобразившуюся в развернувшейся области, справа от надписи «Всё готово» кнопку «Изменить».
- Вводим сведения в поле «Текущий пароль», щёлкаем «Далее».
- Оставляем все три поля в следующем окне пустыми, нажимаем «Далее».
- Чтобы завершить операцию по удалению пароля учётки (а фактически и точнее — его замены на «пустоту») щёлкаем «Готово»,
ожидаем пару секунд.
- На этом всё, при последующих входах в операционную систему или необходимости разблокировать её интерфейс, ввод пароля не потребуется, на экране авторизации будет достаточно кликнуть по кнопке «Войти» либо нажать «Ввод» на клавиатуре.
(Если к ОС не привязан аккаунт Microsoft и при этом активирован способ авторизации средствами «Windows Hello», для беспрепятственного входа в Win 11 можно будет щёлкнуть «Способы входа» и затем нажать на отобразившуюся кнопку с изображением ключа — «Пароль».)
Способ 2: Экран «Параметры безопасности»
Ещё один, всегда доступный вариант действий по удалению пароля локальной учётной записи пользователя Виндовс 11 принципиально повторяет описанный выше, но выполняется быстрее.
- На клавиатуре ПК или ноутбука одновременно нажимаем три кнопки: «Ctrl»+«Alt»+«Delete». В результате данного действия откроется «аварийное» меню Windows 11.
- Выбираем пункт «Изменить пароль» при помощи клавиш-стрелок клавиатуры и нажимаем «Enter» либо просто кликаем по наименованию функции мышкой.
- Вводим защищающую вход в операционку в настоящее время комбинацию символов в первое сверху поле на отобразившемся экране – «Старый пароль».
- В двух других полях — «Новый пароль» и «Подтверждение пароля» — ничего не пишем, кликаем по кнопке со стрелкой «Отправить» в правой части последнего.
- Немного ожидаем окончания инициированной операции, после чего щёлкаем «ОК» под оповещением системы «Пароль был изменён».
- Результат ожидаемо тот же, что и по завершении выполнения предыдущей инструкции из настоящего материала (см. её пункт № 7).

Дополнительно
Как должно быть понятно после рассмотрения предложенных выше инструкций, принципиально точно соответствующего наименованию «удалить пароль локальной учётной записи» варианта действий в Виндовс 11 не предусмотрено, логикой системы подразумевается, что это реализуемо лишь путём замены защитной комбинации символов на «пустоту».
Между тем, смена пароля локальной учётки в рассмотренной ОС возможна не только двумя способами, и с целью удаления рассматриваемой комбинации символов будут эффективными ещё минимум три алгоритма: через «Панель управления», оснастку «Управление компьютером», а также консоль Windows. Указанное предложено в рекомендациях №№ 3-5 из статьи по ссылке далее, при желании в точности выполняем любую из них, но в качестве «Нового пароля» указываем «ничто».
Подробнее: Способы смены пароля локальной учётной записи в Windows 11
Вариант 2: Аккаунт Microsoft
Удалить пароль учётной записи в экосистеме компании Майкрософт или заменить его на пустой никакими способами не получится (точнее, настроить аккаунт, для входа в который именно пароль не нужен, реально, но бессмысленно для достижения озвученной в заголовке этой статьи цели). При этом, после привязки к Windows 11 учётной записи Microsoft избавиться от необходимости вводить какие-либо символы с клавиатуры компьютера, чтобы войти в ОС или разблокировать её, возможно:
- Владельцы совместимых с приложением «Windows Hello» устройств ввода информации, могут активировать способы входа в ОС, которые подразумевают предоставление системе биометрических данных — отпечатка пальца или изображения лица пользователя.
Подробнее: Как включить «Windows Hello» в Windows 11
- Второй вариант действий – организация автоматического входа в операционную систему, когда пароль от учётной записи сохраняется локально на компьютере, считывается и «вводится» Win 11 в момент её запуска и без вмешательства пользователя в данный процесс.
Подробнее: Как настроить автоматическую авторизацию в Windows 11

Еще статьи по данной теме:
Помогла ли Вам статья?
Если каждый раз при включении компьютера не хочется вводить пароль, но и также не хочется оставлять учетную запись Windows совсем без защиты, тогда можно активировать функцию автоматического входа в систему. При этом следует понимать, что доступ к компьютеру смогут получить все — члены семьи, сотрудники и т.д. Потому отключение пароля при входе следует выполнять только в том случае, когда есть уверенность, что к компьютеру никто не сможет подобраться физически.
Сразу отметим, что процедуру отключения пароля при входе не удастся проделать, если учетная запись Windows 11 защищена графическим паролем, ПИН-кодом, отпечатком пальца, системой распознавания лица или физическим ключом безопасности. Предварительно эти способы защиты придется отключить.
Отключение пароля при входе в учетную запись Windows 11
Выполнить данную операцию можно несколькими способами. Но здесь мы рассмотрим только один стандартный, не требующий использования каких-либо сторонних инструментов. Для начала нужно отключить в системе весь функционал, т.н. «Windows Hello» — авторизация при использовании ПИН-кода, отпечатка пальцы или веб-камеры (системы распознавания лица).
Отключение защиты «Windows Hello»
Действия следующие:
- Используя комбинацию клавиш «Win + I», откройте окно «Параметры» (можно также кликнуть правой кнопкой мыши по значку «Пуск» и затем выбрать — «Параметры»):
- В окне «Параметры» откройте вкладку «Учетные записи» и перейдите в раздел «Варианты входа»:
- Сначала в блоке «Дополнительные параметры» нужно отключить опцию «Для повышения безопасности включите вход Windows Hello для учетных записей Майкрософт».
- Однако переключатель напротив упомянутой данной опции может быть неактивным, т.е. его невозможно переключить. В этом случае можно временно активировать защиту при помощи ПИН-кода: раскройте в верхней части окна блок «PIN-код (Windows Hello)», нажмите кнопку «Настройка», введите текущий пароль от учетной записи, затем задайте новый 4-значный ПИН-код (запомните его на всякий случай):
- Если переключатель сразу не активировался, перейдите в любую другую вкладку в окне «Параметры», затем вернитесь обратно во вкладку «Учетные записи». Отключив опцию «Для повышения безопасности включите вход Windows Hello…», ПИН-код можно будет удалить:
- Также нужно отключить все прочие способы авторизации в системе «Windows Hello», если таковые активны: распознавание лиц, распознавание отпечатков пальцев и т.д.
- Остался последний, но необязательный шаг — немного ниже напротив опции «В случае вашего отсутствия, через какое время Windows должна потребовать выполнить повторный вход?» можно установить значение «Никогда». Если сделать это, мы запретим Windows автоматически блокировать экран компьютера, чтобы затем требовать ввод пароля:
Идем дальше.
Отключение пароля при входе
Для отключения пароля при входе в Windows 11 будем использовать системное приложение/службу «netplwiz»:
- Откройте меню «Пуск» и введите (скопируйте и вставьте) в его поисковую строку запрос «netplwiz» без кавычек, затем кликните по отобразившемуся значку с подписью «Выполнить команду»:
- На экране отобразится новое окно «Учетные записи пользователей». Выделяем текущую учетную запись в списке (если она не одна), снимаем галочку с опции «Требовать ввод имени пользователя и пароля» (если данная опция отсутствует, значит, защита «Windows Hello» до сих пор не отключена — перепроверьте все):
- После нажатия кнопки «Применить» на экране отобразится окно для ввода текущего пароля от учетной записи — введите его дважды, чтобы завершить процедуру
На этом все. Теперь при включении компьютера будет сразу отображаться рабочий стол.
Если вы забыли или потеряли пароль для Windows 10, Windows 8 1 или Windows 7, его можно изменить или сбросить. Чтобы приступить к работе, выберите свою версию Windows на вкладке ниже.
Если вы уже знаете текущий пароль и хотите изменить его
Выберите параметры > Параметры > учетных записей > входа. В разделе «Пароль » выберите «Изменить » и следуйте указаниям.
Сброс пароля локальной Windows 11 учетной записи
Если вы забыли или забыли пароль Windows 11 для локальной учетной записи и хотите снова войти на устройство, приведенные ниже параметры могут помочь вам приступить к работе. Дополнительные сведения о локальных стандартных и административных учетных записях см. в разделе «Создание учетной записи локального пользователя или администратора» Windows.
Windows 11
Если вы добавили контрольные вопросы при настройке локальной учетной записи для Windows 11, вы можете ответить на контрольные вопросы для повторного входа.
После ввода неверного пароля выполните следующие действия.
-
Щелкните ссылку «Сброс пароля » на экране входа. Если вместо этого вы используете ПИН-код, см. раздел Проблемы, связанные со входом с помощью ПИН-кода. Если вы используете рабочее устройство в сети, пункт сброса ПИН-кода может не отобразиться. В этом случае обратитесь к своему администратору.
Примечание: Если после выбора ссылки «Сброс пароля» вы не видите контрольные вопросы, убедитесь, что имя устройства не совпадает с именем локальной учетной записи пользователя (имя, которое вы видите при входе). Чтобы просмотреть имя устройства, щелкните правой кнопкой мыши кнопку «Пуск» , выберите «Система» и прокрутите страницу до раздела «Спецификации устройства». Если имя устройства совпадает с именем учетной записи, вы можете создать новую учетную запись администратора, войти в систему как администратор, а затем переименовать свой компьютер (при просмотре имени устройства можно также переименовать устройство).
-
Ответьте на контрольные вопросы.
-
Введите новый пароль.
-
Войдите в систему обычным образом с новым паролем.
Сброс пароля учетной записи Майкрософт, который вы используете на компьютере
На экране входа введите имя учетной записи Майкрософт, если оно еще не отображается. Если на компьютере используется несколько учетных записей, выберите ту из них, пароль которой требуется сбросить. Выберите Забыли пароль под текстовым полем пароля. Следуйте инструкциям, чтобы сбросить пароль.
Дополнительные сведения см. в статье «Сброс забытого пароля учетной записи Майкрософт».
Устранение проблем со входом
Если у вас по-прежнему возникают проблемы со входом в учетную запись, ознакомьтесь с другими решениями в статье Устранение проблем со входом.
Если вы уже знаете текущий пароль и хотите изменить его
Выберите параметры > Параметры > учетных записей> входа. В разделе Пароль нажмите кнопку Изменить и следуйте инструкциям.
Сброс пароля локальной учетной записи Windows 10
Если вы забыли или потеряли пароль для локальной учетной записи Windows 10 и вам нужно снова выполнить вход в устройство, попробуйте использовать представленные ниже решения. Дополнительные сведения о локальных и административных учетных записях см. в статье Создание учетной записи локального пользователя или администратора в Windows 10.
В Windows 10 версии 1803 и выше
Если во время настройки локальной учетной записи для Windows 10 вы добавили контрольные вопросы, это означает, что у вас установлена версия не ниже 1803 и вы можете ответить на них, чтобы снова войти в систему.
После ввода неверного пароля выполните следующие действия.
-
Щелкните ссылку «Сброс пароля » на экране входа. Если вместо этого вы используете ПИН-код, см. раздел Проблемы, связанные со входом с помощью ПИН-кода. Если вы используете рабочее устройство в сети, пункт сброса ПИН-кода может не отобразиться. В этом случае обратитесь к своему администратору.
Примечание: Если после выбора ссылки «Сброс пароля» вы не видите контрольные вопросы, убедитесь, что имя устройства не совпадает с именем локальной учетной записи пользователя (имя, которое вы видите при входе). Чтобы просмотреть имя устройства, щелкните правой кнопкой мыши кнопку «Пуск» на панели задач, выберите «Система» и прокрутите страницу до раздела «Спецификации устройства». Если имя устройства совпадает с именем учетной записи, вы можете создать новую учетную запись администратора, войти в систему как администратор, а затем переименовать свой компьютер (при просмотре имени устройства можно также переименовать устройство).
-
Ответьте на контрольные вопросы.
-
Введите новый пароль.
-
Войдите в систему обычным образом с новым паролем.
Windows 10 до версии 1803
Для версий Windows 10 ниже 1803 пароли к локальным учетным записям нельзя сбросить, так как в этих версиях отсутствуют контрольные вопросы. Вы можете сбросить устройство, чтобы выбрать новый пароль, но при этом данные, программы и параметры будут удалены без возможности восстановления. Если вы выполнили резервное копирование файлов, вы сможете восстановить удаленные файлы. Дополнительные сведения см. в статье Параметры восстановления в Windows 10.
Чтобы сбросить устройство, которое удалит данные, программы и параметры:
-
Нажимайте клавишу SHIFT , нажав кнопку питания > кнопку «Перезапустить » в правом нижнем углу экрана.
-
На экране «Выбор параметра » выберите «Устранение неполадок> сбросить этот компьютер.
-
Выберите команду Удалить все.
Предупреждение: При возврате устройства в исходное состояние будут удалены все данные, программы и параметры.
Сброс пароля учетной записи Майкрософт, который вы используете на компьютере
На экране входа введите имя учетной записи Майкрософт, если оно еще не отображается. Если на компьютере используется несколько учетных записей, выберите ту из них, пароль которой требуется сбросить. Выберите Забыли пароль под текстовым полем пароля. Следуйте инструкциям, чтобы сбросить пароль.
Дополнительные сведения см. в статье «Сброс забытого пароля учетной записи Майкрософт».
Устранение проблем со входом
Если у вас по-прежнему возникают проблемы со входом в учетную запись, ознакомьтесь с другими решениями в статье Устранение проблем со входом.
Сброс пароля
Если вы забыли свой пароль для Windows 8.1, его можно восстановить несколькими способами:
-
Если ваш компьютер введен в домен, системный администратор должен сбросить ваш пароль.
-
Если вы используете учетную запись Майкрософт, пароль можно сбросить через Интернет. Подробнее: Как сбросить пароль учетной записи Майкрософт.
-
Если вы работаете с локальной учетной записью, используйте в качестве напоминания подсказку о пароле.
Если войти все равно не удается, необходимо переустановить Windows. Что касается переустановки Windows RT 8.1, обратитесь к производителю компьютера.
Дополнительная справка по паролям в Windows 8.1
Если вы забыли или потеряли свой пароль, следуйте инструкциям из раздела Сброс пароля выше, чтобы сбросить или восстановить его.
Если вы думаете, что пароль вашей учетной записи Майкрософт взломан или украден злоумышленником, мы можем помочь. Подробнее см. в разделе Не удается войти в учетную запись Майкрософт.
Да, если вход выполняется только на локальный компьютер. Тем не менее рекомендуется защитить компьютер с помощью надежного пароля. При использовании пароля только пользователь, знающий его, может войти в систему. Пароль необходим, если требуется войти в Windows с учетной записью Майкрософт. For more info, see Can I sign in to Windows without a password? To learn more about Microsoft accounts and local accounts, see Create a user account.
Надежные пароли содержат разнообразные символы, в том числе строчные и прописные буквы, цифры и специальные символы или пробелы. Надежный пароль сложно угадать или взломать злоумышленнику. Такой пароль не должен содержать целое слово или данные, которые легко узнать, например ваше реальное имя, имя пользователя или дату рождения.
Пароль для входа с учетной записью Майкрософт может содержать не более 16 символов. Дополнительные сведения об учетных записях Майкрософт см. в статье Создание учетной записи пользователя.
Вы можете регулярно обновлять пароль, чтобы обеспечить лучшую защиту. Если ваш компьютер не подключен к домену, сделайте следующее:
-
Проведите пальцем от правого края экрана и нажмите кнопку Параметры, а затем выберите пункт Изменение параметров компьютера.
(Если вы используете мышь, наведите указатель мыши на правый нижний угол экрана, переместите указатель мыши вверх, нажмите кнопку Параметры и выберите команду «Изменить параметры компьютера».) -
Выберите элемент Учетные записи, а затем Параметры входа.
-
Нажмите или щелкните элемент Изменить пароль и следуйте указаниям.
Если компьютер подключен к домену, то системный администратор может задавать период обязательной смены пароля. Чтобы изменить пароль:
-
Если вы пользуетесь клавиатурой, нажмите клавиши CTRL+ALT+DEL, выберите пункт Сменить пароль и следуйте указаниям.
-
На планшетном ПК нажмите и удерживайте кнопку Windows, нажмите кнопку питания, а затем выберите команду Сменить пароль и следуйте инструкциям на экране.
Это зависит от того, используете ли вы сторонний электронный адрес. Если ваш адрес электронной почты заканчивается на outlook.com, hotmail.com, live.com или название другой службы Майкрософт, то при изменении пароля учетной записи Майкрософт также изменится пароль в службе электронной почты.
Однако для учетной записи Майкрософт можно использовать любой электронный адрес, в том числе сторонней почтовой веб-службы, такой как Yahoo! или Gmail. При выборе пароля для учетной записи Майкрософт пароль, необходимый для входа на сайт сторонней почтовой веб-службы, не изменяется.
Создайте графический пароль, чтобы входить в систему с помощью жестов, а не ввода символов.
-
Проведите пальцем от правого края экрана и нажмите кнопку Параметры, а затем выберите пункт Изменение параметров компьютера.
(Если вы используете мышь, наведите указатель мыши на правый нижний угол экрана, переместите указатель мыши вверх, нажмите кнопку Параметры и выберите команду «Изменить параметры компьютера».) -
Выберите элемент Учетные записи, а затем Параметры входа.
-
В разделе Графический пароль нажмите кнопку Добавить и следуйте указаниям.
Выбирайте для своей учетной записи пользователя такой пароль, который вы сможете запомнить. Он вам еще пригодится!
Конечно, можно записать пароль и хранить его в надежном месте. Тем не менее не стоит приклеивать бумажку с паролем на обратную сторону ноутбука или внутри выдвижного ящика стола. Если вы все-таки решили записать пароль, храните его отдельно от компьютера.
Для большей безопасности рекомендуется использовать разные пароли для разных целей. Например, разумно пользоваться совершенно непохожими паролями для учетной записи в социальной сети и для интернет-банка.
Если вы забыли или потеряли пароль, можно попробовать сбросить или восстановить его несколькими способами. Дополнительные сведения о том, как сбросить или восстановить пароль, представлены в разделе Сброс пароля выше.
Сброс пароля
Действия по сбросу пароля будут немного отличаться в зависимости от того, находится ли компьютер в домене или в рабочей группе. Если компьютер входит в рабочую или учебную организацию, существует хорошая вероятность, что он является частью домена. Если это домашний компьютер, он почти наверняка находится в рабочей группе.
Компьютер введен в домен
-
Войдите с помощью учетной записи домена с правами администратора на это устройство. Если вы не уверены, обратитесь за помощью к ИТ-администратору вашей организации.
-
Нажмите кнопку Пуск
, а затем выберите пункты Панель управления, Учетные записи пользователей, Учетные записи пользователей и Управление учетными записями пользователей.
если вам будет предложено ввести пароль администратора или подтверждение, введите пароль или укажите подтверждение.
-
На вкладке «Пользователи» в разделе Пользователи этого компьютера нажмите имя нужной учетной записи пользователя и выберите Сброс пароля.
-
Введите новый пароль, подтвердите его и нажмите кнопку ОК.
Примечание: Если вы вошли в систему как администратор, вы можете создать или изменить пароли для всех учетных записей пользователей на компьютере.
Предупреждение: Если вы измените пароль для другой учетной записи с помощью учетной записи администратора, то все зашифрованные файлы или электронные сообщения этой другой учетной записи будут недоступны ее пользователю.
Компьютер состоит в рабочей группе
-
При вводе неправильного пароля во время входа в Windows появляется сообщение о том, что пароль неправильный. Нажмите кнопку ОК, чтобы закрыть это сообщение.
-
Выберите Сброс пароля и вставьте диск или USB-устройство флэш-памяти для сброса пароля.
-
Следуйте инструкциям мастера сброса пароля, чтобы создать новый пароль.
-
Войдите в систему с новым паролем. Если вы снова забыли пароль, используйте тот же диск сброса пароля. Создавать новый диск не нужно.
Изменение пароля
-
Нажмите клавиши CTRL+ALT+DELETE, а затем выберите пункт Изменить пароль.
-
Введите старый пароль, затем новый пароль (согласно инструкциям), после чего введите новый пароль еще раз для его подтверждения.
-
Нажмите клавишу Ввод.
Статьи по теме
Сброс забытого пароля учетной записи Майкрософт
Изменение пароля к учетной записи Майкрософт
Сброс пароля локальной Windows учетной записи
В данной инструкции разберем, как убрать пароль при входе Windows 11 учётной записи Microsoft и локальной, чтобы загружаться на рабочий стол быстрее. Вы должны понимать, что полностью удалить пароль от аккаунта Mcirosoft не получится, но его можно убрать с экрана блокировки или создать локальную учетную запись без пароля.
Разберем несколько способов, как отключить запрос пароля при входе на рабочий стол Windows 11. Кроме того, решим проблему, когда нет пункта Требовать ввод имени пользователя и пароля и кнопка удалить не активна в Pin-коде.
Убрать запрос ввода пароля на Windows 11
Чтобы убрать пароль при входе на рабочий стол Windows 11:
- Нажмите клавиши Win+R и введите netplwiz.exe.
- Снимите галочку «Требовать ввод имени пользователя и пароля«.
- Нажмите «Применить» и введите текущий пароль от аккаунта Microsoft, если попросят.
- Нажмите OK и запрос пароля на экране блокировки уберется.
Примечание: Если у вас несколько учетных записей, и вы хотите отключить только пароль от локальной, то выделите её одним нажатием и нажмите снизу «Сменить пароль«. Оставьте поля пустыми и нажмите OK.
Пункт «Требовать ввод имени пользователя и пароля» отсутствует?
Если стоит пин-код Windows Hello на учетной записи microosft или локальной, то его нужно удалить.
- Откройте «Параметры» > «Учетные записи» > «Варианты входа«.
- Разверните графу Pin-код (Windows Hello) и удалите текущий пароль.
- Если кнопка удаления недоступна, то ниже отключите повышенную безопасность для входа.
- Перезагрузите ПК и пункт «Требовать ввод имени пользователя и пароля» появится.
Переключится на локальную безпарольную учетную запись
Если вы используете учетную запись Microsoft и вы не можете убрать запрос пароля выше способом, то лучшим решением будет сменить учетную запись, если текущая вам не нужна.
- Откройте «Параметры» > «Ваши данные» > «войти вместо этого с локальной учетной записью«.
- Введите текущий пароль от аккаунта Microsoft.
- При создании локальной учетки, оставьте поля пароля пустыми.
- Нажмите OK и выйдите из системы.
Смотрите еще:
- Как убрать пароль и логин при входе в Windows 10
- Как удалить программы и приложения в Windows 11
- Как изменить имя компьютера в Windows 11
- Как сделать браузер по умолчанию в Windows 11
- Как показать скрытые папки и файлы в Windows 11
[ Telegram | Поддержать ]
На чтение 6 мин Просмотров 1.1к. Опубликовано 15.05.2022
Во время установки WIndows 11 пользователя попросят задать ПИН-код или пароль для входа в систему. Данный шаг не является обязательным, но это понятно далеко не для всех. Поэтому нередко пользователи ищут способ отключения ввода кода. Сначала мы перечислим четыре способа, как отключить ПИН-код в Windows 11. Затем мы упомянем вариант с деактивацией ввода пароля после спящего режима и полное его удаление.
Содержание
- Способ 1: Отключение входа Windows Hello
- Способ 2: Отключить запрос пароля при входе в Windows 11 через Командную строку
- Способ 3: Отключение запроса пароля Windows 11 в редакторе реестра
- Способ 4: Утилита Sysinternals Autologon
- Как не вводить пароль Windows 11 при выходе из спящего режима?
- Полностью убираем пароль для локальной учётной записи
Способ 1: Отключение входа Windows Hello
Данный способ может помочь, но не во всех ситуациях, например, он не сработает при отсутствии активации Windows или при истекшей пробной лицензии. В любом случае попробовать стоит.
Пошаговая инструкция:
- Воспользуйтесь комбинацией Win + I, чтобы открыть настройки Виндовс.
- С помощью бокового меню переместитесь на страницу «Учетные записи».
- Кликните по графе «Варианты входа».
- Здесь раскройте пункт под названием «PIN-код…».
- Теперь кликните по кнопке удаления и подтвердите эту процедуру.
Если все будет сделано правильно, то больше для входа в систему ПИН не потребуется. Но настройка Hello в Windows 11 может быть недоступной. В таком случае воспользуйтесь следующим способом, который должен помочь.
Способ 2: Отключить запрос пароля при входе в Windows 11 через Командную строку
Компания Microsoft в новой версии системы решила переименовать Командную строку в Terminal, но ее функциональность полностью сохранилась. В частности, с ее помощью получится убрать пароль для Windows 11.
Пошаговая инструкция:
- Откройте меню «Пуск» и выберите форму поиска.
- Наберите запрос «Командная строка».
- Выберите «Запуск от имени администратора».
- Скопируйте данную команду:
reg ADD «HKLMSOFTWAREMicrosoftWindows NTCurrentVersionPasswordLessDevice» /v DevicePasswordLessBuildVersion /t REG_DWORD /d 0 /f - Вставьте ее в Командную строку комбинацией Ctrl + V.
- Нажмите «Enter» для выполнения команды.
В результате ввод пароля будет сброшен и отключен.
Способ 3: Отключение запроса пароля Windows 11 в редакторе реестра
Суть предыдущего способа заключается во внесении изменений в одну запись в Реестре Виндовс. Мы предлагали это делать через Командную строку. Ну а еще можно воспользоваться встроенным в систему Редактором реестра. Для этого:
- В меню «Пуск» наберите «Редактор реестра» в верхней форме поиска.
- Кликните по кнопке «Открыть» для запуска утилиты.
- Выделите надпись «Компьютер» в верхней части окна и удалите ее.
- Вместо нее вставьте адрес:
HKEY_LOCAL_MACHINESOFTWAREMicrosoftWindows NTCurrentVersionPasswordLessDevice - Нажмите «Ввод» на клавиатуре для перехода по этому адресу.
- Два раза кликните левой кнопкой мыши по графе «DevicePasswordLessBuildVersion».
- В графе «Значение» поставьте нолик.
- Кликните по кнопке «ОК» для внесения изменений.
Способ 4: Утилита Sysinternals Autologon
Это последний способ убрать ввод пароля, о котором мы расскажем в статье. Компания Microsoft выпустила специальную утилиту «Автологон» (Sysinternals Autologon) для Windows. Она предназначена для упрощения входа в систему и быстрого отключения ввода пароля.
Последнюю версию утилиты всегда можно скачать с официального сайта по этой ссылке.
Сохраните архив «AutoLogon.zip» и распакуйте его в любую папку. В результате вы увидите 3 исполняемых файла, из которых нам подходит только два:
- Autologon.exe – версия утилиты для 32-разрядной системы.
- Autologon64.exe – версия для 64-разрядной системы.
Инструкция, как убрать ПИН-код на Windows 11 через «Автологон».
- Запустите утилиту на компьютере или ноутбуке.
- Кликните «Agree» в приветственном окне.
- Проверьте, что в графе «Username» отображается правильное имя пользователя. При необходимости замените его.
- В графе «Password» укажите пароль от вашей учетной записи.
- Нажмите на кнопку «Enable».
А с помощью кнопки «Disable» вы можете опять вернуть вход в систему по паролю.
Как не вводить пароль Windows 11 при выходе из спящего режима?
Теперь мы расскажем, как убрать ввод пароля после сна:
- По аналогии с первым способом, откройте окно «Параметры» (Win + I) и перейдите ко вкладке «Учетные записи».
- Снова выберите пункт «Варианты…».
- Но теперь пролистайте содержимое страницы до блока «Дополнительные параметры».
- Для опции «В случае вашего…» выберите значение «Никогда».
Теперь войдите в сонный режим и выйдите из него. Все должно сработать без пароля. Но если это не помогло, то сделайте так:
- Снова запустите Редактор реестра через «Пуск».
- Перейдите по этому адресу:
HKEY_LOCAL_MACHINESOFTWAREPoliciesMicrosoftPowerPowerSettings - Если он пустой, то создайте раздел с названием «0e796bdb-100d-47d6-a2d5-f7d2daa51f51». В противном случае откройте его.
- Теперь создайте параметр «DWORD (32 бита») и дайте ему название «ACSettingIndex».
- Аналогичным образом создайте «DCSettingIndex».
- Выставьте 0 для обоих параметров в качестве значения.
Полностью убираем пароль для локальной учётной записи
Все описанные ранее способы связаны с отключением ввода пароля. А сейчас мы расскажем про полное удаление пароля на учетной записи. Для этого:
- В главном меню системы (Пуск) кликните по собственному профилю в левом нижнем углу.
- Выберите «Изменить…» в контекстном меню.
- На новой странице нажмите на надпись «Войти вместо…».
- Залогиньтесь в аккаунте Microsoft или зарегистрируйтесь.
- Не заполняя графы с паролем, нажмите на кнопку «Далее».
- Завершите данную процедуру.
Еще вы можете быстро поменять пароль для текущей «учетки»:
- Нажмите Ctrl + Alt + Del для перехода к системному меню.
- Кликните по пункту «Изменить».
- Введите старый пароль, а остальные графы оставьте пустыми.
- Кликните по иконке в виде стрелки и подтвердите внесение изменений.
Теперь вы знаете, как полностью сбросить пароль на Windows 11. Каждый из представленных способов имеет свои особенности и будет полезным в определенной ситуации.
Работаю системным администратором 10 лет. Программирую на PHP и Python. Способен объяснить технические моменты понятным языком.





























 , а затем выберите пункты Панель управления, Учетные записи пользователей, Учетные записи пользователей и Управление учетными записями пользователей.
, а затем выберите пункты Панель управления, Учетные записи пользователей, Учетные записи пользователей и Управление учетными записями пользователей.  если вам будет предложено ввести пароль администратора или подтверждение, введите пароль или укажите подтверждение.
если вам будет предложено ввести пароль администратора или подтверждение, введите пароль или укажите подтверждение.