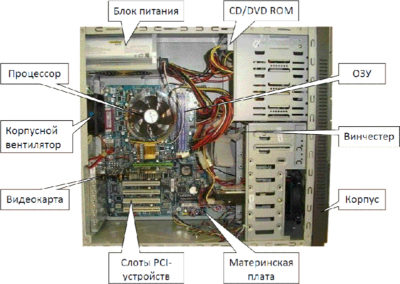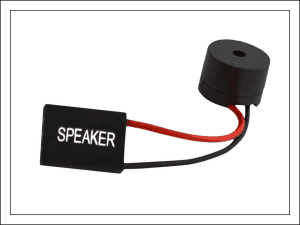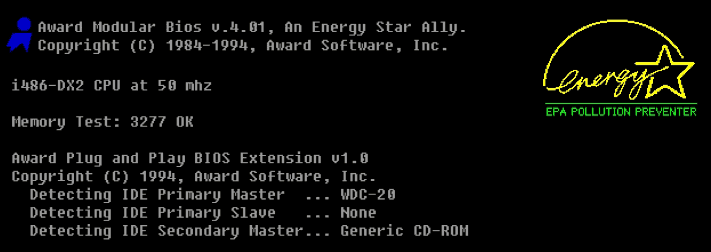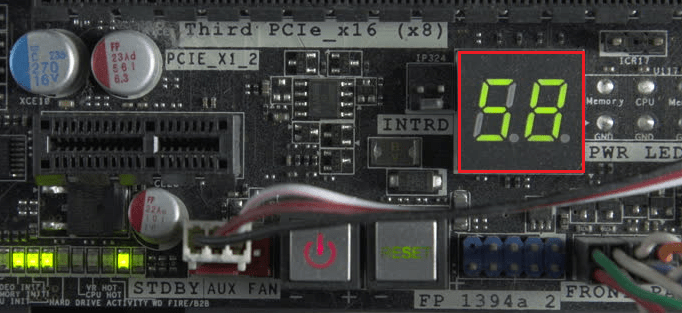9.09.2016 — 19:25 7 13908+
размер текста
Расположенный на материнской плате встроенный динамик (PC Speaker) современными компьютерами воспринимается как полноценное аудиоустройство. Звуковые сигналы могут издаваться даже в том случае, если к компьютеру не подключены внешние колонки. И если ваш десктоп под управлением Windows 10 с отключенным драйвером звуковой карты издает писк системного динамика, вы наверняка захотите выключить его – издаваемые им звуки не самые приятные для слуха. Рассмотрим подробнее как это сделать.
Отключаем PC Speaker Windows 10
На самом деле, запретить «десятке» использовать встроенный динамик довольно-таки просто. Рассмотрим два способа, которые позволяют это сделать.
С помощью командной строки
Открываем командную строку с правами администратора. Для этого правой кнопкой мыши кликаем на «Пуск» и выбираем соответствующий пункт в открывшемся меню.
В ответ на приглашение системы вводим команду sc stop beep.
После выполнения команды звуки из PC Speaker немедленно прекратятся. Сделанные изменения будут действовать в текущей сессии Windows. После перезагрузки системный динамик снова будет включен.
Для того чтобы при последующих загрузках Windows 10 системный динамик не раздражал вас своим писком, вводим команду
sc config beep start= disabled
После этой команды все звуки встроенного динамика воспроизводиться не будут.
С помощью диспетчера устройств
Кликаем правой кнопки мыши по меню «Пуск», запускаем «Диспетчер устройств».
В меню «Вид» выбираем опцию «Показать скрытые устройства».
Разворачиваем раздел «Системные устройства», нажав на значок «+» возле него, в нем находим пункт «Встроенный динамик» и щелкаем его мышкой.
В окне «Свойства» переходим на вкладку «Драйвер». Здесь нажатием на соответствующую кнопку отключить (для текущего сеанса Windows) либо полностью удалить системный динамик.
Вместо послесловия
Надеемся, данная статья поможет вам избавиться от надоедливого «пищания» системного динамика в Windows 10. Пишите в комментариях, получилось ли у вас отключить PC Speaker в своей «десятке».
Когда на компьютерах не было динамиков, системные звуковые сигналы были полезным способом предупредить нас о любых системных ошибках или аппаратных ошибках и были весьма полезны при устранении неполадок. Но сегодня эти звуковые сигналы не нужны, но они продолжают включаться в каждый выпуск Windows. Хотя они могут быть полезны для некоторых, многие находят это раздражающим и могут захотеть отключить их.
В этом посте будет рассказано, как отключить системные звуковые сигналы в Windows 10/8/7 через панель управления, Regedit, диспетчер устройств и CMD.
Содержание
- Отключить системный гудок в Windows
- Отключить звуковой сигнал системы через панель управления
- Отключить звуковой сигнал системы через редактор реестра
- Отключить системный гудок с помощью командной строки
- Отключить звуковой сигнал в Windows через диспетчер устройств
Отключить системный гудок в Windows
Отключить звуковой сигнал системы через панель управления
В Windows 10/8 щелкните правой кнопкой мыши в нижнем левом углу, чтобы открыть меню WinX. Выберите Панель управления, чтобы открыть ее. Нажмите Оборудование и звук .

В разделе «Звук» нажмите Изменить системные звуки . Теперь на вкладке «Звуки» найдите и выберите Стандартный звуковой сигнал . Теперь внизу окна свойств звука вы увидите выпадающее меню для звуков. Выберите None и нажмите Apply/OK. Это отключит системный звуковой сигнал по умолчанию.

Вы также можете выполнить ту же процедуру в Windows 7.
Отключить звуковой сигнал системы через редактор реестра
Откройте редактор реестра и перейдите к следующему ключу:
HKEY_CURRENT_USER Панель управления Звук

На правой панели вы увидите имя значения Beep . Дважды нажмите на него и измените его значения данных на нет .
Отключить системный гудок с помощью командной строки
Вы также можете отключить звуковой сигнал системы с помощью командной строки с повышенными правами. Для этого откройте CMD, введите каждую из следующих строк и нажмите Enter после каждой команды:
чистый стоп-сигнал
sc config beep start = отключен
Это отключит звуковой сигнал. Если вы хотите временно отключить его до следующей перезагрузки, введите только первую строку.
Отключить звуковой сигнал в Windows через диспетчер устройств
Вы также можете использовать диспетчер устройств, чтобы отключить звуковой сигнал. Для этого нажмите Пуск> Компьютер. Щелкните правой кнопкой мыши по компьютеру и выберите «Управление».

Затем в левой панели окна «Управление компьютером» нажмите «Системные инструменты», чтобы развернуть его, и выберите «Диспетчер устройств».

Кроме того, в строке меню выберите «Просмотр» и выберите «Показать скрытые устройства».

Затем на правой панели найдите группу «Не подключаемые и включенные драйверы». Обратите внимание, что группа будет отображаться только после включения параметра «Показывать скрытые устройства».

Найдя его, нажмите на группу и найдите элемент – Звуковой сигнал . Затем нажмите на этот элемент, чтобы открыть окно Свойства звукового сигнала . Под ним выберите вкладку «Драйверы» и выберите «Отключено» в раскрывающемся меню Тип системы.

Системный звуковой сигнал на вашем ПК с Windows теперь будет отключен.
Также читайте : список компьютерных звуковых кодов и их значение.
Содержание
- Компьютер пищит при включении
- UEFI BIOS или просто UEFI
- Award BIOS
- AMI BIOS
- IBM BIOS
- Как убрать назойливый писк компьютера?
- Основные причины
- Почему пищит компьютер при запуске
- Почему пищит компьютер во время работы
- Системник издает постоянный писк
- Самые распространённые варианты сигналов
- Заключение
- Отключаем сигнал системного динамика в Windows 10
- Отключаем PC Speaker Windows 10
- С помощью командной строки
- С помощью диспетчера устройств
- Вместо послесловия
- Почему пищит системный блок? Расшифровка сигналов ПК и советы по устранению неисправностей
- Содержание:
- Что означают писки системного блока? Зачем они нужны
- Что делать, если системник пищит:
- При запуске
- Во время игры
- При работе
- Постоянно
- Расшифровка сигналов неисправности
Компьютер пищит при включении
Если у вас компьютер при запуске пищит и не выключается, то это статья как раз для вас. В ней я расскажу причины звуковых сигналов, издаваемых системным блоком компьютера, а также способы их устранения.
Итак, если компьютер пищит при запуске, то это говорит о поломке или неправильном подключении устройства на материнской плате.
В начале загрузки компьютер опрашивает все подключенные устройства и если ему что-то не нравиться начинает возмущаться и пищать.
У каждой материнской платы есть BIOS (UEFI) и в зависимости от его модели вы можете услышать различные звуковые сигналы.
Модель BIOS можно узнать из логотипа на микросхеме материнской платы.

В нашем случае (на фото выше) видим тип UEFI BIOS.
Примечание: сейчас большинство современных материнских плат выходит именно с эим типом прошивки микросхем (UEFI).
Если не смогли найти производителя или BIOS, то можете обратиться к документации на материнскую плату, расположенную на официальном сайте производителя. Для поиска документации по вашей материнской плате перепишите ее модель, сняв левую крышку (показать подсказку ) корпуса системного блока и посмотрев надпись на плате.
Если и в этот раз вы не узнали производителя BIOS или его нет в нашем списке ниже, то не расстраивайтесь, звуковые сигналы почти у всех материнских план примерно одинаковые. С помощью приведенных таблиц вы легко сможете определить неисправность по писку вашего компьютера.
Таблица звуковых сигналов для основных моделей BIOS приведена ниже.
UEFI BIOS или просто UEFI
| Вид сигнала | Описание |
| 1 короткий | Загрузка прошла успешно |
| 2 коротких | Имеются незначительные ошибки. Информация о них обычно отражена на экране |
| 3 коротких | Ошибка клавиатуры |
| 1 короткий и 1 длинный | Ошибка оперативной памяти |
| 1 длинный и 2 коротких | Ошибка видеоконтроллера |
| 1 длинный и 3 коротких | Ошибка видеопамяти |
| 1 длинный и 9 коротких | Ошибка чтения из ПЗУ |
| непрерывные короткие сигналы | Ошибка оперативной памяти или блока питания |
| непрерывные длинные сигналы | Проблемы с оперативной памятью компьютера |
| непрерывный сигнал | Проблема с блоком питания |
| поочередные длинный и короткие сигналы | Проблемы с процессором |
Award BIOS
| Вид сигнала | Описание |
| 1 длинный сигнал | Проблемы с оперативной память. |
| 1 короткий сигнал | Успешный опрос устройств. Ошибок нет. |
| 1 длинный и 1 короткий сигналы | Проблемы с оперативной памятью |
| 1 длинный и 2 коротких сигналов | Проблемы с видеокартой |
| 1 длинный и 3 коротких сигналов | Проблемы с видеокартой |
| 1 длинный и 9 коротких сигналов | Ошибка микроконтроллера |
| 2 коротких сигнала | Незначительные ошибки |
| 3 длинных сигнала | Проблемы с клавиатурой |
| Непрерывный сигнал | Проблемы с блоком питания |
| Повторяющийся короткий сигнал | Проблемы с оперативной памятью или блоком питания |
| Повторяющийся длинный сигнал | Проблемы с оперативной памятью |
| Повторяющийся с высокой и низкой частотой сигнал | Проблемы с процессором |
AMI BIOS
| Вид сигнала | Описание |
| 1 короткий сигнал | Успешный опрос устройств. Ошибок нет. |
| 1 длинный и 2 коротких сигналов | Проблемы с видеокартой |
| 1 длинный и 3 коротких сигналов | Проблемы с видеокартой |
| 1 длинный и 8 коротких сигналов | Проблемы с монитором |
| 2 коротких сигналов | Проблемы с оперативной памятью |
| 3 коротких сигналов | Проблемы с оперативной памятью |
| 5 коротких сигналов | Проблемы с процессором |
| 6 коротких сигналов | Проблемы с клавиатурой |
| 7 коротких сигналов | Проблемы с материнской платой |
| 8 коротких сигналов | Проблемы с видеокартой |
| 9 коротких сигналов | Проблемы с BIOS |
| 10 коротких сигналов | Проблемы с BIOS |
IBM BIOS
| Вид сигнала | Описание |
| 1 короткий сигнал | Успешный опрос устройств. Ошибок нет. |
| 1 длинный и 1 короткий сигнал | Проблемы с материнской платой |
| 1 длинный и 2 коротких сигнала | Проблемы с видеокартой |
| 1 длинный и 3 коротких сигнала | Проблемы с видеокартой |
| 1 сигнал и пустой экран | Проблемы с видеокартой |
| 2 коротких сигнала | Проблемы с монитором |
| 3 длинных сигнала | Проблемы с клавиатурой |
| Повторяющийся короткий сигнал или непрерывный сигнал | Проблемы с блоком питания |
Теперь вы знаете почему компьютер пищит при запуске.
Источник
Как убрать назойливый писк компьютера?
Привет мои любимые подписчики! С вами Федор Лыков. Бывало ли когда-нибудь, что пришлось задуматься, почему пищит компьютер. Писк появляется при включении системного блока. За этим может скрываться серьезная неисправность.
Любите комфорт? Когда у меня появился первый компьютер, мне приходилось работать сидя на табуретке за кухонным столом. И знаете, не очень комфортно себя ощущаешь. Поэтому получив первые заработанные деньги, я задумался о покупке самого удобного компьютерного кресла.
Чтобы не остаться без компьютера стоит разобраться с поставленным вопросом.
К примеру, писк может появиться, если сгорела видеокарта. Определяется это по определенным критериям. После замены модуля писк прекратился.
Не будем откладывать в дальний ящик и начнем.
Основные причины
Писк нужен для сигнализации ошибки, появившейся в процессе работы. Для этого внутри системника установлен маленький динамик (спикер), который подключен к материнской плате. Из-за небольшого размера сил у него хватает только на воспроизведение звука высокой частоты. Мы обычно описываем его как писк.
Выше на картинке показан внешний спикер. Кроме этого он может быть интегрирован в материнскую плату.
Чаще всего пищать компьютер начинает из-за сбоя в работе одной из составляющих компьютера. Перечень довольно большой. Он не ограничивается одной или двумя деталями. Поэтому чтобы не перегружать текст излишними определениями покажу на картинке основные детали поломка которых может спровоцировать появление писка.
Не всегда писк оповещает о поломке. Как вариант при этом могут быть неправильно подключены устройства компьютеры.
В большинстве случаев проблема находится в следующем:
Почему пищит компьютер при запуске
При запуске компьютера происходит автоматический анализ работоспособности комплектующих. Им занимается BIOS с помощью программы POST. После окончания процесса подается один короткий писк. После этого компьютер включится.
Если программа обнаружила отклонение от нормы, подаются различное сочетание коротких и длинных сигналов. Проанализировав каждый из них можно легко устранить неисправность.
Если компьютер перестал реагировать на кнопку включения, то включайте сразу режим паники. Проверьте правильность подключения всех комплектующих компьютера. Может быть, в одном из них просто пропало питание.
О том, что такое винчестер и зачем он нужен можно узнать в одной из статей моего блога.
По своему опыту могу сказать, что в первую очередь стоит обратить внимание на планку оперативной памяти.
Достаем ее из разъема материнской платы, чистим контакты и устанавливаем обратно в слоты. Пробуем запустить машину еще раз.
Если ничего не получилось, переходим к следующей составляющей. Возможно, поврежден графический адаптер.
Теперь внимательно осмотрите блок питания. На платах не должно быть вздутых элементов. Если такие обнаружены, замените их.
Почему пищит компьютер во время работы
Если системный блок начал издавать звуки во время работы с программами или играми, то, скорее всего причина перегрева видеокарты.
Не лишним будет проверить жесткий диск на битые сектора. Это необходимо для того, чтобы знать, насколько работоспособен жесткий диск в данный момент. Большое количество поврежденных секторов говорит о скором выходе из строя устройства.
Еще одна причина, по которой может пищать динамик системного блока, это поломка кулера на материнской плате, видеокарте или блоке питания. Замените его самостоятельно или обратитесь в сервисный центр.
Системник издает постоянный писк
Самая страшная ситуация когда системник пищит постоянно. В этом случае можно предположить, что поломка находится в материнской плате. Например, перегрелся южный мост или вышел из строя конденсатор.
Без определенных знаний найти дефект будет сложно. Поэтому в этом случае я посоветовал бы вам вызвать специалиста.
Самые распространённые варианты сигналов
Обычно с компьютером отдают все коробки, в которых хранились комплектующие. Также поступают и с материнской платой. Там должна остаться инструкция. В ней предоставляется таблица с информацией о всех сигналах БИОС.
Однако я не буду приводить их все. Но мы остановимся только на самых популярных.
1 длинный 3 коротких. Данное оповещение говорит, что проблему нужно искать в видеокарте, операционке или клавиатуре. В первую очередь отключаем блок питания и проводим перечень мероприятий, о которых я рассказал выше.
1 длинный 2 коротких. Нужно обратить внимание на оперативную память. Стоит попробовать поменять ОЗУ местами.
4 длинных звука. Проблема кроется в системе охлаждения. Проверьте правильность работы кулеров.
3 длинных. Неполадки в ОЗУ. Может помочь проверка контактов и очистка от пыли.
5 коротких. Неисправность в центральном процессоре. Проверьте совместимость с материнской платой.
Длинный сигнал БИОС. Выход из строя материнской платы. Предположительно вышли из строя элементы или появилась трещина в плате. Такой дефект самостоятельно не устранить. Обратитесь к грамотному специалисту.
В последнем случае может понадобиться полная замена платы. Поэтому подготовьтесь к тому, что придется потратиться.
Заключение
Сегодняшняя статья была посвящена теме, почему пищит компьютер и не включается. Для этого есть много различных причин. Надеюсь, что я подробно разъяснил каждую из них. Как Вы могли убедиться, не стоит бежать в сервисный центр при первом появлении постороннего звука. Для начала проведите генеральную уборку внутри корпуса и проверьте надежность соединения модулей.
В заключении хочу сказать, что если вы не знаете как устранить писк компьютера. Прежде всего следует обратиться ко мне. Я сделаю диагностику. И после этого точно скажу как устранить данную проблему.
Кроме того, если писк не получилось устранить самостоятельно, привлеките к этому делу специалиста. Но приготовьтесь к тому, что возможно придется потратиться на апгрейд компьютера. А на сегодня это все и мне остается только попрощаться с вами и пожелать вам хорошего дня. Пока-пока.
Источник
Отключаем сигнал системного динамика в Windows 10
Расположенный на материнской плате встроенный динамик (PC Speaker) современными компьютерами воспринимается как полноценное аудиоустройство. Звуковые сигналы могут издаваться даже в том случае, если к компьютеру не подключены внешние колонки. И если ваш десктоп под управлением Windows 10 с отключенным драйвером звуковой карты издает писк системного динамика, вы наверняка захотите выключить его – издаваемые им звуки не самые приятные для слуха. Рассмотрим подробнее как это сделать.
Отключаем PC Speaker Windows 10
На самом деле, запретить «десятке» использовать встроенный динамик довольно-таки просто. Рассмотрим два способа, которые позволяют это сделать.
С помощью командной строки
Открываем командную строку с правами администратора. Для этого правой кнопкой мыши кликаем на «Пуск» и выбираем соответствующий пункт в открывшемся меню.
В ответ на приглашение системы вводим команду sc stop beep.
После выполнения команды звуки из PC Speaker немедленно прекратятся. Сделанные изменения будут действовать в текущей сессии Windows. После перезагрузки системный динамик снова будет включен.
Для того чтобы при последующих загрузках Windows 10 системный динамик не раздражал вас своим писком, вводим команду
sc config beep start= disabled
После этой команды все звуки встроенного динамика воспроизводиться не будут.
С помощью диспетчера устройств
Кликаем правой кнопки мыши по меню «Пуск», запускаем «Диспетчер устройств».
В меню «Вид» выбираем опцию «Показать скрытые устройства».
Разворачиваем раздел «Системные устройства», нажав на значок «+» возле него, в нем находим пункт «Встроенный динамик» и щелкаем его мышкой.
В окне «Свойства» переходим на вкладку «Драйвер». Здесь нажатием на соответствующую кнопку отключить (для текущего сеанса Windows) либо полностью удалить системный динамик.
Вместо послесловия
Надеемся, данная статья поможет вам избавиться от надоедливого «пищания» системного динамика в Windows 10. Пишите в комментариях, получилось ли у вас отключить PC Speaker в своей «десятке».
Источник
Почему пищит системный блок? Расшифровка сигналов ПК и советы по устранению неисправностей
Содержание:
Что означают писки системного блока? Зачем они нужны
В очередной раз, удобно устроившись в игровом кресле перед монитором, вы в предвкушении редких минут отдыха включаете компьютер и вдруг…о, ужас, что с компьютером? – пищит! Это никак не вяжется с нормальным повседневным поведением ПК.
Не делайте нервы и не паникуйте. Таким способом компьютер пытается вам дать знать, что с ним не все в порядке. И если что-то пищит в системном блоке – то это спикер подающий сигналы БИОС, характеризующие тип неполадки. Спикер представляет собой крошечный динамик, который подключается к материнке. Из-за небольших размеров спикер может издавать только высокочастотные сигналы, которые мы слышим как писк:
Прежде, чем мы окунемся в дебри сигнальных кодов, давайте вначале рассмотрим, из чего состоит компьютер. Согласитесь, что без знания элементарного устройства электронного вычислителя, все попытки практического использования сигналов будут для нас безрезультатны. Ведь чтобы понимать, что делать, когда пищит системный блок, нужно знать, где находятся разные элементы компьютера, и как их оттуда можно извлечь, если потребуется их замена:
Следует знать, что такое видеокарта,оперативная память, ЦПУ, блок питания, жесткий диск и клавиатура. Потому что чаще всего сигналы об ошибках мы получаем именно относительно этих устройств.
Нужно иметь и некоторое понятие о BIOS – базовой системе ввода-вывода материнской платы, которая тестирует все составные части ПК перед запуском операционной системы. Именно БИОС, обнаружив проблемы, подает сигнал, который озвучивается спикером. Кроме БИОС, следует знать и о CMOS, который является его оруженосцем. В этой микросхеме хранятся все его настройки, а также все параметры компьютера. Эти данные умещаются в памяти объемом всего в 256 байт, отчего батарейка, питающая CMOS, расходует заряд медленно и служит очень долго. Но, все-таки и ее придется когда-то поменять. Это такая большая плоская батарейка CR2032, которую сразу видно, когда вы смотрите на материнскую плату:
Что делать, если системник пищит:
Далеко не всегда писк спикера системного блока извещает нас о поломке чего-то там внутри. Иногда это может говорить о небрежном или неправильном подключении компьютерных компонентов.
При запуске
Что делать, когда системный блок пищит и не включается? Начнем с простых и логичных действий, пока не прибегая к расшифровке сигналов:
Если ревизия и повторное подключение ПК не дало результатов, а компьютер по-прежнему не включается, следует уточнять характер проблемы по сигнальным кодам БИОС.
Можно провести проверку на включенном ПК, имея доступ к кнопке питания на материнской плате. Включив Power, проследите за индикацией лампочек материнки и вращением кулеров. Это сразу исключит некоторые проблемы с железом. Например, когда есть хотя бы любая картинка на мониторе, то мы понимаем, что видеокарта исправна. Если на мониторе нет изображение, тогда дело именно в видео.
При молчаливой загрузке компьютера в штатном режиме волноваться не стоит. А вот если системный блок не пищит совсем, а компьютер при этом не стартует, это уже плохо. Одной из вероятных причин может быть плохой контакт в слотах модулей памяти. Открыв системный блок, извлеките планки памяти, и протрите контакты ластиком. Когда будете устанавливать память обратно, попробуйте поменять планки местами. Это часто также помогает. Иногда не лишним будет проверить, подается ли электропитание к ПК. Случается, что в розетке есть 220В, но, по дороге к компьютеру они теряются из-за банального повреждения кабеля или удлинителя. Нередко бывает, что причина, не дающая компьютеру стартовать, кроется в неисправном блоке питания.
Во время игры
При появлении писка из системного блока во время игры удивляться стоит меньше всего. Когда мы играем за компьютером, он находится под серьезной нагрузкой, которая забирает все системные ресурсы и заставляет железа работать по максимуму. Это может привести к перегреву ЦПУ и процессора видеокарты. Игровая нагрузка на компьютер – это своеобразный стресс-тест компьютерных компонентов, который выдерживают далеко не все. Бывает, что причина перегрева может быть связана с пересохшей от времени термопастой, которая ухудшает отвод тепла от горячих CPU и GPU.
При работе
Когда компьютер дает о себе знать писком даже во время работы с нетребовательными программами и играми, то, скорее всего, это проблема с перегревом видеокарты. Проверить просто – возьмите у знакомых на время любую старенькую видеокарту, и поставьте ее вместо своей. Если писк прекратился, то мы оказались правы. Не торопитесь тратить деньги на ремонт, потому что такое решение может стать недолговечным, а проблема снова проявится. Лучше приобрести новую. Возможной причиной писка системника при работе за ПК может быть и выход из строя вентилятора БП. Если не хотите дальнейших проблем, то с этим лучше не шутить и поскорее его заменить исправным.
Постоянно
Довольно часто сигнальный писк извещает о неисправностях материнской платы. Это может объясняться «умирающими» конденсаторами и перегревом южного моста.
Поскольку это никак не связано с видом нагрузки, то такой писк можно слышать постоянно. К сожалению, диагностировать неисправности материнской платы неспециалисту достаточно сложно. Также подобные сигналы можно слышать при неисправностях блока питания и отсутствии охлаждения центрального процессора.
Расшифровка сигналов неисправности
Независимо от версии БИОС, который установлен на вашей материнской плате, при включении ПК самым желанным сигналом будет один короткий. Он означает, что «железо» в порядке и сейчас начнется загрузка Windows. Но не всегда все проходит так гладко. Случается, что БИОС пищит, как ненормальный, а компьютер либо совсем не запускается, либо загрузка завершается на черном экране загрузчика БИОС. Чтобы понять причины, отчего же компьютер пищит при включении, мы должны разобраться, о чем гам сигнализирует BIOS. Ведь это пищание позволяет узнать, какой компонент в ПК вышел из строя.
Для начала нам потребуется выяснить, какой БИОС установлен на компьютере. Есть три известных разработчика, БИОС которых чаще всего интегрируются в материнские платы. Это компании Award Software (BIOS Awards), American Megatrends (BIOS AMI) и Phoenix Technologies (PhoenixBIOS). Значение сигналов этих разных систем отличаются, поэтому для их расшифровки нужно знать, какой тип базовой системы ввода-вывода у вас в материнке. Только после этого будет возможность разобраться с расшифровкой звуковых сигналов.
Расшифровка звуковых сигналов BIOS AMI
| 1 короткий | Все в порядке. Все исправно. Начинается загрузка ОС |
| 2 коротких | Проблемы с модулями памяти. Следует выключить компьютер и, открыв системный блок, вынуть ОЗУ и потом поставить обратно в слоты. Часто это решает проблему. Если переустановка не помогла, то, возможно потребуется другая оперативная память |
| 3 коротких | Ошибка оперативной памяти. Действовать аналогично предыдущему случаю. |
| 4 коротких | Проблемы системного таймера. Нужно сбросить настройки БИОС на заводские. Если не помогло – поменяйте батарейку (стоит недорого) |
| 5 коротких | Сигнал о проблемах в процессоре. Попробуйте перегрузиться. Не поможет — магазин за новым |
| 6 коротких | Ошибка подключения клавиатуры. Устранение – вынуть и повторно подключить штекер. Не помогло? Возможно, неисправна клавиатура, либо гнездо ее подключения на материнской плате |
| 7 коротких | Неисправность материнской платы |
| 8 коротких | Приказала долго жить видеокарта |
| 9 коротких | Требуется перепрошивка или обновление БИОС |
| 10 коротких | Ошибка CMOS. Замена элемента питания или поход в сервисный центр |
| 11 коротких | Ошибка ОЗУ |
| 1 длинный и 1 короткий | Проблемы с блоком питания |
| 1 длинный и 4 коротких | Не подключена видеокарта |
| 1 длинный и 8 коротких | Ошибка (отсутствие) видеокарты или подключения к монитору |
| 3 длинных | Ошибка в работе ОЗУ. Переустановка или замена новыми. |
| 5 коротких и 1 длинный | Пустые слоты оперативной памяти |
| Непрерывный | Неисправность БП либо перегрев ПК |
| Нет сигнала | Неисправность процессора |
Расшифровка звуковых сигналов Award BIOS (UEFI BIOS)
| 1 короткий | Ошибок нет. Компьютер исправен. |
| 2 коротких | Мелкие ошибки коммуникации с подключенными девайсами или настройкой БИОС |
| 3 длинных | Ошибки подключения клавиатуры |
| 1 короткий и 1 длинный | Ошибки ОЗУ |
| 1 длинный и 2 коротких | Неисправность видеокарты |
| 1 длинный и 3 коротких | Отсутствует видеокарта |
| 1 длинный и 9 коротких | Проблема чтения ПЗУ |
| Постоянно повторяющийся короткий сигнал | Ошибки ОЗУ или проблемы с БП |
| Постоянно повторяющийся длинный сигнал | Проблемы с ОЗУ |
| Звуковые сигналы разного тона в чередовании | Проблемы с процессором |
| Непрерывный | Неисправность БП |
Расшифровка звуковых сигналов PhoenixBIOS
Сигнальные коды этого БИОС представляют собой 3-хзначную последовательность звуковых сигналов с паузами между ними. Почти все сигналы короткие. В таблице количество сигналов отображены цифрами, а паузы – знаками тире.
| 1-1-2, 4-2-4, 4-4-3 | Ошибки ЦПУ |
| 1-1-3 | Ошибка записи в CMOS-памяти |
| 1-3-2 | Ошибка запуска теста оперативной памяти |
| 1-3-3, 1-3-4 | Повреждена оперативная память |
| 1-4-2, 4-3-1 | Ошибка инициализации оперативной памяти |
| 1-4-1 | Ошибка материнской платы |
| от 2-1-1 до 2-4-4 | Ошибки чтения/записи оперативной памяти |
| 3-3-1 | Разражена батарейка BIOS |
| 3-3-4, 3-4-1 | Неправильная работа видеоадаптера, невозможно вывести изображение на монитор |
| 4-2-3 | Ошибка подключения клавиатуры |
| Непрекращающиеся длинные сигналы | Неисправность материнской платы |
| Непрерывный сигнал | Не работает кулер ЦПУ |
| Звук сирены | Неисправность видеокарты (вздутие конденсаторов) |
В завершение хочется пожелать, чтобы вам никогда не пришлось воспользоваться информацией из этого материала, а если он уж вам понадобился, да еще и не раз, то это уже другой сигнал – к обновлению вашего «железа». Если периодически пищит системный блок, то пора задуматься о радикальном апгрейде. Нет ничего вечного, и компьютеры тоже взрослеют и старятся вместе с нами. Можно попробовать самому собрать заказанную конфигурацию ПК из подходящих друг другу частей. Но лучше купить готовую сборку, неттоп, системник или моноблок от известного бренда. Например, компьютер Asus, который станет хорошим выбором среди готовых решений в сегменте настольных ПК.
Источник
Содержание
- Как отключить системный гудок в Windows 10/8/7
- Отключить системный гудок в Windows
- Отключить звуковой сигнал системы через панель управления
- Отключить звуковой сигнал системы через редактор реестра
- Отключить системный гудок с помощью командной строки
- Отключить звуковой сигнал в Windows через диспетчер устройств
- Отключаем сигнал системного динамика в Windows 10
- Отключаем PC Speaker Windows 10
- С помощью командной строки
- С помощью диспетчера устройств
- Вместо послесловия
- Как отключить системный сигнал в Windows 10/8/7 2022
- ДвернаÑ? охота (Выломаные двери)
- Отключить системный сигнал в Windows
- Отключить системный сигнал через панель управления
- Отключить системный сигнал через редактор реестра
- Отключить системный сигнал с помощью командной строки
- Отключить звуковой сигнал в Windows с помощью диспетчера устройств
- Отключить AVG AntiVirus Бесплатный системный лоток Уведомления
- Как отключить или отключить смайлики в Skype на ПК с ОС Windows
- Как отключить или отключить микрофон в Windows 10
- Как исправить звуковой сигнал клавиатуры при наборе [БЫСТРОЕ РУКОВОДСТВО]
- Что я могу сделать, если моя клавиатура издает звуковые сигналы при наборе:
- Решение 1. Отключите драйвер без Plug and Play
- Решение 3: Проверьте экранную клавиатуру
- Решение 4. Создайте новый профиль пользователя.
- Решение 5. Отключите фильтры
- Решение 6. Отключите Toggle или Sticky Keys
- Решение 7. Обновите или установите драйверы
- Решение 8. Проверьте дату и время в настройках BIOS
- Как изменить звук при запуске Windows 10
- Изменение звука запуска Windows 10
- Изменить файлы реестра звуков при запуске
- Звук при запуске Windows 10 не меняется? Попробуй это
Как отключить системный гудок в Windows 10/8/7
Когда на компьютерах не было динамиков, системные звуковые сигналы были полезным способом предупредить нас о любых системных ошибках или аппаратных ошибках и были весьма полезны при устранении неполадок. Но сегодня эти звуковые сигналы не нужны, но они продолжают включаться в каждый выпуск Windows. Хотя они могут быть полезны для некоторых, многие находят это раздражающим и могут захотеть отключить их.
В этом посте будет рассказано, как отключить системные звуковые сигналы в Windows 10/8/7 через панель управления, Regedit, диспетчер устройств и CMD.
Отключить системный гудок в Windows
Отключить звуковой сигнал системы через панель управления
Вы также можете выполнить ту же процедуру в Windows 7.
Отключить звуковой сигнал системы через редактор реестра
Откройте редактор реестра и перейдите к следующему ключу:
HKEY_CURRENT_USER Панель управления Звук
Отключить системный гудок с помощью командной строки
Вы также можете отключить звуковой сигнал системы с помощью командной строки с повышенными правами. Для этого откройте CMD, введите каждую из следующих строк и нажмите Enter после каждой команды:
Это отключит звуковой сигнал. Если вы хотите временно отключить его до следующей перезагрузки, введите только первую строку.
Отключить звуковой сигнал в Windows через диспетчер устройств
Вы также можете использовать диспетчер устройств, чтобы отключить звуковой сигнал. Для этого нажмите Пуск> Компьютер. Щелкните правой кнопкой мыши по компьютеру и выберите «Управление».
Затем в левой панели окна «Управление компьютером» нажмите «Системные инструменты», чтобы развернуть его, и выберите «Диспетчер устройств».
Кроме того, в строке меню выберите «Просмотр» и выберите «Показать скрытые устройства».
Затем на правой панели найдите группу «Не подключаемые и включенные драйверы». Обратите внимание, что группа будет отображаться только после включения параметра «Показывать скрытые устройства».
Системный звуковой сигнал на вашем ПК с Windows теперь будет отключен.
Также читайте : список компьютерных звуковых кодов и их значение.
Источник
Отключаем сигнал системного динамика в Windows 10
Расположенный на материнской плате встроенный динамик (PC Speaker) современными компьютерами воспринимается как полноценное аудиоустройство. Звуковые сигналы могут издаваться даже в том случае, если к компьютеру не подключены внешние колонки. И если ваш десктоп под управлением Windows 10 с отключенным драйвером звуковой карты издает писк системного динамика, вы наверняка захотите выключить его – издаваемые им звуки не самые приятные для слуха. Рассмотрим подробнее как это сделать.
Отключаем PC Speaker Windows 10
На самом деле, запретить «десятке» использовать встроенный динамик довольно-таки просто. Рассмотрим два способа, которые позволяют это сделать.
С помощью командной строки
Открываем командную строку с правами администратора. Для этого правой кнопкой мыши кликаем на «Пуск» и выбираем соответствующий пункт в открывшемся меню.
В ответ на приглашение системы вводим команду sc stop beep.
После выполнения команды звуки из PC Speaker немедленно прекратятся. Сделанные изменения будут действовать в текущей сессии Windows. После перезагрузки системный динамик снова будет включен.
Для того чтобы при последующих загрузках Windows 10 системный динамик не раздражал вас своим писком, вводим команду
sc config beep start= disabled
После этой команды все звуки встроенного динамика воспроизводиться не будут.
С помощью диспетчера устройств
Кликаем правой кнопки мыши по меню «Пуск», запускаем «Диспетчер устройств».
В меню «Вид» выбираем опцию «Показать скрытые устройства».
Разворачиваем раздел «Системные устройства», нажав на значок «+» возле него, в нем находим пункт «Встроенный динамик» и щелкаем его мышкой.
В окне «Свойства» переходим на вкладку «Драйвер». Здесь нажатием на соответствующую кнопку отключить (для текущего сеанса Windows) либо полностью удалить системный динамик.
Вместо послесловия
Надеемся, данная статья поможет вам избавиться от надоедливого «пищания» системного динамика в Windows 10. Пишите в комментариях, получилось ли у вас отключить PC Speaker в своей «десятке».
Источник
Как отключить системный сигнал в Windows 10/8/7 2022
ДвернаÑ? охота (Выломаные двери)
Если компьютеры не поставлялись с динамиками, системные звуковые сигналы были полезным способом предупредить нас, когда были какие-либо системные ошибки или аппаратные ошибки, и были скорее помогает при устранении неполадок. Но сегодня нет настоящих потребностей в этих звуковых сигналах, но они по-прежнему включаются в каждую версию Windows. Хотя они могут быть полезны для некоторых, многие находят это раздражающим и могут захотеть отключить их.
В этом сообщении вы узнаете, как отключить системные звуковые сигналы в Windows 10/8/7 через Панель управления, Regedit, Диспетчер устройств и CMD.
Отключить системный сигнал в Windows
Отключить системный сигнал через панель управления
Вы также можете выполнить ту же процедуру в Windows 7.
Отключить системный сигнал через редактор реестра
Открыть редактор реестра и перейти к следующему ключу:
HKEY_CURRENT_USER Control Панель Звук
Отключить системный сигнал с помощью командной строки
Вы также можете отключить системный звуковой сигнал с помощью командной строки с повышенными правами. Для этого откройте CMD и введите каждую из следующих строк и нажмите Enter после каждой команды:
Это отключит звуковой сигнал. Если вы хотите временно отключить его до следующей перезагрузки, введите только первую строку.
Отключить звуковой сигнал в Windows с помощью диспетчера устройств
Вы также можете использовать Диспетчер устройств для отключения звукового сигнала. Для этого нажмите «Пуск»> «Компьютер». Щелкните правой кнопкой мыши на компьютере и выберите опцию «Управление».
Затем в левой панели окна «Управление компьютером» нажмите «Системные инструменты», чтобы развернуть его, и выберите «Диспетчер устройств».
Кроме того, из меню bar выберите опцию «Просмотр» и выберите опцию «Показать скрытые устройства».
Затем в правой панели найдите группу «Не подключаемые и воспроизводящие драйверы». Обратите внимание, что группа будет видна только после включения опции «Показать скрытые устройства».
Системный звуковой сигнал на вашем ПК с ОС Windows теперь будет отключен.
Также читайте: Что звучат системные звуковые сигналы?
Отключить AVG AntiVirus Бесплатный системный лоток Уведомления
Можно отключить всплывающие уведомления AVG Antivirus System Tray, если это вас беспокоит, пока вы работая над другими приложениями на вашем ПК с ОС Windows.
Как отключить или отключить смайлики в Skype на ПК с ОС Windows
Если вы хотите удалить, отключить или отключить смайлики в Skype Instant Messaging, тогда этот пост покажет вам, как это сделать на вашем ПК с Windows.
Как отключить или отключить микрофон в Windows 10
Если вы хотите отключить или отключить микрофон или микрофон в Windows 10/8/7, то это сообщение покажет вам, как это сделать легко.
Источник
Как исправить звуковой сигнал клавиатуры при наборе [БЫСТРОЕ РУКОВОДСТВО]
Вы испытываете гудок клавиатуры при наборе текста на своем компьютере или ноутбуке? Если это так, у нас есть решения для решения этой, казалось бы, неприятной и раздражающей проблемы.
Несколько вещей, которые вы должны проверить или рассмотреть, прежде чем исправлять проблему с гудком клавиатуры, включают в себя:
После того, как вы дважды проверили их, давайте поможем вам понять некоторые причины, по которым при вводе текста слышен звуковой сигнал клавиатуры.
Есть несколько причин, по которым вы можете слышать звуковой сигнал на клавиатуре. Вот некоторые из основных причин:
Клавиши фильтра заставляют Windows подавлять или отбрасывать нажатия клавиш, отправленные слишком быстро, или нажатия клавиш, отправляемые одновременно, например, при быстром наборе или при встряхивании. С другой стороны, залипание клавиш приводит к тому, что клавиши-модификаторы, такие как SHIFT и CTRL, залипают до тех пор, пока не отпущены, или пока не будет введена конкретная комбинация нажатий клавиш. В некотором смысле они ведут себя как ключи блокировки. Клавиши переключения заставляют Windows издавать звуковой или звуковой индикатор при нажатии любых кнопок блокировки.
Без лишних слов, вот шаги по устранению неполадок, чтобы следовать.
Что я могу сделать, если моя клавиатура издает звуковые сигналы при наборе:
Решение 1. Отключите драйвер без Plug and Play
Если вы чувствуете, что проблема связана с вашим оборудованием, вот как это сделать:
Это сработало? Нет? Давайте попробуем следующее решение.
Не удается открыть панель управления в Windows 10? Ознакомьтесь с этим пошаговым руководством, чтобы найти решение.
Решение 3: Проверьте экранную клавиатуру
Установите флажок «Опции» в приложении «Экранная клавиатура» (osk.exe), затем снимите флажок (флажок) и вместо этого нажмите «Использовать щелчок».
Если вы ищете лучшее программное обеспечение для виртуальной клавиатуры на рынке, посмотрите здесь, и вы найдете его.
Решение 4. Создайте новый профиль пользователя.
Вы можете создать новый профиль пользователя, затем изменить настройки на привилегии администратора и проверить, сохраняется ли звуковой сигнал. Вот как вы можете создать новый профиль пользователя:
Если у вас возникли проблемы с открытием приложения Настройка, обратитесь к этой статье, чтобы решить эту проблему.
Windows не позволяет добавить новую учетную запись пользователя? Выполните несколько простых шагов и создайте или добавьте, сколько учетных записей вы хотите!
Если клавиатура работает, это может означать, что ваш другой профиль пользователя поврежден. Вы можете попробовать следующее в случае испорченного профиля пользователя:
Проверьте, исчезает ли звуковой сигнал при использовании новой учетной записи. Если это так, то вы можете либо исправить старую учетную запись пользователя, либо перейти на новую.
Исправьте свой испорченный профиль пользователя прямо сейчас с помощью нескольких простых шагов из этого полезного руководства!
Решение 5. Отключите фильтры
Вот как это сделать в Windows 10:
Решение 6. Отключите Toggle или Sticky Keys
Если ваш компьютер или клавиатура издают звуковой сигнал во время ввода текста, возможно, вы включили или активировали клавиши переключения и/или кнопки закрепления.
Кнопки переключения звучат при нажатии клавиш блокировки, а кнопки прилипания – при нажатии клавиш CTRL, ALT, SHIFT и LOCK. Вот как отключить или деактивировать клавиши Toggle и Sticky в Windows 10:
Если вы используете другие более ранние версии Windows, выполните следующие действия, чтобы удалить клавиши Toggle или Sticky:
Кажется немного сложным? Посмотрите эту статью, чтобы с легкостью отключить горячие клавиши в Windows 10.
Решение 7. Обновите или установите драйверы
Если вы уверены, что проблема связана с вашим оборудованием, попробуйте обновить драйверы и посмотреть, работает ли он для вас. Это можно сделать из настроек диспетчера устройств или загрузить и установить последние версии драйверов Windows 10, выполнив следующие действия:
Знаете ли вы, что большинство пользователей Windows 10 имеют устаревшие драйверы? Будьте на шаг впереди, используя это руководство.
В случае, если Windows не находит новый драйвер, найдите его на веб-сайте производителя вашего устройства и следуйте инструкциям.
Если это не работает, попробуйте переустановить драйвер с помощью этого:
Windows попытается переустановить драйвер для вас.
Windows не может автоматически найти и загрузить новые драйверы? Не волнуйтесь, мы вас обеспечим.
Решение 8. Проверьте дату и время в настройках BIOS
Примечание. Делать это следует только в том случае, если вы знаете, что делаете.
Зайдите в настройки BIOS на своем компьютере, чтобы проверить настройки даты и времени.
Доступ к BIOS кажется слишком сложной задачей? Давайте поможем вам с помощью этого удивительного руководства!
Мы очень надеемся, что одно из этих решений сработало для вас.
Если вам известно об альтернативном решении, поделитесь им в разделе комментариев ниже, чтобы другие пользователи могли попробовать его. Кроме того, если у вас есть какие-либо другие вопросы, не стесняйтесь оставлять их там.
Источник
Как изменить звук при запуске Windows 10
Устали от того скучного звука, который издает ваш компьютер с Windows при загрузке?
Есть две вещи, которые вы можете сделать для обновления звука запуска Windows 10.
Вы можете либо отключить звук запуска, либо изменить его на предпочитаемый джингл.
Еще лучше, вы можете поднять ситуацию на более высокий уровень, настроив звук запуска Windows 10.
Возможно, под вашу любимую мелодию или заглавную песню вашего любимого телешоу.
Изменить звук запуска вашего компьютера с Windows 10 очень просто.
Однако, в зависимости от конфигурации вашего устройства, вы можете столкнуться с некоторыми трудностями в процессе.
Не волнуйтесь, мы проведем вас через все шаги и методы устранения неполадок.
Изменение звука запуска Windows 10
1. Перейдите в «Настройки — Персонализация» и нажмите «Темы» на правой боковой панели.
2. В меню «Темы» щелкните «Звуки». Это откроет новое окно, в котором вы можете изменить настройки звука вашего ПК.
Более быстрая альтернатива — ввести изменение системных звуков в поле поиска Windows и выбрать «Изменить системные звуки» — это первый вариант в результатах.
3. Перейдите на вкладку «Звуки» и найдите «Вход в Windows» в разделе «События программы».
Примечание. Если параметр «Вход в Windows» отсутствует в поле «Событие программы», необходимо включить звук при запуске с помощью редактора реестра Windows.
Обратитесь к разделу (Изменение звуковых файлов реестра при запуске) ниже, чтобы узнать, как это сделать.
4. Нажмите кнопку «Проверить», чтобы прослушать текущий/стандартный звук запуска вашего ПК.
Чтобы изменить звук запуска на предустановленный системой звук, коснитесь кнопки раскрывающегося списка «Звуки».
5. Прокрутите предустановленные звуки запуска и выберите тот, который вас интересует.
Щелкните «Применить», а затем «ОК», чтобы сохранить изменения.
Не забудьте использовать кнопку «Проверить» для воспроизведения и предварительного прослушивания звука, прежде чем сделать свой выбор.
Вы также можете выполнить аналогичные действия, чтобы изменить звук выключения компьютера.
В окне «События программы» нажмите «Выход из Windows» и выберите предустановленный звуковой сигнал при запуске в раскрывающемся меню «Звуки».
Если вы предпочитаете использовать пользовательский или сторонний звук в качестве звука запуска или выключения компьютера, выполните действия, описанные в следующем разделе.
Как установить собственный звук в качестве звука запуска Windows 10
Использование собственной или сторонней песни/музыки в качестве звука для входа в Windows может быть немного сложным и требует дополнительных усилий.
Но это довольно простой процесс.
Прежде чем мы углубимся в подробности, вам нужно знать кое-что.
Если у вас есть файл MP3, вы можете легко преобразовать его в формат WAV с помощью бесплатного онлайн-инструмента, такого как Convertio.co.
Мы рекомендуем, чтобы размер файла был небольшим, по возможности менее 1 МБ.
Если вы собираетесь конвертировать аудиофайлы очень часто, вам стоит попробовать несколько отличных программных приложений, которые позволяют без особых усилий конвертировать музыкальные файлы в разные форматы.
Переместите аудиофайл (в формате WAV) в папку «Локальный» (C:) — Windows — Media и следуйте инструкциям ниже, чтобы изменить звук запуска вашего ПК на новый пользовательский звук.
1. Введите изменить системные звуки в поле поиска Windows и нажмите «Изменить системные звуки».
2. Перейдите на вкладку «Звуки» и найдите «Вход в Windows» в разделе «События программы».
3. Щелкните «Вход в Windows» и нажмите кнопку «Обзор».
4. Выберите аудиофайл (в формате WAV), который вы переместили в папку «Медиа», и нажмите «Открыть».
5. Наконец, установите флажок «Воспроизвести звук при запуске Windows».
Выберите «Применить», а затем нажмите «ОК», чтобы сохранить изменения.
Изменить файлы реестра звуков при запуске
Если файлы реестра, отвечающие за звук при запуске и завершении работы компьютера, исключены из панели управления, параметры входа в Windows и выхода из системы Windows будут отсутствовать в меню настроек звука.
Выполните следующие действия, чтобы изменить файл реестра для входа и выхода.
Но прежде чем вы это сделаете, убедитесь, что вы сделали резервную копию реестра вашего ПК.
1. Запустите окно «Выполнить» (клавиша Windows + R) и введите в диалоговом окне команду «regedit». Нажмите «ОК», чтобы продолжить.
2. Вставьте директорию ниже в поле поиска редактора реестра и нажмите «Enter» на клавиатуре.
Это перенаправит вас на путь, где вы найдете файлы реестра, содержащие звуки запуска Windows 10.
3. Дважды щелкните файл реестра с именем «ExcludefromCPL».
4. Измените значение данных на «0». Оставьте все остальные параметры как есть и нажмите «OK», чтобы продолжить.
Если вы хотите, чтобы ваш компьютер издавал звук при выключении, вы также можете изменить файл реестра, отвечающий за выключение или звук при выходе из системы в Windows 10.
Для этого перейдите к шагу №5. В противном случае вернитесь к предыдущему разделу, чтобы изменить звук запуска компьютера.
5. Вставьте директорию ниже в поле поиска редактора реестра и нажмите «Enter» на клавиатуре.
6. Дважды щелкните файл реестра с именем «ExcludefromCPL».
7. Если для параметра «Значение» установлено значение 1, измените его на «0» и нажмите «ОК».
Звук при запуске Windows 10 не меняется? Попробуй это
Если вы изменили звук запуска компьютера, но он по-прежнему воспроизводит джингл по умолчанию, скорее всего, это связано с длиной аудиофайла.
Для Windows 10 максимальная продолжительность звука запуска составляет от 4 до 6 секунд.
Чтобы решить эту проблему, обрежьте аудиофайл (помните, в формате WAV) до 6 секунд и повторите попытку.
Если звук запуска по-прежнему не меняется, уменьшите длину файла до 4 секунд.
Вы можете использовать онлайн-резак или триммер для аудио (например, Clideo.com), чтобы обрезать длину вашего аудиофайла.
То же требование максимальной длины применяется и к звуку выключения в Windows 10.
Таким образом, если вы изменили звук выключения компьютера, но он по-прежнему воспроизводит звук по умолчанию, обрезайте аудиофайл до максимальной продолжительности 4-6 секунд.
Источник
Содержание
- Как включить спикер windows
- Отключаем сигнал системного динамика в Windows 10
- Отключаем PC Speaker Windows 10
- С помощью командной строки
- С помощью диспетчера устройств
- Вместо послесловия
- Что такое спикер, где находится и зачем он нужен в компьютере
- И это всё о нем
- Почему именно звук?
- Где находится спикер. Как его подключить, если он не установлен
- Индикатор POST – современная замена спикера
- Как подключить спикер к материнской плате
- Куда подключается спикер на материнской плате
- Как заставить компьютерный динамик издавать звуковые сигналы из командной строки Windows 7?
- 9 ответов 9
Как включить спикер windows
Как можно включить спикер?
Сегодня практически невозможно найти компьютер без звуковой карты. Она является обязательным атрибутом и неотъемлемой частью современного ПК. Необходимо помнить о том, что встроенный динамик, который присоединяется к материнской плате, должен быть непременно подключен. Это позволит выявить и, соответственно, устранить коды ошибок не только программы BIOS, но и некоторых других более старых программ. Если вы хотите убедиться в том, что ваш компьютер работает достаточно корректно, проведите несколько несложных манипуляций.
Полностью обесточьте компьютер, если он был просто выключен. Если компьютер находится в рабочем состоянии, предварительно закончите работу всех открытых и используемых приложений в отдельности и всей операционной системы в целом.
Аккуратно, при помощи отвертки, снимите и уберите в сторону боковую панель системного блока. Найдите и осторожно извлеките из ПК блок питания. Будьте осторожны и следите за тем, чтобы он не упал на кулер и не повредил его.
Проведите осмотр материнской платы и постарайтесь найти встроенный на ней динамик. Вы сможете «опознать» его по следующим признакам: небольшой круглый, меньше копеечной монетки; в черном корпусе; высокий, высота около одного сантиметра; в центре расположено круглое отверстие с металлической мембраной.
Возможно, что динамик на материнской плате отсутствует. В этом случае вам следует подключить громкоговоритель, который входит в состав корпуса. Посмотрите внимательно и найдите кабель, выходящий из передней панели. Вы сможете узнать тот ли это кабель, который вам нужен или нет, по наличию четырехконтактного разъема. В данном кабеле задействованы только два крайних контакта. В двух центральных контактах отсутствуют металлические детали, поэтому они не функционируют. В некоторых случаях, вместо четырехконтактного разъема, могут использоваться два одноконтактных разъема.
На материнской плате определите местонахождение многоконтактного соединителя. К нему должны быть подключены все остальные кабели, которые идут от передней панели корпуса. Около соединителя вы увидите расшифровку функций контактов. Вы должны подключить разъем динамика к контактам, обозначенным с помощью букв SP, SPK, SPKR, SPEAKER и т.д. Если в вашем распоряжении динамик с двумя одноконтактными разъемами, подключайте его по принципу устройства четырехконтактного разъема. Оставляйте незадействованными средние клеммы.
Поставьте на место блок питания и закройте системный блок с помощью установленной и закрепленной винтиками боковой панели. Включите компьютер в сеть и нажмите кнопку «Пуск». Если вы все сделали правильно, то уже на этапе загрузки BIOS раздастся короткий звуковой сигнал.
Осталось запустить одно из приложений, которое работает с помощью системного громкоговорителя. Пожалуй, лучше всего использовать подлинный DOS, а не его эмулятор. В этом случае звук не будет искажаться.
Отключаем сигнал системного динамика в Windows 10
Расположенный на материнской плате встроенный динамик (PC Speaker) современными компьютерами воспринимается как полноценное аудиоустройство. Звуковые сигналы могут издаваться даже в том случае, если к компьютеру не подключены внешние колонки. И если ваш десктоп под управлением Windows 10 с отключенным драйвером звуковой карты издает писк системного динамика, вы наверняка захотите выключить его – издаваемые им звуки не самые приятные для слуха. Рассмотрим подробнее как это сделать.
Отключаем PC Speaker Windows 10
На самом деле, запретить «десятке» использовать встроенный динамик довольно-таки просто. Рассмотрим два способа, которые позволяют это сделать.
С помощью командной строки
Открываем командную строку с правами администратора. Для этого правой кнопкой мыши кликаем на «Пуск» и выбираем соответствующий пункт в открывшемся меню.
В ответ на приглашение системы вводим команду sc stop beep.
После выполнения команды звуки из PC Speaker немедленно прекратятся. Сделанные изменения будут действовать в текущей сессии Windows. После перезагрузки системный динамик снова будет включен.
Для того чтобы при последующих загрузках Windows 10 системный динамик не раздражал вас своим писком, вводим команду
sc config beep start= disabled
После этой команды все звуки встроенного динамика воспроизводиться не будут.
С помощью диспетчера устройств
Кликаем правой кнопки мыши по меню «Пуск», запускаем «Диспетчер устройств».
В меню «Вид» выбираем опцию «Показать скрытые устройства».
Разворачиваем раздел «Системные устройства», нажав на значок «+» возле него, в нем находим пункт «Встроенный динамик» и щелкаем его мышкой.
В окне «Свойства» переходим на вкладку «Драйвер». Здесь нажатием на соответствующую кнопку отключить (для текущего сеанса Windows) либо полностью удалить системный динамик.
Вместо послесловия
Надеемся, данная статья поможет вам избавиться от надоедливого «пищания» системного динамика в Windows 10. Пишите в комментариях, получилось ли у вас отключить PC Speaker в своей «десятке».
Что такое спикер, где находится и зачем он нужен в компьютере
О чем мечтается в конце трудового дня? О том, чтобы скорей очутиться дома, плюхнуться в любимое кресло, ткнуть пальцем в заветную кнопку и услышать приветливый писк железного «питомца».
Короткий одиночный звук при включении компьютера издает системный динамик – спикер. Это не то устройство, которое проигрывает музыку, его задача – только пищать. Пищать для того, чтобы…Итак, что такое спикер, и зачем он нужен в компьютере и где находится.
И это всё о нем
Спикер, бузер, бипер, хрипер, пищалка, гудок, свисток и системный динамик – все эти звучные имена принадлежат одной невзрачной загогулине в виде цилиндрика с отверстием посередине. Невзрачной – но важной, поскольку она – голос ПК, которым он извещает владельца о своем благополучии или неисправности по результатам процедуры POST – самодиагностики при включении, которую проводит BIOS.
Тот самый короткий писк и последующая загрузка операционной системы говорят о том, что все устройства компьютера успешно прошли проверку и готовы к работе. А если что-то пошло не так и какая-то из железяк сообщила о неполадке, спикер выдает POST-коды – серию звуковых сигналов определенной продолжительности, которые указывают на причину сбоя. Их количество, порядок и тональность индивидуальны для каждого производителя BIOS.
В частности, последовательность одного длинного и одного короткого сигнала означает:
- У AMI BIOS – неполадку блока питания.
- У Phoenix BIOS – ошибку оперативной памяти.
- У Compaq BIOS – ошибку контрольной суммы памяти CMOS.
- У IBM BIOS – неисправность материнской платы.
Более подробная информация о значении сигналов BIOS разных разработчиков приведена в многочисленных справочниках, например, в этом .
Почему именно звук?
«Зачем нужна какая-то пищалка, если информацию о прохождении POST можно вывести на экран?» – возможно, спросите вы. Так-то оно так, но инициализация видео происходит несколько позже, чем начинается процесс самотестирования, а спикер готов к работе сразу, как подключается к питанию. Поэтому только он может известить о неполадке, возникшей на ранних этапах запуска системы, пока видео еще не заработало.
Где находится спикер. Как его подключить, если он не установлен
Системный динамик – это простой, недорогой и действенный инструмент диагностики неисправностей компьютера. И очень старый. Материнские платы 10-ти более летней давности, как правило, имели его в составе «набортных» устройств. Он был припаян непосредственно к плате и мог располагаться где угодно.
На современных материнках спикеров уже нет (за редким исключением), но есть разъемы для их подключения. Обычно они находятся в составе контактной группы F_Panel где-то поблизости от разъема кнопки включения компьютера либо на отдельной колодке.
Разъем подключения системного динамика имеет 4 контакта, 1 из которых – плюсовой, подает на него питание +5V, 1 имеет потенциал -5V или земли и 2, ранее использовавшиеся для запитки этого устройства от линии 12V, подключены к земляной шине или не разведены.
Контакты спикера могут быть обозначены сокращениями BZR+ и BZR-, SPEAK+ и SPEAK-, SPK+ и SPK-, Speaker+ и Speaker-. В отличие от кнопки питания, при подключении пищалки следует соблюдать полярность – сторона разъема с проводком красного цвета соответствует контакту +5V.
Перед подключением системного динамика к материнской плате не забудьте обесточить компьютер!
А где взять спикер, если его нет в комплекте поставки материнки? Возможны следующие варианты:
- Снять с другого компьютера.
- Приобрети отдельно, например, на Алиэкспресс.
- Купить корпус системного блока со встроенным динамиком.
Кстати, спикеры могут быть не только на материнских платах, но и на видеокартах. На последних они используются для оповещения пользователя о проблемах с дополнительным питанием.
Индикатор POST – современная замена спикера
Современные материнские платы для геймеров, оверклокеров и т. д., вместо системных динамиков оборудуют дисплеями с сегментными индикаторами POST-кодов. На них высвечиваются числа в шестнадцатеричном формате, которые соответствуют этапам прохождения POST.
POST- индикаторы предназначены для тех же задач, что и пищалка, но они гораздо информативнее, так как событий, закодированных числами, значительно больше, чем всевозможных комбинаций писков.
В норме после включения ПК посткоды на дисплее индикатора моментально сменяют друг друга и останавливаются на последнем, который указывает на полное прохождение самодиагностики и передачу управления от BIOS к операционной системе. В случае возникновения ошибки остановка происходит на одном из промежуточных кодов, по значению которого и определяют источник сбоя. Таблицы с описанием значений посткодов публикуются в мануалах к материнским платам и на посвященных им веб-ресурсах.
Если же плата не оборудована ни спикером, ни POST-индикатором, для определения характера ее неисправности можно использовать внешнюю POST-карту. Ее подключают к одному из разъемов компьютера – чаще всего к PCI-E, PCI или USB, и по значению на дисплее, который может быть 2-4-6-значным, вычисляют виновника.
Впрочем, посткарты – это инструменты профессиональных ремонтников и домашним пользователям, как правило, не нужны. Но если вас интересует эта тема, желательно обзавестись (благо многие из них недороги), ведь спикеры, очевидно, в ближайшее время уйдут в историю, а хорошая посткарта прослужит много лет.
Как подключить спикер к материнской плате
Привет, друзья. В процессе эксплуатации компьютера с ним случается множество проблем и зачастую их можно диагностировать и быстро исправить пр помощи спикера на материнской плате, который может сигнализировать о той или иной неисправности. Я даже писал о сигналах спикера материнской платы. Но что делать, если он не установлен? Давайте разберемся как подключить спикер к материнской плате. Причем модель платы значения не имеет. Это может быть Asus (у меня P5QL SE), Gigabyte, MSI или Asrock. Принцип будет тот же.
Куда подключается спикер на материнской плате
Для начала нужно проверить есть ли вообще в вашем системнике спикер. Может быть он просто молчит (не пищит). Тогда следует выяснить почему. Выглядит он как на фото сверху. Находится он обычно в самом низу материнки. Контакты с надписью Speaker или SPKR. Там же указана и полярность, плюс и минус. На самом спикере тоже. Либо один провод красный — это плюс, второй черный — минус, либо обозначениями (+) и (-). Если на МП не указаны, то левый — плюс, правый — минус.
Отлично. Теперь мы знаем как правильно подключить спикер к материнской плате и давайте сделаем это своими руками. В некоторых случаях приходится отсоединять какое-то оборудование, чтобы добраться до разъемов, например очень часто мешает видеокарта.
Так выглядит правильная установка спикера в материнскую плату. В конце всех действий нужно перезагрузить компьютер проверить спикер на работоспособность. При включении он должен издавать короткий сигнал, если все исправно. И вообще, с его помощью можно предотвратить множество серьезных поломок или узнать, что именно сломалось. В заключении посмотрите видео на тему установки спикера в материнскую плату.
Как заставить компьютерный динамик издавать звуковые сигналы из командной строки Windows 7?
Я запускаю несколько длинных видеокодов, используя интерфейс командной строки Handbrake. После того, как все мои кодировки сделаны, я хотел бы подать звуковой сигнал на ПК , так как обычно я выключаю свои большие внешние динамики.
В Linux я бы установил пакет « beep », но пока не нашел такой программы для Windows 7.
Возможно связанные ссылки:
Редактировать: кажется, что вопрос превратился в «Как заставить Windows 7 подать звуковой сигнал на динамик ПК?», для которого ответ, предоставленный HarryMC, является наиболее подходящим.
9 ответов 9
В Windows 7 звуковой сигнал был переписан для передачи звукового сигнала на звуковое устройство по умолчанию для сеанса. Обычно это звуковая карта, за исключением случаев, когда она запускается в службах терминалов, и в этом случае на клиенте подается звуковой сигнал.
(источник) (Статья о том, почему). Для тех, кто не может быть обеспокоен чтением: это должно было снизить стоимость производства
Но если вы довольны звуковым сигналом, исходящим из ваших динамиков, простой пакетный файл может это сделать.
Вы можете написать пакетный файл DOS, который подаст звуковой сигнал, выполнив следующее: в командной строке DOS введите:
echo @echo (Alt-7)>beep.bat
но вместо того, чтобы вводить символы: «(Alt-7)», вы удерживаете клавишу Alt и нажимаете 7 на цифровой клавиатуре. Не используйте 7 на qwerty части клавиатуры, она должна быть на клавиатуре, и Num Lock должен быть включен.
Было бы полезно узнать, является ли ваша Windows 7 64-битной или 32-битной.
Звуковой сигнал по умолчанию управляется c:windowssystem32driversbeep.sys . Возможно, если вы отключите его с помощью драйвера из XP/Vista, это увеличит громкость.
Чтобы увидеть этот драйвер, откройте диспетчер устройств, затем нажмите «Вид»> «Показать скрытые устройства». Затем в разделе «Драйверы без Plug and Play» вы увидите «Beep». Это драйвер, который запускает ваш звуковой сигнал. Щелкните правой кнопкой мыши на нем, затем выберите «Свойства» и перейдите на вкладку «Драйвер», затем нажмите «Сведения о драйвере» . Здесь показана версия файла, которая выглядит так, как будто она изменилась в Windows 7. Так что замените его на более старую версию и посмотрите, что получится.
Содержание
- Вариант 1: Отключение базовых звуков
- Вариант 2: Отключение звука уведомлений
- Вариант 3: Отключение звука входа в Windows
- Решение возможных проблем
- Способ 1: Обновление звуковых драйверов
- Способ 2: Проверка компьютера на вирусы
- Способ 3: Проверка целостности системных файлов
- Вопросы и ответы
Вариант 1: Отключение базовых звуков
К базовым звукам можно отнести те, которые воспроизводятся при подключении устройства, появлении ошибок на экране или переходе по папкам. Управление всеми ними осуществляется через меню «Персонализация», что мы и разберем далее.
- Откройте меню «Пуск» и перейдите оттуда в «Параметры», кликнув по значку в виде шестеренки, расположенному на левой панели.
- Среди плиток отыщите раздел «Персонализация».
- Через левое меню раздела переместитесь в категорию «Темы».
- Среди основных настроек темы отыщите «Звуки» и щелкните по значку.
- Если значок динамика отображается возле какого-либо наименования в списке, значит, оно имеет свой звук. Щелкните по нему, чтобы выбрать и изменить. Чтобы отключить мелодию запуска Windows, отметьте галочкой соответствующий пункт под таблицей.
- Разверните выпадающее меню «Звуки».
- Поднимитесь в самый верх списка и выберите там «Нет».
- Кликните «Применить» для сохранения изменений.
- В случае, когда нужно отключить все звуки сразу, в выпадающем меню «Звуковая схема» активируйте параметр «Без звука», после чего не забудьте сохранить изменения.
Вариант 2: Отключение звука уведомлений
В Windows 10 есть отдельный раздел, в котором настраиваются уведомления. Благодаря ему вы можете отключить их звуковое сопровождение, сняв галочку всего с одного пункта.
- В том же меню «Параметры» выберите первый раздел «Система».
- Через левую панель переместитесь в «Уведомления и действия».
- Снимите галочку с пункта «Разрешить воспроизведение звуков уведомлениями».
Последний метод отключения системных звуков связан с приветственным окном во время входа в Windows. Выше мы уже говорили о том, как отключить воспроизведение этого музыкального сопровождения, но в некоторых сборках это не работает, поэтому оптимальным вариантом станет обращение к специальному ПО.
Скачать Winaero Tweaker с официального сайта
- Для отключения системного звука будем использовать программу Winaero Tweaker, которая как раз и заточена под изменение различных настроек в операционной системе путем редактирования значений реестра. Кликните по ссылке выше, загрузите и установите приложение на свой компьютер.
- После запуска воспользуйтесь строкой поиска, вписав туда «sound», выберите единственный появившийся пункт «Startup Sound».
- Снимите галочку с параметра «Enable Startup Sound».

Остается только отправить компьютер на перезагрузку, а при следующем входе в операционную систему приветственный звук уже не будет проигрываться.
Решение возможных проблем
У некоторых пользователей при попытке отключить звук на экране появляются ошибки, не применяются изменения или даже не отображаются требуемые меню. В таких ситуациях следует прибегнуть к разным вариантам исправления этой проблемы, о чем и пойдет речь далее.
Способ 1: Обновление звуковых драйверов
Если ранее вы не устанавливали самостоятельно драйвер звука, сама Windows 10 могла инсталлировать его устаревшую или неправильную версию. Рекомендуется обновить программное обеспечение для звуковой карты самостоятельно, о чем более детально читайте в отдельных инструкциях на нашем сайте по ссылкам ниже.
Подробнее:
Определение необходимых для звуковой карты драйверов
Скачиваем и устанавливаем звуковые драйвера для Realtek
Способ 2: Проверка компьютера на вирусы
Иногда наличие вредоносных файлов на компьютере тоже может помешать управлению настройками, поскольку вирусы блокируют процессы и службы. Если при попытке открыть меню настроек вы получаете непонятную ошибку или загрузка вообще не происходит, имеет смысл проверить ПК на наличие вирусов, о чем в развернутом виде читайте далее.
Подробнее: Борьба с компьютерными вирусами
Способ 3: Проверка целостности системных файлов
Последний способ решения проблемы с отключением звуков в Windows 10 связан с проверкой целостности системных файлов, ведь различные сбои или отсутствие компонентов тоже могут вызывать неполадки разного уровня. Для начала рекомендуется запустить утилиту SFC, которая занимается проверкой отдельных компонентов ОС, а если эта операция завершится с ошибкой, придется применять DISM, вернувшись по завершении снова к SFC. Всю информацию по этому поводу ищите в тематическом материале далее.
Подробнее: Использование и восстановление проверки целостности системных файлов в Windows 10
Еще статьи по данной теме:
Помогла ли Вам статья?
Для многих звуковой сигнал при запуске Windows вызывает массу приятных воспоминаний из детства, когда их машины с Windows XP или Windows 7 воспроизводили характерный звук каждый раз, когда включали машину. Однако звук запуска больше не воспроизводится по умолчанию в Windows 10, хотя вы все равно можете включить его несколькими простыми щелчками мыши. Итак, сегодня мы покажем вам, как включить / отключить звук при запуске Windows 10 тремя простыми способами.
В этом руководстве мы покажем вам три различных способа включить звук при запуске в Windows 10. Хотя первый метод является самым простым (через настройки звука) и его можно выполнить несколькими простыми щелчками мыши, второй — через локальную группу. Редактор политики. Третий, тем временем, потребует от вас редактирования реестра Windows (Regedit). Итак, без дальнейших задержек, давайте рассмотрим три способа включить или отключить звук при запуске Windows в Windows 10.
Примечание. Для этой демонстрации я использую Windows 10, но методы, подробно описанные ниже, также будут работать в Windows 7 и Windows 8 / 8.1.
Метод 1: Использование настроек звука
- Щелкните правой кнопкой мыши или нажмите и удерживайте значок «Громкость» в правом нижнем углу панели задач Windows. Теперь щелкните или коснитесь «Звуки».
- В меню «Настройки звука» установите флажок «Воспроизвести звук при запуске Windows». Теперь нажмите «Применить» или «ОК», чтобы изменения вступили в силу.
В следующий раз, когда вы включите компьютер с Windows 10, он будет воспроизводить знакомый звук запуска.
Метод 2: Использование редактора локальной групповой политики
Примечание. Редактор локальной групповой политики доступен только в версиях Pro, Enterprise и Education в Windows 10.
- Сначала найдите «Выполнить» на панели поиска Windows и выберите в результатах вариант «Выполнить».
- В поле «Выполнить» введите gpedit.msc и нажмите Enter или нажмите «OK», чтобы открыть редактор локальной групповой политики.
- В окне редактора групповой политики перейдите к Конфигурация компьютера Административные шаблоны Система Логон, используя левую панель. На правой панели дважды щелкните параметр «Отключить звук при запуске Windows».
- В появившемся всплывающем окне выберите «Включено» или «Отключено» в зависимости от вашего выбора. Не забудьте нажать «Применить» или «ОК», чтобы сохранить изменения.
Вот и все. Теперь вы успешно включили звук запуска на своем компьютере с Windows 10.
Метод 3: Использование редактора реестра (Regedit)
- Откройте редактор реестра на своем компьютере, выполнив поиск «Regedit» на панели поиска Windows и выбрав очевидный вариант.
- На левой панели окна редактора реестра перейдите к HKEY_LOCAL_MACHINE SOFTWARE Microsoft Windows CurrentVersion Authentication LogonUI BootAnimation.
- На правой панели щелкните правой кнопкой мыши запись с надписью «DisableStartupSound» и во всплывающем меню выберите «Изменить».
- Шестнадцатеричное значение должно быть «0» для Enabled и «1» для Disabled. По умолчанию в Windows 10 должно быть последнее значение. Внесите изменения по своему усмотрению. Наконец, нажмите «ОК» и закройте окно Regedit.
Вот и все. Теперь вы знаете три различных способа включить или отключить звук при запуске в Windows 10. Теперь ваша машина будет воспроизводить звук или мелодию по вашему выбору каждый раз, когда вы ее запускаете. Вы также можете загрузить коллекцию звуков запуска для всех версий Windows из Microsoft Store (свободный).
Включение / отключение звука при запуске Windows в Windows 10
Windows 10 по умолчанию не воспроизводит звук запуска, но это не значит, что вы не можете включить его на своем компьютере. Конечно, вы также можете отключить его в любое время, выполнив тот же процесс, если вам не нравится слышать звуковой сигнал каждый раз при включении. Между тем, поскольку Windows 10 является вашей предпочтительной платформой, вам также следует ознакомиться с некоторыми советами и рекомендациями по Windows 10, как использовать режим Бога в Windows 10 и как использовать PowerToys в Windows 10, чтобы максимально эффективно использовать свой компьютер.