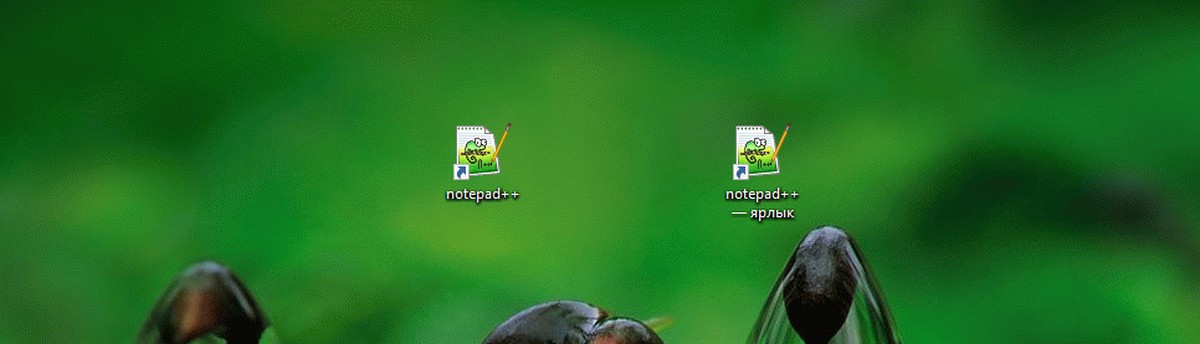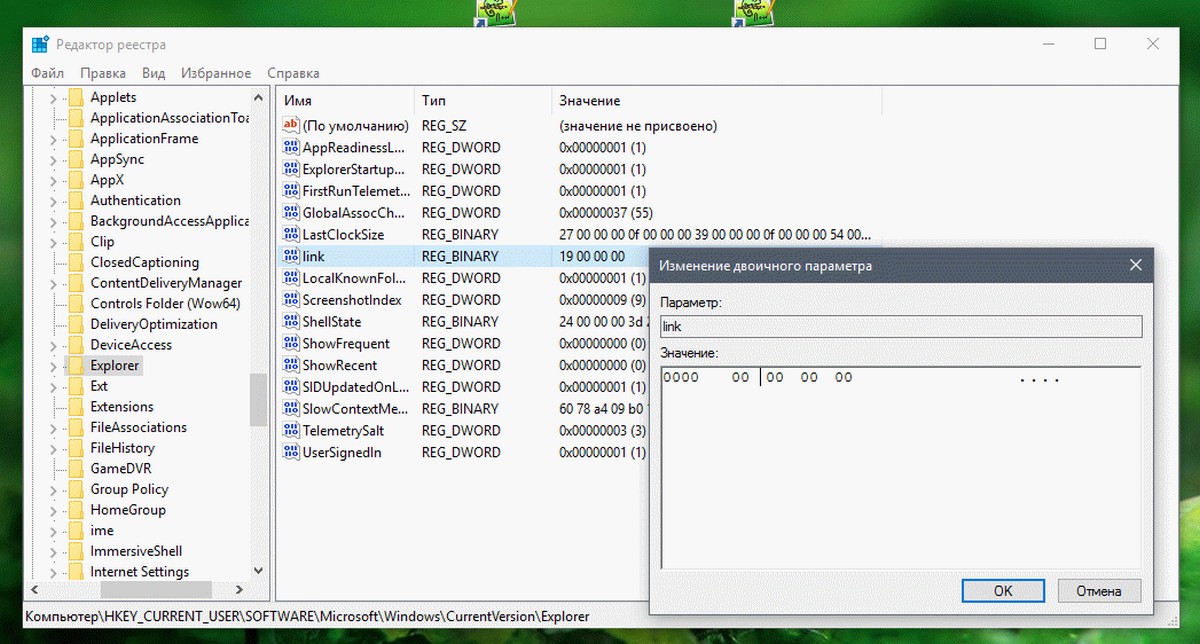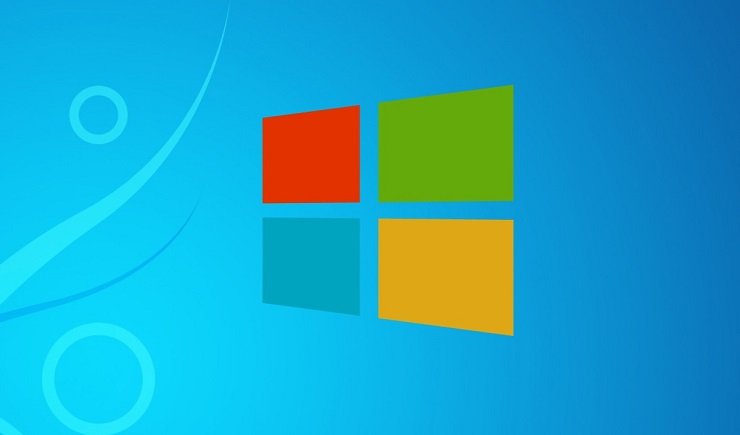Удаление текста под значком ярлыка или файла.
10.10.2020
В данной инструкции описано как можно удалить текст (название) под значком ярлыка или файла.
Щелкните правой кнопкой мыши на иконке и нажмите Переименовать, или выделите иконку и нажмите F2.
Удерживая нажатой клавишу Alt, напечатайте на цифровой клавиатуре NumLock цифры 2 5 5
Отпустите клавишу Alt и нажмите клавишу Enter ↵. Имя значка теперь содержит один невидимый символ.
Данная комбинация позволяет добавить невидимый символ с кодом 255 в название ярлыка или файла.
Для переименования нескольких ярлыков/файлов, добавляйте к каждому следующему дополнительно на один невидимый символ больше.
Для введения нескольких символов подряд отпускайте клавишу Alt после каждого введения цифр 2 5 5.
Каждый раз, когда вы создаете новый ярлык, Windows 10 добавляет к имени файла текст «- ярлык». Например, ярлык для notepad++ становится названием » notepad++ — ярлык «. Как можно отключить суффикс «- ярлык» для всех ярлыков, которые Вы создаете.
Давайте посмотрим, как это может быть сделано.
Для отключения текста «- ярлык» для всех создаваемых ярлыков в Windows 10, вам нужно применить простой твик реестра. Для тех, кто желает избежать ручного редактирования реестра, ниже представлены готовые к использованию файлы реестра. Вы можете скачать эти файлы, кликнув на ссылку ниже (файл отката включен): Скачать готовые файлы реестра
Если вы предпочитаете, провести настройки реестра вручную, выполните следующие действия:
- Откройте редактор реестра.
- Перейдите к следующему разделу реестра:
- Дважды кликните на двоичном параметре с именем «link» и измените данные значения с
0000 19 00 00 00 на 0000 00 00 00 00, как показано на снимке экрана, ниже:
- Перезагрузите проводник.
Теперь, если вы создаете новый ярлык, то суффикс » -Ярлык» не будет добавляться к его имени.
Для восстановления значений по умолчанию, измените данные обратно на 0000 19 00 00 00.
Как убрать подписи под ярлыками на рабочем столе windows 10
Будь в курсе последних новостей из мира гаджетов и технологий
Как убрать названия у файлов на рабочем столе Windows
В Windows каждый файл на рабочем столе имеет какое-то название, и убрать его просто так не получится: при попытке сменить его на пробел (или несколько пробелов) название остается прежним. Однако все же избавиться от него можно — для этого нужно воспользоваться неразрывным пробелом (это по сути такой же пробел, просто он не позволяет программам разорвать строку в этом месте): выглядит он так же, как и пробел (пустое место), но вот Windows считает его за полноценный символ и его можно использовать как название файла.
Для его ввода на ПК нужно зажать Alt и набрать на дополнительной цифровой клавиатуре число 255. Если же у вас нет цифровой клавиатуры — можно установить раскладку Бирмана, в ней неразрывный пробел вводится сочетанием AltGr + Пробел. Так что если вам нужно убрать название файла — просто поменяете его название на неразрывный пробел. Если же нужно лишить подписи несколько файлов — используйте для второго, третьего и т.д. файла два, три и т.д. неразрывных пробела:
Как можно убрать галочки с ярлыков в системе Windows 10 – 3 способа
Если на значках Рабочего стола появились зеленые галки или красные крестики, и пользователь операционной системы Windows 10 задается вопросом о том, как убрать эти галочки с ярлыков, то в первую очередь стоит разобраться в причинах их появления. От понимания предназначения таких символов будет зависеть решение о необходимости их отключения, а также выбор конкретного способа.
Возможные причины
Появление зеленых галок на ярлыках Рабочего стола означает то, что на компьютере включена синхронизация с облачным хранилищем OneDrive. Этот сервис предназначен для синхронизации различных файлов, объектов и документов, хранящихся на компьютере, с виртуальным пространством, размещенном на сервере Microsoft. Такая синхронизация не может включиться автоматически, а это означает, что некий пользователь или администратор операционной системы включил данный инструмент намеренно.
Причиной появления красных крестиков на ярлыках является другой программный продукт – Norton Online Backup. Красные символы говорят о том, что программа Norton выполняет функцию создания резервных копий файлов, имеющихся на компьютере пользователя. Сохраняя эти файлы в облачном пространстве, сервис может гарантировать безопасное хранение, восстановление и передачу файлов с одного устройства на другое.
Как решить проблему с зелеными галочками на ярлыках в Windows 10
Если пользователь ознакомился с причинами появления таких галок на ярлыках и принял для себя решение о необходимости их отключения, то можно применить несколько способов.
Отключение отображения зеленых галочек
Способом избавления от зеленых символов, которые появились на ярлыках, является принудительное отключение соответствующих уведомлений. Для этого нужно выполнить следующие действия:
- Открыть меню «Пуск», найти в нем иконку раздела «Параметры» и запустить его.
- В перечне общих параметров Windows необходимо найти ярлык «Персонализация» и запустить его.
- Воспользовавшись меню, расположенным в левой части окна, необходимо перейти в раздел «Темы».
- В этом разделе выбирается пункт «Параметры значков рабочего стола», после чего в появившемся меню необходимо снять галку с параметра «Разрешить темам изменять значки на рабочем столе».
- После применения настройки необходимо вернуться в корневой раздел меню «Пуск», в котором нужно найти и открыть раздел «Панель управления».
- Затем перейти в меню «Параметры проводника» и переместиться во вкладку «Вид».
- В нижней части этой вкладки найти параметр «Показать уведомления поставщика синхронизации», снять с него галку и применить настройки.
После выполнения описанных действий нужно перезапустить систему. Примененные настройки вступят в силу, и зеленые галочки на значках больше не будут отображаться, хотя при этом функция синхронизации продолжит работать.
Norton Online Backup
Для того чтобы крестики красного цвета не отображались на ярлыках приложений, потребуется отключить функцию создания резервных копий либо полностью удалить приложение Online Backup.
Для отключения функции необходимо выполнить следящие действия:
- Из меню «Пуск» или с Рабочего стола нужно запустить приложение Norton.
- В открывшемся окне программы необходимо найти раздел, отвечающий за создание резервных копий, – «Online Backup».
- В этом меню нужно снять все галки с перечисленных там типов резервируемых файлов.
- Сохранить настройки и перезапустить систему.
После этого функция резервирования прекратит свою активность. Но если пользователь решит полностью избавиться от данного предложения, то для его удаления потребуется:
- Открыть меню «Пуск», выбрать раздел «Панель управления».
- В появившемся окне найти пункт «Программы и компоненты», затем открыть его.
- В общем списке программ нужно выбрать приложение Norton и нажать на кнопку «Удалить».
- Затем, следуя текстовым подсказкам меню приложения, передвигаться по этапам удаления до логического завершения.
После перезагрузки компьютера приложение Norton Online Backup больше не будет выполнять резервирование и выводить красные значки на ярлыки.
Отключение синхронизации в OneDrive
Для полного прекращения функционирования синхронизации и, как следствие, избавления ярлыков от зеленых галок, потребуется выключить OneDrive. Для этого:
- На Панели задач нужно найти иконку приложения, кликнуть по ней правой кнопкой мыши и в появившемся меню выбрать пункт «Параметры».
- В открывшемся окне перейти во вкладку «Учетная запись», далее нажать кнопку «Выбрать папки».
- В появившемся меню снять галки со всех пунктов, по которым приложение осуществляет синхронизацию.
- После применения настроек и закрытия окна следует выполнить перезагрузку компьютера.
Запустив операционную систему, можно убедиться в отключении функции и отсутствии галок на ярлыках.
Таким образом, применив любой из описанных способов, пользователь Windows 10 сможет решить проблему, связанную с отображением зеленых и красных меток на значках Рабочего стола.
Каждый раз, когда вы создаете новый ярлык, Windows 10 добавляет к имени файла текст «- ярлык». Например, ярлык для notepad++ становится названием » notepad++ — ярлык «. Как можно отключить суффикс «- ярлык» для всех ярлыков, которые Вы создаете.
Давайте посмотрим, как это может быть сделано.
Для отключения текста «- ярлык» для всех создаваемых ярлыков в Windows 10, вам нужно применить простой твик реестра. Для тех, кто желает избежать ручного редактирования реестра, ниже представлены готовые к использованию файлы реестра. Вы можете скачать эти файлы, кликнув на ссылку ниже (файл отката включен): Скачать готовые файлы реестра
Если вы предпочитаете, провести настройки реестра вручную, выполните следующие действия:
- Откройте редактор реестра.
- Перейдите к следующему разделу реестра:
HKEY_CURRENT_USERSOFTWAREMicrosoftWindowsCurrentVersionExplorer
- Дважды кликните на двоичном параметре с именем «link» и измените данные значения с
0000 19 00 00 00 на 0000 00 00 00 00, как показано на снимке экрана, ниже:
- Перезагрузите проводник.
Теперь, если вы создаете новый ярлык, то суффикс » -Ярлык» не будет добавляться к его имени.
Для восстановления значений по умолчанию, измените данные обратно на 0000 19 00 00 00.
Вот и все.
Download Article
Download Article
- Windows
- macOS
|
This wikiHow will teach you how to hide icon names on Windows and Mac desktops by renaming them. On Windows, inserting a space in the renaming field will cause the original file name to appear, so you’ll need to use alt code instead. This is easier to do with macOS since all you need to do is enter some code in Terminal if you don’t want to download a third-party app that will hide your icons with one-click.
-
1
Right-click a desktop icon. This action will prompt a menu to drop down.
-
2
Click Rename. It’s near the bottom of the menu and will bring your cursor inside the icon’s name with the original text highlighted.
Advertisement
-
3
Hold the Alt key and press 2+5+5 on the numeric keypad. It’s the 10-digit keypad to the right of your normal keyboard. Using the 0-9 keys at the top most likely will not work.
- If you need to rename a second icon, Alt + 255 will not work because it’s already in use. In this case, add another Alt + 255 to add two invisible characters. For a third icon, enter the Alt + 255 alt code three times. For each additional icon, add an Alt + 255 alt code character.
-
4
Click outside of the text box. When you’re done, apply the name change by clicking on the desktop.
-
5
Click Continue (if prompted). A window will pop-up saying you’ll need administrator permission to rename the file, so click Continue to change the file name to the hidden characters.
- The Alt + 255 alt code is a hidden character that makes your desktop icons appear to not have a name.[1]
- The Alt + 255 alt code is a hidden character that makes your desktop icons appear to not have a name.[1]
Advertisement
-
1
Open Terminal. You can press Shift + Cmd + U to open the Utilities folder in Finder, or you can click Go > Utilities > Terminal from the menu bar at the top of your screen.
- There are third-party apps like HiddenMe and Desktop Icons Hider that you can pay for in the App Store that will perform this action for you if you’re not comfortable using Terminal.
-
2
Enter
"defaults write com.apple.finder CreateDesktop false"and press ⏎ Return. The code will enter and move to another line. -
3
Enter
"killall Finder"and press ⏎ Return. This will restart Finder so the previous code will take effect.- When you close out of Terminal, you should see that your icons are hidden. To unhide your icons from Terminal, enter
"defaults write com.apple.finder CreateDesktop true", press Return, and enter"killall Finder".[2]
- When you close out of Terminal, you should see that your icons are hidden. To unhide your icons from Terminal, enter
Advertisement
Ask a Question
200 characters left
Include your email address to get a message when this question is answered.
Submit
Advertisement
Thanks for submitting a tip for review!
References
About This Article
Article SummaryX
1. Right-click a desktop icon.
2. Click Rename.
3. Hold the Alt key and press 2 + 5 + 5 on the numeric keypad.
4. Click outside of the text box.
5. Click Continue (if prompted).
Did this summary help you?
Thanks to all authors for creating a page that has been read 59,025 times.
Is this article up to date?
Download Article
Download Article
- Windows
- macOS
|
This wikiHow will teach you how to hide icon names on Windows and Mac desktops by renaming them. On Windows, inserting a space in the renaming field will cause the original file name to appear, so you’ll need to use alt code instead. This is easier to do with macOS since all you need to do is enter some code in Terminal if you don’t want to download a third-party app that will hide your icons with one-click.
-
1
Right-click a desktop icon. This action will prompt a menu to drop down.
-
2
Click Rename. It’s near the bottom of the menu and will bring your cursor inside the icon’s name with the original text highlighted.
Advertisement
-
3
Hold the Alt key and press 2+5+5 on the numeric keypad. It’s the 10-digit keypad to the right of your normal keyboard. Using the 0-9 keys at the top most likely will not work.
- If you need to rename a second icon, Alt + 255 will not work because it’s already in use. In this case, add another Alt + 255 to add two invisible characters. For a third icon, enter the Alt + 255 alt code three times. For each additional icon, add an Alt + 255 alt code character.
-
4
Click outside of the text box. When you’re done, apply the name change by clicking on the desktop.
-
5
Click Continue (if prompted). A window will pop-up saying you’ll need administrator permission to rename the file, so click Continue to change the file name to the hidden characters.
- The Alt + 255 alt code is a hidden character that makes your desktop icons appear to not have a name.[1]
- The Alt + 255 alt code is a hidden character that makes your desktop icons appear to not have a name.[1]
Advertisement
-
1
Open Terminal. You can press Shift + Cmd + U to open the Utilities folder in Finder, or you can click Go > Utilities > Terminal from the menu bar at the top of your screen.
- There are third-party apps like HiddenMe and Desktop Icons Hider that you can pay for in the App Store that will perform this action for you if you’re not comfortable using Terminal.
-
2
Enter
"defaults write com.apple.finder CreateDesktop false"and press ⏎ Return. The code will enter and move to another line. -
3
Enter
"killall Finder"and press ⏎ Return. This will restart Finder so the previous code will take effect.- When you close out of Terminal, you should see that your icons are hidden. To unhide your icons from Terminal, enter
"defaults write com.apple.finder CreateDesktop true", press Return, and enter"killall Finder".[2]
- When you close out of Terminal, you should see that your icons are hidden. To unhide your icons from Terminal, enter
Advertisement
Ask a Question
200 characters left
Include your email address to get a message when this question is answered.
Submit
Advertisement
Thanks for submitting a tip for review!
References
About This Article
Article SummaryX
1. Right-click a desktop icon.
2. Click Rename.
3. Hold the Alt key and press 2 + 5 + 5 on the numeric keypad.
4. Click outside of the text box.
5. Click Continue (if prompted).
Did this summary help you?
Thanks to all authors for creating a page that has been read 59,025 times.
Is this article up to date?
Содержание
- — Как сделать ярлык без названия в Windows 10?
- — Как убрать подписи иконку Windows 10?
- — Как убрать названия ярлыков с рабочего стола?
- — Как оставить пустое имя для ярлыка?
- — Как убрать надписи с ярлыков на рабочем столе?
- — Как убрать надпись папка с файлами?
- — Как убрать надписи под иконками на Андроиде?
- — Как сделать пустой символ?
- — Как сделать так чтобы папка была без названия?
- — Как сделать чтоб значок был невидимым?
В поле имени, удерживая зажатой клавишу Alt, на цифровой клавиатуре печатаем 255 (то есть применяем сочетание клавиш «Alt + 255″), отпускаем «Alt» и нажимаем клавишу «Enter», имя значка теперь содержит один невидимый символ!
Как убрать подписи иконку Windows 10?
Если вдруг такая надобность возникла, это можно сделать очень легко. Клик правой кнопкой мыши по ярлыку и нажимаем «переименовать». Далее зажимаем кнопку Alt и, удерживая её, вводим число «255» (без кавычек) цифрами, которые расположены справа на клавиатуре. Верхними не получится.
Как убрать названия ярлыков с рабочего стола?
Как убрать названия ярлыков на рабочем столе
Вместо для имени ярлыка, зажмите клавишу «Alt» и удерживая её, на клавиатуре набираем цифры 255 (набирать цифры нужно именно на цифровой клавиатуре, которая справа, а не сверху), отпустите клавишу «Alt» и нажмите «Enter». Теперь Ваш ярлык содержит невидимый символ.
Как оставить пустое имя для ярлыка?
Для этого необходимо нажать на кнопку «Backspace» расположенной на клавиатуре. Далее нам необходимо нажать на клавишу «Alt» и не отпуская «Alt» набераем комбинацию цифр 0160. Нажимаем на кнопку «Enter» и ваша папка теперь имеет невидимое имя.
Как убрать надписи с ярлыков на рабочем столе?
Стереть надпись. Зажать клавишу Alt и удерживая ее, в правой числовой клавиатуре набрать 255. Отпустить клавишу Alt и нажать Enter. Все, надписи больше нет.
Как убрать надпись папка с файлами?
Вы делите требуемую папку любым доступным способом, например, левой кнопкой мыши. После нажмите правой кнопкой мыши и выберите из контекстного меню пункт «Переименовать»; либо тоже самое можно выполнить по нажатии клавиши F2. После у Вас выделиться текущее название, нажатием клавиши «BackSpace» удалим выделенный текст
Как убрать надписи под иконками на Андроиде?
Способ второй – скрыть иконки с рабочего стола андроид
Вам нужно установить приложение — «Hide App». Затем после его запуска поставьте птички, на иконки, которые хотите скрыть. После этого в правом верхнем углу жмите «SAVE» (сохранить).
Как сделать пустой символ?
Зажимаете клавишу Alt, не отпуская её, справа на цифровой клавиатуре набираете код «255», отпускайте. Полученный невидимый символ копируйте любым удобным способом.
Как сделать так чтобы папка была без названия?
Как создать папку без имени
- Зажимаем клавишу Alt и не отпуская её набираем на цифровом блоке клавиатуры цифры 255. Жмём Enter на клавиатуре.
- Вот таким простым способом на вашем компьютере можно создать безымянную папку.
- Если посмотреть Свойства папки, то можно увидеть, что имени у папки нет.
11 нояб. 2017 г.
Как сделать чтоб значок был невидимым?
Зажмите клавишу Alt, наберите на цифровой клавиатуре 255 (обязательно на цифровой клавиатуре, которая расположена справа!) и нажмите Enter. Также можно набрать комбинацию Alt + 0160.
Интересные материалы:
На каком расстоянии от унитаза гигиенический душ?
На каком расстоянии сажать дикий виноград?
На каком расстоянии сажать ромашки?
На каком уровне должны быть розетки на кухне?
На сколько можно худеть в неделю?
Наименование тип ТС что это?
Насколько быстро можно похудеть
Насколько эффективна планка
Насколько эффективно упражнение планка
Насколько карниз должен быть шире окна
Когда в Windows 10 вы создаёте ярлык на файл или папку, помимо имени целевого объекта, к названию ярлыка добавляется приставка «— ярлык». Поскольку ярлык уже помечается стрелочкой, особой информативности эта приставка ему не добавляет, так что вы спокойно можете её удалить. А чтобы Windows впредь не добавляла к ярлыкам суффиксов, вдобавок можете отключить отвечающую за это действие функцию.
Соответствующей опции в настройках Windows не предусмотрено, так что отключать её будем в обход, через реестр. Командой regedit откройте редактор реестра и разверните следующую ветку:
HKEY_CURRENT_USER/SOFTWARE/Microsoft/Windows/CurrentVersion/Explorer
Отыщите в правой части окна редактора двоичный (REG-BINARY) параметр link, кликните пот нему два раза и в открывшемся диалоговом окошке замените текущее значение 1A 00 00 00 на 00 00 00 00.
Это всё. Закройте редактор реестра и перезапустите Проводник любым удобным для вас способом.
Отныне приставка «— ярлык» при создании ярлыков на любые объекты файловой системы добавляться не будет.
Оцените Статью:

Загрузка…