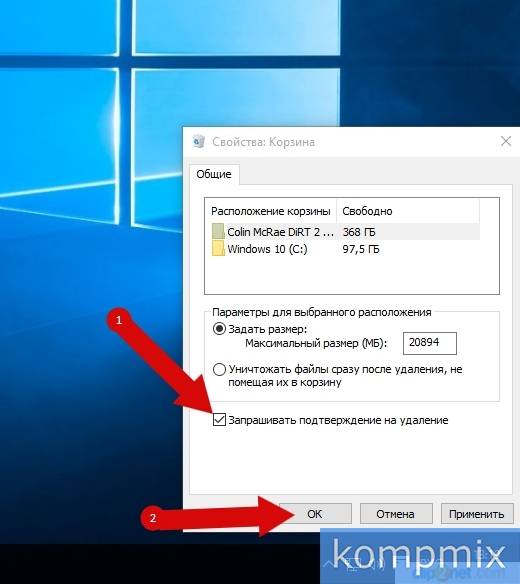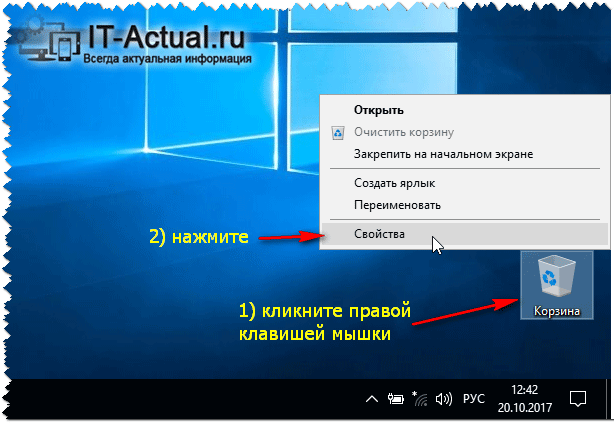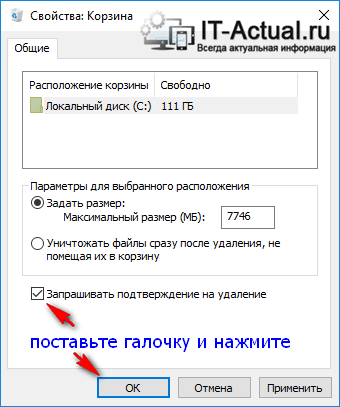on this page, you’ll find handy solutions to restore deleted files on Windows 10 and stop Windows 10 from deleting files without asking.
| Workable Solutions | Step-by-step Troubleshooting |
|---|---|
| Fix 1. Stop Windows Defender | Open Windows Defender > click Virus & Threat protection > click Exclusions…Full steps |
| Fix 2. Turn off Storage Sense | Go to Settings > System > Storage > toggle Storage Sense to «Off»…Full steps |
| Fix 3. Uninstall faulty updates | Open Control Panel > click Programs and Features > click View Installed Updates…Full steps |
Q: Windows Defender Keeps Deleting Files
«Hi, I’m having an issue with my computer automatically deleting files without asking me for confirmation. I use some programs with .exe extension. But Windows defender reads those as a virus and deletes them while I still want them! How do I stop Windows defender from deleting files I want to keep?«
Are you having the same issue that Windows defender keeps deleting files, such as downloaded videos, documents, or .exe programs? Or is your Windows 10 automatically deleting downloaded files and data without asking for confirmation? Although it sounds senseless, it is true. Windows 10 may keep deleting programs and documents after restart because of the defender or the new storage sense feature in Windows 10. But, you don’t have to worry since you can quickly recover deleted files from Windows 10 using a professional EaseUS data recovery tool. After that, you can use the helpful methods demonstrated below to stop Windows from deleting files automatically.
- Notice:
- If you’ve got important files deleted by Windows 10, which you can restore from nowhere, go to Part 1 and recover those lost files first. And then, you can follow Part 2 with provided methods to stop Windows 10 from deleting your files without asking your permission or giving any notification.
Part 1. Restore Files Deleted by Windows 10
If your essential files got removed or deleted by Windows 10 and you can’t get them back anyhow, don’t worry. One of the best file recovery software — EaseUS Data Recovery Wizard can simply recover your lost files within three steps. It allows you to restore files deleted from the recycle bin, HDD, SSD, USB flash drive, external hard drive, digital camera, and more.
Now, download and install this software on your PC and follow the next steps to restore the removed files deleted by Windows 10.
Step 1. Launch EaseUS Data Recovery Wizard in Windows 11/10/8/7 and choose the place where you lost data. Then, click «Scan».
Step 2. After the scan, use the file format filter on the left or upper right corner to find the files you need. Then, you can click the «Preview» button or double-click a file to preview its content.
Step 3. Click the checkbox next to the file and click «Recover» to get back the lost data to a secure place.
Part 2. Fix Windows 10 Automatically Delete Files Error
After removing all your lost files from the Windows system, you can now follow the solutions to fix Windows 10 from the problem of the deleting file.
Method 1. Stop Windows Defender from Deleting Files Automatically
1. Open «Windows Defender» > Click on «Virus & threat protection».
2. Scroll down and click «Virus & threat protection» settings.
3. Scroll down to «Exclusions» and click «Add or remove exclusions».
4. Click + plus icon to add an exclusion and select File, Folder, File Type, or Process, then specify the exact files, folders, or even file types that you don’t want to get them deleted or removed by Windows Defender.
5. Save all changes. If you don’t want Windows Defender to remove the .dll files, click «File Types» and type in the .dll and .exe file extension, click «Add». After this, those files that you’ve set to be excluded won’t be removed or deleted again.
Method 2. Turn off Storage Sense to Stop Windows 10 Deleting Files Automatically
Storage Sense in Windows 10 is a new feature. When you enable it, Windows will automatically delete unused files when the computer is low on disk space. For instance, it can automatically delete files older than 30 or 60 days from the Recycle Bin or delete temporary files to free up some space. It also can delete older files in the Downloads folder.
But If you don’t want the Storage Sense to delete files by itself, you can change its default settings to prevent Windows 10 from automatically deleting files when you want to keep them
Step 1. Open the «Settings» app. Click the «System» > «Storage». You can flip the Storage Sense switch to «Off».
Step 2. If you don’t want to disable this feature totally, you can re-configure Storage Sense by clicking «Change how we free up space automatically».
Step 3. Click the box under «Delete files in my recycle bin if they have been there for over» and select «Never». Also, click the box under «Delete files in my Downloads folder if they have been there for over» and choose «Never».
Method 3. Uninstall Faulty Updates that Delete Files on Windows 10
As we all know that sometimes the newly installed Windows system would remove or delete files on the computer without asking you for permission. It seems that if you’ve installed an incompatible or faulty Windows 10 update, it will remove or delete your files on PC. So the most straightforward way is to uninstall the faulty updates that remove files on your Windows 10 computer.
Here are the detailed steps about how to uninstall faulty updates:
Step 1. Press Windows + X keys and select «Control Panel».
Step 2. Click «Programs and Features» and select «View Installed Updates».
Step 3. Click the «Installed On» column header to sort the updates by dates.
Step 4. Locate and right-click on the large-sized, significant updates you’ve recently downloaded, and select «Uninstall».
Step 5. When the uninstall process completes, reboot your PC.
PS: If you want to install the latest Windows 10 update, you can refer to Microsoft Windows 10 update official website to download Windows 10 ISO and install it on your PC.
on this page, you’ll find handy solutions to restore deleted files on Windows 10 and stop Windows 10 from deleting files without asking.
| Workable Solutions | Step-by-step Troubleshooting |
|---|---|
| Fix 1. Stop Windows Defender | Open Windows Defender > click Virus & Threat protection > click Exclusions…Full steps |
| Fix 2. Turn off Storage Sense | Go to Settings > System > Storage > toggle Storage Sense to «Off»…Full steps |
| Fix 3. Uninstall faulty updates | Open Control Panel > click Programs and Features > click View Installed Updates…Full steps |
Q: Windows Defender Keeps Deleting Files
«Hi, I’m having an issue with my computer automatically deleting files without asking me for confirmation. I use some programs with .exe extension. But Windows defender reads those as a virus and deletes them while I still want them! How do I stop Windows defender from deleting files I want to keep?«
Are you having the same issue that Windows defender keeps deleting files, such as downloaded videos, documents, or .exe programs? Or is your Windows 10 automatically deleting downloaded files and data without asking for confirmation? Although it sounds senseless, it is true. Windows 10 may keep deleting programs and documents after restart because of the defender or the new storage sense feature in Windows 10. But, you don’t have to worry since you can quickly recover deleted files from Windows 10 using a professional EaseUS data recovery tool. After that, you can use the helpful methods demonstrated below to stop Windows from deleting files automatically.
- Notice:
- If you’ve got important files deleted by Windows 10, which you can restore from nowhere, go to Part 1 and recover those lost files first. And then, you can follow Part 2 with provided methods to stop Windows 10 from deleting your files without asking your permission or giving any notification.
Part 1. Restore Files Deleted by Windows 10
If your essential files got removed or deleted by Windows 10 and you can’t get them back anyhow, don’t worry. One of the best file recovery software — EaseUS Data Recovery Wizard can simply recover your lost files within three steps. It allows you to restore files deleted from the recycle bin, HDD, SSD, USB flash drive, external hard drive, digital camera, and more.
Now, download and install this software on your PC and follow the next steps to restore the removed files deleted by Windows 10.
Step 1. Launch EaseUS Data Recovery Wizard in Windows 11/10/8/7 and choose the place where you lost data. Then, click «Scan».
Step 2. After the scan, use the file format filter on the left or upper right corner to find the files you need. Then, you can click the «Preview» button or double-click a file to preview its content.
Step 3. Click the checkbox next to the file and click «Recover» to get back the lost data to a secure place.
Part 2. Fix Windows 10 Automatically Delete Files Error
After removing all your lost files from the Windows system, you can now follow the solutions to fix Windows 10 from the problem of the deleting file.
Method 1. Stop Windows Defender from Deleting Files Automatically
1. Open «Windows Defender» > Click on «Virus & threat protection».
2. Scroll down and click «Virus & threat protection» settings.
3. Scroll down to «Exclusions» and click «Add or remove exclusions».
4. Click + plus icon to add an exclusion and select File, Folder, File Type, or Process, then specify the exact files, folders, or even file types that you don’t want to get them deleted or removed by Windows Defender.
5. Save all changes. If you don’t want Windows Defender to remove the .dll files, click «File Types» and type in the .dll and .exe file extension, click «Add». After this, those files that you’ve set to be excluded won’t be removed or deleted again.
Method 2. Turn off Storage Sense to Stop Windows 10 Deleting Files Automatically
Storage Sense in Windows 10 is a new feature. When you enable it, Windows will automatically delete unused files when the computer is low on disk space. For instance, it can automatically delete files older than 30 or 60 days from the Recycle Bin or delete temporary files to free up some space. It also can delete older files in the Downloads folder.
But If you don’t want the Storage Sense to delete files by itself, you can change its default settings to prevent Windows 10 from automatically deleting files when you want to keep them
Step 1. Open the «Settings» app. Click the «System» > «Storage». You can flip the Storage Sense switch to «Off».
Step 2. If you don’t want to disable this feature totally, you can re-configure Storage Sense by clicking «Change how we free up space automatically».
Step 3. Click the box under «Delete files in my recycle bin if they have been there for over» and select «Never». Also, click the box under «Delete files in my Downloads folder if they have been there for over» and choose «Never».
Method 3. Uninstall Faulty Updates that Delete Files on Windows 10
As we all know that sometimes the newly installed Windows system would remove or delete files on the computer without asking you for permission. It seems that if you’ve installed an incompatible or faulty Windows 10 update, it will remove or delete your files on PC. So the most straightforward way is to uninstall the faulty updates that remove files on your Windows 10 computer.
Here are the detailed steps about how to uninstall faulty updates:
Step 1. Press Windows + X keys and select «Control Panel».
Step 2. Click «Programs and Features» and select «View Installed Updates».
Step 3. Click the «Installed On» column header to sort the updates by dates.
Step 4. Locate and right-click on the large-sized, significant updates you’ve recently downloaded, and select «Uninstall».
Step 5. When the uninstall process completes, reboot your PC.
PS: If you want to install the latest Windows 10 update, you can refer to Microsoft Windows 10 update official website to download Windows 10 ISO and install it on your PC.

Как в Windows 10 вернуть окно подтверждения удаления файла?
Многие пользователи, особенно те, кто ранее пользовался Windows 7 и другими более старыми версиями Windows, заметили, что в Windows 10 процесс удаления файла или папки происходит без выведения подтверждения на выполнение данного действия. Проще говоря – при нажатии на клавишу Delete не отображается вот это окно:
Вид окна с запросом на удаление
Большая масса пользователей отмечают это не совсем удобным, учитывая что не редко удаление того или иного файла происходит случайно. Для Windows 8.1 данный вопрос также актуален.
В данной статье мы расскажем как вернуть окно подтверждения при удалении файла или папки в Windows 10.
Настройка корзины
Для того, чтобы при каждом нажатии на кнопку Delete с предварительно выделенным файлом или папкой выводился запрос на подтверждение удаления нужно отметить всего одну галочку в свойствах корзины.
Для этого нужно кликнуть правой кнопкой мыши по значку “Корзина” на рабочем столе и в открывшемся контекстном меню выбрать “Свойства”.
Свойства корзины
Появится окно, в котором будут отображены все локальные диски вашего компьютера. В самом низу окна будет галочка “Запрашивать подтверждение на удаление”. Ее нужно установить для каждого локального диска.
Включение отображения запроса на удаление файла в Windows 10
Для этого выделяете каждый диск в списке кликом левой кнопкой мыши и устанавливаете эту галочку. Проверьте чтобы данная галочка стояла на каждом поочередно выделенном локальном диске.
После этого нажимаете на кнопку “Ок” и убеждаетесь в том, что при удалении любого файла или папки на экране отображается окно с подтверждением.
Лучшая благодарность автору — репост к себе на страничку:
Содержание
- Как отключить окно подтверждения удаления файла в приложении «Фотографии» Windows 10
- Из диалогового окна подтверждения удаления
- В приложении «Фотографии» из его настроек
- Как включить диалоговое окно подтверждения удаления в Windows 10
- Зачем включать в Windows окно подтверждения удаления?
- Включите окно подтверждения удаления в Windows 10 или Windows 8.1
- Включение, отключение окна подтверждения удаления для корзины
- Включить окно подтверждения удаления для корзины
- 1]Через свойства корзины
- 2]Использование редактора групповой политики
- 3]Использование редактора реестра
- 4]Установив максимальный размер
- Включить, отключить удаление подтверждения для корзины в Windows 10/8/7
- Включить удаление подтверждения для корзины в Windows
- 4 способа защитить ваши файлы от удаления в Windows 10
Как отключить окно подтверждения удаления файла в приложении «Фотографии» Windows 10
В данной статье показаны действия, с помощью которых можно отключить диалоговое окно подтверждения удаления файла в приложении «Фотографии» в операционной системе Windows 10.
Приложение «Фотографии» по умолчанию включено в Windows 10. Вы можете использовать его для просмотра и редактирования фотографий и видео, создания фильмов и альбомов и т. д.
Когда вы удаляете файл из приложения, то увидите диалоговое окно подтверждения удаления по умолчанию, прежде чем файл будет перемещен в корзину.
Ниже показаны способы, как включить или отключить отображение диалогового окна для подтверждения удаления при запросе на удаление файла в приложении «Фотографии» для вашей учетной записи в Windows 10.
Из диалогового окна подтверждения удаления
Откройте приложение «Фотографии» и удалите файл в приложении, который вам больше не нужен.
В приложении «Фотографии» из его настроек
В разделе «Просмотр и редактирование» включите (по умолчанию) или выключите диалоговое окно подтверждения удаления установив переключатель Запрашивать подтверждение на удаление в соответствующее положение.
Используя рассмотренные выше действия, можно отключить или включить диалоговое окно подтверждения удаления файла в приложении «Фотографии» в Windows 10.
Источник
Как включить диалоговое окно подтверждения удаления в Windows 10
Зачем включать в Windows окно подтверждения удаления?
Хотя некоторым пользователям может понравиться эта новая функция, поскольку можно легко и быстро удалить файл или папку, временами новая функция не мешает пользователям случайно удалить файл.
Когда запрос подтверждения удаления включен и работает, вы увидите диалоговое окно подтверждения с вопросом: «Вы действительно хотите переместить эти файлы в корзину?» если вы попытаетесь переместить файл в корзину. Многим пользователям нравится видеть окно подтверждения перед удалением файла или папки в Windows 10 или Windows 8.
Чтобы включить окно подтверждения удаления в Windows 10 или Windows 8, выполните следующие действия.
Включите окно подтверждения удаления в Windows 10 или Windows 8.1
1. На рабочем столе Windows 10 или Windows 8.1 убедитесь, что значки рабочего стола видны. В противном случае щелкните рабочий стол правой кнопкой мыши, выберите «Вид», а затем нажмите «Отображать значки рабочего стола», чтобы просмотреть все значки на рабочем столе.
2: Щелкните правой кнопкой мыши корзину и выберите « Свойства», чтобы открыть диалоговое окно «Свойства корзины».
Источник
Включение, отключение окна подтверждения удаления для корзины
В Windows 10 окно подтверждения удаления включено по умолчанию. Пользователи Windows 8 могли заметить, что при удалении файла в Корзинав отличие от Windows 7 и более ранних версий, в новой операционной системе больше не будет отображаться окно подтверждения удаления. Это связано с тем, что Microsoft обнаружила, что большинство пользователей предпочитают отключать это предупреждение об удалении. Как результат, он выключен по умолчанию.
Включить окно подтверждения удаления для корзины
При желании можно включить Удалить окно подтверждения. Этот пост покажет вам, как включить или отключить окно подтверждения удаления в Windows 10/8/7.
1]Через свойства корзины
Для этого щелкните правой кнопкой мыши корзину и выберите «Свойства».
Проверить Отобразить диалоговое окно подтверждения удаления поле и нажмите Применить / ОК.
В следующий раз, когда вы удалите какой-либо файл из корзины, вы увидите Вы уверены, что хотите переместить папку / файл в корзину? коробка.
2]Использование редактора групповой политики
Нажмите комбинацию кнопок WINKEY + R, чтобы запустить утилиту Run, введите gpedit.msc и нажмите Enter. После открытия редактора групповой политики перейдите к следующему параметру:
Конфигурация пользователя> Административные шаблоны> Компоненты Windows> Проводник
Теперь на правой боковой панели дважды щелкните по Отображение диалогового окна подтверждения при удалении файлов и установите переключатель в положение Неполноценный для этого.
Позволяет отображать в Проводнике файлов диалоговое окно подтверждения всякий раз, когда файл удаляется или перемещается в корзину. Если вы включите этот параметр, при удалении или перемещении файла в корзину пользователем отображается диалоговое окно подтверждения. Если отключить или не настраивать этот параметр, по умолчанию диалоговое окно подтверждения не отображается.
Это отключит запрос на подтверждение удаления. Установка радиокнопки как Включено или же Не настроено включит запрос на подтверждение удаления.
Закройте редактор групповой политики и перезагрузите компьютер, чтобы изменения вступили в силу.
3]Использование редактора реестра
Нажмите комбинацию кнопок WINKEY + R, чтобы запустить утилиту Run, введите regedit и нажмите Enter. Когда откроется редактор реестра, перейдите к следующему ключу:
Теперь щелкните правой кнопкой мыши на правой боковой панели и выберите «Создать»> «Значение DWORD (32-разрядное)».
Задайте имя этого вновь созданного DWORD как ConfirmFileDelete.
Дважды щелкните вновь созданный DWORD и установите его значение как Это отключит запрос подтверждения удаления. Значение 1 активирует запрос на подтверждение удаления.
Закройте редактор реестра и перезагрузите компьютер, чтобы изменения вступили в силу.
4]Установив максимальный размер
Для этого щелкните правой кнопкой мыши корзину и выберите «Свойства».
В разделе Настройки для выбранного места, Выбрать Обычный размер.
Установите значение в поле данных на выше чем что уже введено.
Нажмите ОК, чтобы изменения вступили в силу.
Лично я предпочитаю иметь настройку, а не имеют отобразится окно подтверждения удаления.
Эти ссылки также могут вас заинтересовать:
Источник
Включить, отключить удаление подтверждения для корзины в Windows 10/8/7
Включить удаление подтверждения для корзины в Windows
1] Через свойства корзины
Для этого щелкните правой кнопкой мыши корзину и выберите «Свойства».
Установите флажок Показать диалоговое окно подтверждения удаления и нажмите Применить/ОК.
2] Использование редактора групповой политики
Нажмите комбинацию кнопок WINKEY + R, чтобы запустить утилиту Run, введите gpedit.msc и нажмите Enter. После открытия редактора групповой политики перейдите к следующему параметру:
Конфигурация пользователя> Административные шаблоны> Компоненты Windows> Проводник
Позволяет в проводнике отображать диалоговое окно подтверждения всякий раз, когда файл удаляется или перемещается в корзину. Если этот параметр включен, диалоговое окно подтверждения отображается, когда пользователь удаляет или перемещает файл в корзину. Если этот параметр отключен или не настроен, по умолчанию не отображается диалоговое окно подтверждения.
Выйдите из редактора групповой политики и перезагрузите компьютер, чтобы изменения вступили в силу.
3] Использование редактора реестра
Нажмите комбинацию кнопок WINKEY + R, чтобы запустить утилиту Run, введите regedit и нажмите Enter. После открытия редактора реестра перейдите к следующему
HKEY_CURRENT_USER SOFTWARE Microsoft Windows CurrentVersion Policies Explorer,
Теперь щелкните правой кнопкой мыши на правой боковой панели и выберите New> DWORD (32-bit) Value.
Установите имя этого вновь созданного DWORD как ConfirmFileDelete .
Закройте редактор реестра и перезагрузите компьютер, чтобы изменения вступили в силу.
4] Установив максимальный размер
Для этого щелкните правой кнопкой мыши корзину и выберите «Свойства».
В разделе Настройки для выбранного местоположения выберите Нестандартный размер.
Нажмите OK, чтобы изменения вступили в силу.
Лично я предпочитаю иметь настройку, но не отображать окно подтверждения удаления.
Эти ссылки также могут вас заинтересовать.
Источник
4 способа защитить ваши файлы от удаления в Windows 10
На вашем компьютере есть определенные файлы, которые вы не можете позволить себе потерять. Но поскольку случаются ошибки, вы можете случайно удалить некоторые из этих важных файлов. В дополнение к этому люди, у которых есть доступ к вашему компьютеру, могут в конечном итоге удалить ваши важные данные.
Чтобы предотвратить это, вам необходимо защитить свои файлы. Прочтите, чтобы узнать о лучших способах защиты файлов Windows 10 от их удаления.
Почему вам следует подумать о защите ваших файлов
Когда дело доходит до безопасности ваших данных, всегда разумно рассмотреть несколько мер безопасности. Скорее всего, вы уже приняли меры для защиты своего ПК от несанкционированного доступа. Но вам также необходимо защитить свои отдельные файлы и папки.
В случае, если вы случайно удалили свои файлы, вы можете восстановить потерянные данные различными способами. Однако восстановление данных часто бывает довольно сложным, особенно для файлов, удаленных безвозвратно.
Когда вы используете свой компьютер, новые данные перезаписывают навсегда удаленные файлы. Это значительно снижает ваши шансы на восстановление навсегда удаленных файлов. По этой причине лучше всего обезопасить свои файлы от удаления.
Вот как вы можете защитить свои файлы в Windows 10.
1. Настройте параметры разрешений.
Один из лучших способов защитить ваши файлы — это настроить параметры разрешений. Это позволяет вам предоставлять или запрещать доступ к файлам другим пользователям.
Вот как вы можете настроить эти параметры.
Щелкните правой кнопкой мыши файл или папку, которые вы хотите защитить, и выберите параметр «Свойства».
Когда появится диалоговое окно, выберите вкладку «Безопасность» и нажмите «Изменить», чтобы изменить разрешения.
Появится окно разрешений. В этом окне нажмите кнопку «Добавить».
Это откроет другое окно с названием «Выбор пользователей или групп». В этом окне введите «Все» в поле «Введите имена объектов для выбора». Для продолжения нажмите ОК. Вы вернетесь в окно разрешений.
В окне «Разрешения» выберите имя пользователя «Все». Отсюда перейдите в раздел «Разрешения для всех». Установите флажок Запретить рядом с параметром Полный доступ. Нажмите Применить> ОК.
Теперь ваш файл или папка будут защищены. Пока вы не измените настройки разрешений, никто не сможет удалить файл или папку.
2. Скройте свои файлы
Вы также можете защитить свои файлы, просто скрыв их. Вот как это сделать.
Найдите файл или папку, которые вы хотите скрыть, и щелкните их правой кнопкой мыши.
Выберите параметр «Свойства» и перейдите на вкладку «Общие».
Установите флажок Скрытый, затем нажмите Применить> ОК.
Чтобы скрытые файлы не отображались в проводнике Windows, вам нужно сделать следующее.
Откройте проводник Windows.
Выберите вкладку «Просмотр» в верхнем левом углу окна.
Снимите флажок Скрытые элементы.
Когда вы это сделаете, ваши файлы не будут доступны, если вы их не отобразите. Это гарантирует, что вы или другие пользователи не удалите эти файлы по ошибке.
3. Защитите свои файлы с помощью командной строки.
Вы также можете защитить свои файлы с помощью командной строки. Этот метод на самом деле обеспечивает большую защиту, чем другие методы. Он не только запретит другим пользователям удалять ваши файлы, но и запретит им просматривать эти файлы.
Вот как вы можете начать защищать свои файлы с помощью командной строки.
Нажмите Windows Key + R и введите CMD.
Нажмите Ctrl + Shift + Enter, чтобы открыть командную строку с повышенными привилегиями.
Чтобы заблокировать файл или папку, введите в командной строке следующую команду:
cacls File_or_Folder_Path / P все: n
Замените команду File_or_Folder_Path на соответствующий путь к файлу или папке. Вот как можно узнать путь к файлу или папке.
Перейдите к файлу или папке, которые вы хотите защитить, и щелкните по нему правой кнопкой мыши.
Откройте «Свойства» и перейдите на вкладку «Безопасность».
Скопируйте путь к файлу, который отображается как имя объекта.
Вставьте путь к файлу в соответствующий раздел команды.
Вот пример того, как будет выглядеть команда:
cacls C: Users Admin Desktop New_Wallpapers / P все: n
Для работы этой команды не должно быть пробелов между именами ваших файлов или папок. Вы можете разделять длинные имена файлов дефисами или подчеркиваниями.
Когда вы наберете правильную команду в командной строке, нажмите Enter. Когда вы получите команду, которая гласит: «Вы уверены (Д / Н)?», Введите Y и нажмите Enter. Теперь ваш файл или папка должны быть заблокированы.
Если вы хотите разблокировать файл или папку, введите следующую команду в командную строку и нажмите Enter:
cacls File_or_Folder_Path / P все: f
Снова замените команду File_or_Folder_Path на соответствующий путь к файлу или папке.
4. Защитите файлы паролем с помощью стороннего программного обеспечения.
Если вы предпочитаете использовать сторонний инструмент, вы можете попробовать IObit Protected Folder. Эта программа интуитивно понятна и проста в использовании. Его отличает то, что он также защищает ваши данные от шпионского ПО, вирусов и других вредоносных программ.
Вот как вы можете начать работу с защищенной папкой IObit.
Откройте программу и придумайте пароль.
Перетащите файлы в интерфейс защищенной папки IObit. Кроме того, вы можете добавить свои файлы, просто нажав кнопку «Добавить» в программе.
Когда вы закончите добавлять файлы в программу, выберите «Заблокировать и выйти», чтобы защитить эти файлы.
В качестве дополнительной меры безопасности ваши защищенные файлы или папки исчезнут из проводника Windows 10. Если вы хотите защитить файлы, но по-прежнему хотите, чтобы они отображались в проводнике, вот что вам нужно сделать.
Выберите параметры состояния в нижнем левом углу интерфейса защищенной папки IObit.
Отключите кнопку Скрыть (для проводника или других программ).
Нажмите Применить, затем выберите ОК, чтобы сохранить эти изменения.
Если вы хотите разблокировать свой файл или папку, вы можете выбрать конкретный файл или папку, а затем нажать кнопку «Разблокировать».
IObit Protected Folder дает вам 20 бесплатных вариантов использования инструмента. Если программа вам подходит, вы можете перейти на премиум-версию за 20 долларов.
Защитите свои файлы и папки простым способом
Применяя любой из описанных нами методов, вы можете легко защитить свои файлы и папки в Windows 10. В дополнение к этому есть другие методы, которые вы можете применить для защиты паролем файлов и папок.
Источник
Любой среднестатистический пользователь компьютера ежедневно загружает или удаляет файлы. При использовании второго сценария данные либо попадают в корзину, либо исчезают с накопителя полностью без предупреждений. Но владелец устройства может активировать подтверждение удаления файлов в операционной системе Windows 10, которое будет спрашивать его о намерениях в виде дополнительного окна.
Зачем включать в Windows окно подтверждения удаления?
Существует немало стереотипных шуток касательно разного рода подтверждающих окон. Но на самом деле в них есть определенная польза.
Судите сами, для удаления лишней информации владельцы ПК идут двумя путями:
- нажимают на кнопку «Удалить» из диалогового окна, вызываемого кликом ПКМ по ненужному файлу;
- нажимают на клавишу «Del».
Если в первом случае пользователь отдает себе отчет, что после нажатия на заветную кнопку файл исчезнет, то во втором сценарии велик риск случайного удаления информации. Обычно клавиша «Del» располагается в ряду функциональных F-кнопок. Поэтому вместо нажатия на «F12» хозяин ПК может попасть по клавише «Del», и тогда данные будут удалены.
Хорошо, если файл попадет в корзину, и у пользователя останется возможность восстановления. Но, когда места на компьютере мало, или удаляемая информация имеет большой размер, данные исчезают бесследно. Задумываясь над этим, мнение относительно подтверждающего окна меняется на 180 градусов, и человек уже пытается найти способ активации не такой уж бесполезной функции.
Как включить?
По умолчанию на компьютерах с Windows 10 функция не работает. Связано это с тем, что пользователи нередко жаловались разработчикам на назойливые окна при удалении. Программистами Microsoft было отключить эту опцию, но при желании любой владелец компьютера может вновь ее активировать одним из способов, представленных ниже.
Через настройки
Это самый простой способ включения подтверждающего окна. Для его реализации придется настроить корзину:
- Щелкните ПКМ по иконке корзины, расположенной на рабочем столе.
- Перейдите в «Свойства»
- Отметьте галочкой пункт «Запрашивать подтверждение на удаление».
- Нажмите на кнопку «Применить», чтобы сохранить изменения, а затем покиньте меню настроек.
Изменения сразу же вступят в силу, и вам не придется беспокоиться о сохранности файлов. Перезагрузка устройства тоже не требуются. А при желании вы можете изменить другие настройки корзины через меню «Свойств». Например, увеличить или уменьшить ее размер.
С помощью реестра
С точки зрения простоты использования этот способ можно назвать более сложным. В отличие от предыдущего варианта, пользователь делает запрос на активацию функцию вручную, а не автоматически. Но, если настройки корзины не помогли включить подтверждение удаления, то иных способов не остается:
- Откройте окно «Выполнить», зажав клавиши «Win» + «R».
- Введите запрос «regedit» и нажмите на кнопку «ОК».
- Перейдите по пути KEY_CURRENT_USERSOFTWAREMicrosoftWindowsCurrentVersionPoliciesExplorer.
- Щелкните ПКМ и под именем «ConfirmFileDelete» создайте 32-битный параметр DWORD.
- Двойным кликом ЛКМ откройте настройки параметра.
- Присвойте ему значение «1».
- Сохраните настройки.
Выполнив все шаги из указанного алгоритма, вы заставите компьютер спрашивать его владельца о своем намерении перед удалением файлов.
Редактор групповой политики
Заключительный вариант, который подойдет только владельцам ПК на базе Windows 10 Pro, Enterprise или Education:
- Через окно «Выполнить» обработайте запрос «gpedit.msc».
- Перейдите по пути Конфигурация пользователяАдминистративные шаблоныКомпоненты WindowsПроводник.
- Двойным щелчком ЛКМ запустите настройки параметра «Запрашивать подтверждение при удалении файла».
- Поставьте отметку на «Включено» и сохраните изменения.
Также не забудьте перезапустить «Проводник» или сам компьютер, так как изменения могут не вступить в силу.
Содержание
- 1 Настройка корзины
- 2 Пошаговая инструкция
- 3 Подтверждаем удаление файла в корзину в Windows 10
<index>
Многие пользователи, особенно те, кто ранее пользовался Windows 7 и другими более старыми версиями Windows, заметили, что в Windows 10 процесс удаления файла или папки происходит без выведения подтверждения на выполнение данного действия. Проще говоря — при нажатии на клавишу Delete не отображается вот это окно:
Вид окна с запросом на удаление
Большая масса пользователей отмечают это не совсем удобным, учитывая что не редко удаление того или иного файла происходит случайно. Для Windows 8.1 данный вопрос также актуален.
В данной статье мы расскажем как вернуть окно подтверждения при удалении файла или папки в Windows 10.
Настройка корзины
Для того, чтобы при каждом нажатии на кнопку Delete с предварительно выделенным файлом или папкой выводился запрос на подтверждение удаления нужно отметить всего одну галочку в свойствах корзины.
Для этого нужно кликнуть правой кнопкой мыши по значку «Корзина» на рабочем столе и в открывшемся контекстном меню выбрать «Свойства».
Свойства корзины
Появится окно, в котором будут отображены все локальные диски вашего компьютера. В самом низу окна будет галочка «Запрашивать подтверждение на удаление». Ее нужно установить для каждого локального диска.
Включение отображения запроса на удаление файла в Windows 10
Для этого выделяете каждый диск в списке кликом левой кнопкой мыши и устанавливаете эту галочку. Проверьте чтобы данная галочка стояла на каждом поочередно выделенном локальном диске.
После этого нажимаете на кнопку «Ок» и убеждаетесь в том, что при удалении любого файла или папки на экране отображается окно с подтверждением.
</index>
Процесс удаление файлов в операционной системе Windows 10 несколько изменился и теперь не требует подтверждения удаления в отдельном окне. В данной версии операционной системы после выбора команды «Удалить» в контекстном меню или нажатия на клавиатуре клавиши «Del» файл автоматически будет перенесен в папку «Корзина». Некоторые пользователи все же не оценили данное обновление и желают продолжать работу, подтверждая удаление, как это было ранее в операционных системах до версии Windows 7 включительно. Включить функцию подтверждения удаления файлов просто. И в этой пошаговой инструкции с фотографиями мы покажем Вам, как быстро включить подтверждение удаления файлов в операционной системе Windows 10.
Пошаговая инструкция
Шаг 1
Начните с того, что кликните правой кнопкой мыши по значку «Корзина» на рабочем столе. Затем в контекстном меню выберите команду «Свойства».
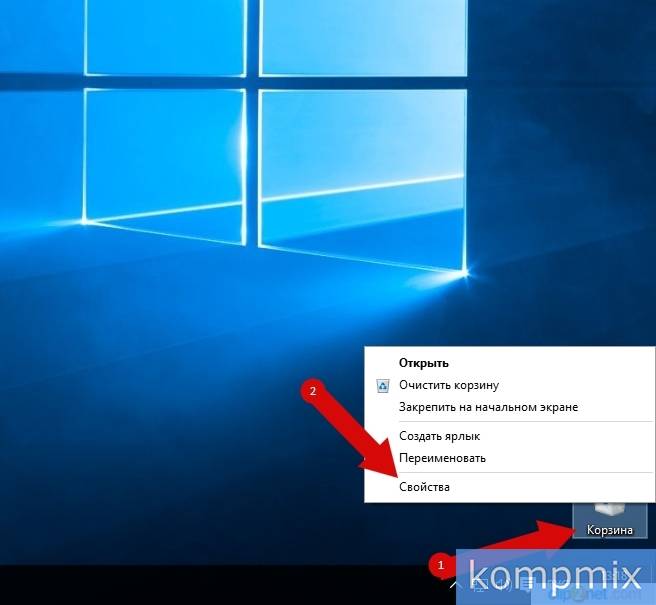
В открывшемся окне «Свойства: Корзина» поставьте отметку возле строки «Запрашивать подтверждение на удаление». Для сохранения изменение щелкните кнопку «Ок». Если информация помогла Вам – жмите Спасибо!
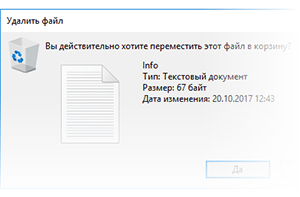
По умолчанию в Windows 10 удаляемые файлы перемешаются в корзину, при этом в момент удаления (или правильнее сказать перемещения в корзину) не появляется никакого подтверждающего эту процедуру запроса. Это может сбивать с толку и приводить к случайному удалению тех или иных файлов и папок. В итоге важные документы или любые другие файлы оказываются в корзине, которая зачастую очищается без оглядки на то, что в ней находится.
Однако в Windows 10 предусмотрено включение соответствующего подтверждающего она, без нажатия соответствующего пункта в котором удаление файла иили папки в корзину произведено не будет.
И в данном руководстве мы детально расскажем и покажем, как включить данный подтверждающий системный запрос.
Подтверждаем удаление файла в корзину в Windows 10
Для включения этой возможности, необходимо совершить следующее действие:
- На находящейся на рабочем столе «Корзине» необходимо совершить клик правой клавишей мышки. Появится контекстное меню, в котором необходимо нажать на пункт Свойства.
- Далее в открывшемся окне свойств корзины необходимо поставить галочку у пункта «Запрашивать подтверждение на удаление» и нажать клавишу с надписью OK, дабы сохранить настройку.
- Теперь при попытке удаления того или иного файла или папки, будет выводиться запрос, с которым в обязательном порядке требуется согласиться, в ином случае удаление не будет произведено.
По сути это всё, что требуется активации подтверждения перемещения удаляемого файлапапки в корзину Windows.
При данном подходе риск случайного удаления файла сведён к минимуму, что, несомненно, не может не радовать.
Кстати, возможно вам будет интересен материал о том, как быстро удалять файлы и папки сразу (без предварительного перемещения их в корзину). Читайте об этом в статье «Как удалить файл сразу (минуя корзину) в Windows 10».
Весьма надеюсь, что приведённая на страницах сайта IT-Actual.ru инструкция вам помогла, и вы с лёгкостью осуществили задуманное. Напоследок хочу пожелать вам никогда не терять важных файлов и в целом данных в процессе работы за компьютером.
Встретимся в новых материалах на сайте. Удачи!
Используемые источники:
- http://helpadmins.ru/windows-10-udalyaet-fayly-bez-preduprezhdeniya-k/
- http://kompmix.ru/windows_10/kak_vklyuchit_podtverzhdenie_udaleniya_fajlov_v_windows_10.html
- https://it-actual.ru/how-to-enable-delete-confirmation-dialog-in-windows-10.html
Оценка статьи:
(пока оценок нет)
Загрузка…
Похожие публикации
Любой средний пользователь компьютера загружает или удаляет файлы ежедневно. Во втором сценарии данные попадают в корзину или полностью исчезают с диска без предупреждения. Но владелец устройства может активировать подтверждение удаления файлов в операционной системе Windows 10, которое спросит у него о намерениях в виде дополнительного окна.
Существует множество стереотипных шуток о всевозможных окнах подтверждения. Но на самом деле у них есть определенное преимущество.
Судите сами, для удаления лишней информации владельцы ПК поступают двумя способами:
- нажмите кнопку «Удалить» из диалогового окна, вызываемого щелчком правой кнопкой мыши по ненужному файлу;
- нажмите кнопку «Удалить».
Если в первом случае пользователь осознает, что после нажатия заветной кнопки файл исчезнет, то во втором велик риск случайного удаления информации. Обычно клавиша Del находится в строке клавиши F. Поэтому вместо нажатия «F12» владелец ПК может нажать клавишу «Удалить», тогда данные будут удалены.
хорошо, если файл окажется в корзине, и у пользователя будет возможность восстановить его. Но, когда на компьютере мало места или удаленная информация имеет большой размер, данные исчезают без следа. При этом мнение об окне подтверждения меняется на 180 градусов и человек уже пытается найти способ активировать не столь уж бесполезную функцию.
Как включить?
По умолчанию эта функция не работает на компьютерах с Windows 10. Это связано с тем, что пользователи часто жаловались разработчикам на раздражающие окна во время удаления. Программистам Microsoft пришлось отключить эту опцию, но при желании любой владелец компьютера может снова включить ее одним из способов, представленных ниже.
Через настройки
Это самый простой способ включить окно подтверждения. Для его реализации вам потребуется настроить корзину:
- Щелкните правой кнопкой мыши значок корзины на рабочем столе.
- Перейдите в «Свойства»
- Установите флажок «Запросить подтверждение отмены».
- Нажмите кнопку «Применить», чтобы сохранить изменения, а затем выйдите из меню настроек.
Изменения вступят в силу немедленно, и вам не придется беспокоиться о безопасности ваших файлов. Также нет необходимости перезагружать устройство. А при желании вы можете изменить другие настройки корзины через меню «Свойства». Например, увеличить или уменьшить его размер.
С помощью реестра
С точки зрения удобства использования этот способ можно назвать более сложным. В отличие от предыдущего варианта, пользователь запрашивает активацию функции вручную, а не автоматически. Однако, если настройки вашей корзины не помогли включить подтверждение удаления, других способов нет:
- Откройте окно «Выполнить», удерживая клавиши Win + R».
- Введите запрос «regedit» и нажмите кнопку «ОК».
- Перейдите по пути KEY_CURRENT_USER SOFTWARE Microsoft Windows CurrentVersion Policies Explorer.
- Щелкните правой кнопкой мыши и под именем «ConfirmFileDelete» создайте 32-битное значение DWORD.
- Дважды щелкните ЛКМ, чтобы открыть настройки параметров.
- Присвойте ему значение «1».
- Сохраните ваши настройки.
После выполнения всех шагов указанного алгоритма вы заставите компьютер спросить своего владельца о своих намерениях перед удалением файлов.
Редактор групповой политики
Последний вариант, подходящий только для владельцев ПК с Windows 10 Pro, Enterprise или Education:
- Через окно «Выполнить» обработайте запрос «gpedit.msc».
- Перейдите в Конфигурация пользователя Административные шаблоны Компоненты Windows Проводник Windows.
- Дважды щелкните ЛКМ, чтобы начать настройку параметра «Запрашивать при удалении файла».
- Установите флажок «Включено» и сохраните изменения.
Также не забудьте перезапустить проводник или сам компьютер, поскольку изменения могут не вступить в силу.
Источник изображения: it-tehnik.ru