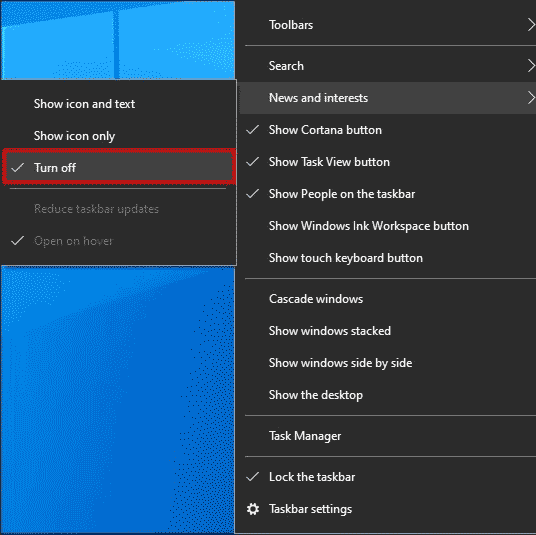Содержание
- Как отключить виджет «Новости и интересы» в Windows 10
- Виджет «Новости и интересы»
- Как отключить виджет «Новости и интересы».
- Полезная информация
- Как настроить отображение виджета «Новости и интересы» с помощью системного реестра
- Как включить и отключить виджет «Новости и интересы» в Windows 10, версия Dev
- Примечание
- Как включить виджет новостей и интересов на панели задач в Windows 10 (Dev)
- Как отключить виджет новостей и интересов на панели задач в Windows 10 (Dev)
- Как настроить виджет новостей и интересов в Windows 10
- Как убрать погоду с панели задач windows 10 microsoft edge
- Включение или отключение информации о погоде на панели задач Windows 10
- Запретить открытие всплывающего окна новостей и виджетов при наведении курсора на информацию о погоде на панели задач
- Как убрать виджет «Погода» с панели задач в Windows 10 и Windows 11. Как настроить «Новости и интересы» в Windows 10
- Гайды по Windows 11
- Как настроить виджет «Новости и интересы»
- Как отключить виджет «Новости и интересы»
- Как выбрать в виджете «Новости и Интересы» браузер по умолчанию
- Как отключить виджеты и удалить их с панели задач Windows 11
- Погода на панели задач Windows 10 – как убрать: инструкция
- Как отключить виджет погоды на панели задач Windows 10
- Отключение погоды в системном трее Windows 10 через реестр
Как отключить виджет «Новости и интересы» в Windows 10
Microsoft постепенно разворачивает виджет «Новости и интересы» на панели задач Windows для всех пользователей Windows 10, версия 1909, 2004, 20H2 и 21H1, которые установили обновление KB5003637. Ранее он несколько месяцев тестировался на канале Dev. «Новости и интересы» позволяют легко оставаться в курсе актуальной информации: виджет отображает информацию о погоде на панели задач, а при наведении курсора на значок виджета открывается персонализированная лента новостей.
Виджет «Новости и интересы»
«Новости и интересы» отображают информацию о погоде на панели задач Windows 10. Информация выводится для вашего географического расположения. Таким образом, температура и погодные условия отображаются прямо на панели задач. При наведении курсора на значок виджета отображаются новости и интересы, отсюда и название функции.
При клике левой кнопкой мыши по значку открывается виджет с персонализированной лентой новостей.
По умолчанию он содержит основные новости, информацию о спорте, погоде, финансах и дорожном движении для выбранного региона и языка. Реклама не отображается, а ссылки открываются в браузере Microsoft Edge на основе Chromium, даже если в качестве браузера по умолчанию в системе установлен другой браузер. Но уже есть способ, заставить виджет «Новости и Интересы» в Windows 10 использовать ваш браузер по умолчанию.
Для настройки виджета кликните на меню «три точки» и выберите пункт «Язык и содержимое». Вы можете изменить регион и язык, а также отключить или включить определенные карточки в зависимости от ваших интересов.
Однако, здесь вы не можете изменить местоположение для отображения погоды. Это можно сделать в виджете «Новости и интересы», выбрав меню с тремя точками на карточке погоды, а затем кликнув по опции «Изменить местоположение». Вы можете переключиться с автоматического определения на фиксированную локацию.
Как отключить виджет «Новости и интересы».
Некоторым пользователям новый виджет может не понравиться. Вы можете отключить виджет «Новости и интересы», чтобы удалить его с панели задач:
Полезная информация
Для отключения / включения виджета «Новости и интересы» на панели задач для всех пользователей на вашем компьютере вы можете воспользоваться готовыми reg-файлами. Перезагрузите компьютер после применения.
Как настроить отображение виджета «Новости и интересы» с помощью системного реестра
Администраторы могут отключить виджет и настроить его поведение с помощью системного реестра:
А вам понравился новый виджет «Новости и интересы»?
Источник
Как включить и отключить виджет «Новости и интересы» в Windows 10, версия Dev
В тестовой сборке Windows 10 Insider Preview Build 21286 компания Microsoft впервые представила виджет «Новости и интересы» в рамках проекта обновления интерфейса «Sun Valley». Виджет отображает новости и погоду, но доступен только пользователям из определенных стран.
В Windows 10 Build 21286 компания Microsoft добавила виджет, открывающий всплывающее окно, которое напоминает страницу новой вкладки в браузере Edge. Содержимое виджета представляет собой новостную ленту, которая также включает прогноз погоды и динамически обновляется в течение дня. При наведении курсора на виджет появляется всплывающее меню с персонализированной лентой новостей.
Однако, в настоящее время Microsoft проводит тестирование нового виджета, в первую очередь ориентированное на участников программы предварительной оценки Windows в США, Канаде, Великобритании, Австралии и Индии. Кроме того, для работы виджета требуется установка браузера Microsoft Edge на базе Chromium в системе по умолчанию, именно с его помощью будут проводится дальнейшие настройки виджета, но об этом чуть ниже.
Примечание
В этой статье мы рассмотрим способ, с помощью которого можно включить и отключить виджет «Новости и интересы» для пользователей из любой страны.
Как включить виджет новостей и интересов на панели задач в Windows 10 (Dev)
В первую очередь у вас должна быть установлена инсайдерская версия не ниже Windows 10 Build 21286 (Dev). Перейдем к активации виджета:
Как отключить виджет новостей и интересов на панели задач в Windows 10 (Dev)
Как настроить виджет новостей и интересов в Windows 10
Настройка языка интерфейса виджета, выбор источников новостей и т.д производятся из страницы настроек msn. Например, настроить язык отображения виджета можно на этой странице. Указать источники новостей и например, заблокировать издателей можно на этой странице.
Поделитесь в комментариях впечатлением о работе виджета «Новости и интересы».
Источник
Как убрать погоду с панели задач windows 10 microsoft edge
Сторонние инструменты существуют уже более десяти лет, чтобы помочь пользователям ПК отображать информацию о погоде прямо на панели задач Windows. Пользователи ПК, которые долгое время использовали Windows 7, знают, что существовало программное обеспечение под названием Weather Bar (оно все еще существует) для отображения информации о погоде на панели задач. Излишне говорить, что встроенные в рабочий стол гаджеты также присутствовали для отображения информации о погоде на рабочем столе.
Windows 10 теперь по умолчанию отображает информацию о погоде (версия 2004 и новее) на панели задач. Информация о погоде на панели задач является частью новой функции «Новости и интересы». При наведении курсора на информацию о погоде на панели задач всплывает всплывающее окно, показывающее погоду, новости, информацию о финансах и многое другое.
ПРИМЕЧАНИЕ. Пользователям версий 2004 и 20H2 необходимо установить дополнительное обновление KB5001391, чтобы получить эту функцию.
Для большинства пользователей ПК это долгожданная функция, поскольку они могут просматривать информацию о погоде, не открывая приложение «Погода». Кроме того, во всплывающем меню отображаются соответствующие новости, и вы можете настроить ленту так, чтобы отображать то, что вы хотите.
Тем не менее, часть пользователей ПК может захотеть иметь чистую панель задач. Или, возможно, вы хотите сэкономить место на панели задач. Если вы один из них, вы можете удалить информацию о погоде с панели задач и отключить всплывающее меню, которое появляется при наведении на него курсора.
Команда разработчиков Windows 10 очень хорошо знает, что хотят пользователи. Вот почему они предоставили возможность скрыть информацию о погоде с панели задач.
Включение или отключение информации о погоде на панели задач Windows 10
Выполните щелчок правой кнопки мыши на пустом месте на панели задач, выберите News and interests (Новости и интересы), а затем нажмите «Отключить», чтобы удалить информацию о погоде, а также новости, карту финансов и карту спортивных событий.
Запретить открытие всплывающего окна новостей и виджетов при наведении курсора на информацию о погоде на панели задач
При настройках по умолчанию всякий раз, когда вы наводите курсор мыши на информацию о погоде на панели задач, появляется всплывающее окно «Новости и интересы». Если вместо этого вы хотите видеть всплывающее окно «Новости и интересы» при нажатии на информацию о погоде (а не при наведении на нее курсора), вы можете это изменить.
Кликните правой кнопкой мыши свободное место на панели задач, выберите «Новости и интересы», а затем снимите галочку с опции Open on hover (Открывать при наведении), щелкнув по ней.
Вот и все! С этого момента вам нужно кликнуть по информации о погоде (а не навести на нее курсор), чтобы увидеть всплывающее окно «Новости и интересы».
Источник
Как убрать виджет «Погода» с панели задач в Windows 10 и Windows 11. Как настроить «Новости и интересы» в Windows 10
Новые обновления для Windows постепенно готовят пользователей к измененному внешнему виду операционной системы, анонсированному в Windows 11. Одно из таких нововведений — виджеты. Вы уже могли заметить появившиеся данные погоды на панели задач. В этом гайде мы расскажем как этот виджет настроить или отключить совсем.
Гайды по Windows 11
Как настроить виджет «Новости и интересы»
Демонстрация погоды — лишь одна из функций виджета. Полностью он называется «Новости и интересы», поэтому при клике курсором на нужное место панели задач будет открываться довольно большое окно с последней информационной сводкой того, что браузер Microsoft Edge считает вашими интересами. Да, кроме громоздкого вида, вы также столкнетесь с насильственной привязкой к встроенному браузеру ОС, независимо от того, какой выбран по умолчанию.
Настроить можно язык, содержимое и местоположение. Для этого откройте виджет и выберите символ «три точки» в верхнем правом углу. Затем необходимо щелкнуть «Язык и содержимое», либо «Изменить местоположение» соответственно. В настройках содержимого есть возможность отключить или включить определенные карточки в зависимости от ваших интересов. К примеру, если вас не заботят финансы, их можно вообще убрать из виджета.
Что же касается местоположения, то это прямо влияет на погоду, которую вы увидите. Можно переключиться с автоматического определения на фиксированную локацию.
Как отключить виджет «Новости и интересы»
В случае, если нововведения Microsoft вас совсем не привлекают, виджет можно отключить. Сделать это очень просто:
Чтобы восстановить виджет, щелкните правой кнопкой мыши на пустое место на панели задач, выберите «новости и интересы», а затем либо «показать значок и текст», либо «показать только значок».
Как выбрать в виджете «Новости и Интересы» браузер по умолчанию
Как мы уже писали, виджет ищет новости в Microsoft Edge, полностью игнорируя ваш браузер по умолчанию. Решить эту проблему поможет стороннее приложение — EdgeDeflector. Скачать его можно на GitHub. Приложение работает в фоновом режиме и перехватывает URI запросы, которые принудительно открывают интернет-ссылки в Microsoft Edge, перенаправляя их в используемый браузер.
Чтобы все получилось сделайте следующее:
Чтобы откатить изменения, просто удалите приложение EdgeDeflector. Если вы обнаружите, что ссылки, внезапно, перестали открываться вообще, вам необходимо убедиться, что для MICROSOFT-EDGE в разделе «Выбор стандартных приложений для протоколов» установлено значение Microsoft Edge.
Как отключить виджеты и удалить их с панели задач Windows 11

Если вы уже успели установить новую операционную систему, то заметили одно из главных изменений — виджеты. В Windows 11 они выполняют точно такую же функцию, что и «Новости и интересы» в Windows 10.
Как мы уже писали выше, подобные нововведения нравятся далеко не всем пользователям. Поэтому логично, что виджеты можно отключить.
Чтобы удалить виджеты через параметры, выполните следующие действия:
Даже после отключения виджеты по-прежнему будут открываться при использовании сочетаний клавиш Windows + W.
Источник
Погода на панели задач Windows 10 – как убрать: инструкция
Автор: Юрий Белоусов · 16.06.2022
После недавнего обновления Windows 10 на панели задач, а именно – в системном трее, рядом с часами, появился виджет погоды, показывающий текущую температуру и облачность для заданного города. При клике, в появляющемся окне можно также посмотреть более подробную информацию — прогноз погоды, персонализированные новости. Нововведение не всем пришлось по вкусу, и пользователи массово стали интересоваться, как убрать погоду с панели задач Windows 10.
И действительно, зачем засорять рабочий стол излишним информационным шумом, лишний раз отвлекая от работы за ПК? Если у человека есть необходимость посмотреть погоду, он это сделает на специализированном сайте тогда, когда это нужно. Microsoft перестарались с новым обновлением. Информер на начальном экране, очевидно, излишний.
В этой статье рассмотрим инструкцию, в которой подробно разберем, как в Windows 10 отключить виджет прогноза погоды на панели задач от MSN.
Как отключить виджет погоды на панели задач Windows 10
Как убрать виджет погоды на панели задач Windows 10 – инструкция:
Для того чтобы вернуть значок программы досочно кликнуть правой кнопкой мыши по пустому месту в панели задач, проделать инструкцию, описанную выше и выбрать в меню пункт «Показывать значок и текст».
Обратите внимание! Виджет погоды в меню «Пуск» никуда не исчезнет. Для того, чтобы убрать отображение погоды в Windows 10 необходимо кликнуть по плитке правой кнопкой мыши и выбрать в меню пункт «Удалить» или «Открепить от начального экрана», чтобы скрыть службу.
Отключение погоды в системном трее Windows 10 через реестр
Произвести отключение погоды в системном трее Windows 10 можно также через редактор реестра. Для этого необходимо сделать следующее:
Виджет погоды Windows 10 убирается не сразу, а только после перезагрузки компьютера или ноутбука.
Не нашли ответ? Тогда воспользуйтесь формой поиска:
Источник
-
Partition Wizard
-
Partition Manager
- How to Remove the Weather Widget from Taskbar in Windows 10?
By Vega | Follow |
Last Updated July 20, 2022
If you enable automatic updates in Windows 10, you may have noticed that a new—and rather annoying—Weather and News widget has been added to the taskbar. Well, this article from MiniTool Partition Wizard shows you how to remove the weather from taskbar in Windows 10.
Officially called «News and Interests«, this widget was introduced by Microsoft earlier this year and now appears on the taskbar in the lower right corner of the desktop.
While some Windows 10 users may find it useful to know the weather while using a laptop or computer, others don’t want it to take up too much space on the taskbar. Additionally, when you accidentally move the mouse over the Weather button that is added to the taskbar, it will automatically pop up, most of which may not be relevant to you.
Fortunately, it only takes a few seconds to remove the weather in Windows 10. Well, there are two ways to remove the weather in Windows 10.
Way 1: Remove the Weather from Taskbar in Windows 10
You can easily remove the Weather from taskbar in Windows 10. Here is the guide to help you.
Step 1: Right click on the taskbar of your system and select the News and Interests option.
Step 2: Then in the sub-menu, select the Turn off option and the widget will be removed from your taskbar.
Tip: In addition, you can customize the appearance of News and Interests on the taskbar. If you want to be less cluttered on the taskbar, but still want to keep the Weather widget there, click the Show icons only option. After clicking, you will only see icons for the current weather (clouds, sun, rain, snow, etc.). If you like the Weather widget but are annoyed by its popping-up behavior when the mouse hovers over it, click the Open on hover option.
Disable the Weather via the Local Group Policy Editor in Windows 10
If you have multiple users on your laptop or computer, as an administrator, you can choose to disable the weather function for all users. Please follow the steps below.
- Press Windows key + R and type gpedit.msc. And then press Enter to open the Local Group Policy Editor.
- Then navigate to this path Computer Configuration > Administrative Templates > Windows Components > News and Interests on the taskbar.
- On the right pane, double click on Enable news and interests on the taskbar entry to edit its properties.
- In the properties window, select the Disabled
- Click Apply > OK and then exit the Group Policy Editor.
Note: If you leave the setting as Not Configured, the experience will be enabled by default.
In this way, you will not see the annoying Weather and News widget on the taskbar.
Bottom Line
As you can see, a complete guide on how to remove the Weather widget from taskbar in Windows 10 is illustrated in the post. Do you have any questions about this content? If you have any questions, please leave them in the comment zone and we will try to answer them as soon as possible.
About The Author
Position: Columnist
Vega joined MiniTool as an editor after graduation. She enjoys helping people with computer problems, including disk management, data recovery, and more. She is constantly expanding her knowledge in related fields. And she will continue to bring more easy-to-understand professional articles to help people solve various problems on the PC.
In her daily life, Vega enjoys hanging out with friends, shopping online and listening to music. She is someone who knows how to enjoy life.
-
Partition Wizard
-
Partition Manager
- How to Remove the Weather Widget from Taskbar in Windows 10?
By Vega | Follow |
Last Updated July 20, 2022
If you enable automatic updates in Windows 10, you may have noticed that a new—and rather annoying—Weather and News widget has been added to the taskbar. Well, this article from MiniTool Partition Wizard shows you how to remove the weather from taskbar in Windows 10.
Officially called «News and Interests«, this widget was introduced by Microsoft earlier this year and now appears on the taskbar in the lower right corner of the desktop.
While some Windows 10 users may find it useful to know the weather while using a laptop or computer, others don’t want it to take up too much space on the taskbar. Additionally, when you accidentally move the mouse over the Weather button that is added to the taskbar, it will automatically pop up, most of which may not be relevant to you.
Fortunately, it only takes a few seconds to remove the weather in Windows 10. Well, there are two ways to remove the weather in Windows 10.
Way 1: Remove the Weather from Taskbar in Windows 10
You can easily remove the Weather from taskbar in Windows 10. Here is the guide to help you.
Step 1: Right click on the taskbar of your system and select the News and Interests option.
Step 2: Then in the sub-menu, select the Turn off option and the widget will be removed from your taskbar.
Tip: In addition, you can customize the appearance of News and Interests on the taskbar. If you want to be less cluttered on the taskbar, but still want to keep the Weather widget there, click the Show icons only option. After clicking, you will only see icons for the current weather (clouds, sun, rain, snow, etc.). If you like the Weather widget but are annoyed by its popping-up behavior when the mouse hovers over it, click the Open on hover option.
Disable the Weather via the Local Group Policy Editor in Windows 10
If you have multiple users on your laptop or computer, as an administrator, you can choose to disable the weather function for all users. Please follow the steps below.
- Press Windows key + R and type gpedit.msc. And then press Enter to open the Local Group Policy Editor.
- Then navigate to this path Computer Configuration > Administrative Templates > Windows Components > News and Interests on the taskbar.
- On the right pane, double click on Enable news and interests on the taskbar entry to edit its properties.
- In the properties window, select the Disabled
- Click Apply > OK and then exit the Group Policy Editor.
Note: If you leave the setting as Not Configured, the experience will be enabled by default.
In this way, you will not see the annoying Weather and News widget on the taskbar.
Bottom Line
As you can see, a complete guide on how to remove the Weather widget from taskbar in Windows 10 is illustrated in the post. Do you have any questions about this content? If you have any questions, please leave them in the comment zone and we will try to answer them as soon as possible.
About The Author
Position: Columnist
Vega joined MiniTool as an editor after graduation. She enjoys helping people with computer problems, including disk management, data recovery, and more. She is constantly expanding her knowledge in related fields. And she will continue to bring more easy-to-understand professional articles to help people solve various problems on the PC.
In her daily life, Vega enjoys hanging out with friends, shopping online and listening to music. She is someone who knows how to enjoy life.

В этой очень простой и короткой инструкции о том, как отключить новости и убрать кнопку погоды с панели задач Windows 10 (или, в формулировке Майкрософт — «Новости и интересы»), сделать это можно буквально в два нажатия мыши. На близкую тему: Как включить или отключить погоду на панели задач Windows 11.
Отключение новостей и погоды в панели задач
Рассматриваемая новая функция называется «Новости и интересы» и отключается тем же способом, что и другие элементы в аналогичном расположении, например, поиск на панели задач или кнопка Кортаны. Порядок действий следующий:
- Нажмите в пустом месте панели задач или по самой кнопке погоды правой кнопкой мыши.
- В появившемся контекстном меню раскройте раздел «Новости и Интересы».
- Выберите пункт «Отключить» — с этого момента ни погода ни всплывающее окно с новостями показываться не будут.
Если вы захотите выполнить отключение «Новости и интересы» с помощью редактора реестра, в разделе
HKEY_CURRENT_USERSoftwareMicrosoftWindowsCurrentVersionFeeds
измените значение параметра с именем ShellFeedsTaskbarViewMode (DWORD32) на 2, а затем перезагрузите компьютер.
На этом всё: как и обещал, будет очень коротко.
Новости и интересы на панели задач обеспечивают удобный доступ к важной для вас информации, не отвлекаясь на переключение между приложениями, веб-сайтами и другими устройствами. Просмотрите текущие погодные условия в вашем расположении непосредственно на панели задач и наведите указатель мыши на значок, чтобы просмотреть краткие сканируемые сведения — от спортивных и акций до локальных новостей и экстренных заголовков.
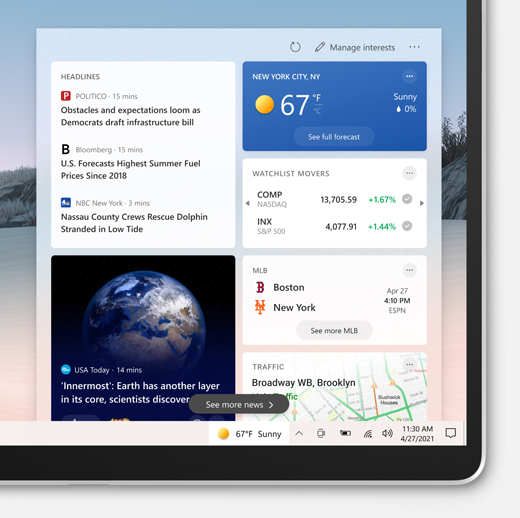
Начало работы с новостями и интересами
При выборе или наведении указателя мыши на значок погоды на панели задач будут открываться новости и интересы. Здесь вы увидите содержимое, охватывающее новости, погоду, трафик и т. д. Содержимое будет обновляться в течение дня и поддерживать вас в актуальном состоянии.
На панели задач можно отобразить температуру в Цельсии (°C) или Фаренгейте (°F). Чтобы переключиться между этими двумя единицами, выберите значок погоды на панели задач, щелкните значок «Изменить расположение» и «Единица» на карте погоды, выберите «По Цельсию» или «Фаренгейт в погоде» и нажмите кнопку «Сохранить«.
Новости и интересы поддерживаются в любой ориентации панели задач. Вы можете изменить его вид и отобразить значок погоды. Чтобы отобразить только значок погоды и сэкономить место на панели задач, можно переключиться в режим «Только значок». Щелкните правой кнопкой мыши пустое пространство на панели задач и выберите «Новости и интересы> только значок «Показать».
Вы можете быстро просмотреть веб-канал, наведя указатель мыши на значок погоды. Чтобы отключить эту функцию, щелкните правой кнопкой мыши пустое пространство на панели задач, выберите «Новости и интересы» и выберите команду «Открыть при наведении указателя мыши», чтобы снять флажок.
Если этот параметр не отображается в меню, убедитесь, что установлены последние обновления для компьютера. Выберите параметры > «>» & «> клиентский компонент Центра обновления Windows >».
В обновлениях панели задач показано, как персонализировать, поворачивать содержимое непосредственно на панели задач, включая новости и т. д. Вы также увидите соответствующую карточку сведений в развернутом представлении в веб-канале.
Чтобы отключить эту функцию, щелкните правой кнопкой мыши пустое пространство на панели задач и выберите пункт «Новости и интересы>Уменьшить обновления панели задач. После этого на панели задач будет отображаться только погода.
Примечание: Если у вас отключена карточка с информацией, вы не увидите смену обновлений панели задач, связанных с этой информационной картой.
Щелкните правой кнопкой мыши пустое пространство на панели задач и выберите пункт » Новости и интересы > отключить. При отключении новостей и интересов погода больше не будет отображаться на панели задач.
Чтобы включить новости и интересы, щелкните правой кнопкой мыши пустое пространство на панели задач и выберите пункт «Новости и интересы>значок и текст».
Совет: Если в меню панели задач не отображаются новости и интересы, дополнительные сведения см. в разделе часто задаваемых вопросов.
Вы можете вручную обновить основное расположение и язык, чтобы просмотреть более релевантное содержимое. Откройте новости и интересы на панели задач, а затем откройте «Параметры» .
-
Выберите расположение , чтобы задать основное расположение и просмотреть более релевантный контент для этого расположения. Это также приведет к обновлению расположения, используемого для погоды на панели задач.
-
Выберите раскрывающееся меню «Язык и содержимое», чтобы выбрать соответствующий язык для содержимого в веб-канале.
Чтобы изменить домашнее и рабочего расположения для трафика, выберите дополнительные параметры (…) на карте трафика и выберите «Изменить домашнее расположение» или «Изменить расположение рабочей области».
Персонализация веб-канала
Новости и интересы показывают вам содержимое по различным темам. Каждый раздел — основные истории, погода, виды спорта, акции и трафик — содержится в информационной карточке и будет обновляться со временем.
Войдите в Microsoft Edge, чтобы персонализировать новости и интересуя вас темами, которые вас интересует.
Если у вас уже есть профили в Microsoft Edge, выберите профиль, который вы хотите использовать в раскрывающемся списке учетной записи в новости и интересы. Чтобы найти раскрывающийся список учетной записи, щелкните значок профиля рядом с пунктом «Параметры «, а затем выберите » Профиль».
Если вы не вошли в Microsoft Edge, щелкните значок профиля рядом с пунктом «Параметры«, а затем выберите «Войти». Чтобы просмотреть ваш профиль, добавленный в новости и интересы, закройте и снова откройте новости и интересы.
Для управления профилями можно перейти в раскрывающийся список учетной записи и выбрать пункт «Управление профилями «, после которого Microsoft Edge будет вносить любые изменения или обновления в профили.
Профили Microsoft Edge в новости и интересы могут быть доступны не всем. Если этот параметр не отображается, проверьте наличие обновлений, чтобы убедиться, что вы обновлены.
Ваш веб-канал со временем станет более персонализированным. Расскажите нам, что вас интересует, выбрав значок погоды на панели задач, чтобы открыть новости и интересы. Затем выберите параметры > «Управление интересами». Откроется страница » Мои интересы «. Там вы сможете:
-
Используйте поле поиска для поиска нужных разделов или издателей.
-
Просматривайте разделы по категориям и выберите интересующее вас.
-
Просматривайте и управляйте отслеживаемых интересами и издателями в разделах «Отслеживаемых интересов» и «Отслеживаемых источников» на левой панели навигации на странице «Мои интересы«.
-
Выберите «Настроить веб-канал«, чтобы открыть пошаговое руководство, которое поможет вам выбрать нужные издатели и содержимое.
Примечание: Возможность следить за издателями и настраивать веб-канал в настоящее время доступна только для говорящих на английском языке в США.
Вы также можете настроить веб-канал в своих предпочтениях, когда вы видите историю:
-
Нажмите кнопку » Закрыть» (X), чтобы удалить статью и оставить отзыв, например «Не интересуйте эту историю «, «Скрыть …» или «Сообщить о проблеме».
-
Перейдите к дополнительным вариантам (…) нажмите кнопку «Новости» и выберите»Больше таких историй» или «Меньше таких историй», чтобы узнать больше о том, что вас важно.
Информационные карточки для погоды, денег, спорта и трафика можно включить или отключить, перейдя в карточку и выбрав дополнительные параметры (…) а затем выберите «Скрыть истории из…».
Чтобы вернуть карточку, перейдите к разделу » Дополнительные параметры » (…) на любой карточке, а затем выберите «Управление интересами » и выберите » Параметры взаимодействия » в верхней части страницы. Затем можно снова включить карточку.
Вопросы и ответы
Чтобы получить новости и интересы на устройстве, убедитесь, что установлены последние рекомендуемые обновления для Windows 10. Чтобы вручную проверить наличие обновлений, выберите > «>» & «> клиентский компонент Центра обновления Windows >».
Совет: Если у вас установлена последняя версия Windows, но на панели задач по-прежнему нет новостей и интересов, это может быть вызвано тем, что на панели задач недостаточно места. Чтобы включить новости и интересы, см. раздел «Включение и отключение новостей».
-
Для новостей и интересов требуется устройство под управлением Windows 10 версии 1909 или более поздней.
-
Новости и интересы доступны только на основных мониторах.
-
Новости и интересы также могут быть отключены администратором вашей организации.
-
Вам потребуется последняя версия Microsoft Edge на основе Chromium. Получите Microsoft Edge.
Некоторые приложения или службы, которые используют ваши новости и интерес, могут адаптировать содержимое, используя оценку расположения на основе нескольких компонентов. Например, некоторые приложения или службы могут использовать службу расположения Windows, если вы включили расположение на устройстве Windows. Если вы не включили расположение, можно также использовать другие технологии, такие как Bluetooth, Wi-Fi, модем сотовой связи и IP-адрес. Эти приложения и службы Майкрософт будут оценить общее расположение устройства, например город, почтовый индекс или регион, чтобы обеспечить наиболее релевантный интерфейс.
Чтобы скрыть истории из определенного источника, выберите «Дополнительные параметры» (…) в новой истории и выберите «Скрыть истории» из… Вы также можете нажатие кнопки «Закрыть» (X), чтобы удалить статью, и выбрать вариант «Не интересуйте эту историю» или другой вариант. Чтобы управлять скрытыми издателями, выберите «Параметры», а затем выберите «Управление интересами > скрытых источников» в области навигации слева.
Веб-канал узнает о вас со временем и отобразит ваши предпочтения, поэтому изменения могут появиться не сразу. Содержимое будет отображаться в веб-канале при наличии нового содержимого, которое соответствует параметрам персонализации. Если вы изменили параметры информационной карточки, они должны отображаться после выбора значка веб-канала обновления. Щелкните значок погоды на панели задач, и вы найдете значок в верхней части страницы новостей и интересов.
Если вы используете устройство Windows 10 и хотите улучшить персонализацию новостей и интересов, выполните следующие действия:
-
Проверьте, используете ли вы последнюю версию Edge. Откройте браузер Microsoft Edge и выберите «Параметры» в правом верхнем углу окна браузера и выберите параметры > «О Microsoft Edge».
-
Чтобы войти в Microsoft Edge, откройте браузер Microsoft Edge и выберите раскрывающийся список учетной записи рядом с > входа для синхронизации данных. Обратите внимание, что если вы видите профили в учетных записях с указанными адресами электронной почты, вы уже используете свою учетную запись Майкрософт.
-
Повторно откройте новости и интерес, чтобы просмотреть список профилей Edge, перечисленных в учетных записях. Ваш веб-канал со временем станет более персонализированным.
Профили Microsoft Edge в новости и интересы могут быть доступны не всем. Если этот параметр не отображается, проверьте наличие обновлений, чтобы убедиться, что вы обновлены.
Вы можете получить доступ к сведениям о конфиденциальности на панели мониторинга конфиденциальности Майкрософт. Кроме того, в браузере Microsoft Edge есть встроенные элементы управления, которые ограничивают отслеживание от поставщиков и сторонних производителей.
Сообщите нам, что вам нравится, поделитесь своими идеями и предложите предложения о том, как улучшить взаимодействие с помощью Центра отзывов (перейдитев среду рабочего стола > новости и интересы).
Благодаря тому, что Windows 10 автоматически обновляется, пользователи могут быть уверены в безопасности системы и в том, что все работает как надо. Однако обновления не всегда идут на пользу: бывает, что очередной апдейт что-то ломает или же добавляет функционал, который нужен далеко не всем.
Как отключить виджет погоды
Погода относится к функции «Новости и интересы», которую можно найти, кликнув правой кнопкой мыши на панели задач. Чтобы отключить виджет полностью, нажмите «Отключить». Таким же способом можно отключить и другие значки на панели задач: «Поиск», «Люди» и другие.
Если вы захотите вернуть значок, то есть несколько опций. Настройка «Показать значок и текст» вернет виджет в полном размере. Если выбрать «Показать только значок», на панели останется лишь иконка, по которой можно кликнуть.
Чтобы при наведении на значок не появлялось всплывающее окно, снимите галочку с «Открыть при наведении указателя». Таким образом, у вас на панели задач останется виджет с текущей погодой. Чтобы открыть блок с новостями, нужно кликнуть на него.
Кроме того, можно настроить и саму ленту, если текущая выборка новостей вам не нравится. Для этого нужно кликнуть на три точки в правом верхнем углу и далее «Управление». Откроется новая вкладка в браузере, где вы сможете выбрать интересы. Также вы можете кликнуть на значке с тремя точками в конкретной новости в самой ленте. В открывшемся окне можно скрыть все материалы источника, чтобы они больше вам не предлагались.
Это тоже интересно:
Пользователи, регулярно обновляющие ОС, после выхода очередного патча в мае 2021 года познакомились с новым виджетом «Новости и интересы». Найти его можно на Панели задач справа, значок погоды.
По задумке Microsoft приложение должно помогать пользователям быстро получать доступ к наиболее актуальным и интересным событиям. Здесь отображается подборка новостей, а также прогноз погоды в зависимости от текущего местонахождения устройства.
Значок температуры отображается на Панели задач постоянно, а вот для просмотра новостей необходимо навести курсор мыши на этот значок. Что на практике оказалось неудобным для многих пользователей. Ведь иногда мышь перемещается на виджет не специально, а окно с новостями в это время перекрывает рабочий экран. В сегодняшней нашей инструкции вы получите ответ на вопрос «Как убрать погоду с панели задач?».
С Панели задач
Наведите указатель мыши на виджет или в любой свободный участок Панели задач → щелкните ПКМ → в контекстном меню перейдите к «Новости и интересы» → ЛКМ щелкните по действию Отключить.
Указанные действия приведут к полному удалению виджета с Панели задач.
Если вы хотите сохранить отображение погоды, но вам не нравится всплывающее окно, достаточно щелкнуть по действию «Открыть при наведении указателя» чтобы снять галочку. После этого персональные новостные интересы, подписки и прочее будут открываться только по щелчку мыши на значке.
При помощи Редактора реестра
Если предыдущим способом сможет воспользоваться пользователь любого уровня, то здесь вам потребуется открыть и внести изменения в Редактор реестра.
Войдите в Редактор реестра (например, на клавиатуре наберите сочетание клавиш Win+R и введите команду regedit).
Найдите раздел, содержащий информацию о текущем пользователе
HKEY_CURRENT_USERSoftwareMicrosoftWindowsCurrentVersionFeeds
Перейдите к параметру ShellFeedsTaskbarViewMode и щелкните по нему ПКМ. Откроется контекстное меню, где нужно выбрать команду Изменить.
В окне изменения параметра в строчке значение 0 замените цифрой 2 для отключения виджета погоды.
Если в строке параметра поставить значение 0 – то на панели задач будет показываться погода и температура; если 1 — то показываться будет только погода.
Выполните перезагрузку устройства, чтобы изменения вступили в силу.
Содержание
- Способ 1: Меню панели задач
- Способ 2: «Редактор реестра»
- Способ 3: Изменение групповой политики
- Вопросы и ответы
Способ 1: Меню панели задач
В одном из обновлений Windows 10 появилась кнопка с отображением новостей и погоды, которая размещается на нижней рабочей панели. При наведении курсора мыши отображается более подробная информация во всплывающем окне. Иногда такая функция мешает пользователям, поэтому отключить ее можно в несколько кликов.
Достаточно щелкнуть правой кнопкой мыши по свободной области нижней панели и навести курсор на пункт «Новости и интересы», а в дополнительном меню отметить опцию «Отключить».
После этого ни погода, ни новости всплывать больше не будут, а сама иконка виджета пропадет с рабочей панели.
Способ 2: «Редактор реестра»
Есть еще один способ, позволяющий убрать новости с панели задач в Windows 10, но он предполагает ручное редактирование системного реестра. Поскольку неправильные действия при внесении изменений могут повлиять на работоспособность ОС, не лишним будет создать точку восстановления, чтобы иметь возможность откатить состояние Windows до того момента, когда редактирование еще не было совершено, и система работала нормально.
Читайте также: Инструкция по созданию точки восстановления Windows 10
- Вызовите диалоговое окно «Выполнить», одновременно зажав клавиши «Win + R». В строке «Открыть» вставьте
regeditи нажмите на «ОК». - Разверните ветку
HKEY_CURRENT_USERSoftwareMicrosoftWindowsCurrentVersionFeeds. В центральной части окна дважды кликните по параметру «ShellFeedsTaskbarViewMode». - Отобразится окно с настройками параметра. В строке «Значение» введите
2и сохраните изменения.

Чтобы отредактированный параметр применился, понадобится перезагрузить Windows 10.
Способ 3: Изменение групповой политики
В расширенных редакциях Windows 10 — Pro и Enterprise — встроен «Редактор локальной групповой политики», который позволяет настраивать аналогичным образом все компьютеры, соединенные в единой локальной сети. Убрать новости с панели задач можно и через него.
Обратите внимание, что обладателям Windows 10 Home этот способ не подойдет.
- Через диалоговое окно «Выполнить» (Win + R) запустите «Редактор локальной групповой политики» с помощью команды
gpedit.msc. - На панели слева разверните каталог «Конфигурация компьютера», затем «Административные шаблоны» и «Компоненты Windows». В основной части окна дважды кликните ЛКМ по папке «Новости и интересы».
- Параметр «Включить новости и интересы на панели задач» нужно изменить: щелкните по нему дважды левой кнопкой мыши.
- В новом окне отметьте опцию «Отключено», затем примените и сохраните настройки, кликнув по соответствующим кнопкам внизу.


Останется перезагрузить компьютер, после чего можно увидеть, что иконка новостей пропала с панели задач.
Еще статьи по данной теме: