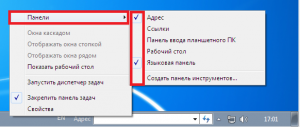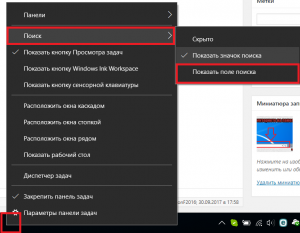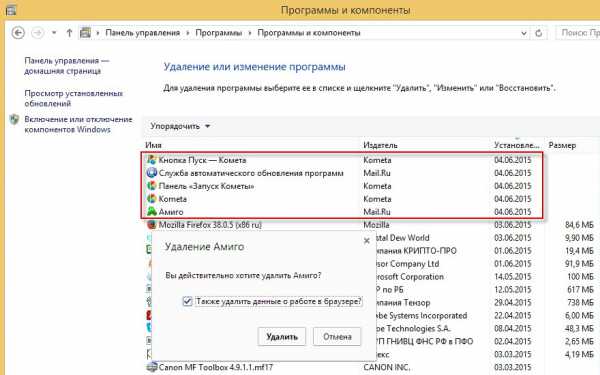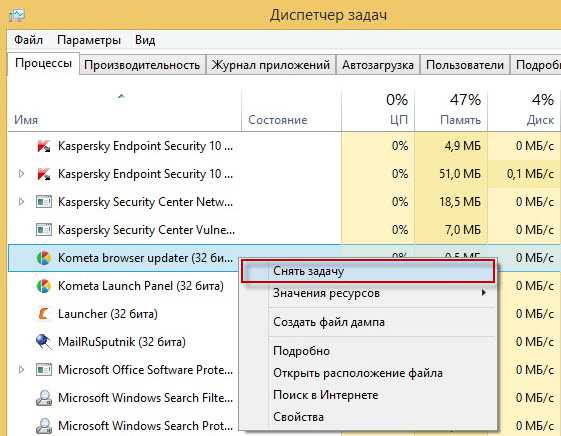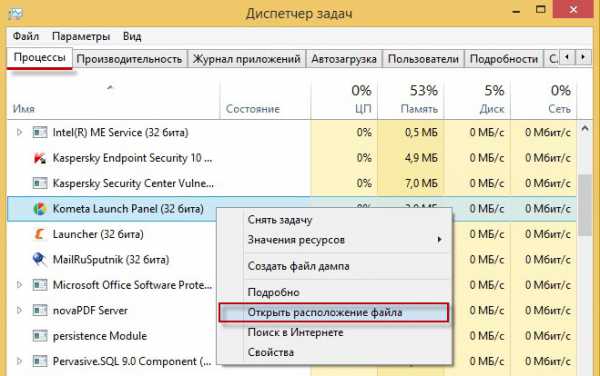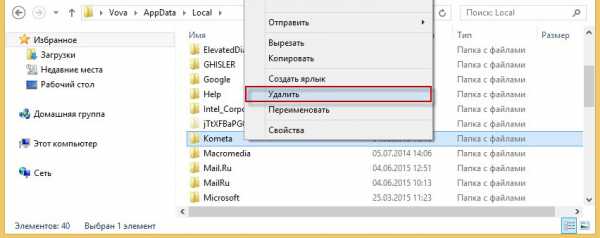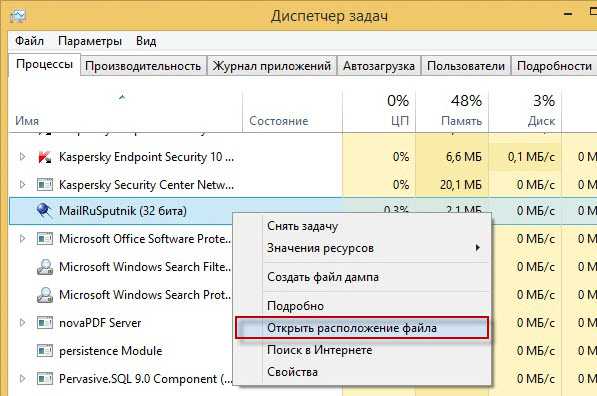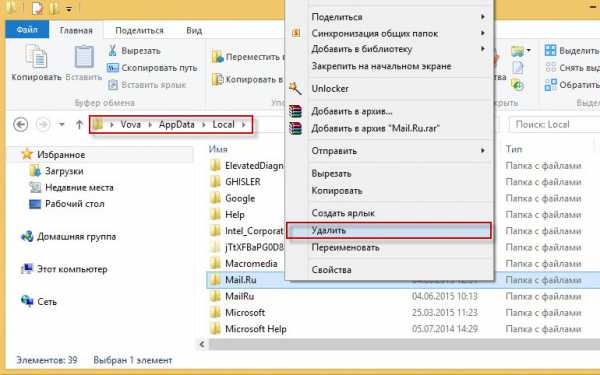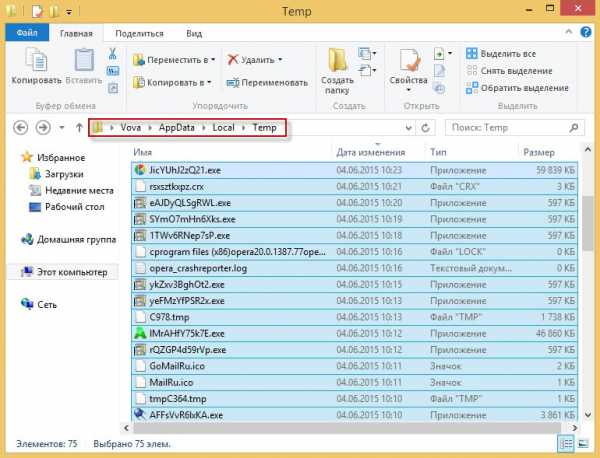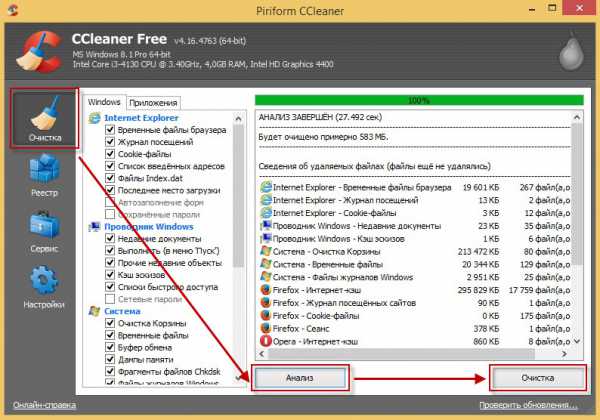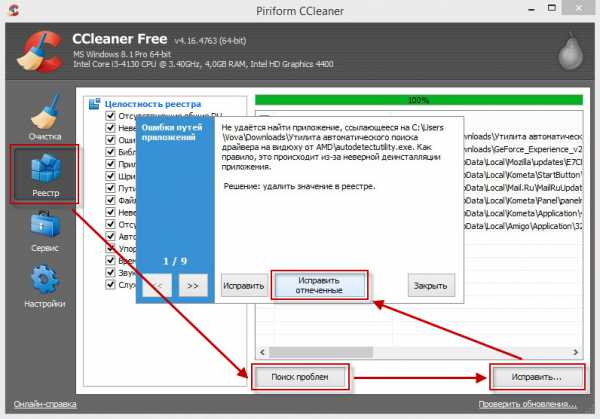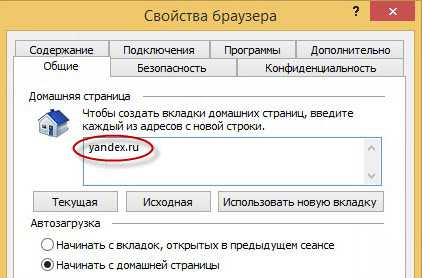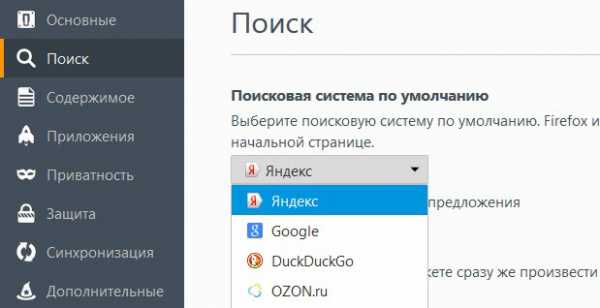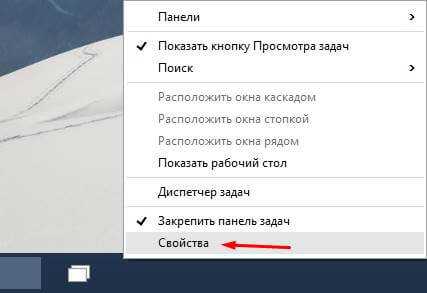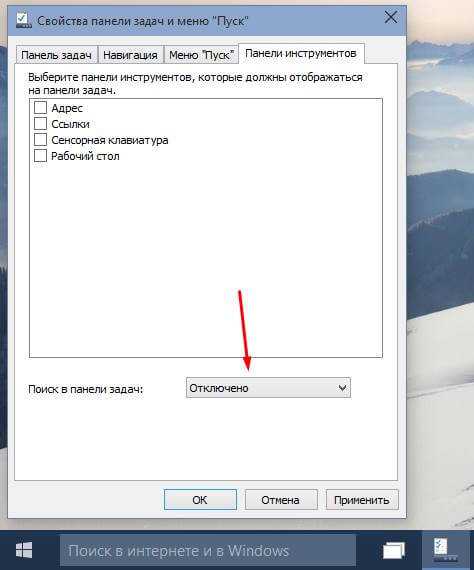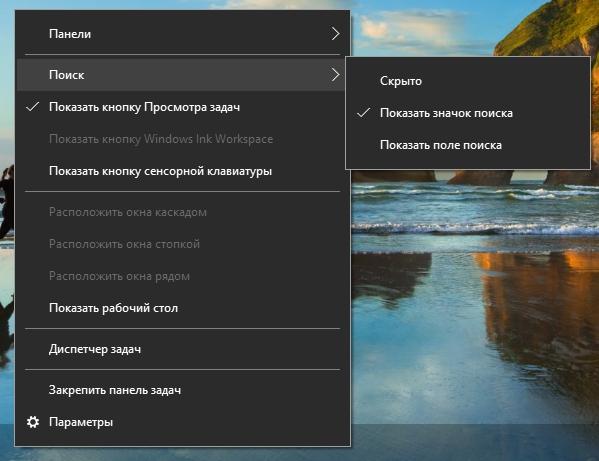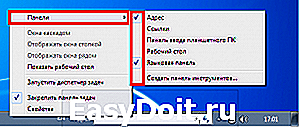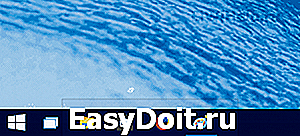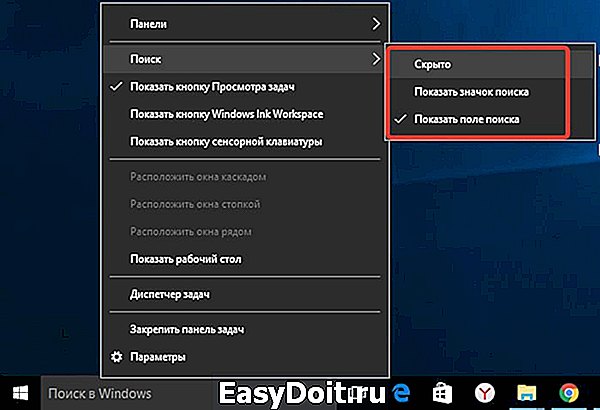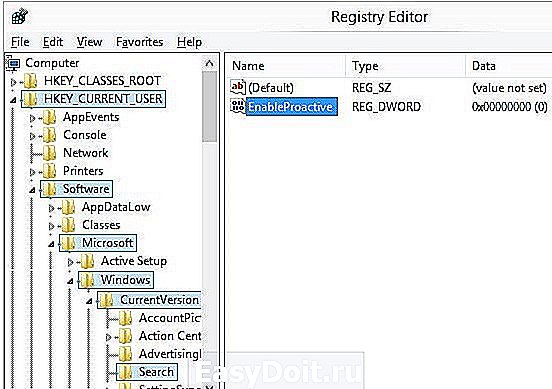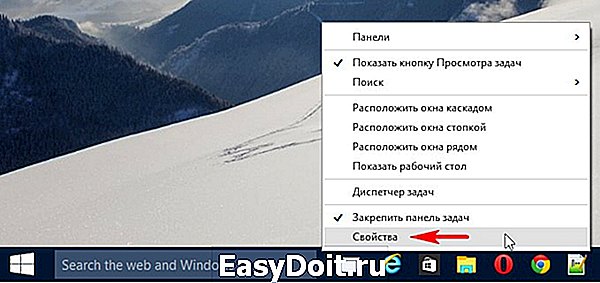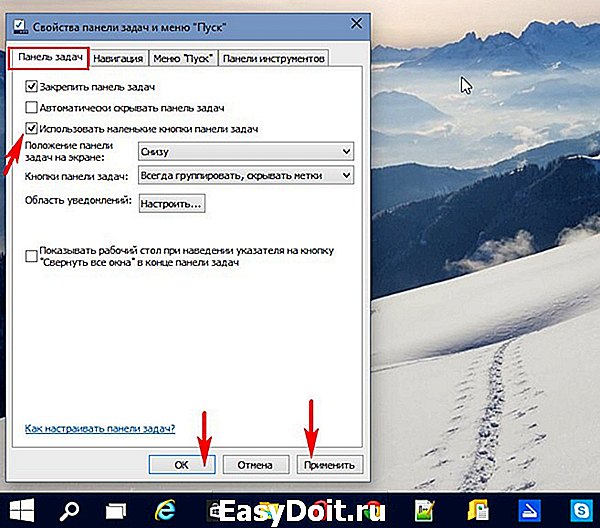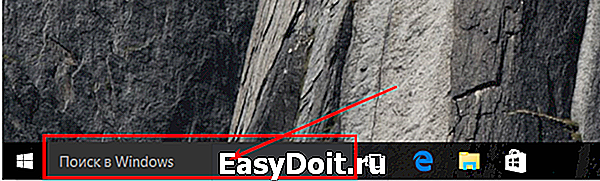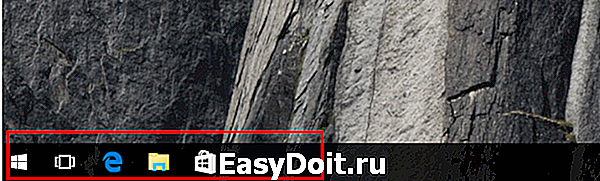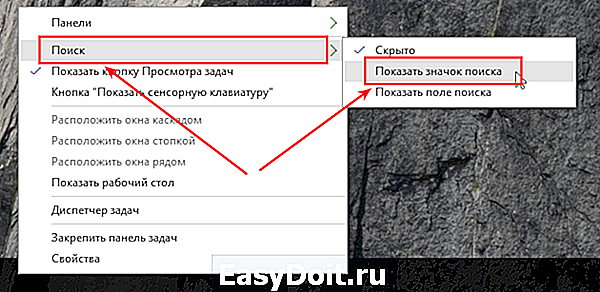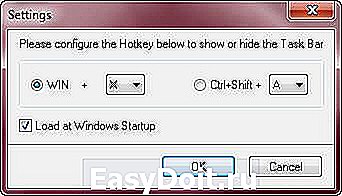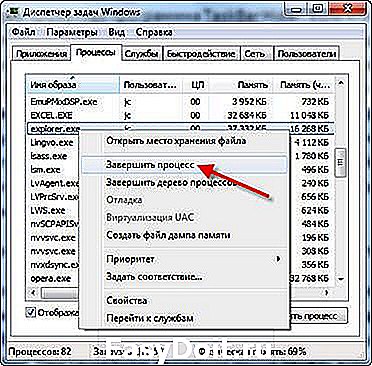Содержание
- Как убрать поиск Explorer из панели задач Windows 7?
- Как убрать поисковик из панели задач?
- Как убрать яндекс строку из панели задач?
- Как убрать строку поиска в Internet Explorer?
- Как убрать с нижней панели поиск в интернете?
- Как убрать поле поиска из панели задач в Windows 10?
- Как убрать Яндекс Поиск из панели уведомлений?
- Как убрать яндекс поиск?
- Как вывести поисковую строку Яндекс на главный экран?
- Как отключить утилиту поиска строк?
- Как удалить Internet Explorer 11 для Windows 10?
- Как отключить функцию быстрого поиска?
- Как убрать поиск в интернете Windows 10?
- Как убрать значок корзины с рабочего стола?
- Поиск в интернете на панели задач как убрать?
- Отключение панелей инструментов
- Как убрать «Поиск в Интернете» на панели задач Windows
- Избавляемся от «Поиск в интернете»
- Отключение стандартной поисковой опции
- Как убрать поиск Internet Explorer из панели задач Windows 7?
- Как убрать поисковик из панели задач?
- Как убрать Internet Explorer из панель задач?
- Как убрать яндекс строку из панели задач?
- Как убрать с нижней панели поиск в интернете?
- Как убрать поле поиска из панели задач в Windows 10?
- Как удалить Internet Explorer в Windows XP?
- Как отключить Internet Explorer в Windows 7?
- Как полностью удалить Internet Explorer 8?
- Как убрать Яндекс Поиск из панели уведомлений?
- Как убрать поиск из панели задач Windows 7?
- Как убрать яндекс поиск?
- Как отключить функцию быстрого поиска?
- Как убрать поиск в интернете Windows 10?
- Как убрать строку поиска?
- Как убрать поиск Internet Explorer из панели задач Windows 7?
- Как убрать поиск Explorer из панели задач Windows 7?
- Как убрать строку поиск в Интернете с панели задач?
- Как убрать строку поиска в Internet Explorer?
- Как убрать строку поиска Windows 7?
- Как убрать поисковую строку снизу?
- Как отключить поиск в Интернете?
- Как убрать поисковую строку с главного экрана?
- Как отключить поиск в Интернете и на компьютере?
- Как убрать поисковую строку Гугл на ПК?
- Как убрать поиск с панели задач Windows 8?
- Как искать в эксплорере?
- Как убрать яндекс строку из панели задач?
- Как добавить строку поиска в Windows 7?
- Как сделать поиск в Windows 8?
- Как отключить службу Windows Search?
Как убрать поиск Explorer из панели задач Windows 7?
Как убрать поисковик из панели задач?
2) Щелкните правой кнопкой мыши на панели задач и выберите пункт «Свойства». В открывшемся окне перейдите на вкладку «Панели инструментов». В выпадающем меню «Поиск в панели задач» выберите «Отключен» либо «Показать значок поиска» и сохраните изменение, нажав «OK» или «Применить».
Как убрать яндекс строку из панели задач?
Удаление из панели задач
Как убрать строку поиска в Internet Explorer?
Удаление служб поиска
Как убрать с нижней панели поиск в интернете?
Если по каким-то причинам первый способ не срабатывает, воспользуйтесь таким:
Как убрать поле поиска из панели задач в Windows 10?
Чтобы убрать поиск Windows 10 из панели задач достаточно двух кликов мышью:
Как убрать Яндекс Поиск из панели уведомлений?
Как убрать яндекс поиск?
Браузер, зайдите в настройки, далее пролистните вниз до блока «сайты», далее найдите строку «настройки уведомлений от Яндекса», в последующем окне уберите все галочки. Следующее, в настройках найдите блок «интерфейс», там строка «Настройки информеров справа», снимите все галочки.
Как вывести поисковую строку Яндекс на главный экран?
Как вынести Виджет на экран
Как отключить утилиту поиска строк?
Щелкните правой кнопкой мыши на панели задач и выберите пункт «Свойства». В открывшемся окне перейдите на вкладку «Панели инструментов». В выпадающем меню «Поиск в панели задач» выберите «Отключен» и сохраните изменение, нажав «OK» или «Применить».
Как удалить Internet Explorer 11 для Windows 10?
Удаление Internet Explorer в Windows 8.1 (8) и Windows 10
В панели управления выберите пункт «Программы и компоненты». Затем нажмите «Включение или отключение компонентов Windows» в левом меню. Найдите в списке компонентов Internet Explorer 11 и снимите отметку с него.
Как отключить функцию быстрого поиска?
Перейдите в настройки Chrome (перейдите chrome://settings или выберите « Опции» в меню) На Основном вкладке, в поисковой секции, нажмите Управление поисковыми плагинами кнопку В разделе « Другие поисковые системы» удалите или переименуйте запись Google Quicksearch.
Как убрать поиск в интернете Windows 10?
Как отключить поиск в интернете в поисковой строке в Windows 10
Как убрать значок корзины с рабочего стола?
Отображение и скрытие корзины
Источник
Поиск в интернете на панели задач как убрать?
После определенных действий на компьютере (после каких точно практически не один пользователь windows не знает) на панели задач появляется строка с поиском в интернете. Она может быть нескольких видов и происхождений. Соответственно способов ее отключения и удаления тоже несколько в зависимости от вида. В данной статье мы рассмотрим все возможные из них.
Поиск в интернете на панели задач
Отключение панелей инструментов
Для того, чтобы убрать поиск в интернете и другие подобные поисковые строки из панели задач рабочего стола первым делом нужно сделать следующее.
Кликнуть правой кнопкой мыши по любому свободному месту панели задач и подвести указатель мыши к пункту “Панели”.
Убираем панель инструментов с поиском в контекстном меню панели задач
Далее раскроется меню со всеми панелями инструментов, которые могут находится на панели задач.
Снимите галочки со всех, кроме языковой, чтобы не отключить значок текущего языка ввода.
После снятия всех галочек скорее всего поиск в интернете с панели задач должен пропасть.
Если после перезагрузки компьютера поиск в интернете будет все равно появляться, то в этом случае нужно зайти в “Панель управления” – ” Программы и компоненты”, найти в списке установленных программ “OneClick” и удалить его.
Также в Windows 10 может получится так, что поиск в интернете придется отключить несколько другим способом.
Кликаем правой кнопкой мыши на свободном месте панели задач и подводим указатель мыши к пункту “Поиск”.
Убираем поле для поиска в интернете
Обратите внимание, чтобы в открывшемся подменю не стояло галочки напротив “Показать поле поиска”, в противном случае выберите любой другой пункт этого подменю (“Скрыто” или “Показать значок поиска”).
Источник
Как убрать «Поиск в Интернете» на панели задач Windows
Хотя Windows 10 обладает массой преимуществ, однако есть некоторые «недочеты». Многим пользователям не нравится функция «Поиска» на панели задач. Она визуально занимает значительное количество места, а его отключение помогло бы его освободить. Рассмотрим все варианты по отключению/удалению этой опции. Но сначала кратко расскажем как убрать опцию «Поиск в интернете», которая является следствием настроек стороннего приложения.
Избавляемся от «Поиск в интернете»
Буквально недавно большая часть пользователей Windows 7 стали жаловаться на возникшую в панели задач поисковую строку. Она не относится к стандартным (системным) функциям операционки. Данная опция представляет из себя поисковую строку, с привязанной панелью закладок. Источником этого несчастья является неприметное приложение OneClick. Это обычная программа в ОС. Ее находите среди всех остальных, которые располагаются в «Программы и компоненты».
Поисковая строка в панели задач Windows 7
Отключение стандартной поисковой опции
При помощи клавиши на мышке (правой) кликаете по любому месту, где располагается панель управления. Сразу можно увидеть пункт поисковой опции. Наведя на него, выпадет нужный пункт про выключение.
Убираем стандартную поисковую функцию в Windows 10
Если такого пункта нет, тогда идем дальше в свойства. В них перемещаемся в самый правый угол по меню на панель инструментов. Снизу будет выпадающее меню, которое подписано как поиск в панели задач. Тут будет три варианта:
Незабываем кликать по «применить».
Реестр
Пробуем удалить при помощи реестра. R и Win помогут вызвать путеводитель к реестру «Выполнить». Вписываем такое слово regedit. Далее двигаемся согласно скрину, где все нужные директории подсвечены.
Путь в ветке реестра к поисковым настройкам
Параметр DWORD примечателен тем, что вложив его в определенный софт, можно сбросить настройки и убрать лишнее. Название не играет роли, но можно взять и то, что указано на скрине. Чтобы все изменения произошли, делаем рестарт ПК.
Альтернативой становиться изменение другого софта – SearchboxTaskbarMode. Его найдете тут же в реестре, где создавали параметр DWORD. Просто активируете его мышкой. Найдите в появившемся окне пункт «значение». Изменяя цифры, будет происходить корректировка параметров:
Сброс значения SearchboxTaskbarMode
Оболочка
Темы и другие подобные сборки на Windows 10 могут кардинально менять весь рабочий стол. Найдите ту модификацию, где уже разработчиком удален этот самый поиск. Интегрируйте себе данную обновленную оболочку. Обязательно перепроверьте поставщика контента, ведь часто под видом подобного софта внедряются опасные трояны.
Источник
Как убрать поиск Internet Explorer из панели задач Windows 7?
Как убрать поисковик из панели задач?
2) Щелкните правой кнопкой мыши на панели задач и выберите пункт «Свойства». В открывшемся окне перейдите на вкладку «Панели инструментов». В выпадающем меню «Поиск в панели задач» выберите «Отключен» либо «Показать значок поиска» и сохраните изменение, нажав «OK» или «Применить».
Как убрать Internet Explorer из панель задач?
Как удалить Internet Explorer в windows
Как убрать яндекс строку из панели задач?
Удаление из панели задач
Как убрать с нижней панели поиск в интернете?
Если по каким-то причинам первый способ не срабатывает, воспользуйтесь таким:
Как убрать поле поиска из панели задач в Windows 10?
Чтобы убрать поиск Windows 10 из панели задач достаточно двух кликов мышью:
Как удалить Internet Explorer в Windows XP?
Деинсталляция IE в windowsXP
Как отключить Internet Explorer в Windows 7?
Как полностью удалить Internet Explorer в Windows 7
Как полностью удалить Internet Explorer 8?
Как удалить IE8 в Windows 7
Как убрать Яндекс Поиск из панели уведомлений?
Как убрать поиск из панели задач Windows 7?
Чтобы отключить опцию поиска с панели задач, вам нужно:
Как убрать яндекс поиск?
Браузер, зайдите в настройки, далее пролистните вниз до блока «сайты», далее найдите строку «настройки уведомлений от Яндекса», в последующем окне уберите все галочки. Следующее, в настройках найдите блок «интерфейс», там строка «Настройки информеров справа», снимите все галочки.
Как отключить функцию быстрого поиска?
Перейдите в настройки Chrome (перейдите chrome://settings или выберите « Опции» в меню) На Основном вкладке, в поисковой секции, нажмите Управление поисковыми плагинами кнопку В разделе « Другие поисковые системы» удалите или переименуйте запись Google Quicksearch.
Как убрать поиск в интернете Windows 10?
Как отключить поиск в интернете в поисковой строке в Windows 10
Как убрать строку поиска?
Нажимаем и удерживаем палец на свободном месте рабочего стола вашего устройства и в появившемся меню выбираем [Настройки]. Теперь нужно найти пункт [Строка поиска] и убрать с него флажок. Поисковая строка исчезнет даже без перезагрузки устройства.
Источник
Как убрать поиск Internet Explorer из панели задач Windows 7?
Как убрать поиск Explorer из панели задач Windows 7?
Чтобы отключить опцию поиска с панели задач, вам нужно:
Как убрать строку поиск в Интернете с панели задач?
Щелкните правой кнопкой мыши на панели задач и выберите пункт «Свойства». В открывшемся окне перейдите на вкладку «Панели инструментов». В выпадающем меню «Поиск в панели задач» выберите «Отключен» и сохраните изменение, нажав «OK» или «Применить».
Как убрать строку поиска в Internet Explorer?
Удаление служб поиска
Как убрать строку поиска Windows 7?
Поле поиска отсутствует
В проводнике Windows: Откройте Панель управления> Программы и компоненты> Включение или отключение функций Windows. Установите флажок «Поиск Windows», чтобы получить его обратно. Чтобы отключить поиск Windows, снимите этот флажок.
Как убрать поисковую строку снизу?
Отключаем отображение строки поиска в панели задач
Как отключить поиск в Интернете?
Как отключить поиск в интернете в поисковой строке в Windows 10
Как убрать поисковую строку с главного экрана?
В большинстве случаев удалить виджет «Google Поиска» можно так же, как и любой другой.
…
Как удалить Google с рабочего стола
Как отключить поиск в Интернете и на компьютере?
Windows 10: как отключить поиск в Интернете
Как убрать поисковую строку Гугл на ПК?
Заходим в chrome://flags.
Как убрать поиск с панели задач Windows 8?
Кликнуть правой кнопкой мыши по любому свободному месту панели задач и подвести указатель мыши к пункту “Панели”. Далее раскроется меню со всеми панелями инструментов, которые могут находится на панели задач. Снимите галочки со всех, кроме языковой, чтобы не отключить значок текущего языка ввода.
Как искать в эксплорере?
На панели меню зайдем во вкладку «Правка» и выберем пункт «Найти на этой странице…». Также можно воспользоваться функцией горячих клавиш, нажав комбинацию клавиш CTRL>F. Откроется окно поиска, где введем искомое слово и нажмем на кнопку «Далее».
Как убрать яндекс строку из панели задач?
Удаление из панели задач
Как добавить строку поиска в Windows 7?
В Панель управленияПрограммыВключение и отключение компонентов включите компонент Windows Search. Если включен, попробуйте выполнить Windows + F. Результат выложите.
Как сделать поиск в Windows 8?
Поиск параметров активируется по комбинации клавиш WIN+W. Начать поиск настроек вы можете со стартового экрана, с рабочего стола или из любого приложения Metro. Аналогично, поиск файлов активируется по комбинации клавиш WINKEY+F.
Как отключить службу Windows Search?
Отключение службы индексирования Windows 10 (Windows Search)
Источник

Смотрим как убрать из панели задач поиск в интернете
Поиск в интернете на панели задач как убрать?
После определенных действий на компьютере (после каких точно практически не один пользователь windows не знает) на панели задач появляется строка с поиском в интернете. Она может быть нескольких видов и происхождений. Соответственно способов ее отключения и удаления тоже несколько в зависимости от вида. В данной статье мы рассмотрим все возможные из них.
Поиск в интернете на панели задач
Отключение панелей инструментов
Для того, чтобы убрать поиск в интернете и другие подобные поисковые строки из панели задач рабочего стола первым делом нужно сделать следующее.
Кликнуть правой кнопкой мыши по любому свободному месту панели задач и подвести указатель мыши к пункту “Панели”.
Убираем панель инструментов с поиском в контекстном меню панели задач
Далее раскроется меню со всеми панелями инструментов, которые могут находится на панели задач.
Снимите галочки со всех, кроме языковой, чтобы не отключить значок текущего языка ввода.
После снятия всех галочек скорее всего поиск в интернете с панели задач должен пропасть.
Если после перезагрузки компьютера поиск в интернете будет все равно появляться, то в этом случае нужно зайти в “Панель управления” – ” Программы и компоненты”, найти в списке установленных программ “OneClick” и удалить его.
Также в Windows 10 может получится так, что поиск в интернете придется отключить несколько другим способом.
Кликаем правой кнопкой мыши на свободном месте панели задач и подводим указатель мыши к пункту “Поиск”.
Убираем поле для поиска в интернете
Обратите внимание, чтобы в открывшемся подменю не стояло галочки напротив “Показать поле поиска”, в противном случае выберите любой другой пункт этого подменю (“Скрыто” или “Показать значок поиска”).
Лучшая благодарность автору — репост к себе на страничку:
Вы можете выбрать, отображается ли поле поиска на панели задач. Если поле поиска не отображается на панели задач, оно скрыто, и его можно снова сделать видимым.
Отображение поля поиска на панели задач
-
Нажмите и удерживайте (или щелкните правой кнопкой мыши) панель задач и выберите параметры панели задач.
-
Выберите элементы панели задач, чтобы развернуть раздел, а затем переключите переключатель поиска в положение «Включено».
Скрытие поля поиска на панели задач
-
Нажмите и удерживайте (или щелкните правой кнопкой мыши) панель задач и выберите параметры панели задач.
-
Выберите элементы панели задач, чтобы развернуть раздел, а затем переключите переключатель поиска в положение «Выкл.».
Вы можете выбрать, отображается ли поле поиска на панели задач. Если поле поиска не отображается на панели задач, оно скрыто, и его можно снова сделать видимым.
Отображение поля поиска на панели задач
-
Нажмите и удерживайте (или щелкните правой кнопкой мыши) панель задач и выберите пункт «Поиск».
-
Выберите «Показать поле поиска».
Если поле поиска по-прежнему не отображается, попробуйте открыть параметры панели задач. Нажмите кнопку > Параметры > персонализации >панели задач.
Убедитесь, что для переключателя «Использовать небольшие кнопки панели задач» установлено значение «Выкл.». Убедитесь, что для расположения панели задач в списке экранов задано значение «Снизу».
Скрытие поля поиска на панели задач
-
Нажмите и удерживайте (или щелкните правой кнопкой мыши) панель задач и выберите пункт «Поиск».
-
Выберите параметр Скрыто.
Чтобы отключить опцию поиска с панели задач, вам нужно:
- Нажать правым щелчком мыши по панели, чтобы вызвать трей настроек.
- В верхней части вы увидите пункт «Панели». Наведите на него курсор.
- Откроется новый трей, в самом верху которого размещен пункт «Адрес». Слева напротив данной строки должна быть установлена галочка, если строка поиска присутствует.
- Нажмите на «Адрес» левой кнопкой мыши, чтобы снять с него птичку.
Теперь строка поиска не будет высвечиваться на панели задач. В некоторых случаях, возможно, для того, чтобы настройки вступили в силу, придется перезагрузить ПК. К сожалению, для операционной системы Виндоус 7 кроме использования стороннего программного обеспечения не предусмотрено иных способов изъятия с панели задач строки поиска в сети Интернет.
Если хотите узнать как блокировать рекламу в интернете переходите по ссылке
А вот в последующих версиях ОС Windows есть возможность отключить данную функцию при помощи внутренних настроек системы. Инструкции, следуя которым вы сможете убрать поисковый блок с панели задач в более поздних версиях Виндоус, вы также легко можете найти на нашем сайте. Добавьте наш ресурс в закладки браузера, чтобы всегда получать быстрый доступ к полезной информации о настройке Windows.
Ваши вопросы и комментарии:
Главная » windows 7 » Как убрать поиск в интернете на панели задач windows 7
Как убрать «Поиск в Интернете» на панели задач windows
Хотя windows 10 обладает массой преимуществ, однако есть некоторые «недочеты». Многим пользователям не нравится функция «Поиска» на панели задач. Она визуально занимает значительное количество места, а его отключение помогло бы его освободить. Рассмотрим все варианты по отключению/удалению этой опции. Но сначала кратко расскажем как убрать опцию «Поиск в интернете», которая является следствием настроек стороннего приложения.
Избавляемся от «Поиск в интернете»
Буквально недавно большая часть пользователей windows 7 стали жаловаться на возникшую в панели задач поисковую строку. Она не относится к стандартным (системным) функциям операционки. Данная опция представляет из себя поисковую строку, с привязанной панелью закладок. Источником этого несчастья является неприметное приложение OneClick. Это обычная программа в ОС. Ее находите среди всех остальных, которые располагаются в «Программы и компоненты».
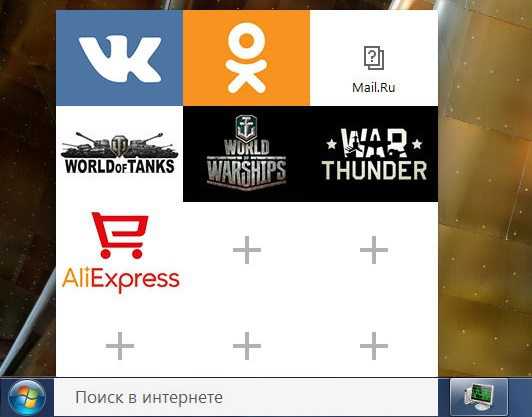
- Деинсталлируете ОneClick обычным для вас способом. Если будет отказано в доступе — проверьте, завершены ли все её процессы, либо перейдите в Безопасный режим и там сносите.
- Просмотрите список и избавьтесь от программ Mail Group.
- Обязательно проверьте компьютер на предмет сторонних софтин. Примените AdwCleaner, либо MalwareBytes. Это следует сделать, что бы найти автозагрузчики, которые могут установить программку сразу же после перезапуска ПК.
- Поправьте реестр и избавьтесь от мусора, поможет в этом CCleaner. Это важная часть очистки.
Отключение стандартной поисковой опции
При помощи клавиши на мышке (правой) кликаете по любому месту, где располагается панель управления. Сразу можно увидеть пункт поисковой опции. Наведя на него, выпадет нужный пункт про выключение.

Если такого пункта нет, тогда идем дальше в свойства. В них перемещаемся в самый правый угол по меню на панель инструментов. Снизу будет выпадающее меню, которое подписано как поиск в панели задач. Тут будет три варианта:
- отключить графу поиска полностью;
- показать окно поиска – это нужно тем, кто хочет оставить такую функцию, но стремиться ее значительно уменьшить;
- соответственно вариант, возвращающий все на прежние места.
Незабываем кликать по «применить».
Реестр
Пробуем удалить при помощи реестра. R и Win помогут вызвать путеводитель к реестру «Выполнить». Вписываем такое слово regedit. Далее двигаемся согласно скрину, где все нужные директории подсвечены.
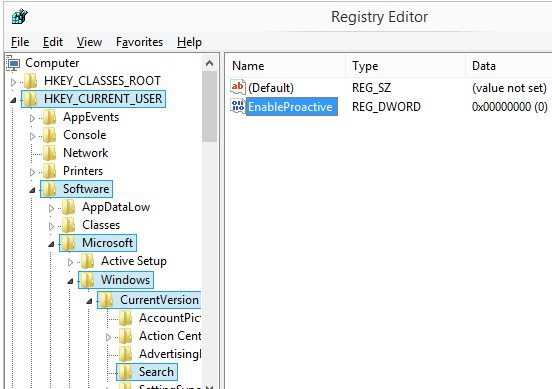
Параметр DWORD примечателен тем, что вложив его в определенный софт, можно сбросить настройки и убрать лишнее. Название не играет роли, но можно взять и то, что указано на скрине. Чтобы все изменения произошли, делаем рестарт ПК.
Альтернативой становиться изменение другого софта – SearchboxTaskbarMode. Его найдете тут же в реестре, где создавали параметр DWORD. Просто активируете его мышкой. Найдите в появившемся окне пункт «значение». Изменяя цифры, будет происходить корректировка параметров:
- 0 – отключит;
- 1 – заменит все значком;
- 2 – вернет привычный длинный поиск.

Оболочка
Темы и другие подобные сборки на windows 10 могут кардинально менять весь рабочий стол. Найдите ту модификацию, где уже разработчиком удален этот самый поиск. Интегрируйте себе данную обновленную оболочку. Обязательно перепроверьте поставщика контента, ведь часто под видом подобного софта внедряются опасные трояны.
talkdevice.ru
Как полностью удалить софт от Mail.Ru?
Опубликовано: 24.06.2015
Позвонил мне друг и попросил помочь решить проблему с компьютером. Приехав к нему, я открыл ноутбук и увидел следующую картину: на рабочем столе появились ярлыки Амиго, Искать в Интернете, Вконтакте, Одноклассники, Kometa, Kinoroom Browser, Амиго.Музыка; “Пуск” был видоизменён; справа появилась панель “Запуск Кометы”. Кроме того, при запуске любого браузера – открывалась стартовая страница с адресом smartinf.ru; поисковой системой по умолчанию везде стала Mail.Ru.
С софтом от Mail.Ru, который устанавливается наглым и не совсем честным образом на компьютеры пользователей, я встречаюсь не в первый раз. А потому компьютер друга я от этой дряни довольно быстро очистил. Но после этого попросил рассказать, как он умудрился всё это установить.
А дело было так: он зашел на сайт с бесплатными программами и хотел там найти установочный файл браузера Google Chrome. В результате скачался файл с подозрительным названием install.exe. Но сайт был проверенным (не варезник какой-нибудь), поэтому друг данный файлик запустил. После этого спустя несколько минут на компьютере сами собой появились программы и сервисы от Mail.Ru.
Итак, как уже сказал, проблему его мы решили, а вот скачанный им exe-файл я забрал с собой на флешке и затем запустил его у себя на компьютере. Сделал я это для того, чтобы посмотреть как происходило “заражение”, и после этого рассказать вам, как удалить весь софт от Mail.Ru с компьютера.
Запустив файл install.exe, я увидел следующее окно: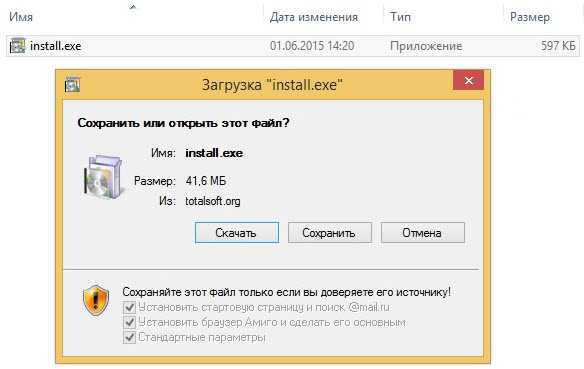
Итак, нажав здесь кнопку “Скачать”, предварительно не сняв галки, я конкретно попал 🙂 . Буквально на глазах на рабочем столе стали появляться ярлыки различных программ от Mail.Ru: сначала “Искать в Интернете”, потом браузер “Амиго”, ярлыки “Вконтакте”, “Одноклассники”. А еще через несколько минут мне сообщили, что теперь у меня есть браузер Kometa, кнопка “Пуск”-Kometa и справа панель “Запуск Кометы”.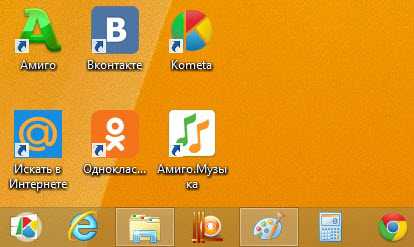
В тот момент, когда это всё появлялось и менялось – я открыл “Диспетчер задач” windows: во вкладке “Процессы” висели процессы Mail.Ru updater и MailRuSputnik:
на вкладке “Автозагрузка” были они же и Amigo:
После того, как появление новых ярлыков на моем рабочем столе прекратилось, я приступил к удалению всей этой заразы под названием “Софт от Mail.Ru”.
1. Первым делом идем в “Пуск” – “Панель управления” – “Программы” – “Программы и компоненты”. В открывшемся окне сортируем программы по дате установки. Сверху отобразятся программы, которые сегодня установились на компьютер. Удаляем их все по очереди (что-то удалится моментально, что-то придется минуту-две подождать):
2. После этого идем в “Диспетчер задач”. Для этого можно щелкнуть правой клавишей мыши внизу экрана на панели задач и выбрать пункт “Диспетчер задач” (в windows 7 пункт называется “Запустить диспетчер задач”):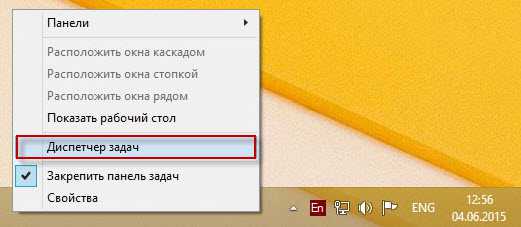
Первый из процессов, который мне попался – Kometa browser updater. Щелкаем по нему правой клавишей мыши – выбираем пункт “Открыть расположение файла” (в windows 7 – “Открыть место хранения файла”):
Откроется окно – его пока двигаем в сторону. А на процессе щелкаем еще раз правой клавишей и выбираем “Снять задачу” (в windows 7 – “Завершить процесс”). Процесс исчезнет:
Возвращаемся к открывшемуся окну – в нем щелкаем правой клавишей на файле kometaup.exe – “Удалить”:
После этого во вкладке “Процессы” щелкаем правой клавишей мыши по следующему процессу, который называется Kometa Launch Panel – выбираем “Открыть расположение файла”:
Открывшееся окно – пока отодвигаем в сторону. А на процессе щелкаем правой клавишей и выбираем “Снять задачу”.
Возвращаемся к открывшемуся окну – в нем переходим на два уровня вверх:
Удаляем полностью папку “Kometa”:
Дальше в “Процессах” находим процесс MailRuSputnik – щелкаем по нему правой клавишей и как обычно выбираем пункт “Открыть расположение файла”:
Откроется окно – отодвигаем его ненадолго в сторону. А на процессе щелкаем еще раз мышкой – “Снять задачу”.
Возвращаемся к открывшемуся окну с файлом – в нем переходим аж на три уровня вверх и удаляем папку Mail.Ru со всем содержимым:
И тут я замечаю, что помимо только что удаленной папки Mail.Ru, здесь же в C:UsersИмя пользователяAppDataLocal есть ещё одна папка с названием MailRu (название такое же – только без точки). Открываю ее – а здесь лежит файл MailRuUpdater.exe. Причем в “Процессах” его не было. Обязательно полностью удаляем эту папку, в которой лежит данный файл: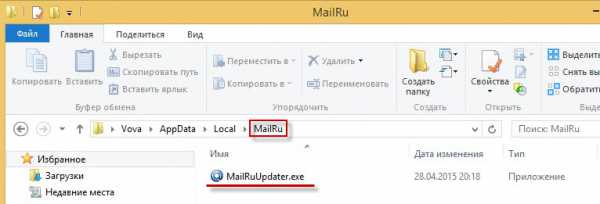
3. Идем дальше. Вся та дрянь, которая закачалась сегодня на наш компьютер с того момента, как мы запустили неизвестный exe-файл – сейчас лежит в папке Temp. Поэтому открываем её и удаляем всё, что в ней находится.
Идем в C:UsersИмя пользователяAppDataLocalTemp . Выделяем всё, что здесь есть и удаляем (возможно какие-то файлы откажутся удаляться – ничего страшного, пусть остаются):
4. Теперь запускаем на компьютере программу CCleaner. Если у вас ее еще нет – скачать можно здесь.
В ней слева выбираем вкладку “Сервис” – затем “Автозагрузка”. Здесь в первой вкладке “windows” мы видим, что же у нас прописалось в Автозагрузку системы. Ищем тут записи о софте от Mail.Ru – затем отключаем их и удаляем.
У себя я их сразу увидел – вот они:Если вы не догадались, то верхняя строчка – это Спутник; под ней – это Комета; а третья строка – отвечает за то, что в браузерах у нас в качестве стартовой страницы открывается сайт smartinf.ru.
По очереди отключаем каждую из этих строчек (справа есть кнопка “Выключить”), а затем жмем кнопку “Удалить”: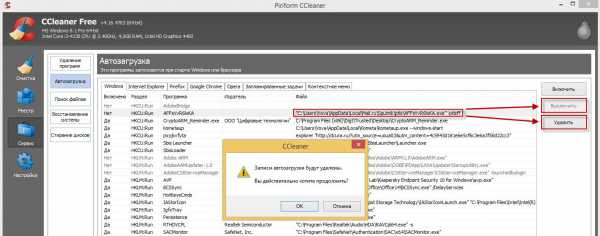
Теперь с помощью того же CCleaner сделаем на всякий случай финальную чистку:
Заходим слева во вкладку “Очистка” – дальше жмем кнопку “Анализ” – и затем кнопку “Очистка”:
После этого заходим во вкладку “Реестр” – жмем кнопку “Поиск проблем” – затем “Исправить” (можете сохранить копию реестра, когда предложат) – “Исправить отмеченные”:
5. Теперь вернем наши браузеры к тому состоянию, в котором они были до “заражения”.
В браузере Google Chrome нажимаем кнопку в правом верхнем углу и выбираем “Настройки”. Далее выбираем пункт “При запуске открывать” – “Заданные страницы” – жмем “Добавить”: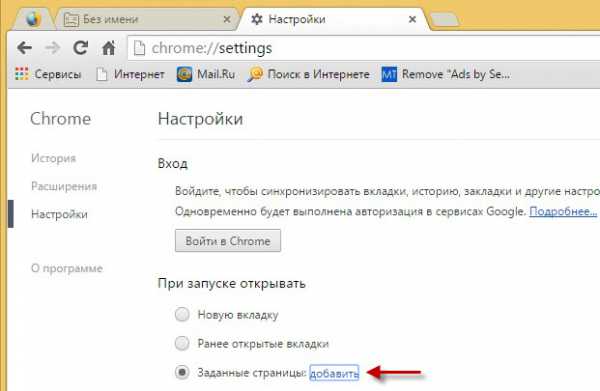
Дальше идем: “Внешний вид” – “Показывать кнопку Главная страница” – “Изменить”:
Вместо того, что здесь написано – пишем свое (yandex.ru):
Дальше: “Поиск” – меняем Mail.Ru на Яндекс:
Сайт smartinf.ru без спроса создал в правом верхнем углу браузера свою вкладку: щелкаем по ней правой клавише мыши – “Открепить вкладку”:
В браузере Internet Explorer заходим в “Сервис” – “Свойства браузера” – вкладка “Общие”. Здесь прописываем Домашней страницей – yandex.ru:
В браузере Mozilla Firefox жмем в правом верхнем углу кнопку “Открыть меню” – затем выбираем “Настройки”. Здесь на вкладке “Основные” меняем Домашнюю страницу на yandex.ru:
На вкладке “Поиск” выбираем поисковую систему по умолчанию Яндекс:
После этого вверху слева закрываем вкладку, которую создал сайт smartinf.ru: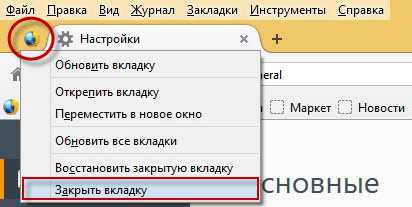
В моем случае в браузере Mozilla Firefox даже после всех проделанных выше действий – ни в какую не хотела меняться стартовая страница: вместо Яндекса каждый раз открывался сайт smartinf.ru. Если у вас такая же ситуация, как и у меня, то необходимо сделать следующее:
Нужно зайти в папку профиля, которая расположена по следующему пути: C:UsersИмя пользователяAppDataRoamingMozillaFirefoxProfilesназвание из букв и цифр.default.
Открыв папку, находим здесь файл user.js: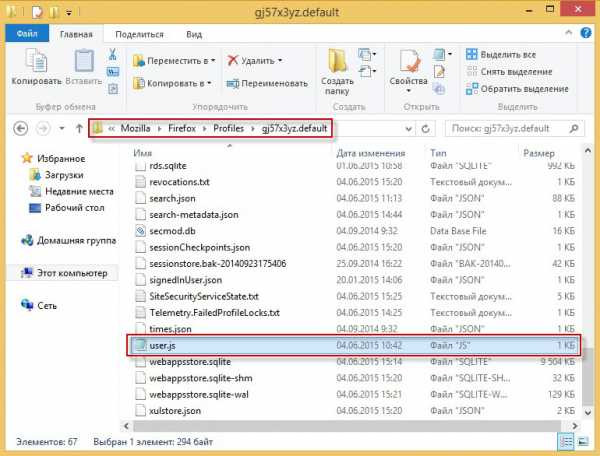
У меня в нем была строчка с веб-адресом, которая и возвращала каждый раз сайт smartinf.ru в качестве домашней страницы:
Затем снова запускаем браузер Mozilla Firefox – в настройках в последний раз задаем домашнюю страницу: yandex.ru. После этого перезапускаем браузер – теперь всё должно быть в порядке: откроется Яндекс.
Если вдруг и это не помогло, тогда в этой же папке профиля найдите файл prefs.js и откройте его с помощью Блокнота: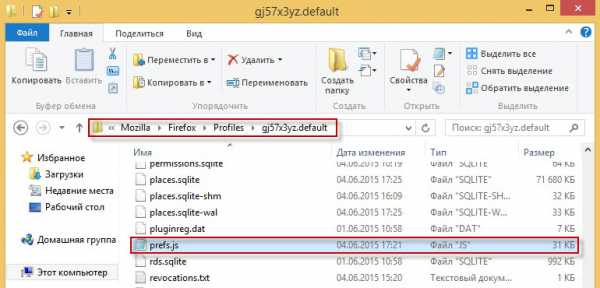
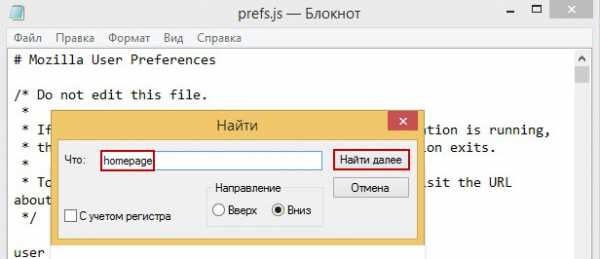
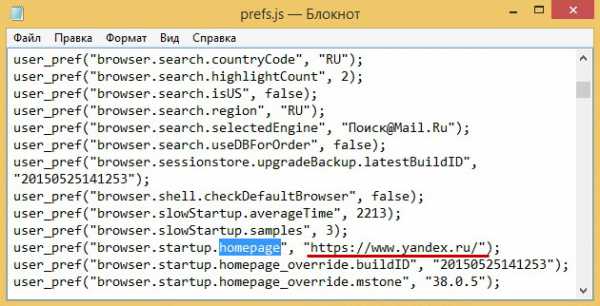
Есть еще один способ избавиться от следов пребывания программ от MailRu на вашем компьютере. Но он подходит только опытным пользователям, т.к. предполагает работу с реестром windows. Если вы знакомы с редактором реестра и осознаете все возможные последствия работы с ним – тогда можете воспользоваться данным способом. Но повторюсь, без крайней необходимости в реестр лезть не стоит.
Для того, чтобы попасть в редактор реестра windows, зайдите в “Пуск” – “Выполнить” – в открывшемся окошке введите слово regedit и нажмите ОК. В редакторе реестра зайдите в строке меню в пункт “Правка” – “Найти”. В строке поиска введите слово Mail.ru:

blogsisadmina.ru
Удалить значок с панели задач
Удалить значок с панели задач можно при помощи приложения «Свойство панели задач и меню «Пуск». Чтобы открыть его необходимо пройти по пути:Пуск — Панель управления — Панель задач и меню «Пуск». 

Таким образом сегодня мы с вами научились удалять значки с панели задач нашего компьютера. А если вы захотите убрать или скрыть панель задач windows 7,то эту информацию можно получить перейдя по ссылке.
Ну очень похожие статьи :
-
Убрать панель задач windows 7
-
Включить сенсорную панель на ноутбуке
-
Как открыть диспетчер задач в windows 7
-
Уменьшить ярлыки windows 7
-
Удалить пароли в браузере Яндекс
By Blogsdna
bakznak.ru
Удалить значки с панели задач windows 7
Для того чтобы удалить значки с панели задач windows 7 необходимо воспользоваться средствами самой операционной системы. Для этого следует направить курсор в область расположения панели задач и нажав правую кнопку мыши выбрать пункт «Свойства». В появившемся диалоговом окне выбираем «Настроить».
Далее в следующем окне можно выбрать из списка ту программу, значок которой вы хотите удалить. А в разделе «Поведение» нажав на стрелочку выбираем из выпадающего меню пункт «Скрыть значок и уведомления».
И соответственно подтвердить серьёзность своего намерения нажатием кнопки «ОК». Вот таким нехитрым способом используя приложение ОС windows 7 мы смогли удалить значки с панели задач.
Если вам необходима полезная информация по эффективному использованию вашего компьютера,то вы сможете найти её на сайте monymaker точка ру в разделе всё о компьютерах.
Также здесь же можно научиться отключать приветствия в ОС windows,для этого необходимо просто перейти по ссылке.
{lang: ‘ru’}
ПОХОЖИЕ ЗАПИСИ :
-
Как уменьшить ярлыки на рабочем столе windows 7
-
Как включить сенсорную панель на ноутбуке
-
Запуск диспетчера задач
-
Отключить приветствие windows
-
Удалить ярлык с рабочего стола
monymaker.ru
Как убрать окно поиска с панели задач windows 10
Как убрать окно поиска с панели задач windows 10
Всем привет сегодня расскажу как убрать окно поиска с панели задач windows 10. На панели задач windows 10 находится виджет «Поиск в интернете и windows», поиском по windows пользуются редко, а про поиск в интернете можно и не говорить вообще. Мне показалось это лишнем элементом, который занимает место на панели задач и перегружает ее ненужной функциональностью
Чем проще инструмент, который вы используете, тем больше вы получаете удовольствия от работы на нем и меньше устаете. Исходя из этого принципа, нужно удалить не нужный элемент поиска из панели задач.
Кликаем правой кнопкой мыши по панели задач и выбираем Свойства.
Как убрать окно поиска с панели задач windows 10-01
Открываем вкладку Панель инструментов и отключаем Поиск в панели задач.
Как убрать окно поиска с панели задач windows 10-02
Вот так вот просто убрать окно поиска с панели задач windows 10.
Материал сайта pyatilistnik.org
Апр 9, 2015 23:32 Иван Семин
pyatilistnik.org
Смотрите также
Если вы обнаружите, что поле поиска отсутствует в меню «Пуск» и в проводнике Windows, то вот что вам нужно сделать. Следуя этому руководству, вы сможете включить или отключить поиск Windows в Windows 8, Windows 7 или Windows Vista.
Поле поиска отсутствует
В меню «Пуск»:

В проводнике Windows:

Откройте Панель управления> Программы и компоненты> Включение или отключение функций Windows.

Установите флажок «Поиск Windows», чтобы получить его обратно.
Чтобы отключить поиск Windows, снимите этот флажок. Нажмите OK и для Windows, чтобы настроить параметры.
Перезагрузите компьютер.
Отключить поиск Windows
Использование реестра Windows
В качестве альтернативы или дополнения вам также может понадобиться проверить, существует ли этот раздел реестра. Откройте редактор реестра и перейдите к следующему разделу реестра:
HKEY_CURRENT_USER Software Microsoft Windows CurrentVersion Policies Explorer,
Если на правой панели существует значение с именем NoFind , удалите его. Значение 1 будет означать, что поиск и следующие функции отключены:
- Элемент поиска удаляется из меню «Пуск» и контекстного меню, вызываемого правой кнопкой мыши.
- Система не отвечает, когда пользователи нажимают F3 или Win + F
- Элемент поиска не отображается в контекстном меню правой кнопки мыши на диске или папке.
- Элемент поиска может отображаться на панели инструментов «Стандартные кнопки», но Windows не будет отвечать при нажатии клавиш CTRL + F.
Если ключ не существует или имеет значение 0 , то это состояние по умолчанию; то есть поиск включен.
Выход Regedit.
Всегда рекомендуется создать резервную копию реестра или создать точку восстановления системы, прежде чем касаться реестра Windows.
Использование редактора групповой политики
Вы также можете открыть редактор групповой политики и перейти к:
Конфигурация пользователя> Административные шаблоны> Меню «Пуск» и панель задач> Удалить ссылку «Поиск» из меню «Пуск»
Убедитесь, что Удалить ссылку поиска из меню «Пуск» отключено или не настроено.
Это должно помочь.
Если вы отключите Windows Search, могут произойти следующие события:
- Все окна поиска в Windows исчезнут
- Программы, использующие поиск Windows, включая Internet Explorer, не будут работать должным образом.
- Распознавание рукописного ввода на планшетном ПК не работает.
- Windows Media Center не будет иметь расширенные возможности поиска.
- Вы больше не сможете упорядочивать представления библиотеки по метаданным, а заголовки столбцов будут только сортировать элементы, а не складывать или группировать их.
- Параметры, влияющие на функции поиска Windows, будут удалены, включая индексирование на панели управления и вкладку «Поиск» в параметрах папки.
- Windows больше не будет распознавать эти типы файлов на основе поиска, такие как search-ms, searchconnector-ms и osdx.
Проверьте этот пост, если окна справки продолжают открываться автоматически.
Также см .:
- Отключить Bing Search в Windows 8.1 Search Charm
- Отключить результаты поиска по измеренным соединениям в Windows 8.1.
В Windows 10 поле поиска в интернете размещено рядом с Пуском. Это не очень удобно для тех пользователей, которые привыкли к предыдущим версиям операционной системы. Из ответа вы узнаете, как убрать поиск из панели задач.
Как из панели задач убрать поиск в интернете?
На самом деле, такая строка поиска очень удобна во время работы. Но это поле поиска отнимает много места на панели задач, которое необходимо пользователям, работающим одновременно с большим количеством программ.
Первый способ отключение поискового поля:
-
Кликните по свободном пространству панели задач правой кнопкой мыши.
-
Наведите курсор на строку “Поиск”.
-
Нажмите на строку “Скрыто”.
Автор считает, что эти материалы могут вам помочь:
Если по каким-то причинам первый способ не срабатывает, воспользуйтесь таким:
-
Нажмите на свободное пространство Панели задач правой кнопкой мыши.
-
Выберите раздел “Свойства”.
-
В открывшемся окне найдите вкладку “Панели инструментов”.
-
В нижней части окна, напротив строки “Поиск в панели задач”, выберите “Отключен”.
-
Нажмите ОК.
Важно! Если не хотите убирать полностью поиск, но хотите уменьшить окно, во время выбора из выпадающего списка (пункты 3 и 4 в инструкциях), выберите “Показать окно поиска». В этом случае, поисковая строка превратится в небольшой кружок, расположенный рядом с Пуском.
Каждый раз, когда вы делитесь этой статьей в социальной сети, ее автор становится немного счастливее! Пожалуйста нажмите на одну из кнопок выше!
Поиск в интернете на панели задач как убрать?
Содержание
- 1 Поиск в интернете на панели задач как убрать?
- 2 Отключение панелей инструментов
- 3 Как убрать панель поиска в Windows 10
- 4 КАК УБРАТЬ ПАНЕЛЬ ПОИСКА В WINDOWS 10
- 4.1 КАК СДЕЛАТЬ КОМПАКТНЕЕ
- 5 Как убрать поле поиска из панели задач в Windows 10
- 5.1 Как убрать поле поиска из панели задач в Windows 10
- 5.2 Зачем заклеивают камеру на ноутбуке и телефоне
- 5.3 Windows 10 не видит жесткий диск
- 5.4 Не работает микрофон Windows 10
- 5.5 Не устанавливается Windows 10 с флешки
- 5.6 Windows 10 не видит принтер
- 5.7 Отключаем поле поиска (способ первый)
- 5.8 Отключаем поле поиска (способ второй)
- 5.9 Значок поиска вместо поля (способ первый)
- 5.10 Значок поиска вместо поля (способ второй)
- 6 Как убрать “Поиск в Интернете” на панели задач Windows
- 7 Избавляемся от “Поиск в интернете”
- 8 Отключение стандартной поисковой опции
- 9 Как установить Windows 7
- 10 Как убрать поле поиска из панели задач Windows 10
- 11 Как убрать поле поиска из панели задач Windows 10
- 12 Как убрать поиск с панели задач в Windows 10
- 13 Как убрать поиск в Windows 10 с панели задач
- 14 Как показать значок поиска вместо поля поиска
- 15 Скрываем панель задач горячими клавишами
- 16 Встроенная функция автоматического отображения панели задач
После определенных действий на компьютере (после каких точно практически не один пользователь windows не знает) на панели задач появляется строка с поиском в интернете. Она может быть нескольких видов и происхождений. Соответственно способов ее отключения и удаления тоже несколько в зависимости от вида. В данной статье мы рассмотрим все возможные из них.
Поиск в интернете на панели задач
Отключение панелей инструментов
Для того, чтобы убрать поиск в интернете и другие подобные поисковые строки из панели задач рабочего стола первым делом нужно сделать следующее.
Кликнуть правой кнопкой мыши по любому свободному месту панели задач и подвести указатель мыши к пункту «Панели».
Убираем панель инструментов с поиском в контекстном меню панели задач
Далее раскроется меню со всеми панелями инструментов, которые могут находится на панели задач.
Снимите галочки со всех, кроме языковой, чтобы не отключить значок текущего языка ввода.
После снятия всех галочек скорее всего поиск в интернете с панели задач должен пропасть.
Если после перезагрузки компьютера поиск в интернете будет все равно появляться, то в этом случае нужно зайти в «Панель управления» — » Программы и компоненты», найти в списке установленных программ «OneClick» и удалить его.
Также в Windows 10 может получится так, что поиск в интернете придется отключить несколько другим способом.
Кликаем правой кнопкой мыши на свободном месте панели задач и подводим указатель мыши к пункту «Поиск».
Убираем поле для поиска в интернете
Обратите внимание, чтобы в открывшемся подменю не стояло галочки напротив «Показать поле поиска», в противном случае выберите любой другой пункт этого подменю («Скрыто» или «Показать значок поиска»).
helpadmins.ru
Как убрать панель поиска в Windows 10
Разработчиками операционной системы Windows 10 на панель задач, рядом с кнопкой “Пуск”, была добавлена Панель поиска, которая сочетает в себе возможности поиска как и локально по компьютеру, так и в интернете, используя при этом поисковик Bing (Search the web and Windows).
По имеющейся информации, Bing станет одним и единственным поисковым механизмом для таких задач, который Microsoft будет использовать в Windows 10 по умолчанию.
Как вы могли заметить, новая строка поиска занимает слишком много места на ПЗ и, на мой взгляд, является лишней. Ведь она еще продублирована в меню кнопки “Пуск”. Да и используется многими пользователями нечасто.
При этом операционная система не предоставляет возможности пользователю самостоятельно изменить Bing на какой-либо другой поисковый механизм, например Google или Yandex. А так, как мне больше всего нравится использовать Google в качестве “ищейки”, то естественно что к Bing я буду обращаться не часто. Сомневаюсь в целесообразности размещения этой панели на ПЗ лично для меня.
К счастью, есть возможность легко её отключить или сделать намного компактнее для тех пользователей, которым всё таки нравится такое её расположение и функционал. Приступим!
КАК УБРАТЬ ПАНЕЛЬ ПОИСКА В WINDOWS 10
Кликом правой кнопки мышки на ПЗ вызываем её “Свойства”.
Переходим на вкладку “Панель инструментов” и внизу вместо “Show search box” выбираем вариант “Отключён”, после чего поочерёдно кликаем по кнопкам “Применить” и “ОК”.
Получаем желаемый результат и узнали как убрать панель поиска в Windows 10.
КАК СДЕЛАТЬ КОМПАКТНЕЕ
Соответственно в тех же настройках, выбираем “Показать окно поиска”, потом нажимаем “Применить” и “ОК”.
Получаем более компактный вариант.
Спасибо за внимание! На этом блоге ещё много чего интересного, останьтесь почитать, не уходите сразу.
liwihelp.com
Как убрать поле поиска из панели задач в Windows 10
Как убрать поле поиска из панели задач в Windows 10
Зачем заклеивают камеру на ноутбуке и телефоне
Windows 10 не видит жесткий диск
Не работает микрофон Windows 10
Не устанавливается Windows 10 с флешки
Windows 10 не видит принтер
Поле поиска будет одним из первых новшеств, которые вы заметите, когда начнете использовать Windows 10. Оно позволяет искать как в интернете, так и на компьютере, и расположено в панели задач рядом с меню «Пуск», где мы обычно размещаем ярлыки для быстрого доступа к папкам, программам или дискам.
Эта функция может быть полезна во многих отношениях, но поскольку операционная система не позволяет изменить поисковый механизм по умолчанию, многие пользователи задумываются о том, чтобы удалить это поле. Т.е. для поиска на панели задач по умолчанию используется Bing, а значит, результаты поиска в интернете берутся именно из этой поисковой системы. При этом пользователь не может изменить поисковик на Google или любой другой.
Другое неудобство связано с тем, что поле поиска занимает достаточно много места, хотя, возможно, это не проблема для владельцев огромных дисплеев.
Если вы хотите избавиться от поискового поля и вернуть пространство на панели задач, но не знаете, как это сделать, продолжайте читать эту статью. Здесь я расскажу, как убрать длинное поисковое поле, оставив только небольшой значок, который позволит вам обращаться к поиску при необходимости. Кроме того, здесь же вы узнаете, как сделать так, чтобы от этой функции на панели задач не осталось и следа. Однако имейте в виду, что в обоих случаях поисковое поле будет продолжать появляться всякий раз при открытии меню «Пуск».
Отключить поле поиска можно несколькими способами – оба простые, но второй требует немного больше времени и действий. Логично, что мы начнем с предпочтительного, т.е. быстрого способа.
Отключаем поле поиска (способ первый)
Щелкните правой кнопкой мыши на пустой области панели задач, в контекстном меню выберите пункт «Поиск», а после нажмите «Отключен».
Отключаем поле поиска (способ второй)
Щелкните правой кнопкой мыши на панели задач и выберите пункт «Свойства». В открывшемся окне перейдите на вкладку «Панели инструментов».
В выпадающем меню «Поиск в панели задач» выберите «Отключен» и сохраните изменение, нажав «OK» или «Применить».
Если вы хотите, чтобы у вас был доступ к поиску с панели задач, но в то же время вы хотите освободить место на этой самой панели, тогда вы можете убрать поле, но оставить специальный значок для доступа к поиску. Вот как это сделать.
Значок поиска вместо поля (способ первый)
Щелкните правой кнопкой мыши на панели задач и выберите «Поиск». Теперь выберите вариант «Показать окно поиска».
Значок поиска вместо поля (способ второй)
Щелкните правой кнопкой мыши на панели задач и выберите пункт «Свойства». В открывшемся окне перейдите на вкладку «Панели инструментов».
В выпадающем меню «Поиск в панели задач» выберите «Показать окно поиска».
windowstips.ru
Как убрать “Поиск в Интернете” на панели задач Windows
Хотя Windows 10 обладает массой преимуществ, однако есть некоторые “недочеты”. Многим пользователям не нравится функция “Поиска” на панели задач. Она визуально занимает значительное количество места, а его отключение помогло бы его освободить. Рассмотрим все варианты по отключению/удалению этой опции. Но сначала кратко расскажем как убрать опцию “Поиск в интернете”, которая является следствием настроек стороннего приложения.
Избавляемся от “Поиск в интернете”
Буквально недавно большая часть пользователей Windows 7 стали жаловаться на возникшую в панели задач поисковую строку. Она не относится к стандартным (системным) функциям операционки. Данная опция представляет из себя поисковую строку, с привязанной панелью закладок. Источником этого несчастья является неприметное приложение OneClick. Это обычная программа в ОС. Ее находите среди всех остальных, которые располагаются в “Программы и компоненты”.
Поисковая строка в панели задач Windows 7
- Деинсталлируете ОneClick обычным для вас способом. Если будет отказано в доступе – проверьте, завершены ли все её процессы, либо перейдите в Безопасный режим и там сносите.
- Просмотрите список и избавьтесь от программ Mail Group.
- Обязательно проверьте компьютер на предмет сторонних софтин. Примените AdwCleaner, либо MalwareBytes. Это следует сделать, что бы найти автозагрузчики, которые могут установить программку сразу же после перезапуска ПК.
- Поправьте реестр и избавьтесь от мусора, поможет в этом CCleaner. Это важная часть очистки.
Отключение стандартной поисковой опции
При помощи клавиши на мышке (правой) кликаете по любому месту, где располагается панель управления. Сразу можно увидеть пункт поисковой опции. Наведя на него, выпадет нужный пункт про выключение.
Убираем стандартную поисковую функцию в Windows 10
Если такого пункта нет, тогда идем дальше в свойства. В них перемещаемся в самый правый угол по меню на панель инструментов. Снизу будет выпадающее меню, которое подписано как поиск в панели задач. Тут будет три варианта:
- отключить графу поиска полностью;
- показать окно поиска – это нужно тем, кто хочет оставить такую функцию, но стремиться ее значительно уменьшить;
- соответственно вариант, возвращающий все на прежние места.
Незабываем кликать по «применить».
Пробуем удалить при помощи реестра. R и Win помогут вызвать путеводитель к реестру «Выполнить». Вписываем такое слово regedit. Далее двигаемся согласно скрину, где все нужные директории подсвечены.
Путь в ветке реестра к поисковым настройкам
Параметр DWORD примечателен тем, что вложив его в определенный софт, можно сбросить настройки и убрать лишнее. Название не играет роли, но можно взять и то, что указано на скрине. Чтобы все изменения произошли, делаем рестарт ПК.
Альтернативой становиться изменение другого софта – SearchboxTaskbarMode. Его найдете тут же в реестре, где создавали параметр DWORD. Просто активируете его мышкой. Найдите в появившемся окне пункт «значение». Изменяя цифры, будет происходить корректировка параметров:
- 0 – отключит;
- 1 – заменит все значком;
- 2 – вернет привычный длинный поиск.
Сброс значения SearchboxTaskbarMode
Темы и другие подобные сборки на Windows 10 могут кардинально менять весь рабочий стол. Найдите ту модификацию, где уже разработчиком удален этот самый поиск. Интегрируйте себе данную обновленную оболочку. Обязательно перепроверьте поставщика контента, ведь часто под видом подобного софта внедряются опасные трояны.
talkdevice.ru
Как установить Windows 7
- Просмотров: 18 965
- Автор: admin
- Дата: 19-02-2015
Как убрать поле поиска из панели задач Windows 10
Как убрать поле поиска из панели задач Windows 10

-> идём на вкладку Панели инструментов и выставляем Поиск в панели задач в положение Отключен. Применить и ОК.

и на панели задач появится вот такой небольшой значок поиска.
-> Использовать маленькие кнопки панели задач. Применить и ОК.
Теперь Вы сможете расположить здесь ещё больше программ.
Как можно изменить панель задач в Windows 10
Друзья, зайдите в Свойства панели задач
и Вы можете настроить по Вашему вкусу, например расположите её слева или справа рабочего стола, сверху в конце концов,
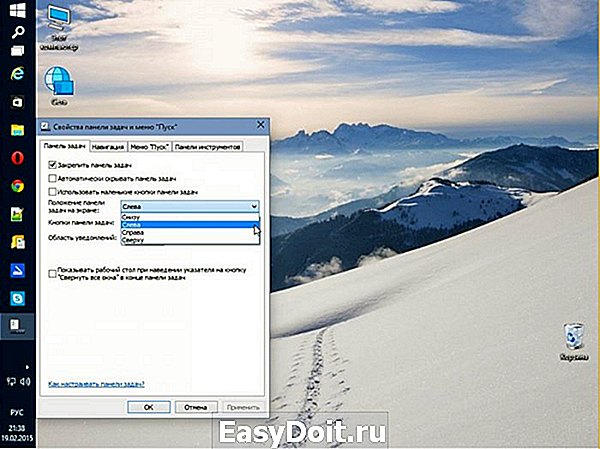
а можете отметить пункт Автоматически скрывать панель задач, затем Применить и ОК,
после этого она исчезнет совсем и будет появляться, если только навести на неё мышь.
remontcompa.ru
Как убрать поиск с панели задач в Windows 10
В Windows 10 Microsoft решила расширить возможности поиска и теперь он умеет искать не только файлы на компьютере, но и данные в интернете. Кроме того, если в Windows 7 поле поиска находилось в меню «Пуск», теперь разработчики решили его вынести на панель задач и оно всегда находится на видном месте. Но это не всем может нравиться.
Кто-то не пользуется таким поиском вообще, кого-то не устраивает поисковая система Bing, которую нельзя изменить на другую. Владельцам компьютеров с небольшим экраном может не понравиться то, сколько места занимает поле поиска на панели задач.
Так или иначе, многих интересует вопрос как убрать поиск в Windows 10 с панели задач. К счастью хоть такую возможность разработчики Windows оставили. И делается это в пару кликов.
Как убрать поиск в Windows 10 с панели задач
На панели задач нажмите правой клавишей мыши и выберите пункт «Поиск». Выберите «Скрыто» в открывшемся подменю.
Теперь поле поиска не будет отображаться на панели задач.
Как показать значок поиска вместо поля поиска
Если вы иногда пользуетесь поиском в Windows но вам не нравиться большое поле поиска, можно вместо него отобразить небольшой значок. Таким образом функционал останется но в компактном виде.
Также на панели задач нажмите «ПКМ» и выберите «Поиск». В подменю выберите «Показать значок поиска».
И значок поиска появится на панели задач.
Теперь когда вам нужно будет воспользоваться поиском, нажмите на значок и появиться поле поиска. Можно вводить запрос.
Вот и все на сегодня. Думаю теперь убрать поиск в Windows 10 с панели задач у вас не составит труда в следующий раз!!
geekkies.in.ua
Скрываем панель задач горячими клавишами
Компания Microsoft, признаться, хорошо поработала над панелью задач в Windows. И смотрится она отлично, и функционал на высоте. Если кто ещё не понимает о чём речь, панель задач это полоса с кнопкой «Пуск», ярлыками программ и системным треем (там где часики). Из неё мы запускаем приложения, можем скрывать и разворачивать свёрнутые программы.
Но некоторые всё же задаются вопросом как убрать панель задач с помощью горячих клавиш. Для этого есть совсем крохотная программка TaskBar Hider.
Работает TaskBar Hide элементарно, но красиво. При нажатии горячих клавиш, по умолчанию «Win + X», панель скрывается, а при повторном нажатии – отображается, причём без всякой анимации, а значит — быстро. При этом кнопка «Пуск» всегда на виду! Правда, в Windows 10 кнопка «Пуск» пропадает вместе со всей панелью. Смотрится такой рабочий стол весьма симпатично. Помимо выбора горячей клавиши, у программы есть всего одна настройка «Load at Windows startup» — запуск вместе с Windows.
Программа TaskBar Hider не требует установки и абсолютно бесплатна. Ещё один нюанс, в Windows 10 не работают сочетания «Win+», только «Ctrl+Shift+».
Встроенная функция автоматического отображения панели задач
У панели задач есть встроенная функция «Автоматически скрывать панель задач». Работает она так: панель не отображается совсем, но при подведении мышки к краю рабочего стола, она отображается. Те, кто любит прятать панель задач, уже заметили что это не всегда бывает удобно. При случайном движении мыши панель всплывает, а потом может не скрыться автоматически (это какой-то глюк Windows 7). Да и при каждом нажатии на кнопку «Пуск» всплывает вся панель. Включить эту опцию можно кликнув правой кнопкой мыши по пустому месту на панели задач и в свойствах поставить соответствующую галочку.
Если панель задач всплыла и не хочет прятаться, или наоборот, то придётся перезапустить «Проводник». Для этого:
- Нажимаем правой кнопкой мыши по пустому месту на панели задач и выбираем «Запустить диспетчер задач»
- Переходим на вкладку «Процессы» и ищем в списке «explorer.exe»
- Нажимаем правой кнопкой мыши и выбираем «Завершить процесс». Должно починиться.
it-like.ru
- Remove From My Forums
-
Question
-
When we try to use internal websites (sites like hostname.some.subdomain.com:NNNN/some/path/ ) internet explorer 11 shows autocomplete entries for previous visits to those websites, but, when selected, it then searches bing for those URLs, and that makes
very little sense to do.it’s an address bar. it’s where addresses are typed in. I don’t want internal website addresses (frankly, any website addresses) to turn into a bing search. I don’t search from the address bar. Ever. In previous versions I could disable that, and in this
version that option seems to have been replaced with «go directly if a single word is typed in [intranet site like «home» or «intranet» or «sharepoint», etc.] «, but that doesn’t disable the search feature enough to
avoid still continuing to search when internal websites are entered/selected in the address bar.Is there some other place to disable the search, so that addresses typed into the address bar work?
Answers
-
this seems to work ok for me:
IE11 on Win7:
Tools, Options, Programs, Manage add-ons, Search Providers
Select/highlight your Search Provider
enable/disable «Search in the address bar»
Don
(Please take a moment to «Vote as Helpful» and/or «Mark as Answer», where applicable.
This helps the community, keeps the forums tidy, and recognises useful contributions. Thanks!)-
Proposed as answer by
Friday, January 3, 2014 5:19 AM
-
Marked as answer by
Brian Lintz
Sunday, November 8, 2015 3:37 AM
-
Proposed as answer by