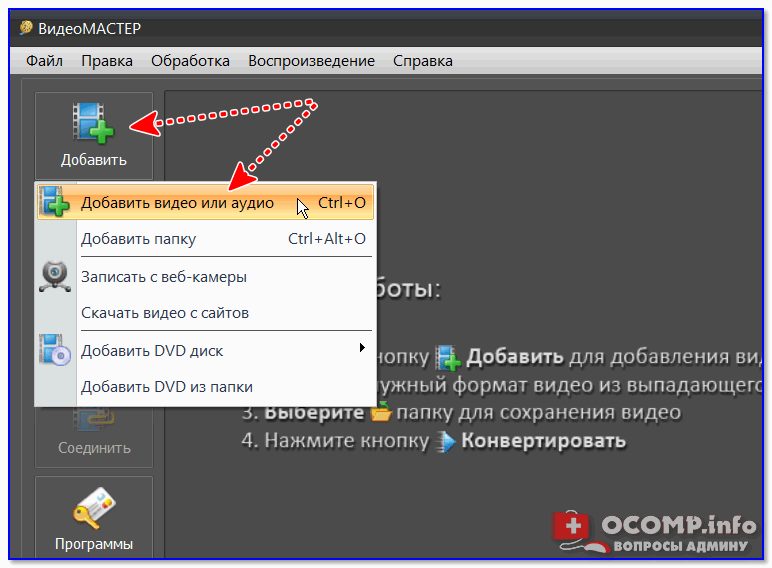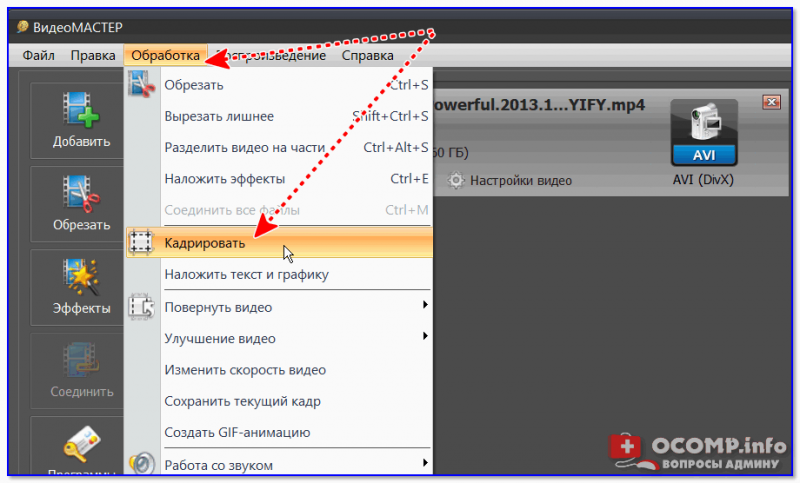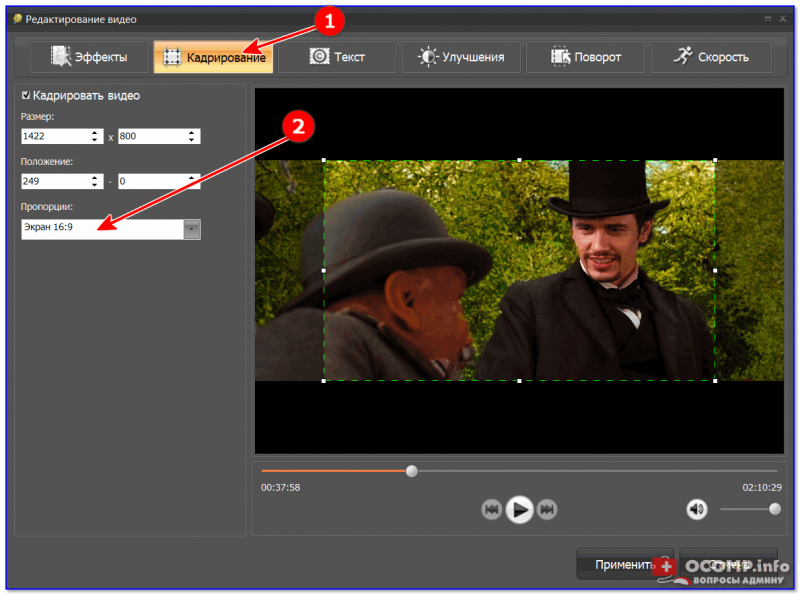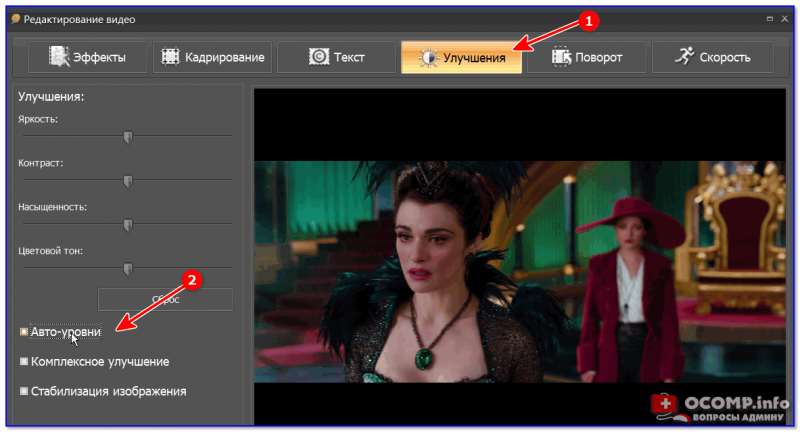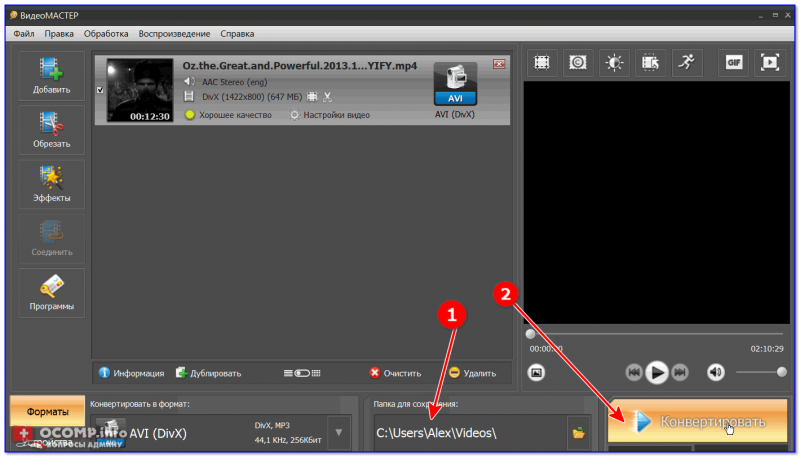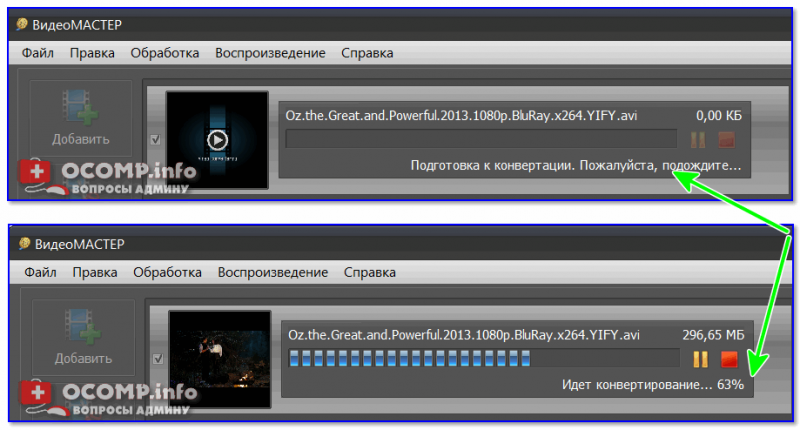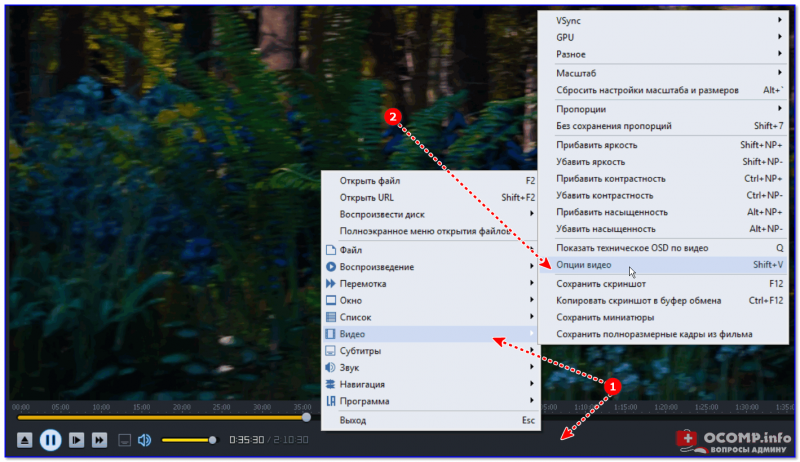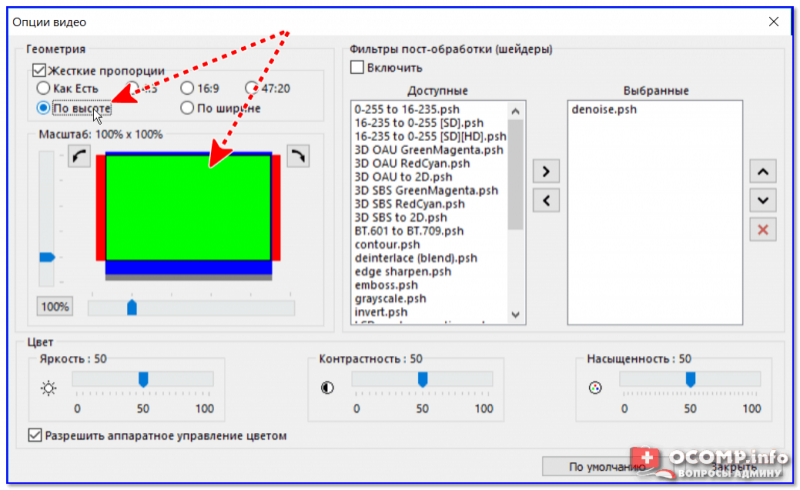Одной из проблем в использовании мониторов является появление полос на экране. Вместо привычных страниц и окон вы видите горизонтальные или вертикальные полосы разных цветов и толщины.
В этой пошаговой инструкции мы разберём причины таких артефактов и узнаем порядок действий, если полосы на мониторе мешают работе. Сразу предупреждаем, чаще всего без вмешательства специалистов избавиться от полос не удаётся.
Содержание
- Основные причины появления сетки на мониторе компьютера
- Примеры полос на экране устройств
- Восстановление видеокарты на ПК
- Сетка на мониторе компьютера связана с драйвером в системе
- На стационарном компьютере
- Если полосы на экране ноутбука
- Проблема с монитором или шлейфом
- Диагностирование проблем
- С помощью дополнительного монитора
- Проверка матрицы монитора
- Недостатки питания
- Перегрев адаптера
- Как убрать чёрную полосу на мониторе
- Параметры системы Windows
- Чёрная вертикальная полоса на мониторе
- Проверка температуры видеокарты
Основные причины появления сетки на мониторе компьютера
Вначале давайте разберёмся, в каких ситуациях возникают полосы на экране вашего устройства и какие действия этому предшествовали. Ниже мы разберём три основных.
- Некорректная работа видеокарты или видеочипа. Он мог просто перегреться или, в худшем случае, поломаться. В безопасном режиме и при использовании низкого разрешения – проблем в большинстве случаев не будет. Чаще всего, на экране вы увидите не полоски, а отдельные элементы изображений и текста в горизонтальном формате.
Возможен вариант, если полосы вертикальные, но располагаются на равном расстоянии по всей ширине монитора.
- Неисправная работа шлейфа матрицы ноутбука или кабеля подключения. Визуально на экране вы увидите ту же самую картину, что описана выше.
Редко монитор приобретает какой-то один цвет. Однако, если вы открываете и закрываете ноутбук или вытаскиваете и вставляете назад кабель экрана – полоски могут изменяться. Также может пропасть целая часть экрана – приобрести белый или чёрный цвет.
- Повреждения матрицы устройства.
При данной причине монитор окрашивается в вертикальные полосы разных цветов в одной из частей экрана.
Могут проявиться одинарные вертикальные полоски или пятна чёрного цвета.
https://programmainfo.ru/test/otlichish-krinzh-ot-krasha
Примеры полос на экране устройств
Ниже приведём примеры полос и причины, которые привели к некорректной работе устройства.
Если по экрану идут короткие горизонтальные полоски в хаотичном порядке, запикселено часть экрана или он покрыт вертикальными рядами из горизонтальных полосок – вы можете смело предполагать, что проблема в видеокарте.
Вертикальные белые и цветные полосы, а также одинарная цветная горизонтальная полоса через весь экран возникают и в случае неисправности видеокарты, и в случае проблем со шлейфом/ кабелем на устройстве.
Шлейф матрицы повреждён, если по всему экрану расположены вертикальные полосы разного цвета
Если же эти полосы прерываются, и появляются другие артефакты разных форм, то, скорее всего, повреждена матрица. Рисунок будет зависеть от степени и места повреждения.


https://programmainfo.ru/test/m-ili-zh?customize_changeset_uuid=59e64295-f146-4b1e-bd9b-ddeddee522c3&customize_autosaved=on
Восстановление видеокарты на ПК
Как уже говорилось выше, чаще всего, если чёрные полосы появились на экране монитора, то проблема кроется в некорректной работе видеокарты.
В этом случае во время загрузки на мониторе мы видим необычные символы. Компьютер при этом может вообще не включаться.
Либо полосы начинают появляться прямо во время работы.
В этом случае, скорее всего, отпала текстолитовая подложка от кристалла. Это случается из-за долгого использования устройства и окисления контактов. Если у вас второй случай, и устройство грузится, то можно попробовать реанимировать его собственноручно. Однако приступать к ремонту стоит, если вы уверены в своих силах.
https://programmainfo.ru/test/kto-vy-v-mire-vedmaka
Сетка на мониторе компьютера связана с драйвером в системе
Если проблема всё равно осталась, и вертикальные полосы не проходят, советуем вам воспользоваться функцией откатки или обновления драйверов монитора до более старой версии. Для этого:
- Нажимаем «Win+R», в окне «Выполнить» вписать – devmgmt.msc.
- В «Диспетчере устройств» ищем вкладку «Видеоадаптеры». ПКМ (правой кнопкой мышки) выбираем опцию «Свойства».
- Переходим в раздел «Драйвер» и выбираем команду «Откатить»/«Обновить».
- После этого выполняем перезагрузку устройства и проверяем, исправилась ли проблема, и исчезли ли горизонтальные полосы на экране.
Загрузить и установить новый драйвер вы также можете вручную. Для этого нужно будет узнать название видеокарты (в «Диспетчере устройств», как описано выше, будет указано название карты) и скачать драйвера для вашей на официальном сайте производителя. Подробно об этом здесь
https://programmainfo.ru/test/dengi-umeesh-li-ty-s-nimi-druzhit
На стационарном компьютере
Чтобы избавиться от сетки на мониторе компьютера:
- Откручиваем боковую крышку устройства, вытаскиваем видеокарту.
- Вытаскиваем все болтики от кулера и радиатора.
- Визуально осматриваем карту и проверяем на наличие гари и мест плавления. Обращаем внимание на состояние конденсаторов.
- Если дефекты найти удалось, то придётся перепаять испорченную деталь или купить новую видеокарту.
- Если карта полностью цела – просто заменяем термопасту и возвращаем все детали на место.
https://programmainfo.ru/test/kakoy-ty-instrument
Если полосы на экране ноутбука
Если полосы на экране беспокоят вас на ноутбуке – вы также можете поменять термопасту схожим методом.
- Откручиваете заднюю крышку.
- Находите видеокарту и откручивайте радиатор.
- Проверяете её целостность.
- Меняете термопасту.
https://programmainfo.ru/test/3569
Проблема с монитором или шлейфом
Если на экране жёсткие вертикальные полосы – скорее всего, проблема в самом мониторе. Они будут идти очень чётко и располагаться сверху основной картинки монитора.
Если вы роняли ноутбук или экран, недавно переставляли технику или предполагаете, что поломка связана с физической неисправностью – проверьте монитор на наличие видимых сколов и трещин.
Если их нет – советуем проверить, насколько плотно вставлен соединительный кабель, можно попробовать другой HDMI порт.
Также может помочь временное отключение монитора – дайте ему постоять в выключенном состоянии около получаса.
Если проблема возникла с ноутбуком, то для отключения экрана придётся разобрать устройство и подключить шлейф к плате.
https://programmainfo.ru/test/volga-ili-pobeda-a-ty-znakom-s-sovetskim-avtopromom-prover-sebya-v-uvlekatelnom-teste
Диагностирование проблем
Для корректного поиска причины полос на экране – нужно провести грамотную диагностику устройства. В центрах её проводят с помощью диагностического оборудования. Так, если появилась чёрная полоса на экране ноутбука, вы точно узнаете локализацию проблемы.
Провести минимальный анализ ситуации можно и дома. Зачастую, этого достаточно для решения проблемы.
С помощью дополнительного монитора
Один из самых простых и популярных способов домашней диагностики проблемы, когда появились вертикальные полосы на экране – подключение дополнительного монитора. Так вы сможете понять, что неисправен ваш монитор, а не видеокарта или материнская плата.
Обращаем ваше внимание, что вы должны быть уверены в исправности второго монитора. Подключаем его через другой вход – разъём VGA или HDMI
Если после подключения – полосы не появились, и он работает без ошибок – проблема в вашем мониторе.
Проверка матрицы монитора
Нередко вертикальные и горизонтальные полосы на мониторе появляются из-за аппаратных неполадок. Порой, причиной становятся некорректные настройки. Поэтому прежде чем проверять матрицу, сбросьте все настройки монитора до первоначальных.
Сделать это можно, найдя нужную кнопку на передней части монитора.
После начинаем проверку целостности матрицы, в ней могут быть скрытые дефекты. Сделать это можно, установив отдельную утилиту, запустив видео или с помощью средств Microsoft. Ниже разберём каждый из пунктов.
Первый вариант.
Скачиваем одну из программ (eizo monitortest, passmark monitortest или другую) и запускаем на устройстве.
Программа даёт возможность просканировать матрицу на переход цветов, контрастность и битый пиксель.
Второй вариант.
- Открываем Youtube и набираем в поисковой строке «Тест матрицы».
- Запускаем видео.
Третий вариант.
Он состоит из сканирования пустого рабочего стола. Для этого:
- Входим в «Пуск»-«Параметры»
- Далее нажимаем на «Персонализация»
- Затем «Фон»–«Сплошной цвет»–«Дополнительный цвет».
- По очереди выбираем цвета: белый, серый, чёрный, зелёный, красный, синий цвета.
- После этого открываем «Панель задач» на основном экране в разделе «Персонализация»- «Автоматически скрывать панель на рабочем столе».
- На рабочем столе нажимаем правой кнопкой мыши и выбираем пункт «Вид».
- Данные действия повторяем для всех цветов и ищем битые пиксели.
Выше я описал лишь метод, как найти испорченное место матрицы и удостовериться, что проблема именно в ней. После этого, компьютер придётся отдать в ремонт и устранить найденный дефект.
Рекомендую также проводить подобные проверки перед покупкой нового устройства, потому что часто дефекты скрыты, и обнаружить их визуально достаточно сложно.
https://programmainfo.ru/test/3569
Недостатки питания
Иногда полоса на мониторе возникает только при работе от аккумулятора или наоборот от сети. Тогда дело в неправильном питании. Это происходит, если на устройстве стоит слишком мощная видеокарта при использовании стандартного адаптера, во время работы вы дополнительно удлинили кабель или на блоке питания есть физические дефекты.
Если монитор мигает при работе от аккумулятора – это говорит, что в нём испорчена одна из банок-накопителей энергии. В этом случае батарейку придётся починить или приобрести новую.
Если у вас слишком длинные кабеля, и убрать их не получится – советуем поменять их на более толстые аналоги.
Не забывайте, что неисправной может быть розетка, которой вы пользуетесь.
Перегрев адаптера
О перегреве адаптера говорит моргающий экран с полосками. Чтобы убрать вертикальные полосы на экране, нужно будет сделать профилактику ноутбука. Прочистить пыль и заменить термопасту на чипах.
Как убрать чёрную полосу на мониторе
Если горизонтальная полоса на мониторе, продолжать нормальную работу не получится. Выше мы разобрали ряд способов решения данной проблемы. Далее поговорим о том, как справиться с полосой с помощью средств Windows.
Параметры системы Windows
Когда полоса на мониторе появилась на ПК с системой Windows, следует:
- Нажать сочетание клавиш «Win + R»
- Выбрать «Система»
- Затем зайти в «Дисплей»
Выбрать раздел «Настройка разрешения экрана»-«Дополнительные параметры»-«Графические характеристики»-«Масштаб на полный экран» в версии Windows 10 названия разделов немного другие «Экранная лупа»-«Шаг масштабирования»).
Так вы уберёте лишние полосы с экрана.
https://programmainfo.ru/test/volga-ili-pobeda-a-ty-znakom-s-sovetskim-avtopromom-prover-sebya-v-uvlekatelnom-teste
Чёрная вертикальная полоса на мониторе
Если у вас чёрная вертикальная полоса на мониторе, скорее всего, повреждена матрица. О том, как исправить эту проблему, мы говорили выше. Если вы не уверены в причине – советуем полностью продиагностировать устройство.
Проверка температуры видеокарты
Если вы подозреваете, что причиной появления горизонтальных полос стал перегрев компонентов видеокарты, лучше всего провести проверку её температуры.
Итак, мы рассмотрели самые распространённые и доступные способы диагностики и решения проблемы полос на мониторе. Как мы увидели, причиной может стать элементарная поломка розетки или выход из строя видеокарты или матрицы. Рекомендуем вам, если вы не уверены в своих силах, лучше не заниматься ремонтом самостоятельно, а обратиться к специалистам.

Специалист программирования компьютерных систем и устройств на базе ОС «Android»
Задать вопрос эксперту
Содержание
- Способ 1: Проверка разрешения экрана
- Способ 2: Обновление драйверов видеокарты и монитора
- Способ 3: Настройка монитора
- Способ 4: Сброс настроек ОС
- Вопросы и ответы
Способ 1: Проверка разрешения экрана
Самая распространенная причина появления черных полос по бокам экрана в Windows 10 – это сбой в настройках разрешения. Для начала узнайте, какое максимальное и текущее значение параметра поддерживается экраном ноутбука или монитором. Сделать это можно с помощью штатных средств, стороннего софта или фирменных утилит производителей видеокарт, поскольку именно этот компонент отвечает за отображение графики. В нашем отдельном материале описаны способы, позволяющие узнать разрешение экрана в Windows 10.
Подробнее: Определяем разрешение экрана в Windows 10
Изменение разрешения экрана осуществляется не только через системные «Параметры», но и с помощью специализированных фирменных программ, которые предоставляют производители графических адаптеров AMD, Intel, NVIDIA для тонкой настройки графики. Также можно использовать стороннее программное обеспечение, предназначенное только для изменения разрешения экрана. Более детальную информацию и способы можно узнать из наших статей, перейдя по ссылкам ниже.
Подробнее:
Изменение разрешения экрана в Windows 10
Программы для изменения разрешения экрана

Способ 2: Обновление драйверов видеокарты и монитора
Как уже говорилось, за графическое отображение отвечает видеокарта в Windows 10. Нередко проблемы с разрешением экрана появляются из-за устаревшего, конфликтующего, поврежденного программного обеспечения не только графического адаптера, но и монитора. Бывает, что из-за этого нет возможности выбрать максимальное разрешение в настройках экрана. В наших статьях на сайте подробно описаны инструкции по обновлению драйверов для графического адаптера или монитора, что может помочь, если по бокам экрана появились черные полосы. Несмотря на то, что второе руководство разобрано на примере операционной системы Windows 7, методы подойдут и для «десятки».
Подробнее: Способы обновления драйверов для видеокарты / монитора
Способ 3: Настройка монитора
Если у вас персональный компьютер, то проверьте, не сбились ли аппаратные настройки самого монитора. У большинства моделей предусмотрены механические или сенсорные кнопки, которые позволяют не только настроить яркость, контрастность и другие параметры отображения картинки, но и отрегулировать масштабирование и смещение изображения по вертикали или горизонтали.
Обычно аппаратная панель управления на мониторе находится внизу или сзади. В зависимости от используемой модели отыщите кнопки и перейдите в меню. У многих устройств есть настройка положения по вертикали и горизонтали, попробуйте найти эти параметры.
Также можно сбросить настройки монитора до заводских или использовать автоматический режим, если он предусмотрен производителем.
Способ 4: Сброс настроек ОС
В некоторых случаях недавно установленные программы или другие действия пользователя меняют отображение картинки, способствуя появлению черных полосок по бокам экрана. Нередко меняют параметры системы и вирусы, которые попали на компьютер.
Если манипуляции с настройками или установкой софта были произведены недавно, то можно попробовать вернуть предыдущее состояние системы. Этот вариант подойдет, когда в Windows 10 заранее была активирована функция автоматического создания точек восстановления. Наш автор разбирал в пошаговом руководстве, как откатить ОС до контрольной точки.
Подробнее: Откат к точке восстановления в Windows 10
В крайнем случае может помочь возврат заводских настроек операционной системы. Для этого предусмотрена штатная функция восстановления или фирменная утилита, предназначенная для сброса состояния ОС. На нашем сайте есть руководство с детальным алгоритмом действий.
Подробнее: Возвращаем Windows 10 к заводскому состоянию
Следует отметить, что все настройки системы и софта, установленное программное обеспечение будут удалены, поэтому в случае необходимости сделайте резервную копию Windows.
Читайте также: Создание резервной копии Windows 10
Еще статьи по данной теме:
Помогла ли Вам статья?
Всем привет! Сразу предупрежу, что на многих сайтах написана откровенная ахинея и чушь по данному вопросу. Сталкивался с данной проблемой два раза: один раз с ноутбуком у знакомого. Второй раз полосы появились из-за моей видеокарты. Проблема может возникать в трех случаях и имеет немного разные симптомы:
- Видеокарта – чаще всего связана с видюхами, выпущенных после 2010 годов.
- Монитор – при обычной поломке или из-за удара.
- Шлейф – чаще всего возникает именно на ноутбуках. На стационарных компьютерах проблема может быть связана с неисправным кабелем.
- Проблема с портом на видеокарте.
Помимо вертикальных или горизонтальных полос, квадратиков, полосок и других артефактов вы можете заметить и другой симптом – перестала загружаться операционная система. Но вот в безопасном режиме зайти все же можно. Сначала я расскажу вам, как выявить виновника, а потом – что нужно делать. Также вы можете описывать свои случаи в комментариях, и я вам постараюсь помочь.
Содержание
- Первые действия
- Проблема с видеокартой
- ПК
- Ноутбук
- Проблема осталась
- Проблема с монитором или шлейфом
- Задать вопрос автору статьи
Первые действия
Почему-то нигде не написана очень простая диагностическая процедура – вам нужно просто включить меню монитора. Найдите на панели кнопку «Menu» и нажмите на неё. Посмотрите на картинку ниже – как видите, при переключении выходов на мониторе нормально отображается изображение, но вот сигнал от системного блока выводит на монитор вертикальные полосы с изменением цвета.
Если же вы видите полосы поверх меню, то скорее всего проблема связана именно с монитором, кабелем или шлейфом на ноутбуке. Ноутбук можно попробовать подключить к телевизору или внешнему монитору, если он есть. Если полоски останутся на другом экране, то проблема в видеокарте, если проблема исчезнет, то значит проблема в дисплее или шлейфе.
Есть ещё один способ определить – проблема в мониторе или в видеокарте:
- На видеокарте обычно полоски, квадратики при погрузке системы или во время работы ОС меняются. То есть рисунок постоянно меняется – полоски меняют положение, появляются квадратики в разных местах.
- При поломке на мониторе обычно полоски и квадратики находятся на одном месте постоянно. Могут немного меняться цвет, но рисунок и структура остается даже после перезагрузки и выключения компьютера.
- Шлейф на ноутбуке. Проверка достаточно простая – вам нужно при включенном ноутбуке попробовать немного опустить или поднять экран. Если рисунок или полоски изменятся – пошла рябь, то значит проблем со шлейфом. Также можно слегка надавить на пластик чуть ниже самого экрана там, где должен идти основной шлейф – тут все аналогично, если экран начинает рябить, то значит проблем с данным проводом. Также полоса на мониторе может быть только одна.
Чтобы не торопиться с выводами, можно попробовать на ПК переподключить монитор к другому порту, если он есть. Как правило на видеокарте их несколько: HDMI, VGA, DVI. Также пробуем другой порт на самом мониторе.
Проблема с видеокартой
Появились полосы на экране монитора – белые, фиолетовые, синие, зеленые и разноцветные полосы с квадратиками и полосками. Самое главное при загрузке системы на черном экране или при заходе в BIOS вы будете видеть странные символы, а буквы могут находиться в разнобой. Как я и говорил ранее, операционная система при этом отказывается загружаться, а недавно компьютер просто взял и потух.
Второй похожий вариант, когда при работе вы видите, что по экрану начинают пробегать полосы. Монитор может выключаться, а потом произвольно включаться, при этом в трее может вылезти окошко с сообщением, что драйвер видеокарты был восстановлен.
Все указывает на отвал текстолитовой подложки от кристалла. Происходит это из-за окисления контактов. Само окисление возникает из-за постоянного перепада температур. Конечно, данная проблема возникает не на новых видеокартах. Лично я с таким столкнулся на 8-ом году жизни моей «видюхи».
Лечится это обычным прогревом – смотрим инструкцию тут.
Если же система загружается, и во время работы вы видите полосы, то можно сделать следующее:
ПК
- Снимите боковую крышку и вытащите видеокарту. Не забудьте отсоединить питание.
- Открутите все болты, которые держат кулеры с радиатором.
- Глазом пройдитесь по всем внутренним деталям – посмотрите, нет ли следов гари, плавления или видимых дефектов. Смотрим также на конденсаторы, которые могут вздуться. Если данные дефекты были обнаружены, то тут два варианта: или заменять (перепаять) поломанную деталь, или менять видюху.
- Если все с карточкой нормально, то меняем на ней термопасту, прикручиваем кулер и вставляем её обратно.
- Также не забудьте прикрутить питание.
Ноутбук
Вам нужно снять заднюю крышку, добраться до видеокарты, снять с нее радиатор с винтами и поменять термопасту. Все ноутбуки достаточно разные по своей структуре, но сам принцип по замене и разбору примерно одинаковый. Оставлю вам видео ниже.
Проблема осталась
Если проблема сохранится, то можно опять загрузить систему и откатить драйвера на старую версию. Для этого зайдите в «Диспетчер устройств», зажав кнопки «Win», «R», и прописав команду:
devmgmt.msc
Найдите раздел «Видеоадаптеры» – нажмите правой кнопкой мыши по свей видюхе и зайдите в «Свойства». Далее на вкладке «Драйвер» нажимаем «Откатить». Кстати можно попробовать и обновить драйвер с официального сайта – смотрим инструкцию тут.
Проблема с монитором или шлейфом
Полоски, которые возникают именно на мониторе, обычно имеют более «жесткий характер». Если поломка серьезная, то вы даже не увидите какие-то детали системы, подгрузку BIOS и другое, а все полосы будут четко поверх основного изображения.
При ударе на мониторе могут быть видимые трещины, круги или сетка, а полоски постоянные.
Как вариант можно попробовать:
- Вытащить и вставить кабель поплотнее в слот карты. Если вы используете HDMI порт, то попробуйте другой вход.
- Выключите монитор и подождите примерно пол часа, а потом вновь включите.
Если у вас ноутбук, то можно разобрать устройство, добраться до шлейфа, который идет от экрана, и переподключить его к плате. Смотрим видеоинструкцию ниже.
В остальных случаях проблема связана с матрицей экрана и её нужно менять. Если вы не хотите делать это самостоятельно, то можете обратиться в сервисный центр. Правда саму матрицу лучше заказывать и покупать самому, так как подобные ремонтные мастерские сильно завышают за них цену.
Полосы на экране монитора ПК или ноутбука — причины и что делать
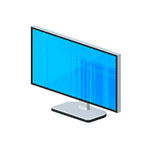
Далее о том, что может быть причиной того, что на экране ноутбука появляются полосы или аналогичная проблема возникает на мониторе компьютера, фото с примерами таких полос и что по их внешнему виду можно сказать об источнике проблемы и соответствующие им методы решения.
- Основные причины появления полос на экране ноутбука или компьютера
- Примеры полос на мониторе и проблема, их вызвавшая
- Как исправить проблему
Примечание: если полосы или артефакты появляются лишь в какой-то одной программе, то чаще всего проблема заключается в том, как эта программа взаимодействует с видеокартой или с драйверами последней. К примеру, если странные полосы стали появляться в браузере Google Chrome, обычно достаточно отключить аппаратное ускорение в браузере, для некоторых других программ, например, проигрывателей видео, это тоже может быть актуальным.
Основные причины появления полос на экране ноутбука и монитора компьютера
Среди основных причин появления горизонтальных или вертикальных цветных, белых или черных полос на мониторе можно выделить:
- Проблемы с видеокартой, видеочипом (перегрев, аппаратные неисправности) — как правило, в этом случае видно, что причина не в самом дисплее (если до этого вам доводилось видеть проблемы со шлейфом или матрицей — скорее всего будет понятно), более того, в безопасном режиме, с низким разрешением и в БИОС изображение может оставаться нормальным (но не всегда). Внешний вид полос в этом случае часто имеет вид артефактов, странных элементов изображения и текста в разных местах, либо полос (часто цветных) упорядоченных в определенной системе по всему экрану равномерно, примеры будут приведены далее. В этой ситуации чаще всего имеет место горизонтальное распределение артефактов или полос: даже если сами полосы вертикальные, но мы видим их равномерно распределенными по горизонтали по всему экрану, по всей видимости что-то с видеокартой (но возможен и второй вариант).
- Проблемы со шлейфом матрицы ноутбука или кабелем (или разъемом) подключения монитора компьютера. Внешне может выглядеть как в предыдущем случае, так и как в следующем варианте. Иногда при этом экран может «окрашиваться» в какой-то цвет. При открытии-закрытии крышки ноутбука, либо при физическом воздействии на кабель монитора внешний вид полос или артефактов может меняться. В случае со шлейфом ноутбука также может наблюдаться пропадание изображения на большой области экрана: она становится белой или черной или наблюдаться одиночная вертикальная полоса какого-то цвета.
- Повреждения матрицы ноутбука или экрана монитора. Обычно выглядит либо как набор разноцветных вертикальных полос в какой-то одной области экрана (могут, в свою очередь состоять из горизонтальных), иногда — как одиночные вертикальные полосы, также возможен вариант черных пятен на изображении (часто имеют горизонтальную ориентацию). При серьёзных повреждениях матрицы могут быть и более интересные рисунки, сочетания вертикальных и горизонтальных линий.
Примеры полос на экране монитора компьютера и ноутбука и соответствующие причины
А теперь примеры таких полос на экранах и указание конкретной проблемы, которая их вызвала, чтобы у вас была возможность предположить, что же является причиной в вашем случае.
На представленных ниже снимках причина — вероятнее всего в видеокарте.
Следующие 3 варианта могут говорить как о проблемах с видеокартой, так и о проблемах со шлейфом экрана на ноутбуке или кабелем на ПК (или разъемами на видеокарте и мониторе).
Ниже — 3 варианта с большой вероятностью сообщающие о проблемах со шлейфом матрицы на ноутбуке или проблемами в подключении монитора компьютера.
И наконец, так могут выглядеть повреждения самой матрицы вследствие удара, продавливания или других физических повреждений. Картина может сильно отличаться в зависимости от места и силы повреждения.
Что делать, чтобы исправить проблему с полосами на экране
Для большинства случаев, таких как повреждение шлейфа, аппаратные неисправности видеокарты или повреждение матрицы экрана придется обратиться за ремонтом оборудования или менять его, но иногда возможны варианты:
- В случае, если предполагается проблема с видеокартой, а у вас настольный компьютер, у которого есть отдельный выход интегрированного видео, и интегрированная видеокарта включена — попробуйте подключить монитор к этому выходу.
- Если предполагаются проблемы с подключением и речь, опять же, о ПК можно попробовать другие кабели, входы на мониторе и выходы на видеокарте.
- Ноутбук с разбитой матрицей или испорченным шлейфом обычно можно подключить к внешнему монитору или к телевизору (см. Как подключить ноутбук к телевизору).
- Если вы не уверены, в том, дело в мониторе компьютера или самом компьютере (его видеокарте), попробуйте подключить монитор к ноутбуку, другому компьютеру, игровой консоли и посмотреть, сохранится ли проблема.
Частая рекомендация — обновить или откатить драйверы видеокарты. Вы можете попробовать это сделать, но это помогает в очень редких случаях и только для первого сценария: когда мы предполагаем проблемы с видеочипом.
Надеюсь, что-то из представленной информации поможет разобраться, в чем именно проблема в вашем случае и предпринять соответствующие действия для её решения.
От четкости изображения на мониторе компьютера зависит не только удобность восприятия информации и успех в играх. При чистой картинке глаза напрягаются меньше, и острота зрения сохраняется дольше. Черная полоса на небольшом экране ноутбука существенно мешает работе. Иногда пользователь может заметить, что периодически возникают полосы на мониторе, мешающие работе. Существует несколько причин, ведущих к этой проблеме. Как диагностировать и устранить артефакты на мониторе ПК или ноутбука — рассмотрим подробнее в статье.
Содержание
- Причины появления полос на экране компьютера и ноутбука
- Почему появляются вертикальные полосы на мониторе
- Красная вертикальная полоса
- Белая вертикальная полоса
- Желтая вертикальная полоса
- Черная вертикальная полоса
- Горизонтальные полосы на экране ноутбука
- Как убрать рябь и полосы на экране мониторы или ноутбука
- Проверить кабель идущий от ПК к монитору
- Подключить другой монитор для диагностики
- Проверить температуру видеокарты
- Обновить драйвера на видеокарту
- Недостатки электропитания
Причины появления полос на экране компьютера и ноутбука
Мерцающие или постоянные полосы на экране — признак неисправности. Она может быть, как незначительной, в виде ухудшения контакта, так и серьезной, требующей ремонта или замены электронных компонентов. Чаще всего появляются артефакты и помехи на экране из-за:
- Неисправности видеокарты. В том числе это касается видеочипа, подверженного перегревам при работе с большой нагрузкой. Изображение будет нормальным, если загрузить операционную систему в безопасный режим, понизить разрешение экрана. Если вместо полосок артефакты на экране представлены в виде необычных элементов и текстовых символов в упорядоченном виде — однозначно требуется проверка встроенного видеоадаптера или видеокарты.
- Нарушения целостности шлейфа матрицы для ноутбука, плохого контакта кабеля у монитора ПК. Зачастую изображение на экране может менять тональность, окрашивая все в странный цвет. При изменении положения крышки ноутбука изображение может мерцать, пропадать на части экрана. Тоже самое может происходить и при касании кабеля, соединяющего монитор с компьютером.
- Проблем с матрицей ноутбука. Появившиеся помехи включают различные цвета палитры. При серьезных проблемах добавляются горизонтальные полосы и зоны с черными пятнами.
В основном, по типу артефактов можно понять, что является причиной их появления. Наиболее часто появляются вертикальный, горизонтальный и мерцающий дефекты. Рассмотрим подробнее частные случаи цветных полос с линиями на экране и как их можно убрать.
Почему появляются вертикальные полосы на мониторе
Появляющиеся в разных частях экрана вертикальные полосы зачастую представлены в единичном формате. Возможны случаи с несколькими дефектами изображения произвольной ширины. Если на мониторе появилась цветная вертикальная полоса, диагностика упрощается. Расцветка позволяет экономить время на нахождении проблемы и быстрее выбирать оптимальное решение по устранению неисправности.
Красная вертикальная полоса
Красный цвет является важной составляющей в цветовой модели RGB. На основе данной системы функционируют мониторы современных вычислительных машин. Когда в процессе передачи сигнала от видеоадаптера к монитору происходит ошибка, на определенном сегменте монитора возникает красная вертикальная полоса.
Первым, что потребуется проверить для восстановления нормального изображения, является шлейф или кабель. Далее диагностике подвергается видеокарта. Вертикальные полосы на экране принимают не только красный оттенок и это позволяет выявить иные причины неисправностей.
Белая вертикальная полоса
Вертикальная полоса белого цвета представляет собой сегмент экрана с полным отсутствием изображения. Локализация таких артефактов может быть хаотичной и дополняться черными пятнами.
Первым предположением при данном виде дефекта выступает повреждение матрицы. Если аккуратно коснуться монитора (слегка прижать) и дефект пропадет или станет меньше, то матрицу придется заменить на новую.
Желтая вертикальная полоса
Появление дефекта такого цвета может символизировать о проблеме с видеочипом, шлейфом.
Для ПК необходимо отключить монитор от разъема на системном блоке и просто подключить к сети. Если вертикальная полоса исчезла, значит проблема может скрываться в видеокарте. Тестируется эффективность работы кулеров, охлаждающих видеочип, производится обновление драйвера видеоустройства ПК. Визуально проверяется состояние электронных компонентов на видеокарте — при наличии вздутий и оплавлений проблемные элементы придется заменить в ремонтной мастерской.
Черная вертикальная полоса
Артефакты, имеющие черный цвет, символизируют о «погасших» или «битых» пикселях.
Такая вертикальная полоса возникает по причине дефекта матрицы. Чаще всего это результат механического повреждения (удар от падения). Матрица подлежит диагностике, если причина в ней, то производится замена. Если проблема в другом элементе и черная полоса продолжает портить изображение на мониторе, то проводится диагностика шлейфа и видеоконтроллера.
Горизонтальные полосы на экране ноутбука
Появление дефектов изображения на экране ноутбука может свидетельствовать о нескольких проблемах.

Черная полоса или пятна на мониторе могут быть результатом выхода из строя матрицы, излома шлейфа. Мерцание и рябь изображения потребуют проверки всей цепочки: видеоадаптер и его питание, шлейф, матрица.
Как убрать рябь и полосы на экране мониторы или ноутбука
Если на экране ноутбука внезапно появилась полоска или артефакт, стоит прекратить работу и начать поиск проблемы. После самостоятельной оценки причин появления искажения на экране по внешнему виду полос есть два пути. Можно отнести неисправное устройство в сервисный центр, либо попытаться восстановить нормальную работу экрана самостоятельно. Чтобы точнее понять, почему сетка из помех и полос возникает на мониторе компьютера, существует несколько простых и эффективных способов дополнительной диагностики.
Проверить кабель идущий от ПК к монитору
Начать следует с кабеля, соединяющего выход видеоконтроллера и вход монитора. Это провода с разъемами VGA, DVi или HDMI. Зачастую контакт ухудшается из-за немного выскочившего разъема, изображение рябит. В этом случае полосы на экране устранятся, как только разъем плотно встанет в гнездо.
Если мерцание и рябь сохраняется, нужно посмотреть, не болтается ли разъем в месте подключения. Если присутствует люфт, потребуется заменить кабель на новый. Поменять VGA или HDMI порт — в случае сохранения люфта с новым кабелем.
Подключить другой монитор для диагностики
Подключение другого монитора возможно, как в случае с персональным компьютером, так и ноутбуком.
Почти у каждого ноута имеется разъем VGA (синий, многоконтактный) и HDMI — у новых. После присоединения может быть два исхода:
- Изображение на новом мониторе в норме. Это говорит о неисправности в старом мониторе (для ПК) и о наличии проблеме в шлейфе или матрице ноутбука.
- Артефакты на экране нового монитора будут аналогичными. В этом случае старый монитор исправен, а дополнительные проверки проходят видеоконтроллер и системная плата.
Помимо монитора можно использовать мини-тв, чтобы понять причину ряби на экране. Главное — наличие нужного разъема для приема сигнала (видеовхода).
Проверить температуру видеокарты
Очень часто полосы на экране и мерцание могут появиться из-за перегрева видеокарты. В ноутбуке рядом с видеоадаптером располагается система плата, которая также получает излишнее тепло и начинает работать нестабильно. Перед тем, как вскрывать корпус компьютера или ноутбука, необходимо проверить температурные показатели видеокарты. Сделать это можно следующим образом:
- В Windows 7 или 10 в строке поиска меню Пуск вводим команду dxdiag. Откроется окно утилиты.
- Во вкладке экран смотрим на версию — wddm должен быть не ниже 2.4. Если версия старше, обновляем.
- После этого в диспетчере задач в разделе Производительность можно оценить температуру по каждой дискретной карте.
Важно, что способ работает только с дискретными картами — для встроенных он не подойдет.
Исходя из нормального температурного режима установленной на ПК карты можно сделать вывод о наличии перегрева. Следующим этапом следует вскрытие корпуса, очистка охлаждающих элементов видеокарты, замена термопасты, визуальная оценка состояния электронных компонентов на плате. Если проблема с монитором после этого не ушла, и карта продолжает греться, выдавая искаженные сигналы, стоит обратиться в сервис по ремонту.
Обновить драйвера на видеокарту
Разработчики постоянно обновляют программное обеспечение для видеоконтроллеров, чтобы они работали стабильнее. Если обновление драйверов не производилось слишком давно, изображение мерцает и помехи на экране могут возникать именно по этой причине. Есть несколько способов обновления:
- При помощи программного обеспечения, поставляемого в комплекте с дискретной картой. Для каждого производителя софт уникален и главное установить и запустить его на ПК — дальнейшие действия становятся интуитивно понятными.
- Обновление через диспетчера устройств.
Чтобы попасть в диспетчер устройств, щелкаем правой клавишей по значку «Мой компьютер» и выбираем свойства. В появившемся окне слева выбираем раздел Диспетчер устройств.
В данном разделе находим видеокарту — подраздел Видеоадаптеры. Если щелкнуть правой клавишей мыши по нужному пункту, в выпадающем меню самой первой будет команда — Обновить драйверы.
Далее система произведет поиск необходимых драйверов, скачает и установит самую актуальную на текущий момент версию. Этим способом можно обновить драйвера всех устройств на компьютере.
Недостатки электропитания
Из-за пониженного питающего напряжения изображение тоже может быть испорчено дефектами. Полоса на экране может моргать и оставаться, если:
- неисправен блок питания стационарного монитора (плохой контакт в разъеме питания или сетевом фильтре);
- неисправен блок питания ПК или ноутбука — видеоадаптер не получает требуемого напряжения и работает неполноценно;
- проблема в питающих кабелях и шлейфах на плате.
В этом случае можно попытаться заменить блок питания на новый или рабочий с другого устройства. Если полоски на экране монитора ноутбука или компьютера после этого исчезнут — значит устройство питания подлежит замене, либо ремонту. Помеха может возникнуть и по причине резких перепадов напряжения в основной питающей сети. Экран может начать мерцать, принимать фиолетовый или малиновый оттенки. Эту проблему решает стабилизатор напряжения.
Причины, по которым черные полосы появились на экране монитора и стали искажать изображение, могут быть самыми различными. Перед тем, как обращаться к специалистам для ремонта, обязательно следует сделать простейшие проверки на классические неисправности. Возможно, проблему удастся решить с помощью советов, рассмотренных в данной статье. В зависимости от цвета и формы объектов, которые появились на мониторе, можно примерно установить место неисправности и устранить ее.
Содержание
- Черная рамка или полоса на мониторе в Windows 10 или устройстве Surface
- Черная рамка на мониторе в Windows 10
- 1] Проверьте разрешение экрана
- 2] Обновление драйверов для графики и мониторов
- 3] Сброс Windows 10 или устройства Surface
- Полосы на экране монитора
- Основные причины появления полос на экране ноутбука или монитора компьютера
- Перестала работать видеокарта
- Поломка материнской платы
- Испорчена матрица
- Неисправен шлейф
- Диагностирование проблем
- С помощью дополнительного монитора
- Как узнать о неисправности видеокарты
- Как проверить шлейф
- Виды полос
- Вертикальная полоса на экране
- Белая вертикальная полоса
- Красная вертикальная полоса на мониторе
- Черная вертикальная полоса
- Желтая вертикальная полоса на мониторе
- Ремонтировать самостоятельно или обращаться в сервисный центр
- Что делать с неисправной видеокартой или материнской платой
- В каких случаях меняем шлейф
- Полосы на экране монитора компьютера и ноутбука: горизонтальные и вертикальные
- Первые действия
- Проблема с видеокартой
- Ноутбук
- Проблема осталась
- Проблема с монитором или шлейфом
- Сузился экран монитора, появились черные полосы. Что делать, как расширить экран?
- Что делать, если изображение на экране сузилось и стало не четким
- Черные полосы в играх в Windows 10
- Как исправить черные полосы в играх Windows 10
- Исправлено: черные границы в играх в Windows 10
Черная рамка или полоса на мониторе в Windows 10 или устройстве Surface
Если вы начали видеть черную рамку вокруг дисплея компьютера, возможно, вы задаетесь вопросом, почему это произошло и что вы можете сделать, чтобы решить эту проблему. Черная полоса также может появиться только по бокам или снизу. Этот пост покажет вам, как избавиться от этой черной рамки или полосы вокруг экрана или монитора на ПК с Windows 10 или устройстве Surface Pro.
Черная рамка на мониторе в Windows 10
Если вы столкнулись с этой проблемой, вы можете попытаться решить эту проблему тремя способами:
1] Проверьте разрешение экрана
Теперь проверьте, все ли там черные полосы. Они должны исчезнуть в этот момент, но если по какой-то странной причине ничего не изменилось, попробуйте выполнить следующие шаги.
2] Обновление драйверов для графики и мониторов
Если вы не обновляли свои драйверы недавно, возможно, вы можете обновить графический драйвер и посмотреть, поможет ли это вам. Если вы недавно обновили драйверы графики и столкнулись с этой проблемой, возможно, вам необходимо откатить программное обеспечение драйвера.
Кроме того, прокрутите вниз до Мониторы и разверните список. Здесь вы найдете драйверы для вашего монитора/ов, если вы используете настольный или внешний монитор.
Вы также можете обновить их и посмотреть, поможет ли это.
3] Сброс Windows 10 или устройства Surface
Вы можете использовать «Сбросить этот ПК», чтобы восстановить заводские настройки Windows 10 без потери файлов.
Мы считаем, что первый вариант достаточно хорош для решения проблемы. Всего наилучшего!
Источник
Полосы на экране монитора
Корректная работа монитора – залог удобства пользователя. К сожалению, нередко возникают сложности с отображением картинки на экране. Одна из них будет рассмотрена в этой статье. Речь пойдет о том, что делать с артефактами в виде полос на дисплее.
Основные причины появления полос на экране ноутбука или монитора компьютера
Прежде чем познакомиться с методами устранения неполадки, нужно «поставить диагноз». Вероятных причин не так много – всего 4. Далее будет рассмотрено, как их различить.
Перестала работать видеокарта
Одна из наиболее распространенных проблем – это неполадки в работе графического процессора. В таком случае изображение попросту не может выводиться на экран корректно. Отличительной чертой такой неполадки послужит равномерное распределение помех по дисплею. Если виновник видеокарта, то в размещении полос возможно проследить закономерность. Как правило, это будут повторяющиеся через равный промежуток пикселей помехи.
Поломка материнской платы
Хотя материнская плата – одна из самых надежных систем компьютера или ноутбука, она также дает сбой. Если это происходит, видеосигнал будет выдаваться на экран с помехами или потерей данных. Обе неполадки приводят к неполадкам изображения, в числе которых и полосы.
Испорчена матрица
Как уже было сказано, основные составные части системного блока довольно надежны и редко повреждаются. Совсем по-другому обстоят дела с дисплеем. Матрица является довольно хрупкой, и подвержена механическим повреждениям. Если полосы на мониторе вызваны ударом по матрице или другого рода воздействием, то их наибольшая концентрация будет именно в месте повреждения. Кроме того, такие цветные полосы на экране будут проявляться даже при включении монитора без компьютера. Как правило, заметны черные полосы на экране или пятна, однако возможны и другие варианты. Не затронутые ударом сектора матрицы отображают изображение без проблем.
Неисправен шлейф
В этот тип неполадок входит как поломка шлейфа ноутбука, так и неисправность кабеля монитора компьютера. Причина одна и та же: информация повреждается на пути от материнской платы к монитору. Если причиной неполадок стал шлейф, полосы на экране могут менять свою структуру при воздействии на него.
Диагностирование проблем
Как уже упоминалось выше, у каждого типа неполадок свои «симптомы». Чтобы определить виновника, рекомендуем последовать советам из следующих подзаголовков.
С помощью дополнительного монитора
В первую очередь можно выяснить, имеет ли место поломка монитора. Для этого к компьютеру подключается еще один дисплей или телевизор. Если вертикальные полосы на мониторе дублируются на второй экран, причина находится в ПК. Если же помехи наблюдаются только на одном экране, тогда компьютер можно исключить из списка подозреваемых. Дальнейшей проверке нужно подвергать монитор, кабель или шлейф.
Чтобы результат диагностики был максимально точным, лучше, чтобы изображение на двух мониторах было идентичным. Настроить это можно в Windows 10 можно в разделе Параметры – Система – Дисплей.
Как узнать о неисправности видеокарты
Выявить неисправность видеокарты возможно, если физически отключить её от материнской платы. После этого запустить ПК от встроенного в процессор графического чипа. Если полосы пропали, то виновником была видеокарта.
Более простой метод — запустить систему в безопасном режиме. А также возможно посмотреть, как ведёт себя монитор при запуске Bios. Однако стоит отметить, что этот метод не имеет 100% надёжности. В некоторых случаях артефакты при проверке могут остаться, даже при исправной видеокарте.
Как проверить шлейф
Повреждения шлейфа могут приводить к окрашиванию дисплея в определенный цвет. Однако чаще «симптомы» будут иметь такой же вид, что и в случае с неполадками видеокарты. Определить это можно, подключив экран другим шлейфом или кабелем. Другой вариант – попытаться воздействовать на шлейф, сгибая или сдавливая его. Если проблема действительно в нем, то характер помех на экране будет меняться при воздействии на шлейф. Возможно, в одном из положений картинка даже снова станет нормальной. Однако это не означает, что ничего предпринимать не нужно. Поломка все равно есть, и ее нужно устранять.
Виды полос
Нельзя однозначно сказать, что является причиной повреждения, лишь взглянув на монитор. Однако, в зависимости от вида дефекта, можно предположить, какую из версий проверить в первую очередь. Бывают горизонтальные полосы на мониторе, однако встречаются они реже, да и природа их возникновения аналогична вертикальным.
Вертикальная полоса на экране
Чаще помеха имеет вид одиночной или повторяющейся вертикальной полосы произвольной ширины. Цвет полосы позволяет высказать предположение о том, что могло стать ее причиной. Именно эту версию стоит отрабатывать вначале, чтобы сэкономить время.
Белая вертикальная полоса
Белые вертикальные полосы на экране монитора характеризуются полным отсутствием изображения. Если их размещение не закономерно, а также чередуется с черными пятнами и полосами, можно предположить наличие механического повреждения матрицы. Если же в расположении полос прослеживается система, то проверять нужно в первую очередь графический процессор.
Красная вертикальная полоса на мониторе
Красный цвет – один из основных в системе RGB, по которой работают современные мониторы. Если в передаче данных происходит какой-то сбой, часть монитора может быть постоянно окрашена в красный цвет. В первую очередь рекомендуется проверять кабель или шлейф, а также видеокарту.
Черная вертикальная полоса
Чаще всего черный цвет – это «потухшие» пиксели. Первый подозреваемый в таком случае – это матрица, которая могла повредиться от удара или продавливания. Если диагностика матрицы не выявит повреждений, можно приступать к проверке других модулей.
Желтая вертикальная полоса на мониторе
Виновником желтых полос может стать графический процессор, кабель или материнская плата. Такие помехи вряд ли могут появиться из-за поломки матрицы. И даже если так происходит, желтой полосе сопутствуют артефакты других цветов.
Ремонтировать самостоятельно или обращаться в сервисный центр
После выявления причины поднимается вопрос о ремонте. И в этом случае доверить свой компьютер лучше всего профессионалам. Однако некоторые простейшие операции можно выполнить и самостоятельно. Конечно, для этого надо быть полностью уверенным в том, что причина поломки определена правильно. Например, замена шлейфа или кабеля слишком проста для того, чтобы из-за нее тревожить сервисный центр.
Что делать с неисправной видеокартой или материнской платой
Неполадки материнской платы редко являются критичными. Как правило, их можно устранить, заменив всего один элемент. Поэтому необходимость в замене возникает редко, и вмешательство квалифицированного специалиста должно исправить ситуацию.
В случае с видеокартой все сложнее. Даже если починить удастся, никто не гарантирует, что проблема не возникнет снова. Если видеокарта сама по себе довольно старая, рекомендуется заменить ее на новую. Если же адаптер из последних поколений, то с ним стоит повозиться.
В каких случаях меняем шлейф
Замена шлейфа нужна, если неполадка заключается только в нём. Например, дисплей подключили другим шлейфом и полосы пропали. В остальных случаях нужно искать другие причины поломки.
Источник
Полосы на экране монитора компьютера и ноутбука: горизонтальные и вертикальные
Всем привет! Сразу предупрежу, что на многих сайтах написана откровенная ахинея и чушь по данному вопросу. Сталкивался с данной проблемой два раза: один раз с ноутбуком у знакомого. Второй раз полосы появились из-за моей видеокарты. Проблема может возникать в трех случаях и имеет немного разные симптомы:
Помимо вертикальных или горизонтальных полос, квадратиков, полосок и других артефактов вы можете заметить и другой симптом – перестала загружаться операционная система. Но вот в безопасном режиме зайти все же можно. Сначала я расскажу вам, как выявить виновника, а потом – что нужно делать. Также вы можете описывать свои случаи в комментариях, и я вам постараюсь помочь.
Первые действия
Почему-то нигде не написана очень простая диагностическая процедура – вам нужно просто включить меню монитора. Найдите на панели кнопку «Menu» и нажмите на неё. Посмотрите на картинку ниже – как видите, при переключении выходов на мониторе нормально отображается изображение, но вот сигнал от системного блока выводит на монитор вертикальные полосы с изменением цвета.
Если же вы видите полосы поверх меню, то скорее всего проблема связана именно с монитором, кабелем или шлейфом на ноутбуке. Ноутбук можно попробовать подключить к телевизору или внешнему монитору, если он есть. Если полоски останутся на другом экране, то проблема в видеокарте, если проблема исчезнет, то значит проблема в дисплее или шлейфе.
Есть ещё один способ определить – проблема в мониторе или в видеокарте:
Чтобы не торопиться с выводами, можно попробовать на ПК переподключить монитор к другому порту, если он есть. Как правило на видеокарте их несколько: HDMI, VGA, DVI. Также пробуем другой порт на самом мониторе.
Проблема с видеокартой
Появились полосы на экране монитора – белые, фиолетовые, синие, зеленые и разноцветные полосы с квадратиками и полосками. Самое главное при загрузке системы на черном экране или при заходе в BIOS вы будете видеть странные символы, а буквы могут находиться в разнобой. Как я и говорил ранее, операционная система при этом отказывается загружаться, а недавно компьютер просто взял и потух.
Второй похожий вариант, когда при работе вы видите, что по экрану начинают пробегать полосы. Монитор может выключаться, а потом произвольно включаться, при этом в трее может вылезти окошко с сообщением, что драйвер видеокарты был восстановлен.
Все указывает на отвал текстолитовой подложки от кристалла. Происходит это из-за окисления контактов. Само окисление возникает из-за постоянного перепада температур. Конечно, данная проблема возникает не на новых видеокартах. Лично я с таким столкнулся на 8-ом году жизни моей «видюхи».
Если же система загружается, и во время работы вы видите полосы, то можно сделать следующее:
Ноутбук
Вам нужно снять заднюю крышку, добраться до видеокарты, снять с нее радиатор с винтами и поменять термопасту. Все ноутбуки достаточно разные по своей структуре, но сам принцип по замене и разбору примерно одинаковый. Оставлю вам видео ниже.
Проблема осталась
Если проблема сохранится, то можно опять загрузить систему и откатить драйвера на старую версию. Для этого зайдите в «Диспетчер устройств», зажав кнопки «Win», «R», и прописав команду:
Найдите раздел «Видеоадаптеры» – нажмите правой кнопкой мыши по свей видюхе и зайдите в «Свойства». Далее на вкладке «Драйвер» нажимаем «Откатить». Кстати можно попробовать и обновить драйвер с официального сайта – смотрим инструкцию тут.
Проблема с монитором или шлейфом
Полоски, которые возникают именно на мониторе, обычно имеют более «жесткий характер». Если поломка серьезная, то вы даже не увидите какие-то детали системы, подгрузку BIOS и другое, а все полосы будут четко поверх основного изображения.
При ударе на мониторе могут быть видимые трещины, круги или сетка, а полоски постоянные.
Как вариант можно попробовать:
Если у вас ноутбук, то можно разобрать устройство, добраться до шлейфа, который идет от экрана, и переподключить его к плате. Смотрим видеоинструкцию ниже.
В остальных случаях проблема связана с матрицей экрана и её нужно менять. Если вы не хотите делать это самостоятельно, то можете обратиться в сервисный центр. Правда саму матрицу лучше заказывать и покупать самому, так как подобные ремонтные мастерские сильно завышают за них цену.
Источник
Сузился экран монитора, появились черные полосы. Что делать, как расширить экран?
У меня компьютер стал как-то странно работать: сузился экран и изображение стало меньше, по бокам появились черные полосы. Также шрифт и значки стали меньшей четкости, как будто затуманены (или окутаны «легкой» дымкой).
Виню во всем одну игру, в которую накануне поиграли дети. Ее уже удалили, а изображение все равно такое же.
Думала сначала, что сломался монитор, но подключив его к другому ПК — изображение на нем показывается отличное. Что можно сделать.
Больше всего похоже на сбившиеся настройки разрешения и масштабирования в Windows (обычно, это удается устранить за 1-2 мин.).
Впрочем, не исключены и др. причины. Ниже рассмотрю по порядку, что нужно проверить и исправить при подобной проблеме.
Что делать, если изображение на экране сузилось и стало не четким
Проверить разрешение/масштабирование в Windows
Чтобы автоматически открыть в любой версии Windows настройки задания разрешения — нажмите сочетание кнопок Win+R, и используйте команду desk.cpl.
desk.cpl — открыть свойства экрана
Далее обратите внимание на строки:
Дисплей (параметры Windows 10)
В любом случае, и разрешение, и масштабирование подбирается опытным путем исходя из предпочтений пользователя (ну и характеристик железа, разумеется).
Проверить установлены ли драйвера на видеокарту
Обычно, эта проблема возникает сразу после переустановки ОС Windows (в некоторых случаях при восстановлении ОС, чистке после вирусного заражения, при смене некоторых «железок»).
Драйвер на видеокарту установлен (слева), драйвера нет (справа)
2 способа открыть настройки AMD Radeon видеокарты / кликабельно
Кстати, в панели управления видеодрайвером также есть настройки масштабирования. Изменяя оные — можно подстроить размер изображения на экране монитора так, чтобы «картинка» была на всю плоскость (без черных полос). См. пример на скриншоте ниже.
AMD графика — настройки дисплея (масштабирование)
Не сбились ли настройки монитора.
Обратите внимание на аппаратные настройки самого монитора. В большинстве моделей есть опция по смещению изображения по вертикали/горизонтали (для центровки и калибровки картинки).
Кстати, чаще всего, если сбросить настройки в дефолтные или задействовать «Auto» режим (см. стрелка 3 на фото ниже) — изображение станет корректным, наиболее оптимальным для данной модели устройства.
Настройка монитора — положение по вертикали и горизонтали
Примечание : обычно, кнопки настройки монитора находятся на правой нижней панельке.
Провести диагностику монитора
Если всё вышеперечисленное не дало результатов — рекомендую проверить сам монитор, подключив его к другому ПК/ноутбуку. Возможно, имеет место быть тех. неисправность устройства (кстати, об этом также может свидетельствовать появление различных полос, ряби, постоянное изменение ширины/высоты изображения и т.д.).
Красные полосы (артефакты)
Кстати, обратите также внимание на то, когда появляются различные помехи и искажения: при неисправности монитора — как правило, они будут и при входе в BIOS, и при загрузке ОС, и на рабочем столе, и в играх.
Что делать, если появились рябь и полосы на экране компьютера/ноутбука (артефакты) — https://ocomp.info/ryab-i-polosyi-na-ekrane.html
Сегодня на этом все.
Дополнения, как и всегда, приветствуются 👇
Источник
Черные полосы в играх в Windows 10
Многие пользователи Windows 10 любят отдыхать и наслаждаться любимыми играми, но некоторые из них сообщали об определенных проблемах во время игр. По словам пользователей, кажется, что черные черты появляются, когда они играют в игры на Windows 10. Это звучит как необычная проблема, но давайте посмотрим, как это исправить.
Как исправить черные полосы в играх Windows 10
Исправлено: черные границы в играх в Windows 10
Поскольку существует два известных формата: стандартный 4: 3 и широкоэкранный 18: 6, мы советуем придерживаться исходного разрешения и формата экрана. Тем самым вы избежите возможных боковых панелей, которые обычно возникают, если вы используете нестандартный формат или разрешение.
Вот как можно подтвердить, что для вашего собственного разрешения установлено какое-то случайное несоответствующее значение:
После того, как вы убедитесь, что оба они являются такими, какими они должны быть, проблема должна быть решена. Тем не менее, если проблема не устранена, не забудьте продолжить с шагами ниже.
Решение 2. Проверьте настройки в игре
Помимо настроек экрана системы, мы советуем вам проверить внутриигровое меню настроек графики. Кажется, что эта проблема появляется только в определенных играх, и это не касается большинства из них. Counter-Strike – один из тех, у кого проблемы с черными боковыми панелями.
Там вы должны найти настройки разрешения и ориентации экрана. Убедитесь, что они похожи на те, что в настройках системы. Как только вы закончите с этим, и проблема все еще присутствует, одно из представленных ниже решений должно помочь вам решить ее.
Если у вас есть черные полосы в Windows 10, попробуйте установить масштабирование в полноэкранный режим. Для этого выполните следующие действия:
Это решение относится к владельцам интегрированной графики Intel, но если у вас есть любая другая встроенная видеокарта, у вас должны быть аналогичные варианты.
Решение 5. Запускайте игры в полноэкранном режиме с окнами
Хотя этот обходной путь может помочь вам, вам придется изменить разрешение на исходное значение, как только вы закончите играть.
Если во время игры в Windows 10 вы видите черные полосы, возможно, вам придется изменить несколько параметров в панели управления Nvidia. Для этого выполните следующие действия:
Иногда эта проблема может быть связана с драйверами видеокарты, и для решения этой проблемы рекомендуется обновить драйверы видеокарты. Чтобы обновить драйверы, просто зайдите на сайт производителя вашей видеокарты, найдите модель вашей видеокарты и загрузите последние версии драйверов для нее.
Обновлять драйверы автоматически
Если вы не хотите, чтобы обновление драйверов выполнялось вручную, мы настоятельно рекомендуем сделать это автоматически с помощью инструмента обновления драйверов Tweakbit. Этот инструмент одобрен Microsoft и Norton Antivirus. После нескольких испытаний наша команда пришла к выводу, что это лучшее автоматизированное решение. Ниже вы можете найти краткое руководство, как это сделать:
Примечание. Некоторые драйверы необходимо устанавливать в несколько этапов, поэтому вам придется нажимать кнопку «Обновить» несколько раз, пока не будут установлены все его компоненты.
Черные полосы в играх на Windows 10 могут сильно отвлекать, но мы надеемся, что наши решения смогли решить ваши проблемы.
Источник
Как убрать черные полосы по бокам экрана: три способа решения проблемы
Если изображение на экране вашего ПК или ноутбука вдруг или вследствие каких-либо причин перестало полностью заполнять монитор — появились черные полосы по его краям, то не стоит переживать. С таким инцидентом вы сможете справиться самостоятельно, следуя приведенным ниже инструкциям.
Причины проблемы
Черные полосы на экране монитора могут появиться в силу ряда причин:
- неправильное разрешение экрана;
- неверно заданные параметры игры;
- некорректная настройка видеоплеера;
- устаревший видеодрайвер;
- неправильно выставленные функции кодеков;
- вирусная атака.
В большинстве же случаев проблема решается легко — нужно просто откорректировать некоторые настройки Windows.
Как убрать черные полосы по бокам экрана на рабочем столе
Первая и самая простая причина — картинка, которую вы поставили фоном, не адаптирована под разрешение вашего экрана. Пройдите на компьютере такой маршрут: «Панель управления» — «Персонализация и оформление» — «Персонализация» — «Фон рабочего стола». Прокрутите список и найдите «Выберите положение» — из выпадающего меню надо кликнуть на «Заполнение» — этот режим призван как раз-таки заполнить изображением весь дисплей.
Если это не решило проблемы, то к вашему вниманию еще один способ, подсказывающий, как убрать черные полосы по бокам экрана:
- Правой клавишей мышки кликните на любом пустом пространстве рабочего стола.
- Нажмите в появившимся меню на «Графические настройки»(если за графику отвечает чип от Intel) или «Панель управления NVIDIA».
- В обоих случаях остановитесь на разделе «Дисплей».
- В меню NVIDIA нужна будет «Регулировка размера и положения «Рабочего стола», а для Intel — «Основные настройки».
- Для NVIDIA выставите режим масштабирования «Во весь экран» (у вас наверняка выбрано стандартное «Формат изображения»). В меню Intel должна стоять галочка на «Сохранить масштабирование» для самого высокого разрешения, а для иных случаев (некоторые специально снижают разрешение, чтобы слабый ПК «тянул» «тяжелые» игры) — галочка на «Масштаб на полный экран».
- Сохраните настройки.
Если пункт «Масштабирование» не активен, то смените разрешение на самое маленькое, задайте нужный масштаб («Во весь экран»), а после этих манипуляций снова вернитесь на привычное разрешение.
На мониторе ПК можно решить проблему нажатием кнопки Auto, расположенной под экраном. Как вариант — кнопка Menu, где можно вручную в «Размер/положение» отрегулировать ширину изображения на дисплее.
Как убрать черные полосы по бокам экрана в игре
Если проблема появляется только во время прохождения видеоигры, тоже можно для начала попробовать произвести действия, упомянутые в предыдущем разделе. Не лишним будет зайти и в графические настройки самой игры. В большинстве случаев проблема возникает из-за того, что пользователи специально снижают разрешение экрана, чтобы игра не «висла». В этом случае такое неудобство придется претерпевать, так как вы его создали сами.
Если вы не меняли ничего ни в настройках игры, ни в стандартном меню графики, то стоит перейти на официальный сайт производителя вашей видеокарты и скачать самые последние версии драйвера. После их установки обязательно перезагрузите свой ПК или ноутбук.
Если черные полосы по краям экрана и в этом случае не пропали, то, как вариант, остается переустановить систему.
Черные полосы при просмотре видео
Чтобы решить эту проблему, первым делом нажмите на иконку видеофильма правой клавишей мыши и вызовите «Свойства». Далее откройте «Подробно» и просмотрите разрешение файла — если оно конфликтует с разрешением вашего экрана, то проблема в нем.
Как убрать черные полосы по бокам экрана в этом случае: откройте параметры видеоплеера, найдите «Кадрирование», «Соотношение сторон» — попереключайте режимы, пока не найдете оптимальный. Для широкоформатного экрана подходит 16:9 или 16:10. Кроме того, все современные видеоплееры могут растягивать ролик по высоте или ширине, вписывать изображение гармонично в экран или же показывать его в исходном разрешении.
Если смена настроек ни к чему не привела, то также стоит обновить драйверы. Можно найти последнюю версию кодеков. Самые подходящие — K-lite и Shark.
Если вам не оказался полезным ни один из перечисленных способов, то вопрос «Как убрать черные полосы по бокам экрана?» остается решить только кардинальным путем — сбросить BIOS до дефолтных (начальных) настроек. Если вы не уверены в своих силах и ни разу не проводили подобные манипуляции, то настройку «сердца» вашего ПК или ноутбука лучше доверить специалисту.
Сузился экран монитора, появились черные полосы. Что делать, как расширить экран?
Вопрос от пользователя
Здравствуйте.
У меня компьютер стал как-то странно работать: сузился экран и изображение стало меньше, по бокам появились черные полосы. Также шрифт и значки стали меньшей четкости, как будто затуманены (или окутаны «легкой» дымкой).
Виню во всем одну игру, в которую накануне поиграли дети. Ее уже удалили, а изображение все равно такое же.
Думала сначала, что сломался монитор, но подключив его к другому ПК — изображение на нем показывается отличное. Что можно сделать.
Больше всего похоже на сбившиеся настройки разрешения и масштабирования в Windows (обычно, это удается устранить за 1-2 мин.).
Впрочем, не исключены и др. причины. Ниже рассмотрю по порядку, что нужно проверить и исправить при подобной проблеме.
Картинка уехала вправо от границы экрана. появилась черная полоса // Пример проблемы крупным планом
Что делать, если изображение на экране сузилось и стало не четким
Проверить разрешение/масштабирование в Windows
Чтобы автоматически открыть в любой версии Windows настройки задания разрешения — нажмите сочетание кнопок Win+R , и используйте команду desk.cpl .
desk.cpl — открыть свойства экрана
Далее обратите внимание на строки:
- Разрешение (в моем примере 1920 x 1080) — крайне желательно установить рекомендуемое значение для вашего монитора (Windows предлагает его автоматически). Также его еще иногда называют «родным» разрешением;
- Масштабирование (в моем примере 175%) — Windows, обычно, автоматически определяем наиболее оптимальный вариант масштабирования. Попробуйте изменить его — при выставлении 100% изображение на мониторе будет наиболее четким (но некоторые элементы могут стать слишком мелкими для восприятия) .
Дисплей (параметры Windows 10)
В любом случае, и разрешение, и масштабирование подбирается опытным путем исходя из предпочтений пользователя (ну и характеристик железа, разумеется).
👉 В помощь!
Как узнать и поменять разрешение экрана — https://ocomp.info/razreshenie-ekrana.html
Проверить установлены ли драйвера на видеокарту
Обычно, эта проблема возникает сразу после переустановки ОС Windows (в некоторых случаях при восстановлении ОС, чистке после вирусного заражения, при смене некоторых «железок»).
Чтобы проверить, установлены ли драйвера видеокарты — 📌откройте диспетчер устройств и перейдите во вкладку «Видеоадаптеры» . Если драйвер на карту установлен — на значке устройства не будет восклицательного знака (см. пример ниже). 👇
Драйвер на видеокарту установлен (слева), драйвера нет (справа)
Также обратите внимание на трей — рядом с часами должен быть значок видеодрайвера (для входа в панель управления). Если его нет, проверьте меню ПУСК — если и там нет — то скорее всего у вас установлена «не полная» версия видеодрайвера (например, тот, который подобрала вам Windows) . См. пример ниже. 👇
2 способа открыть настройки AMD Radeon видеокарты / кликабельно
Кстати, в панели управления видеодрайвером также есть настройки масштабирования . Изменяя оные — можно подстроить размер изображения на экране монитора так, чтобы «картинка» была на всю плоскость (без черных полос). См. пример на скриншоте ниже.
AMD графика — настройки дисплея (масштабирование)
Не сбились ли настройки монитора.
Обратите внимание на аппаратные настройки самого монитора. В большинстве моделей есть опция по смещению изображения по вертикали/горизонтали (для центровки и калибровки картинки).
Кстати, чаще всего, если сбросить настройки в дефолтные или задействовать «Auto» режим (см. стрелка 3 на фото ниже) — изображение станет корректным, наиболее оптимальным для данной модели устройства.
Настройка монитора — положение по вертикали и горизонтали
Примечание : обычно, кнопки настройки монитора находятся на правой нижней панельке.
Провести диагностику монитора
Если всё вышеперечисленное не дало результатов — рекомендую проверить сам монитор, подключив его к другому ПК/ноутбуку. Возможно, имеет место быть тех. неисправность устройства (кстати, об этом также может свидетельствовать появление различных полос, ряби, постоянное изменение ширины/высоты изображения и т.д.).
Красные полосы (артефакты)
Кстати, обратите также внимание на то, когда появляются различные помехи и искажения: при неисправности монитора — как правило, они будут и при входе в BIOS, и при загрузке ОС, и на рабочем столе, и в играх.
Многие пользователи Windows 10 любят отдыхать и наслаждаться любимыми играми, но некоторые из них сообщали об определенных проблемах во время игр. По словам пользователей, кажется, что черные черты появляются, когда они играют в игры на Windows 10. Это звучит как необычная проблема, но давайте посмотрим, как это исправить.
Как исправить черные полосы в играх Windows 10
Содержание .
- Убедитесь, что вы используете собственное разрешение
- Проверьте настройки в игре
- Используйте сочетания клавиш Ctrl + Alt + F11
- Проверьте параметры приложения «Переопределить» в панели управления графикой Intel
- Запускать игры в оконном полноэкранном режиме
- Установите флажок Переопределить режим масштабирования в панели управления Nvidia
- Обновите драйверы видеокарты
Исправлено: черные границы в играх в Windows 10
Решение 1. Убедитесь, что вы используете собственное разрешение .
Поскольку существует два известных формата: стандартный 4: 3 и широкоэкранный 18: 6, мы советуем придерживаться исходного разрешения и формата экрана. Тем самым вы избежите возможных боковых панелей, которые обычно возникают, если вы используете нестандартный формат или разрешение.
Вот как можно подтвердить, что для вашего собственного разрешения установлено какое-то случайное несоответствующее значение:
- Щелкните правой кнопкой мыши на рабочем столе и откройте настройки дисплея.
- Выберите рекомендуемое разрешение и подходящую ориентацию.
- Выйдите из настроек и перезагрузите компьютер.
После того, как вы убедитесь, что оба они являются такими, какими они должны быть, проблема должна быть решена. Тем не менее, если проблема не устранена, не забудьте продолжить с шагами ниже.
Решение 2. Проверьте настройки в игре
Помимо настроек экрана системы, мы советуем вам проверить внутриигровое меню настроек графики. Кажется, что эта проблема появляется только в определенных играх, и это не касается большинства из них. Counter-Strike – один из тех, у кого проблемы с черными боковыми панелями.
Там вы должны найти настройки разрешения и ориентации экрана. Убедитесь, что они похожи на те, что в настройках системы. Как только вы закончите с этим, и проблема все еще присутствует, одно из представленных ниже решений должно помочь вам решить ее.
Решение 3. Установите полноэкранное масштабирование .
Если у вас есть черные полосы в Windows 10, попробуйте установить масштабирование в полноэкранный режим. Для этого выполните следующие действия:
- Нажмите Windows Key + S и войдите в Панель управления . Выберите Панель управления в списке результатов.
- Перейдите на страницу Внешний вид и персонализация и выберите Настроить разрешение экрана .
- Измените разрешение на меньшее и нажмите Применить и ОК .
- Затем нажмите Расширенные настройки .
- Перейдите на вкладку Панель управления Intel для графики и мультимедиа .
- Найдите параметр Масштабирование и установите для него значение Полноэкранный масштаб .
- Нажмите Применить и ОК , чтобы сохранить изменения.
- Измените разрешение на его первоначальное значение и нажмите Применить и ОК , чтобы сохранить изменения.
Это решение относится к владельцам интегрированной графики Intel, но если у вас есть любая другая встроенная видеокарта, у вас должны быть аналогичные варианты.
Решение 4. Используйте сочетания клавиш Ctrl + Alt + F11 .
Чтобы убрать черные полосы в играх, мало кто предложил использовать комбинацию клавиш Ctrl + Alt + F11. По их словам, вам просто нужно нажать Ctrl + Alt + F11 , пока в игре черные полосы не исчезают. Мы должны отметить, что использование этого ярлыка изменит разрешение вашего рабочего стола, поэтому вам придется изменить его обратно после того, как вы закончите со своей игрой.
Решение 5. Запускайте игры в полноэкранном режиме с окнами
- Перейдите в Панель управления и измените разрешение экрана на 4: 3.
- Запустите игру, которая имеет проблемы с черными полосами.
- Перейдите к параметрам видео и измените режим на полноэкранный.
Хотя этот обходной путь может помочь вам, вам придется изменить разрешение на исходное значение, как только вы закончите играть.
Решение 6. Установите флажок «Переопределить режим масштабирования» на панели управления Nvidia .
Если во время игры в Windows 10 вы видите черные полосы, возможно, вам придется изменить несколько параметров в панели управления Nvidia. Для этого выполните следующие действия:
- Откройте Панель управления Nvidia .
- Перейдите в Настроить размер и положение рабочего стола .
- Установите флажок Переопределить режим масштабирования, установленный играми и программами .
- Необязательно . Проверьте режим полноэкранного масштабирования из списка параметров.
- Нажмите Применить , чтобы сохранить изменения и проверить, сохраняется ли проблема.
Решение 7. Обновите драйверы видеокарты .
Иногда эта проблема может быть связана с драйверами видеокарты, и для решения этой проблемы рекомендуется обновить драйверы видеокарты. Чтобы обновить драйверы, просто зайдите на сайт производителя вашей видеокарты, найдите модель вашей видеокарты и загрузите последние версии драйверов для нее.
Обновлять драйверы автоматически
Если вы не хотите, чтобы обновление драйверов выполнялось вручную, мы настоятельно рекомендуем сделать это автоматически с помощью инструмента обновления драйверов Tweakbit. Этот инструмент одобрен Microsoft и Norton Antivirus. После нескольких испытаний наша команда пришла к выводу, что это лучшее автоматизированное решение. Ниже вы можете найти краткое руководство, как это сделать:
-
- Загрузите и установите средство обновления драйверов TweakBit .
- После установки программа начнет сканирование вашего компьютера на наличие устаревших драйверов автоматически. Driver Updater проверит установленные вами версии драйверов по своей облачной базе данных последних версий и порекомендует правильные обновления. Все, что вам нужно сделать, это дождаться завершения сканирования.
По завершении сканирования вы получите отчет обо всех проблемных драйверах, найденных на вашем ПК. Просмотрите список и посмотрите, хотите ли вы обновить каждый драйвер по отдельности или все сразу. Чтобы обновить один драйвер за раз, нажмите ссылку «Обновить драйвер» рядом с именем драйвера. Или просто нажмите кнопку «Обновить все» внизу, чтобы автоматически установить все рекомендуемые обновления.
Примечание. Некоторые драйверы необходимо устанавливать в несколько этапов, поэтому вам придется нажимать кнопку «Обновить» несколько раз, пока не будут установлены все его компоненты.
Черные полосы в играх на Windows 10 могут сильно отвлекать, но мы надеемся, что наши решения смогли решить ваши проблемы.
Примечание редактора . Этот пост был первоначально опубликован в марте 2016 года и с тех пор был полностью переработан и обновлен для обеспечения свежести, точности и полноты.
- Загрузите и установите средство обновления драйверов TweakBit .
Главная » Wi-Fi » Как убрать черные полосы по бокам экрана: три способа решения проблемы
Как убрать черные полосы по бокам монитора на windows 7
Если появилась полоса на экране ноутбука, скорее всего, поврежден шлейф устройства, но могут быть и более серьезные причины.
Давайте разберемся в них подробнее и поймем — что делать, когда полоса мешает просмотру экрана. Поехали!
Видеокарта и материнская плата
Полоса на экране ноута — это дефект видеокарты, либо — материнской платы. Часто дело в деформации или переламывания шлейфа. В других случаях — в поломке разъема монитора или видеокарты. Во всех перечисленных случаях на экране могут появляться линии и другие артефакты изображения.
Какие полосы бывают
Полосы / линии могут быть короткими или длинными. Их цвет варьируется: красный, желтый, синий, черный, белый. Цвет линий может косвенно указывать на причину неисправности.
- Вертикальные — указывают на обрыв дорожек шлейфа;
- Горизонтальные — указывают на окисление резисторов или выход из строя шлейфа;
- Если в большом количестве присутствуют как горизонтальные, так и вертикальные полосы — значит дефект матрицы.
Специально для Вас: Когда айфон 11 упадет в цене: стоит ли ждать вообще
Можно ли отремонтировать матрицу? Это самое сложное. В 99% — нет, нельзя.
Восстановить матрицу (отремонтировать) просто физически невозможно — можно только полностью заменить её в сборе. Это очень дорого.
Как убрать черные полосы по бокам экрана на рабочем столе
Первая и самая простая причина — картинка, которую вы поставили фоном, не адаптирована под разрешение вашего экрана. Пройдите на компьютере такой маршрут: «Панель управления» — «Персонализация и оформление» — «Персонализация» — «Фон рабочего стола». Прокрутите список и найдите «Выберите положение» — из выпадающего меню надо кликнуть на «Заполнение» — этот режим призван как раз-таки заполнить изображением весь дисплей.
Если это не решило проблемы, то к вашему вниманию еще один способ, подсказывающий, как убрать черные полосы по бокам экрана:
- Правой клавишей мышки кликните на любом пустом пространстве рабочего стола.
- Нажмите в появившимся меню на «Графические настройки»(если за графику отвечает чип от Intel) или «Панель управления NVIDIA».
- В обоих случаях остановитесь на разделе «Дисплей».
- В меню NVIDIA нужна будет «Регулировка размера и положения «Рабочего стола», а для Intel — «Основные настройки».
- Для NVIDIA выставите режим масштабирования «Во весь экран» (у вас наверняка выбрано стандартное «Формат изображения»). В меню Intel должна стоять галочка на «Сохранить масштабирование» для самого высокого разрешения, а для иных случаев (некоторые специально снижают разрешение, чтобы слабый ПК «тянул» «тяжелые» игры) — галочка на «Масштаб на полный экран».
- Сохраните настройки.
Если пункт «Масштабирование» не активен, то смените разрешение на самое маленькое, задайте нужный масштаб («Во весь экран»), а после этих манипуляций снова вернитесь на привычное разрешение.
На мониторе ПК можно решить проблему нажатием кнопки Auto, расположенной под экраном. Как вариант — кнопка Menu, где можно вручную в «Размер/положение» отрегулировать ширину изображения на дисплее.
Обновите драйвер видеокарты
Многие проблемы, связанные с видеоиграми, легко решаются с помощью обновления видеокарты или самой игры.
Вам необходимо обновить графический драйвер. Вы также можете отправиться на веб-сайт производителей видеокарт, чтобы узнать, есть ли новое обновление, и загрузить его. Затем проверьте, есть ли более новая версия игры, скачайте и установите.
Эти практики наверняка утомительны, но это то, что происходит в мире компьютерных игр.
Подключение к компьютеру/ноутбуку дополнительного монитора или телевизора
Данная ситуация менее распространена, чем две предыдущие, но также имеет место быть. Если вы подключали какие – либо дополнительные устройства вывода изображения к видеокарте компьютера или ноутбука, например такие как дополнительный монитора или телевизор, то попробуйте отключить их.
Если изображение исправилось и монитор расширился до нормальных значений, значит причина в подключенном устройстве и при его подключении к компьютеру требуется регулировка разрешения, которая описана выше. Разница лишь в том, что перед изменением значения в строке “Разрешение”. нужно выбрать нужный монитор в строке “Экран”.
Выбор монитора в настройках разрешения экрана
Настраиваем монитор
И прежде чем приступить к основным манипуляциям, понадобится сначала изменить параметры монитора. Это необходимо для успешного применения остальных изменений. Что надо делать:
- Запустить CS:GO.
- Перейти в настройки видео.
- Поставить формат 4:3.
- Разрешение должно стоять 1024х768.
- Режим отображения — «весь экран».
Как растянуть экран в КС:ГО 4 на 3 на ноутбуке
Большинство ноутбуков снабжены дополнительной утилитой от Intel. Она позволяет провести нужные правки. Итак, что потребуется сделать:
- Кликнуть правой кнопкой мыши по свободному месту на рабочем столе.
- Выбрать название утилиты Intel.
- Найти «Дисплей».
- Поставить разрешение 1024х768.
- Выставить полный экран.
- Сохранить изменения.
Черные полосы: причины и решение
Наиболее распространенный вариант проблемы. Тут всё дело в соотношениях сторон вашего монитора и просматриваемого видео. Вообще, сейчас наиболее популярны следующие форматы экранов:
- 4:3 — встречается в мониторах, предназначенных для работы (разрешения: 1024×768, 1400×1050, 1600×1200…). По форме экран больше напоминает квадрат;
- 16:9 — широкоформатные мониторы, отлично подходят для повседневных домашних нужд (разрешения: 1600×900, 1920×1080, 2560×1440…). Форма — прямоугольник (См. скрин ниже).
Пример на двух мониторах: 4:3 и 16:9 соотношения сторон
Если видео идет с разрешением под соотношение 16:9, а вы смотрите его на экране 4:3 — то снизу и сверху будут заметны черные полосы (если видео снято с соотношение 4:3 — а смотреть будете на экране 16:9 — то полоски будут слева и справа). Такая вот «петрушка» с этими форматами…
Кстати, чтобы было понятно о чем речь — см. скриншот ниже (далее рассмотрим 2 способа, как можно убрать эти полосы).
Было — стало (черных полосок сверху и снизу больше нет) / Кадры из фильма «Оз: Великий и Ужасный»
Решение 1: кадрирование картинки
Если вы хотите изменить соотношение сторон у своего видео-файла раз и на всегда (чтобы оно отныне в любом плеере у вас проигрывалось без полосок) — вам необходимо произвести операцию кадрирования. Сделать это можно с помощью специальных видеоредакторов и конвертеров. Я в своей статье остановлюсь на «Видео-Мастере».
Видео-Мастер
Официальный сайт: http://video-converter.ru/ (входит в комплект пакета «Видео-студия»)
Мощный, многофункциональный и универсальный видео-конвертер. Подойдет для большинства популярных задач по обработке видео.
- программа быстро и эффективно редактирует/конвертирует практически любое видео в нужный вам формат (причем, реально быстро: на 1 фильм у меня уходит примерно 10-30 мин.);
- простой и легкий интерфейс (даже для начинающего пользователя);
- полностью на русском.
Рассмотрю все этапы по обрезке ненужных черных полос по шагам (установку программы я опустил, т.к. она стандартна).
1) Запускаем программу и открываем нужный видео-файл (используйте кнопку «Добавить», см. скриншот ниже).
Добавить видео (Видео-Мастер)
2) Далее нужно перейти в меню «Обработка» и нажать инструмент «Кадрировать».
3) После указываем новые пропорции, которые нам необходимы (например, 16:9).
4) Кстати, еще бы порекомендовал зайти во вкладку «Улучшения» (она рядом с «Кадрированием»), и включить опцию «Авто-уровни» — заметно оживит краски, вы сразу заметите как изображение стало ярче и контрастнее!
5) Затем нужно указать папку, куда будет сохранено обработанное видео, и нажать кнопку «Конвертировать». Всё, процесс пошел!
6) Вам осталось только дождаться окончания конвертации. Рядом с названием файла можно увидеть значение в %, которое показывает, какая часть файла уже обработана.
Дождитесь окончания конвертации
Решение 2: используем настройки плеера
Совсем не обязательно все видео-файлы подвергать обработке и конвертированию. Если вы собираетесь просто посмотреть фильм/ролик на компьютере — можно воспользоваться спец. настройками плеера (т.е. он на лету уберет черные полосы, показав вам изображение без них).
Однако отмечу, подобные функции есть далеко не у всех видео-плееров. В своем примере я покажу как это легко делается в Light Alloy (ссылка на проигрыватель).
И так, допустим вы запустили просмотр фильма и заметили сверху и снизу «черноту» (как в моем примере).
Пример удаления черных полос при просмотре фильма / Кадры из фильма «Оз: Великий и Ужасный»
Для «тонкой» настройки изображения — зайдите в меню «Видео/Опции видео» (достаточно даже нажать сочетание клавиш Shift+V)
Light Alloy — опции видео / Кликабельно
А после в подразделе «Геометрия» измените режим просмотра, например, на «По высоте». Вы сразу же заметите как изменится «картинка» просматриваемого фильма. Обратите внимание, что режимов просмотра здесь достаточно много — можно даже вручную отрегулировать масштаб с точностью до 1%…
Подгоняем кадр по высоте и ширине
Устанавливаем новые драйвера на видеокарту
Не исключено, что данный дефект вызван проблемами с версией драйверов вашей видеокарты.
Важно! Некоторые устройства вывода изображения не возвращаются к нормальной работе даже после установки нужного разрешения. Изображение просто перестает растягиваться по всему экрану, оставляя злополучные полоски с двух сторон.
Для того чтобы избавиться от этого, можно попробовать следующий метод:
- Сперва необходимо зайти на официальный сайт издателя вашей видеокарты.
- Сайты у всех производителей имеют схожий принцип работы, поэтому вам потребуется перейти в поддержку и выбрать раздел “Драйвера”.
- После этого нужно заполнить пустые поля, требуется ввести данные вашего персонального компьютера и модель микросхемы видеообработки.
- Вас должно перенаправить по ссылке на сайт с самой последней версией драйверов, откуда вы должны их скачать и установить.
- После этих действий вам нужно зайти в меню настроек и установить максимально допустимое разрешения для модели вашего прибора.
Важно! Чтобы избежать недоразумений в принципах совместимости, установите в настройках флажок на последнем пункте параметров масштабирования.
В настройках нужно отыскать строчку с названием “Настройки масштабирования” и сдвинуть ползунок на пункте “Сжатая развертка — Растянутая развертка” таким образом, чтобы картинка заполнила весь дисплей.
Важно! Также стоит убедиться, что картинка откалибрована и располагается точно по центру.
Как убрать черные поля на мониторе, если вышеперечисленное не помогло?
Установка драйвера видеокарты
Настройки экрана могут сбрасываться из-за проблем с драйверами видеокарты. Драйвер — это программный комплекс, без которого не обходится ни одно устройство компьютера. Он указывает операционной системе как необходимо с ним работать, для чего он предназначен, какую функцию выполняет. Каждая операционная система Windows имеет стандартный графический драйвер VGA . После ее установки система будет отображать и работать с графическими объектами, но на низком уровне — текст, простая графика и другое.
Но на более современном и мощном оборудовании рабочий стол компьютера будет выглядеть скудно — иконки с низким разрешением, большие и нечеткие буквы и так далее.
Для решения этой проблемы необходимо переустановить или установить новые драйверы для видеокарты:
- Для этого нажмите сочетание клавши WIN+PAUSE и в левом блоке выберите « Диспетчер устройств ».
- Отобразится список устройств, которые установлены на вашем компьютере. Выберите « Видеоадаптеры ».
После применения этих инструкций у вас не возникнет подобных вопросов — как расширить границы или восстановить разрешение экрана монитора, если ранее изображение сузилось.


















































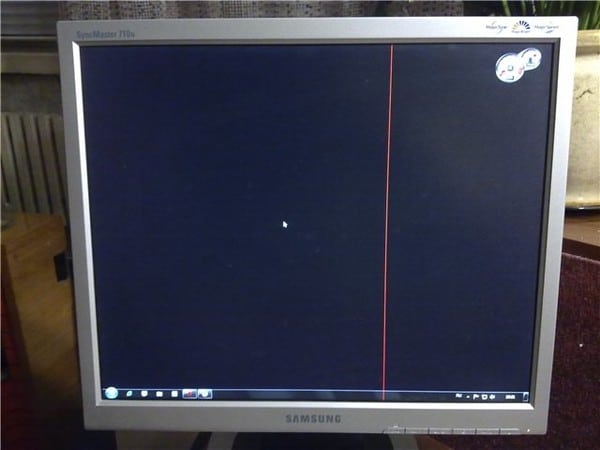

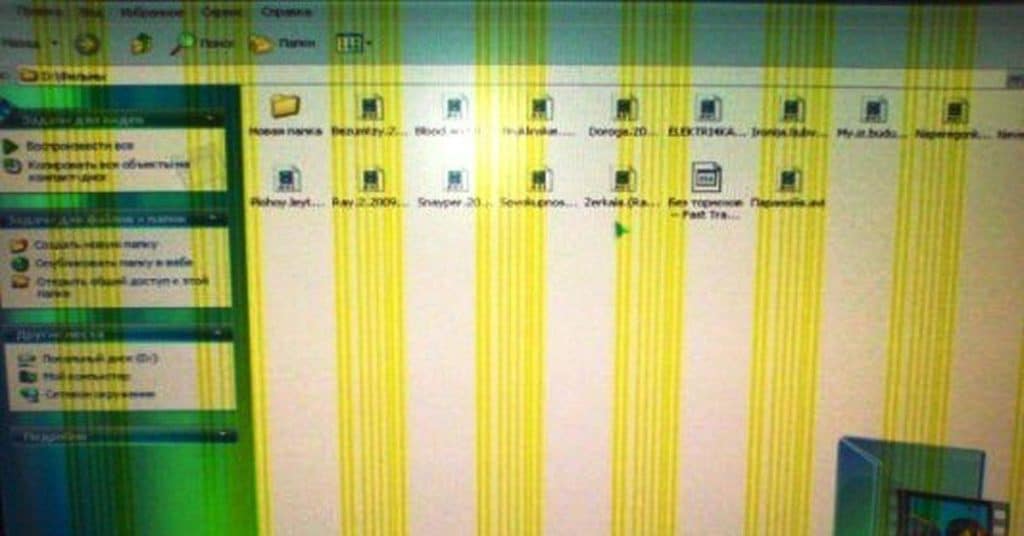

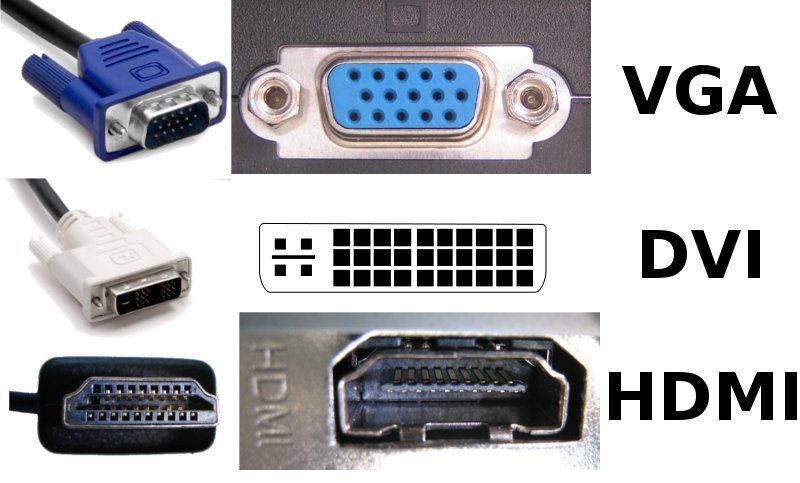
































 По завершении сканирования вы получите отчет обо всех проблемных драйверах, найденных на вашем ПК. Просмотрите список и посмотрите, хотите ли вы обновить каждый драйвер по отдельности или все сразу. Чтобы обновить один драйвер за раз, нажмите ссылку «Обновить драйвер» рядом с именем драйвера. Или просто нажмите кнопку «Обновить все» внизу, чтобы автоматически установить все рекомендуемые обновления.
По завершении сканирования вы получите отчет обо всех проблемных драйверах, найденных на вашем ПК. Просмотрите список и посмотрите, хотите ли вы обновить каждый драйвер по отдельности или все сразу. Чтобы обновить один драйвер за раз, нажмите ссылку «Обновить драйвер» рядом с именем драйвера. Или просто нажмите кнопку «Обновить все» внизу, чтобы автоматически установить все рекомендуемые обновления.