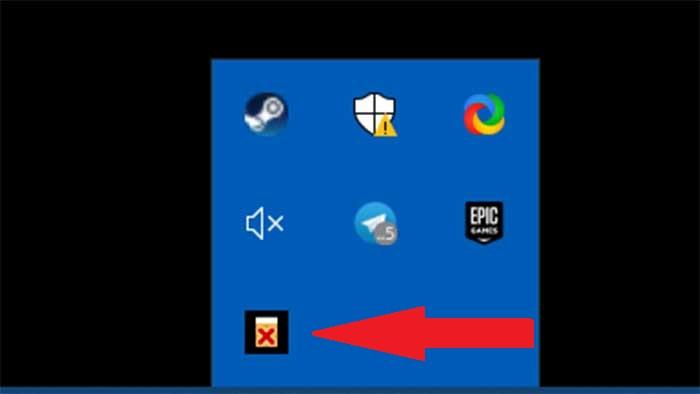Содержание
- Как скрыть индикатор громкости в Windows 10
- Скройте окно плавающего объема с помощью HideVolumeOSD
- Регулятор громкости, удобный и портативный
- Как скрыть всплывающее окно громкости в Windows 8 и 10
- Windows едва позволяет настроить эту функцию
- Как скрыть экранное меню громкости
- Как скрыть экранное меню громкости без иконки в трее, работающей в фоновом режиме
- Как скрыть отображение ползунка громкости в Windows 10
- Решите Windows 10 громкости, застрял на экране с этими 4 шагами
- Решите Windows 10 громкости, застрял на экране с этими 4 шагами
- Проверьте эти решения для застрявшей панели громкости
- 1. Перезагрузите Windows и отрегулируйте громкость через окно свойств аудиоустройства.
- 2. Отключите клавиатуру
- 3. Переустановите звуковые драйверы
- 4. Откройте средство устранения неполадок при воспроизведении аудио.
- Как с помощью HideVolumeOSD скрыть индикатор звука на устройствах с аппаратными клавишами регулировки громкости
Как скрыть индикатор громкости в Windows 10
Благодаря тому, что этот индикатор громкости появляется на экране, мы можем проверьте реальный уровень громкости. Таким образом, он отвечает за отображение суммы в процентах, когда мы ее корректируем (10%, 30%, 52% и т. Д.). Эти регулировки громкости легче сделать на экране, чем без необходимости переходить в область уведомлений. Наверняка по этой причине Microsoft решила, что лучше всего ей быть на экране.
К сожалению, Microsoft решила, что индикатор громкости всегда должен быть виден, поэтому он не позволяет отключить его в параметрах операционной системы, а также для настройки времени его появления на экране. Но, как почти всегда, есть сторонние альтернативы, которые помогут нам отключить надоедливый индикатор громкости, например HideVolumeOSD и Регулятор шага громкости.
Скройте окно плавающего объема с помощью HideVolumeOSD
Это маленький, бесплатное приложение с открытым исходным кодом для Windows 8 и 10. С его помощью мы можем предотвратить появление кнопки плавающей громкости на экране нашего компьютера. Его очень легко настроить, и его можно запускать в тихий режим или отображается в системном трее для легкого доступа, то, что мы можем выбрать во время его установки.
После того, как тип установки выбран, нам нужно только указать путь, по которому он будет установлен. После завершения установки мы можем увидеть, как при нажатии клавиш увеличения или уменьшения громкости плавающее окно больше не появляется на экране нашего компьютера.
Регулятор громкости, удобный и портативный
Источник
Как скрыть всплывающее окно громкости в Windows 8 и 10
В Windows 10 и 8 имеется индикатор громкости, который появляется в верхнем левом углу экрана всякий раз, когда вы настраиваете громкость с помощью сочетания клавиш. Microsoft не предлагает встроенного способа его отключения, но есть способ его скрыть.
Это экранное меню (OSD) особенно утомительно, если вы используете программное обеспечение медиацентра со встроенным дисплеем громкости.
Windows едва позволяет настроить эту функцию
В Windows 10 есть только несколько настроек для управления функцией объемного экранного меню, и ни один из них не позволяет отключить ее.
В разделе «Настройки»> «Удобство доступа»> «Другие параметры» вы можете настроить параметр «Показать уведомления для» и указать, как долго он и другие уведомления будут отображаться на вашем экране. К сожалению, опция по умолчанию 5 секунд — самая низкая доступная опция. Настройки здесь только позволяют вам держать экранное меню громкости на экране дольше.
Цвет также настраивается и соответствует цвету акцента, который вы можете выбрать в меню «Настройки»> «Персонализация»> «Цвета».
Как скрыть экранное меню громкости
Единственное доступное решение для сокрытия тома OSD — это бесплатная утилита с открытым исходным кодом с именем HideVolumeOSD. Этот инструмент работает в Windows 8, 8.1 и 10.
Скачайте HideVolumeOSD с сайта разработчика Маркуса Вентури. Вы можете найти исходный код на GitHub, если вам интересно.
Установите приложение и выберите установку версии иконки в трее. Вы получите значок в системном трее, который запускается автоматически при входе в систему. Нажмите значок в трее, чтобы включить или отключить отображение громкости. Это так просто.
Как скрыть экранное меню громкости без иконки в трее, работающей в фоновом режиме
Если вы предпочитаете, вы можете установить версию HideVolumeOSD в автоматическом режиме. Это дает вам возможность отключить экранное меню тома без запуска приложения в системном трее.
После установки версии в автоматическом режиме вы увидите папку HideVolumeOSD в меню «Пуск» с тремя ярлыками. Ярлык «HideVolumeOSD» открывает обычную программу в системном трее. Программа HideVolumeOSD (Hide) запускается, скрывает экранное меню тома и затем исчезает. Программа «HideVolumeOSD (Show)» запускается, показывает OSD тома, а затем исчезает.
Чтобы эта программа запускалась автоматически при входе в систему, щелкните правой кнопкой мыши один из ярлыков «HideVolumeOSD» в меню «Пуск» и выберите «Еще»> «Открыть местоположение файла».
Щелкните правой кнопкой мыши по ярлыку «HideVolumeOSD (Hide)» и выберите «Copy».
Введите shell:startup в адресной строке File Explorer и нажмите Enter.
Щелкните правой кнопкой мыши внутри папки автозагрузки и выберите «Вставить», чтобы поместить копию ярлыка в папку «Автозагрузка». Windows автоматически запустит эту программу при входе в систему, скрывая экранное меню тома.
В следующий раз, когда вы войдете в систему, Windows автоматически запустит приложение «HideVolumeOSD (Hide)» и скроет экранное меню тома, не загромождая системный трей.
Чтобы временно отменить изменения, просто запустите ярлык «HideVolumeOSD (Показать)». Чтобы перестать скрывать экранное меню при каждом входе в систему, вернитесь в оболочку: запустите и удалите ярлык «HideVolumeOSD (Hide)».
Мы надеемся, что Microsoft однажды позволит нам скрыть эту функцию без сторонних утилит, но мы не затаили дыхание.
Источник
Как скрыть отображение ползунка громкости в Windows 10
Несмотря на то, что в Windows 10 есть много замечательных возможностей для изучения, есть и множество раздражающих черт в новой операционной системе. Одним из них является возможность скрывать экранные элементы и элементы управления. Некоторые из них, такие как Центр поддержки, могут быть настроены, но другие не допускают никакого пользовательского контроля.
Если вы хотите иметь возможность переключать отображение громкости, лучше всего добавить значок для изменения на лету. Если вы хотите полностью отключить этот переключатель, выберите опцию «Без звука» и продолжайте.
Снова щелкните правой кнопкой мыши программу (Скрыть) и нажмите CTRL + C, чтобы скопировать ее. Затем введите shell: startup в адресную строку Explorer, чтобы открыть папку «Автозагрузка». Нажмите сочетание клавиш CTRL + V, чтобы вставить ярлык программы скрытия громкости, которая будет запускаться при каждом запуске компьютера. Если вы когда-нибудь захотите вернуть отображение громкости, просто удалите этот ярлык, и вы увидите его снова.
Вам нравится всплывающее окно с громкостью Windows 10, или вы счастливы его скрыть? Скажи свое мнение в комментариях!
Источник
Решите Windows 10 громкости, застрял на экране с этими 4 шагами
Решите Windows 10 громкости, застрял на экране с этими 4 шагами
Некоторые пользователи заявляют в сообщениях на форуме, что их кнопки громкости застряли в левом верхнем углу экрана, когда они нажимают клавиши регулировки громкости. Громкость звука может застрять на максимальном уровне звука 0% или 100%. Таким образом, пользователи могут застрять без звука или максимальной громкости. Вот несколько возможных решений для исправления застрявших полос громкости.
Проверьте эти решения для застрявшей панели громкости
1. Перезагрузите Windows и отрегулируйте громкость через окно свойств аудиоустройства.
Один из способов, которым пользователи установили фиксированную шкалу громкости на 0%, — это перезапустить Windows, а затем поднять звук через окно свойств звукового устройства. Панель громкости исчезает в левом верхнем углу рабочего стола после перезапуска Windows. Затем пользователи могут восстановить звук на вкладке «Уровни» в окне свойств аудиоустройства. Следуйте инструкциям ниже, чтобы сделать это.
2. Отключите клавиатуру
Застрявшая панель громкости может быть из-за застревания клавиши регулировки громкости. Некоторые пользователи (настольных компьютеров) подтвердили, что устранили проблему, отсоединив свои клавиатуры, а затем снова включив их через минуту. Конечно, это разрешение не будет хорошо для ноутбуков; но это работает для настольных компьютеров, тем не менее.
3. Переустановите звуковые драйверы
Застрявшая шкала громкости также может быть связана с аудио драйверами. Некоторые пользователи заявили, что они исправили проблему, удалив звуковые драйверы. Вот как пользователи могут удалять аудио драйверы в Windows 10.
4. Откройте средство устранения неполадок при воспроизведении аудио.
СВЯЗАННЫЕ СТАТЬИ, ЧТОБЫ ПРОВЕРИТЬ:
Источник
Как с помощью HideVolumeOSD скрыть индикатор звука на устройствах с аппаратными клавишами регулировки громкости
Если вы являетесь владельцем планшета или ноутбука с Windows 10, на котором присутствуют аппаратные клавиши регулировки громкости, то наверняка не раз замечали, что каждый раз при изменении уровня громкости в верхнем левом углу появляется ползунок. Этот функционал появился еще в Windows 8 и был унаследован Windows 10. Отображение индикатора может быть полезным в плане информативности, но наверняка среди пользователей найдется немало таких, у которых он ничего кроме раздражения не вызывает.
К сожалению, в Windows 10 нет никакой возможности ни отключить его, ни изменить его месторасположение на экране, вы можете только задать время, в течение которого он станет отображаться на экране. Чтобы избавиться от индикатора звука на устройствах с аппаратными клавишами регулировки громкости, понадобится помощь сторонних утилит, например, HideVolumeOSD.
Скачать программку можно с сайта разработчика wordpress.venturi.de, там же имеется ссылка на страницу GitHub с открытым исходным кодом утилиты.
В использовании HideVolumeOSD более чем проста.
На первом этапе установки утилита предложит выбрать режим инсталляции — с отображением и без отображения иконки в системном трее.
Первый удобнее, если отдадите предпочтение второму, будете включать/отключать показ индикатора громкости из меню Пуск.
Режима работы тоже два.
Hide отключает показ индикатора, Show, наоборот, включает. В обоих режимах установки утилита автоматически прописывается в автозагрузку Windows с низким приоритетом.
HideVolumeOSD бесплатна, язык интерфейса имеет английский.
Источник
Как убрать значок громкости?
Во-первых, убедитесь, что поведение значка громкости настроено на Показывать значок и уведомления. Затем в нижней части экрана нажмите Иконки системы поворота включен или выключен. Убедитесь, что для значка громкости установлено значение Вкл. Вот и все!
Как мне избавиться от шкалы громкости на рабочем столе?
а) Откройте команду запуска, нажав клавиши Windows + R и введите «devmgmt. MSC”(Без кавычек) и нажмите Enter. б) Найдите и разверните «Звуковые, видео и игровые контроллеры». c) Щелкните правой кнопкой мыши драйвер аудиоустройства высокой четкости и выберите «Отключить».
Почему у меня не работает значок громкости?
В списке «Службы» найдите Windows Audio, щелкните его правой кнопкой мыши и выберите «Свойства». Обязательно измените Тип запуска на Автоматический. Нажмите кнопку «Стоп», и как только она остановится, запустите ее снова. Перезагрузите компьютер и проверьте, сможете ли вы получить доступ к значку громкости на панели задач.
Почему я не могу открыть регулятор громкости?
Нажмите Ctrl + Shift + Esc , чтобы открыть диспетчер задач. На вкладке «Процессы» найдите процесс SndVol.exe. … Закройте диспетчер задач. Щелкните правой кнопкой мыши значок динамика в области уведомлений, нажмите «Открыть микшер громкости» и посмотрите, действительно ли на этот раз отображается микшер громкости.
Перезагрузите Windows и отрегулируйте громкость
Перезагрузите Windows, чтобы избавиться от зависшей полосы громкости. Щелкните правой кнопкой мыши значок «Динамики» на панели задач и выберите «Звуки». … Потом перетащите ползунок вправо, чтобы поднять уровень звука (полоса звука снова опустится, если вы сначала не перезапустите Windows).
Почему громкость моего компьютера увеличивается сама по себе?
Когда громкость автоматически увеличивается на вашем устройстве с Windows 10, проблема может быть либо в программное или аппаратное обеспечение, связанное с, например, настройки микрофона / гарнитуры или звуковые / аудиодрайверы, которые его вызывают. … У некоторых динамиков и приложений есть собственные регуляторы громкости, проверьте их все; попробуйте подключиться через другой порт USB.
Как включить кнопки регулировки громкости на клавиатуре?
Если вы нажмете кнопку Fn в нижнем левом углу клавиатуры, рядом с кнопкой Ctrl и нажмите F11 или F12 пока вы это делаете, вы сможете регулировать громкость на клавиатуре.
Почему на моем ноутбуке не работают кнопки регулировки громкости?
Если регуляторы громкости на клавиатуре перестают работать, проверьте службу доступа к устройствам с интерфейсом пользователя на вашем компьютере чтобы убедиться, что он установлен на автоматический. … Щелкните правой кнопкой мыши «Доступ к устройству с человеко-машинным интерфейсом» и выберите «Свойства». На вкладке «Общие» в поле «Тип запуска» выберите «Автоматически» и нажмите «ОК».
Как перезапустить аудиослужбу?
9. Перезапустить аудио сервисы
- В Windows 10 щелкните правой кнопкой мыши значок Windows и выберите «Выполнить». Типа услуги. …
- Прокрутите вниз до Windows Audio и дважды щелкните, чтобы открыть меню.
- Если служба была остановлена по какой-либо причине, системный звук не будет работать правильно. …
- Еще раз проверьте тип запуска службы. …
- Нажмите «Применить».
Как открыть микшер громкости вручную?
Чтобы открыть микшер громкости, просто щелкните правой кнопкой мыши значок динамика на панели задач и выберите «Открыть микшер громкости.. » Когда вы впервые откроете его, Volume Mixer, скорее всего, покажет только два ползунка громкости: Device (который управляет общей громкостью) и System Sounds.
Возможно, вы иногда заметили, что на экране Windows 10 на экране Windows 10 отображается индикатор громкости на экране, когда вы нажимаете клавиши громкости. Это не ново, так как оно доступно в Windows 8. У Windows 7 был значок тома в системном лотке, из которого пользователи могли изменить уровень громкости. Microsoft представила экранный индикатор объема по двум причинам: во-первых, он позволяет проверить фактический уровень громкости (72% или 50% или 60%), а во-вторых, он позволяет вам изменять уровень громкости без на экране появляется значок системного трея.
Однако иногда это может мешать. Предположим, вы просматриваете Интернет и слушаете песни. И вы хотите изменить уровень громкости. Если вы нажмете кнопку увеличения / уменьшения громкости на клавиатуре, на дисплее отобразится индикатор уровня громкости. Теперь, если вы хотите изменить уровень громкости прямо из экранного индикатора, есть высокая вероятность того, что вы нажмете в окне браузера, если вы не сможете изменить громкость в течение 3 секунд. Следовательно, можно было бы нажать на какую-то ненужную ссылку. То же самое может произойти и в любом другом приложении.
Поэтому, если вы хотите скрыть индикатор объема экрана и не показывать его в Windows 10, это простое решение.
Volume Step Adjuster
Volume Step Adjuster — это бесплатная программа, которая помогает пользователям скрыть индикатор уровня экрана в Windows 10 . Если вы используете его на Windows 7 , вы сможете увеличить или уменьшить громкость на 1% (для 2% установлено значение по умолчанию). Тем не менее, пользователи Windows 8 и более поздние версии могут увеличивать или уменьшать громкость на 1%, а также скрывать средство просмотра уровня громкости на экране, если они реализуют регулятор уровня громкости.
Скрыть экранный индикатор громкости в Windows 10
Volume Step Adjuster — портативное приложение, что означает, что вам не нужно устанавливать его на свой компьютер. Сначала загрузите и разархивируйте его. Вы получите исполняемый файл под названием
Сначала загрузите и распакуйте его. Вы получите исполняемый файл volstep.exe в вашей распакованной папке. Дважды щелкните по нему, чтобы запустить программу.
Вот и все! Вам не нужно ничего делать, кроме как открыть его. Индикатор объемного экрана теперь не будет отображаться на вашей машине Windows.
Как вернуть экранный просмотрщик уровня на уровне экрана
Теперь, если вам не нравится регулятор громкости и вы хотите вернуться к вашим настройкам по умолчанию, вы можете открыть диспетчер задач и убить процесс volstep.exe .
Если вам нравится, вы можете загрузить Volume Step Adjuster от здесь .
Как это портативное приложение, вам придется запускать его вручную каждый раз после перезапуска. Однако, если вы хотите, вы можете запустить программу при запуске.
Как убрать(выключить) всплывающую иконку громкости в левом верхнем углу виндовс 10?
Ответы (3)
8 польз. нашли этот ответ полезным
Был ли этот ответ полезным?
К сожалению, это не помогло.
Отлично! Благодарим за отзыв.
Насколько Вы удовлетворены этим ответом?
Благодарим за отзыв, он поможет улучшить наш сайт.
Насколько Вы удовлетворены этим ответом?
Благодарим за отзыв.
8 польз. нашли этот ответ полезным
Был ли этот ответ полезным?
К сожалению, это не помогло.
Отлично! Благодарим за отзыв.
Насколько Вы удовлетворены этим ответом?
Благодарим за отзыв, он поможет улучшить наш сайт.
Насколько Вы удовлетворены этим ответом?
Благодарим за отзыв.
К сожалению, это баг в версии 1903.
С ним уже сталкивались множество пользователей, том числе и я(
Вот обсуждение этой проблемы
https://answers.microsoft.com/ru-ru/windows/for.
Вы можете сообщить о данной проблеме в центр отзывов, чтобы разработчики увидели его и исправили данную ошибку.
Инструкция по отправке отзыва с помощью данного приложения представлена по ссылке:
https://support.microsoft.com/ru-ru/help/402156.
На ресурсе Answers разработчиков Microsoft увы нет(
Это форум, где пользователи отвечают таким же пользователям.
Надеемся и ждём, что данную проблему исправят!
Большое спасибо за понимание!
__
Если мой ответ вам помог, пожалуйста, отметьте его как ответ.
Disclaimer: В ответе могут быть ссылки на сайты не на сайты Microsoft, Все советы с таких сайтов Вы выполняете на свой страх и риск.
3 польз. нашли этот ответ полезным
Был ли этот ответ полезным?
К сожалению, это не помогло.
Отлично! Благодарим за отзыв.
Насколько Вы удовлетворены этим ответом?
Благодарим за отзыв, он поможет улучшить наш сайт.
Как закрывать всплывающее окошко громкости в Windows 10 и быстро устанавливать громкость для разных приложений
Windows 10 — это отличная платформа от компании Microsoft у которой есть множество плюсов, но есть и минусы. Так, например, многих пользователей раздражает всплывающее поверх других окошко громкости при ее регулировании с помощью мультимедиа-клавиш на клавиатуре.
Это окошко должно быстрее исчезать или же вообще не появляться по мнению пользователей. Как минимум компания Microsoft должна сделать его настраиваемым.
Закрываем окошко громкости Windows 10
Многие пользователи думают, что его невозможно закрыть, но это не так.
Да, у него нет привычного крестика, как у многих окон в Windows 10, поэтому многие приходят в замешательство. Это первое о чем думают многие — крестик, ведь это логично. Второй интуитивный вариант для закрытия окошка — щелкнуть где-либо вне его, такое поведение часто работает, но не с этим окошком.
Быстрое закрытие окошка громкости в Windows 10 возможно при нажатии на область в нем, что для многих является явно непонятным и странным подходом. Попробуйте при его появлении кликнуть мышкой, к примеру, на название автора и оно закроется.
Настраивать разную громкость для разных приложений Windows 10 в 1 клик
Кроме того, многие пользователи хотели бы иметь возможность быстро и просто менять громкость для разных приложений без открытия микшера. Чтобы можно было каждому приложению установить свою громкость, а не только менять общую по нажатию на иконку в трее. Однако, пока что Microsoft столь очевидный функционал не реализовала, но реализовал сторонний разработчик.
Приложение EarTrumpet заменяет стандартный аудиоменеджер в Windows 10 и позволяет более гибко управлять настройками звука прямо с рабочего стола. Вы сможете настраивать разную громкость для разных приложений и это великолепный функционал и просто необходимый для многих.
Как скрыть всплывающее окно громкости в Windows 8 и 10
Windows 10 и 8 включают отображение громкости, которое появляется в верхнем левом углу экрана всякий раз, когда вы регулируете громкость с помощью сочетания клавиш. Microsoft не предлагает встроенного способа его отключения, но есть способ его скрыть.
Это экранное меню (OSD) особенно утомительно, если вы используете программное обеспечение медиацентра со встроенным дисплеем громкости.
Windows едва позволяет настроить эту функцию
В Windows 10 есть только несколько настроек для управления функцией объемного экранного меню, и ни один из них не позволяет отключить ее.
В разделе «Настройки»> «Удобство доступа»> «Другие параметры» вы можете настроить параметр «Показать уведомления для» и указать, как долго он и другие уведомления будут отображаться на вашем экране. К сожалению, опция по умолчанию 5 секунд — самая низкая доступная опция. Настройки здесь только позволяют вам держать экранное меню громкости на экране дольше.
Цвет также настраивается и соответствует цвету акцента, который вы можете выбрать в меню «Настройки»> «Персонализация»> «Цвета».
Как скрыть экранное меню громкости
Единственное доступное решение для скрытия тома OSD — это бесплатная утилита с открытым исходным кодом под названием HideVolumeOSD. Этот инструмент работает в Windows 8, 8.1 и 10.
Скачайте HideVolumeOSD с сайта разработчика Маркуса Вентури. Вы можете найти исходный код на GitHub, если вам интересно.
Установите приложение и выберите установку версии иконки в трее. Вы получите значок в системном трее, который запускается автоматически при входе в систему. Щелкните значок в трее, чтобы включить или отключить отображение громкости. Это так просто.
Если вы не хотите видеть значок в системном трее, вы можете просто скрыть его, перетаскивая его слева от значков области уведомлений.
Как скрыть экранное меню тома без иконки в трее, работающей в фоновом режиме
Если вы предпочитаете, вы можете установить версию HideVolumeOSD в автоматическом режиме. Это дает вам возможность отключить экранное меню тома без запуска приложения в системном трее.
После установки версии в автоматическом режиме вы увидите папку HideVolumeOSD в меню «Пуск» с тремя ярлыками. Ярлык «HideVolumeOSD» открывает обычную программу в системном трее. Программа «HideVolumeOSD (Hide)» запускается, скрывает экранное меню тома и затем исчезает. Программа «HideVolumeOSD (Show)» запускается, показывает OSD тома, а затем исчезает.
Вы можете запустить ярлык «HideVolumeOS (Скрыть)», когда хотите скрыть экранное меню тома. Более того, вы можете скопировать ярлык «HideVolumeOSD (Hide)» в папку «Автозагрузка». Windows запустит его, когда вы войдете в свой компьютер, автоматически скрывая экранное меню тома каждый раз, когда вы входите в систему, не оставляя значок на панели задач.
Чтобы эта программа запускалась автоматически при входе в систему, щелкните правой кнопкой мыши один из ярлыков «HideVolumeOSD» в меню «Пуск» и выберите «Еще»> «Открыть местоположение файла».
Щелкните правой кнопкой мыши по ярлыку «HideVolumeOSD (Hide)» и выберите «Copy».
Введите shell:startup в адресную строку File Explorer и нажмите Enter.
Щелкните правой кнопкой мыши внутри папки автозагрузки и выберите «Вставить», чтобы поместить копию ярлыка в папку «Автозагрузка». Windows будет автоматически запускать эту программу при входе в систему, скрывая экранное меню тома.
В следующий раз, когда вы войдете в систему, Windows автоматически запустит приложение «HideVolumeOSD (Hide)» и скроет экранное меню тома, не загромождая системный трей.
Чтобы временно отменить изменения, просто запустите ярлык «HideVolumeOSD (Показать)». Чтобы перестать скрывать экранное меню при каждом входе в систему, вернитесь в оболочку: запустите и удалите ярлык «HideVolumeOSD (Hide)».
Мы надеемся, что Microsoft однажды позволит нам скрыть эту функцию без сторонних утилит, но мы не затаили дыхание.
Значок громкости не реагирует или вообще пропал. Что делать?
У меня на ноутбуке пропал значок громкости, и теперь я не могу прибавить или убавить громкость. Очень неудобно, подскажите, что можно сделать?
Вопрос от пользователя #2
Здравствуйте. В моей Windows 10 приключилась неприятная штука — я щелкаю по значку громкости в трее, но он не реагирует (т.е. не появляется сам ползунок-регулятор громкости). Что это может быть?
Доброго времени суток.
Сегодня я решил объединить несколько вопросов в одну статью (тем более, что решение по обоим проблемам будет одинаковое) .
Как правило, при исчезновении значка громкости (да и вообще при разных проблемах с ним) достаточно проделать ряд нехитрых шагов, чтобы восстановить работу.
Приведу их ниже по порядку.
Решение проблем со значком громкости
ШАГ 1: проверка скрытых значков
Windows по умолчанию скрывает мало-используемые значки (хотя, обычно, значок громкоговорителя под это не подпадает 👌 ) . Но тем не менее, сейчас столько всяких сборок Windows, различных твиков и пр., что проверить не помешает.
Для этого щелкните по стрелочке в трее и посмотрите, нет ли там сего знака (см. показательный пример ниже).
Значок звука оказывается был скрыт Windows, как неиспользуемый
ШАГ 2: перезапуск проводника
При проблемах с проводником (а к нему относится все, что вы видите: рабочий стол, панель задач, значки и т.д.) появляются проблемы и с видимостью некоторых элементов, или их реагирования на нажатие мышкой. Перезапуск проводника — помогает решить сию проблему.
Как перезапустить проводник : открыть диспетчер задач (сочетание кнопок Ctrl+Shift+Esc ), в процессах найти «проводник» (или explorer) щелкнуть по нему правой кнопкой мышки и в меню выбрать «Перезапустить» (см. скрин ниже) .
Альтернативный вариант перезапуска проводника: перезагрузить компьютер.
Перезапуск проводника (диспетчер задач)
ШАГ 3: проверка отображения значков в панели управления Windows
Многие значки (например, звук, питание, сеть, часы и др.) можно настраивать через 👉 панель управления Windows.
Делается это в разделе «Оформление и персонализация» , в подразделе «Панель задач и навигация» (см. скриншот ниже) .
Оформление и персонализация
Если у вас Windows 7 — то вы сразу же сможете приступить к настройке: что отображать, а что нет.
Если у вас Windows 10 — то появится еще одно окно, в котором вам нужно открыть одну из двух ссылок (см. ниже), например, «Включение и выключение системных значков» .
Какие значки отображать
Далее сможете вручную задать, что хотите видеть в панели задач, а что нет. Относительно значка громкости — включите и выключите его. Часто такой перезапуск помогает решить проблему его невидимости или не активности.
Включение и выключение системных значков Windows 10
ШАГ 4: не скрыты ли значки в редакторе групповых политик
Для того, чтобы открыть редактор групповых политик, нажмите сочетание кнопок Win+R , введите команду gpedit.msc и нажмите Enter .
gpedit.msc — запускаем редактор групповых политик
Примечание : редактор групповых политик не открывается в Windows 10 Home.
Далее нужно открыть раздел: «Конфигурация пользователя/Административные шаблоны/Меню Пуск и панель задач» .
Затем ищите параметр «Удалить значок регулятора громкости» (это для Windows 10), или «Скрыть значок регулятора громкости» (это для Windows 7).
Открыв параметр, посмотрите не включен ли он! Если включен — поменяйте значение на «Не задан» (или «выключен»).
Удалить значок регулятора громкости
ШАГ 5: редактирование системного реестра
Из-за «сбившихся» параметров в системном реестре, вполне может быть, что значок громкости пропадет (или не будет адекватно реагировать на ваши клики по нему) .
Чтобы вернуть все в первоначальное состояние — можно попробовать удалить пару параметров, которые отвечают за него и перегрузить ПК. Покажем на примере. 👇
Сначала открываем редактор реестра:
- жмем Win+R ;
- в окно выполнить вводим команду regedit
- жмем Enter.
Открываем редактор реестра через окно выполнить
Далее нужно открыть следующую ветку реестра:
В принципе, работа с реестром мало чем отличается от обычного проводника.
Нужно найти два параметра: PastIconsStream и IconStreams , и оба удалить!
Редактор реестра — удалить параметр
Не забудьте после проведенной операции перезагрузить компьютер!
ШАГ 6: проверка и настройка драйвера звука
При установке драйверов на звук — часто в комплекте к ним идет спец. центр управления звуком. Благодаря нему можно детально настроить звучание, выбрать тон, эхо, подстроить басы и т.д.
Это я к тому, что работать с параметрами звука можно и без системного значка (и в большинстве случаев, так даже удобнее) !
Ссылку на что-то подобное можно найти в панели управления Windows в разделе «Оборудование и звук» .
Realtek — громкость на максимум | чем не замена значку громкости? Ссылку на него также можно вынести на рабочий стол
Smart Audio (умный звук) / еще один аналог значка звука
Если у вас нет подобного центра звука (какого-нибудь Realtek или Smart Audio) — попробуйте обновить драйвер на аудио-карту
ШАГ 7: альтернативные регуляторы громкости
В сети существуют различные альтернативные регуляторы громкости, например, Volume2 или EarTrumpet.
Благодаря подобным программам можно вынести настройку звука в нужное вам место (например, на рабочий стол или заменить в трее стандартный значок) и не знать проблем с регулировкой громкости (все делать за 1-2 клика мышкой) .
Я уж не говорю о том, что настройку звука можно забиндить на нужные вам клавиши. Внешний вид подобных значков — также весьма привлекателен, удовлетворит любого эстета ✌ (см. пример ниже) .
Volume2 — согласитесь выглядит очень интересно? Можно настроить на свой вкус и цвет.
На этом у меня пока всё.
За дополнения по теме — заранее мерси.
В Windows 10 и 8 имеется индикатор громкости, который появляется в верхнем левом углу экрана всякий раз, когда вы настраиваете громкость с помощью сочетания клавиш. Microsoft не предлагает встроенного способа его отключения, но есть способ его скрыть.
Это экранное меню (OSD) особенно утомительно, если вы используете программное обеспечение медиацентра со встроенным дисплеем громкости.
Windows едва позволяет настроить эту функцию
В Windows 10 есть только несколько настроек для управления функцией объемного экранного меню, и ни один из них не позволяет отключить ее.
В разделе «Настройки»> «Удобство доступа»> «Другие параметры» вы можете настроить параметр «Показать уведомления для» и указать, как долго он и другие уведомления будут отображаться на вашем экране. К сожалению, опция по умолчанию 5 секунд — самая низкая доступная опция. Настройки здесь только позволяют вам держать экранное меню громкости на экране дольше.
Цвет также настраивается и соответствует цвету акцента, который вы можете выбрать в меню «Настройки»> «Персонализация»> «Цвета».
Как скрыть экранное меню громкости
Единственное доступное решение для сокрытия тома OSD — это бесплатная утилита с открытым исходным кодом с именем HideVolumeOSD. Этот инструмент работает в Windows 8, 8.1 и 10.
Скачайте HideVolumeOSD с сайта разработчика Маркуса Вентури. Вы можете найти исходный код на GitHub, если вам интересно.
Установите приложение и выберите установку версии иконки в трее. Вы получите значок в системном трее, который запускается автоматически при входе в систему. Нажмите значок в трее, чтобы включить или отключить отображение громкости. Это так просто.
Если вы не хотите видеть значок на панели задач, вы можете просто скрыть его , перетаскивая его слева от значков области уведомлений.
Как скрыть экранное меню громкости без иконки в трее, работающей в фоновом режиме
Если вы предпочитаете, вы можете установить версию HideVolumeOSD в автоматическом режиме. Это дает вам возможность отключить экранное меню тома без запуска приложения в системном трее.
После установки версии в автоматическом режиме вы увидите папку HideVolumeOSD в меню «Пуск» с тремя ярлыками. Ярлык «HideVolumeOSD» открывает обычную программу в системном трее. Программа HideVolumeOSD (Hide) запускается, скрывает экранное меню тома и затем исчезает. Программа «HideVolumeOSD (Show)» запускается, показывает OSD тома, а затем исчезает.
СВЯЗАННЫЕ: Как добавить программы, файлы и папки для запуска системы в Windows
Вы можете запустить ярлык «HideVolumeOS (Скрыть)», когда хотите скрыть экранное меню тома. Более того, вы можете скопировать ярлык «HideVolumeOSD (Hide)» в папку «Автозагрузка» . Windows запустит его, когда вы войдете в свой компьютер, автоматически скрывая экранное меню тома каждый раз, когда вы входите в систему, не оставляя значок на панели задач.
Чтобы эта программа запускалась автоматически при входе в систему, щелкните правой кнопкой мыши один из ярлыков «HideVolumeOSD» в меню «Пуск» и выберите «Еще»> «Открыть местоположение файла».
Щелкните правой кнопкой мыши по ярлыку «HideVolumeOSD (Hide)» и выберите «Copy».
Введите shell:startup в адресной строке File Explorer и нажмите Enter.
Щелкните правой кнопкой мыши внутри папки автозагрузки и выберите «Вставить», чтобы поместить копию ярлыка в папку «Автозагрузка». Windows автоматически запустит эту программу при входе в систему, скрывая экранное меню тома.
В следующий раз, когда вы войдете в систему, Windows автоматически запустит приложение «HideVolumeOSD (Hide)» и скроет экранное меню тома, не загромождая системный трей.
Чтобы временно отменить изменения, просто запустите ярлык «HideVolumeOSD (Показать)». Чтобы перестать скрывать экранное меню при каждом входе в систему, вернитесь в оболочку: запустите и удалите ярлык «HideVolumeOSD (Hide)».
Мы надеемся, что Microsoft однажды позволит нам скрыть эту функцию без сторонних утилит, но мы не затаили дыхание.

Windows 10 и 8 включают дисплей громкости, который появляется в верхнем левом углу экрана всякий раз, когда вы регулируете громкость с помощью сочетания клавиш. Microsoft не предлагает встроенного способа отключить его, но есть способ скрыть его.
Это экранное меню (OSD) особенно мешает, если вы используете программное обеспечение медиацентра со встроенным дисплеем громкости.
Windows почти не позволяет настраивать эту функцию
В Windows 10 есть только несколько настроек для управления функцией экранного меню громкости, и ни одна из них не позволяет вам отключить ее.
В разделе «Настройки»> «Легкость доступа»> «Другие параметры» вы можете настроить параметр «Показывать уведомления для» и указать, как долго оно и другие уведомления будут отображаться на вашем экране. К сожалению, значение по умолчанию, равное 5 секундам, является самым низким из возможных. Эта настройка только позволяет дольше держать экранное меню громкости на экране.
Цвет также можно настроить и следует
цвет акцента
вы можете выбрать «Настройки»> «Персонализация»> «Цвета».

Как скрыть экранное меню громкости
Единственное доступное решение для скрытия экранного меню тома — это бесплатная утилита с открытым исходным кодом HideVolumeOSD. Этот инструмент работает в Windows 8, 8.1 и 10.
Скачать HideVolumeOSD
с веб-сайта разработчика Маркуса Вентури. Вы можете найти исходный код на
GitHub
если тебе интересно.
Установите приложение и выберите установку версии с иконкой в трее. Вы увидите значок на панели задач, который запускается автоматически при входе в систему. Нажмите значок на панели задач, чтобы включить или выключить отображение громкости. Это так просто.
Если вы не хотите видеть значок на панели задач, просто
скрыть
перетащив его слева от значков в области уведомлений.

Как скрыть экранное меню громкости без отображения значка на панели задач в фоновом режиме
При желании вы можете вместо этого установить версию HideVolumeOSD в тихом режиме. Это дает вам возможность отключить экранное меню тома без запуска приложения в панели задач.
После установки версии в тихом режиме в меню «Пуск» появится папка HideVolumeOSD с тремя ярлыками. Ярлык «HideVolumeOSD» открывает обычную программу на панели задач. Программа «HideVolumeOSD (Скрыть)» запускается, скрывает экранное меню тома, а затем исчезает. Программа «HideVolumeOSD (Показать)» запускается, показывает экранное меню громкости, а затем исчезает.

СВЯЗАННЫЕ С:
Как добавить программы, файлы и папки при запуске системы в Windows
Вы можете запустить ярлык «HideVolumeOS (Скрыть)», когда хотите скрыть экранное меню тома. Еще лучше, вы можете скопировать ярлык «HideVolumeOSD (Скрыть)»
в папку автозагрузки
. Windows запустит его, когда вы войдете в свой компьютер, автоматически скрывая экранное меню тома каждый раз, когда вы входите в систему, не оставляя работающего значка на панели задач.
Чтобы эта программа запускалась автоматически при входе в систему, щелкните правой кнопкой мыши один из ярлыков «HideVolumeOSD» в меню «Пуск» и выберите «Дополнительно»> «Открыть расположение файла».

Щелкните правой кнопкой мыши ярлык «HideVolumeOSD (Скрыть)» и выберите «Копировать».

Тип
оболочка: запуск
в адресную строку проводника и нажмите Enter.

Щелкните правой кнопкой мыши внутри папки автозагрузки и выберите «Вставить», чтобы поместить копию ярлыка в папку автозагрузки. Windows автоматически запустит эту программу при входе в систему, скрыв экранное меню тома.
При следующем входе в систему Windows автоматически запустит приложение HideVolumeOSD (Hide), которое скроет экранное меню тома, не загромождая панель задач.

Чтобы временно отменить изменение, просто запустите ярлык «HideVolumeOSD (Показать)». Чтобы перестать скрывать экранное меню при каждом входе в систему, вернитесь в оболочку: запуск и удалите ярлык «HideVolumeOSD (Скрыть)».
Мы надеемся, что Microsoft однажды позволит нам скрыть эту функцию без сторонних утилит, но мы не задерживаем дыхание.
How To Hide The Volume Pop-Up Display On Windows 8 And 10
How To Hide The Volume Pop-Up Display On Windows 8 And 10
How To Hide Volume Bar/Popup In Windows 10
Hide Volume On Screen Display Pop Up In Windows 10 Completely With Hide Volume OSD
How To Hide Volume OSD (on-screen Display) In Windows 10
How To Hide The On-screen Volume Indicator In Windows 10
How To Customize The Volume OSD On Windows 10
On-Screen Volume Control Pop-Up For Windows
How To Hide Volume Control Icon From Taskbar In Windows 10 | Definite Solutions
How To Disable Chrome Volume Pop Up On Windows 10
Windows 10 Volume Control Bar Disappeared
How To Fix Volume Automatically Goes Up & Down In Windows 10
How To Remove Volume Popup Overlay In Windows 10 In Chrome And Edge
Chrome.exe Volume Widget Fixed & Explained In Windows 10
Disable Annoying Chrome Volume Media Control Pop Up On Windows 10
Disable Annoying Chrome Volume Media Control Pop Up On Windows 10
Hide Volume Media Overlay Pop Up In Firefox (Easy Step By Step Guide)
Alex_1203
Пользователь
Регистрация:
01.04.2016
Сообщения: 13355
Рейтинг: 3581
Регистрация:
01.04.2016
Сообщения: 13355
Рейтинг: 3581
Не знаете ли, как убрать эту полезнейщую вещь?
Ибо я постоянно регулирую системный звук и этот индикатор уже надоел.
В данный момент отключаю с помощью костыльной сторонней программы HideVolumeOSD. Она запускается вместе с ОС и всё что делает — отключает индикатор…
Guacomolle
Пользователь
Регистрация:
30.05.2018
Сообщения: 247
Рейтинг: 102
Регистрация:
30.05.2018
Сообщения: 247
Рейтинг: 102
Alex_1203 сказал(а):↑
Не знаете ли, как убрать эту полезнейщую вещь?
Ибо я постоянно регулирую системный звук и этот индикатор уже надоел.
В данный момент отключаю с помощью костыльной сторонней программы HideVolumeOSD. Она запускается вместе с ОС и всё что делает — отключает индикатор…
Нажмите, чтобы раскрыть…
Зайдите в Пуск — Параметры — Система — Экран и откройте подраздел «Уведомления и действия». В нем выберите пункт «Включение и выключение системных значков». Проверьте, чтобы пункт «Громкость» был выключен.
10 секунд google.com
Alex_1203
Пользователь
Регистрация:
01.04.2016
Сообщения: 13355
Рейтинг: 3581
Регистрация:
01.04.2016
Сообщения: 13355
Рейтинг: 3581
Guacomolle сказал(а):↑
Зайдите в Пуск — Параметры — Система — Экран и откройте подраздел «Уведомления и действия». В нем выберите пункт «Включение и выключение системных значков». Проверьте, чтобы пункт «Громкость» был выключен.
10 секунд google.com
Нажмите, чтобы раскрыть…
Не нахожу подобного пункта.
Guacomolle сказал(а):↑
Зайдите в Пуск — Параметры — Система — Экран и откройте подраздел «Уведомления и действия». В нем выберите пункт «Включение и выключение системных значков». Проверьте, чтобы пункт «Громкость» был выключен.
10 секунд google.com
Нажмите, чтобы раскрыть…
Хорошо. Нашёл этот пункт через поиск.
Отключает значок микшера СНИЗУ в панели задач. А не сверху слева.
UPD
Всё. Нашёл сам. Тему закрыть можно.
Asmund
Пользователь
Регистрация:
14.02.2016
Сообщения: 5112
Рейтинг: 8150
Регистрация:
14.02.2016
Сообщения: 5112
Рейтинг: 8150
Alex_1203 сказал(а):↑
Нажмите, чтобы раскрыть…
Тема закрыта
-
Заголовок
Ответов Просмотров
Последнее сообщение
-
pyles
07 Feb 2023 в 03:44Сообщений: 1
07 Feb 2023 в 03:44 -
Данте
07 Feb 2023 в 03:37Сообщений: 15
07 Feb 2023 в 03:37Сообщений:15
Просмотров:25
-
Сообщений: 5
07 Feb 2023 в 03:33Сообщений:5
Просмотров:11
-
Zoork
07 Feb 2023 в 03:05Сообщений: 3
07 Feb 2023 в 03:05Сообщений:3
Просмотров:14
-
Сообщений: 2
07 Feb 2023 в 02:49
Если вы являетесь владельцем планшета или ноутбука с Windows 10, на котором присутствуют аппаратные клавиши регулировки громкости, то наверняка не раз замечали, что каждый раз при изменении уровня громкости в верхнем левом углу появляется ползунок. Этот функционал появился еще в Windows 8 и был унаследован Windows 10. Отображение индикатора может быть полезным в плане информативности, но наверняка среди пользователей найдется немало таких, у которых он ничего кроме раздражения не вызывает.
К сожалению, в Windows 10 нет никакой возможности ни отключить его, ни изменить его месторасположение на экране, вы можете только задать время, в течение которого он станет отображаться на экране. Чтобы избавиться от индикатора звука на устройствах с аппаратными клавишами регулировки громкости, понадобится помощь сторонних утилит, например, HideVolumeOSD.
Скачать программку можно с сайта разработчика wordpress.venturi.de, там же имеется ссылка на страницу GitHub с открытым исходным кодом утилиты.
В использовании HideVolumeOSD более чем проста.
На первом этапе установки утилита предложит выбрать режим инсталляции — с отображением и без отображения иконки в системном трее.
Первый удобнее, если отдадите предпочтение второму, будете включать/отключать показ индикатора громкости из меню Пуск.
Режима работы тоже два.
Hide отключает показ индикатора, Show, наоборот, включает. В обоих режимах установки утилита автоматически прописывается в автозагрузку Windows с низким приоритетом.
HideVolumeOSD бесплатна, язык интерфейса имеет английский.
Загрузка…