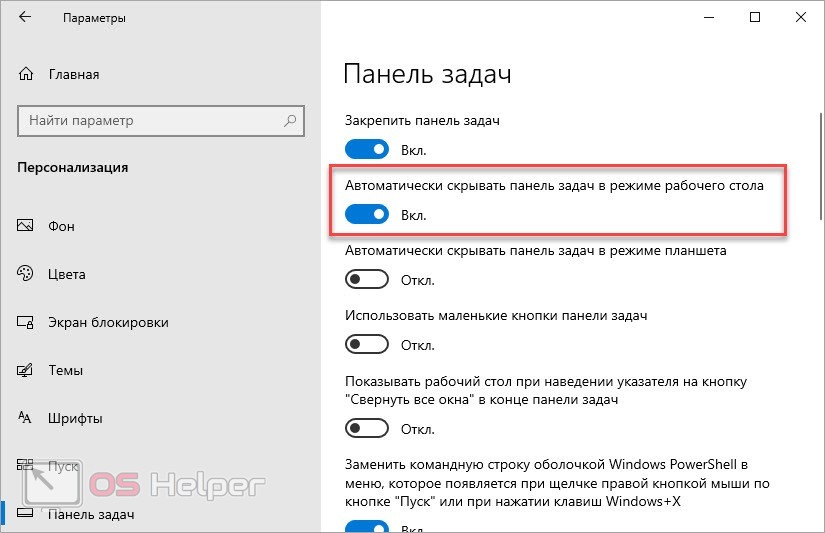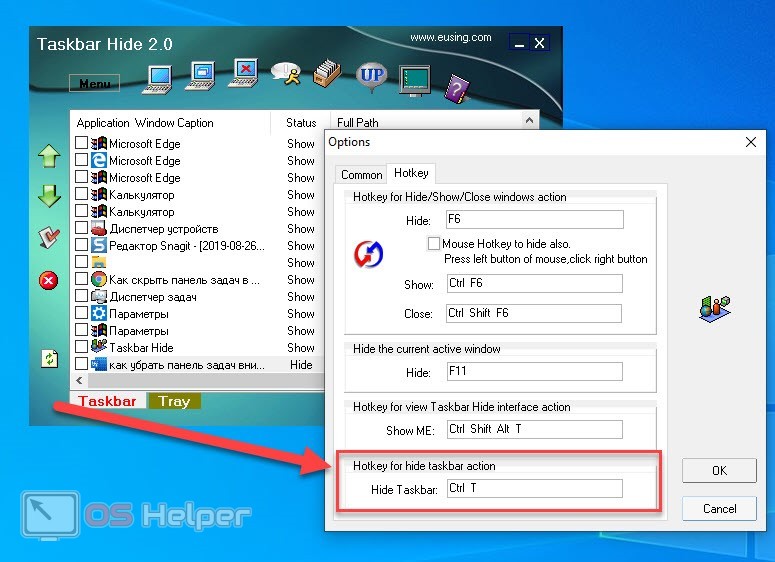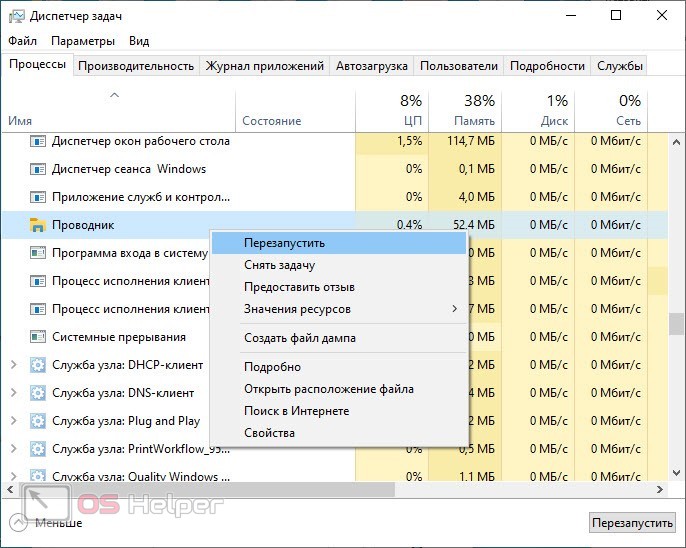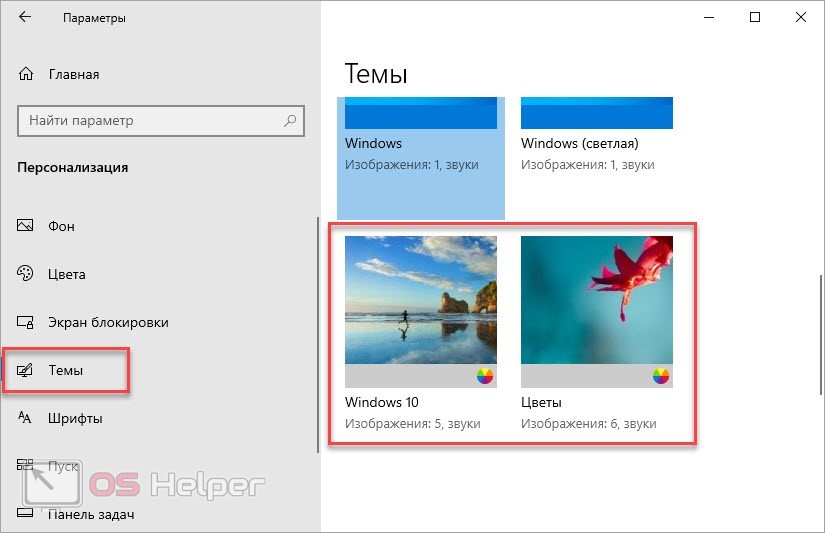Вопрос от пользователя
Здравствуйте.
Подскажите, что можно сделать, чтобы пропала панель задач. Когда запускаю просмотр какого-нибудь видео и делаю полноэкранное изображение — внизу остается панелька со всеми значками и меню ПУСК.
Раньше она всегда скрывалась автоматически, а сейчас нет. Вроде и ошибок как таковых нет, но этот момент сильно раздражает и мешает нормально просматривать фильмы.
Кстати, подобное наблюдается и в Chrome при попытке смотреть видео в интернете.
PS: Моя ОС Windows 10 64 bit, профессиональная (лицензия). Google Chrome последняя обновленная версия.
Доброго дня всем!
От себя добавлю, что это не единичный вопрос (и даже больше, сам тоже сталкивался с таким 👀).
Происходит подобное, видимо, из-за того, что в старые добрые времена некоторые приложения блокировали панель, чтобы пользователь мог увидеть мигающие сообщения и уведомления. Из-за совместимости (или бог знает еще зачем) — эта возможность (можно уже назвать мини-проблемой) действует и сейчас, и пока ее не пофиксили. Решение приведу чуть ниже…
Фото №1. Не пропадает панель задач при просмотре фильма (пример проблемы)
*
Скрываем панель задач
Способ №1
Самый простой и действенный способ скрыть панель задач при просмотре полноэкранного видео — это просто перезапустить проводник. Делается это так:
- нажимаете сочетание кнопок Ctrl+Shift+Esc (это вызов диспетчера задач);
- далее во вкладке «Процессы» (она активна по умолчанию) найдите «Проводник», щелкните по нему правой кнопкой мышки и выберите в меню функцию «Перезапустить» (скриншот приведен ниже 👇).
Перезапустить проводник!
- в общем-то, после такой простой процедуры все должно работать как положено. Правда, во многих случаях (как отмечают пользователи) до следующей перезагрузки компьютера. Поэтому, рекомендую ознакомиться и с другими способами.
*
Способ №2
В Windows 10 есть такая функция, как автоматическое скрытие панели задач. Т.е. вы ее не будете видеть, пока мышкой не подведете к нижнему краю экрана (кстати, во многих случаях очень удобно, позволяет расширить пространство рабочей части экрана).
Чтобы включить сию функцию, щелкните правой кнопкой мышки по свободному место в панели задач, в появившемся меню выберите «Параметры».
Правой кнопкой мышки по панели задач…
Далее включите парочку опций:
- автоматически скрывать панель задач в режиме рабочего стола;
- автоматически скрывать панель задач в режиме планшета.
Автоматическое скрытие панели задач
Собственно, таким простым способом можно убрать панель с глаз долой и сердца вон 😎.
*
Способ №3
Панель задач можно убрать с нижней части экрана и передвинуть влево/вправо или наверх. Если у вас экран для просмотра видео (широкоформатный монитор) — в некоторых случаях очень удобно разместить панель задач, например, слева.
Кстати, в этом случае — многие отмечают, что панелька всегда сворачивается и не мешает просмотру видео или играм.
Как это сделать:
- сначала щелкните правой кнопкой мышки по свободному месту на панели, в появившемся меню снимите галочку с закрепления панели (скриншот ниже);
Закрепить панель задач — снимаем галочку
- далее зажмите левую кнопку мышки на панели и перетащите указатель в левую, правую или верхнюю часть экрана — панель окажется там!
Панель задач слева! / простой пример
*
Способ №4
Как вполне рабочий вариант — можно сменить тему, которая установлена по умолчанию в Windows 10.
Для этого зайдите в параметры Windows (сочетание кнопок Win+i), и затем откройте вкладку «Персонализация».
Примечание: также можно просто кликнуть правой кнопкой мышки по свободному место рабочего стола — и в появившемся меню выбрать «Персонализация».
Как сменить тему в Windows 10
*
Способ №5
И еще один рабочий и быстрый вариант. Попробуйте нажать следующие сочетания клавиш:
- Win+B — это заставляет показать панель задач в Windows (например, если она у вас скрыта). В нашем случае — всё наоборот, и тем не менее, нажав данное сочетание — мы помогаем приложениям и Windows вызвать процедуру перерисовки окна (к которому относится и панель задач), что решает проблему.
- Win+T — переключение между значками на панели задач.
*
На этом пока все, дополнения по теме приветствуются…
Удачи!
👋
Первая публикация: 29.11.2017
Корректировка: 15.12.2022


Полезный софт:
-
- Видео-Монтаж
Отличное ПО для создания своих первых видеороликов (все действия идут по шагам!).
Видео сделает даже новичок!
-
- Ускоритель компьютера
Программа для очистки Windows от «мусора» (удаляет временные файлы, ускоряет систему, оптимизирует реестр).
Некоторые пользователи Windows 10 сталкиваются с ошибками, которые связаны с неправильным поведением панели задач. Например, иногда панель задач не исчезает при открытии программ на весь экран. В результате кнопки панели задач постоянно находятся на экране и отвлекают пользователя.
Особенно это неприятно, если панель задач не исчезает при просмотре видео или во время игры. Если вы столкнулись с подобной проблемой, то данный материал должен помочь. Здесь вы узнаете, как убрать панель задач внизу экрана на Windows 10 при просмотре видео или во время игры.
К счастью, данная проблема решается достаточно просто. Все что вам нужно сделать, это перезапустить программу «Проводник» или как его еще называют «Explorer». Именно «Проводник» отвечает за работу панели задач внизу экрана и в случае его зависания данная панель может оставаться на экране даже во время просмотра видео или игр. Перезапуск «Проводника» решает проблему с зависанием и панель задач начинает работать так, как и должна.
Для того чтобы перезапустить «Проводник» вам понадобится «Диспетчер задач». Его можно открыть разными способами. Например, вы можете нажать комбинацию клавиш CTRL-SHIFT-ESC либо комбинацию клавиш CTRL-ALT-DEL. Также можно кликнуть правой кнопкой мышки по панели задач и в появившемся меню выбрать пункт «Диспетчер задач».
После открытия «Диспетчера задач» вам нужно найти программу «Проводник» на вкладке «Процессы».
Дальше нужно кликнуть по ней правой кнопкой мышки и выбрать вариант «Перезапустить».
В результате данной процедуры панель задач внизу экрана должна начать работать в штатном режиме, даже при просмотре видео или во время игры.
Если описанный выше способ перезапуска «Проводника» не срабатывает, то можно попробовать сделать это из вкладки «Подробности». Для этого найдите программу «explorer.exe» на вкладке «Подробности», кликните по ней правой кнопкой и выберите пункт «Снять задачу».
После этого панель задач (как и другие элементы «Проводника») исчезнет с экрана. Теперь нужно открыть меню «Файл» и выбрать «Запустить новую задачу».
В результате появится окно для выполнения команд. В нем нужно ввести команду «explorer» и нажать клавишу ввода.
Таким образом вы перезапустите «Проводник» и решите проблему с панелью задач.
Посмотрите также:
- Как добавить язык в языковую панель
- Как изменить цвет окон в Windows 10
- Как переместить Панель задач вниз экрана
- Как опустить панель задач вниз рабочего стола
- Как отключить уведомления в Windows 10
Автор
Александр Степушин
Создатель сайта comp-security.net, автор более 2000 статей о ремонте компьютеров, работе с программами, настройке операционных систем.
Остались вопросы?
Задайте вопрос в комментариях под статьей или на странице
«Задать вопрос»
и вы обязательно получите ответ.
Панель задач Windows (taskbar) — важный элемент интерфейса операционной системы, предназначенный для быстрого запуска программ, контроля за запущенными приложениями и компонентами, для доступа к некоторым функциям системы. При настройках по умолчанию, панель задач находится в нижней части экрана компьютера на Рабочем столе или в открытых окнах других приложений и программ.
Благодаря этому, пользователь имеет возможности для доступа к нужным значкам, независимо от того, что открыто в данный момент времени на экране, потому что окна не закрывают панель управления. Из панели управления можно управлять открытыми окнами программ, быстро свернуть все окна, открыть Рабочий стол и т. д.
Содержание:
- Как скрыть панель задач в Windows 10
- Скрыта панель задач: как открыть
- Как отключить панель задач Windows 10 на втором мониторе
- Как уменьшить панель задач в Windows 10
- Как убрать панель задач внизу экрана в другое место
- Как вернуть панель задач на место
- Как скрыть панель задач в командной строке
- Выводы статьи
- Как убрать панель задач Windows 10 (видео)
На панели задач Windows 10 находится кнопка меню «Пуск», поле поиска, закрепленные ярлыки программ и приложений, область уведомлений, панели инструментов и другие элементы. Из панели задач можно быстро получить доступ к различным функциям операционной системы.
Некоторые пользователи ищут информацию о том, как убрать панель задач Windows 10, или как уменьшить панель задач. Это может понадобиться по нескольким причинам:
- Из-за маленькой диагонали экрана устройства.
- Необходимо скрыть таскбар по время работы с открытыми окнами программ.
- Нужно переместить панель задач на другую сторону экрана.
- Для выполнения настройки отображения панели задач в разных режимах работы компьютера.
В этой статье мы разберем, как убрать панель задач в Виндовс 10: переместить в другое место на экране монитора, или скрыть панель задач на компьютере, а если у пользователя требования поменялись, покажем способы вернуть панель задач Windows 10 в прежнее состояние.
Как скрыть панель задач в Windows 10
В операционной системе Windows 10 имеется функция автоматического скрытия панели задач.
Выполните следующие действия:
- Щелкните правой кнопкой мыши по Панели задач.
- В открывшемся контекстном меню нужно нажать на «Параметры панели задач».
- Откроется вкладка «Панель задач», находящаяся в окне приложения «Параметры», в разделе «Персонализация».
- В опции «Автоматически скрывать панель задач в режиме рабочего стола» передвиньте ползунок переключателя в положение «Включено».
С экрана компьютера исчезнет Панель задач Windows.
Если на устройстве используется режим планшета, включите функцию автоматического скрытия панели задач в этом режиме.
Скрыта панель задач: как открыть
Панель задач появится только в том случае, если пользователь подведет курсор мыши к нижней части дисплея. После отвода указателя мыши из нижней части экрана, панель задач снова скроется из вида.
На Рабочем столе, в окнах игр и программ, при просмотре видео больше не будет отображаться панель внизу экрана, если не наводить на это место указатель мыши. Это довольно удобная функция, обычно, применяемая на устройствах: ноутбуках и нетбуках с маленьким размером экрана.
Открыть на время панель задач для выполнения каких-либо действий можно с помощью клавиш клавиатуры: «Win» + «B». После щелчка по экрану, панель задач снова исчезнет.
Как отключить панель задач Windows 10 на втором мониторе
Часть пользователей при работе на компьютере использует одновременно несколько мониторов. Есть возможность для отключения отображения панели задач на одном из дисплеев.
Сделать это можно в настройках панели задач:
- В окне «Панель задач» приложения «Параметры» перейдите к опции «Несколько дисплеев».
- В настройке «Показать панель задач на всех дисплеях» передвиньте переключатель в положение «Отключено».
Как уменьшить панель задач в Windows 10
Сейчас мы посмотрим, как уменьшить размер панели задач Windows 10. В некоторых ситуациях, пользователям неудобно полностью скрывать панель задач с рабочего стола.
В этом случае, можно уменьшить ширину панели задач, соответственно уменьшатся значки на панели задач. Этот элемент интерфейса операционной системы станет более компактным.
Выполните настройки:
- В окне параметров «Панель задач» перейдите к параметру «Использовать маленькие кнопки панели задач».
- Передвиньте ползунок переключателя в положение «Включено».
Кнопки панели задач уменьшатся в размере, а сама полоса панели станет менее широкой.
Как убрать панель задач внизу экрана в другое место
Некоторым пользователям не нравится расположение элемента интерфейса по умолчанию, поэтому мы покажем, как убрать панель задач внизу, переместив ее в другое место.
Пройдите шаги:
- В окне «Панель задач» отключите настройку «Закрепить панель задач».
- Перейдите к параметру «Положение панели задач на экране».
- Нажмите на стрелку в поле выбора положения. Выберите один из подходящих вариантов:
- Слева.
- Вверху.
- Справа.
- Внизу.
Как вернуть панель задач на место
Пользователь может вернуть панель задач на прежнее место, установив настройки по умолчанию. В зависимости от использованного метода, необходимо изменить параметры панели задач:
- Войдите в «Параметры» с помощью клавиш «Win» + «I».
- В разделе «Персонализация» откройте вкладку «Панель задач».
Измените настройки, которые ранее были изменены:
- Отключите опции «Автоматически скрывать панель задач в режиме рабочего стола» и «Автоматически скрывать панель задач в режиме планшета».
- При использовании нескольких мониторов, включите опцию показа панели задач на всех дисплеях.
- Отключите параметр, отвечающий за показ маленьких значков на панели задач.
- Выберите правильное положение панели задач на экране, чтобы убрать панель задач сбоку вниз или сверху вниз.
Как скрыть панель задач в командной строке
Существует способ для автоматического скрытия панели задач при выполнении команды PowerShell.
Проделайте следующие действия:
- Необходимо запустить командную строку от имени администратора, а затем выполнить команду.
Для Windows 10 используйте этот код (StuckRects3):
powershell -command "&{$p='HKCU:SOFTWAREMicrosoftWindowsCurrentVersionExplorerStuckRects3';$v=(Get-ItemProperty -Path $p).Settings;$v[8]=3;&Set-ItemProperty -Path $p -Name Settings -Value $v;&Stop-Process -f -ProcessName explorer}"
Для Windows 7 подходит код (StuckRects2):
powershell -command "&{$p='HKCU:SOFTWAREMicrosoftWindowsCurrentVersionExplorerStuckRects2';$v=(Get-ItemProperty -Path $p).Settings;$v[8]=3;&Set-ItemProperty -Path $p -Name Settings -Value $v;&Stop-Process -f -ProcessName explorer}"
- Перезапустите Проводник.
В результате, панель задач исчезнет на рабочем столе. При подведении указателя мыши к нижней части экрана панель управления появится на рабочем столе, пока курсор мыши не покинет эту область.
Чтобы вернуть настройки по умолчанию в Windows 10 или в Windows 7, измените в команде значение $v[8]=3 на $v[8]=2, а затем после выполнения новой команды перезапустите Проводник.
Выводы статьи
Некоторым пользователям нужно скрыть панель задач, чтобы на экране монитора отображался только рабочий стол или окна открытых приложений. В операционной системе Windows 10 можно изменить параметры панели задач для изменения внешнего вида области панели: автоматически скрыть, не отображать на всех дисплеях, использовать маленькие кнопки, изменить положение на экране.
Как убрать панель задач Windows 10 (видео)
Похожие публикации:
- Как узнать разрядность системы Windows — 12 способов
- Как запустить Windows PowerShell — 12 способов
- Как выйти из безопасного режима Windows — 5 способов
- Как добавить пункт в контекстное меню рабочего стола Windows
- Убираем стрелки с ярлыков в Windows — 3 способа
Содержание
- Как убрать панель задач внизу экрана на Windows 10
- Как убрать полосу внизу экране на компьютера?
- Как убрать черную полосу внизу экрана монитора?
- Как убрать панель задач во время видео?
- Как убрать нижнюю панель в Windows 10?
- Как скрыть панель задач в полноэкранном режиме?
- Как убрать полосу снизу при просмотре видео?
- Как убрать панель внизу экрана?
- Как убрать панель задач во время игры?
- Как убрать панель в меню Пуск?
- Как сделать так что бы панель задач скрывалась?
- Как вернуть панель задач в низ?
- Как убрать пуск в полноэкранном режиме?
- Как убрать нижнюю панель на ноутбуке?
- Как переместить панель задач вниз (+ как ее скрыть, чтобы не мешалась)
- Перемещение панели задач
- 👉 Вариант 1
- 👉 Вариант 2
- 👉 Вариант 3
- Как скрыть панель задач
- Windows 10: не скрывается панель задач при просмотре видео. Что сделать, чтобы в полноэкранном режиме пропал ПУСК
- Скрываем панель задач
- Windows 10. Как скрыть нижнюю панель или поменять ее расположение
- Как убрать нижнюю панель Windows 10
- Как сделать панель слева/справа/сверху
Как убрать панель задач внизу экрана на Windows 10
Некоторые пользователи Windows 10 сталкиваются с ошибками, которые связаны с неправильным поведением панели задач. Например, иногда панель задач не исчезает при открытии программ на весь экран. В результате кнопки панели задач постоянно находятся на экране и отвлекают пользователя.
Особенно это неприятно, если панель задач не исчезает при просмотре видео или во время игры. Если вы столкнулись с подобной проблемой, то данный материал должен помочь. Здесь вы узнаете, как убрать панель задач внизу экрана на Windows 10 при просмотре видео или во время игры.
К счастью, данная проблема решается достаточно просто. Все что вам нужно сделать, это перезапустить программу «Проводник» или как его еще называют «Explorer». Именно «Проводник» отвечает за работу панели задач внизу экрана и в случае его зависания данная панель может оставаться на экране даже во время просмотра видео или игр. Перезапуск «Проводника» решает проблему с зависанием и панель задач начинает работать так, как и должна.
Для того чтобы перезапустить «Проводник» вам понадобится «Диспетчер задач». Его можно открыть разными способами. Например, вы можете нажать комбинацию клавиш CTRL-SHIFT-ESC либо комбинацию клавиш CTRL-ALT-DEL. Также можно кликнуть правой кнопкой мышки по панели задач и в появившемся меню выбрать пункт «Диспетчер задач».
После открытия «Диспетчера задач» вам нужно найти программу «Проводник» на вкладке «Процессы».
Дальше нужно кликнуть по ней правой кнопкой мышки и выбрать вариант «Перезапустить».
В результате данной процедуры панель задач внизу экрана должна начать работать в штатном режиме, даже при просмотре видео или во время игры.
Если описанный выше способ перезапуска «Проводника» не срабатывает, то можно попробовать сделать это из вкладки «Подробности». Для этого найдите программу «explorer.exe» на вкладке «Подробности», кликните по ней правой кнопкой и выберите пункт «Снять задачу».
После этого панель задач (как и другие элементы «Проводника») исчезнет с экрана. Теперь нужно открыть меню «Файл» и выбрать «Запустить новую задачу».
В результате появится окно для выполнения команд. В нем нужно ввести команду «explorer» и нажать клавишу ввода.
Таким образом вы перезапустите «Проводник» и решите проблему с панелью задач.
Источник
Как убрать полосу внизу экране на компьютера?
Как убрать черную полосу внизу экрана монитора?
Ctrl + Alt + стрелочка вниз — переворачивание экрана вверх ногами. Ctrl + Alt + стрелочка влево — повернуть экран на ноутбуке на 90 градусов влево. Ctrl + Alt + стрелочка вправо — перевернуть изображение на мониторе на 90 градусов вправо.
Как убрать панель задач во время видео?
При просмотре видео не убирается панель задач в Windows 10
Как убрать нижнюю панель в Windows 10?
Для того чтобы скрыть панель задач Windows 10:
Как скрыть панель задач в полноэкранном режиме?
Настройки скрытия панели задач Windows 10 находятся в Параметры — Персонализация — Панель задач. Достаточно включить «Автоматически скрывать панель задач в режиме рабочего стола» или «Автоматически скрывать панель задач в режиме планшета» (если вы используете его) для автоматического скрытия.
Как убрать полосу снизу при просмотре видео?
Чтобы включить сию функцию, щелкните правой кнопкой мышки по свободному место в панели задач, в появившемся меню выберите «Параметры». Далее включите парочку опций: автоматически скрывать панель задач в режиме рабочего стола; автоматически скрывать панель задач в режиме планшета.
Как убрать панель внизу экрана?
Как убрать панель задач во время игры?
В настройках самой игры найдите пункт «Полноэкранный режим» и активируйте его. Чаще всего он находится в разделе «Графика». Кликните ПКМ по панели задач → «Свойства» → «Автоматически скрывать панель задач». Зажмите «CTRL» + «ENTER» или «ALT»+»ENTER» во время работы программы.
Как убрать панель в меню Пуск?
Зайдите в “Конфигурация пользователя” => “Административные шаблоны” => “Меню “Пуск” и панель задач” => с правой стороны откройте “Отключить контекстное меню в меню “Пуск””. 3. Поставьте точку напротив “Включено” и нажмите на “ОК”.
Как сделать так что бы панель задач скрывалась?
Откройте редактор реестра: в строке поиска или в меню выполнить (выполнить вызывается клавишами Win+R) напишите команду regedit и нажмите Enter. 6. Во второй строке измените значение, то что идет после 0008 (смотрите рисунок). Чтобы панель задач автоматически скрывалась – нужно установить значение 03 и нажать “ОК”.
Как вернуть панель задач в низ?
Перемещение панели задачи из положения по умолчанию
Как убрать пуск в полноэкранном режиме?
Как убрать полноэкранный режим меню Пуск в Windows 10
Как убрать нижнюю панель на ноутбуке?
Для того, чтобы убрать нижнюю панель, нажмите на свободном пространстве панели правой кнопкой мыши и выберите пункт «Свойства». Далее перейдите в данный пункт и поставьте галочку на против надписи «Автоматически скрывать панель задач». После этого нажмите кнопку «ОК».
Источник
Как переместить панель задач вниз (+ как ее скрыть, чтобы не мешалась)
Я приобрела компьютер и на нем почему-то панель задач размещена сверху (это очень неудобно для меня). Попробовала мышкой перетянуть ее вниз, но ничего не получается (она не сдвигается). Подскажите что-нибудь.
Вероятнее всего панель размещена сверху из-за предустановок в Windows (возможно, продавцы в магазине проверяли ПК и немного «по-настраивали. «). Хотя, могут быть и др. нюансы.
Рассмотрю коротко о том, что можно сделать.
Панель задач сверху Windows 10 // пример, чтобы было понятно, о чем идет речь.
Перемещение панели задач
👉 Вариант 1
Для начала попробуйте кликнуть правой кнопкой мыши (ПКМ) на панели в свободном от значков программ месте — в появившемся меню снимите галочку с ее закрепления 👇 (если она там будет установлена).
Закрепить панель задач — снимаем галочку
Далее нажмите и удерживайте ЛКМ (левую кнопку мыши) на свободном месте панели задач и сдвиньте мышь в нижнюю часть экрана — таким образом панель задач должна переместиться вниз.
Переносим панель, зажав ЛКМ
Закрепляем панель задач
👉 Вариант 2
Есть и другой способ настройки панели — через параметры Windows. Чтобы их открыть в Windows 10 — нажмите сочетание клавиш Win+i.
Win+i — клавиатура (вид сверху)
После перейдите в раздел «Персонализация / панель задач» и укажите, где должно быть положение панели задач: сверху, снизу, справа, слева. 👇
В этой же вкладке можно изменить размер значков (позволяет сделать панель меньше по высоте, что весьма удобно на ноутбуках для экономии места. ).
Кстати, параметры панели задач можно открыть и другим способом: просто кликнуть ПКМ по свободному месту на ней. 👇
Параметры панели задач
👉 Вариант 3
Если предложенные выше два способа не помогли — возможно:
net user alex-local /add
После, нужно перезагрузить компьютер и загрузиться под новым профилем (👇);
Как скрыть панель задач
Довольно популярный вопрос (особенно после выхода каких-нибудь обновлений Windows. ). Дело в том, что панель задач в ряде случаев не прячется при просмотре видео или запуске игр (👇).
Не пропадает панель задач при просмотре фильма (пример проблемы)
Разумеется, это очень мешает работе за ПК.
Параметры Windows 10 — настройка панели
Источник
Windows 10: не скрывается панель задач при просмотре видео. Что сделать, чтобы в полноэкранном режиме пропал ПУСК
Подскажите, что можно сделать, чтобы пропала панель задач. Когда запускаю просмотр какого-нибудь видео и делаю полноэкранное изображение — внизу остается панелька со всеми значками и меню ПУСК.
Раньше она всегда скрывалась автоматически, а сейчас нет. Вроде и ошибок как таковых нет, но этот момент сильно раздражает и мешает нормально просматривать фильмы.
Кстати, подобное наблюдается и в Chrome при попытке смотреть видео в интернете.
PS: Моя ОС Windows 10 64 bit, профессиональная (лицензия). Google Chrome последняя обновленная версия.
От себя добавлю, что это не единичный вопрос (и даже больше, сам тоже сталкивался с таким 👀).
Происходит подобное, видимо, из-за того, что в старые добрые времена некоторые приложения блокировали панель, чтобы пользователь мог увидеть мигающие сообщения и уведомления. Из-за совместимости (или бог знает еще зачем) — эта возможность (можно уже назвать мини-проблемой) действует и сейчас, и пока ее не пофиксили. Решение приведу чуть ниже.
Фото №1. Не пропадает панель задач при просмотре фильма (пример проблемы)
Скрываем панель задач
Способ №1
Самый простой и действенный способ скрыть панель задач при просмотре полноэкранного видео — это просто перезапустить проводник. Делается это так:
Способ №2
В Windows 10 есть такая функция, как автоматическое скрытие панели задач. Т.е. вы ее не будете видеть, пока мышкой не подведете к нижнему краю экрана (кстати, во многих случаях очень удобно, позволяет расширить пространство рабочей части экрана).
Правой кнопкой мышки по панели задач.
Далее включите парочку опций:
Автоматическое скрытие панели задач
Собственно, таким простым способом можно убрать панель с глаз долой и сердца вон 😎.
Способ №3
Панель задач можно убрать с нижней части экрана и передвинуть влево/вправо или наверх. Если у вас экран для просмотра видео (широкоформатный монитор) — в некоторых случаях очень удобно разместить панель задач, например, слева.
Кстати, в этом случае — многие отмечают, что панелька всегда сворачивается и не мешает просмотру видео или играм.
Панель задач слева! / простой пример
Способ №4
Как вполне рабочий вариант — можно сменить тему, которая установлена по умолчанию в Windows 10.
Как сменить тему в Windows 10
Способ №5
И еще один рабочий и быстрый вариант. Попробуйте нажать следующие сочетания клавиш:
На этом пока все, дополнения по теме приветствуются.
Источник
Windows 10. Как скрыть нижнюю панель или поменять ее расположение
Сейчас я расскажу как скрыть нижнюю панель Рабочего стола, где находится кнопка Пуск, а так же иконки программ, которые сейчас работают или закреплены.
Так же посмотрим как сменить место расположения этой панели и сделать ее слева или справа на экране.
Данная статья подходит для всех брендов, выпускающих ноутбуки на Windows 11/10: ASUS, Acer, Lenovo, HP, Dell, MSI, Toshiba, Samsung и прочие. Мы не несем ответственности за ваши действия.
Внимание! Вы можете задать свой вопрос специалисту в конце статьи.
Как убрать нижнюю панель Windows 10

Подобные действия можно выполнить другим способом:
Если в автоматическом режиме нижняя панель не скрылась, то проделываем такие шаги:
После перезапуска «Проводника» совершенные изменения в настройках будут выполнены.
Не знаешь как решить проблему в работе своего гаджета и нужен совет специалиста? На вопросы отвечает Алексей, мастер по ремонту смартфонов и планшетов в сервисном центре.Напиши мне »
Как сделать панель слева/справа/сверху

Теперь вы знаете, как скрыть или поменять расположение нижней панели по своему усмотрению.
Поддержите нашу работу монетой на странице сбора donationalerts.com »
Мы рады любой сумме и продолжим свою бесплатную работу по оказанию помощи всем, кто в ней нуждается.
Источник
Щелкните правой кнопкой мыши на панели задач и выберите Параметры панели задач. Щелкните вкладку Цвета на левой панели. Справа прокрутите страницу вниз, пока не увидите заголовок «Показывать акцентный цвет на следующих поверхностях». Снимите флажок «Пуск, панель задач и центр действий».
Щелкните правой кнопкой мыши пустое место на рабочем столе и выберите «Персонализировать». Выберите вкладку Цвета в списке справа. Включите параметр Показывать цвет в меню «Пуск», на панели задач и в центре уведомлений. В разделе «Выберите цвет акцента» выберите нужный вариант цвета.
Как избавиться от белой полосы в Windows 10?
Это может быть разовая проблема, и перезапуск Диспетчером окон рабочего стола может решить эту проблему. На вкладке «Процессы» найдите диспетчер окон рабочего стола. Щелкните его правой кнопкой мыши и выберите конечную задачу. Выйдите, а затем войдите снова, и, надеюсь, белой полосы больше не будет.
Как отключить потускневшую панель задач в Windows 10?
Как скрыть панель задач в Windows 10
- Щелкните правой кнопкой мыши пустое место на панели задач. …
- Выберите в меню Настройки панели задач. …
- Включите «Автоматически скрывать панель задач в режиме рабочего стола» или «Автоматически скрывать панель задач в режиме планшета» в зависимости от конфигурации вашего ПК.
Как избавиться от цвета панели задач Windows 10?
Действия по отключению или включению Показать цвет на панели задач и в меню «Пуск» в Windows 10: Шаг 1. Откройте «Настройки» из меню «Пуск». Шаг 2: Выберите «Персонализация», чтобы продолжить. Шаг 3: Выбрать цвета и включите или выключите Показать цвет на панели задач и в меню «Пуск».
Почему я не могу изменить цвет панели задач в Windows 10?
Нажмите на кнопку «Пуск» на панели задач и перейдите в «Настройки». В группе параметров щелкните «Персонализация». В левой части экрана вам будет представлен список настроек на выбор; щелкните Цвета. В раскрывающемся списке «Выберите свой цвет» вы найдете три параметра; Светлый, Темный или Пользовательский.
Почему нижняя полоса в Google не исчезнет?
Привет всем, если вы обнаружите, что нижняя панель инструментов все еще закрывает нижний ряд участников, убедитесь, что у вас отключены расширения, особенно расширения, которые влияют на Meet, например Grid View. Вы можете проверить свои расширения, перейдя в chrome: // extensions в адресной строке Chrome.
Как мне избавиться от белой полосы внизу экрана?
На экране настроек SureLock нажмите Скрыть нижнюю панель, чтобы полностью скрыть нижнюю панель.
Как убрать панель задач с экрана?
Щелкните правой кнопкой мыши Панель задач и выберите «Свойства». В открывшемся меню выберите параметр «Автоматически скрывать Панель задач«. Это вызовет Панель задач в исчезать пока вы не наведете указатель мыши на то место на экране, где оно находится.
Как навсегда скрыть панель задач?
Шаг 1. Щелкните правой кнопкой мыши пустое место на панели задач, выберите параметр «Параметры панели задач», чтобы открыть страницу параметров панели задач в приложении «Параметры». Шаг 2: Здесь включить Автоматически скрывать панель задач в режиме рабочего стола возможность немедленно скрыть панель задач.
Как ускорить панель задач?
Задержка функции автоматического скрытия панели задач предусмотрена специально, и вы можете ускорить функцию автоматического скрытия панели задач только на отключение настроек анимации. Для этого выполните следующие действия: Нажмите кнопку «Пуск», затем введите «Анимация» и нажмите «Ввод». Включите или выключите Воспроизведение анимации в Windows.
Перейти к контенту
Сейчас я расскажу как скрыть нижнюю панель Рабочего стола, где находится кнопка Пуск, а так же иконки программ, которые сейчас работают или закреплены.
Так же посмотрим как сменить место расположения этой панели и сделать ее слева или справа на экране.
Данная статья подходит для всех брендов, выпускающих ноутбуки на Windows 11/10: ASUS, Acer, Lenovo, HP, Dell, MSI, Toshiba, Samsung и прочие. Мы не несем ответственности за ваши действия.
Внимание! Вы можете задать свой вопрос специалисту в конце статьи.
- Щелкаем правой клавишей мыши (ПКМ) на любом свободном месте нижней панели.
- В открывшемся окне выбираем «Параметры панели задач».
- Выбираем автоматического скрытия панели в режиме планшета и рабочего стола.
Подобные действия можно выполнить другим способом:
- Одновременно нажимаем кнопки
WIN+i. - В отображенном окне выполняем активацию автоматического скрытия панели, когда включен режим планшета или режим рабочего стола.
Если в автоматическом режиме нижняя панель не скрылась, то проделываем такие шаги:
- Переходим в «Диспетчер задач» путем одновременного нажатия кнопок «Alt + Ctrl + Delete». В открывшемся окне указываем «Диспетчер задач».
- Переходим во вкладку «Процессы». Там находим Проводник и выбираем опцию «Перезапустить» внизу окна.
После перезапуска «Проводника» совершенные изменения в настройках будут выполнены.

Не знаешь как решить проблему в работе своего гаджета и нужен совет специалиста? На вопросы отвечает Алексей, мастер по ремонту смартфонов и планшетов в сервисном центре.Напиши мне »
Как сделать панель слева/справа/сверху
- Щелкаем правой клавишей мыши (ПКМ) на любом свободном месте нижней панели.
- В открывшемся окне выбираем «Параметры панели задач».
- В правой части открывшегося окна выбираем опцию «Положение панели задач на экране».
- Там можно выбрать такие положения панели задач: Внизу, Справа, Вверху, Слева.
- На скриншоте ниже показан пример расположения панели задач в положении Справа.
Теперь вы знаете, как скрыть или поменять расположение нижней панели по своему усмотрению.
АвторМастер Николай
Инженер по ремонту мобильной и компьютерной техники в специализированном сервисном центре, г. Москва. Непрерывный опыт работы с 2010 года.
Есть вопросы? Задавайте в комментариях к статье. Отвечать стараюсь максимально быстро вам на указанную почту. Каждый случай индивидуален и поэтому очень важно, чтобы вы максимально расписали свою проблему и какая у вас модель устройства.
Содержание
- Способ 1: Переход в полноэкранный режим
- Способ 2: Настройка скрытия панели задач
- Способ 3: Перезапуск «Проводника»
- Windows 10
- Windows 7
- Вопросы и ответы
Способ 1: Переход в полноэкранный режим
Многие современные игры умеют работать в трёх разных режимах отображения – в окне, в окне без рамок и в полном экране. При первых двух панель задач будет всегда отображаться, тогда как в третьем – нет. Откройте настройки игрового ПО, перейдите в раздел графики или видео, и поищите опции с названиями «Режим отображения», «Screen Mode», «Монитор» и прочее похожее по смыслу – там должен быть пункт «Полноэкранный режим» («Fullscreen»), который и нужно активировать. Иногда требуемый параметр представлен в виде отдельной опции.
Порой настройки игры могут определяться некорректно, и попытки переключиться на фулскрин ничего не меняют. В такой ситуации следует перейти в него принудительно, посредством комбинации клавиш Alt+Enter (иногда Ctrl+Enter).
Способ 2: Настройка скрытия панели задач
В ОС семейства Виндовс рассматриваемый элемент интерфейса можно настроить так, что в обычных условиях он будет спрятан, и появляться только при наведении курсора. Для включения этой настройки просто кликните правой кнопкой мыши по панели задач и выберите пункт «Параметры панели задач» (в Windows 7 – «Свойства»).
После запуска включите опцию «Автоматически скрывать панель задач в режиме рабочего стола». В Windows 7 этот параметр называется просто «Автоматически скрывать панель задач».
Стоит, однако, иметь в виду, что данная функция не всегда эффективно устраняет проблему, и при наведении курсора на нижнюю часть окна игры панель может по-прежнему появляться.
Способ 3: Перезапуск «Проводника»
Самый радикальный метод решения проблемы заключается в перезапуске процесса системного интерфейса. Дело в том, что постоянное присутствие панели задач может быть признаком зависания какого-то из элементов «Проводника», что устраняется перезапуском.
Windows 10
- Вызовите «Диспетчер задач» – например, наведите указатель курсора на панель, кликните ПКМ и выберите соответствующую опцию контекстного меню.
Читайте также: Методы запуска «Диспетчера задач» в Windows 7 и Windows 10
- Откройте вкладку «Процессы» и пролистайте перечень, отыскав там «Проводник» (или «Explorer» в английской версии).
После обнаружения элемента щёлкните по нему ПКМ и выберите «Перезапустить».
- Подождите некоторое время (около минуты, зависит от мощностей компьютера), после чего системный интерфейс должен быть перезагружен. Попробуйте запустить проблемную игру и проверьте, появится ли панель.
Windows 7
В «семёрке» процедура несколько отличается – алгоритм следующий:
- Откройте «Пуск», зажмите Ctrl+Shift, затем наведите курсор на кнопку «Завершение работы» и щёлкните ПКМ.
Появится контекстное меню, в котором нужно выбрать пункт «Выход из Проводника».
- Интерфейс будет закрыт. Для его повторного запуска нажмите сочетание Ctrl+Shift+Esc. Появится «Диспетчер задач», воспользуйтесь в нём пунктами «Файл» – «Новая задача».
- В окне новых задач введите
explorerи нажмите «ОК», после чего дождитесь, пока интерфейс придёт в норму.
Как показывает опыт, перезапуск «Проводника» позволяет убрать нежелательную панель задач не только в играх, но и, например, при просмотре видео на YouTube.
Еще статьи по данной теме:
Помогла ли Вам статья?
Многие пользователи столкнулись с проблемой в последней версии ОС от популярного разработчика Microsoft. Если открыть видеоролик в браузере или медиа-плеере нижняя панель не исчезает, закрывая часть экрана. Не все знают, как скрыть её. Поэтому в данной статье вы сможете ознакомиться с разными способами избавиться от панели задач, расположенной снизу экрана монитора в ОС Виндовс 10 при просмотре видео.
- Как убрать панель задач на Виндовс 10 в браузере
- Как скрыть нижнюю панель на экране при просмотре видео
- Перезагрузка проводника Windows
- Как можно еще убрать Панель задач
- Другие способы смотреть видео в полноэкранном режиме без ПЗ
- Активация и проверка обновлений Windows
Эту недоработку Microsoft пытались устранить при помощи глобальных обновлений для Windows, но ничего не вышло. Те, кто по какой-то причине не устанавливал их, продолжают наблюдать панель задач в браузерах и видео-проигрывателях. В таком случае вы можете просто установить все необходимые обновления для своей ОС. И вопрос, вероятно, будет решен. К этому способу мы еще вернемся.
Как убрать панель задач на Виндовс 10 в браузере
Вы собираетесь посмотреть очередной фильм, который рекомендовал ваш друг. Находите его на сайте, включаете просмотр в полноэкранном режиме и усаживаетесь поудобнее. Но замечаете, что фильм показан не на весь экран. Внизу так и осталась отображаться панель задач (ПЗ). Такое поведение ОС может проявляться не только в 10 версии.
Для отображения картинки во весь экран попробуйте не нажимать на кнопку раскрытия экрана, а сделать это двойным щелчком мыши по середине монитора. Есть еще одни способ — нажмите при просмотре в полноэкранном режиме на клавиатуре кнопку F11. Она должна работать во всех браузерах для Windows. Чтобы выйти из этого режима, достаточно снова нажать ту же клавишу. Смените браузер и попробуйте снова запустить свой видеофильм.
Как скрыть нижнюю панель на экране при просмотре видео
Следующий способ подойдет для тех, кто пытается запустить видео в своем стационарном проигрывателе. Вы должны настроить панель в параметрах Windows 10.
Порядок действий:
- Выберите WIN+I на клавиатуре или нажмите «Пуск» и выберите шестеренку;
- В окне параметров нажмите «Персонализация»;
- Слева будут находится пункты этого раздела. Выберите «Панель задач»;
- В следующем окне активируйте два пункта: «Скрывать в режиме рабочего стола» и «Скрывать в режиме планшета». Если активирован пункт «Закрепить панель задач», отключите его.
В Windows 10 нет необходимости подтверждать настройки в параметрах системы. Теперь вы можете просто закрыть окно. Панель задач будет исчезать не только при просмотре видеоконтента. Она будет пропадать все время. Для её отображения просто наведите курсор на то место, где она должна быть, и панель вновь появится.
Перезагрузка проводника Windows
Такое поведение ПЗ в Windows не является нормальным. Оно относится к сбоям, которые можно решить. Часто удается это сделать, перезапустив проводник через панель задач. Если вы не знаете, что это такое, ниже вы сможете ознакомиться с инструкцией. Просто следуйте рекомендациям, и вы самостоятельно устраните неполадку.
Порядок действий:
- Диспетчер задач — это такая служба операционной системы (ОС), которая позволяет пользователю ознакомиться со списком всех работающих в данный момент программ. Открыть её можно разными способами. Самый простой — нажать на клавиши одно временно CTRL+SHIFT+ESC. Для Windows XP и 7 — CTRL+ALT+DEL. Если и с этим у вас возникли сложности, нажмите на пиктограмму лупы слева и напишите в поиске, что вам нужно;
- Отобразится окно. Если вы видите его впервые, то нужно нажать на кнопку «Подробнее»;
- Найдите в списке задач «Проводник». Возле него вы увидите желтую папку. Эту строку нужно выбрать правой кнопкой вашей мыши (ПКМ) и нажать на пункт «Перезапустить»;
Перезапустите процесс «Проводник»
- После этих действий закройте окно «Диспетчер задач» и снова попробуйте запустить фильм в плеере. Так вы сможете проверить, удалось ли нам устранить панель задач внизу экрана в Windows при просмотре видео.
Когда вы запустите просмотр в плеере в полном режиме, выберите F11, как в браузере. Эта клавиша должна работать и для просмотра вне окна обозревателя. Такой способ помогает многим пользователям. Обязательно примените его и напишите в комментариях, помог ли он вам.
Как можно еще убрать Панель задач
Стоит применить и другие способы устранить сбой с панелью задач в Windows 10. Эта ОС известна тем, что любые настройки или параметр не открываются или запускаются единственным способом. Все это было предусмотрено на тот случай, если один из компонентов вдруг выйдет из строя. Во время сеанса просмотра в полноэкранном виде нажмите вместе 2 клавиши — ALT+ENTER. Это горячие клавиши открытия полного экрана при просмотре не только видео, но и других приложений, например, компьютерных игр или изображения.
Попробуйте следующий метод:
- Вернитесь в параметры системы, выберите «Персонализация», «Панель задач» и найдите пункт «Положение панели задач»;
- По умолчанию значение установлено «Внизу». Выберите один из вариантов и закройте окно;
- Попробуйте запустить фильм и обратите внимание, исчезла ли панель задач сейчас;
- Если ничего не изменилось, вернитесь и установите параметр отображения панели обратно «Внизу». Опять откройте фильм;
- Попробуйте в параметрах выбрать пункт «Использовать маленькие кнопки» не зависимо от того, в каком положении эта настройка находится сейчас.
Если вы используете какой-нибудь свой любимый плеер, например, VLC или KMPlayer, закройте его и откройте видео через стандартный Windows MP. Обычно, при первом запуске он требует установку дополнительных библиотек. Подтвердите скачивание, дождитесь завершения процесса и проверьте, исчезает ли панель через него.
Другие способы смотреть видео в полноэкранном режиме без ПЗ
Этот сбой можно устранить, если изменить некоторые настройки по умолчанию. А также другие компоненты системы, которые были установлены изначально. Попробуйте сменить картинку рабочего стола и подобрать для него оформление.
Чтобы это сделать:
- Нажмите в любом пустом участке экрана ПКМ;
- В окне «Выберите фото» нажмите на одно из предоставленных;
- В разделе «Фон» нажмите и выберите «Слайд шоу» или «Сплошной цвет»;
- Закройте окно и запустите плеер в полный экран.
Рекомендуем к прочтению: Как выйти из полноэкранного режима.
Активация и проверка обновлений Windows
Вашему ПК могут помочь обновления системы. Вам следует проверить, запущена ли служба обновлений. Если она выключена, то ваш компьютер не получает нужных апдейтов, в которых должно быть исправление сбоя с панелью задач в Windows 10.
Порядок действий:
- Откройте строку поиска (кнопка в виде лупы слева внизу);
- Введите «Службы Windows»;
- Найдите службы в результатах и выберите;
- В самом низу списка найдите «Центр обновлений» и выберите его ПКМ;
- В окне нажмите «Свойства». Здесь блок «Тип запуска» должен иметь значение «Автоматически». В этом случае система сможет самостоятельно проверять обновления в сети и устанавливать их;
- Настройте этот пункт для получения обновлений и подтвердите настройку.
Закройте все окна. После этого вам нужно запустить проверку обновлений. Это можно сделать в параметрах системы следующим образом:
- Откройте их и найдите внизу списка пунктов «Обновление и безопасность»;
- Здесь найдите кнопку для проверки и нажмите её;
- Дождитесь загрузки и установки, и перезагрузите ПК. Этот процесс может занимать иногда достаточно длительное время.
После перезагрузки откройте видео-плеер и проверьте, удалось ли на этот раз убрать пользовательскую панель задач снизу экрана монитора в Виндовс 10 при запуске стационарных видео.

Содержание
- Параметры панели задач
- Taskbar Hide
- Не скрывается панель задач при просмотре видео
- Видеоинструкция
- Заключение
Параметры панели задач
Итак, начнем со штатного функционала операционной системы, который позволяет скрывать панель задач. Получить доступ к нему довольно просто. Вам необходимо всего лишь сделать следующее:
- Кликнуть ПКМ по любой свободной области на панели задач.
- Открыть параметры данного элемента – последний пункт в меню.
- Перед вами появится окно с настройками. Здесь вы можете закрепить нижнюю полоску, поменять размер значков и так далее. Нам необходимо включить отмеченный на скриншоте параметр.
Готово! Теперь нижняя панель будет автоматически убираться, если она не используется. Чтобы элемент снова появился на рабочем столе, вам нужно подвести курсор к нижней части экрана.
Таким образом можно убрать интерфейс с экрана и вызывать его только при необходимости. Но пользователь может случайно задевать нижнюю область и постоянно открывать панель без надобности. В таком случае следует воспользоваться сторонним софтом, который способен полностью отключить данный элемент.
Taskbar Hide
Одной из специальных программ для настройки интерфейса и скрытия окон является Taskbar Hide. Скачать утилиту вы сможете по представленной ссылке. После установки запустите приложение и сделайте следующие действия:
- Откройте
- В списке выберите
- Зайдите во вкладку Hotkey. Обратите внимание на нижний параметр. В поле можно вписать комбинацию клавиш, которая будет скрывать панель задач. По умолчанию используется [knopka]Ctrl[/knopka]+[knopka]T[/knopka], но вы можете поменять сочетание на более удобное.
- Сохраните настройки и проверьте их на практике.
Вы спросите, чем же отличается данный метод от стандартных настроек Windows? Дело в том, что при наведении курсора в нижнюю часть экрана интерфейс не будет появляться. Его можно вернуть только повторным нажатием сочетания клавиш из Taskbar Hide.
Помимо управления интерфейсом, в данной утилите есть много полезных функций. Например, скрытие определенных окон, приложений, модификация содержимого панели задач и многое другое. Если все эти опции вам не нужны, то установите более простую программу Taskbar AutoHide Control.
Не скрывается панель задач при просмотре видео
Теперь отдельно рассмотрим случай, когда панель задач мешает нормальному использованию приложений. Например, с такой ситуацией пользователи часто сталкиваются при просмотре роликов в полноэкранном режиме или при запуске игры. Программа или видео открываются на весь экран, но нижняя панель остается на месте. Это отвлекает и раздражает, поэтому мы предлагаем вам воспользоваться одним из вариантов.
Во-первых, перезапустите проводник. Откройте «Диспетчер задач» и в списке процессов найдите «Проводник». Через контекстное меню выберите вариант «Перезапустить».
Во-вторых, попробуйте сменить тему рабочего стола. Кликните ПКМ по пустой области и зайдите в окно «Персонализация». Перейдите во вкладку «Темы» и включите любой другой вариант. После применения вернитесь к исходному оформлению.
Мнение эксперта
Дарья Ступникова
Специалист по WEB-программированию и компьютерным системам. Редактор PHP/HTML/CSS сайта os-helper.ru.
Спросить у Дарьи
Если речь идет о просмотре контента в браузере, то воспользуйтесь клавишей [knopka]F11[/knopka] для перехода в полноэкранный режим. Возврат к обычному формату осуществляется нажатием той же кнопки.
Если панель задач не исчезает при запуске игры, то попробуйте в настройках графики сменить тип отображения с оконного на полноэкранный. Также воспользуйтесь комбинацией [knopka]Alt[/knopka]+[knopka]Enter[/knopka].
Видеоинструкция
В видеоролике подробно объясняются и показываются все варианты избавления рабочего стола от панели задач в разных ситуациях.
Заключение
Итак, настроить автоматическое скрытие можно штатными средствами Windows, а вот полностью убирать и возвращать панель горячими клавишами получится только через сторонние утилиты. Задавайте свои вопросы в комментариях к статье, а мы постараемся дать на них развернутые ответы!