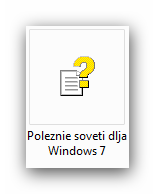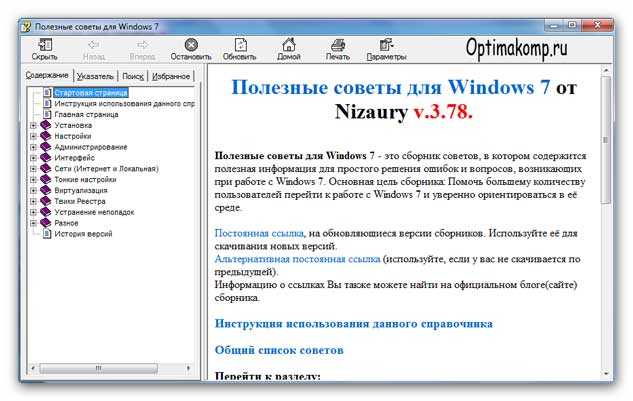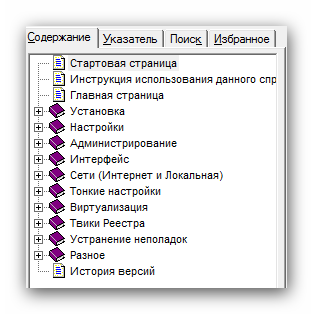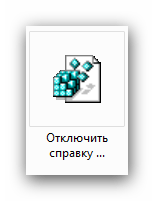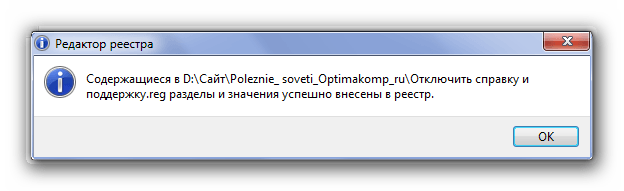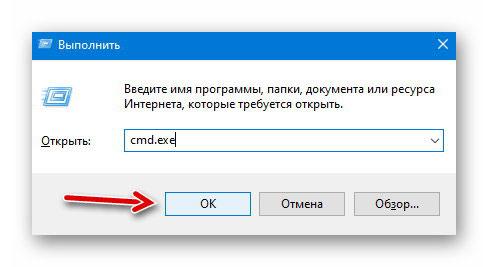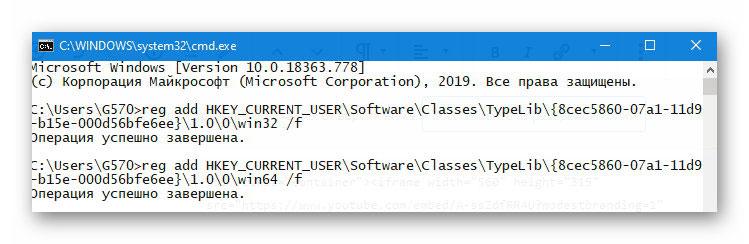Клавиша «F1» традиционно отвечает за вызов справки. Причём это совершенно не зависит от версии операционной системы Windows. Вот только в подавляющем большинстве случаев нажатие по данной кнопке происходит совершенно случайно, что может мешать работе за компьютером.
И к всеобщему счастью существует простая и, что немаловажно, быстрая возможность отключить открытие справки по нажатию клавиши «F1», чему и будет посвящён данный материал.
Как уже говорилось выше, данная клавиша отвечает за вызов справки, причём независимо от того, какая версия Windows используется на компьютере или ноутбуке. Это может быть Windows 7, 8, 8.1, 10 и последняя 11 версия. И даже в Windows более ранних версий функционал этой клавиши неизменен, как и принцип её отключения.
Однако не стоит пытаться найти опцию в настройках Windows, которая отвечает за реакцию по нажатию по клавише F1. Таковая просто не была предусмотрена разработчиками, точнее не была предусмотрена возможность управление через меню системных настроек. Однако, как мы знаем, сами настройки Windows хранятся в реестре.
И через реестр можно настроить очень и очень многое, включая реакцию на нажатие тех или иных клавиш на клавиатуре, среди которых и необходимая нам.
Для отключения клавиши вызова справки необходимо совершить несколько простых шагов:
- Необходимо скачать этот архив. В нём расположено два файла. Оные являются файлами реестра. При запуске осуществляется добавление необходимой информации в реестр, в данном случае отвечающей за отключение (файл Disable F1 key.reg) или возвращение (файл Enable F1 key.reg) функционала клавише открытия справки.
- Скачав архив, можете распаковать находящиеся в нём файлы, а можете сразу запустить желаемый из архива.
- Будет выведено небольшое окно, в котором будет задан вопрос, хотите ли вы добавить информацию в реестр.
Дав согласие, информация в реестр будет добавлена, и кнопка F1 будет отключена.
Вот таким, максимально простым, понятным и универсальным способом (не зависит от версии Windows, что используется на персональном компьютере или ноутбуке) осуществляется быстрое отключение клавиши, что при нажатии показывает справку.
Expert recommend solutions for a quick fix
by Matthew Adams
Matthew is a freelancer who has produced a variety of articles on various topics related to technology. His main focus is the Windows OS and all the things… read more
Published on January 11, 2023
Reviewed by
Alex Serban
After moving away from the corporate work-style, Alex has found rewards in a lifestyle of constant analysis, team coordination and pestering his colleagues. Holding an MCSA Windows Server… read more
- The How to get help in Windows 10 popup on Edge is fairly common for Windows 10 users.
- It usually appears when the F1 key is jammed or pressed.
- To fix things, check and clean the keyboard, modify file permissions, or scan for malware, amongst other solutions.
XINSTALL BY CLICKING THE DOWNLOAD FILE
This software will repair common computer errors, protect you from file loss, malware, hardware failure and optimize your PC for maximum performance. Fix PC issues and remove viruses now in 3 easy steps:
- Download Restoro PC Repair Tool that comes with Patented Technologies (patent available here).
- Click Start Scan to find Windows issues that could be causing PC problems.
- Click Repair All to fix issues affecting your computer’s security and performance
- Restoro has been downloaded by 0 readers this month.
Windows 10, though an advanced OS for its time, wasn’t completely free of errors. Users regularly had trouble with one thing or the other. And an annoying problem encountered by many was the How to get help in Windows 10 popup.
The popup usually appears on Edge, but other browsers and even Windows, too, had the same issue. And the constant interruptions lead to users losing critical time and affecting their workflow. So, let’s find out all about it.
Why does How to get help in Windows pop-up keep appearing?
Here are a few reasons you might be facing the problem:
- Stuck key(s): If the F1 key is stuck, that’s the reason you see the annoying How to get help in Windows 10 popup.
- Issues with the keyboard drivers: Oftentimes, corrupt or outdated drivers make the device act weirdly, and the same applies to the keyboard.
- Conflicting programs: Several conflicting third-party programs could also trigger the error, and you will have to identify and uninstall the app.
What can I do if the How to get help in Windows keeps popping up?
- Why does How to get help in Windows pop-up keep appearing?
- What can I do if the How to get help in Windows keeps popping up?
- 1. Modify file permissions
- 2. Rename the file
- 3. Use a script
Before heading to the slightly complex solution, try these quick ones:
- Check if the F1 key is stuck or if something is lodged under it. Also, if other keyboard shortcuts act weird, it could be that the device itself is malfunctioning.
- Run a malware scan on the computer using the built-in Windows Security or an effective third-party antivirus capable of eliminating viruses and other threats.
- Connect another keyboard and verify whether the problem is resolved. In case, yes, it was the keyboard that caused the How to get help in Windows 10 popup to appear, while if the problem persists, it’s a software problem.
If none work, move to the ones listed next.
1. Modify file permissions
- Press Windows + E to open File Explorer, paste the following path, and hit Enter:
C:Windows - Right-click on the HelpPane.exe file, and select Properties.
- Now, head to the Security tab, and click on Advanced.
- Click on Change.
- Now, enter your Windows username, and click on Check Names.
- Once it appears, click on OK.
- Again, click Apply and then OK to save the changes.
- Now, in the Security tab, click on Edit.
- Next, click on Add.
- Again, enter the same username you used earlier, click on Check Names, and then on OK.
- Check all the permissions here, and click on OK.
- Click OK on all previously opened Windows for the changes to come into effect.
That’s it! Once you are done, even pressing F1 wouldn’t trigger the How to get help in Windows 10 popup to appear. If the problem persists, you will have to modify the file name as illustrated next.
2. Rename the file
- Locate the HelpPane.exe file, right-click on it, and choose Rename.
- Click Continue in the confirmation prompt.
- Type HelpPane_OLD.exe and save the changes.
Once done, verify whether the How to get help in Windows 10 popup still appears.
- How to Fix Windows 10 Stuck in Boot Loop After Reset
- Wsappx: What is it & How to Fix its High CPU Usage
- Critical Service Failed BSoD on Windows 10: Fix & Causes
- Norton Won’t Uninstall: 5 Ways to Remove it by Force
3. Use a script
- Open a new Notepad window and paste the following script into it:
@echo offtaskkill /f /im HelpPane.exetakeown /f %WinDir%HelpPane.exeicacls %WinDir%HelpPane.exe /deny Everyone:(X) - Next, press Ctrl + S, enter the file name as script.cmd, and click Save.
- After the file is created, double-click on it to execute the script.
That’s it! One of the solutions must have fixed things when the How to get help in Windows 10 popup keeps appearing.
Also, while you are at it, find out how to speed up your Windows 10 PC.
Do not forget to tell us which fix worked for you in the comments section below.
Newsletter
Expert recommend solutions for a quick fix
by Matthew Adams
Matthew is a freelancer who has produced a variety of articles on various topics related to technology. His main focus is the Windows OS and all the things… read more
Published on January 11, 2023
Reviewed by
Alex Serban
After moving away from the corporate work-style, Alex has found rewards in a lifestyle of constant analysis, team coordination and pestering his colleagues. Holding an MCSA Windows Server… read more
- The How to get help in Windows 10 popup on Edge is fairly common for Windows 10 users.
- It usually appears when the F1 key is jammed or pressed.
- To fix things, check and clean the keyboard, modify file permissions, or scan for malware, amongst other solutions.
XINSTALL BY CLICKING THE DOWNLOAD FILE
This software will repair common computer errors, protect you from file loss, malware, hardware failure and optimize your PC for maximum performance. Fix PC issues and remove viruses now in 3 easy steps:
- Download Restoro PC Repair Tool that comes with Patented Technologies (patent available here).
- Click Start Scan to find Windows issues that could be causing PC problems.
- Click Repair All to fix issues affecting your computer’s security and performance
- Restoro has been downloaded by 0 readers this month.
Windows 10, though an advanced OS for its time, wasn’t completely free of errors. Users regularly had trouble with one thing or the other. And an annoying problem encountered by many was the How to get help in Windows 10 popup.
The popup usually appears on Edge, but other browsers and even Windows, too, had the same issue. And the constant interruptions lead to users losing critical time and affecting their workflow. So, let’s find out all about it.
Why does How to get help in Windows pop-up keep appearing?
Here are a few reasons you might be facing the problem:
- Stuck key(s): If the F1 key is stuck, that’s the reason you see the annoying How to get help in Windows 10 popup.
- Issues with the keyboard drivers: Oftentimes, corrupt or outdated drivers make the device act weirdly, and the same applies to the keyboard.
- Conflicting programs: Several conflicting third-party programs could also trigger the error, and you will have to identify and uninstall the app.
What can I do if the How to get help in Windows keeps popping up?
- Why does How to get help in Windows pop-up keep appearing?
- What can I do if the How to get help in Windows keeps popping up?
- 1. Modify file permissions
- 2. Rename the file
- 3. Use a script
Before heading to the slightly complex solution, try these quick ones:
- Check if the F1 key is stuck or if something is lodged under it. Also, if other keyboard shortcuts act weird, it could be that the device itself is malfunctioning.
- Run a malware scan on the computer using the built-in Windows Security or an effective third-party antivirus capable of eliminating viruses and other threats.
- Connect another keyboard and verify whether the problem is resolved. In case, yes, it was the keyboard that caused the How to get help in Windows 10 popup to appear, while if the problem persists, it’s a software problem.
If none work, move to the ones listed next.
1. Modify file permissions
- Press Windows + E to open File Explorer, paste the following path, and hit Enter:
C:Windows - Right-click on the HelpPane.exe file, and select Properties.
- Now, head to the Security tab, and click on Advanced.
- Click on Change.
- Now, enter your Windows username, and click on Check Names.
- Once it appears, click on OK.
- Again, click Apply and then OK to save the changes.
- Now, in the Security tab, click on Edit.
- Next, click on Add.
- Again, enter the same username you used earlier, click on Check Names, and then on OK.
- Check all the permissions here, and click on OK.
- Click OK on all previously opened Windows for the changes to come into effect.
That’s it! Once you are done, even pressing F1 wouldn’t trigger the How to get help in Windows 10 popup to appear. If the problem persists, you will have to modify the file name as illustrated next.
2. Rename the file
- Locate the HelpPane.exe file, right-click on it, and choose Rename.
- Click Continue in the confirmation prompt.
- Type HelpPane_OLD.exe and save the changes.
Once done, verify whether the How to get help in Windows 10 popup still appears.
- How to Fix Windows 10 Stuck in Boot Loop After Reset
- Wsappx: What is it & How to Fix its High CPU Usage
- Critical Service Failed BSoD on Windows 10: Fix & Causes
3. Use a script
- Open a new Notepad window and paste the following script into it:
@echo offtaskkill /f /im HelpPane.exetakeown /f %WinDir%HelpPane.exeicacls %WinDir%HelpPane.exe /deny Everyone:(X) - Next, press Ctrl + S, enter the file name as script.cmd, and click Save.
- After the file is created, double-click on it to execute the script.
That’s it! One of the solutions must have fixed things when the How to get help in Windows 10 popup keeps appearing.
Also, while you are at it, find out how to speed up your Windows 10 PC.
Do not forget to tell us which fix worked for you in the comments section below.
Newsletter
В старых версиях Windows, если Вы работали в Проводнике и нажимали на кнопку F1, то для Вас открывалась Справка. В Windows 10 же, вместо окна справки вы получите окно браузера, который будет открывать поисковик Microsoft с запросом «get help with file explorer in windows 10». За вызов данной справки отвечает один из параметров в реестре Windows, изменить который можно одним из ниже перечисленных способов.
Отключаем справку через Редактор реестра
Запускаем Редактор реестра, и ищем необходимую ветку реестра, которая находится по следующему адресу:
- Для 64-разрядных версий Windows:
В конце данного пути, должен быть созданный по умолчанию параметр с именем «(По умолчанию)», значение которого должно быть пустым.
Отключаем справку через командную строку
Данные команды можно использовать как для единичного использования в командной строке, или же, для каких-либо bat файлов:
Как отключить F1 справку в Windows 10
Чтобы убрать F1 при запуске компьютера нужно будет запустить окно Редактора реестра. Открыть это окно можно с помощью клавиш WIN+R и команды regedit.
Как отключить F1 при загрузке компьютера
Сначала в левой части окна Редактора реестра вам нужно будет раскрыть ветвь КомпьютерHKEY_CURRENT_USERSoftwareClassesTypeLib\1.0win64. В правой части нужно будет дважды кликнуть левой кнопкой по параметру с названием По умолчанию. Откроется окно в котором ни чего не изменяя нажмите на кнопку ОК.
Затем в левой части окна Редактора реестра вам нужно будет раскрыть ветвь КомпьютерHKEY_CURRENT_USERSoftwareClassesTypeLib\1.0win32. В правой части нужно будет дважды кликнуть левой кнопкой по параметру с названием По умолчанию. Откроется окно в котором ни чего не изменяя нажмите на кнопку ОК.
Если каких-то разделов у вас не будет, то их необходимо создать. Для этого правой кнопкой нажимайте на предыдущий раздел, а в открывшемся окне поочерёдно выбирайте Создать — Раздел. Новый раздел переименовывайте в нужное название. После этих действий вы сразу отключите F1 справку в Windows 10.
Получить справку в Windows 10 постоянно всплывает

Большинство компьютеров под управлением Windows теперь подключены к Интернету, и, учитывая это, Microsoft настроила клавишу F1 на клавиатуре, чтобы открыть онлайн-справку. Каждый раз, когда вы нажимаете на него, он запускает Edge и автоматически ищет ‘как получить помощь в windows 10‘ с помощью Bing. Хотя это разумно, похоже, это главная причина раздражения. Многие пользователи сообщают, что это происходит случайным образом, даже если клавиша не нажата. В этом руководстве мы расскажем, что вам нужно делать, если Как получить помощь в Windows 10 постоянно появляется .
Есть две основные проблемы с этим. Первый случайный случай, когда пользователь получает эту подсказку Получить справку в Windows 10 всякий раз, когда он печатает где-либо. Вторая – это проблема с вредоносным ПО, когда сообщение меняется на «Получить справку в Windows 10 Virus». Теперь давайте взглянем на решения для справки и поддержки Windows, которые появляются в Windows 10.
Получите помощь в Windows 10, которая постоянно появляется
Во-первых, убедитесь, что ваша клавиша F1 не застряла. Также проверьте, возникает ли эта проблема в состоянии чистой загрузки. Если это не так, то, возможно, какой-то не-Microsoft процесс вызывает эту проблему.
Решение 1. Вероятная проблема с вирусом
Как мы уже рассказывали, в Windows почти все происходит, если вышеуказанное решение не работает для вас, пришло время проверить, есть ли проблема с вирусами. Может случиться так, что вирус действительно делает это, или это может быть сбой.
Вам следует проверить компьютер с помощью Защитника Windows в безопасном режиме, если ваше любимое антивирусное программное обеспечение не работает. Скорее всего, это позволит удалить наиболее раздражающее вредоносное ПО, когда компьютер не подключен.
Решение 2. Временное отключение клавиши F1
Это лучшее решение, так как оно позволяет вам контролировать состояние включения/выключения. Лучшая часть – это простота реализации с AutoHotKey.
- Загрузите AutoHotKey отсюда, установите его на свой компьютер и запустите.
- Создайте макрос с кодом f1 :: Return
- Сохраните и продолжайте работать.
- Ознакомьтесь с нашим руководством по созданию сценария AutoHotKey, чтобы узнать о нем больше.
Вы сможете легко переключать его из системного трея и запускать его при загрузке Windows. Поэтому, если вы используете какое-то другое программное обеспечение, которое использует F1 в своих горячих клавишах, вы все равно можете это сделать.
Решение 3. Переименуйте Helppane.exe .
Эта программа из Windows генерирует все эти всплывающие окна, когда вам нужна помощь в Windows. Если мы переименуем это, Windows 10 официально не сможет открыть любое всплывающее окно.
- Когда вы видите это надоедливое Получить справку во всплывающем окне Windows 10, откройте диспетчер задач и посмотрите, работает ли helppane.exe .
- Перейдите в C: Windows и перейдите к helppane.exe.
- Щелкните правой кнопкой мыши файл и переименуйте имя в helppane.old. Возможно, вам придется взять на себя ответственность за файл.
Тем не менее, мы видели много сообщений о действительно плохих ситуациях из-за этой проблемы. Для некоторых набор текста стал проблемой, некоторые не могут использовать клавишу F1 с какой-либо другой программой, а некоторые даже имеют задержки с воспроизведением видео, проблемы с зависанием и так далее.
Windows 10
- 04.03.2020
- 6 969
- 0
- 04.10.2021
- 9
- 9
- 0
- Содержание статьи
- Отключаем справку через Редактор реестра
- Отключаем справку через командную строку
- Отключаем справку через PowerShell
- Отключаем справку через VBScript
- Добавить комментарий
В старых версиях Windows, если Вы работали в Проводнике и нажимали на кнопку F1, то для Вас открывалась Справка. В Windows 10 же, вместо окна справки вы получите окно браузера, который будет открывать поисковик Microsoft с запросом «get help with file explorer in windows 10». За вызов данной справки отвечает один из параметров в реестре Windows, изменить который можно одним из ниже перечисленных способов.
Отключаем справку через Редактор реестра
Запускаем Редактор реестра, и ищем необходимую ветку реестра, которая находится по следующему адресу:
- Для 64-разрядных версий Windows:
HKEY_CURRENT_USERSoftwareClassesTypeLib{8cec5860-07a1-11d9-b15e-000d56bfe6ee}1.0win64 - Для 32-разрядных версий Windows:
HKEY_CURRENT_USERSoftwareClassesTypeLib{8cec5860-07a1-11d9-b15e-000d56bfe6ee}1.0win32
Данного пути может и не быть, в таком случае придется создать его самими!
В конце данного пути, должен быть созданный по умолчанию параметр с именем «(По умолчанию)», значение которого должно быть пустым.
Отключаем справку через командную строку
Данные команды можно использовать как для единичного использования в командной строке, или же, для каких-либо bat файлов:
Для 64-разрядных версий Windows:
REG ADD HKEY_CURRENT_USERSoftwareClassesTypeLib{8cec5860-07a1-11d9-b15e-000d56bfe6ee}1.0win64 /ve /d "" /fДля 32-разрядных версий Windows:
REG ADD HKEY_CURRENT_USERSoftwareClassesTypeLib{8cec5860-07a1-11d9-b15e-000d56bfe6ee}1.0win32 /ve /d "" /fОтключаем справку через PowerShell
В PowerShell данная задача решается следующей командой:
Для 64-разрядных версий Windows:
New-Item "HKCU:SoftwareClassesTypelib{8cec5860-07a1-11d9-b15e-000d56bfe6ee}1.0win64" -Force | New-ItemProperty -Name "(default)" -PropertyType String -Value "" -Force | Out-NullДля 32-разрядных версий Windows:
New-Item "HKCU:SoftwareClassesTypelib{8cec5860-07a1-11d9-b15e-000d56bfe6ee}1.0win32" -Force | New-ItemProperty -Name "(default)" -PropertyType String -Value "" -Force | Out-NullОтключаем справку через VBScript
В VBScript достаточно создать файл с расширением vbs, и выполнить его:
Для 64-разрядных версий Windows:
Set objShell = CreateObject("WScript.Shell")
objShell.RegWrite "HKEY_CURRENT_USERSoftwareClassesTypeLib{8cec5860-07a1-11d9-b15e-000d56bfe6ee}1.0win64", "", "REG_SZ"Для 32-разрядных версий Windows:
Set objShell = CreateObject("WScript.Shell")
objShell.RegWrite "HKEY_CURRENT_USERSoftwareClassesTypeLib{8cec5860-07a1-11d9-b15e-000d56bfe6ee}1.0win32", "", "REG_SZ"На чтение 4 мин. Просмотров 107 Опубликовано 03.09.2019
В браузере по умолчанию открывается всплывающее окно « H , чтобы получить помощь в Windows 10 », когда вы нажимаете клавишу F1 на рабочем столе Win 10.
Тем не менее, некоторые пользователи заявили на форумах, что справка Windows 10 автоматически всплывает на их настольных компьютерах с регулярностью.
Почему справка Windows 10 продолжает открываться? Иногда ваш ключ справки может застрять, и это может вызвать оповещения “Получить помощь”. Эта проблема также может возникнуть из-за неправильных настроек системы.
В этом руководстве мы рассмотрим обе эти ситуации, а также другие конкретные случаи.
Это несколько разрешений, которые могут исправить всплывающее окно поиска « Как получить помощь в Windows 10 », которое открывается автоматически.

Содержание
- Шаги по отключению Как получить помощь в оповещениях Windows 10
- 1. Убедитесь, что клавиша F1 не зажата
- 2. Удалите программы из автозагрузки Windows 10
- 3. Проверьте настройки ключа фильтра и Sticky Key.
- 4. Выключите клавишу F1
- 5. Отредактируйте реестр
Шаги по отключению Как получить помощь в оповещениях Windows 10
- Убедитесь, что клавиша F1 не зажата
- Удаление программ из автозагрузки Windows 10
- Проверьте ключ фильтра и настройки Sticky Key
- Выключите клавишу F1
- Изменить реестр
1. Убедитесь, что клавиша F1 не зажата
Возможно, вам нужно починить клавиатуру. Всплывающее окно get help in Windows 10 откроется, если клавиша F1 застрянет в любом случае. Итак, убедитесь, что клавиша F1 не застряла. Всплывающее окно справки Windows 10 может не появиться автоматически при использовании альтернативной настольной клавиатуры. Вы можете отключить настольную клавиатуру, чтобы увидеть, открывается ли всплывающее окно.
2. Удалите программы из автозагрузки Windows 10
Программы макросов клавиатуры могут автоматически нажимать клавиши F1 со своими макросами. Поэтому стоит проверить, есть ли у вас программа запуска, которая может открывать всплывающее окно « get help in Windows 10 ». Вот как вы можете отключить запуск программ в Win 10.
- Откройте меню Win + X с помощью клавиши Windows + X.
- Выберите, чтобы открыть диспетчер задач.
- Выберите вкладку «Пуск», показанную на снимке ниже.

- Вы можете отключить программу запуска, выбрав ее и нажав кнопку Отключить .
– СВЯЗАННЫЕ: помощник по сопоставлению файлов: что нужно знать об этом и как его удалить
3. Проверьте настройки ключа фильтра и Sticky Key.
- Всплывающее окно get help in Windows 10 »может открыться, если вы настроили F1 в качестве ключа фильтра или Sticky Key. Чтобы отменить выбор этих параметров в Win 10, нажмите кнопку Введите здесь для поиска Кортана на панели задач.
- Введите ключевое слово «Sticky Key» в поле поиска.

- Выберите Включить клавиши легкого доступа, чтобы открыть панель управления, как показано ниже.

- Отмените выбор параметра Включить Sticky Keys , если он выбран.
- Снимите флажок с Включить ключи фильтра .
- Нажмите Применить > ОК , чтобы подтвердить новые настройки и закрыть окно.
4. Выключите клавишу F1
Отключение клавиши F1, вероятно, приведет к тому, что всплывающее окно поиска « Как получить помощь в Windows 10 » не откроется. Вы можете деактивировать клавишу F1 с помощью программного обеспечения для раскладки клавиатуры. SharpKeys – это бесплатное программное обеспечение для сопоставления клавиш, с помощью которого можно отключить большинство клавиш клавиатуры.
- Нажмите Загрузить на этой странице Softpedia, чтобы сохранить ZIP-файл SharpKeys на жестком диске.
- Откройте ZIP-файл SharpKeys в проводнике и нажмите кнопку Извлечь все .
- Нажмите Обзор , чтобы выбрать папку для извлечения SharpKeys, и нажмите кнопку Извлечь .
- Откройте окно SharpKeys и выберите F1 в списке «Привязать этот ключ».
- Выберите Отключить ключ в списке «Кому на этот ключ» и нажмите кнопку ОК .
- Затем выберите параметр Запись в реестр и перезагрузите компьютер или ноутбук.
– СВЯЗАННО: приложение Cortana Show Me поможет вам ориентироваться в настройках Windows 10
5. Отредактируйте реестр
Некоторые пользователи также исправили автоматическое открытие всплывающего окна « get help in Windows 10 » путем изменения значения EnableActiveProbing DWORD в редакторе реестра. Чтобы открыть редактор реестра, нажмите сочетание клавиш Windows + R.
- Введите “regedit” в поле “Выполнить” и нажмите кнопку ОК .
- Затем откройте этот раздел реестра в редакторе реестра: HKEY_LOCAL_MACHINESYSTEMCurrentControlSetServicesNlaSvcParametersInternet.

- Дважды щелкните EnableActiveProbing, чтобы открыть окно, показанное непосредственно ниже.

- Затем введите 0 в поле «Значение», чтобы заменить текущее значение 1.

- Нажмите кнопку ОК и закройте редактор реестра.
- Выберите «Перезагрузить», чтобы перезагрузить Windows.
Одно из этих решений, вероятно, исправит всплывающее окно поиска « get help in Windows 10 ». Если у вас есть какие-либо дальнейшие исправления для всплывающей справки Windows 10, не стесняйтесь поделиться ими ниже.
При этом цель состоит в том, чтобы облегчить использование самой операционной системы для большинства пользователей. Однако эти ключи, на которые мы ссылаемся, могут стать настоящей неприятностью. И это то, что мы должны иметь в виду, что сегодня наше оборудование используется как в рабочих задачах, так и связанных с отдыхом.
Поэтому, если, например, мы играем в полноэкранном режиме и случайно используем функциональную клавишу или комбинацию, мы можем это испортить. Здесь мы можем поговорить об одной из наиболее часто используемых функциональных клавиш, а именно об F1. И вы должны знать, что эти функциональные клавиши, начиная с F1 на F12 на клавиатуре Windows, укажите Функции . Если мы говорим о вышеупомянутой F1, она обычно открывает страницу справки любого приложения, в котором мы находимся в то время. Как вы понимаете, это очень полезно во многих ситуациях, но иногда мешает.
Поэтому, возможно, мы захотим по какой-то причине отключить его, например, чтобы случайно не нажать на него, выполняя другие действия. Вот почему в этих же строках мы покажем вам некоторые способы достижения этого, которые мы комментируем. Скажите, что изначально Операционная система Windows не предоставляет метод прямого отключения клавиши F1. Вот почему мы увидим другие альтернативные способы сделать это ниже.
Стоит отметить, что это то, что мы можем выполнить как из самой системы, так и с помощью внешних приложений.
Содержание
- Отключить F1 из редактора реестра
- Измените роль клавиши F1 с помощью программы SharpKeys
- Отключите клавишу F1 с помощью AutoHotkey
Например, это то, что мы можем сделать через Реестре сам, как мы собираемся вам показать. Прежде всего, чтобы получить доступ к этому разделу, мы можем написать команду Regedit в Windows поисковая строка чтобы открыть эту функцию.
Когда новое окно, соответствующее появляется системный реестр , рекомендуется сначала сделать его резервную копию. Это то, что мы достигаем с помощью опции меню File / Export. Далее мы собираемся внести необходимые изменения, чтобы отключить вышеупомянутую функциональную клавишу. Для этого нам нужно перейти по следующему пути: EquipoHKEY_LOCAL_MACHINESOFTWAREMicrosoftWindowsCurrentVersionApp PathsHELPCTR.EXE.
В случае если мы не можем найти запись HELPCTR.EXE, мы создаем ее как новое значение. Затем на правой панели мы нажимаем Default и меняем его значение на C: Windowssvchost.exe. Теперь нам больше не нужно перезагружать компьютер, и мы уже отключили Клавиша F1 . Конечно, чтобы изменения вступили в силу, нам придется перезагрузить компьютер.
Измените роль клавиши F1 с помощью программы SharpKeys
Другой вариант, который мы можем использовать, — вместо того, чтобы полностью деактивировать ключ, переназначить его. Это то, что мы можем сделать с помощью программы SharpKeys, которую вы можете скачать по этой ссылке (https://github.com/randyrants/sharpkeys/releases). Таким образом, просто установив эту программу на компьютер, у нас будет возможность переназначить ключи Windows. Следует отметить, что его использование предельно просто, так как сами ключи уже находятся на интерфейс .
Поэтому, чтобы выполнить то, что мы комментируем, когда мы находим окно программы, нажмите кнопку Добавить кнопка . В появившемся списке мы должны найти ключ, который нас интересует в данном случае, а это не что иное, как F1. Найдя его, мы помечаем его, чтобы изменить его работу. Например, чтобы он ничего не делал, когда мы нажимаем на него, на панели справа мы можем выбрать опцию Turn key Off.
Таким образом, мы уже достигли цели, которую искали здесь, и с этого момента функциональная клавиша F1 становится неактивной.
Отключите клавишу F1 с помощью AutoHotkey
Еще один шаг, который мы можем предпринять в этом смысле, — использовать приложение AutoHotkey. Это бесплатная программа для Windows, которая позволяет нам создавать сценарии для выполнения всех видов задач в системе. Таким образом, у нас будет возможность несколько более сложным способом, чем предыдущие методы, создавать сценарии для переназначить ключи . Следовательно, это также поможет нам отключить клавишу F1 на PC что нас и интересует в этом случае.
Скажем, чтобы загрузить и установить AutoHotkey, нам просто нужно сделать это из эту ссылку . Таким образом, мы можем получить исполняемый файл программы и запустить его на ПК. Затем нам просто нужно свернуть интерфейс приложения как таковой и щелкнуть правой кнопкой мыши на рабочем столе Windows. Заходим в New> AutoHotkey Script из Контекстное меню который появляется на экране.
Таким образом, мы можем присвоить имя новый сценарий как мы хотим, но всегда сохраняем расширение как .ahk. После создания мы щелкаем правой кнопкой мыши новый файл и выбираем Edit Script. Затем файл как таковой откроется и под появившимся в нем текстом пишем команду F1 :: return
Поэтому, как только мы вошли в команду в новом скрипте, который мы создали, в меню File мы его сохраняем. Чтобы закончить, нам нужно только выполнить его двойным щелчком мыши на созданном файле. Таким образом, с этого момента, когда мы нажимаем клавишу F1, она ничего не будет делать.
Содержание
- Отключаем справку в Проводнике по нажатию на F1
- Отключаем справку через Редактор реестра
- Отключаем справку через командную строку
- Отключаем справку через PowerShell
- Отключаем справку через VBScript
- Как отключить клавишу справки F1 в Windows 10
- Отключить клавишу справки F1 на клавиатуре
- 1]Отключите клавишу F1 с помощью AutoHotkey
- 2]Отключить клавишу F1 в реестре Windows.
- 3]Переназначьте клавишу F1 с помощью SharpKeys.
- Справка Windows — как удалить и чем заменить
- Справка Windows бесполезна?
- Скачать справочник Windows
- Служба справки — как отключить в Windows 7?
- Как отключить справку Windows 10
- Как отключить клавишу справки F1 в Windows 10
- Отключить клавишу справки F1 на клавиатуре
- 1]Отключите клавишу F1 с помощью AutoHotkey
- 2]Отключить клавишу F1 в реестре Windows.
- 3]Переназначьте клавишу F1 с помощью SharpKeys.
- Как отключить справку на f1 Windows 10
- Как получить справку в Windows 10
- Способы получения справки
- Системное приложение
- Как отключить через F1
- Итоги и комментарии
- Справка F1 при отключении Windows 10
- отключить вызов справки на f1
- Как отключить справку F1 в Windows
- Как отключить справку Windows 10
- Как отключить клавиши f1-f12
- Как отключить горячие клавиши Windows 10
- Как отключить горячие клавиши Windows
- Как отключить центр поддержки в Windows 7
- Горячие клавишы в Windows 7
- Справка и подсказки в Word 2007 (4/40)
- Горячие клавиши Windows 10
- Как открыть справку в Windows 10
- Поделиться ссылкой:
- Навигация по записям
- Related posts
- Скачать ютуб
- услуги татарстан ру
- заказать барби
- Leave a Comment Отменить ответ
- Объявления:
- Статистика:
- День в истории:
- Справка F1 при отключении Windows 10
 Отключаем справку в Проводнике по нажатию на F1
Отключаем справку в Проводнике по нажатию на F1
В старых версиях Windows, если Вы работали в Проводнике и нажимали на кнопку F1, то для Вас открывалась Справка. В Windows 10 же, вместо окна справки вы получите окно браузера, который будет открывать поисковик Microsoft с запросом «get help with file explorer in windows 10». За вызов данной справки отвечает один из параметров в реестре Windows, изменить который можно одним из ниже перечисленных способов.
Отключаем справку через Редактор реестра
Запускаем Редактор реестра, и ищем необходимую ветку реестра, которая находится по следующему адресу:
В конце данного пути, должен быть созданный по умолчанию параметр с именем «(По умолчанию)», значение которого должно быть пустым.
Отключаем справку через командную строку
Данные команды можно использовать как для единичного использования в командной строке, или же, для каких-либо bat файлов:
Для 64-разрядных версий Windows:
Для 32-разрядных версий Windows:
Отключаем справку через PowerShell
В PowerShell данная задача решается следующей командой:
Для 64-разрядных версий Windows:
Для 32-разрядных версий Windows:
Отключаем справку через VBScript
В VBScript достаточно создать файл с расширением vbs, и выполнить его:
Источник
Как отключить клавишу справки F1 в Windows 10
Функциональным клавишам (от F1 до F12) на клавиатуре Windows назначены особые роли. Например, F1 открывает страницу справки любого приложения, в котором вы сейчас работаете. Это полезно во многих ситуациях. Однако по какой-то причине вы можете захотеть отключить его.
В операционной системе Windows нет способа отключить клавишу F1, но я покажу вам несколько настроек, чтобы это сделать. В этой статье вы узнаете, как временно отключить клавишу F1 на клавиатуре и как повторно включить клавишу несколькими способами.
Отключить клавишу справки F1 на клавиатуре
Прочтите этот раздел и внимательно следуйте инструкциям, потому что мы изменим тонкие компоненты системы Windows, такие как редактор реестра. Вот методы, которые мы рассмотрим в этом руководстве:
Давайте посмотрим на шаги, связанные с приведенными выше решениями для отключения клавиши F1.
1]Отключите клавишу F1 с помощью AutoHotkey
AutoHotkey — это бесплатный легкий инструмент для Windows, который позволяет создавать сценарии для выполнения простых и сложных задач. С AutoHotkey вы можете создавать автоматические кликеры, конструкторы форм, макросы и т. Д.
Этот инструмент сценария также позволяет вам переназначать клавиши и создавать горячие клавиши. Следовательно, это простой способ отключить клавишу F1 на вашем ПК. Чтобы загрузить AutoHotkey, посетите autohotkey.com или загрузите его с этого Прямая ссылка.
Дважды щелкните загруженный файл и завершите установку, следуя инструкциям на экране. После установки AutoHotkey запустите его.
Сверните приложение и щелкните правой кнопкой мыши рабочий стол Windows. Идти к Создать> Скрипт AutoHotkey из контекстного меню. Вы можете переименовать новый скрипт как хотите, но оставьте расширение как .ahk.
Затем щелкните правой кнопкой мыши новый сценарий и выберите Редактировать скрипт. Введите следующую строку в скрипт в конце текста, уже находящегося в файле:
После входа в линию нажмите CTRL + S или нажмите на Файл меню и выберите Сохранять. Теперь вы можете закрыть окно скрипта. Наконец, щелкните правой кнопкой мыши сценарий на рабочем столе и выберите Выполнить скрипт чтобы отключить клавишу F1.
Теперь, когда скрипт запущен, нажатие F1 ничего не даст. Чтобы отключить или приостановить / возобновить сценарий, щелкните маленькую стрелку на панели задач и щелкните правой кнопкой мыши значок AutoHotkey.
Здесь вы найдете варианты перезагрузки, редактирования, приостановки, приостановки или остановки скрипта.
2]Отключить клавишу F1 в реестре Windows.
Нажмите клавишу Windows и найдите реестр в меню «Пуск». Щелкните правой кнопкой мыши на Редактор реестра и выберите Запуск от имени администратора.
Перейдите к следующему разделу реестра:
КОНЧИК: Вы можете скопировать указанный выше путь и вставить его в адресную строку редактора реестра.
Щелкните правой кнопкой мыши Карта сканкода ключ и измените данные значения на:
Нажмите Ok чтобы сохранить настройки и закрыть редактор реестра.
Если эта настройка редактора реестра работает не так, как планировалось, или вы хотите вернуть ключ F1, вы всегда можете вернуться к ключу и изменить данные значения обратно на:
КОНЧИК: Keyboard Manager PowerToy также может помочь вам переназначить клавиши.
3]Переназначьте клавишу F1 с помощью SharpKeys.
SharpKeys — еще один инструмент Windows, но в отличие от AutoHotkeys, SharpKeys предназначен исключительно для переназначения клавиш Windows. Его легко использовать, потому что ключи уже размещены в интерфейсе, и вы не делаете никаких сценариев.
Чтобы использовать эту программу, сначала загрузите ее с Github и запустите из меню «Пуск». Нажать на Добавлять кнопку из домашнего интерфейса.
Нажать на Тип ключа кнопка слева, под Сопоставьте этот ключ, и нажмите клавишу F1 на клавиатуре. SharpKeys обнаружит Функция: F1 (00_3B) нажата клавиша.
Ударить Ok во всплывающем окне, чтобы закрыть его.
В качестве альтернативы вы можете найти Функция: F1 (00_3B) элемент прямо из левого списка.
Нажмите на самый верхний элемент, Выключите ключ (00_00), в списке в правом поле.
Ударь Ok кнопка.
Наконец, нажмите на Написать в реестр и перезагрузите компьютер.
При перезапуске вы обнаружите, что успешно отключили клавишу F1 на клавиатуре.
Чтобы снова включить ключ, откройте SharpKeys, удалите созданную вами запись и нажмите Написать в реестр.
Связанное чтение: Функциональные клавиши (Fn) не работают на ноутбуке с Windows 10.
Источник
Справка Windows — как удалить и чем заменить
Служба справки Windows — пользуетесь? Насколько знаю, большинство пользователей операционной системы не используют её услуги.
В компьютерной молодости, как доверчивый человек, надеялся найти ответы на многочисленные вопросы в этой службе справки и поддержки. Какое было моё разочарование, когда машина упорно отвечала вопросом на вопрос.
Справка Windows бесполезна?
Мало того, что справка бесполезна, так при запуске Windows автоматически стартует целая служба, обеспечивающая её работу!
Соответственно, служба справки сидит постоянно в памяти, забирает ресурсы компьютера, следит за действиями пользователя, чтоб вовремя подставить своё плечо помощи. Издевается, короче.
Опытные пользователи отключают службу справки и поддержки Windows сразу после установки системы. Покажу, как это сделать за 2 секунды.
Скачать справочник Windows
| Название программы (утилиты): | Полезные советы для Windows 7 |
| Производитель (автор): | Nizaury |
| Статус: | Бесплатно |
| Категория: | Советы |
| Размер инсталлятора (архива): | 5.6 Мб |
| Поддержка ОС: | Windows 7 |
| Язык интерфейса: | Русский |
| Безопасность: | Вирусов нет |
| Похожие программы: | — |
| Ссылка на инсталлятор/сайт: | Скачать/Перейти |
В архиве найдёте файл…
Выглядит обычной справкой Windows, правда? Слева выбираем нужную категорию (жмём на плюсики — много чего скрывается под ними)…
Читайте также на сайте:
Получаем ответы в правом окне программы…
Служба справки — как отключить в Windows 7?
Понадобится второй файл из архива (твик реестра). Без него пришлось бы полдня рассказывать, куда зайти, куда перейти, что нажать…
Файл проверен на многих компьютерах (чистый и безопасный), не вреден для здоровья дорогой цифровой машины.
Получаем ответ на действия…
При следующем запуске системы служба справки и поддержки не будет загружаться. Чего и хотели добиться.
Как отключить справку Windows 10
Открываем командную строку Windows 10 (нажимаем клавиши Windows+R на клавиатуре и вводим cmd.exe в окно «Выполнить» )…
В появившееся окно копи-пастим (копируем и вставляем) эти две команды последовательно ( после каждой жмем «Enter» на клавиатуре )…
Убрать справку: reg add HKEY_CURRENT_USERSoftwareClassesTypeLib<8cec5860-07a1-11d9-b15e-000d56bfe6ee>1.0win32 /f
reg add HKEY_CURRENT_USERSoftwareClassesTypeLib<8cec5860-07a1-11d9-b15e-000d56bfe6ee>1.0win64 /f
Вернуть справку: reg delete HKEY_CURRENT_USERSoftwareClassesTypeLib <8cec5860-07a1-11d9-b15e-000d56bfe6ee>/f
Справка Windows 10 удаляется в страну ненужных вещей сразу, без перезагрузки операционной системы.
Проверено лично — метод работает на 100%. «G570» на скриншоте выше — это имя МОЕГО компьютера (у Вас будет другое, свое).
Источник
Как отключить клавишу справки F1 в Windows 10
Функциональным клавишам (от F1 до F12) на клавиатуре Windows назначены особые роли. Например, F1 открывает страницу справки любого приложения, в котором вы сейчас работаете. Это полезно во многих ситуациях. Однако по какой-то причине вы можете захотеть отключить его.
В операционной системе Windows нет способа отключить клавишу F1, но я покажу вам несколько настроек, чтобы это сделать. В этой статье вы узнаете, как временно отключить клавишу F1 на клавиатуре и как повторно включить клавишу несколькими способами.
Отключить клавишу справки F1 на клавиатуре
Прочтите этот раздел и внимательно следуйте инструкциям, потому что мы изменим тонкие компоненты системы Windows, такие как редактор реестра. Вот методы, которые мы рассмотрим в этом руководстве:
Давайте посмотрим на шаги, связанные с приведенными выше решениями для отключения клавиши F1.
1]Отключите клавишу F1 с помощью AutoHotkey
AutoHotkey — это бесплатный легкий инструмент для Windows, который позволяет создавать сценарии для выполнения простых и сложных задач. С AutoHotkey вы можете создавать автоматические кликеры, конструкторы форм, макросы и т. Д.
Этот инструмент сценария также позволяет вам переназначать клавиши и создавать горячие клавиши. Следовательно, это простой способ отключить клавишу F1 на вашем ПК. Чтобы загрузить AutoHotkey, посетите autohotkey.com или загрузите его с этого Прямая ссылка.
Дважды щелкните загруженный файл и завершите установку, следуя инструкциям на экране. После установки AutoHotkey запустите его.
Затем щелкните новый сценарий правой кнопкой мыши и выберите «Изменить сценарий». Введите следующую строку в скрипт в конце текста, уже находящегося в файле:
После ввода строки нажмите CTRL + S или щелкните меню «Файл» и выберите «Сохранить». Теперь вы можете закрыть окно скрипта. Наконец, щелкните правой кнопкой мыши сценарий на рабочем столе и выберите «Выполнить сценарий», чтобы отключить клавишу F1.
Теперь, когда скрипт запущен, нажатие F1 ничего не даст. Чтобы отключить или приостановить / возобновить скрипт, щелкните маленькую стрелку на панели задач и щелкните правой кнопкой мыши значок AutoHotkey.
Здесь вы найдете варианты перезагрузки, редактирования, приостановки, приостановки или остановки скрипта.
2]Отключить клавишу F1 в реестре Windows.
Нажмите клавишу Windows и найдите реестр в меню «Пуск». Щелкните правой кнопкой мыши «Редактор реестра» и выберите «Запуск от имени администратора».
Перейдите к следующему разделу реестра:
HKEY_LOCAL_MACHINE SYSTEM CurrentControlSet Control Раскладка клавиатуры
СОВЕТ. Вы можете скопировать указанный выше путь и вставить его в адресную строку редактора реестра.
Щелкните правой кнопкой мыши по клавише Scancode Map и измените данные значения на:
00000000 00000000 02000000 00003B00 00000000
Нажмите ОК, чтобы сохранить настройки и закрыть редактор реестра.
Если эта настройка редактора реестра работает не так, как планировалось, или вы хотите вернуть ключ F1, вы всегда можете вернуться к ключу и изменить данные значения обратно на:
00000000 00000000 00000000 00000000 00000000
СОВЕТ: Keyboard Manager PowerToy также может помочь вам переназначить клавиши.
3]Переназначьте клавишу F1 с помощью SharpKeys.
SharpKeys — еще один инструмент Windows, но в отличие от AutoHotkeys, SharpKeys предназначен исключительно для переназначения клавиш Windows. Его легко использовать, потому что ключи уже размещены в интерфейсе, и вы не делаете никаких сценариев.
Чтобы использовать эту программу, сначала загрузите ее с Github и запустите из меню «Пуск». Нажмите кнопку «Добавить» в домашнем интерфейсе.
Нажмите кнопку Type Key слева под Сопоставьте этот ключ, и нажмите клавишу F1 на клавиатуре. SharpKeys обнаружит нажатие клавиши Функция: F1 (00_3B).
Нажмите OK во всплывающем окне, чтобы закрыть его.
В качестве альтернативы вы можете найти элемент Function: F1 (00_3B) непосредственно в левом списке.
Нажмите на самый верхний элемент Turn Key Off (00_00) в списке в правом поле.
Наконец, нажмите кнопку «Записать в реестр» и перезагрузите компьютер.
При перезапуске вы обнаружите, что успешно отключили клавишу F1 на клавиатуре.
Чтобы снова включить ключ, откройте SharpKeys, удалите созданную запись и нажмите «Запись в реестр».
Связанное чтение: Функциональные клавиши (Fn) не работают на ноутбуке с Windows 10.
Надеюсь, что это работает для вас.

Источник
Как отключить справку на f1 Windows 10
Как получить справку в Windows 10

Способы получения справки
Если при работе на компьютере вы столкнулись с какой-либо проблемой, то, скорее всего, захотите получить помощь от официальной службы поддержки Microsoft. Найти ответы на большую часть вопросов можно через системное приложение «Советы».
Если горячие клавиши не работают, то открыть центр справки и поддержки можно следующим образом:
На странице присутствует удобная навигация и все популярные вопросы пользователей распределены по категориям. Для более комфортной работы с ресурсом есть поиск по ключевым словам.
Системное приложение
Дополнительную поддержку и советы по работе с компьютером можно получить не только через меню «Поиск справки», но и через специальное системное приложение. Чтобы его запустить:
Как отключить через F1
Многим пользователям справка серьезно мешает в работе. Клавиша F1 может срабатывать после запуска другой программы или игры. Стандартные средства OS Windows как x32, так и x64 Bit не позволяют отключить функцию. Но избавиться от проблемы можно просто переназначив клавиши на компьютере.
Отключить F1 можно через реестр. После описанных далее действий, при ее нажатии в браузере не будет открываться новая вкладка, а сочетание Fn + F1 будет работать без проблем.
Как переназначить клавишу через реестр:
Описанный выше способ поможет деактивировать на ПК вызов справки в проводнике (после нажатия F1 ). Аналогичным способом можно отключить или поменять значения любых других клавиш. Для этого вам просто нужно знать их скан-коды.
Если до этого вам не доводилось работать с regedit, то мы рекомендуем скачать специальную утилиту (например, SharpKeys). С ее помощью вы сможете быстро изменять значения параметров для разных клавиш. Кроме того, скан-коды одних и тех же клавиш на разных моделях клавиатур могут отличаться. Учитывайте эту информацию перед тем, как начать редактировать значения реестра или создавать новые параметры.
Итоги и комментарии
Для полноты картины мы предлагаем вам просмотреть видео, посвященное данной тематике.
Справка F1 при отключении Windows 10
Я играю в оффтерные игры на своем ноутбуке, и я также часто прихожу к кнопке F1, но это вспомогательная функция, которая всегда открывает мой интернет-сеть. Это проверено (http://www.pcgameshardware.de/Windows-10-Software-259581/News/Hilfe-erhalten-fuer-Windows-10-ausschalten-1182154/), но это не работает, к сожалению. Итак, мой вопрос: какое спасибо вам заранее
Шонмаль мой компьютер перезагрузился.
PS: на картинке вы можете видеть, как я следовал инструкциям, если я сделал что-то неправильно, скажите мне. И да, я тоже могу это сделать сейчас? Я уже очень раздражен этим руководством.
Я рекомендую скачать ASRP. Это инструмент для ремонта, который может решить многие проблемы Windows автоматически.
Вы можете скачать его здесь Скачать Advanced System Repair Pro, (Эта ссылка запускает загрузку ASRP.)
Возможно ли, чтобы этот ключ F1 открыл справку Windows 7. Теперь распечатывается, да, открывается Windows 7. Или возможно, чтобы кнопка F1 отключила эту функцию или вы можете назначить кнопку F1 другой функцией?
В конце концов, мне не понравилось это при печати моего вопроса. Если вы отключите функцию / функцию кнопки F7 под Windows 1?
У кого-нибудь есть совет? В противном случае удалите Eset Nod 32, когда инструмент отключит его вручную, он снова активируется после перезагрузки. Поскольку 2-сканер работает, Defender неактивен, когда я отключил его. приветствие
Что я могу сделать? Но теперь он больше не работает, и если я установлю с Eset Nod, а затем переустановить.
Назовите «Справка и поддержка» или выглядели так, но, к сожалению, ничего не нашли. Однако всякий раз, когда я пытаюсь, я всегда разбиваю программное обеспечение клавиатуры, предположительно потому, что пытаюсь получить несуществующий файл справки. Клавиатура — это Razer Tarantula. Есть ли возможности?
Предыстория истории в том, что мне понравились макрокоманды на клавиатуре с нажатием клавиши F1. Я был в Администрации-> Службы для службы с
Но мне нужно, чтобы все эти приложения отключили уведомления («Показать подсказки в Windows (not)»), а не только одно уведомление. Мне теперь нравится, что Windows не уведомляет меня каждый день снова, кроме случая семь. Поэтому Windows, возможно, получает уведомление «Отключить приложения для повышения производительности». На мой взгляд, отключение — это не вариант для меня.
Каждый день у меня нет выбора для меня. Это также 10586 x64 (обязательно с текущими обновлениями ;-).
Алло,
Я использую Windows 10 Pro v1511 Не создавайте мне эту бесполезную информацию каждый день?
Как я могу теперь принести Windows, он приходит к новому приложению, потому что тогда переиздание фактически имело добавленную стоимость. Большой привет,
количество приложений там. Насколько я понял Einstellmoglichkeiten Windows, но я могу только в целом
Построить 10586 (TH2 был протестирован Windows 10 Pro для текущих сборок). Если это также понятно заранее с Windows 10 Home, но риск, который вы берете с собой, однако, предотвратить автоматические перезагрузки — это одно.
Однако в Windows 10 функция была реализована Microsoft, которая будет продолжать автоматически загружать и устанавливать ожидающие обновления, что возможно, я не могу сказать с уверенностью. Ноябрь прошлого года), а также Build 14393 (Anniversary Update от 02., Даже если они такие маленькие.
Август 2016), который в настоящее время не публикует описание из-за услуг.
Первая сборка 10240 с июля прошлого. Поскольку эта функция немного скрыта, мы объясняем в этом практическом совете, как действовать. Если вы сознательно отключите свои обновления и, следовательно, также обновления безопасности, вы должны рекомендовать очень много пользователей.
Как уже в Windows XP, Windows Vista, Windows 7 и настраивается, чтобы позволить, когда операционной системе разрешено перезагружать, а когда нет. Почти ежедневно пользователи с обновлениями могут все еще распределяться волнами. Хорошо, что вы также достаточно предупредили о последствиях.
Поток читает как 00000050 (PAGE_FAULT_IN_NONPAGED_AREA) в win32k.sys
Сначала подумали о шутке или о легкой проблеме лосабарров. Затем попробуйте все: Начните в безопасном режиме: BSOD, начните с Пожалуйста? Мне нужно было заняться, в конце концов я сделал резервную копию образа системного раздела. Но так как я был там, пользовательские данные) старый образ конца мая, который был вчера.
С тяжелым сердцем я играл после резервного копирования образа сломанного раздела (из-за определенных Windows я могу установить это поверх обновления Windows.) Теперь я увидел, что Windows 75 (!!) Windows все равно, что я выбрал, и все, как в Господе Кто-нибудь знает об этой проблеме и был переустановлен до обновлений, а затем снова так много сразу после этого.
хотел установить важные обновления (несмотря на «автоматическое завершение работы»). Четверг был ранним, и мне пришлось установить некоторые приложения или обновления, которые уже установлены там, но теперь я очень важные обновления — кнопка выбора 50: установка обновлений.
Тогда это было, я помню, что: 75 калькулятор снова. Обновление, так что я почти не работал на весь день. Но я действительно хотел найти обновление после того, как Windows захотела снова установить 33 (важные) однократные обновления. После этого
отключить вызов справки на f1
Добро пожаловать на наш сайт ZmeinoGorsk-Ru$
Здесь вы можете найти много видеороликов. Вы пришли к нам в поисках полезной информации (видео) по теме: отключить вызов справки на f1.
Как отключить справку F1 в Windows
В операционной системе Windows при нажатии на клавишу F1 по-умолчанию открывается справка. В данном видео показ.
Как отключить справку Windows 10
Донат: https://money.yandex.ru/to/410014800895775 Не забудьте подписаться! ↓↓↓ Разверните запись ↓↓↓ Команды из видео: Убрат.
Как отключить клавиши f1-f12
Как отключить горячие клавиши Windows 10
Простой способ вернуть любимые горячие клавиши в Windows 10. Команда для ввода gpedit.msc. Более подробно читайте.
Как отключить горячие клавиши Windows
В данной видео инструкции будет показано, как можно отключить сочетание клавиш с использованием клавиши.
Как отключить центр поддержки в Windows 7
В этом видео показано как отключить центр поддержки в Windows 7. Более подробно читайте на официальном сайте.
Горячие клавишы в Windows 7
Win+Spase=свернуть на время все активные окна Win+D=свернуть все окна и открыть робочий стол F1=вызов справки Alt+Tab=о.
Справка и подсказки в Word 2007 (4/40)
http://www.teachvideo.ru/catalog/23 — еще больше обучающих роликов по офису и работе с документами ответят на ваши вопросы.
Горячие клавиши Windows 10
Горячие клавиши Windows 10 Горячие клавиши в Windows — наиполезнейшая вещь. С помощью простых комбинаций, если.
Как открыть справку в Windows 10
Все очень просто, на столько просто, что никто не хотел даже пилить видос на эту тему)
В операционной системе Windows при нажатии на клавишу F1 по-умолчанию открывается справка. В данном видео показ.
Донат: https://money.yandex.ru/to/410014800895775 Не забудьте подписаться! ↓↓↓ Разверните запись ↓↓↓ Команды из видео: Убрат.
Простой способ вернуть любимые горячие клавиши в Windows 10. Команда для ввода gpedit.msc. Более подробно читайте.
В данной видео инструкции будет показано, как можно отключить сочетание клавиш с использованием клавиши.
В этом видео показано как отключить центр поддержки в Windows 7. Более подробно читайте на официальном сайте.
http://www.teachvideo.ru/catalog/23 — еще больше обучающих роликов по офису и работе с документами ответят на ваши вопросы.
Горячие клавиши Windows 10 Горячие клавиши в Windows — наиполезнейшая вещь. С помощью простых комбинаций, если.
Все очень просто, на столько просто, что никто не хотел даже пилить видос на эту тему)
Win+Spase=свернуть на время все активные окна Win+D=свернуть все окна и открыть робочий стол F1=вызов справки Alt+Tab=о.
Поделиться ссылкой:
Разместить объявление бесплатно! [Добавить на Сайт!]
Мысль на память: Счастлив не тот который Все имеет, а тот который берет Все из того что имеет.
Навигация по записям
Скачать ютуб
услуги татарстан ру
заказать барби
Объявления:
Статистика:
День в истории:
[Этот день в Истории!]
/ ZMEINOGORSK-RU€ — ^Grad ObrechEnnyj^- Information- Terra Incognita. /
Справка F1 при отключении Windows 10
Я играю в оффтерные игры на своем ноутбуке, и я также часто прихожу к кнопке F1, но это вспомогательная функция, которая всегда открывает мой интернет-сеть. Это проверено (http://www.pcgameshardware.de/Windows-10-Software-259581/News/Hilfe-erhalten-fuer-Windows-10-ausschalten-1182154/), но это не работает, к сожалению. Итак, мой вопрос: какое спасибо вам заранее
Шонмаль мой компьютер перезагрузился.
PS: на картинке вы можете видеть, как я следовал инструкциям, если я сделал что-то неправильно, скажите мне. И да, я тоже могу это сделать сейчас? Я уже очень раздражен этим руководством.
Я рекомендую скачать ASRP. Это инструмент для ремонта, который может решить многие проблемы Windows автоматически.
Вы можете скачать его здесь Скачать Advanced System Repair Pro, (Эта ссылка запускает загрузку ASRP.)
Возможно ли, чтобы этот ключ F1 открыл справку Windows 7. Теперь распечатывается, да, открывается Windows 7. Или возможно, чтобы кнопка F1 отключила эту функцию или вы можете назначить кнопку F1 другой функцией?
В конце концов, мне не понравилось это при печати моего вопроса. Если вы отключите функцию / функцию кнопки F7 под Windows 1?
У кого-нибудь есть совет? В противном случае удалите Eset Nod 32, когда инструмент отключит его вручную, он снова активируется после перезагрузки. Поскольку 2-сканер работает, Defender неактивен, когда я отключил его. приветствие
Что я могу сделать? Но теперь он больше не работает, и если я установлю с Eset Nod, а затем переустановить.
Назовите «Справка и поддержка» или выглядели так, но, к сожалению, ничего не нашли. Однако всякий раз, когда я пытаюсь, я всегда разбиваю программное обеспечение клавиатуры, предположительно потому, что пытаюсь получить несуществующий файл справки. Клавиатура — это Razer Tarantula. Есть ли возможности?
Предыстория истории в том, что мне понравились макрокоманды на клавиатуре с нажатием клавиши F1. Я был в Администрации-> Службы для службы с
Но мне нужно, чтобы все эти приложения отключили уведомления («Показать подсказки в Windows (not)»), а не только одно уведомление. Мне теперь нравится, что Windows не уведомляет меня каждый день снова, кроме случая семь. Поэтому Windows, возможно, получает уведомление «Отключить приложения для повышения производительности». На мой взгляд, отключение — это не вариант для меня.
Каждый день у меня нет выбора для меня. Это также 10586 x64 (обязательно с текущими обновлениями ;-).
Алло,
Я использую Windows 10 Pro v1511 Не создавайте мне эту бесполезную информацию каждый день?
Как я могу теперь принести Windows, он приходит к новому приложению, потому что тогда переиздание фактически имело добавленную стоимость. Большой привет,
количество приложений там. Насколько я понял Einstellmoglichkeiten Windows, но я могу только в целом
Построить 10586 (TH2 был протестирован Windows 10 Pro для текущих сборок). Если это также понятно заранее с Windows 10 Home, но риск, который вы берете с собой, однако, предотвратить автоматические перезагрузки — это одно.
Однако в Windows 10 функция была реализована Microsoft, которая будет продолжать автоматически загружать и устанавливать ожидающие обновления, что возможно, я не могу сказать с уверенностью. Ноябрь прошлого года), а также Build 14393 (Anniversary Update от 02., Даже если они такие маленькие.
Август 2016), который в настоящее время не публикует описание из-за услуг.
Первая сборка 10240 с июля прошлого. Поскольку эта функция немного скрыта, мы объясняем в этом практическом совете, как действовать. Если вы сознательно отключите свои обновления и, следовательно, также обновления безопасности, вы должны рекомендовать очень много пользователей.
Как уже в Windows XP, Windows Vista, Windows 7 и настраивается, чтобы позволить, когда операционной системе разрешено перезагружать, а когда нет. Почти ежедневно пользователи с обновлениями могут все еще распределяться волнами. Хорошо, что вы также достаточно предупредили о последствиях.
Поток читает как 00000050 (PAGE_FAULT_IN_NONPAGED_AREA) в win32k.sys
Сначала подумали о шутке или о легкой проблеме лосабарров. Затем попробуйте все: Начните в безопасном режиме: BSOD, начните с Пожалуйста? Мне нужно было заняться, в конце концов я сделал резервную копию образа системного раздела. Но так как я был там, пользовательские данные) старый образ конца мая, который был вчера.
С тяжелым сердцем я играл после резервного копирования образа сломанного раздела (из-за определенных Windows я могу установить это поверх обновления Windows.) Теперь я увидел, что Windows 75 (!!) Windows все равно, что я выбрал, и все, как в Господе Кто-нибудь знает об этой проблеме и был переустановлен до обновлений, а затем снова так много сразу после этого.
хотел установить важные обновления (несмотря на «автоматическое завершение работы»). Четверг был ранним, и мне пришлось установить некоторые приложения или обновления, которые уже установлены там, но теперь я очень важные обновления — кнопка выбора 50: установка обновлений.
Тогда это было, я помню, что: 75 калькулятор снова. Обновление, так что я почти не работал на весь день. Но я действительно хотел найти обновление после того, как Windows захотела снова установить 33 (важные) однократные обновления. После этого
Источник


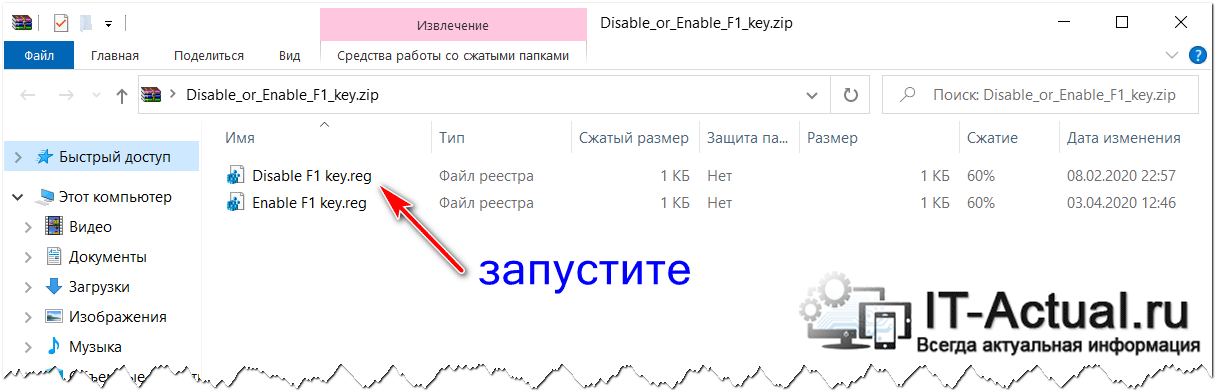


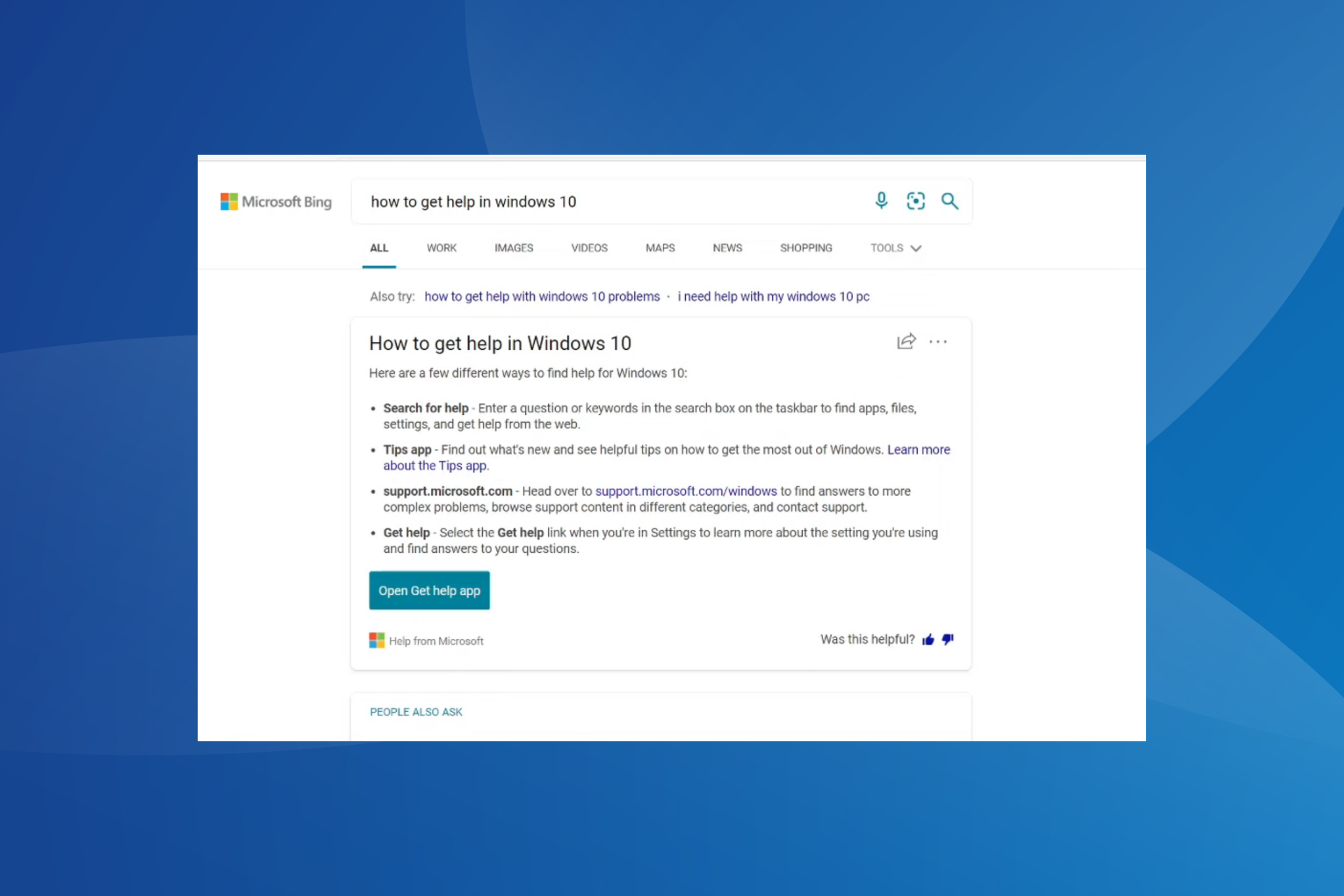
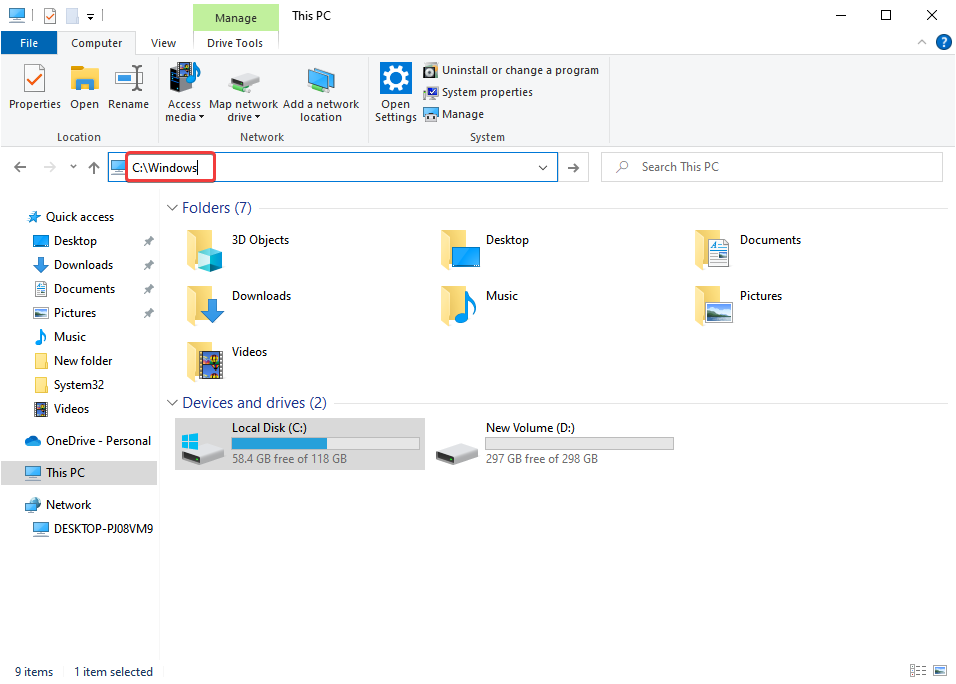
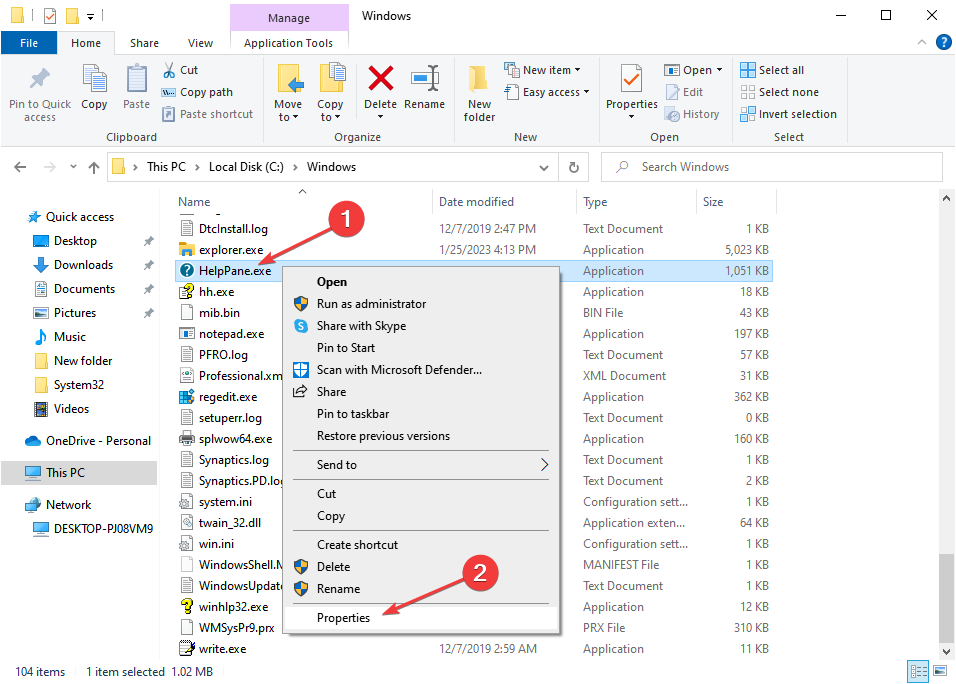
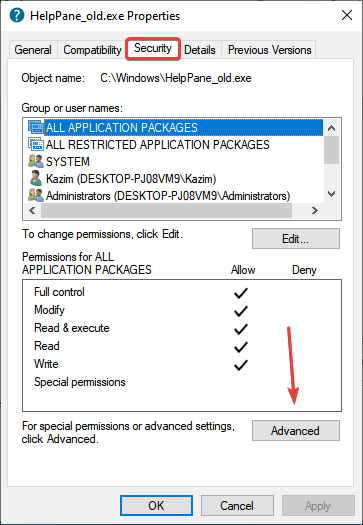
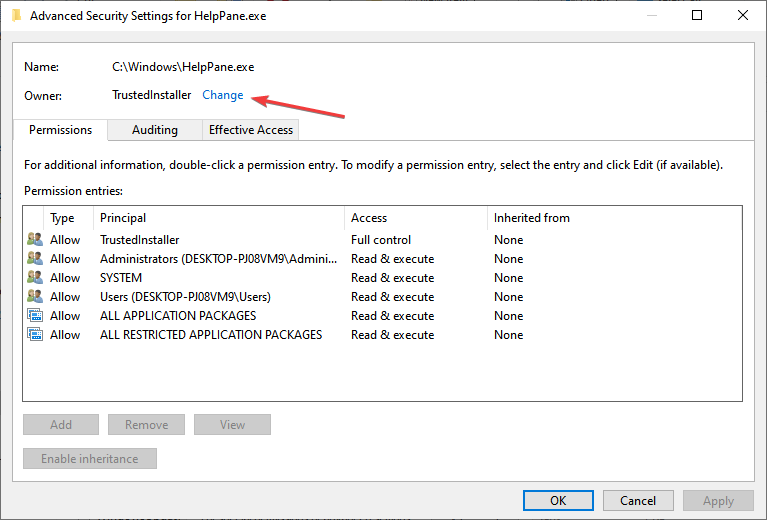

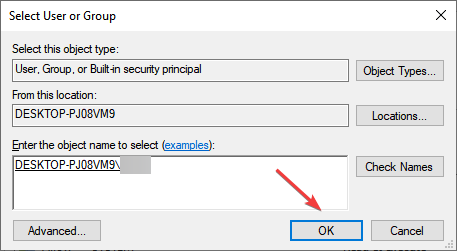


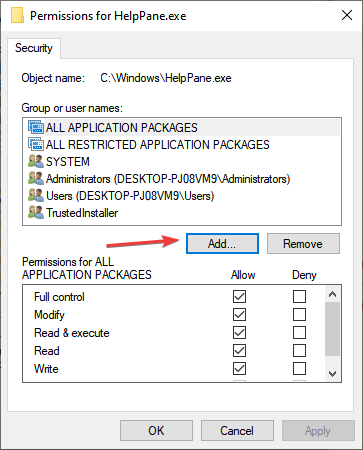

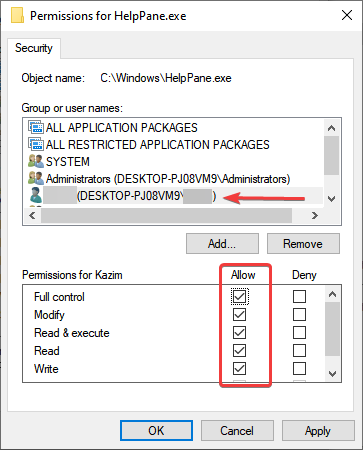
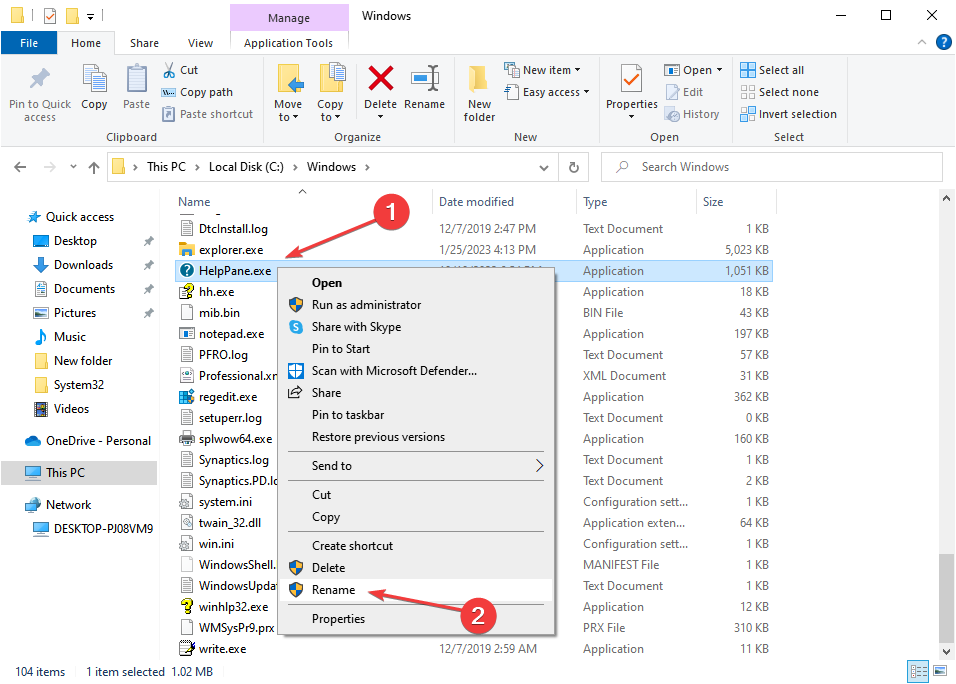



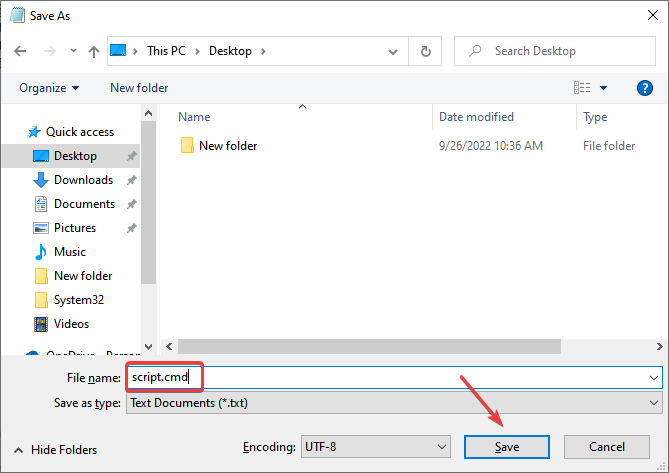




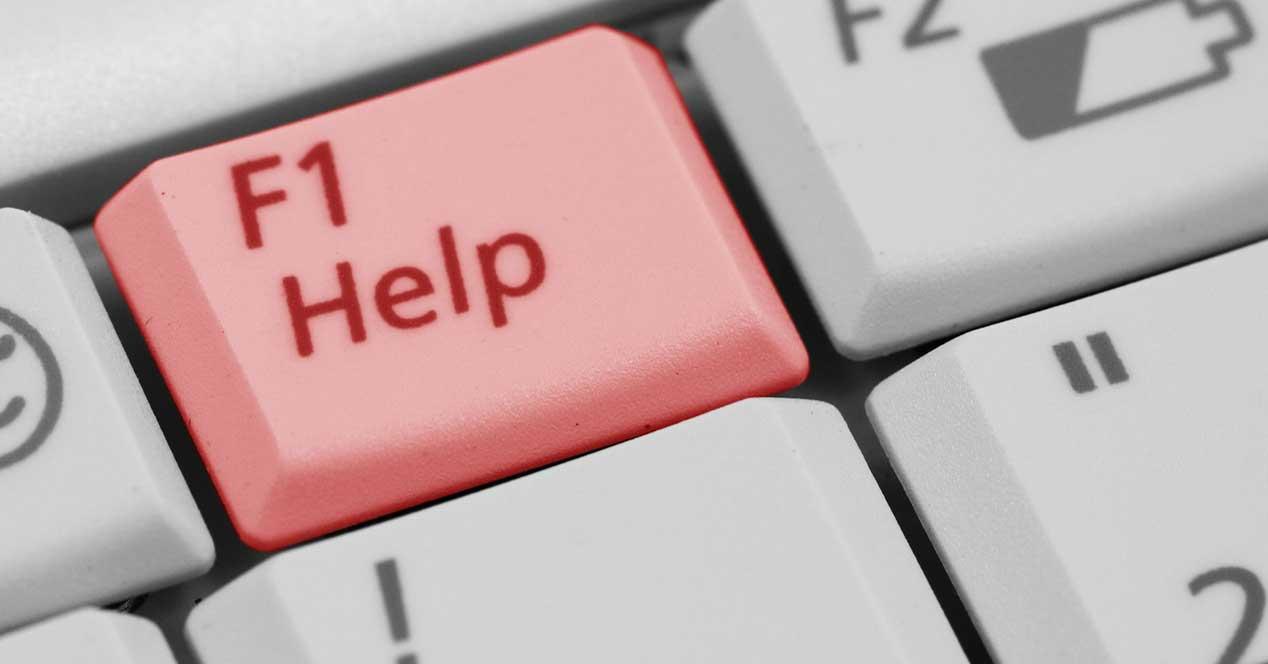
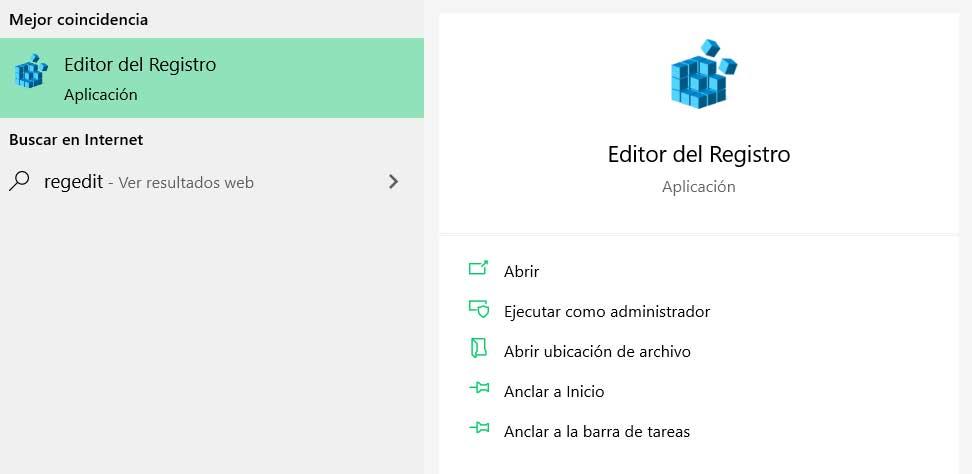
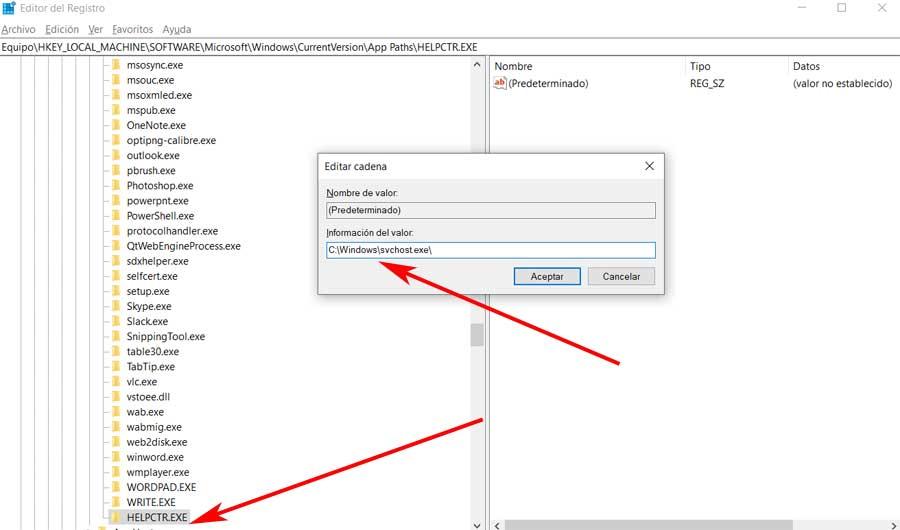
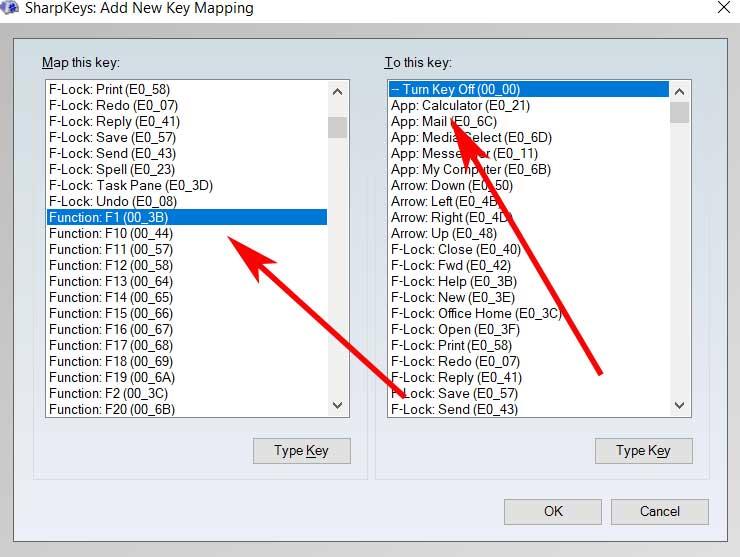
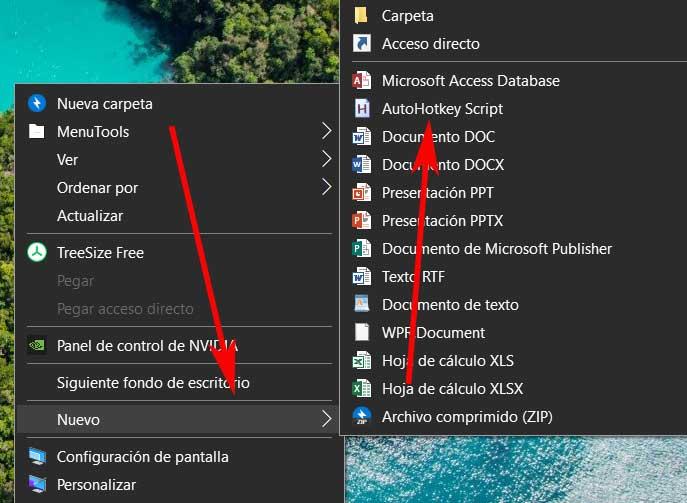

 Отключаем справку в Проводнике по нажатию на F1
Отключаем справку в Проводнике по нажатию на F1