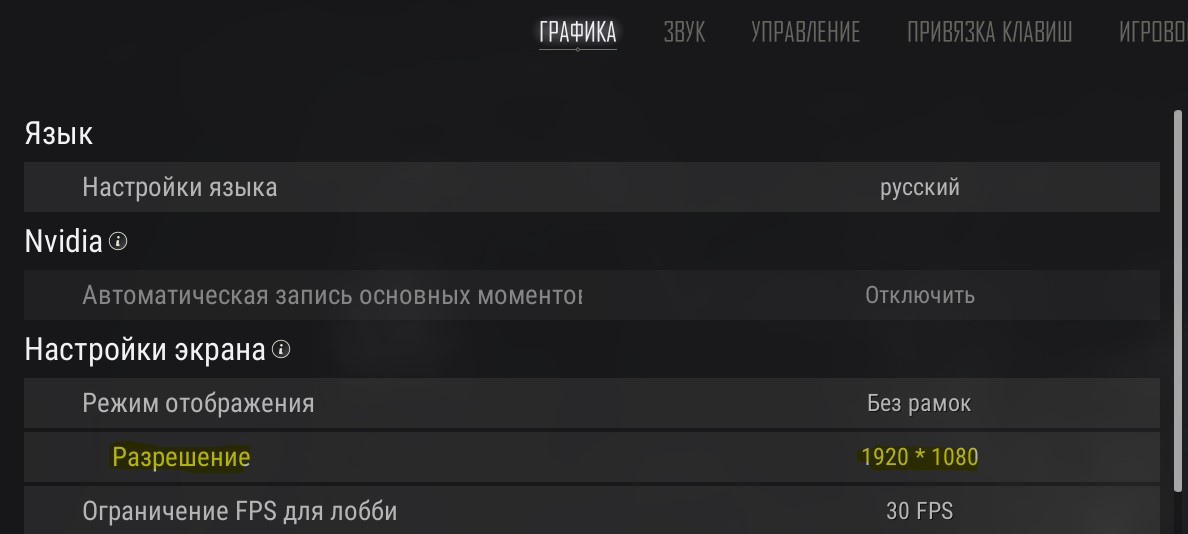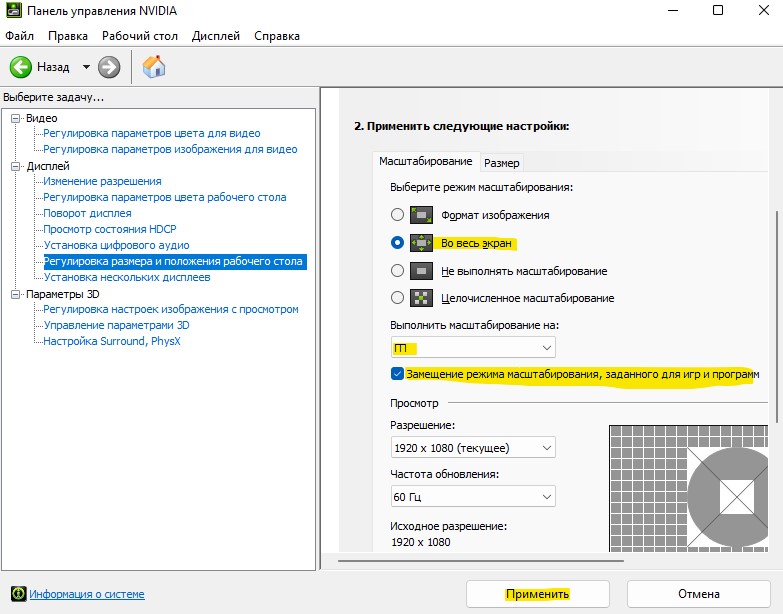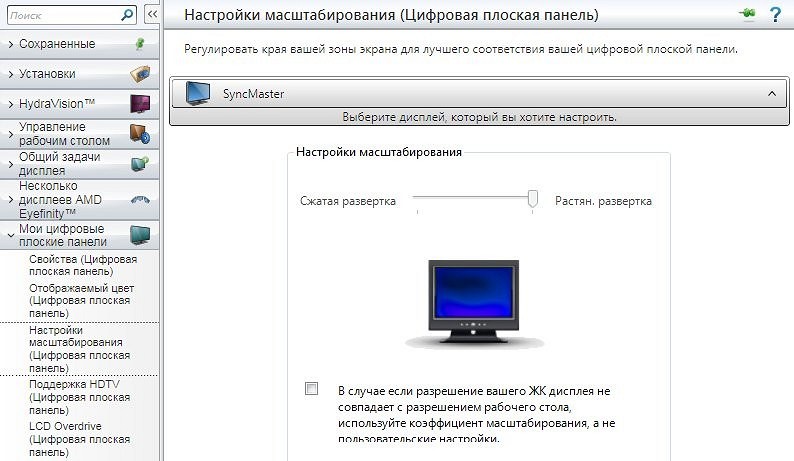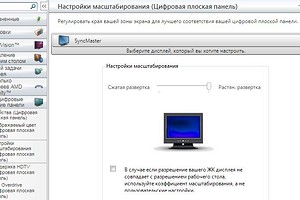Вопрос от пользователя
Здравствуйте.
У меня компьютер стал как-то странно работать: сузился экран и изображение стало меньше, по бокам появились черные полосы. Также шрифт и значки стали меньшей четкости, как будто затуманены (или окутаны «легкой» дымкой).
Виню во всем одну игру, в которую накануне поиграли дети. Ее уже удалили, а изображение все равно такое же.
Думала сначала, что сломался монитор, но подключив его к другому ПК — изображение на нем показывается отличное. Что можно сделать?..
Здравствуйте.
Больше всего похоже на сбившиеся настройки разрешения и масштабирования в Windows (обычно, это удается устранить за 1-2 мин.).
Впрочем, не исключены и др. причины… Ниже рассмотрю по порядку, что нужно проверить и исправить при подобной проблеме.
Итак…
*
Картинка уехала вправо от границы экрана… появилась черная полоса // Пример проблемы крупным планом
*
Что делать, если изображение на экране сузилось и стало не четким
❶
Проверить разрешение/масштабирование в Windows
Чтобы автоматически открыть в любой версии Windows настройки задания разрешения — нажмите сочетание кнопок Win+R, и используйте команду desk.cpl.
desk.cpl — открыть свойства экрана
Далее обратите внимание на строки:
- Разрешение (в моем примере 1920 x 1080) — крайне желательно установить рекомендуемое значение для вашего монитора (Windows предлагает его автоматически). Также его еще иногда называют «родным» разрешением;
- Масштабирование (в моем примере 175%) — Windows, обычно, автоматически определяем наиболее оптимальный вариант масштабирования. Попробуйте изменить его — при выставлении 100% изображение на мониторе будет наиболее четким (но некоторые элементы могут стать слишком мелкими для восприятия).
Дисплей (параметры Windows 10)
В любом случае, и разрешение, и масштабирование подбирается опытным путем исходя из предпочтений пользователя (ну и характеристик железа, разумеется).
👉 В помощь!
Как узнать и поменять разрешение экрана — https://ocomp.info/razreshenie-ekrana.html
❷
Проверить установлены ли драйвера на видеокарту
Обычно, эта проблема возникает сразу после переустановки ОС Windows (в некоторых случаях при восстановлении ОС, чистке после вирусного заражения, при смене некоторых «железок»).
Чтобы проверить, установлены ли драйвера видеокарты — 📌откройте диспетчер устройств и перейдите во вкладку «Видеоадаптеры». Если драйвер на карту установлен — на значке устройства не будет восклицательного знака (см. пример ниже). 👇
Драйвер на видеокарту установлен (слева), драйвера нет (справа)
Также обратите внимание на трей — рядом с часами должен быть значок видеодрайвера (для входа в панель управления). Если его нет, проверьте меню ПУСК — если и там нет — то скорее всего у вас установлена «не полная» версия видеодрайвера (например, тот, который подобрала вам Windows). См. пример ниже. 👇
2 способа открыть настройки AMD Radeon видеокарты / кликабельно
📌 В помощь!
Как обновить драйвер на видеокарту AMD, nVidia и Intel HD: от А до Я
*
Кстати, в панели управления видеодрайвером также есть настройки масштабирования. Изменяя оные — можно подстроить размер изображения на экране монитора так, чтобы «картинка» была на всю плоскость (без черных полос). См. пример на скриншоте ниже.
AMD графика — настройки дисплея (масштабирование)
❸
Не сбились ли настройки монитора…?
Обратите внимание на аппаратные настройки самого монитора. В большинстве моделей есть опция по смещению изображения по вертикали/горизонтали (для центровки и калибровки картинки).
Кстати, чаще всего, если сбросить настройки в дефолтные или задействовать «Auto» режим (см. стрелка 3 на фото ниже) — изображение станет корректным, наиболее оптимальным для данной модели устройства.
Настройка монитора — положение по вертикали и горизонтали
Примечание: обычно, кнопки настройки монитора находятся на правой нижней панельке.
❹
Провести диагностику монитора
Если всё вышеперечисленное не дало результатов — рекомендую проверить сам монитор, подключив его к другому ПК/ноутбуку. Возможно, имеет место быть тех. неисправность устройства (кстати, об этом также может свидетельствовать появление различных полос, ряби, постоянное изменение ширины/высоты изображения и т.д.).
Красные полосы (артефакты)
Кстати, обратите также внимание на то, когда появляются различные помехи и искажения: при неисправности монитора — как правило, они будут и при входе в BIOS, и при загрузке ОС, и на рабочем столе, и в играх…
👉 В помощь!
Что делать, если появились рябь и полосы на экране компьютера/ноутбука (артефакты) —https://ocomp.info/ryab-i-polosyi-na-ekrane.html
*
Сегодня на этом все…
Дополнения, как и всегда, приветствуются 👇
Всего доброго!
👋
Первая публикация: 24.11.2019
Корректировка: 5.10.2021


Полезный софт:
-
- Видео-Монтаж
Отличное ПО для создания своих первых видеороликов (все действия идут по шагам!).
Видео сделает даже новичок!
-
- Ускоритель компьютера
Программа для очистки Windows от «мусора» (удаляет временные файлы, ускоряет систему, оптимизирует реестр).
Содержание
- Как убрать поля на экране монитора windows
- Черная рамка или полоса на мониторе в Windows 10 или устройстве Surface
- Черная рамка на мониторе в Windows 10
- 1] Проверьте разрешение экрана
- 2] Обновление драйверов для графики и мониторов
- 3] Сброс Windows 10 или устройства Surface
- Сузился экран монитора, появились черные полосы. Что делать, как расширить экран?
- Что делать, если изображение на экране сузилось и стало не четким
- Как настроить масштабирование в Windows
- Содержание
- Содержание
- Что это такое
- В каких случаях понадобится
- Подводные камни
- Советы по масштабированию
- Как убрать черные полосы по бокам экрана: три способа решения проблемы
- Причины проблемы
- Как убрать черные полосы по бокам экрана на рабочем столе
- Как убрать черные полосы по бокам экрана в игре
- Черные полосы при просмотре видео
Как убрать поля на экране монитора windows
Черные полосы на экране монитора могут появиться в силу ряда причин:
1. Неправильное разрешение экрана;
2. Неверно заданные параметры игры;
3. Некорректная настройка видеоплеера;
4. Устаревший видеодрайвер;
5. Неправильно выставленные функции кодеков;
6. Вирусная атака.
Если это не решило проблемы, то к вашему вниманию еще один способ, подсказывающий, как убрать черные полосы по бокам экрана:
Если пункт «Масштабирование» не активен, то смените разрешение на самое маленькое, задайте нужный масштаб («Во весь экран»), а после этих манипуляций снова вернитесь на привычное разрешение.
Если с играми все понятно, то бывают аналогичные ситуации и с просмотром фильмов на компьютерах. Запускается любимая кинолента, но раз – и часть экрана по бокам просто «съедена» этими черными полосами. Почему они тут появились?
Вариантов может быть несколько:
1. формат скачанного фильма не совпадает с разрешением экрана монитора;
2. неправильно настроен видеоплейер;
3. опять же, проблема с драйвером видеокарты;
4. некорректная работа кодеков.
Как убрать черные полосы по бокам экрана при просмотре фильмов? Здесь тоже нужно пробежаться по причинам и методом отбора найти проблему. Значит, для начала изучаются данные о файле, содержащем фильм. На соответствующей иконке файла нужно нажать правой кнопкой мыши и выбрать меню «Свойства». Потом перейти во вкладку «Подробно», где и можно найти данные о разрешении фильма.
Если файл хороший, то заходим в настройки используемого плеера и ищем вкладку «Видео». Там должны быть настройки «Соотношение сторон» и «Кадрирование». Нужно попробовать разные режимы соотношения сторон (для широкоформатных мониторов это обычно 16:9 и 16:10), а также переключать режимы кадрирования.
Если ничего не помогло, можно использовать метод переустановки драйвера видеокарты либо найти более новый пакет кодеков (желательно от K-Lite или Shark). Бывают, конечно, и другие случаи, требующие отдельного рассмотрения специалистами на месте. О том, как убрать черные полосы по бокам экрана, уже скажут они.
После рассмотрения возможных вариантов появления черных полос в играх и фильмах становится ясно, что причиной всему может быть драйвер. Как убрать черные полосы из видео и игр с помощью переустановки драйвера и настройки утилит видеокарты, расскажем далее.
Как уже было сказано, ПО для устройств нужно искать на официальном сайте. Выбирается программа, соответствующая разрядности системы, скачивается и устанавливается. После этого необходима перезагрузка компьютера. Этого может быть достаточно, а может быть и мало. Поэтому убираем черные полосы по бокам путем настройки утилит видеокарты. Для GeForce – это Nvidia, для AMD – это Catalyst Center, а для встроенных видеокарт – это обычно Intel Video. В каждой такой утилите есть возможность настройки разрешения и соотношения сторон. Здесь необходимо попробовать разные комбинации и перезагрузить компьютер.
Если предыдущие советы не помогли, то велика вероятность того, что неправильно настроен сам монитор. Как убрать черные полосы по бокам монитоора в этом случае?
Для начала нужно найти на нем кнопку Auto и просто ее нажать. В 90 из 100 % случаев обычно это помогает. Но если результата нет, то заходим в «Меню монитора», находим вкладку «Положение/Размер» и вручную меняем ширину экрана, увеличивая его в стороны. Проблема должна быть решена.
Прежде всего, необходимо уточнить, какого происхождения черные полосы и располагаются ли они лишь по бокам.
Если полосы проходят по всей поверхности монитора и рябят, вне зависимости от того, в игре вы или нет, то проблема в самом мониторе или видеокарте, а значит оборудование нуждается в немедленном ремонте или замене.
В случае же, когда полосы появляются только по бокам экрана, произошел сбой в настройках графической системы, а именно:
1. Механическая регулировка экрана. Могла произойти некорректная настройка, после чего появились черные полосы по бокам.
2. Сбой в настройках видеокарты. Если драйвера установлены неправильно, то может возникнуть ошибка отображения или даже сокращение доступного диапазона разрешений.
3. Неправильные настройки игры. Черные полосы по бокам монитора могут быть следствием несоответствия разрешения игры установленному системой, поэтому убрать их можно будет парой кликов.
Из перечисленных ситуаций страшна только первая, ведь в ней черные полоски не убрать настройками, однако даже в ней причиной может стать поломка дешевого кабеля, а не дорогого широкоформатного дисплея.
Задумываясь о том, как убрать черные полоски по бокам монитора, сначала определите, к какому пункту из причин можно отнести конкретно вашу ситуацию (в случае невозможности этого сделать просто попробуйте все методы по очереди):
Источник
Черная рамка или полоса на мониторе в Windows 10 или устройстве Surface
Если вы начали видеть черную рамку вокруг дисплея компьютера, возможно, вы задаетесь вопросом, почему это произошло и что вы можете сделать, чтобы решить эту проблему. Черная полоса также может появиться только по бокам или снизу. Этот пост покажет вам, как избавиться от этой черной рамки или полосы вокруг экрана или монитора на ПК с Windows 10 или устройстве Surface Pro.
Черная рамка на мониторе в Windows 10
Если вы столкнулись с этой проблемой, вы можете попытаться решить эту проблему тремя способами:
1] Проверьте разрешение экрана
Теперь проверьте, все ли там черные полосы. Они должны исчезнуть в этот момент, но если по какой-то странной причине ничего не изменилось, попробуйте выполнить следующие шаги.
2] Обновление драйверов для графики и мониторов
Если вы не обновляли свои драйверы недавно, возможно, вы можете обновить графический драйвер и посмотреть, поможет ли это вам. Если вы недавно обновили драйверы графики и столкнулись с этой проблемой, возможно, вам необходимо откатить программное обеспечение драйвера.
Кроме того, прокрутите вниз до Мониторы и разверните список. Здесь вы найдете драйверы для вашего монитора/ов, если вы используете настольный или внешний монитор.
Вы также можете обновить их и посмотреть, поможет ли это.
3] Сброс Windows 10 или устройства Surface
Вы можете использовать «Сбросить этот ПК», чтобы восстановить заводские настройки Windows 10 без потери файлов.
Мы считаем, что первый вариант достаточно хорош для решения проблемы. Всего наилучшего!
Источник
Сузился экран монитора, появились черные полосы. Что делать, как расширить экран?
У меня компьютер стал как-то странно работать: сузился экран и изображение стало меньше, по бокам появились черные полосы. Также шрифт и значки стали меньшей четкости, как будто затуманены (или окутаны «легкой» дымкой).
Виню во всем одну игру, в которую накануне поиграли дети. Ее уже удалили, а изображение все равно такое же.
Думала сначала, что сломался монитор, но подключив его к другому ПК — изображение на нем показывается отличное. Что можно сделать.
Больше всего похоже на сбившиеся настройки разрешения и масштабирования в Windows (обычно, это удается устранить за 1-2 мин.).
Впрочем, не исключены и др. причины. Ниже рассмотрю по порядку, что нужно проверить и исправить при подобной проблеме.
Картинка уехала вправо от границы экрана. появилась черная полоса // Пример проблемы крупным планом
Что делать, если изображение на экране сузилось и стало не четким
Проверить разрешение/масштабирование в Windows
desk.cpl — открыть свойства экрана
Далее обратите внимание на строки:
Дисплей (параметры Windows 10)
В любом случае, и разрешение, и масштабирование подбирается опытным путем исходя из предпочтений пользователя (ну и характеристик железа, разумеется).
Проверить установлены ли драйвера на видеокарту
Обычно, эта проблема возникает сразу после переустановки ОС Windows (в некоторых случаях при восстановлении ОС, чистке после вирусного заражения, при смене некоторых «железок»).
Драйвер на видеокарту установлен (слева), драйвера нет (справа)
2 способа открыть настройки AMD Radeon видеокарты / кликабельно
AMD графика — настройки дисплея (масштабирование)
Не сбились ли настройки монитора.
Обратите внимание на аппаратные настройки самого монитора. В большинстве моделей есть опция по смещению изображения по вертикали/горизонтали (для центровки и калибровки картинки).
Кстати, чаще всего, если сбросить настройки в дефолтные или задействовать «Auto» режим (см. стрелка 3 на фото ниже) — изображение станет корректным, наиболее оптимальным для данной модели устройства.
Настройка монитора — положение по вертикали и горизонтали
Примечание : обычно, кнопки настройки монитора находятся на правой нижней панельке.
Провести диагностику монитора
Если всё вышеперечисленное не дало результатов — рекомендую проверить сам монитор, подключив его к другому ПК/ноутбуку. Возможно, имеет место быть тех. неисправность устройства (кстати, об этом также может свидетельствовать появление различных полос, ряби, постоянное изменение ширины/высоты изображения и т.д.).
Красные полосы (артефакты)
Кстати, обратите также внимание на то, когда появляются различные помехи и искажения: при неисправности монитора — как правило, они будут и при входе в BIOS, и при загрузке ОС, и на рабочем столе, и в играх.
Что делать, если появились рябь и полосы на экране компьютера/ноутбука (артефакты) — https://ocomp.info/ryab-i-polosyi-na-ekrane.html
Сегодня на этом все.
Дополнения, как и всегда, приветствуются 👇
Источник
Как настроить масштабирование в Windows
Содержание
Содержание
Высокое разрешение экрана иногда создает проблемы для операционной системы: нечитаемый текст, размытое изображение, нечеткие схемы и графики. Но существует встроенная функция — масштабирование, — которая поможет это исправить. Давайте разберемся, как ей правильно пользоваться и в каких случаях она может пригодиться.
Что это такое
Масштабирование — это изменение размеров элементов с сохранением пропорций
и исходного разрешения дисплея. В актуальных версиях Windows (10, 8.1 и 7) предусмотрена настройка шкалы масштаба в процентах. Нажмите правой кнопкой мыши на рабочем столе
и выберите «Параметры экрана». Откроется вкладка «Дисплей» системных настроек. Прокрутите вниз, пока не увидите опцию «Масштаб и разметка».
По умолчанию доступна настройка масштаба с шагом в 25 % (100, 125, 150, 175 % и далее). После изменения, возможно, придется перезапустить некоторые программы, а в особо запущенных случаях — даже перезагрузить систему. Приложение предупреждает об этом
в подсказке.
Если у вас Windows 7 или 8.1, кликните правой кнопкой мыши на свободном месте рабочего стола и выберите «Разрешение экрана». В появившемся окне жмите опцию «Изменение размеров текста и других элементов». Появятся аналогичные варианты масштабирования.
В каких случаях понадобится
Функция масштабирования стала актуальной в последнее десятилетие — с появлением 2K-
и 4K-дисплеев. У монитора есть характеристика PPI (англ. pixels per inch) — это количество пикселей на один дюйм экрана или разрешающая способность. Чтобы его посчитать, нужно знать диагональ монитора и исходное разрешение матрицы.
Воспользуемся теоремой Пифагора и узнаем его для 27-дюймового дисплея. Если вам лень вычислять вручную, можете обратиться к онлайн-калькуляторам. При разрешении 1920×1080, получаем 82 пикселя на дюйм. Если у такой же матрицы будет разрешение 2560×1440,
то плотность составит 109 PPI. А при 4K (3840×2160) получаем уже 163 PPI.
В последнем случае из-за высокой плотности изображение на экране будет слишком мелким — можно применить масштаб 175 или 200 %. При этом изменится DPI (англ. dots per inch) — виртуальный параметр, который отражает изменения размера элементов изображения. При масштабе 100 % PPI и DPI совпадают.
Если компьютерные мониторы со сверхвысоким разрешением пока не так популярны,
то подавляющая часть современных телевизоров уже выпускается с 4K-разрешением. Плотность пикселей здесь существенно меньше из-за размеров экрана (например, для 65-дюймового ТВ это будет всего 68 PPI).
Но стоит учитывать, что телевизор вы смотрите не вплотную, а с расстояния в несколько метров. Например, если подключаете его к ПК или ноутбуку как второй монитор, рекомендуем также выставить увеличенный масштаб в диапазоне 175–225 %, чтобы текст на экране был читаемым.
Подводные камни
В Windows 10 был внедрен новый принцип изменения размера приложений. Если раньше
в системе было четыре фиксированных типа DPI (96, 120, 144 и 192), то в «десятке» программа обязана уметь масштабироваться под любой размер виртуального пикселя. Эту идею разработчики из Microsoft подсмотрели у коллег из Google. В системе Android приложения выглядят нормально на любом устройстве (будь то планшет, телефон или умный телевизор).
Прошло уже шесть лет с момента выхода «десятки», и большинство программ поддерживают функции «резинового» масштабирования и легко адаптируются под нужный размер. Проблемы могут возникать только со старыми утилитами, которые не обновлялись много лет.
Мы рекомендуем использовать современное ПО и скачивать последние версии с официальных сайтов разработчиков.
Советы по масштабированию
Если вы все-таки пользуетесь устаревшими программами, рекомендуем заглянуть в подраздел настроек «Дополнительные параметры».
Здесь можно активировать опцию «Исправление масштабирования», которая призвана устранить размытость в классических приложениях. Это так называемый «костыль», который не всегда правильно работает. Если совсем ничего не помогает, уберите масштабирование
в свойствах ярлыка конкретной программы:
Также в этом окне можно задать пользовательское значение DPI, если вас не устраивает стандартный ряд.
Поэкспериментируйте и подберите оптимальный размер изображения конкретно для вас.
Источник
Как убрать черные полосы по бокам экрана: три способа решения проблемы
Причины проблемы
Черные полосы на экране монитора могут появиться в силу ряда причин:
Как убрать черные полосы по бокам экрана на рабочем столе
Если это не решило проблемы, то к вашему вниманию еще один способ, подсказывающий, как убрать черные полосы по бокам экрана:
Если пункт «Масштабирование» не активен, то смените разрешение на самое маленькое, задайте нужный масштаб («Во весь экран»), а после этих манипуляций снова вернитесь на привычное разрешение.
Как убрать черные полосы по бокам экрана в игре
Если проблема появляется только во время прохождения видеоигры, тоже можно для начала попробовать произвести действия, упомянутые в предыдущем разделе. Не лишним будет зайти и в графические настройки самой игры. В большинстве случаев проблема возникает из-за того, что пользователи специально снижают разрешение экрана, чтобы игра не «висла». В этом случае такое неудобство придется претерпевать, так как вы его создали сами.
Если вы не меняли ничего ни в настройках игры, ни в стандартном меню графики, то стоит перейти на официальный сайт производителя вашей видеокарты и скачать самые последние версии драйвера. После их установки обязательно перезагрузите свой ПК или ноутбук.
Если черные полосы по краям экрана и в этом случае не пропали, то, как вариант, остается переустановить систему.
Черные полосы при просмотре видео
Источник
Содержание
- Способ 1: Проверка разрешения экрана
- Способ 2: Обновление драйверов видеокарты и монитора
- Способ 3: Настройка монитора
- Способ 4: Сброс настроек ОС
- Вопросы и ответы
Способ 1: Проверка разрешения экрана
Самая распространенная причина появления черных полос по бокам экрана в Windows 10 – это сбой в настройках разрешения. Для начала узнайте, какое максимальное и текущее значение параметра поддерживается экраном ноутбука или монитором. Сделать это можно с помощью штатных средств, стороннего софта или фирменных утилит производителей видеокарт, поскольку именно этот компонент отвечает за отображение графики. В нашем отдельном материале описаны способы, позволяющие узнать разрешение экрана в Windows 10.
Подробнее: Определяем разрешение экрана в Windows 10
Изменение разрешения экрана осуществляется не только через системные «Параметры», но и с помощью специализированных фирменных программ, которые предоставляют производители графических адаптеров AMD, Intel, NVIDIA для тонкой настройки графики. Также можно использовать стороннее программное обеспечение, предназначенное только для изменения разрешения экрана. Более детальную информацию и способы можно узнать из наших статей, перейдя по ссылкам ниже.
Подробнее:
Изменение разрешения экрана в Windows 10
Программы для изменения разрешения экрана

Способ 2: Обновление драйверов видеокарты и монитора
Как уже говорилось, за графическое отображение отвечает видеокарта в Windows 10. Нередко проблемы с разрешением экрана появляются из-за устаревшего, конфликтующего, поврежденного программного обеспечения не только графического адаптера, но и монитора. Бывает, что из-за этого нет возможности выбрать максимальное разрешение в настройках экрана. В наших статьях на сайте подробно описаны инструкции по обновлению драйверов для графического адаптера или монитора, что может помочь, если по бокам экрана появились черные полосы. Несмотря на то, что второе руководство разобрано на примере операционной системы Windows 7, методы подойдут и для «десятки».
Подробнее: Способы обновления драйверов для видеокарты / монитора
Способ 3: Настройка монитора
Если у вас персональный компьютер, то проверьте, не сбились ли аппаратные настройки самого монитора. У большинства моделей предусмотрены механические или сенсорные кнопки, которые позволяют не только настроить яркость, контрастность и другие параметры отображения картинки, но и отрегулировать масштабирование и смещение изображения по вертикали или горизонтали.
Обычно аппаратная панель управления на мониторе находится внизу или сзади. В зависимости от используемой модели отыщите кнопки и перейдите в меню. У многих устройств есть настройка положения по вертикали и горизонтали, попробуйте найти эти параметры.
Также можно сбросить настройки монитора до заводских или использовать автоматический режим, если он предусмотрен производителем.
Способ 4: Сброс настроек ОС
В некоторых случаях недавно установленные программы или другие действия пользователя меняют отображение картинки, способствуя появлению черных полосок по бокам экрана. Нередко меняют параметры системы и вирусы, которые попали на компьютер.
Если манипуляции с настройками или установкой софта были произведены недавно, то можно попробовать вернуть предыдущее состояние системы. Этот вариант подойдет, когда в Windows 10 заранее была активирована функция автоматического создания точек восстановления. Наш автор разбирал в пошаговом руководстве, как откатить ОС до контрольной точки.
Подробнее: Откат к точке восстановления в Windows 10
В крайнем случае может помочь возврат заводских настроек операционной системы. Для этого предусмотрена штатная функция восстановления или фирменная утилита, предназначенная для сброса состояния ОС. На нашем сайте есть руководство с детальным алгоритмом действий.
Подробнее: Возвращаем Windows 10 к заводскому состоянию
Следует отметить, что все настройки системы и софта, установленное программное обеспечение будут удалены, поэтому в случае необходимости сделайте резервную копию Windows.
Читайте также: Создание резервной копии Windows 10
Еще статьи по данной теме:
Помогла ли Вам статья?
Как убрать черные полосы по бокам экрана: три способа решения проблемы
Если изображение на экране вашего ПК или ноутбука вдруг или вследствие каких-либо причин перестало полностью заполнять монитор — появились черные полосы по его краям, то не стоит переживать. С таким инцидентом вы сможете справиться самостоятельно, следуя приведенным ниже инструкциям.
Причины проблемы
Черные полосы на экране монитора могут появиться в силу ряда причин:
- неправильное разрешение экрана;
- неверно заданные параметры игры;
- некорректная настройка видеоплеера;
- устаревший видеодрайвер;
- неправильно выставленные функции кодеков;
- вирусная атака.
В большинстве же случаев проблема решается легко — нужно просто откорректировать некоторые настройки Windows.
Как убрать черные полосы по бокам экрана на рабочем столе
Первая и самая простая причина — картинка, которую вы поставили фоном, не адаптирована под разрешение вашего экрана. Пройдите на компьютере такой маршрут: «Панель управления» — «Персонализация и оформление» — «Персонализация» — «Фон рабочего стола». Прокрутите список и найдите «Выберите положение» — из выпадающего меню надо кликнуть на «Заполнение» — этот режим призван как раз-таки заполнить изображением весь дисплей.
Если это не решило проблемы, то к вашему вниманию еще один способ, подсказывающий, как убрать черные полосы по бокам экрана:
- Правой клавишей мышки кликните на любом пустом пространстве рабочего стола.
- Нажмите в появившимся меню на «Графические настройки»(если за графику отвечает чип от Intel) или «Панель управления NVIDIA».
- В обоих случаях остановитесь на разделе «Дисплей».
- В меню NVIDIA нужна будет «Регулировка размера и положения «Рабочего стола», а для Intel — «Основные настройки».
- Для NVIDIA выставите режим масштабирования «Во весь экран» (у вас наверняка выбрано стандартное «Формат изображения»). В меню Intel должна стоять галочка на «Сохранить масштабирование» для самого высокого разрешения, а для иных случаев (некоторые специально снижают разрешение, чтобы слабый ПК «тянул» «тяжелые» игры) — галочка на «Масштаб на полный экран».
- Сохраните настройки.
Если пункт «Масштабирование» не активен, то смените разрешение на самое маленькое, задайте нужный масштаб («Во весь экран»), а после этих манипуляций снова вернитесь на привычное разрешение.
На мониторе ПК можно решить проблему нажатием кнопки Auto, расположенной под экраном. Как вариант — кнопка Menu, где можно вручную в «Размер/положение» отрегулировать ширину изображения на дисплее.
Как убрать черные полосы по бокам экрана в игре
Если проблема появляется только во время прохождения видеоигры, тоже можно для начала попробовать произвести действия, упомянутые в предыдущем разделе. Не лишним будет зайти и в графические настройки самой игры. В большинстве случаев проблема возникает из-за того, что пользователи специально снижают разрешение экрана, чтобы игра не «висла». В этом случае такое неудобство придется претерпевать, так как вы его создали сами.
Если вы не меняли ничего ни в настройках игры, ни в стандартном меню графики, то стоит перейти на официальный сайт производителя вашей видеокарты и скачать самые последние версии драйвера. После их установки обязательно перезагрузите свой ПК или ноутбук.
Если черные полосы по краям экрана и в этом случае не пропали, то, как вариант, остается переустановить систему.
Черные полосы при просмотре видео
Чтобы решить эту проблему, первым делом нажмите на иконку видеофильма правой клавишей мыши и вызовите «Свойства». Далее откройте «Подробно» и просмотрите разрешение файла — если оно конфликтует с разрешением вашего экрана, то проблема в нем.
Как убрать черные полосы по бокам экрана в этом случае: откройте параметры видеоплеера, найдите «Кадрирование», «Соотношение сторон» — попереключайте режимы, пока не найдете оптимальный. Для широкоформатного экрана подходит 16:9 или 16:10. Кроме того, все современные видеоплееры могут растягивать ролик по высоте или ширине, вписывать изображение гармонично в экран или же показывать его в исходном разрешении.
Если смена настроек ни к чему не привела, то также стоит обновить драйверы. Можно найти последнюю версию кодеков. Самые подходящие — K-lite и Shark.
Если вам не оказался полезным ни один из перечисленных способов, то вопрос «Как убрать черные полосы по бокам экрана?» остается решить только кардинальным путем — сбросить BIOS до дефолтных (начальных) настроек. Если вы не уверены в своих силах и ни разу не проводили подобные манипуляции, то настройку «сердца» вашего ПК или ноутбука лучше доверить специалисту.
Сузился экран монитора, появились черные полосы. Что делать, как расширить экран?
Вопрос от пользователя
Здравствуйте.
У меня компьютер стал как-то странно работать: сузился экран и изображение стало меньше, по бокам появились черные полосы. Также шрифт и значки стали меньшей четкости, как будто затуманены (или окутаны «легкой» дымкой).
Виню во всем одну игру, в которую накануне поиграли дети. Ее уже удалили, а изображение все равно такое же.
Думала сначала, что сломался монитор, но подключив его к другому ПК — изображение на нем показывается отличное. Что можно сделать.
Больше всего похоже на сбившиеся настройки разрешения и масштабирования в Windows (обычно, это удается устранить за 1-2 мин.).
Впрочем, не исключены и др. причины. Ниже рассмотрю по порядку, что нужно проверить и исправить при подобной проблеме.
Картинка уехала вправо от границы экрана. появилась черная полоса // Пример проблемы крупным планом
Что делать, если изображение на экране сузилось и стало не четким
Проверить разрешение/масштабирование в Windows
Чтобы автоматически открыть в любой версии Windows настройки задания разрешения — нажмите сочетание кнопок Win+R , и используйте команду desk.cpl .
desk.cpl — открыть свойства экрана
Далее обратите внимание на строки:
- Разрешение (в моем примере 1920 x 1080) — крайне желательно установить рекомендуемое значение для вашего монитора (Windows предлагает его автоматически). Также его еще иногда называют «родным» разрешением;
- Масштабирование (в моем примере 175%) — Windows, обычно, автоматически определяем наиболее оптимальный вариант масштабирования. Попробуйте изменить его — при выставлении 100% изображение на мониторе будет наиболее четким (но некоторые элементы могут стать слишком мелкими для восприятия) .
Дисплей (параметры Windows 10)
В любом случае, и разрешение, и масштабирование подбирается опытным путем исходя из предпочтений пользователя (ну и характеристик железа, разумеется).
👉 В помощь!
Как узнать и поменять разрешение экрана — https://ocomp.info/razreshenie-ekrana.html
Проверить установлены ли драйвера на видеокарту
Обычно, эта проблема возникает сразу после переустановки ОС Windows (в некоторых случаях при восстановлении ОС, чистке после вирусного заражения, при смене некоторых «железок»).
Чтобы проверить, установлены ли драйвера видеокарты — 📌откройте диспетчер устройств и перейдите во вкладку «Видеоадаптеры» . Если драйвер на карту установлен — на значке устройства не будет восклицательного знака (см. пример ниже). 👇
Драйвер на видеокарту установлен (слева), драйвера нет (справа)
Также обратите внимание на трей — рядом с часами должен быть значок видеодрайвера (для входа в панель управления). Если его нет, проверьте меню ПУСК — если и там нет — то скорее всего у вас установлена «не полная» версия видеодрайвера (например, тот, который подобрала вам Windows) . См. пример ниже. 👇
2 способа открыть настройки AMD Radeon видеокарты / кликабельно
Кстати, в панели управления видеодрайвером также есть настройки масштабирования . Изменяя оные — можно подстроить размер изображения на экране монитора так, чтобы «картинка» была на всю плоскость (без черных полос). См. пример на скриншоте ниже.
AMD графика — настройки дисплея (масштабирование)
Не сбились ли настройки монитора.
Обратите внимание на аппаратные настройки самого монитора. В большинстве моделей есть опция по смещению изображения по вертикали/горизонтали (для центровки и калибровки картинки).
Кстати, чаще всего, если сбросить настройки в дефолтные или задействовать «Auto» режим (см. стрелка 3 на фото ниже) — изображение станет корректным, наиболее оптимальным для данной модели устройства.
Настройка монитора — положение по вертикали и горизонтали
Примечание : обычно, кнопки настройки монитора находятся на правой нижней панельке.
Провести диагностику монитора
Если всё вышеперечисленное не дало результатов — рекомендую проверить сам монитор, подключив его к другому ПК/ноутбуку. Возможно, имеет место быть тех. неисправность устройства (кстати, об этом также может свидетельствовать появление различных полос, ряби, постоянное изменение ширины/высоты изображения и т.д.).
Красные полосы (артефакты)
Кстати, обратите также внимание на то, когда появляются различные помехи и искажения: при неисправности монитора — как правило, они будут и при входе в BIOS, и при загрузке ОС, и на рабочем столе, и в играх.
Многие пользователи Windows 10 любят отдыхать и наслаждаться любимыми играми, но некоторые из них сообщали об определенных проблемах во время игр. По словам пользователей, кажется, что черные черты появляются, когда они играют в игры на Windows 10. Это звучит как необычная проблема, но давайте посмотрим, как это исправить.
Как исправить черные полосы в играх Windows 10
Содержание .
- Убедитесь, что вы используете собственное разрешение
- Проверьте настройки в игре
- Используйте сочетания клавиш Ctrl + Alt + F11
- Проверьте параметры приложения «Переопределить» в панели управления графикой Intel
- Запускать игры в оконном полноэкранном режиме
- Установите флажок Переопределить режим масштабирования в панели управления Nvidia
- Обновите драйверы видеокарты
Исправлено: черные границы в играх в Windows 10
Решение 1. Убедитесь, что вы используете собственное разрешение .
Поскольку существует два известных формата: стандартный 4: 3 и широкоэкранный 18: 6, мы советуем придерживаться исходного разрешения и формата экрана. Тем самым вы избежите возможных боковых панелей, которые обычно возникают, если вы используете нестандартный формат или разрешение.
Вот как можно подтвердить, что для вашего собственного разрешения установлено какое-то случайное несоответствующее значение:
- Щелкните правой кнопкой мыши на рабочем столе и откройте настройки дисплея.
- Выберите рекомендуемое разрешение и подходящую ориентацию.
- Выйдите из настроек и перезагрузите компьютер.
После того, как вы убедитесь, что оба они являются такими, какими они должны быть, проблема должна быть решена. Тем не менее, если проблема не устранена, не забудьте продолжить с шагами ниже.
Решение 2. Проверьте настройки в игре
Помимо настроек экрана системы, мы советуем вам проверить внутриигровое меню настроек графики. Кажется, что эта проблема появляется только в определенных играх, и это не касается большинства из них. Counter-Strike – один из тех, у кого проблемы с черными боковыми панелями.
Там вы должны найти настройки разрешения и ориентации экрана. Убедитесь, что они похожи на те, что в настройках системы. Как только вы закончите с этим, и проблема все еще присутствует, одно из представленных ниже решений должно помочь вам решить ее.
Решение 3. Установите полноэкранное масштабирование .
Если у вас есть черные полосы в Windows 10, попробуйте установить масштабирование в полноэкранный режим. Для этого выполните следующие действия:
- Нажмите Windows Key + S и войдите в Панель управления . Выберите Панель управления в списке результатов.
- Перейдите на страницу Внешний вид и персонализация и выберите Настроить разрешение экрана .
- Измените разрешение на меньшее и нажмите Применить и ОК .
- Затем нажмите Расширенные настройки .
- Перейдите на вкладку Панель управления Intel для графики и мультимедиа .
- Найдите параметр Масштабирование и установите для него значение Полноэкранный масштаб .
- Нажмите Применить и ОК , чтобы сохранить изменения.
- Измените разрешение на его первоначальное значение и нажмите Применить и ОК , чтобы сохранить изменения.
Это решение относится к владельцам интегрированной графики Intel, но если у вас есть любая другая встроенная видеокарта, у вас должны быть аналогичные варианты.
Решение 4. Используйте сочетания клавиш Ctrl + Alt + F11 .
Чтобы убрать черные полосы в играх, мало кто предложил использовать комбинацию клавиш Ctrl + Alt + F11. По их словам, вам просто нужно нажать Ctrl + Alt + F11 , пока в игре черные полосы не исчезают. Мы должны отметить, что использование этого ярлыка изменит разрешение вашего рабочего стола, поэтому вам придется изменить его обратно после того, как вы закончите со своей игрой.
Решение 5. Запускайте игры в полноэкранном режиме с окнами
- Перейдите в Панель управления и измените разрешение экрана на 4: 3.
- Запустите игру, которая имеет проблемы с черными полосами.
- Перейдите к параметрам видео и измените режим на полноэкранный.
Хотя этот обходной путь может помочь вам, вам придется изменить разрешение на исходное значение, как только вы закончите играть.
Решение 6. Установите флажок «Переопределить режим масштабирования» на панели управления Nvidia .
Если во время игры в Windows 10 вы видите черные полосы, возможно, вам придется изменить несколько параметров в панели управления Nvidia. Для этого выполните следующие действия:
- Откройте Панель управления Nvidia .
- Перейдите в Настроить размер и положение рабочего стола .
- Установите флажок Переопределить режим масштабирования, установленный играми и программами .
- Необязательно . Проверьте режим полноэкранного масштабирования из списка параметров.
- Нажмите Применить , чтобы сохранить изменения и проверить, сохраняется ли проблема.
Решение 7. Обновите драйверы видеокарты .
Иногда эта проблема может быть связана с драйверами видеокарты, и для решения этой проблемы рекомендуется обновить драйверы видеокарты. Чтобы обновить драйверы, просто зайдите на сайт производителя вашей видеокарты, найдите модель вашей видеокарты и загрузите последние версии драйверов для нее.
Обновлять драйверы автоматически
Если вы не хотите, чтобы обновление драйверов выполнялось вручную, мы настоятельно рекомендуем сделать это автоматически с помощью инструмента обновления драйверов Tweakbit. Этот инструмент одобрен Microsoft и Norton Antivirus. После нескольких испытаний наша команда пришла к выводу, что это лучшее автоматизированное решение. Ниже вы можете найти краткое руководство, как это сделать:
-
- Загрузите и установите средство обновления драйверов TweakBit .
- После установки программа начнет сканирование вашего компьютера на наличие устаревших драйверов автоматически. Driver Updater проверит установленные вами версии драйверов по своей облачной базе данных последних версий и порекомендует правильные обновления. Все, что вам нужно сделать, это дождаться завершения сканирования.
По завершении сканирования вы получите отчет обо всех проблемных драйверах, найденных на вашем ПК. Просмотрите список и посмотрите, хотите ли вы обновить каждый драйвер по отдельности или все сразу. Чтобы обновить один драйвер за раз, нажмите ссылку «Обновить драйвер» рядом с именем драйвера. Или просто нажмите кнопку «Обновить все» внизу, чтобы автоматически установить все рекомендуемые обновления.
Примечание. Некоторые драйверы необходимо устанавливать в несколько этапов, поэтому вам придется нажимать кнопку «Обновить» несколько раз, пока не будут установлены все его компоненты.
Черные полосы в играх на Windows 10 могут сильно отвлекать, но мы надеемся, что наши решения смогли решить ваши проблемы.
Примечание редактора . Этот пост был первоначально опубликован в марте 2016 года и с тех пор был полностью переработан и обновлен для обеспечения свежести, точности и полноты.
- Загрузите и установите средство обновления драйверов TweakBit .
Как убрать черные полосы в играх на мониторе
Иногда пользователь может столкнуться с проблемой черных полос на своем экране ноутбука или мониторе компьютера, играя в игру как CS GO или Valorant. Черные полосы могут возникнуть сверху и снизу или по бокам экрана при любой запущенной игре в Windows 11/10.
Черные полосы в играх обычно возникают не из-за соответствия сторон ориентации, разрешения экрана или графический драйвер поврежден в Windows 10 и 11.
Устранение черных полос на экране монитора
Чтобы быстро попытаться убрать черные полосы в играх, нужно перезапустить видеодрайвер, сделать полноэкранный режим или изменить разрешение:
- Нажмите сочетание кнопок Windows+Ctrl+Shift+B, чтобы перезапустить видеодрайвер
- Нажмите Alt+Enter, чтобы сделать полноэкранный режим
- Зажмите Ctrl+Shift+F11, чтобы изменить разрешение
1. Использовать родное разрешение
В Windows 11/10 па пустом месте рабочего стола нажмите правой кнопкой мыши и выберите Параметры экрана. Далее выберите разрешение, которое рекомендуется и ориентацию на Альбомная, после чего перезагрузите ПК.
2. Повысить или понизить частоту монитора
Частота обновления кадров (Гц), если она завышена или занижена, может выдавать проблемы с отображением черных полос на экране в Windows 11/10.
- Нажмите правой кнопкой мыши на рабочем столе
- Выберите Параметры Экрана
- Справа Расширенные параметры дисплея
- Выставьте частоту обновления Гц на 1 или 2 пункта выше
- Если не помогло, то попробуйте установить ГЦ ниже
3. Разрешение графики в игре
Разрешение экрана в игре и родного, как описано выше способом 1, должны совпадать. По этой причине запустите игру и перейдите в параметры настройки графики. Выставьте разрешение экрана, как на рабочем столе. Кроме того, в параметре Режим отображения выберите полноэкранный.
4. Изменить параметры разрешения в панели Nvidia
Сразу отмечу, что обладатели видеокарта AMD и Intel могут сделать по аналогии, но я пример буду приводить на Nvidia. Запустите панель управления Nvidia и раздвиньте графу Дисплей, после чего нажмите на Регулировка размера и положения рабочего стола. Далее справа установите Во весь экран, выберите ГП (GPU) для масштабирования и установите Замещение режима масштабирования, заданного для игр и программ. Также убедитесь, что разрешение экрана и частоnа ГЦ совпадают с родным, как на рабочем столе.
5. Запуск обслуживания устройств
Если имеются проблемы с графическим устройством, то черные полосы по бокам, сверху или низу, может быть причиной. Запустим диагностику устройств.
- Нажмите сочетание кнопок Win+R и введите msdt.exe -id DeviceDiagnostic
- Далее следуйте рекомендациям помощника
6. Обновить правильно драйвер видеокарты
Устаревшие или поврежденные драйвера для видеокарты Nvidia, AMD, Intel могут быть главной причиной черных полос на экране в играх. Нужно правильно удалить и установить последнюю версию драйвера. По этой причине алгоритм действий следующий:
- Удалите полностью текущий видеодрайвер при помощи DDU
- Обновите графический драйвер до последней версии с официального сайта
Смотрите еще:
- Исправить ошибку VAN 1067 в игре Valorant на Windows 11
- Как понизить высокий Пинг в играх
- Не подключается игра PUBG к игровому процессу с лобби
- Minecraft: io.netty.channel.AbstractChannel — Что делать?
- Произошла ошибка при обновлении игры в Steam
[ Telegram | Поддержать ]
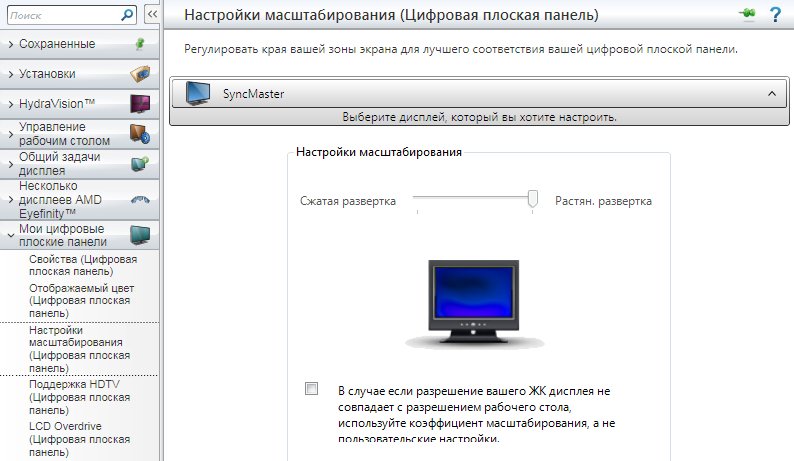
Чтобы предотвратить возможные конфликты несовместимости разрешений при принудительной установке пользовательского режима, поставьте флажок на нижнем пункте настроек масштабирования.
В левом меню найдите вкладку под названием «Настройки масштабирования» и переместите ползунок на панели «Сжатая развертка – Растянутая развертка» так, чтобы изображение заполнило экран целиком. Кроме того, убедитесь, что изображение отображается строго точно по центру. В противном случае некоторые его части могут быть усечены.
Вы получаете черную рамку/линию вокруг экрана монитора в Windows 10? Если это так, то не волнуйтесь, потому что если ваш монитор может заполнить это пустое черное пространство на экране, то есть несколько вещей, которые вы можете сделать в Windows 10, чтобы исправить черную рамку на экране, и именно это мы рассмотрим в этом руководстве. Ниже мы перечислили различные методы, которые можно использовать на ПК или ноутбуке с Windows 10.
Содержание
- Что делать, если методы не работают?
- Нужен ли мне новый монитор?
- How To Fix Black Border & Lines Around Monitor:
- YouTube video: Удаление черной границы вокруг экрана ПК в windows 10
Что делать, если методы не работают?
Если приведенные ниже методы не помогают исправить черную рамку вокруг дисплея, то если у вас есть видеокарта NVIDIA, вы можете ознакомиться с этим руководством . Или если у вас есть другой монитор, попробуйте использовать его и посмотрите, есть ли у вас такая же проблема с черной рамкой, чтобы определить, является ли это проблемой Windows или монитора.
Если это связано с Windows, попробуйте переустановить Windows 10 , а если это не Windows, то это может быть ваша видеокарта. Если вы думаете, что проблема связана с монитором, попробуйте обратиться к производителю монитора.
Нужен ли мне новый монитор?
Это зависит от того, проблема с монитором или проблема с Windows. Но, как мы говорили выше, это может быть даже ваша видеокарта, поэтому, не попробовав описанные ниже методы, вы сможете решить, можете ли вы продолжать использовать Windows с черными границами, и выяснить причину.
How To Fix Black Border & Lines Around Monitor:
Ниже описаны методы избавления от черной границы вокруг экрана монитора в Windows 10.
1. Смените источник
Сначала смените источник на мониторе и убедитесь, что ваш монитор действительно отображает что-то в области черной границы, которую вы получаете в Windows 10, так как она может быть черной и являться частью монитора.
YouTube video: Удаление черной границы вокруг экрана ПК в windows 10
2. Обновление Windows 10
- Правой кнопкой мыши щелкните на значке меню Пуск и выберите Настройки
- Нажмите Обновление и безопасность > Нажмите Проверка обновлений и позвольте Window увидеть, доступны ли новые обновления, а затем установите их
3. Обновить драйвер GPU
Если для вашего GPU не установлен последний или правильный драйвер, это может привести к проблемам.
- Как установить драйверы NVIDIA
- Как установить драйверы Intel
- Драйверы AMD
4. Изменение разрешения дисплея
- Щелкните правой кнопкой мыши на рабочем столе и выберите Настройки дисплея
- Теперь измените Разрешение дисплея ( двигайтесь вниз от самого высокого разрешения, пока не найдете то, которое подходит вашему монитору и убирает черные границы )
5. Изменение масштаба
- Щелкните правой кнопкой мыши на рабочем столе и выберите Настройки дисплея
- Щелкните на выпадающем списке рядом с » Изменить размер текста, приложений и других элементов » и изменяйте Масштаб, пока не найдете тот, который подходит вашему монитору и убирает черную рамку вокруг экрана
- Также в Настройки дисплея нажмите » Дополнительные настройки масштабирования настройки »
- Введите номер пользовательского масштаба, пока он не будет соответствовать вашему дисплею ( Если вы установите переключатель «Let Windows try to fix apps so they’re not blurry» на On, это может помочь с размытостью в приложениях )
6. Сброс настроек монитора к заводским
Если вы не уверены, как это сделать, то вам нужно обратиться к руководству по эксплуатации вашего монитора.
7. Замена кабеля дисплея и попытка использования разных портов дисплея, если это возможно
Мы надеемся, что приведенные выше методы помогли решить проблему черных границ, которые вы получаете вокруг вашего дисплея в Windows 10, и теперь у вас есть полный вид вашего дисплея на вашем ПК с Windows 10. Ведь, скажем прямо, черные границы вокруг экрана могут немного раздражать и выбивать из колеи! Если вы нашли это руководство полезным, мы уверены, что вам понравятся и другие руководства по Windows 10 !
Посмотрите наши последние сообщения:
- Устранение черных границ вокруг экрана ПК в Windows 10
- PUBG Поиск основных режимов матча и тренировки не работает
- Устранение черных границ вокруг экрана монитора ПК Windows 11
- Восстановление Microsoft Edge в Windows 11
- Устранение черных границ вокруг экрана монитора ПК (NVIDIA GPU)
Содержание
- Сузился экран монитора, появились черные полосы. Что делать, как расширить экран?
- Что делать, если изображение на экране сузилось и стало не четким
- Как убрать черные полосы по краям экрана
- Как убрать черные полосы по бокам экрана: три способа решения проблемы
- Причины проблемы
- Как убрать черные полосы по бокам экрана на рабочем столе
- Как убрать черные полосы по бокам экрана в игре
- Черные полосы при просмотре видео
- Как убрать черные поля на мониторе компьютера
- Как убрать черные полосы по краям экрана (откуда они вообще появляются. )
- Черные полосы: причины и решение
- Полосы при просмотре некоторых видео
- Решение 1: кадрирование картинки
- Решение 2: используем настройки плеера
- Полосы можно наблюдать всегда, в любых программах и играх
- Настройки монитора не отрегулированы
- Не оптимальны настройки видеокарты и разрешения экрана
- В настройках игры/программы заданы некорректные параметры
- Возможно есть тех. неисправность монитора, видеокарты
Сузился экран монитора, появились черные полосы. Что делать, как расширить экран?
У меня компьютер стал как-то странно работать: сузился экран и изображение стало меньше, по бокам появились черные полосы. Также шрифт и значки стали меньшей четкости, как будто затуманены (или окутаны «легкой» дымкой).
Виню во всем одну игру, в которую накануне поиграли дети. Ее уже удалили, а изображение все равно такое же.
Думала сначала, что сломался монитор, но подключив его к другому ПК — изображение на нем показывается отличное. Что можно сделать.
Больше всего похоже на сбившиеся настройки разрешения и масштабирования в Windows (обычно, это удается устранить за 1-2 мин.).
Впрочем, не исключены и др. причины. Ниже рассмотрю по порядку, что нужно проверить и исправить при подобной проблеме.
Что делать, если изображение на экране сузилось и стало не четким
Проверить разрешение/масштабирование в Windows
Чтобы автоматически открыть в любой версии Windows настройки задания разрешения — нажмите сочетание кнопок Win+R, и используйте команду desk.cpl.
desk.cpl — открыть свойства экрана
Далее обратите внимание на строки:
Дисплей (параметры Windows 10)
В любом случае, и разрешение, и масштабирование подбирается опытным путем исходя из предпочтений пользователя (ну и характеристик железа, разумеется).
Проверить установлены ли драйвера на видеокарту
Обычно, эта проблема возникает сразу после переустановки ОС Windows (в некоторых случаях при восстановлении ОС, чистке после вирусного заражения, при смене некоторых «железок»).
Драйвер на видеокарту установлен (слева), драйвера нет (справа)
2 способа открыть настройки AMD Radeon видеокарты / кликабельно
Кстати, в панели управления видеодрайвером также есть настройки масштабирования. Изменяя оные — можно подстроить размер изображения на экране монитора так, чтобы «картинка» была на всю плоскость (без черных полос). См. пример на скриншоте ниже.
AMD графика — настройки дисплея (масштабирование)
Не сбились ли настройки монитора.
Обратите внимание на аппаратные настройки самого монитора. В большинстве моделей есть опция по смещению изображения по вертикали/горизонтали (для центровки и калибровки картинки).
Кстати, чаще всего, если сбросить настройки в дефолтные или задействовать «Auto» режим (см. стрелка 3 на фото ниже) — изображение станет корректным, наиболее оптимальным для данной модели устройства.
Настройка монитора — положение по вертикали и горизонтали
Примечание : обычно, кнопки настройки монитора находятся на правой нижней панельке.
Провести диагностику монитора
Если всё вышеперечисленное не дало результатов — рекомендую проверить сам монитор, подключив его к другому ПК/ноутбуку. Возможно, имеет место быть тех. неисправность устройства (кстати, об этом также может свидетельствовать появление различных полос, ряби, постоянное изменение ширины/высоты изображения и т.д.).
Красные полосы (артефакты)
Кстати, обратите также внимание на то, когда появляются различные помехи и искажения: при неисправности монитора — как правило, они будут и при входе в BIOS, и при загрузке ОС, и на рабочем столе, и в играх.
Что делать, если появились рябь и полосы на экране компьютера/ноутбука (артефакты) — https://ocomp.info/ryab-i-polosyi-na-ekrane.html
Сегодня на этом все.
Дополнения, как и всегда, приветствуются 👇
Источник
Как убрать черные полосы по краям экрана
Если изображение на вашем мониторе никак не желает заполнять экран целиком, оставляя по краям черные полосы, не спешите бежать в сервис-центр или сдавать устройство в магазин. Мы расскажем, как решить эту проблему.
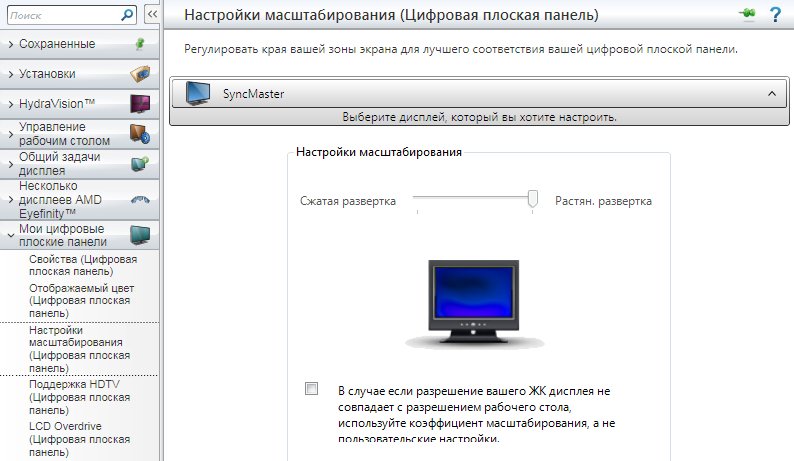
Чтобы предотвратить возможные конфликты несовместимости разрешений при принудительной установке пользовательского режима, поставьте флажок на нижнем пункте настроек масштабирования.
В левом меню найдите вкладку под названием «Настройки масштабирования» и переместите ползунок на панели «Сжатая развертка – Растянутая развертка» так, чтобы изображение заполнило экран целиком. Кроме того, убедитесь, что изображение отображается строго точно по центру. В противном случае некоторые его части могут быть усечены.
Источник
Как убрать черные полосы по бокам экрана: три способа решения проблемы
Причины проблемы
Черные полосы на экране монитора могут появиться в силу ряда причин:
Как убрать черные полосы по бокам экрана на рабочем столе
Если это не решило проблемы, то к вашему вниманию еще один способ, подсказывающий, как убрать черные полосы по бокам экрана:
Если пункт «Масштабирование» не активен, то смените разрешение на самое маленькое, задайте нужный масштаб («Во весь экран»), а после этих манипуляций снова вернитесь на привычное разрешение.
Как убрать черные полосы по бокам экрана в игре
Если проблема появляется только во время прохождения видеоигры, тоже можно для начала попробовать произвести действия, упомянутые в предыдущем разделе. Не лишним будет зайти и в графические настройки самой игры. В большинстве случаев проблема возникает из-за того, что пользователи специально снижают разрешение экрана, чтобы игра не «висла». В этом случае такое неудобство придется претерпевать, так как вы его создали сами.
Если вы не меняли ничего ни в настройках игры, ни в стандартном меню графики, то стоит перейти на официальный сайт производителя вашей видеокарты и скачать самые последние версии драйвера. После их установки обязательно перезагрузите свой ПК или ноутбук.
Если черные полосы по краям экрана и в этом случае не пропали, то, как вариант, остается переустановить систему.
Черные полосы при просмотре видео
Источник
Как убрать черные поля на мониторе компьютера
Черные полосы на экране монитора могут появиться в силу ряда причин:
1. Неправильное разрешение экрана;
2. Неверно заданные параметры игры;
3. Некорректная настройка видеоплеера;
4. Устаревший видеодрайвер;
5. Неправильно выставленные функции кодеков;
6. Вирусная атака.
Если это не решило проблемы, то к вашему вниманию еще один способ, подсказывающий, как убрать черные полосы по бокам экрана:
Если пункт «Масштабирование» не активен, то смените разрешение на самое маленькое, задайте нужный масштаб («Во весь экран»), а после этих манипуляций снова вернитесь на привычное разрешение.
Если с играми все понятно, то бывают аналогичные ситуации и с просмотром фильмов на компьютерах. Запускается любимая кинолента, но раз – и часть экрана по бокам просто «съедена» этими черными полосами. Почему они тут появились?
Вариантов может быть несколько:
1. формат скачанного фильма не совпадает с разрешением экрана монитора;
2. неправильно настроен видеоплейер;
3. опять же, проблема с драйвером видеокарты;
4. некорректная работа кодеков.
Как убрать черные полосы по бокам экрана при просмотре фильмов? Здесь тоже нужно пробежаться по причинам и методом отбора найти проблему. Значит, для начала изучаются данные о файле, содержащем фильм. На соответствующей иконке файла нужно нажать правой кнопкой мыши и выбрать меню «Свойства». Потом перейти во вкладку «Подробно», где и можно найти данные о разрешении фильма.
Если файл хороший, то заходим в настройки используемого плеера и ищем вкладку «Видео». Там должны быть настройки «Соотношение сторон» и «Кадрирование». Нужно попробовать разные режимы соотношения сторон (для широкоформатных мониторов это обычно 16:9 и 16:10), а также переключать режимы кадрирования.
Если ничего не помогло, можно использовать метод переустановки драйвера видеокарты либо найти более новый пакет кодеков (желательно от K-Lite или Shark). Бывают, конечно, и другие случаи, требующие отдельного рассмотрения специалистами на месте. О том, как убрать черные полосы по бокам экрана, уже скажут они.
После рассмотрения возможных вариантов появления черных полос в играх и фильмах становится ясно, что причиной всему может быть драйвер. Как убрать черные полосы из видео и игр с помощью переустановки драйвера и настройки утилит видеокарты, расскажем далее.
Как уже было сказано, ПО для устройств нужно искать на официальном сайте. Выбирается программа, соответствующая разрядности системы, скачивается и устанавливается. После этого необходима перезагрузка компьютера. Этого может быть достаточно, а может быть и мало. Поэтому убираем черные полосы по бокам путем настройки утилит видеокарты. Для GeForce – это Nvidia, для AMD – это Catalyst Center, а для встроенных видеокарт – это обычно Intel Video. В каждой такой утилите есть возможность настройки разрешения и соотношения сторон. Здесь необходимо попробовать разные комбинации и перезагрузить компьютер.
Если предыдущие советы не помогли, то велика вероятность того, что неправильно настроен сам монитор. Как убрать черные полосы по бокам монитоора в этом случае?
Для начала нужно найти на нем кнопку Auto и просто ее нажать. В 90 из 100 % случаев обычно это помогает. Но если результата нет, то заходим в «Меню монитора», находим вкладку «Положение/Размер» и вручную меняем ширину экрана, увеличивая его в стороны. Проблема должна быть решена.
Прежде всего, необходимо уточнить, какого происхождения черные полосы и располагаются ли они лишь по бокам.
Если полосы проходят по всей поверхности монитора и рябят, вне зависимости от того, в игре вы или нет, то проблема в самом мониторе или видеокарте, а значит оборудование нуждается в немедленном ремонте или замене.
В случае же, когда полосы появляются только по бокам экрана, произошел сбой в настройках графической системы, а именно:
1. Механическая регулировка экрана. Могла произойти некорректная настройка, после чего появились черные полосы по бокам.
2. Сбой в настройках видеокарты. Если драйвера установлены неправильно, то может возникнуть ошибка отображения или даже сокращение доступного диапазона разрешений.
3. Неправильные настройки игры. Черные полосы по бокам монитора могут быть следствием несоответствия разрешения игры установленному системой, поэтому убрать их можно будет парой кликов.
Из перечисленных ситуаций страшна только первая, ведь в ней черные полоски не убрать настройками, однако даже в ней причиной может стать поломка дешевого кабеля, а не дорогого широкоформатного дисплея.
Задумываясь о том, как убрать черные полоски по бокам монитора, сначала определите, к какому пункту из причин можно отнести конкретно вашу ситуацию (в случае невозможности этого сделать просто попробуйте все методы по очереди):
Источник
Как убрать черные полосы по краям экрана (откуда они вообще появляются. )
Я не так давно поменял компьютер, и теперь при просмотре видео стал замечать черные полосы по краям экрана (раньше они тоже были, но редко). Можно ли их как-то убрать?
Такие полосы возникают чаще всего из-за того, что просматриваемый фильм/видео не совпадает по формату с разрешением вашего экрана. Устраняется это довольно легко и ниже представлю несколько способов решения. 😉
Однако, возникать черные полосы могут не только при проигрывании видео, но и на рабочем столе, в играх и программах. И причиной могут быть как не настроенные или устаревшие видеодрайвера, так и определенные параметры монитора. И я посчитал, что статья была бы не полная, если бы я не рассмотрел и эти причины.
Теперь ближе к сути. 👀
Черные полосы: причины и решение
Полосы при просмотре некоторых видео
Наиболее распространенный вариант проблемы. Тут всё дело в соотношениях сторон вашего монитора и просматриваемого видео. Вообще, сейчас наиболее популярны следующие форматы экранов:
Пример на двух мониторах: 4:3 и 16:9 соотношения сторон
Кстати, чтобы было понятно о чем речь — см. скриншот ниже (далее рассмотрим 2 способа, как можно убрать эти полосы).
Было — стало (черных полосок сверху и снизу больше нет) / Кадры из фильма «Оз: Великий и Ужасный»
Решение 1: кадрирование картинки
Видео-Монтаж
Мощный, многофункциональный и универсальный видео-редактор. Подойдет для большинства популярных задач по обработке видео.
Добавление файлов в Видео-Монтаж 9.25
Убрать черные полосы — Видео-Монтаж 9.25
ПКМ по файлу видеодорожки (второй способ)
5) В открывшемся окне вы сможете мышкой выделить ту самую область, которую нужно оставить, а также задать пропорции (16:9, 4:3 и пр.)!
Выставляем рамку для обрезки вручную
6) Ну и последнее — нажать кнопку «Сохранить» и выбрать формат для сжатия (в общем случае рекомендуется использовать AVI/MP4).
Сохранить видео (Видео-Монтаж 9.25)
Решение 2: используем настройки плеера
И так, допустим вы запустили просмотр фильма и заметили сверху и снизу «черноту» (как в моем примере).
Пример удаления черных полос при просмотре фильма / Кадры из фильма «Оз: Великий и Ужасный»
Для «тонкой» настройки изображения — зайдите в меню «Видео/Опции видео» (достаточно даже нажать сочетание клавиш Shift+V )
Light Alloy — опции видео / Кликабельно
Обратите внимание, что режимов просмотра здесь достаточно много — можно даже вручную отрегулировать масштаб с точностью до 1%.
Подгоняем кадр по высоте и ширине
Полосы можно наблюдать всегда, в любых программах и играх
Этот вариант проблемы доставляет куда больше неудобств, и решить его не всегда просто. Хотя не могу не отметить, что обычно в этом случае полосы не такие широкие и некоторые пользователи даже привыкают к ним.
Настройки монитора не отрегулированы
Обратите внимание на фото ниже (я на нем совместил несколько вариантов проецирования изображения на мониторе).
Подобные полосы возникают из-за того, что картинка на мониторе просто не отрегулирована (прим.: практически в любом мониторе есть возможность расширить/сузить и сместить влево/вправо изображение).
Черная полоса между краем изображения и экрана
Как правило, в параметрах монитора вам необходимо открыть раздел «Image Setup» и изменить позиционирование по вертикали и горизонтали. В общем-то, здесь дать какие-то конкретные значения и рекомендации трудно — многие зависит от модели вашего монитора и его заводской калибровки.
Настройки монитора (AOC)
Не оптимальны настройки видеокарты и разрешения экрана
Также наиболее часто проблема возникает из-за настроек масштабирования в панели управления драйвером на видеокарту.
Чтобы открыть эту панель управления — достаточно кликнуть правой кнопкой мышки в любом свободном месте рабочего стола, либо воспользоваться системным треем (рядом с часами, см. примеры на скрине ниже).
2 способа открыть настройки AMD Radeon видеокарты / кликабельно
Если у вас нет аналогичного значка (ссылки на панель управления видео-драйвером), скорее всего у вас просто не установлены (обновлены) драйвера. О том. как это сделать в авто-режиме можете узнать из моей прошлой статьи (ссылка ниже).
В настройках драйвера найдите раздел, отвечающий за масштабирование (например, в AMD Catalyst данная опция находится в разделе «Мои цифровые панели/Настройки масштабирования» ). Далее используйте ползунок, отвечающий за развертку.
Настройки масштабирования (AMD)
AMD Vega — настройки масштабирования (дисплей)
nVidia — настройка масштабирования
desk.cpl — открыть свойства экрана
В настройках игры/программы заданы некорректные параметры
Если речь идет о играх — то полосы в них могут появиться из-за их настроек графики. Практически в каждой игре задается разрешение, цветность, частота, 👉 вертикальная синхронизация и пр. весьма «чувствительные» настройки (именно с их изменения и рекомендую начать).
Здесь, конечно, трудно сказать что-то универсальное и определенное (многое зависит от вашего монитора и конкретной игры, в которой возникла проблема). Но если полосы возникают только в одной этой игре — то почти наверняка проблема как раз кроется именно в ее настройках.
Кстати, Intel для своих видеокарт предусмотрели спец. базу по многим популярным играм. В этой базе можно найти рекомендуемые параметры для определенной игры, чтобы ее запуск на конкретно-вашей видеокарте не вызвал проблем. Неплохо!
Возможно есть тех. неисправность монитора, видеокарты
Фото монитора с вертикальными (горизонтальными) полосами и рябью (в качестве примера, чтобы понимать, о чем идет речь)
Обычно, если искажения изображения на экране появились из-за проблем с железом — то они начинают проявляться везде: в играх, в BIOS, при работе в Windows и пр. В ряде случаев, подобные артефакты могут возникать из-за высокой температуры (перегреве) видеокарты (хуже, если уже произошло отслоение графического чипа).
В любом случае, как бы там ни было, если ни монитор ни видеокарта никак не реагирует на ваши настройки и изменения параметров, искажения на экране носят постоянный характер (вне зависимости от запускаемых программ и игр) — то рекомендую задуматься о диагностике железа в сервисе. Ремонт часто может стоить дешевле, если его сделать вовремя.
На этом пока все. Дополнения были бы кстати.
Источник
If you want the best gaming experience, you’ll need a PC that is powered by Windows 10. It’s the best place to play, and a lot of folks know this. If you want to take advantage of what DirectX 12 has to offer, then Windows 10 is your only option.
Despite all the good things Microsoft brings to the table, it doesn’t give a perfect experience. You see, from time to time, folks may come across black bars when playing their favorite video games.
If you are seeing Black Bars in the middle, bottom or on the side of your screen or monitor, when playing games in Windows 10/8/7, then you need to update NVIDIA drivers, check your graphics settings, run the Troubleshooter, use windows full-screen mode, use native resolution, etc. It’s a strange problem, but there are ways to rectify this issue without having to reinstall Windows 10.
1] Use native resolution
(Windows 11)
Video games and other content may show a black bar if your computer is not set to its native resolution and screen format.
If you want to check if you’re on the right track, go to Settings > Display, and choose the recommended resolution and orientation. Bear in mind for most cases; the orientation should be set to Landscape.
(Windows 10)
Finally, restart your computer and check if the issue has been fixed. In most situations, there should be no need to restart the computer.
2] Update your graphics card driver
Many video game-related problems are easily fixed with an update of the graphics card or the game itself.
You need to update your graphics driver. You could also venture off to the graphics card manufacturer’s website to see if there’s a new update, and download it. Next, check if there’s a newer version of the game, download, and install.
These practices are tedious for sure, but it is what it is in the world of PC gaming.
3] Have a look at the graphics settings
Most of the time, issues with a video game have much to do with the graphics card or the graphics settings. For this problem, we recommend checking the graphics settings from within the game.
What you want to do is make sure that the screen orientation and resolution settings are similar to that of the system settings. That should usually do the trick, but if it fails to work, the following might help.
4] Windowed Full-screen mode
Bear in mind that with this method, users are required to revert the changes back to their original setting after every play session.
To jump into the windowed full-screen mode, simply travel to the Control Panel, select your graphic card software, and change the resolution to 4:3 resolution. Now, just the start the game with the black bar issue, go the video settings and change it to windowed mode.
5] Press Ctrl+Alt+F11
We’ve come to find out that pressing Ctrl+Alt+F11 during a game will remove all black bars. However, doing this changes the resolution on the entire system and not just the game. It means when you’re done playing, press Ctrl+Alt+F11 again to revert to the normal resolution.
6] Run Troubleshooter
From the Winx Menu, open the Run box and execute the following command:
msdt.exe /id DeviceDiagnostic
The Hardware Troubleshooter will open. Run it. It troubleshoots problems related to hardware and access devices connected to the computer.
Hope something here helps you!













































 По завершении сканирования вы получите отчет обо всех проблемных драйверах, найденных на вашем ПК. Просмотрите список и посмотрите, хотите ли вы обновить каждый драйвер по отдельности или все сразу. Чтобы обновить один драйвер за раз, нажмите ссылку «Обновить драйвер» рядом с именем драйвера. Или просто нажмите кнопку «Обновить все» внизу, чтобы автоматически установить все рекомендуемые обновления.
По завершении сканирования вы получите отчет обо всех проблемных драйверах, найденных на вашем ПК. Просмотрите список и посмотрите, хотите ли вы обновить каждый драйвер по отдельности или все сразу. Чтобы обновить один драйвер за раз, нажмите ссылку «Обновить драйвер» рядом с именем драйвера. Или просто нажмите кнопку «Обновить все» внизу, чтобы автоматически установить все рекомендуемые обновления.