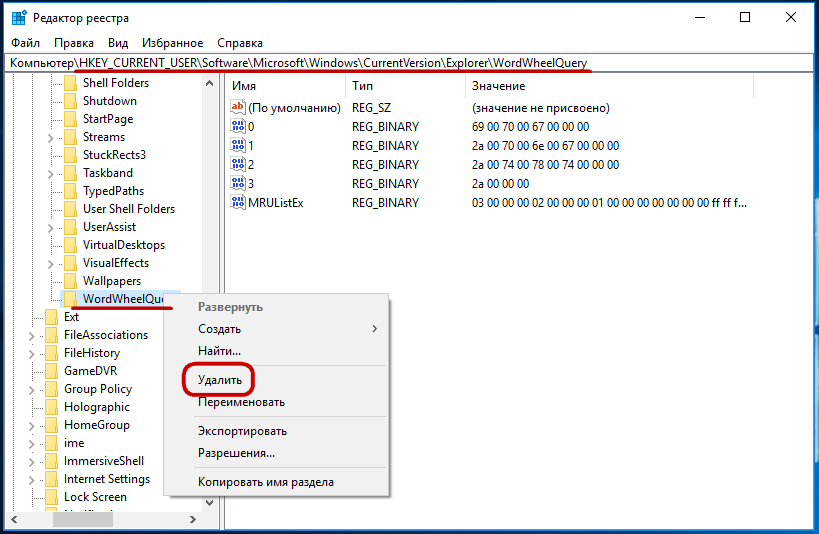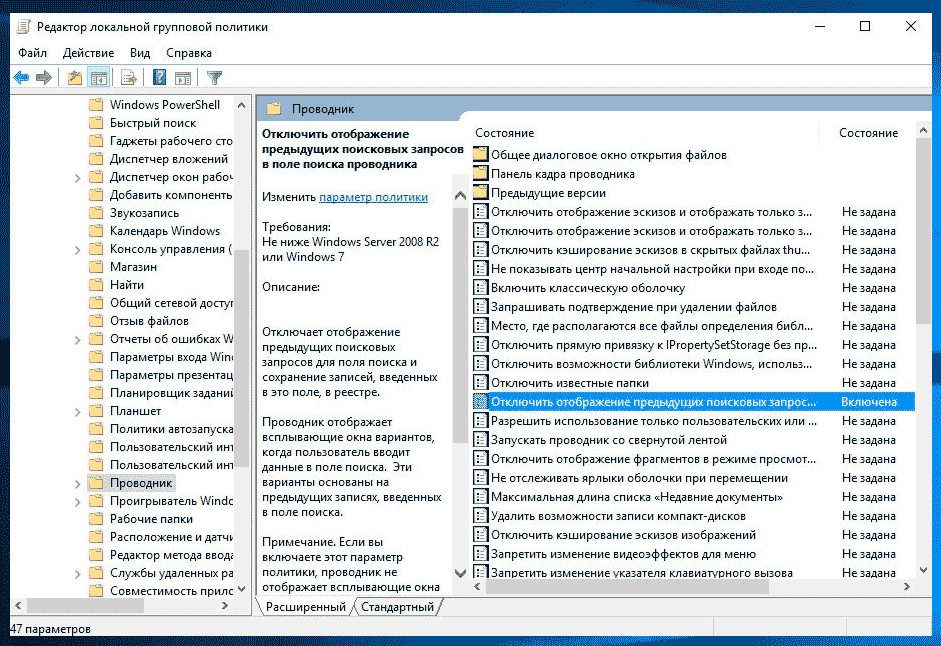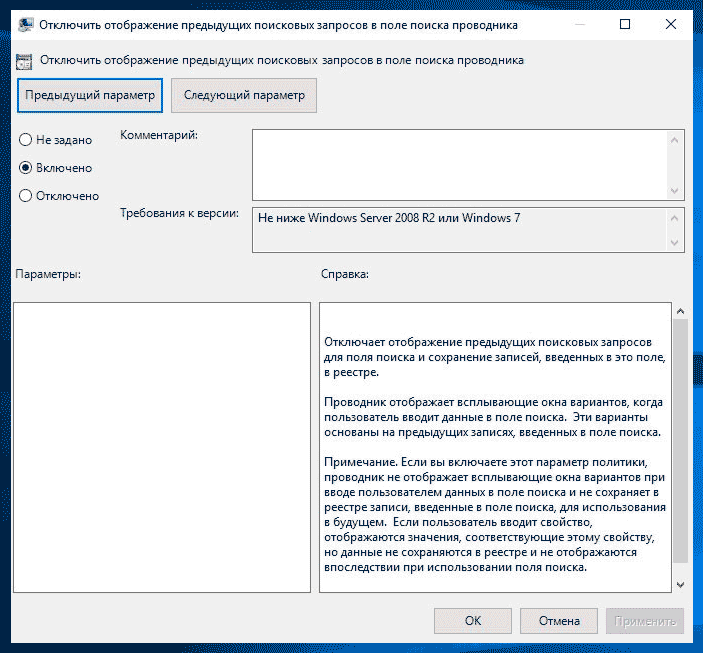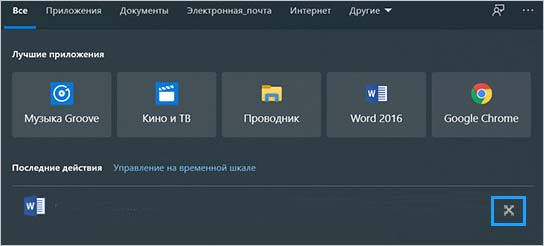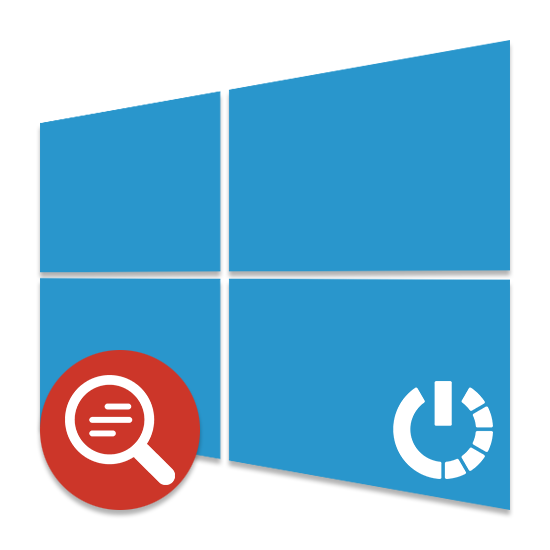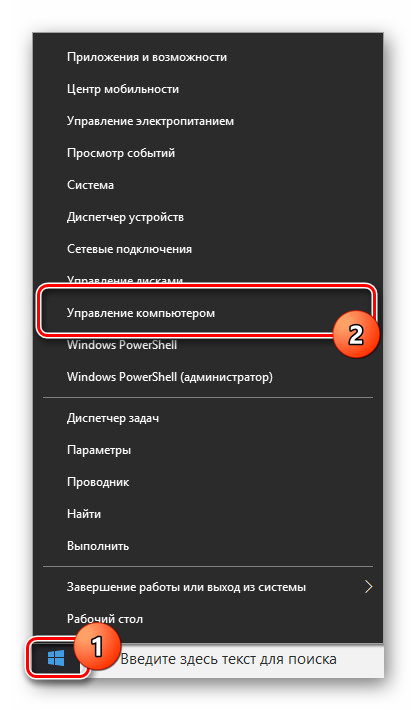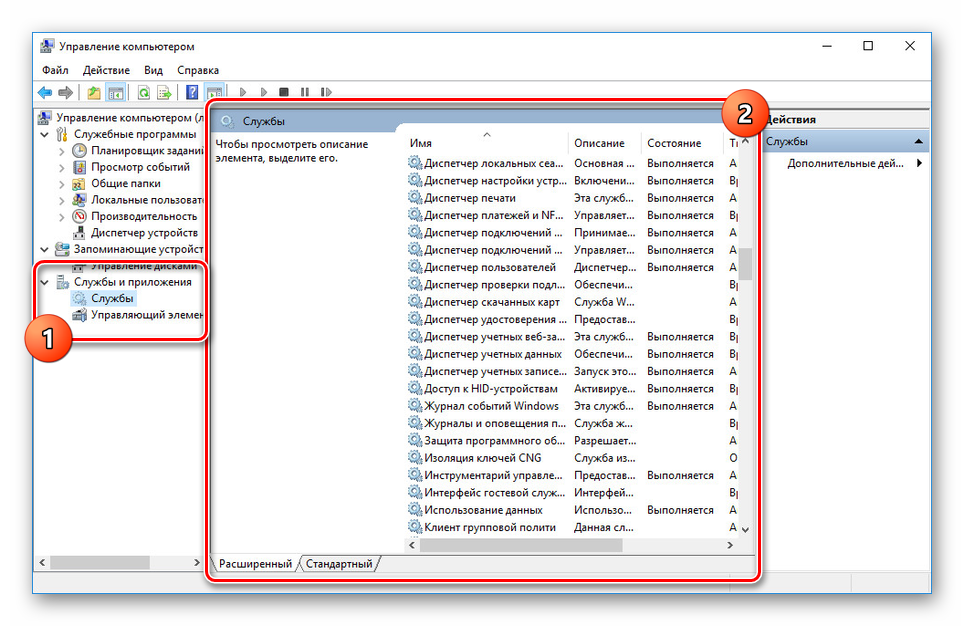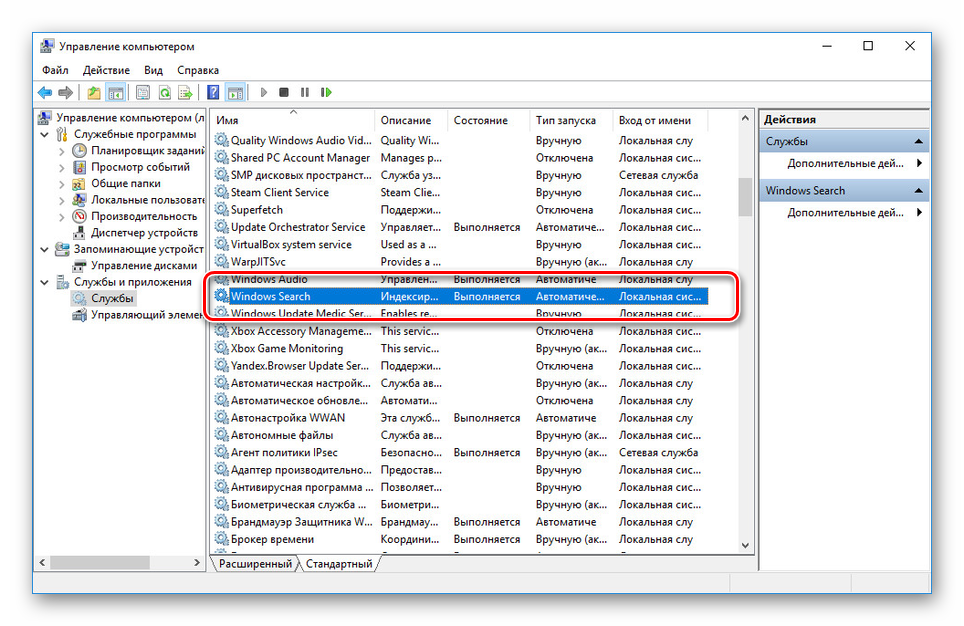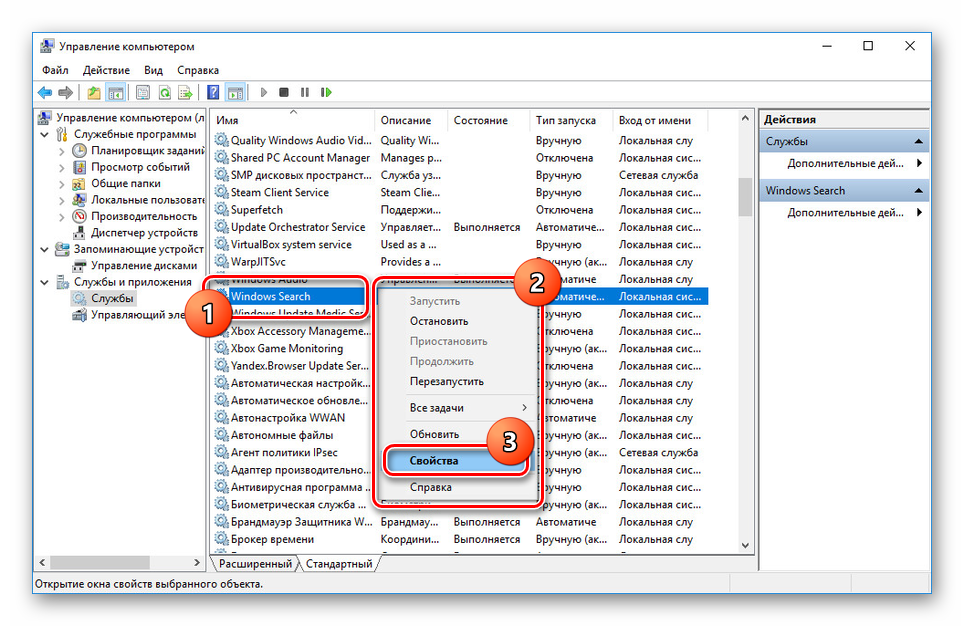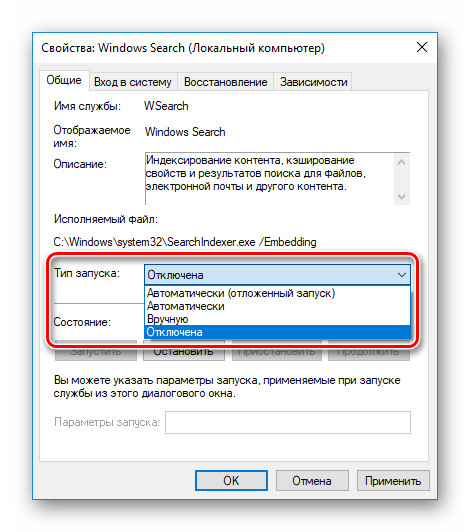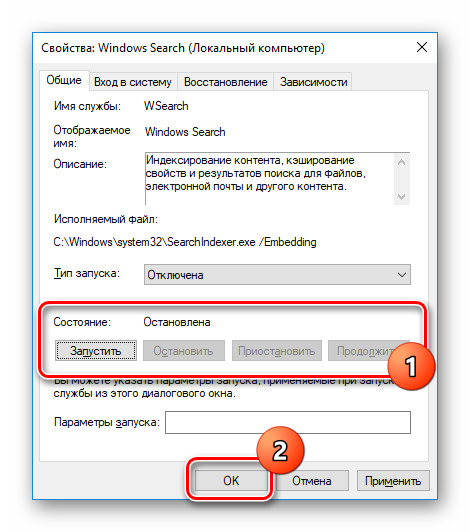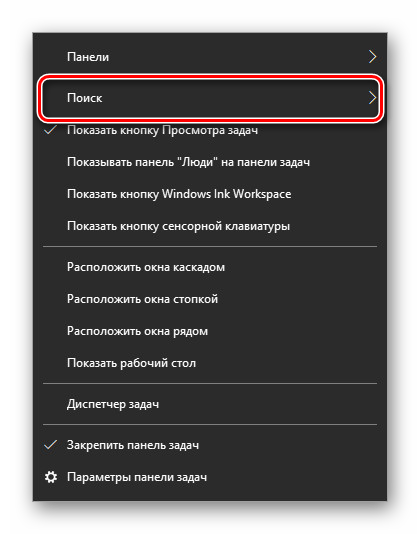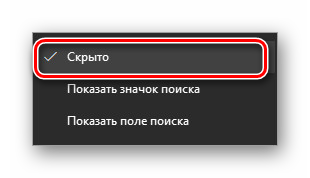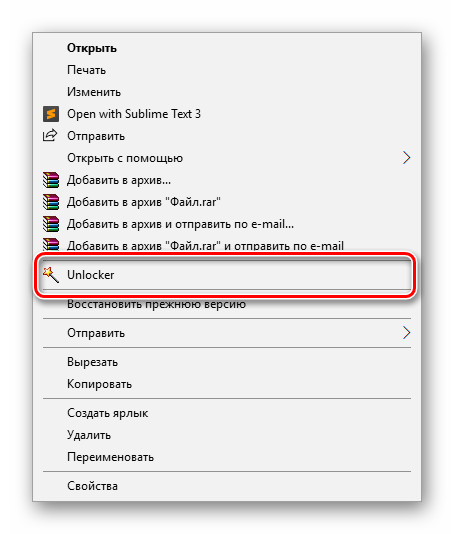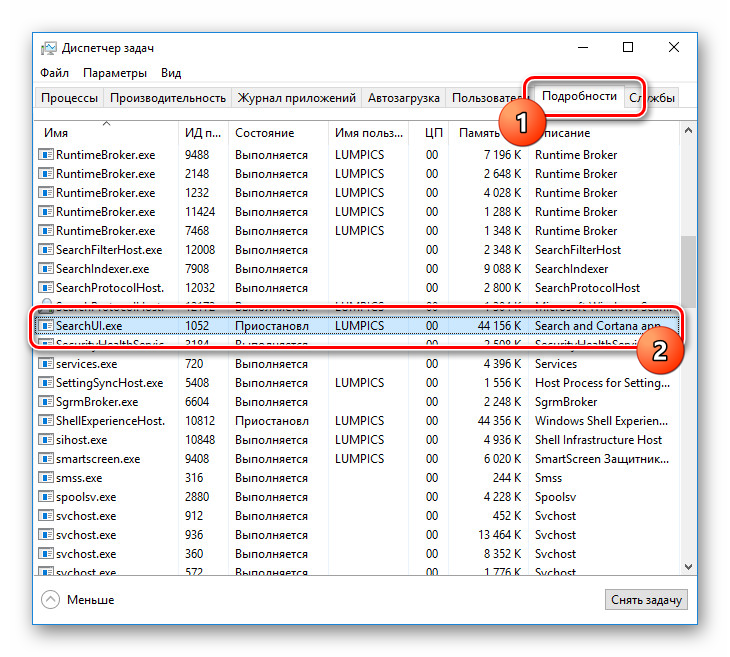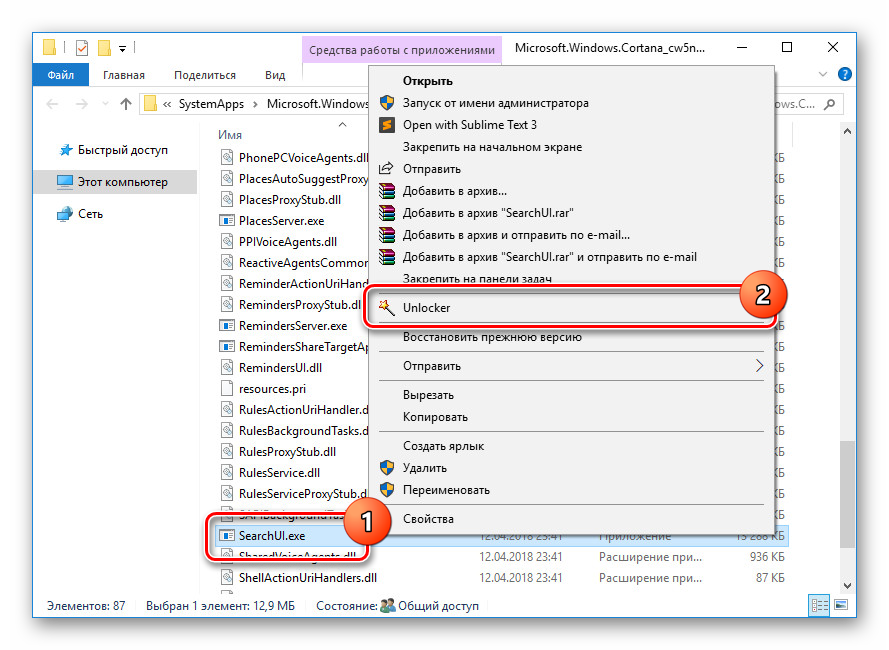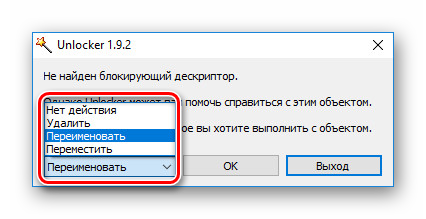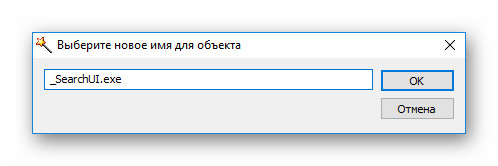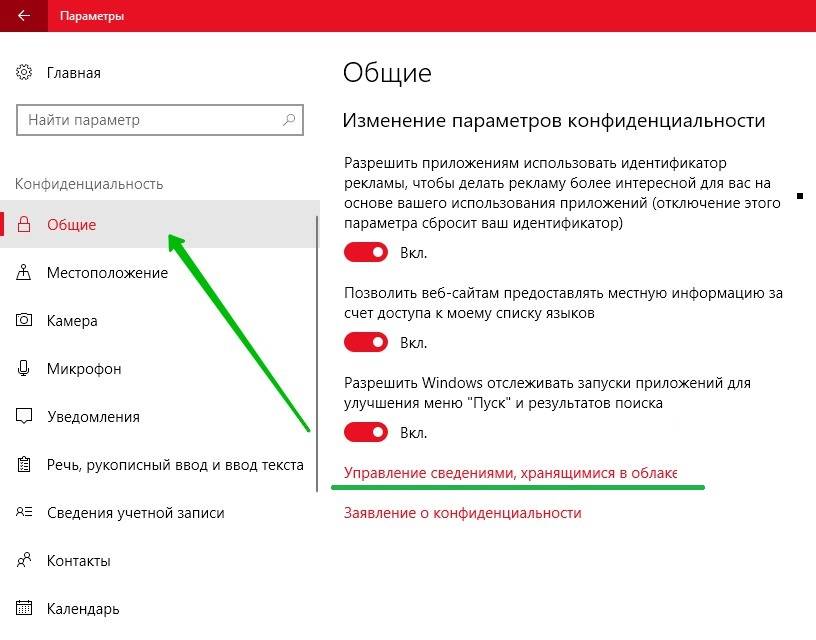По умолчанию в окне поиска отображаются последние поисковые запросы. Вот как отключить последние поиски.
По умолчанию в окне поиска отображаются последние поисковые запросы. Это позволит вам быстро вернуться к предыдущим поисковым запросам. В списке отображаются четыре последних поиска веб-запросов, приложений, настроек и файлов. Однако вы можете не захотеть, чтобы они загромождали поле поиска.
Ниже приведен пример недавних поисков, отображаемых в поле поиска. Обратите внимание, что вы можете открыть поле поиска, щелкнув поле поиска или значок поиска на панели задач. Если вы хотите попрактиковаться в кунг-фу на клавиатуре, используйте сочетание клавиш Клавиша Windows + S открыть его. Конечно, вы также можете нажать клавишу Windows и просто начать печатать.
Чтобы полностью отключить поиск, откройте Настройки> Поиск.
Затем нажмите «Разрешения и история» на левой панели. Затем прокрутите вниз до раздела История. Выключите переключатель с надписью: «Чтобы улучшить поисковые подсказки, разрешите Windows Search сохранять историю поиска локально на этом устройстве». После его отключения на главной странице Windows Search больше не будут отображаться ваши последние поисковые запросы.
Если вы не хотите отключать историю, здесь вы также можете очистить историю, нажав кнопку «Очистить историю поиска устройства». Это очистит наши недавние поисковые запросы, но все же позволит сохранять поисковые запросы после этого. Это хорошая идея, если вы хотите начать все заново.
Помимо очистки всей истории поиска, вы также можете очистить отдельные поиски из поля поиска. Запустите поиск, наведите указатель мыши на элемент и щелкните значок Икс кнопку, чтобы удалить результат.
Другая причина, по которой вы можете не захотеть, чтобы недавние поисковые запросы отображались в интерфейсе поиска, заключается в том, что вы находитесь на общем компьютере. Возможно, вы не хотите, чтобы другие люди, использующие компьютер, знали, что вы ищете. К счастью, вы можете отключить эту функцию и скрыть свои последние поисковые запросы от посторонних глаз.

Для кого-то это может быть удобно, однако некоторым пользователям может пригодиться информация о том, как отключить временную шкалу или очистить действия, чтобы другие люди, использующие этот же компьютер с текущей учетной записью Windows 10, не могли видеть предыдущие действия на этом компьютере, о чем пошагово в этой инструкции.
Отключение временной шкалы Windows 10
Отключить временную шкалу очень просто — соответствующая настройка предусмотрена в параметрах конфиденциальности.
- Зайдите в Пуск — Параметры (или нажмите клавиши Win+I).
- Откройте раздел Конфиденциальность — Журнал действий.
- Снимите отметки «Разрешить Windows собирать мои действия с этого компьютера» и «Разрешить Windows синхронизировать мои действия с этого компьютера в облако».
- Сбор действий будет отключен, но предшествующие сохраненные действия останутся во временной шкале. Чтобы удалить их, пролистайте эту же страницу параметров вниз и нажмите «Очистить» в разделе «Журнал операций очистки» (странный перевод, думаю, исправят).
- Подтвердите очистку всех журналов очистки.
На этом предыдущие действия на компьютере будут удалены, а временная шкала — отключена. Кнопка «Представление задач» начнет работать тем же образом, которым это происходило в предыдущих версиях Windows 10.
Дополнительный параметр, который имеет смысл изменить в контексте параметров временной шкалы — отключение рекламы («Рекомендаций»), которая там может отображаться. Эта опция находится в Параметры — Система — Многозадачность в разделе «Временная шкала».
Отключите параметр «Периодически показывать рекомендации на временной шкале» для того, чтобы на ней не отображались предложения от Майкрософт.
В завершение — видео инструкция, где всё вышеописанное показано наглядно.
Надеюсь, инструкция была полезна. Если остаются какие-то дополнительные вопросы, задавайте в комментариях — я постараюсь ответить.
В истории поиска показано, что вы искали, даты ваших поисков и сайты, на которые вы отправили. Кроме того, с учетом результатов, которые вы щелкнули, это может помочь улучшить результаты поиска.
Если история поиска отключена, в нее не добавляются новые функции. Существующий история не удаляется. Чтобы удалить историю поиска, необходимо очистить ее.
На странице «История поиска» в области «Изменение параметров истории» нажмите кнопку Выключить.
Совет: Если вы не можете отключить историю поиска, включите JavaScript и файлы cookie в браузере, а затем попробуйте еще раз.
На странице История поиска в области Изменение параметров истории нажмите кнопку В сети.
Если вы не вписались
Чтобы удалить один поиск из истории, на странице История поиска щелкните X рядом с ищем, который вы хотите удалить.
Чтобы очистить весь историю поиска, на странице История поиска в области Изменение параметров истории нажмите кнопку Очистить все. При этом будет удалена любая история поиска на этом устройстве.
Если вы уже вписались в учетную запись Майкрософт
На информационной панели конфиденциальности Майкрософтв области Очистить историю поиска щелкните Очиститьисторию поиска и нажмите кнопку Очистить. При этом удаляется любая история поиска, связанная с вашей учетной записью Майкрософт.
Если вы вписались в учетную запись для работы или учебного заведения
На странице «История поиска» в области Очистить историю поиска нажмите кнопку Очистить все инажмите кнопку Да. При этом удаляется любая история поиска, связанная с этой учетной записью.
-
На любой странице Bing.com щелкните
в правом верхнем углу и выберите история поиска.
-
Чтобы посмотреть историю поиска по типу или дате, воспользуйтесь меню над своей историей поиска.
Некоторые описанные здесь функции и функции могут быть недоступны в вашей стране или регионе.
СВЯЗАННЫЕ ТЕМЫ
Отключение и отключение предложений поиска
Блокировка содержимого для взрослых с помощью безопасного безопасных содержимого
Нужна дополнительная помощь?
Проводник Windows 10 сохраняет историю последних поисковых запросов, набранных в поле в правом верхнем углу. Затем при повторном вводе в поле поиска история поисковых запросов появляется в виде выпадающего списка. Это сделано для облегчения работы с поиском в проводнике.
История поиска полезная функция, но она также может быть нежелательна в случаях, если вы используете устройство с другими людьми. Если вы не хотите, чтобы другие видели историю поиска, вы можете отключить ее полностью или удалить поисковые запросы в проводнике Windows 10.
Содержание
- Очистить историю поиска проводника Windows 10
- Как удалить историю поиска с помощью проводника
- Как удалить историю поиска с помощью реестра
- Отключить историю поиска проводника Windows 10
- Как отключить историю поиска File Explorer с помощью групповой политики
- Как отключить историю поиска проводника в реестре Windows
- Заключение
В этой инструкции покажу, как очистить историю поиска Windows 10 из проводника, с помощью редактора реестра Windows или настроек групповой политики.
Как удалить историю поиска с помощью проводника
Чтобы удалить историю поиска в проводнике, выполните следующие действия:
Шаг 1: Откройте проводник.
Шаг 2: Сделайте поиск по какому-то запросу, чтобы появилась вкладка «Поиск» на панели проводника Windows.
Шаг 3: На вкладке «Поиск» нажмите на кнопку «Журнал поиска» .
Шаг 4: Нажмите «Очистить журнал поиска».
После того, как вы выполните эти шаги, последние поисковые запросы больше не будут доступны в списке истории.
Как удалить историю поиска с помощью реестра
Вы также можете очистить список последних поисков в проводнике, используя редактор реестра Windows 10.
ВНИМАНИЕ:
Редактирование реестра может привести к ошибкам операционной системы. Рекомендуется сделать полную резервную копию вашего компьютера или только реестра!
Чтобы очистить историю поиска, закройте проводник и выполните следующие действия:
Шаг 1: Откройте Пуск.
Шаг 2: Найдите regedit и щелкните по верхнему результату «Редактор реестра».
Шаг 3: Перейдите к ветке:
<strong>HKEY_CURRENT_USERSoftwareMicrosoftWindowsCurrentVersionExplorerWordWheelQuery</strong>
СОВЕТ:
В Windows 10 вы можете скопировать и вставить путь в адресную строку реестра, чтобы быстро перейти к месту назначения ключа.
Шаг 4: Выберите один из ключей, хранящий значение истории поиска.
Ключи пронумерованы от «0» до наибольшего числа, которое соответствует последнему поиску. Вы также можете удалить только определенные записи из истории. Наибольшее число — это самая последняя запись в истории поисковых запросов проводника.
Шаг 5: Щелкните правой кнопкой мыши на выделенную область и выберите параметр «Удалить». Если хотите удалить все поисковые запросы, можете удалить полностью все папку «WordWheelQuery».
Шаг 6: Нажмите кнопку ОК.
После того, как вы выполните эти шаги, при следующем открытии проводника вы больше не увидите записи истории при выполнении нового поиска.
Отключить историю поиска проводника Windows 10
Как отключить историю поиска File Explorer с помощью групповой политики
Если вы работаете в Windows 10 Pro (или Enterprise), вы можете отключить возможность Проводника файлов записывать записи поиска с помощью редактора групповой политики.
Чтобы отключить историю поиска в проводнике, выполните следующие действия:
Шаг 1: Откройте окно «Выполнить» нажав на сочетание клавиш «Win + R».
Шаг 2: Введите gpedit.msc и нажмите кнопку «ОК», чтобы открыть редактор локальной групповой политики.
Шаг 3: Перейдите к ветке:
<strong>Конфигурация пользователя —> Административные шаблоны —> Компоненты Windows —> Проводник</strong>
Шаг 4: Справа дважды щелкните по значку «Отключить отображение предыдущих поисковых запросов…».
Шаг 5: Выберите опцию «Включено».
Шаг 6: Нажмите кнопку Применить.
Шаг 7: Нажмите кнопку ОК.
После того, как вы выполните эти шаги, File Explorer больше не будет отображать историю поиска при вводе новых записей в поле поиска.
В случае, если вы передумаете, вы можете откатить предыдущие настройки, используя те же инструкции, но на шаге № 5 выберите опцию Не настроен.
Как отключить историю поиска проводника в реестре Windows
Кроме того, вы можете отключить список последних поисков в проводнике, используя реестр.
Чтобы отключить предложения поиска, закройте проводник и выполните следующие действия:
Шаг 1: Откройте Пуск.
Шаг 2: Найдите regedit и щелкните по верхнему результату, чтобы открыть реестр.
Шаг 3: Найдите следующий путь:
<strong>HKEY_CURRENT_USERSoftwarePoliciesMicrosoftWindowsExplorer</strong>
Шаг 4: Щелкните правой кнопкой мыши по ключу Explorer, выберите New и выберите DWORD (32-bit) Value.
Ключ проводника реестра Windows 10
Шаг 5: Назовите DWORD DisableSearchBoxSuggestions и нажмите Enter.
Шаг 6: Дважды щелкните только что созданный ключ и установите значение от 0 до 1.
DisableSearchBoxSuggestions
Шаг 7: Нажмите кнопку ОК.
После того как вы выполните шаги, история поиска больше не будет доступна в проводнике, но вы все равно сможете регулярно выполнять поиск.
Если вы хотите отменить изменения, вы всегда можете использовать те же инструкции, но на шаге № 3 щелкните правой кнопкой мыши DisableSearchBoxSuggestions DWORD и выберите опцию Удалить.
Заключение
На этом все. Надеюсь статья помогла удалить история поиска Windows 10 или вообще выключить данную функцию.

Загрузка…
Как на Windows 10 можно очистить историю поиска, 3 способа удаления
Действия пользователя записываются операционной системой персонального компьютера в отдельном блоке. Значительное количество информации приводит к тому, что операционка устройства начинает тормозить, замедляя активность приложений и текущие процессы. В таких случаях необходимо использовать инструкции, объясняющие, как очистить историю работы на ПК с Windows 10.
Для чего это нужно?
Инструмент «Журнал действий (событий)» позволяет записать действия юзера на ПК с операционкой Windows 10 (какие приложения были запущены на компьютере, что было удалено или установлено, другие события).
Основные функции:
- собрать информацию о деятельности пользователя на ноутбуке или стационарном ПК;
- возможность синхронизовать данные на текущем устройстве, в облаке и других, соединенных с учетной записью операционки механизмах;
- предоставить информацию о выполнении задач в определенном промежутке времени при переключении между устройствами.
Внимание! Главная задача «Журнала событий» – собрать данные, которые потребуются для восстановления операционки через последнюю сохраненную точку входа.
Как удалить историю поиска в Windows 10
Запись элементов информационного типа заполняет объем оперативной памяти, который ОС резервирует в момент установки на персональный компьютер (стационарный или портативный). Иногда пользователи просто хотят скрыть историю собственных действий от посторонних глаз. Используют следующие варианты – кнопку «Delete» на клавиатуре ПК, функцию очистки журнала и с помощью встроенного редактора файлового реестра.
Клавиша «Delete»
Если пользователю требуется удалить из истории данных определенный запрос, необходимо выполнить указанную дальше инструкцию. Необходимые шаги:
- поставить курсор на поле поиска по «Журналу событий»;
- ввести название действия, которое требуется удалить безвозвратно;
- когда нужный элемент отобразится в перечне найденных файлов, нажать кнопку «Del».
Чтобы проверить правильность выполнения указанных этапов, нужно открыть список сохраненных событий заново и попробовать найти удаленную строку в списке.
Опция «Очистить журнал поиска»
Предыдущий способ подходит, если требуется удалить один или несколько пунктов в истории персонального компьютера. Если пользователю необходимо очистить журнал, переходят к следующей инструкции:
- запустить «Проводник»;
- выбрать раздел «Поиск», затем вариант «Предыдущие поисковые запросы» (рядом отображается небольшой символ циферблата);
- появится дополнительный список опций, выбрать пункт «Очистить журнал поиска».
Процедура занимает некоторое время – чем больше сохраненных файлов, тем дольше будет производиться очистка.
Через реестр
Редактор реестра – это встроенный в операционку инструмент взаимодействия с внутренними структурами файлов, приложений, документов. Этапы действий пользователя:
- открыть Редактор (достаточно ввести в поисковую строку ПК наименование инструмента), в левой части перейти по пути: Hkey_current_user, Software, Microsoft, Windows, Current Version, Explorer;
- в открывшемся блоке удалить пункт WordWheelQuery.
Затем Редактор файлового реестра нужно закрыть, ПК перезагрузить в принудительном порядке. После стандартной загрузки устройства можно проверить журнал, чтобы убедиться в правильности выполненных действий.
Очистка истории на ПК с операционкой Виндовс 10 позволит освободить дополнительное пространство оперативной памяти, а также скрыть данные от посторонних глаз. Чтобы очистить журнал, используют ручной способ (кнопкой «Удалить») и встроенные инструменты.
Вам помогло? Поделитесь с друзьями — помогите и нам!
Майкрософт продолжает оптимизировать Windows 10, в частности дорабатывать ее функциональность, чтобы сделать более удобной в использовании. Об одной из функций поговорим в этой статье, а именно узнаем, как очистить последние записи истории поиска в Windows 10.
Каждые шесть месяцев Microsoft выпускает расширенное обновление (сборку) для Windows 10, задачей которого является внедрение новых функций, исправление ошибок, улучшения интерфейса, а также стабильности. Последнее обновление (за октябрь 2020) немного отличается от остальных, поскольку в нем отсутствуют изменения основных функций, представленных в рассматриваемой операционной системе. Вместо этого октябрьская сборка исключительно сосредоточена на исправлениях, безопасности и улучшении производительности. Поэтому большинство изменений остались незамеченными.
Незначительная доработка функции, которую многие оценят, — это возможность удалять элементы из недавней истории поиска. Хотя это не полностью системный вариант, поскольку содержит изменения на стороне сервера, это довольно полезное решение.
Содержание
- 1 Как отключить отображение истории поиска в Windows 10?
- 2 Как удалить записи из поиска в Windows 10?
- 3 Включение функции истории поиска
Разверните меню Пуск и щелкните на значок шестеренки, чтобы вывести на экран системные параметры, либо нажмите на сочетание Win + I. Перейдите в раздел «Поиск».
На левой панели перейдите на вкладку «Разрешения и журнал». Отключите перемещением переключателя опцию «Мой журнал устройства».
После выполнения указанных шагов домашняя страница поисковой системы перестанет отображать предыдущие элементы.
Как удалить записи из поиска в Windows 10?
Откройте окно поисковой системы нажатием на Win + S. В разделе «Последние действия» наведите курсор на запись, которую хотите удалить, затем нажмите на «X» в правом углу.
Если это не единственная запись, повторите указанные шаги.
Включение функции истории поиска
В случае, если снова захотите включить функцию, вернитесь в раздел «Разрешения и журнал». Переведите переключатель в положение «Включено» в разделе Журнал. Как только внесете изменения, ОС начнет запоминать результаты поиска.
В общем, полезно потратить некоторое время на просмотр приложения «Параметры» после установки расширенного обновления, чтобы узнать о новинках.
Содержание
- Windows 10: как отключить шкалу активности пользователя
- Что такое временная шкала в Windows 10?
- Отключаем временную шкалу в настройках Windows
- Windows 10: как отключить шкалу активности в реестре
- Как отключить временную шкалу при помощи групповой политики Windows
- Временная шкала и ее очистка в Windows 10 1803
- Windows активности и конфиденциальности
- Управление параметрами журнала действий
- На вашем устройстве
- Заметаем следы. Как заставить Windows удалить историю, логи, кеши и все забыть
- Содержание статьи
- 1. Очистка списков недавних мест и программ
- Xakep #208. Атака на сигналку
- 2. Очистка списка USB-накопителей
- 3. Очистка кеша и истории браузеров
- 4. Удаляем записи DNS
- 5. Очистка Flash Cookies
- 6. Удаление списка последних документов Microsoft Office
- 7. Автоматизируем очистку с помощью спецсофта
- 8. Реальное удаление файлов
- 9. Создаем bat-файл для очистки всего
- 10. Создаем AutoHotkey-скрипт для очистки всего
- Как очистить историю поиска в проводнике на Windows 10
- Как удалить историю поиска с помощью проводника
- Как удалить историю поиска с помощью реестра
- Как отключить историю поиска File Explorer с помощью групповой политики
Windows 10: как отключить шкалу активности пользователя
В Windows 10 начиная со сборки 17063 Redstone появилась новая функция: шкала активности пользователя, хранящая ваши действия за последнее время. Рассказываем, как ее отключить, если она вам мешает.
В Windows 10 есть функция Timeline — временная шкала или шкала активности пользователя, которая отслеживает и сохраняет историю ваших действий. Если вы не хотите использовать эту функцию, то ее можно деактивировать. Как это сделать, расскажем в этой статье.
Что такое временная шкала в Windows 10?
Временная шкала в Windows 10 отображает все ваши действия за последние дни, недели и месяцы, что позволяет быстро возобновить работу или открыть посещенные сайты. По умолчанию вы можете вызвать эту функцию, используя комбинацию клавиш Win + Tab.
Если вы не хотите, чтобы Windows собирала такую информацию о вас или получала к ней доступ, то временную шкалу можно отключить несколькими способами.
Отключаем временную шкалу в настройках Windows
Windows 10: как отключить шкалу активности в реестре
В качестве альтернативы Вы можете деактивировать временную шкалу через реестр Windows:
Как отключить временную шкалу при помощи групповой политики Windows
Если вы используете Windows 10 Pro с правами администратора, то можете отключить временную шкалу с помощью групповой политики
Источник
Временная шкала и ее очистка в Windows 10 1803
Временная шкала может показывать окна ранее запускаемых приложений, просматриваемых в браузере веб-страниц, документов, изображений, настроек и так далее. С ее помощью вы можете просмотреть, что делали вчера, позавчера, несколько дней, а при условии синхронизации с облаком несколько недель назад, кроме того, инструмент позволяет быстро возобновлять доступ к закрытым задачам.
Чтобы иметь возможность пользоваться временной шкалой, вам нужно войти в систему под учетной записью Microsoft, а затем нажать расположенный на панели задач рядом с кнопкой поиска ярлык «Представление задач».
Временная шкала — полезный инструмент, с другой стороны, работающие на компьютере под этой же учетной записью люди могут получать доступ к истории действий пользователя. Если вы предоставляете свой компьютер в пользование другим людям, историю Временной шкалы лучше удалить.
Записи истории будут удалены.
Есть, однако, вероятность, что некоторые данные, в частности, просматриваемые во встроенном вьювере изображения могут кешироваться системой. Точно известно, что пути к просматриваемым файлам во временной шкале сохраняются, даже если файлы были физически удалены с диска.
Особого повода для беспокойства это вызывать не должно, даже если Windows и сохраняет графические миниатюры, то в недоступном для просмотра формате. Иное дело синхронизация истории с облаком Microsoft, ведь отправленные на сервер данные вы не сможете контролировать. Так что если вас волнует вопрос конфиденциальности, просто не используйте эту функцию.
Источник
Windows активности и конфиденциальности
Журнал действий помогает отслеживать ваши действия на устройстве, например приложения и службы, которые вы используете, а также просматриваемые веб-сайты. История ваших действий хранится локально на вашем устройстве, а если вы вписали на устройство с помощью своей учебной или учебной учетной записи и предоставили ваше разрешение, Windows отправит историю действий в корпорацию Майкрософт. Корпорация Майкрософт использует журнал действий, чтобы персонализировать взаимодействие (например, упорядочивать действия на основе продолжительности использования) и рекомендации (например, прогнозируя ваши потребности на основе журнала действий).
Следующие функции Windows используют ваш история действий. Возвращайтесь на эту страницу за новостями о будущих выпусках и обновлениях для Windows, чтобы узнать, какие дополнительные службы и компоненты используют журнал действий:
Временная шкала. Вы можете просматривать временную шкалу действий и возобновлять эти действия на вашем устройстве. Например, предположим, что вы редактировали документ Word на устройстве, но не завершили работу, когда вам потребовалось покинуть офис. Если на странице параметров истории действий вы выбрали параметр Хранить мой история действий на этом устройстве, вы увидите, что действия Word на вашей временной шкале на следующий день, а затем в течение следующих нескольких дней, после чего вы сможете продолжить работу над ней. Если вы вошел на устройство с помощью рабочей или учебной учетной записи и выбрали поле Отправить историю действий в Корпорацию Майкрософт и вам не удалось завершить работу до того, как вам пришлось покинуть офис в течение дня, вы можете продолжить работу с ним позже с другого устройства.
Microsoft Edge. При использовании устаревшая версия Microsoft Edge браузера ваш история браузера будет включена в ваш список действий. При просмотре в окнах InPrivate история действий не будет сохранена.
Если вы въехали на устройство с помощью своей учебной или учебной учетной записи и включили параметр для отправки Корпорации Майкрософт истории действий, Корпорация Майкрософт использует ваши данные из истории действий для поддержки использования различных устройств. Поэтому даже при переходе на другое устройство вы будете видеть уведомления о ваших действиях и сможете возобновить их. Например, историю действий также можно отправить в корпорацию Майкрософт при использовании другого Windows устройства. Вы можете продолжить действия, которые вы начали на других устройствах, на своем устройстве с Windows.
Корпорация Майкрософт также будет использовать ваш история действий для улучшения продуктов и служб Майкрософт, если включен параметр отправки истории действий в корпорацию Майкрософт. Мы применяем методы машинного обучения, чтобы лучше понять, как клиенты в общем используют наши продукты и службы. Мы также отслеживаем ошибки, с которыми сталкиваются клиенты, и помогаем их исправить.
Параметры вашей учетной записи Майкрософт не позволяют отправлять историю действий в корпорацию Майкрософт, но она будет храниться на вашем устройстве, чтобы отслеживать ваши действия.
Дополнительные сведения о том, как продукты и службы Майкрософт используют эти данные для персонализации работы с соблюдением конфиденциальности, см. в заявлении о конфиденциальности.
Управление параметрами журнала действий
На вашем устройстве
Чтобы остановить сохранение истории действий локально на устройстве
Выполните одно из следующих действий:
Чтобы сохранить историю действий на этом устройстве, разочистим его.
Если отключить этот параметр, вы не сможете использовать функции на устройстве, которые используют историю действий, например временную шкалу. Вы по-прежнему сможете просматривать журнал браузера в Microsoft Edge.
В предыдущих версиях Windows этот параметр назывался Let Windows сбор моих действий с этого компьютера.
Чтобы прекратить отправку истории действий для своей учебной или учебной учетной записи в Майкрософт
Выполните одно из следующих действий:
Чтобы отправить историю действий в Корпорацию Майкрософт, семем.
В предыдущих версиях Windows этот параметр назывался Let Windows синхронизация моих действий с этим компьютером с облаком.
Windows также есть дополнительные параметры конфиденциальности, которые контролируют, отправляются ли действия в приложении и данные из истории браузера в корпорацию Майкрософт, например параметр Диагностические данные.
Вы можете очистить и удалить как историю действий, храняуюся на вашем устройстве, так и историю действий, отправленную в Облако Майкрософт.
Очистка истории действий
Выполните одно из следующих действий:
В области Очистить историю действийвыберите Очистить.
Если у вас несколько учетных записей, а ваша учетная запись для работы или учебного заведения является основной на устройстве, очистка истории действий удалит все ваши истории действий, которые синхронизируются с облаком.
На временной шкале можно очистить отдельные действия или все действия отдельного дня. Для этого щелкните правой кнопкой мыши действие и выберите нужный параметр.
Источник
Содержание статьи
Списки открытых файлов и подключенных по USB устройств, история браузера, кеш DNS — все это помогает узнать, что делал пользователь. Мы составили пошаговую инструкцию, как убрать следы своей деятельности в разных версиях Windows, Office и популярных браузерах. В конце статьи ты найдешь несколько скриптов, которые помогут тебе автоматически поддерживать чистоту на своей машине.
1. Очистка списков недавних мест и программ
Начнем уборку со списков недавних мест и программ. Список недавних (в Windows 10 — часто используемых) программ находится в главном меню, а список недавних мест — в проводнике.
Xakep #208. Атака на сигналку
Как отключить это безобразие? В Windows 7 — щелкнуть правой кнопкой мыши на кнопке «Пуск», выбрать «Свойства» и в появившемся окне снять обе галочки в разделе «Конфиденциальность».

Далее эти строчки пригодятся нам, когда будем писать собственный скрипт для очистки системы от следов нашего пребывания в ней.
Чтобы последние файлы очищались автоматически при выходе, нужно включить политику «Очищать журнал недавно открывавшихся документов при выходе», которая находится в разделе «Конфигурация пользователяАдминистративные шаблоныМеню «Пуск» и панель задач».
Теперь переходим к Windows 10. Отключить список недавно добавленных и часто используемых приложений можно через окно «Параметры». Открой его и перейди в раздел «Персонализация», пункт «Пуск». Отключи все, что там есть.

Кажется, что проблема решена, но это, увы, не совсем так. Если включить эти параметры снова, то все списки в таком же составе появятся вновь. Поэтому придется отключать эту фичу через групповую политику. Открой gpedit.msc и перейди в раздел «Конфигурация пользователяАдминистративные шаблоныМеню «Пуск» и панель задач». Включи следующие политики:
Очистить недавние места в Windows 10 проще, чем в «семерке». Открой проводник, перейди на вкладку «Вид» и нажми кнопку «Параметры». В появившемся окне отключи параметры «Показывать недавно использовавшиеся файлы на панели быстрого доступа» и «Показывать часто используемые папки на панели быстрого доступа». Не забудь нажать кнопку «Очистить».

Как видишь, у такой простой задачи, как очистка последних объектов, довольно непростое решение. Без редактирования групповых политик — никуда.
2. Очистка списка USB-накопителей
На некоторых режимных объектах к компьютеру разрешено подключать только флешки, зарегистрированные в журнале. Причем, как водится, журнал самый что ни на есть обычный — бумажный. То есть сам компьютер никак не ограничивает подключение незарегистрированных накопителей. Не ограничивает, зато протоколирует! И если при проверке обнаружат, что пользователь подключал незарегистрированные накопители, у него будут проблемы.
Мы ни в коем случае не советуем тебе пытаться украсть военные секреты, но умение очищать список недавно подключавшихся накопителей может пригодиться и в других жизненных ситуациях. Чтобы сделать это, загляни в следующие разделы реестра:
Вот они — все накопители, которые ты подключал к своему компу.

Казалось бы, нужно просто взять и все почистить. Но не тут-то было! Во-первых, разрешения на эти ветки реестра установлены таким образом, что ты ничего не удалишь даже в «семерке», не говоря уже о «десятке».
Во-вторых, назначать права и разрешения вручную долго, особенно если накопителей много. В-третьих, права админа не помогут. Скриншот выше был создан, когда я выполнял операцию удаления как раз с правами админа. В-четвертых, кроме этих двух разделов, нужно почистить еще длинный список разделов. Причем их нужно не просто удалять, а грамотно редактировать.
Если тебе по каким-то причинам понадобится сделать все вручную, то ищи по ключевым словам MountPoints, MountedDevices DeviceClasses и RemovableMedia. Но куда проще использовать готовую программу, которая сделает все за тебя. На некоторых форумах для этого рекомендуют USBDeview. Однако я ее протестировал и заявляю, что она вычищает информацию далеко не из всех нужных разделов. USBSTOR и USB продолжают содержать информацию о подключавшихся носителях.
Программа не только чистит реестр, но и выводит подробный лог своих действий (см. ниже). Когда она завершит работу, не останется никаких упоминаний о подключении накопителей к компьютеру.

3. Очистка кеша и истории браузеров
Третий пункт в нашем туду — очистка кеша и журнала браузеров. Тут сложностей никаких — каждый браузер позволяет сбросить список недавно посещенных сайтов.
Edge. Очистить список загруженных файлов и все журналы можно с помощью «Концентратора». Просто щелкни соответствующие ссылки. При очистке журнала нужно выбрать все чекбоксы и нажать кнопку «Очистить».


Firefox. Открой настройки, перейди в раздел «Приватность», нажми ссылку «Удалить вашу недавнюю историю», выбери «Все», нажми кнопку «Удалить сейчас».
Chrome. Нажми Ctrl + Shift + Del, на появившейся странице выбери очистку за все время, отметь все чекбоксы и нажми кнопку «Очистить историю».
Opera. Выбери «Меню (Opera) → Настройки → Удалить личные данные». Принцип тот же — выбираем все, нажимаем кнопку «Удалить».
IE. Да кто его использует? Если что, рекомендации ты найдешь на сайте Microsoft.
В результате ты не только сотрешь следы, но и слегка освободишь диск. Чтобы не чистить заново, можешь продолжить пользоваться браузером в режиме инкогнито. Конечно, админ при желании заметит лог на шлюзе, но на твоем компьютере все будет чисто. Оптимальное решение — использовать Tor. В этом случае даже админ не увидит, какие сайты ты посещаешь (при условии, что за твоей спиной нет камеры наблюдения).
Если ты используешь не один браузер, а несколько и чистить нужно периодически, то можно использовать одну из специализированных утилит. Я протестировал Free History Eraser, и результат оказался средним: что-то почищено, что-то нет (журнал Edge, к примеру, остался нетронутым). Так что в важных случаях не забывай проверить вручную.

4. Удаляем записи DNS
5. Очистка Flash Cookies
За тобой следят все кому не лень. Даже Flash — и тот отслеживает твои посещения. Flash Cookies собираются в каталоге %appdata%MacromediaFlash Player#SharedObjects. Что с ним сделать, ты уже догадался — удалять к такой-то матери. Для скриптования этого процесса пригодятся вот эти две строчки:
6. Удаление списка последних документов Microsoft Office
Для удобства пользователей список последних документов хранят все программы офисного пакета. Чтобы пресечь это безобразие, в новых версиях Office нужно в параметрах перейти в раздел «Дополнительно», установить число последних документов равным единице (обрати внимание — на скриншоте есть два параметра, которые нужно поменять на единицу). Значение 0 программа установить не позволит, поэтому последним нужно будет открыть какой-нибудь безобидный файл.

7. Автоматизируем очистку с помощью спецсофта
Обрати внимание, что нам нужна именно версия CCleaner Desktop, а не CCleaner Cloud. Последняя стоит денег, и ее набор функций значительно шире, чем нам нужно. Переходим по ссылке и выбираем версию Free.
Чем мне нравится CCleaner — так это тем, что он:
Пользоваться программой проще простого — выбери те элементы, которые хочешь очистить, и нажми кнопку «Очистка».
Есть и еще одна программа для очистки всей системы — Windows Cleaner. Правда, на ее сайте указано, что она поддерживает только системы до Windows 8 включительно. Действительно, в Windows 10 программа не работала так, как нужно (во всяком случае, с очисткой журнала Edge она не справилась). Но на более старых «Окнах» она вполне имеет право на существование.
8. Реальное удаление файлов
Все мы знаем, что при удалении файл на самом деле не стирается. Удаляется только запись о нем, а сами данные все еще продолжают существовать где-то на диске. Поэтому для полного удаления информации нужно использовать специальные утилиты, которые затирают свободное пространство диска нулями или случайными данными. После этого восстановить файлы не получится. В предыдущих шагах мы уже много чего удаляли, поэтому самое время затереть свободное пространство, чтобы нельзя было восстановить вообще ничего.
Существует много утилит для затирания информации. Но мы будем использовать то, что уже у нас есть, а именно CCleaner. Зайди в «Сервис → Стирание дисков», выбери диск, который хочешь очистить от недобитых файлов, укажи стирать «Только свободное место» и задай способ стирания. Приложение поддерживает несколько стандартов стирания — от самого простого, подразумевающего одну перезапись, до метода Гутмана (35 проходов).

Из конкурентов CCleaner интересна, к примеру, программа BCWipe — она может не только стирать свободное пространство, но и удалять файл подкачки, который также может содержать конфиденциальную информацию. BCWipe стоит денег, но для одноразового стирания подойдет и trial-версия.
9. Создаем bat-файл для очистки всего
Теперь попытаемся автоматизировать некоторые описанные ранее операции. Начнем с удаления файлов из каталога Recent. Удалять командой del, как было показано выше, можно, но лучше сразу использовать CCleaner для безопасного удаления.
К сожалению, CCleaner нельзя вызвать так, чтобы он почистил в режиме командной строки все свободное пространство, поэтому придется удалять файлы через него, а не командой del или же использовать команду del, а потом вручную запустить его и вызвать очистку свободного пространства. Последний параметр (1) означает удаление с тремя проходами. Это оптимальный режим, поскольку с одним проходом (0) — слишком просто, а все остальные — слишком долго. С полным перечнем параметров командной строки CCleaner можно ознакомиться на сайте разработчиков.
Из командной строки можно чистить и список USB-накопителей при помощи USB Oblivion:
Далее нужно запустить CCleaner с параметром /AUTO для автоматической очистки по умолчанию. Это не очистит кеш DNS, так что придется сделать это вручную:
В итоге у нас получился вот такой сценарий:
10. Создаем AutoHotkey-скрипт для очистки всего
Теперь напишем еще один скрипт. Он будет открывать браузер Chrome в режиме инкогнито, а после окончания сессии (будет задан WinWaitClose) запускать CCleaner для автоматической очистки — будет удален кеш браузера и временные файлы. После этого очистим еще и кеш DNS.
Источник
Как очистить историю поиска в проводнике на Windows 10
В Windows 10 File Explorer хранит историю самых последних поисковых запросов, набранных в поле в правом верхнем углу. Затем при повторном вводе в поле поиска оно становится доступным в раскрывающемся списке на случай, если вы хотите быстро повторить поиск.
Хотя история поиска может пригодиться во многих ситуациях, если вы не хотите видеть конкретную запись в списке или делитесь устройством с другими людьми. Вы не хотите, чтобы кто-либо видел вашу историю поиска, Windows 10 предоставляет несколько способов полностью удалить (или отключить) историю поиска, используя File Explorer, Registry и Group Policy.
В этом руководстве по Windows 10 мы расскажем, как очистить историю поиска в проводнике. Кроме того, если эта функция не подходит вам, мы также опишем шаги для полного отключения истории поиска
Как удалить историю поиска с помощью проводника
Как удалить историю поиска с помощью реестра
Кроме того, вы также можете очистить список последних поисков в проводнике, используя реестр.
Предупреждение: это дружеское напоминание о том, что редактирование реестра опасно и может привести к необратимому повреждению вашей операционной системы, если вы не сделаете это правильно. Рекомендуется сделать полную резервную копию вашего компьютера, прежде чем продолжить.
Как отключить историю поиска File Explorer с помощью групповой политики
User Configuration > Administrative Templates > Windows Components > File Explorer
Источник
Содержание
- 1 Отключение поиска в Windows 10
- 2 Видео: Как очистить историю активности на компьютере с Windows 7 — 10
Многие функции в Windows 10 можно деактивировать с целью получения большей производительности. К ним также относится встроенная служба поиска. В настоящей инструкции мы рассмотрим процедуру отключения всех связанных процессов и визуальных элементов поиска в данной ОС.
Отключение поиска в Windows 10
В отличие от предшествующих версий Виндовс 10 предоставляет несколько вариантов поиска информации на ПК. Практически каждую связанную систему можно деактивировать через настройки.
Читайте также: Способы поиска в ОС Windows 10
Вариант 1: Служба поиска
Наиболее простой вариант отключения поиска, применимый не только к Windows 10, но и более ранним версиям ОС, заключается в деактивации системной службы «Windows Search». Сделать это можно в специальном разделе без требований к дополнительным правам доступа. В результате из списка запущенных задач исчезнет процесс «SearchIndexer.exe», нередко нагружающий процессор даже во время простоя компьютера.
- Кликните правой кнопкой мыши по логотипу Виндовс на панели задач и выберите пункт «Управление компьютером».
В левой области окна найдите раздел «Службы и приложения». Разверните его и кликните по параметру «Службы».</li>
Здесь необходимо найти «Windows Search». Данная служба по умолчанию включена и настроена на автозапуск при перезагрузке ПК.</li>
Кликните правой кнопкой мыши по этой строке и выберите пункт «Свойства». Можно также воспользоваться двойным нажатием ЛКМ.</li>
На вкладке «Общие» с помощью выпадающего списка «Тип запуска» установите значение «Отключена».</li>
Кликните по кнопке «Остановить» и проследите, чтобы в строке «Состояние» появилась соответствующая подпись. После этого можно нажать кнопку «ОК» для закрытия окна и завершения рассматриваемой процедуры.</li>
</ol>
Для применения изменений на ПК перезагрузка не требуется. Вследствие отключения данной службы поиск станет невозможен в некоторых программах и приложениях. Кроме того, будут заметные проблемы со скоростью глобального поиска по компьютеру из-за деактивации индексирования.
Вариант 2: Визуальное отображение
По умолчанию после установки Windows 10 на панели задач отображается логотип или поле поиска, при использовании которого в списке результатов отображаются совпадения не только на ПК, но и в интернете. Данный элемент можно отключить, например, с целью экономии пространства для закрепленных или запущенных программ.
- В любом свободном месте на панели задач щелкните ПКМ и выберите пункт «Поиск».
Из появившегося перечня выберите один из вариантов. Для полного исключения элемента необходимо установить галочку рядом с пунктом «Скрыто».</li>
</ol>
После этих действий значок или поле поиска исчезнет, а потому инструкцию можно завершить.
Вариант 3: Процесс «SearchUI.exe»
Помимо системной службы поиска, также существует процесс «SearchUI.exe», напрямую относящийся к встроенному голосовому помощнику Windows 10 и ранее рассмотренному полю на панели задач. Его невозможно деактивировать обычными методами через «Диспетчер задач» или «Службы». Однако можно прибегнуть к использованию программы Unlocker, позволяющей вносить изменения в системные файлы.
- Прежде всего скачайте и установите программу на ПК. После этого в контекстном меню, при щелчке правой кнопкой мыши по любому файлу, будет отображена строка «Unlocker».
На клавиатуре нажмите сочетание клавиш «CTRL+SHIFT+ESC» для открытия «Диспетчера задач». После этого перейдите на вкладку «Подробности», найдите «SearchUI.exe» и кликните по процессу ПКМ.
В появившемся меню кликните по «Открыть расположение файла».</li>
После открытия папки с нужным файлом правым кликом мыши выберите пункт «Unlocker».</li>
Через выпадающий список на нижней панели перейдите к окну «Переименовать».
В соответствующем окне укажите новое имя файла и нажмите «ОК». Для прекращения работы процесса будет достаточно добавить один лишний символ.
При успешном внесении изменений появится окно с уведомлением «Объект успешно переименован».</li></ol>
Теперь желательно произвести перезагрузку ПК. В будущем рассматриваемый процесс не появится.
Вариант 4: Групповая политика
В связи с интеграцией поисковой системы Bing и голосового помощника Cortana в Windows 10 поиск на компьютере может работать недостаточно эффективно. Чтобы улучшить производительность, можно внести изменения в групповые политики, ограничив систему поиска локальными результатами.
- На клавиатуре нажмите сочетание клавиш «WIN+R» и в текстовое поле введите следующее:
gpedit.msc - Из раздела «Конфигурация компьютера» перейдите к папке «Административные шаблоны». Здесь следует развернуть «Компоненты Windows» и открыть директорию «Найти».
- Перейдите на вкладку «Стандартный», что расположена внизу окна в правой части «Редактор локальной групповой политики». Найдите строку «Запретить поиск в Интернете» и дважды кликните по ней левой кнопкой мыши.
- В окне с доступными параметрами выберите значение «Включено» и сохраните изменения с помощью кнопки «ОК».
То же самое желательно сделать с двумя последующими пунктами в общем списке групповой политики.
После этого обязательно перезагрузите ПК.
Все рассмотренные варианты позволяют с легкостью отключить систему поиска в Windows 10 с теми или иными последствиями. При этом каждое проделанное действие вполне обратимо и специально на этот случай нами была подготовлена соответствующая инструкция.
Читайте также: Решение проблем с поиском в Windows 10Мы рады, что смогли помочь Вам в решении проблемы.Опишите, что у вас не получилось. Наши специалисты постараются ответить максимально быстро.
Помогла ли вам эта статья?
Если в строке поиска проводника щелкнуть двойным щелчком мыши — появится список запросов, которые вы вводили ранее. Да, данная функция удобна, вы можете повторно найти какое-то слово не вводя его два раза в поиск, а выбрав из списка. Но, что если вы не хотите чтобы другие пользователи компьютера видели, то что вы искали? В сегодняшней статье мы покажем как быстро удалить историю поиска в проводнике Windows 7, 8 и 10.
Удалить из поиска проводника конкретные запросы.
Откройте проводник => щелкните двойным щелчком мыши по строке поиска и вы увидите все ранее вводимые запросы => чтобы удалить какой-то из них — с помощью стрелки вниз перемещаемся по списку и когда будет выделен тот запрос, который вы хотите удалить — нажимаем клавишу Del
Так можно удалить все ненужные запросы из списка, способ работает в Windows 7, 8 и 10.
Как удалить всю историю поиска проводника Windows 8 и 10
Данный способ работает только в Windows 8 и 10:
1.Открываем проводник;
2.Ставим курсор в строку поиска (то есть нажимаем левой клавишей мыши в строке поиска);
3.Нажимаем на значок «Недавние поиски» и выбираем «Очистить журнал поиска» (как на изображении ниже).
Всё, история поиска в проводнике очищена!
Очистить историю поиска в проводнике с помощью редактора реестра.
Если вам интересно где находится история поиска проводника в реестре и как его очищать через редактор реестра — данный способ для вас, он работает во всех версиях Windows.
Хотя данный способ безопасен — все же рекомендую создать точку восстановления системы.
1.Открываем редактор реестра: один из способов в строке поиска написать regedit и выбрать из предложенных результатов;
2.В левой боковой панели перейдите к разделу HKEY_CURRENT_USER SOFTWARE Microsoft Windows CurrentVersion Explorer Word WordWheelQuery. Если вы выбрали с левой стороны раздел WordWheelQuery то с правой стороны вы увидите цифыр 0, 1, 2 и т.д. Хотя, может быть только одна цифра.
3. В каждой цифре находятся поисковые запросы из проводника, открываем любую с помощью двойного щелчка левой клавиши мыши (в нашем примере открываем 0). Видим в конце значения часть поискового запроса;
4. Чтобы удалить данный запрос, просто нажмите на 0 (или на любую другую цифру) правой клавишей мыши и выберите «Удалить».
5.В следующем окне подтвердите удаление нажав на «Да»;
6.Если вы хотите удалить всю историю поиска в проводнике — нажмите на раздел WordWheelQuery правой клавишей мыши и выберите «Удалить».
После правки реестра — закройте редактор реестра и посмотрите в строку поиска, там больше не будет тех запросов, которые вы удалили или вообще не будет никаких запросов. На сегодня всё, если у вас есть дополнения — пишите комментарии! Удачи Вам 🙂
Windows 10 собирает и сохраняет историю активности как на вашем компьютере, так и в облаке. Сюда входят данные полученные от просмотра истории до информации о местоположении и т.д. К счастью, Microsoft упрощает просмотр всех этих данных, которые сохраняются, а также упрощает их удаление.
Какие данные отслеживает Windows 10?
Данные, которые собирает Windows, включают:
- История просмотра Edge
- История поиска Bing
- Данные о местоположении (если они включены)
- Голосовые команды Cortana
Если вы используете Microsoft HealthVault или Microsoft Band, любая деятельность, собранная через эту службу, также сохраняется. Microsoft заявляет, что собирает эти данные, чтобы предоставить вам более релевантные результаты и контент, который вас интересует.
Как удалить историю активности Windows 10
- Вы можете легко увидеть, какие данные были сохранены и как их удалить. Существует два способа очистки истории активности: непосредственно в настройках вашего компьютера, или в вашей учетной записи Microsoft Cloud. Чтобы сделать это на своем компьютере, выполните следующие действия:
- Откройте «Настройки»> «Конфиденциальность»> «История активности».
- В разделе «Очистка истории событий» нажмите кнопку «Очистить».
- Если вы хотите, чтобы Windows не продолжала собирать эти данные, в разделе «Действия по сбору» отключите параметр: пусть Windows будет собирать мои действия.
2. Как просмотреть историю активности Windows 10
- Откройте «Настройки»> «Конфиденциальность»> «Общие» «Управление сведениями, хранящимися в облаке».
Опция «Управление сведениями, хранящимися в облаке» - Откроется окно браузера, и вам может быть предложено войти в свою учетную запись.
- Здесь вы должны увидеть, что ваши данные делятся на категории, перечисленные выше: «Журнал браузера», «Журнал поиска», «Действия расположения» и т.д. Вы можете просматривать и очищать данные в каждом разделе, нажав кнопку очистки данных, соответствующую каждому разделу, и нажмите кнопку, подтверждающую, что вы хотите ее удалить.
3. Вы также можете щелкнуть вкладку Журнал действий, чтобы просмотреть полный список всех типов данных: голосовых команд, поиска, историю просмотров и информацию о местоположении. Microsoft также упрощает фильтрацию по каждой категории, щелкая по ней.
Видео: Как очистить историю активности на компьютере с Windows 7 — 10
Используемые источники:
- https://lumpics.ru/how-to-disable-search-in-windows-10/
- https://vynesimozg.com/kak-udalit-istoriyu-poiska-v-provodnike-windows/
- https://besthard.ru/faq/kak-prosmotret-i-udalit-istoriyu-akt/
В разделе «Параметры» на вкладке «Поиск» нажмите «Недавние поиски», а затем выберите «Очистить историю поиска». Вся ваша история поиска в проводнике удаляется, а кнопка Недавние поиски неактивна, что означает, что у вас нет истории поиска.
Как очистить историю поиска Windows?
Удалите историю просмотров
- В Internet Explorer нажмите кнопку «Инструменты», наведите указатель на «Безопасность» и выберите «Удалить историю просмотров».
- Выберите типы данных или файлов, которые вы хотите удалить с вашего ПК, а затем выберите «Удалить».
Как удалить последние из Windows 10?
В верхнем левом углу окна проводника нажмите «Файл», а затем нажмите «Изменить папку и параметры поиска». 3. В разделе «Конфиденциальность» на вкладке «Общие» появившегося всплывающего окна нажмите кнопку «Очистить», чтобы немедленно удалить все последние файлы, затем нажмите «ОК».
Как очистить историю быстрого доступа?
Нажмите «Пуск» и введите: параметры проводника файлов и нажмите «Ввод» или щелкните параметр в верхней части результатов поиска. Теперь в разделе «Конфиденциальность» убедитесь, что оба флажка установлены для недавно использованных файлов и папок в быстром доступе, и нажмите кнопку «Очистить». Вот и все.
Как удалить историю в Windows 10?
В проводнике щелкните меню «Файл», а затем выберите команду «Изменить папку и параметры поиска». На вкладке «Общие» диалогового окна «Параметры папки» нажмите кнопку «Очистить», чтобы немедленно очистить историю проводника. Вам не дается диалоговое окно подтверждения или что-то в этом роде; история сразу очищается.
Как удалить историю поиска из меню «Пуск»?
Чтобы очистить историю поиска Кортаны на вашем ПК, откройте меню «Пуск» и щелкните значок шестеренки «Настройки». В диалоговом окне настроек Windows нажмите «Конфиденциальность». В списке параметров слева нажмите «Речь, рукописный ввод и ввод». В разделе «Знакомство со мной» нажмите «Больше не узнавать меня».
Как удалить журнал активности на моем компьютере?
Выберите «Пуск», затем выберите «Настройки»> «Конфиденциальность»> «История действий». В разделе Очистить историю активности выберите Очистить.
Как удалить последние файлы?
Очистить список недавно использованных файлов
- Перейдите на вкладку «Файл».
- Щелкните «Последние».
- Щелкните правой кнопкой мыши файл в списке и выберите «Очистить незакрепленные элементы».
- Щелкните Да, чтобы очистить список.
Как очистить историю VLC?
Удалите историю просмотра VLC в Windows
- Откройте VLC и перейдите к «Медиа».
- Выберите «Открыть недавние медиа».
- Выберите «Очистить», чтобы очистить текущий список.
- Выберите «Инструменты и настройки».
- Найдите «Сохранить недавно воспроизведенные элементы» и снимите флажок.
- Выберите «Сохранить».
Как сбросить историю файлов?
Чтобы сбросить историю файлов в Windows 10, сделайте следующее.
- Откройте классическое приложение «Панель управления».
- Зайдите в Панель управления «Система и история файлов безопасности». …
- Если вы включили историю файлов, нажмите «Отключить». …
- Откройте этот компьютер в проводнике.
- Перейдите в папку% UserProfile% AppDataLocalMicrosoftWindowsFileHistory.
4 центов 2017 г.
Как удалить последние файлы в Adobe Reader?
Есть способ удалить список недавних документов: После открытия Adobe. pdf, нажмите «Редактировать» вверху экрана, затем нажмите «Настройки» внизу, затем вверху выберите «Документы». В правой части экрана будет написано «Документы в списке недавно использованных» с числом в поле.
Почему я не могу открепить от быстрого доступа?
В проводнике попробуйте удалить закрепленный элемент, щелкнув правой кнопкой мыши и выбрав «Открепить из быстрого доступа» или используя «Удалить из быстрого доступа» (для часто добавляемых автоматически мест). Но если это не сработает, создайте папку с тем же именем и в том же месте, где закрепленный элемент ожидает, что папка будет находиться.
Могу ли я удалить быстрый доступ из Windows 10?
Вы можете удалить Быстрый доступ из левой части проводника, отредактировав реестр. … Выберите «Параметры проводника». В разделе «Конфиденциальность» снимите флажок «Показывать недавно использованные файлы в быстром доступе» и «Показывать часто используемые папки в быстром доступе». Щелкните раскрывающееся меню «Открыть проводник для:» и выберите «Этот компьютер».
Если ты хочешь очистить Windows Search или историю поиска устройства, то эта статья проведет вас по шагам. Вы можете удалить историю поиска на панели задач в настройках Windows. Также можно отключить сбор истории поиска из редактора реестра.
Когда вы ищете приложение или что-либо еще с помощью поля поиска на панели задач, Windows сохраняет информацию. Это делается для того, чтобы предоставлять более качественную и быструю информацию за счет адаптации вашего поведения при поиске. Кроме того, он показывает последние элементы поиска, когда вы нажимаете Win + S или щелкаете поле поиска на панели задач. Например, если вы недавно искали Блокнот, вы можете найти его, щелкнув этот значок или поле поиска. Если вы не хотите, чтобы эта информация оставалась видимой, вот что вы можете сделать, чтобы она исчезла.
Чтобы очистить историю поиска устройства в Windows 10, выполните следующие действия:
- Нажмите Win + I , чтобы открыть настройки Windows на вашем компьютере.
- Перейти к Поиск вариант.
- Убедитесь, что вы в Разрешения и история таб.
- Узнай История раздел.
- Нажать на Очистить историю поиска устройства кнопка.
Во-первых, вам нужно открыть настройки Windows на вашем компьютере. Нажмите Win + I чтобы открыть его быстро.
После этого нажмите на Поиск вариант и убедитесь, что вы находитесь в Разрешения и история таб.
Здесь вы найдете заголовок под названием История. Если да, нажмите на Очистить историю поиска устройства кнопка.
Теперь ваша история поиска Windows удалена.
Для подтверждения вы можете щелкнуть поле поиска на панели задач, чтобы проверить, Недавний элементы доступны или нет. В противном случае он был удален.
Если вы хотите запретить Windows 10 хранить историю поиска локально, вы можете нажать на переключатель, чтобы выключить его.
Кроме того, вы можете использовать редактор реестра. Перед началом работы с редактором реестра рекомендуется создать точку восстановления системы.
Теперь нажмите Win + R, тип regedit, и нажмите Войти кнопка.
Щелкните значок да в приглашении UAC, чтобы открыть редактор реестра.
После этого перейдите по этому пути —
HKEY_CURRENT_USERSoftwareMicrosoftWindowsCurrentVersionSearchSettings
Щелкните правой кнопкой мыши на Настройки поиска > Создать> Значение DWORD (32 бита) и назовите это как IsDeviceSearchHistoryEnabled.
Держать Данные значения как 0. Если он уже есть, дважды щелкните по нему, чтобы Данные значения в качестве 0.
Щелкните значок Ok кнопку, чтобы сохранить изменение.
Теперь Windows 10 не будет хранить историю поиска Windows локально.
Надеюсь, это поможет.







 в правом верхнем углу и выберите история поиска.
в правом верхнем углу и выберите история поиска.