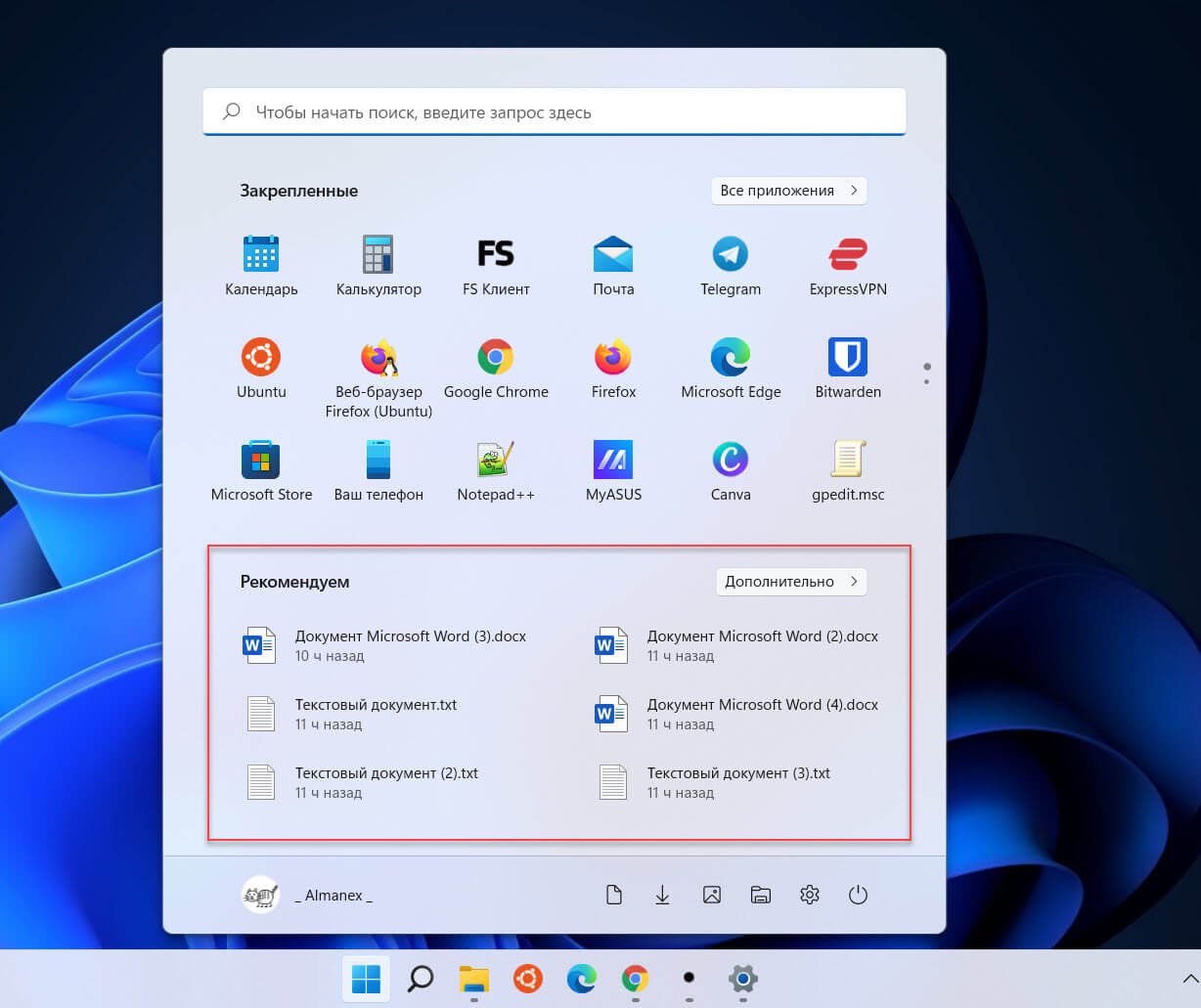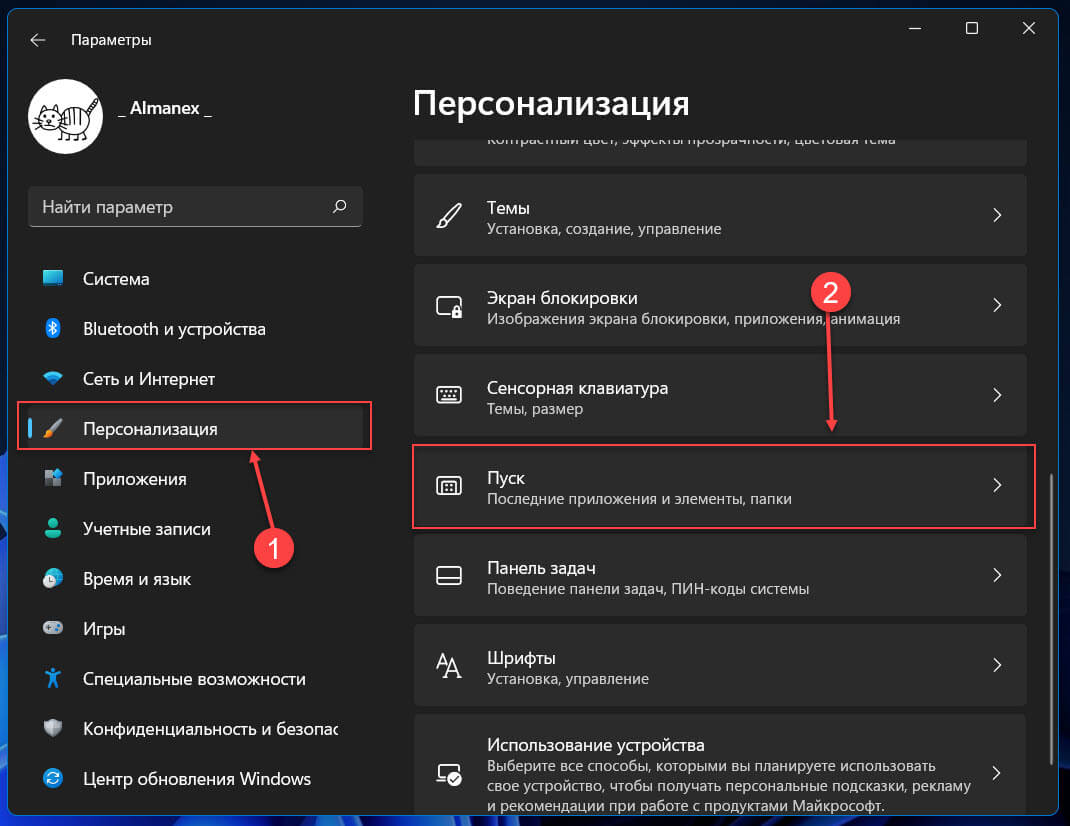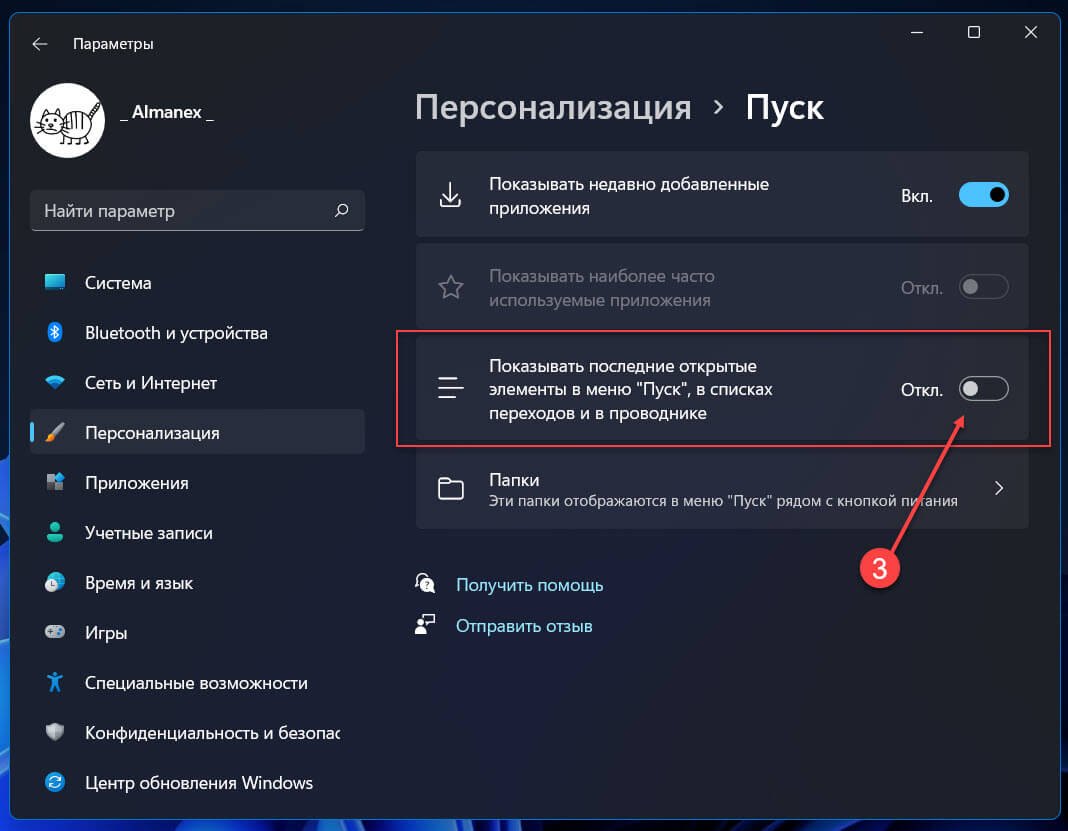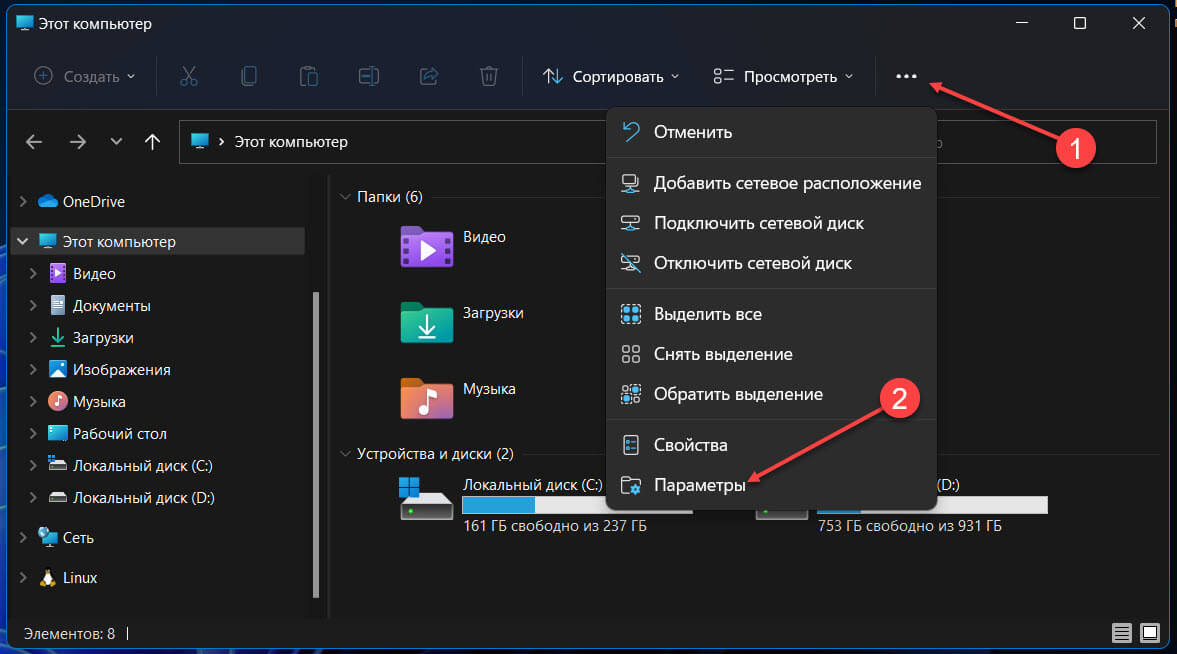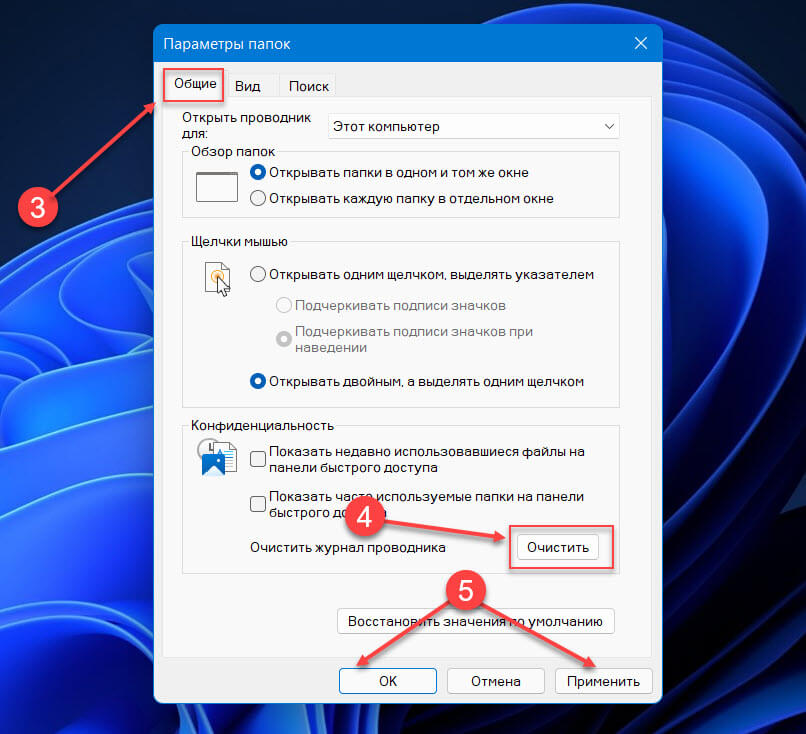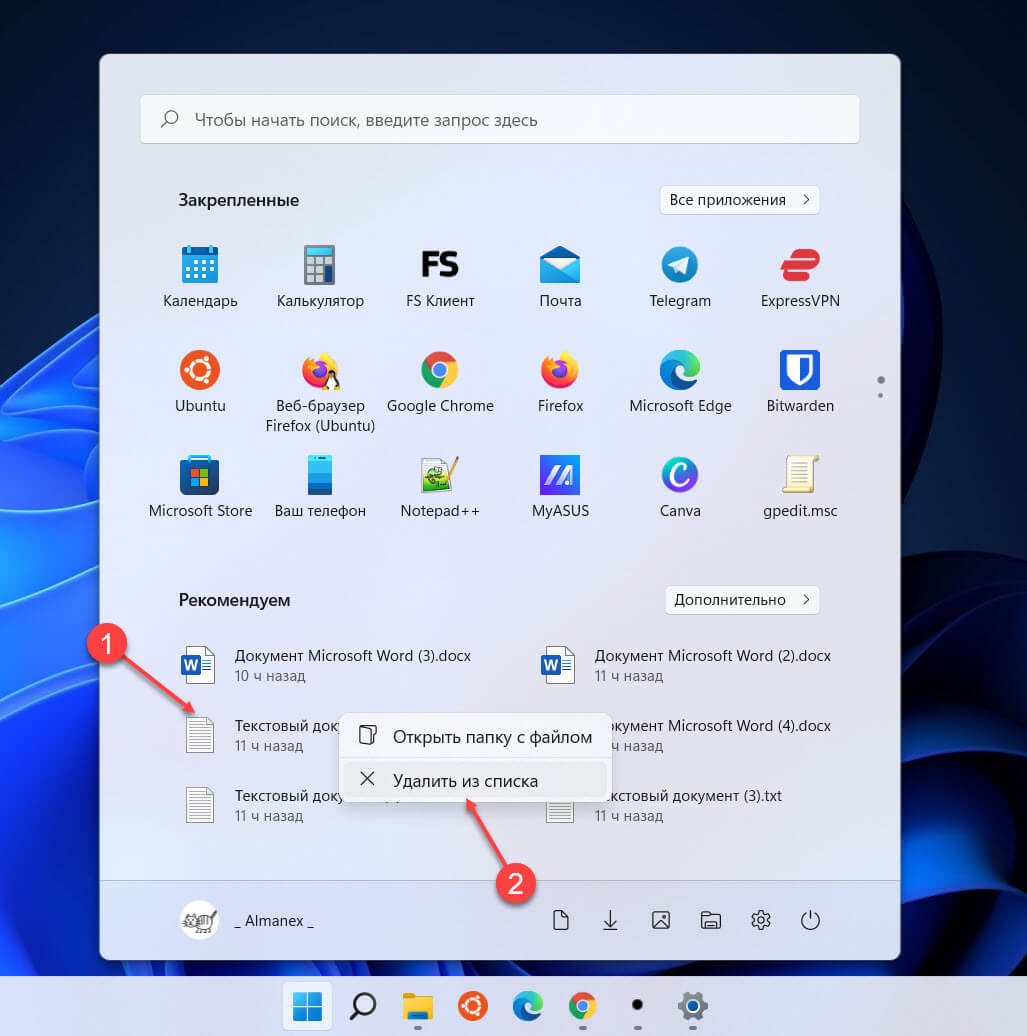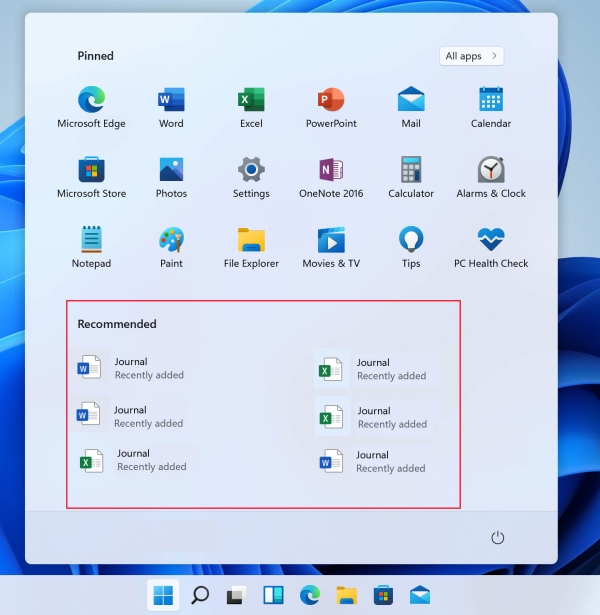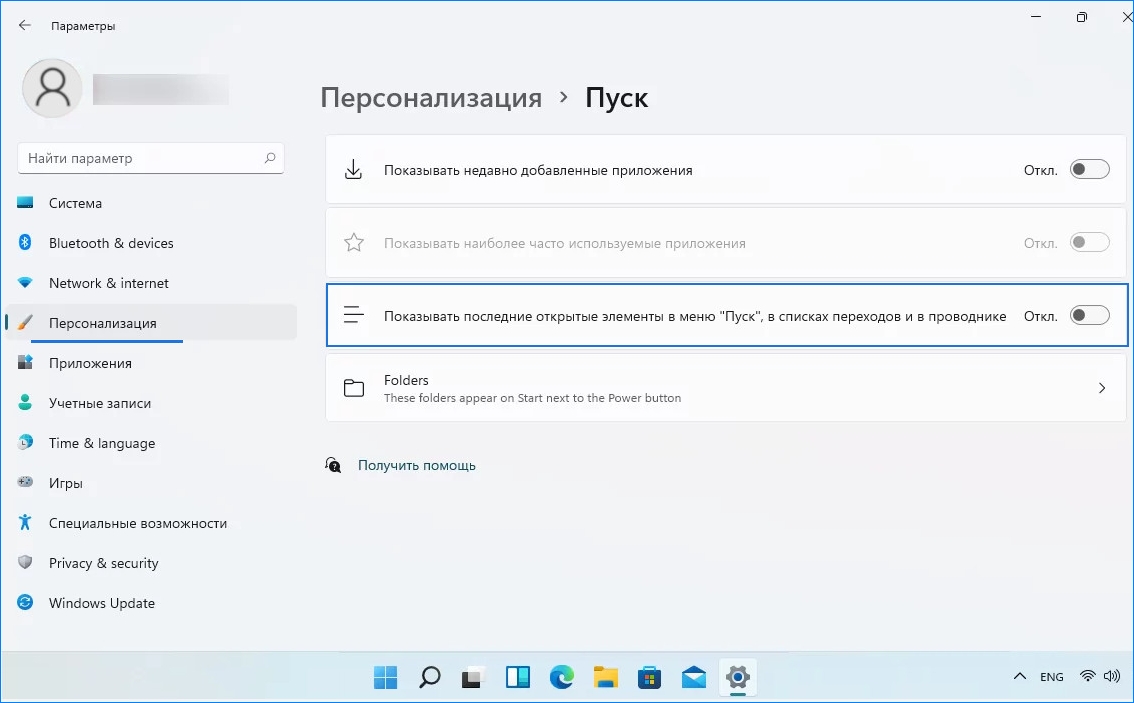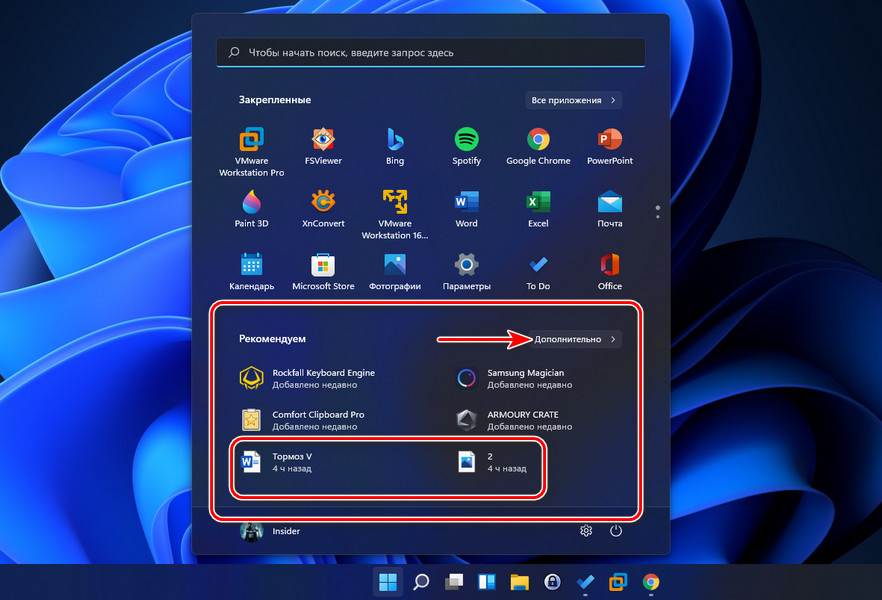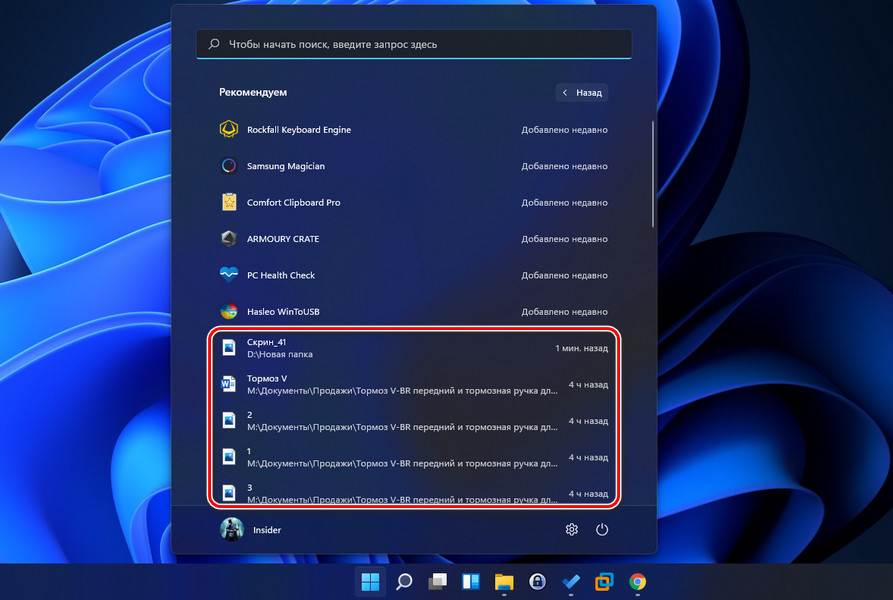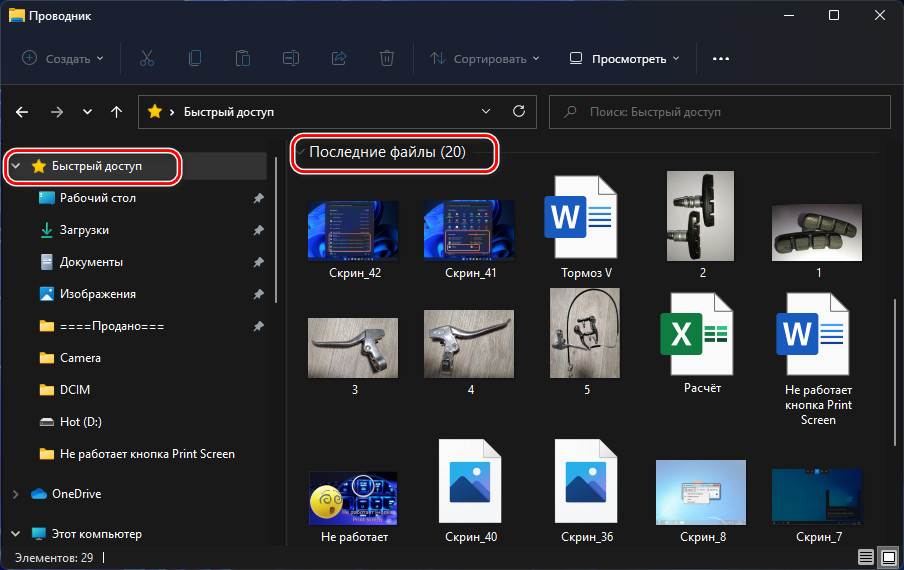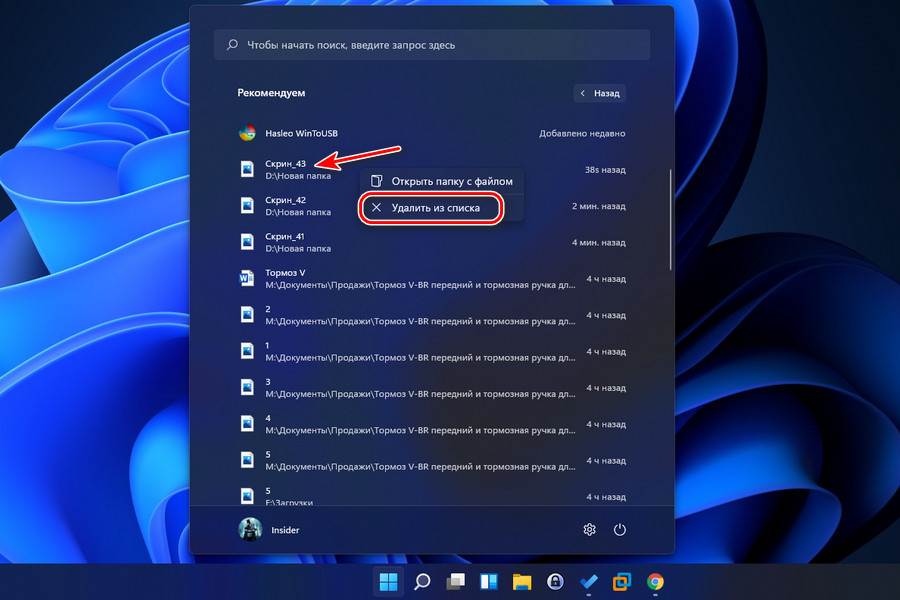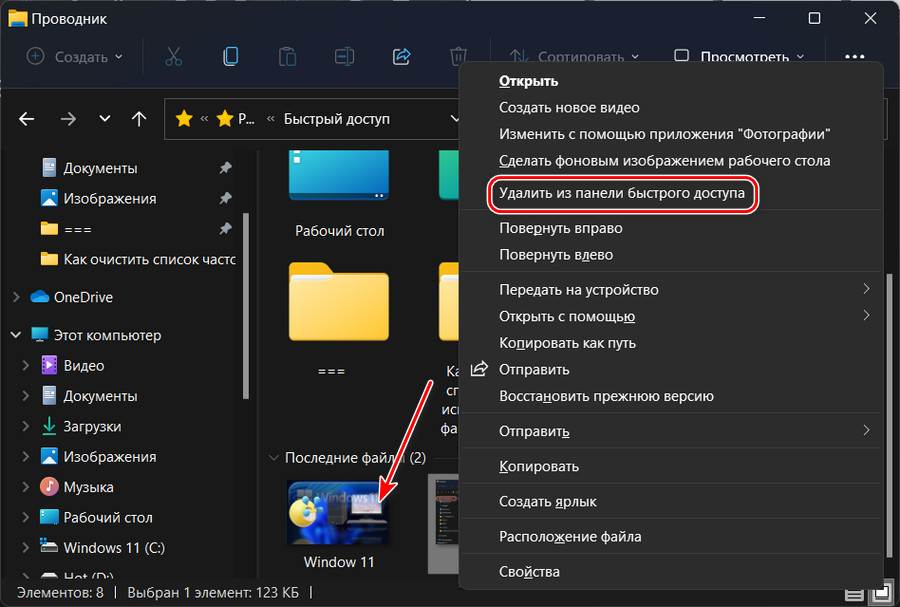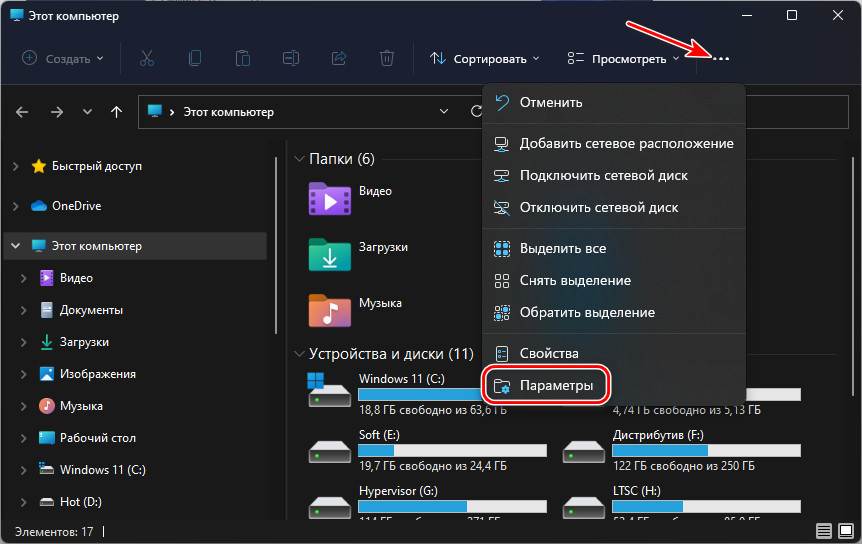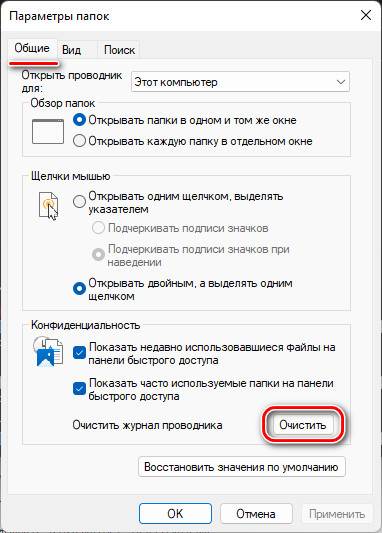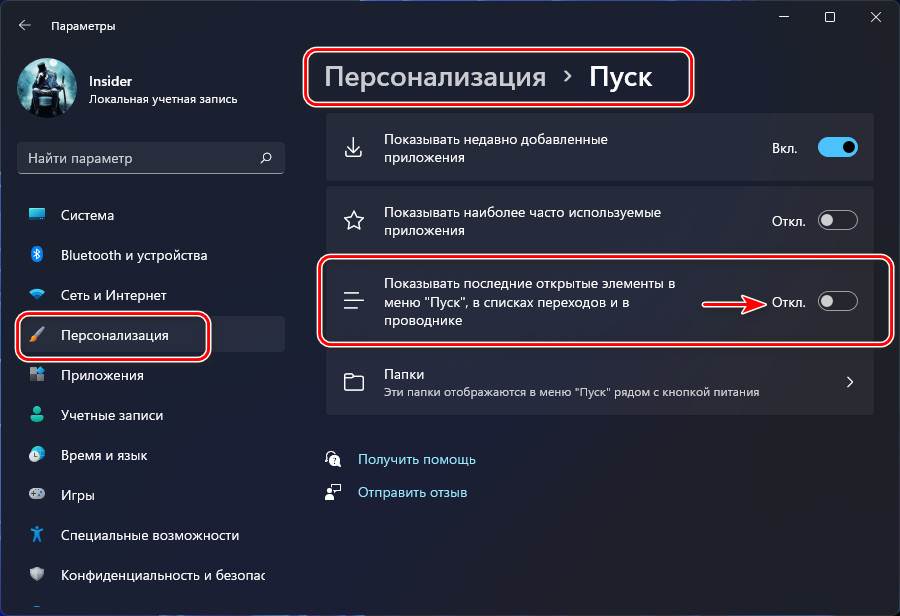Если вы откроете меню «Пуск» в Windows 11 вы найдете вверху строку поиска Windows, ниже значки приложений, и внизу, как вы, возможно, уже заметили — (раздел «Рекомендуемые») в котором найдете последние открытые файлы.
В зависимости как вы используете свое устройство возможность иметь список недавних элементов в меню «Пуск» может быть достаточно полезной. Вам будет показано 6 последних файлов. Чтобы просмотреть все файлы, нажмите кнопку «Дополнительно».
Стоит упомянуть, что функция в меню «Пуск» дублируется в Проводнике. Вы сможете просмотреть недавно открытые файлы, выбрав «Быстрый доступ» в проводнике. Кроме того, в меню «Пуск» не всегда отображаются файлы, к которым осуществлялся последний доступ (существует небольшая задержка).
Как отключить в «Пуск» Windows 11, возможность показывать недавно открытые файлы
Некоторые пользователи, которые не пользуются данной функцией, могут захотеть ее отключить, если не хотите видеть последние открытые файлы, когда открываете меню «Пуск».
Правда есть и нюанс. Если запретить Windows 11 показывать последние открытые файлы в меню «Пуск», освободившееся пространство нельзя использовать для значков закрепленных приложений. То есть место, раздела «Рекомендуем» зарезервированное для недавно открытых элементов, останется пустым, как показано на рисунке ниже.
Вы должны понимать, что, если вы отключите последние файлы в меню «Пуск», показ последних файлов и папок в списке переходов панели «Быстрый доступ» проводника также будет отключен.
- Откройте приложение «Параметры».
- На левой панели перейдите в раздел «Персонализация».
- Справа кликните вкладку «Пуск».
- На странице найдите параметр «Показывать последние открытые элементы в меню «Пуск», в списках переходов и в Проводнике», передвиньте ползунок переключателя в положение «Откл.».
Все! Теперь в меню «Пуск», «Списках переходов» и в «Быстром доступе» проводника больше не будут отображаться файлы и папки, которые вы недавно открывали.
Если когда-нибудь вам потребуется снова включить отображение последних файлов в меню пуск, перейдите в «Параметры» «Персонализация» «Пуск» и передвиньте переключатель для «Показывать последние открытые элементы в меню «Пуск», в списках переходов и в Проводнике» в положение «Вкл.».
Как очистить список часто используемых файлов в меню «Пуск» Windows 11
Откройте параметры папок с помощью проводника Windows, для этого:
- Кликните кнопку «Подробнее» … три горизонтальные точки и выпадающем меню нажмите «Параметры».
- Откроется окно «Параметры папок»
- Здесь на вкладке «Общие» в разделе «Конфиденциальность» нажмите кнопку «Очистить»:
Примечание: Здесь вы также можете изменить настройки для панели проводника «Быстрый доступ», используйте флажки чтобы включить или отключить отображение часто используемых элементов
- «Показывать недавно использовавшиеся файлы на панели быстрого доступа»
- «Показывать часто используемые папки на панели быстрого доступа»
- Нажмите кнопки «Применить» и «ОК».
Как удалить отдельные файлы раздела «Рекомендуем» из меню «Пуск» Windows 11
Если вы не хотите полностью отключать данную функцию в меню «Пуск», но вам требуется удалить один или несколько файлов из списка элементов, сделайте это.
- Откройте меню «Пуск» с помощью мыши или нажмите клавишу с логотипом Windows на клавиатуре.
- Кликните правой кнопкой мыши файл, который нужно удалить из списка «Рекомендуем», а затем выберите в появившемся меню «Удалить из списка». Это мгновенно удалит файл из меню «Пуск».
Все, надеюсь информация пригодится. Теперь Вы, поделитесь с нами в комментариях ниже пользуетесь ли вы списком «Последние открытые файлы» в меню «Пуск».
Вы наверное уже не раз слышали про то, что операционная система Windows 10 следит за пользователями. Но есть некоторые особенности, которые сохранились в ней от предыдущих версия. Например, список недавних файлов, открываемых пользователем последними. Вообще, это особенность — не элемент слежки, а попытка разработчиков сделать работу пользователей более удобной. Только вот нравится это не всем. Тем более, когда за компьютером работает несколько человек.
Для того, чтобы очистить список недавно открываемых файлов в Windows 10 необходимо открыть проводник. Сделать это можно кликнув значок компьютера на рабочем столе или нажав комбинацию клавиш Win+R. Открываем меню Вид >>Параметры чтобы появилось вот такое окно:
В нижней части окна на вкладке «Общие» будет раздел «Конфиденциальность». Находим пункт «Очистить журнал проводника» и нажимаем кнопку «Очистить». Этим действием вы удалите список последних недавно открываемых файлов, а значит никто уже не увидит, что Вы их открывали.
Примечание. Следующая статья поможет вам: Как удалить последние файлы/папки из быстрого доступа в Windows 11
Пользователи Windows 11 могли заметить новые значки в проводнике. Доступ к проводнику можно получить, открыв папку «Этот компьютер». Значки также отображаются в папке быстрого доступа, которая отображается на левой панели.
В этой статье мы поговорим о функции быстрого доступа в Windows 11 и о том, чем она полезна. Быстрый доступ — это, по сути, меню, которое позволяет вам быстро получить доступ к наиболее часто используемым файлам и папкам.
Вы можете добавить папки, к которым вы часто обращаетесь, в меню быстрого доступа. На самом деле файлы и папки, отображаемые в меню быстрого доступа, автоматически меняются при доступе к различным файлам и папкам.
Это может быть полезной функцией для многих пользователей, но она предназначена не для всех. Например, многие пользователи делят свои компьютеры с другими членами семьи и не хотят показывать, к чему они имеют доступ.
Многие пользователи хотели бы скрыть свои недавно и часто используемые папки в Быстром доступе. Итак, если вы тоже ищете то же самое, вы читаете правильное руководство. В этой статье мы поделимся пошаговой инструкцией о том, как скрыть недавно использованные файлы и часто используемые папки в Быстром доступе.
Как скрыть недавно использованные файлы в быстром доступе
Довольно легко скрыть недавно использованные файлы в Быстром доступе. Вам не нужно вносить какие-либо изменения в реестр или устанавливать какие-либо сторонние приложения. Возможность скрыть недавно использованные файлы в Быстром доступе зависит от самого Проводника.
1. Прежде всего, открыть проводник на вашем ПК с Windows 11.
2. Далее нажмите на три точки как показано ниже.
3. В появившемся списке щелкните значок Опции.
4. В диалоговом окне «Параметры папки» перейдите на вкладку «Общие». В разделе «Конфиденциальность» снимите флажок Показать недавно использованные файлы в Быстром доступе.
5. Если вы хотите скрыть часто используемые папки в Быстром доступе, снимите флажок Показать часто используемые папки в Быстром доступе также.
5. После этого нажмите на чистый рядом с кнопкой «Очистить историю проводника». Это немедленно удалит недавно использованные файлы в Быстром доступе.
Вот и все! Вы сделали. Это скроет ваши недавно использованные файлы и часто используемые папки в Быстром доступе в Windows 11.
Как сбросить папки быстрого доступа в Windows 11
Несколько пользователей сообщили, что изменения не отражаются на панели быстрого доступа. Если вы столкнулись с той же проблемой, вам нужно сбросить папку быстрого доступа в Windows 11. Вот что вам нужно сделать.
1. Прежде всего, откройте проводник на своем ПК и откройте диск C: или установочный диск вашей системы.
2. В адресной строке вставьте следующий путь и нажмите кнопку «Ввод».
%AppData%MicrosoftWindowsRecentAutomaticDestinations
3. Вы попадете в папку AutomaticDestinations. В этой папке нужно найти f01b4d95cf55d32a.automaticDestinations-ms файл. Вы можете использовать окно поиска, чтобы найти файл.
4. Найдя файл, щелкните его правой кнопкой мыши и выберите Удалить вариант.
5. После этого закройте все окна проводника и снова откройте проводник. Теперь вы увидите папки по умолчанию в панели быстрого доступа меню.
Вот и все! Вы сделали. Вот как вы можете сбросить папки быстрого доступа в Windows 11.
Настроить папку быстрого доступа в Windows 11 довольно просто. Надеюсь, эта статья вам помогла! Пожалуйста, поделитесь им и с друзьями. Если у вас есть какие-либо сомнения, связанные с этим, сообщите нам об этом в поле для комментариев ниже.
In this post, we will show you how to remove or clear Recent Files and Folders auto-suggest history items from Explorer Address bar, using Settings, Explorer Options, Registry, or freeware in Windows 11/10.
Every Windows user might have observed, whenever he clicks on the ‘down’ arrow or start typing something in the address bar field of File Explorer, a history of all previous locations and URLs appears before him. This could raise privacy or security concerns for some. All the URLs can be deleted by removing them via Registry Editor. In this post, we will see how you can remove or delete Windows File Explorer address bar auto-suggest history items from the drop-down menu.
You can delete Recent Files and Folders in Windows 11/10, using the following methods:
- Using Folder Options
- Using Settings
- Using Registry Editor
- Via Explorer address bar
- Delete contents of the Recent items folder
- Using a free tool.
Let us take a look at each of these options.
Clear File Explorer Address Bar History
1] Delete Recent Files and Folders using Folder Options
Windows 11
In Windows 11, the process to open the Folder options box is a bit different from that in Windows 10. We have explained below the process to delete recent files and folders via Folder Options for both Windows 11 and Windows 10 OS.
The steps for Windows 11 users to open Folder Options for deleting recent files and folders are as follows:
- Launch the File Explorer by clicking on its icon on the Taskbar. Alternatively, you can also launch the same by right-clicking on the Start menu.
- Click on the three horizontal dots on the Command Bar of File Explorer and then click Options. This will open the Folder Options box.
- In the General tab, click on the Clear button under the Privacy section.
- Click Apply and then OK.
Windows 10
To delete all File Explorer History in Windows 11/10:
- Open Folder Options or File Explorer Options as it is now called
- Under the General tab locate Privacy
- Click on the Clear File Explorer history button.
- Click Apply/OK and exit.
Read: Remove items from the Frequent Places list in File Explorer.
2] Remove Recent Files and Folders using Settings
Windows 11
In Windows 11, you can use the following steps to delete recent files and folders using the Settings app:
- Click on the Search box.
- Type settings app press Enter.
- In the Settings app, click Personalization.
- Now, click on the Start tab on the right side.
- Turn off the button next to the Show recently opened items in Start, Jump Lists, and File Explorer option.
Windows 10
To do this using the Settings app:
- Open Windows 10 Settings
- Select Personalization settings
- Click on Start from the left panel
- Locate Show recently opened items in Jump Lists on Start or the taskbar
- Turn it Off and then turn it On.
Read: Remove Most Used list from the Start Menu in Windows.
3] Remove Recent Files and Folders using Registry Editor
You can also use the Windows Registry:
- Press Win+R to bring up the Run dialog box. Type regedit and hit Enter.
- Next, in the window that opens, navigate to the following path:
HKEY_CURRENT_USERSoftwareMicrosoftWindowsCurrentVersionExplorerTypedPaths
- Once there, select the TypedPaths entry from the list of options available.
- In the right-side panel, you will see url1, url2, etc corresponding to various URLs or paths.
- Right-click on the one you want to delete and select Delete.
This way, you can delete one, more or all of the items.
Read: How to clear Most Recently Used (MRU) lists in Windows, Office.
4] Delete Recent Files and Folders via Explorer address bar
If you wish to delete all address bar history, in Windows 10 you can right-click on the Explorer bar and select Delete history.
5] Delete contents of the Recent items folder
You can also clear recent files & folders by deleting the contents of the Recent items folder:
Open Explorer and navigate to:
%APPDATA%MicrosoftWindowsRecent Items
The exact location is:
C:Users<username>AppDataRoamingMicrosoftWindowsRecent Items
Select all the contents of this folder and delete them.
6] Use a free tool
There are always those several free junk file cleaners that let you achieve all this and more with the click of a button.
Try the popular freeware CCleaner and see if you like it. You can also download and use the freeware MRU Blaster from its home page.
How do I clear recent files in Windows?
Both Windows 11 and Windows 10 operating systems come with some options to delete recent files and folders. Some of these options include the use of the Settings app, Registry Editor, File Explorer address bar, etc. We have explained all these methods to clear recent files and folders for both Windows 11/10 above in this article.
How do I get rid of Quick access recent files?
In Windows 11/10, there is a Quick access section on the navigation pane of File Explorer. This section shows some recently opened files and folders. If you want to delete or get rid of recent files from the Quick access menu, you have to clear the File Explorer history.
The easiest way to do that is by using the Folder Options box. We have explained how to clear recent history using the Folder Options box in File Explorer above in this article.
Read next: How to delete items from the Recent Picture list in Microsoft Paint.
Hope this helps.
In this post, we will show you how to remove or clear Recent Files and Folders auto-suggest history items from Explorer Address bar, using Settings, Explorer Options, Registry, or freeware in Windows 11/10.
Every Windows user might have observed, whenever he clicks on the ‘down’ arrow or start typing something in the address bar field of File Explorer, a history of all previous locations and URLs appears before him. This could raise privacy or security concerns for some. All the URLs can be deleted by removing them via Registry Editor. In this post, we will see how you can remove or delete Windows File Explorer address bar auto-suggest history items from the drop-down menu.
You can delete Recent Files and Folders in Windows 11/10, using the following methods:
- Using Folder Options
- Using Settings
- Using Registry Editor
- Via Explorer address bar
- Delete contents of the Recent items folder
- Using a free tool.
Let us take a look at each of these options.
Clear File Explorer Address Bar History
1] Delete Recent Files and Folders using Folder Options
Windows 11
In Windows 11, the process to open the Folder options box is a bit different from that in Windows 10. We have explained below the process to delete recent files and folders via Folder Options for both Windows 11 and Windows 10 OS.
The steps for Windows 11 users to open Folder Options for deleting recent files and folders are as follows:
- Launch the File Explorer by clicking on its icon on the Taskbar. Alternatively, you can also launch the same by right-clicking on the Start menu.
- Click on the three horizontal dots on the Command Bar of File Explorer and then click Options. This will open the Folder Options box.
- In the General tab, click on the Clear button under the Privacy section.
- Click Apply and then OK.
Windows 10
To delete all File Explorer History in Windows 11/10:
- Open Folder Options or File Explorer Options as it is now called
- Under the General tab locate Privacy
- Click on the Clear File Explorer history button.
- Click Apply/OK and exit.
Read: Remove items from the Frequent Places list in File Explorer.
2] Remove Recent Files and Folders using Settings
Windows 11
In Windows 11, you can use the following steps to delete recent files and folders using the Settings app:
- Click on the Search box.
- Type settings app press Enter.
- In the Settings app, click Personalization.
- Now, click on the Start tab on the right side.
- Turn off the button next to the Show recently opened items in Start, Jump Lists, and File Explorer option.
Windows 10
To do this using the Settings app:
- Open Windows 10 Settings
- Select Personalization settings
- Click on Start from the left panel
- Locate Show recently opened items in Jump Lists on Start or the taskbar
- Turn it Off and then turn it On.
Read: Remove Most Used list from the Start Menu in Windows.
3] Remove Recent Files and Folders using Registry Editor
You can also use the Windows Registry:
- Press Win+R to bring up the Run dialog box. Type regedit and hit Enter.
- Next, in the window that opens, navigate to the following path:
HKEY_CURRENT_USERSoftwareMicrosoftWindowsCurrentVersionExplorerTypedPaths
- Once there, select the TypedPaths entry from the list of options available.
- In the right-side panel, you will see url1, url2, etc corresponding to various URLs or paths.
- Right-click on the one you want to delete and select Delete.
This way, you can delete one, more or all of the items.
Read: How to clear Most Recently Used (MRU) lists in Windows, Office.
4] Delete Recent Files and Folders via Explorer address bar
If you wish to delete all address bar history, in Windows 10 you can right-click on the Explorer bar and select Delete history.
5] Delete contents of the Recent items folder
You can also clear recent files & folders by deleting the contents of the Recent items folder:
Open Explorer and navigate to:
%APPDATA%MicrosoftWindowsRecent Items
The exact location is:
C:Users<username>AppDataRoamingMicrosoftWindowsRecent Items
Select all the contents of this folder and delete them.
6] Use a free tool
There are always those several free junk file cleaners that let you achieve all this and more with the click of a button.
Try the popular freeware CCleaner and see if you like it. You can also download and use the freeware MRU Blaster from its home page.
How do I clear recent files in Windows?
Both Windows 11 and Windows 10 operating systems come with some options to delete recent files and folders. Some of these options include the use of the Settings app, Registry Editor, File Explorer address bar, etc. We have explained all these methods to clear recent files and folders for both Windows 11/10 above in this article.
How do I get rid of Quick access recent files?
In Windows 11/10, there is a Quick access section on the navigation pane of File Explorer. This section shows some recently opened files and folders. If you want to delete or get rid of recent files from the Quick access menu, you have to clear the File Explorer history.
The easiest way to do that is by using the Folder Options box. We have explained how to clear recent history using the Folder Options box in File Explorer above in this article.
Read next: How to delete items from the Recent Picture list in Microsoft Paint.
Hope this helps.
Одно из нововведений, которое определяет внешний вид Windows 11, представлено полностью обновленным меню Пуск. Несмотря на официальные заявления, что изменения в дизайне этого элемента продуманы и эстетичны, многим может показаться лишним список недавно открытых элементов, который занимает пятьдесят процентов текущего места окна. С одной стороны это удобное решение, поскольку можем быстро получить доступ к документам. С другой, отображаемые файлы могут «выдать» нас перед посторонними, указать, чем занимаемся в текущий момент. Узнаем подробнее, как скрыть раздел «Рекомендуем» из меню Пуск.
Раздел «Рекомендуем»
Многие находят меню Пуск в Windows 11 немного скучным, лишенным функций и в целом слишком простым. Некоторые значки находятся в странных местах. Однако к этим нововведениям можно легко привыкнуть. Еще одно не идеальное решение — это значительная часть места, которое отводится для рекомендуемых файлов или «недавно открытых элементов». Однако, есть способ быстро скрыть этот раздел.
Вполне возможно, что Microsoft расширит функции и добавит еще несколько параметров в меню Пуск, после того, как плитки и некоторые другие решения были удалены.Это позволило использовать больше пустого пространства и создать центр хранения для быстрого доступа.
Как скрыть последние открытые элементы в меню Пуск?
Для скрытия раздела выполните следующие шаги. Откройте параметры нажатием клавиш Win + I и перейдите в раздел Персонализация. На панели справа нажмите на вкладку «Пуск».
Переместите переключатель в положение «Отключено» для опции «Показывать последние открытые элементы в меню Пуск, списках переходов и Проводнике». Закройте окно и выйдите из параметров. Теперь из содержимого меню исчезнет раздел «Рекомендуемых».
Также можно скрыть отображение отдельных папок и файлов. Снова перейдите на вкладку Параметры — Персонализация — Пуск и выберите «Папки». Переместите переключатель в положение «Отключено» для тех папок, которые хотите удалить.
Если папки не отображаются в указанной локации, их можно удалить в самом меню. Для этого щелкните правой кнопкой мыши на определенный элемент и выберите пункт «Удалить из списка».
В этой публикации, друзья, рассмотрим, как очистить список часто используемых файлов в Windows 11. Новая операционная система продолжила традицию по реализации удобства доступа к недавно использованным пользовательским файлам, начатую в Windows 10. От неё Windows 11 унаследовала функцию отображения последних открытых документов и изображений в системном проводнике. И взамен упразднённой функции Timeline — области представления задач, где отображались последние открытые файлы, получила реализацию доступа к таковым в меню «Пуск». При активном использовании доступа к недавно использованным файлам может стать необходимость в очистке их списка. Ниже поговорим, как этот список чистится и в проводнике, и в меню «Пуск». И также мы поговорим, как вообще отключить эту системную функцию, если она вам не нужна.
Итак, друзья, список часто используемых нами файлов. В Windows 11 он реализован в меню «Пуск». Он есть в главной области меню, здесь наряду с часто используемыми приложениями отображается парочка недавних изображений и документов. И есть в дополнительной области меню «Пуск».
В дополнительной области имеем список файлов, которые мы недавно открывали.
Последние использованные нами изображения и документы также отображаются в проводнике Windows 11 в области быстрого доступа.
Что в меню «Пуск», что в проводнике – это идентичные списки часто используемых файлов, реализуемые одной и той же системной функцией, только в проводнике дополнительно ещё отображаются часто открываемые папки. И это, друзья, двоякая системная функция. С одной стороны, конечно же, удобно с её помощью при необходимости вернуться к файлам, с которыми вы недавно работали. С другой стороны, если вы активно создаёте и редактируете документы и изображения, наверняка у вас всё упорядочено, и ваши рабочие файлы хранятся в определённых папках, которые вам проще просто взять и открыть в проводнике. Либо, возможно, в ваших редактирующих программах есть списки последних файлов для оперативного доступа к ним. В таком случае списки часто используемых файлов будут только захламлять меню «Пуск» и проводник, будут мешать поиску нужных приложений и данных. В таком случае эти списки лучше отключить.
Если вы используете списки часто используемых файлов, обратите внимание на их функционал по очистке от ненужных данных. Если вы откроете какие-то левые документы или изображения, либо такие, к которым вы потом не будете возвращаться, можете удалить их списка, чтобы они его не захламляли и не мешали оперативному доступу к нужным данным. В меню «Пуск» жмите на ненужном файле контекстное меню и кликайте «Удалить из списка».
В проводнике для этой цели на изображении или документе в списке последних файлов жмём клавиши Shift+F10, дабы открылось полное контекстное меню, и выбираем «Удалить из панели быстрого доступа».
Если у вас, друзья, в списке часто используемых файлов много ненужных, можете комплексно очистить весь список. И начать вести новую историю открытых изображений и документов. Для этого открываем параметры проводника.
И в первой же вкладке «Общие» кликаем кнопку «Очистить» в блоке конфиденциальности.
Эта операция очистит списки часто используемых файлов и в проводнике, и в меню «Пуск».
Ну а если системная функция списка часто используемых файлов в проводнике и меню «Пуск» вам не нужна, её можно отключить. Делается это в системном приложении «Параметры». Идём по пути «Персонализация → Пуск». И отключаем настройку показа последних открытых элементов в меню «Пуск», списках переходов и проводнике.
Больше о возможностях меню «Пуск» Windows 11 и его настройке смотрите в статье «Меню «Пуск» Windows 11».
Каждый раз при открытии меню «Пуск» в Windows 11, помимо закреплённых приложений, в нижней части отображается раздел «Рекомендуем». Он включает в себя список файлов, папок и новых установок, которые недавно открывались или использовались, и активирован по умолчанию. Если вам не нравятся эти автоматические рекомендации, то их можно легко отключить. Тем не менее сразу обращаю ваше внимание: непосредственно сам раздел из меню «Пуск» никуда не исчезнет, оставив просто пустое место и занимая ту же половину окна.
- В тему: Всё о Windows 11 — секреты, инструкции, лайфхаки и полезные статьи
Как скрыть последние файлы и папки в меню «Пуск» Windows 11
- Запустите приложение «Параметры».
- Перейдите по следующему пути:
«Персонализация» → «Пуск» → «Показывать последние открытые элементы в меню „Пуск”, в списках переходов и в проводнике». - Нажмите на переключатель, чтобы отключить функцию.
- 10 приложений, которые нужно сразу установить на новый компьютер
- Windows 11 должна была быть такой сразу: обзор крупнейшего обновления 22H2
- Сделал Linux из Windows 11. 10+1 тема, меняющая систему до неузнаваемости
Разработчики Windows 10 предусмотрели несколько способов отключить функцию быстрого доступа к часто используемым, последним файлам. Это особенно актуально, если компьютер, ноутбук доступен малознакомым людям или членам семьи. При этом пользователь желает скрыть свои действия от посторонних глаз. Приобрести этот полезный навык можно за пару минут.
Отключение отображения последних папок и файлов
Проводник используют для поиска документов, изображений, для переключения между системными дисками и подключенными устройствами. При работе с Windows 10 в нем отображается Панель быстрого доступа с перечнем часто используемых папок, последних файлов.
Подобный список также появляется при активации кнопки «Пуск». Если работа с компьютером требует конфиденциальности, функцию отключают несколькими способами.
Отключение через Проводник
Его значок можно найти на Рабочем столе или вызвать одновременным нажатием клавиш «Win» и «E». Последовательность действий такова:
- Открывают папку Проводник. Мышкой на верхней панели инструментов кликают вкладку «Вид».
- Справа вверху открытого окна находят «Параметры», нажимают по черной стрелочке (треугольнику). Появляется небольшое меню, в котором курсором выбирают «Изменить параметр папок и поиска».
- Во всплывшем диалоговом окне в закладке «Общие» находят нижний пункт «Конфиденциальность». Здесь левой клавишей мышки убирают 2 галочки, отключая функции: «Показать недавно использовавшиеся файлы на панели быстрого доступа» и «Показать часто использовавшиеся папки на панели быстрого доступа». Нажимают «ОК».
Пользователь компьютера может отключить обе функции или только одну, на свое усмотрение. После на Панели будут отображаться только закрепленные папки.
Отключение через Пуск
Слева в нижнем углу экрана находится кнопка «Пуск». Она работает, если навести на нее курсор и кликнуть левой клавишей мышки, или от нажатия «Win» на клавиатуре. Отключают отображение папок и файлов таким образом:
- Выбирают функцию «Параметры», изображенную в виде шестеренки. После нажатия левой клавиши мыши всплывает окно, в котором выбирают позицию «Персонализация».
- Затем левой клавишей мышки щелкают по пункту «Пуск», а справа отключают параметры: «Показывать недавно добавленные приложения» и «Показывать последние открытые элементы в списках переходов в меню Пуск и на панели задач». Для этого переводят индикатор в положение «Откл.».
Отключают показ на экране последних файлов иным способом. Для этого поступают так:
- В строке поиска, расположенной слева внизу экрана, набирают команду msc, нажимают «Enter» на клавиатуре. Появляется окно под названием «Редактор локальной групповой политики». Ставят галочку напротив «Конфигурация пользователя».
- В правой части окна двойным нажатием левой клавиши мыши выбирают позицию «Административные шаблоны», а затем – «Меню Пуск», «Панели задач». Справа выбирается позиция «Не сохранять сведения о недавно открывавшихся документах» и дважды кликается левой клавишей мышки.
- В новом окне напротив слова «Включено» ставится значок – точка. Выбранный параметр подтверждается нажатием индикатора «ОК».
Все открытые окна закрывают. Отключенные функции можно вернуть через проводник и кнопку «Пуск» таким же путем, как они были выключены.
Как очистить историю использования
Windows 10 сохраняет недавно добавленные, сохраненные пользователем папки, файлы. Удалить их и обеспечить конфиденциальность можно простым способом, соблюдая такой порядок действий:
- Запускают Проводник.
- Во вкладке «Вид» выбирают «Параметры».
- В новом окошке «Параметры папок» выбирают вкладку «Общие».
- Внизу напротив «Очистить журнал проводника» выбирают позицию «Очистить», которая удаляет всю историю отслеживания посещения папок. Нажимают «ОК».
Очистка истории Проводника завершена. Ее проводят по мере необходимости. Эту же манипуляцию можно проделать через строку поиска, находящуюся в левом нижнем углу. Сюда ставят курсор, вписывают команду control.exe folders и нажимают клавишу «Enter».
На экране появляется окно «Параметры проводника». Во вкладке «Общие» внизу выбирают мышкой «Очистить», нажимают «ОК».
Как убрать отдельные элементы из последних файлов
Если необходимо удалить лишь часть последних файлов, но сохранить функцию быстрого доступа, проводят такие операции:
- Открывают Проводник.
- Выделяют левой клавишей мыши файлы, которые надо удалить. Чтобы обозначить несколько позиций из списка, расположенных не по порядку, нажимают и удерживают СTRL, а также параллельно курсором отмечают ненужные файлы и папки.
- Затем кликают правой клавишей мышки. На экране всплывает окошко, в котором определяют курсором позицию «Удалить из панели быстрого доступа». Выбор подтверждают нажатием левой клавиши мыши.
Осуществляются эти операции быстро и просто. Выбранные документы, папки исчезают из окна быстрого доступа.