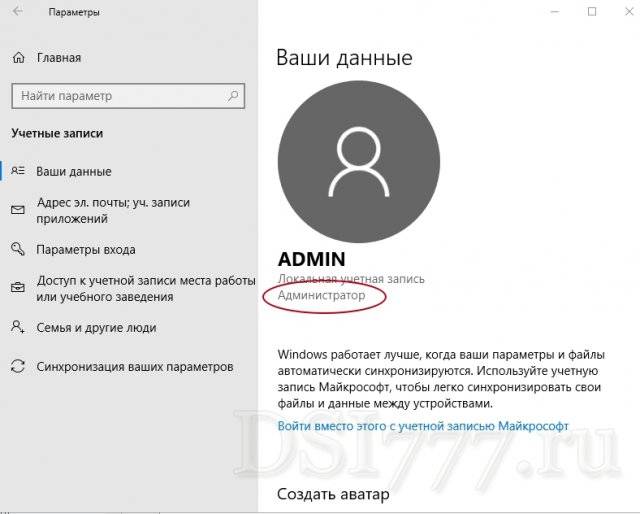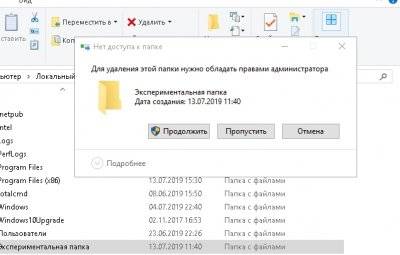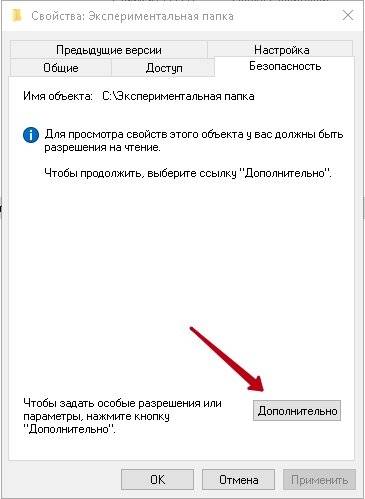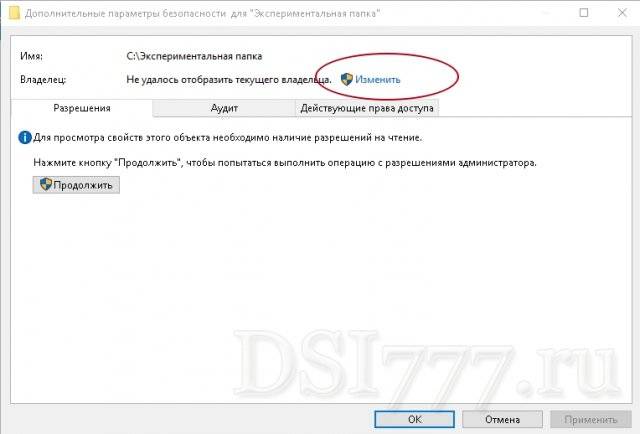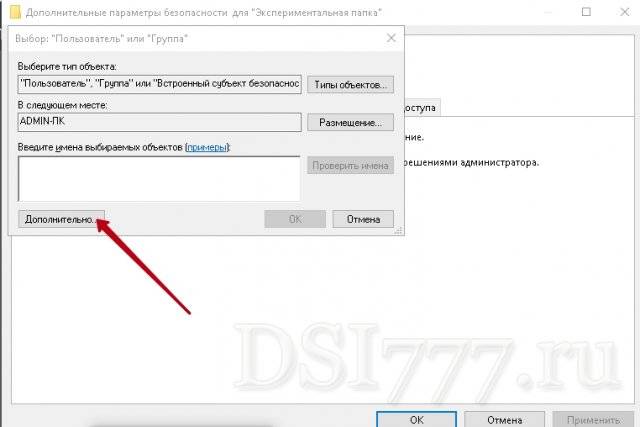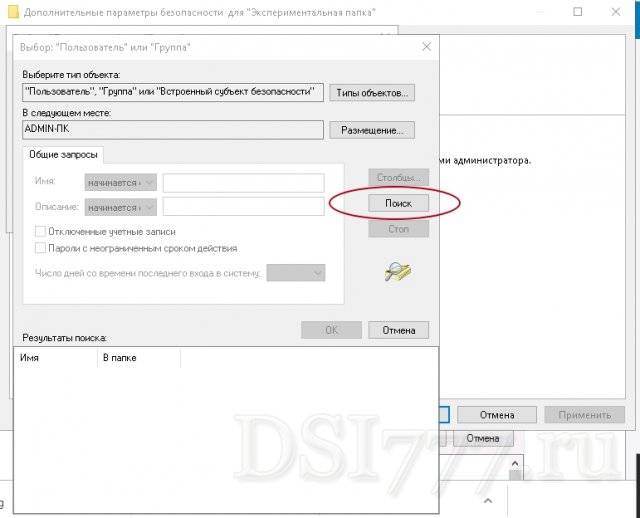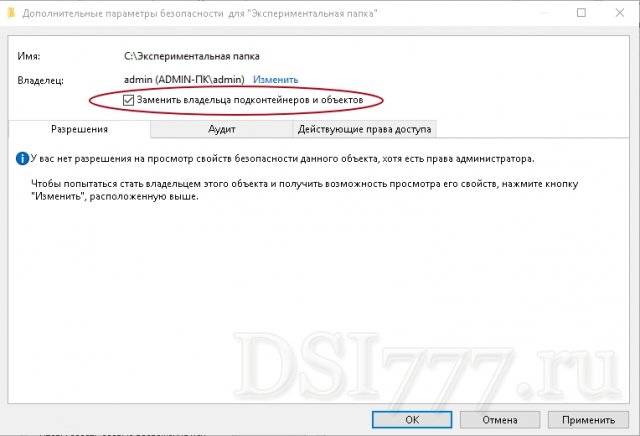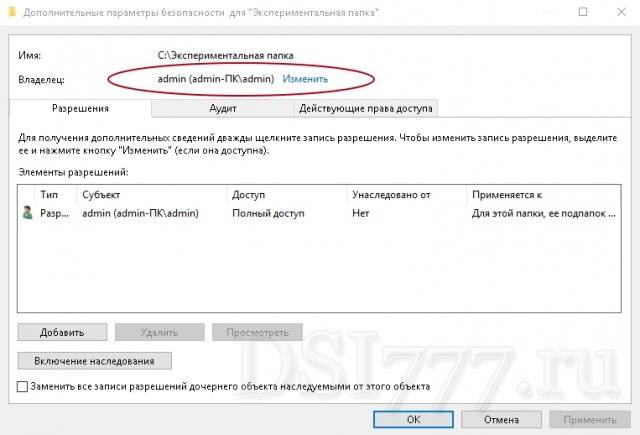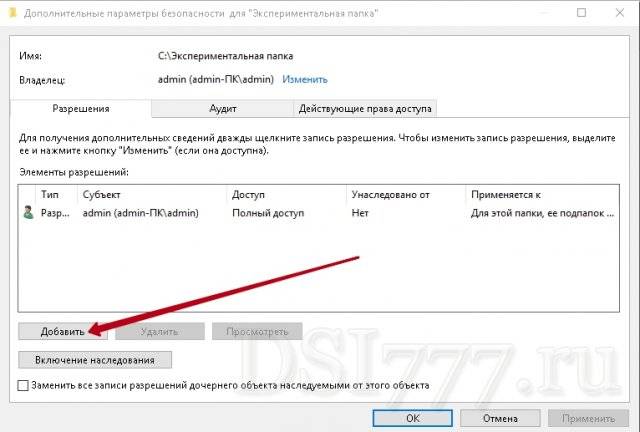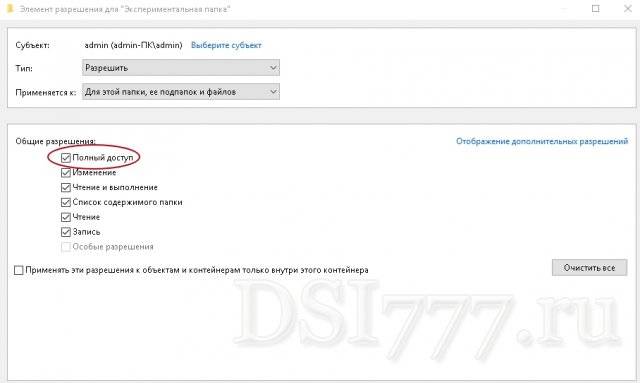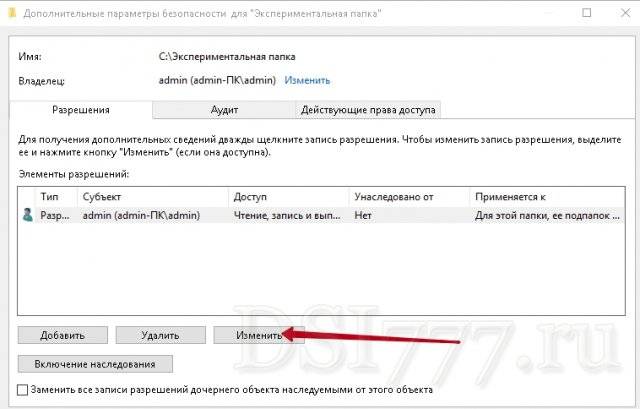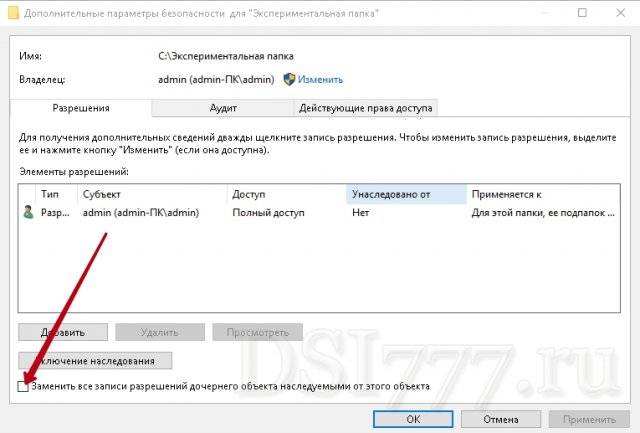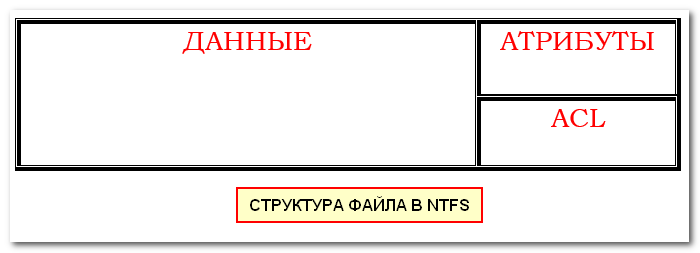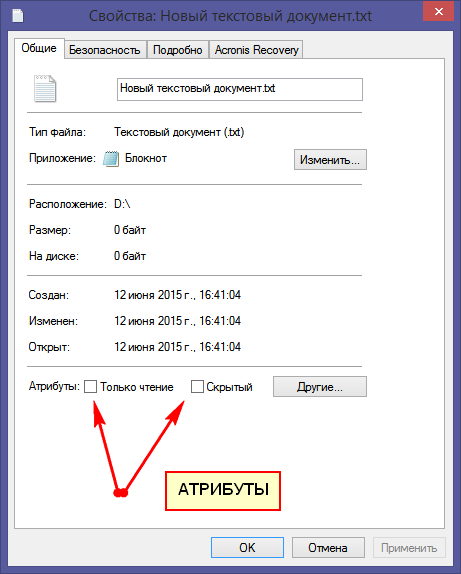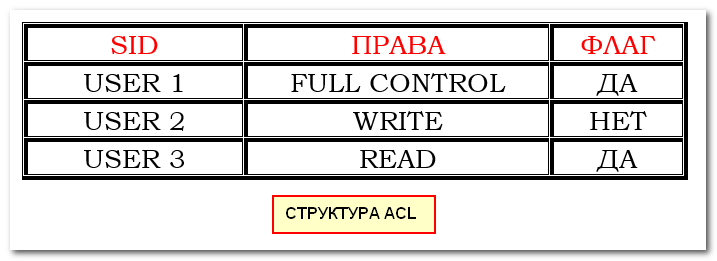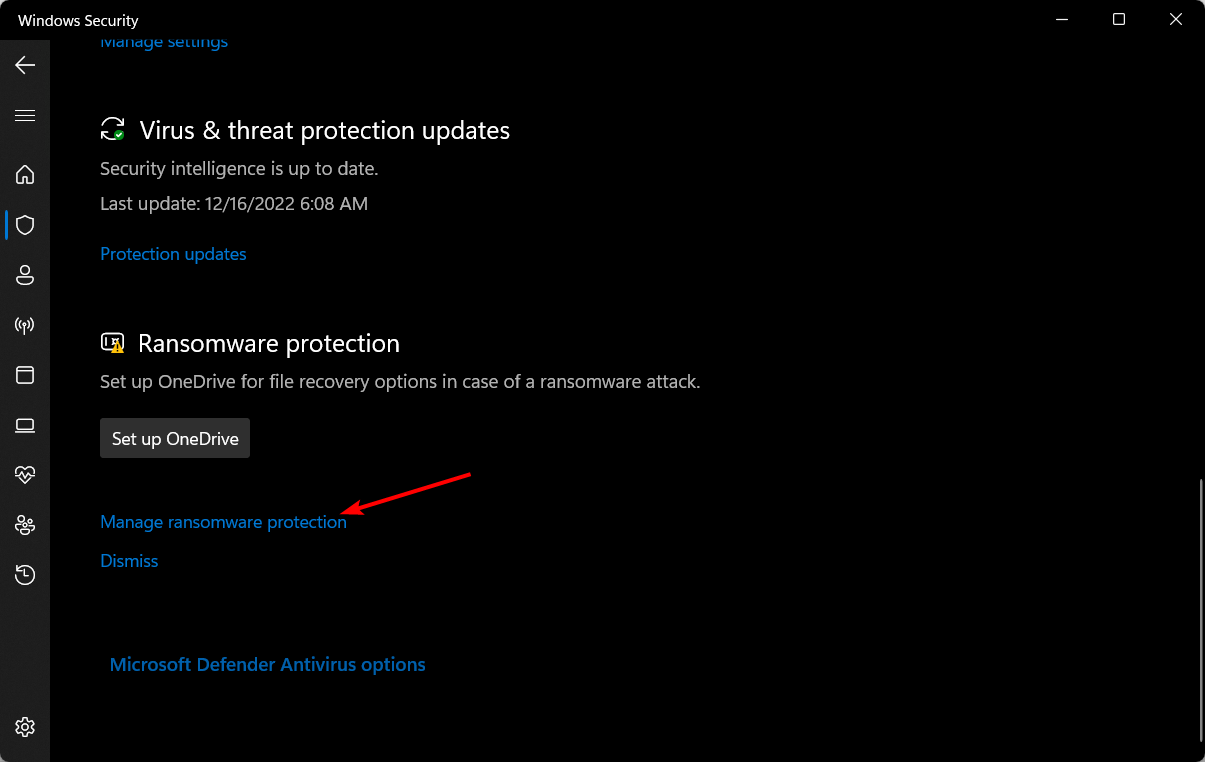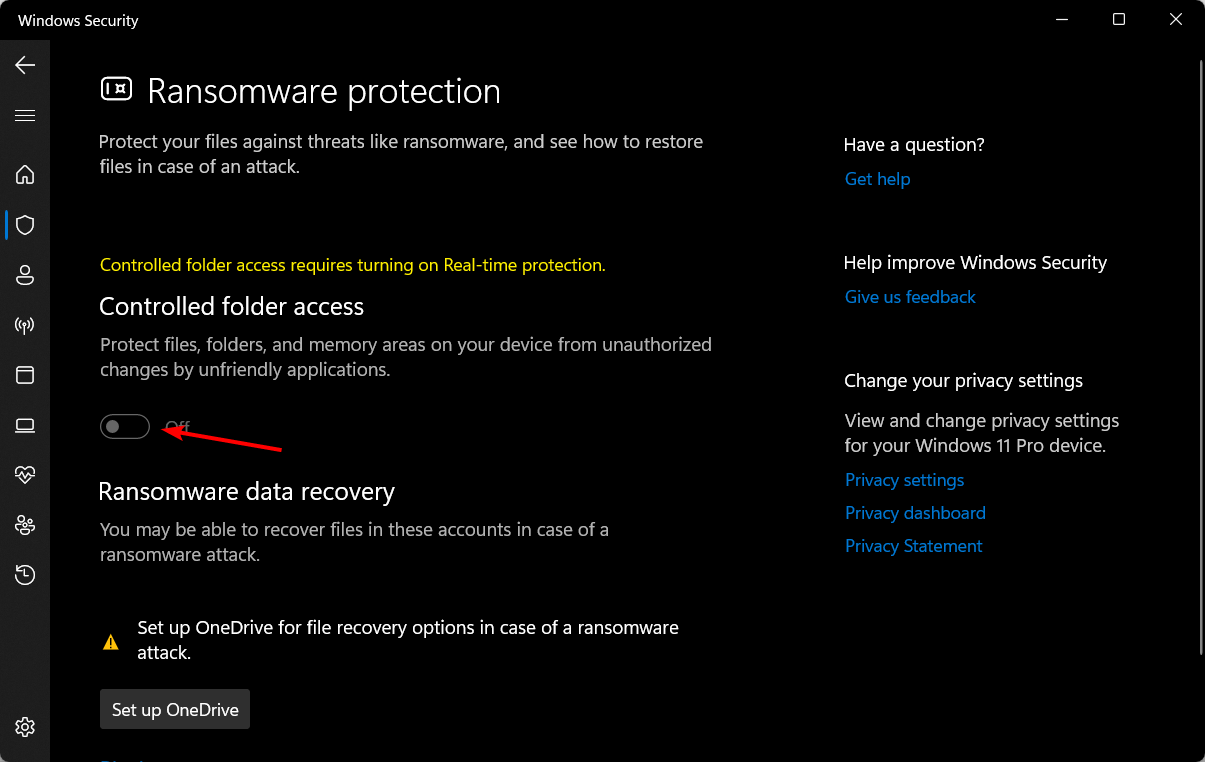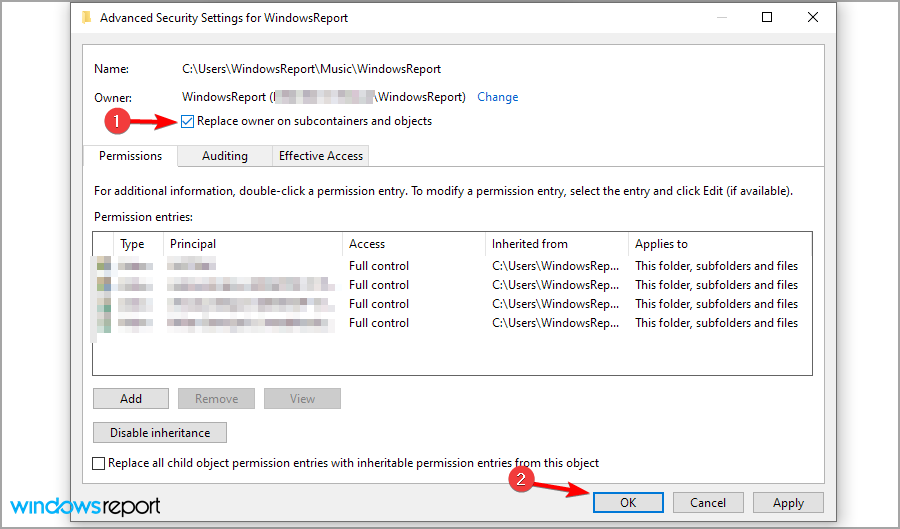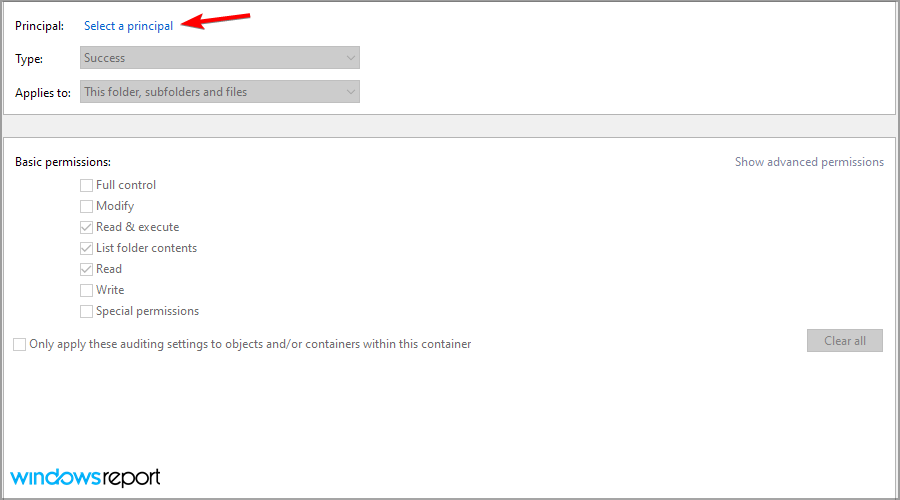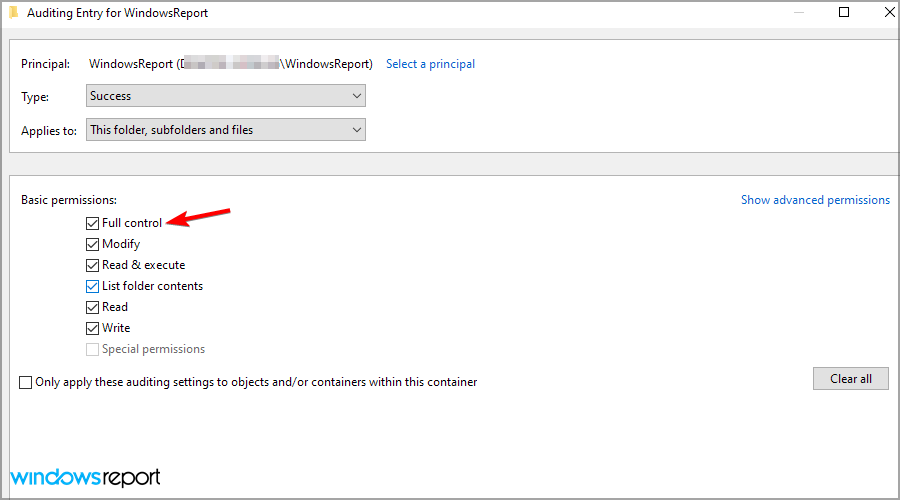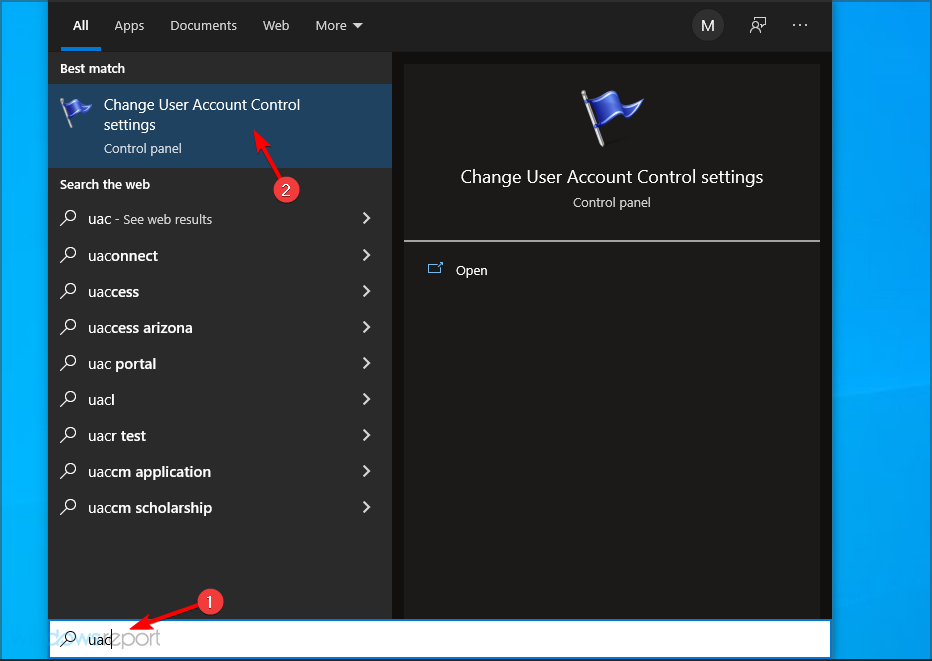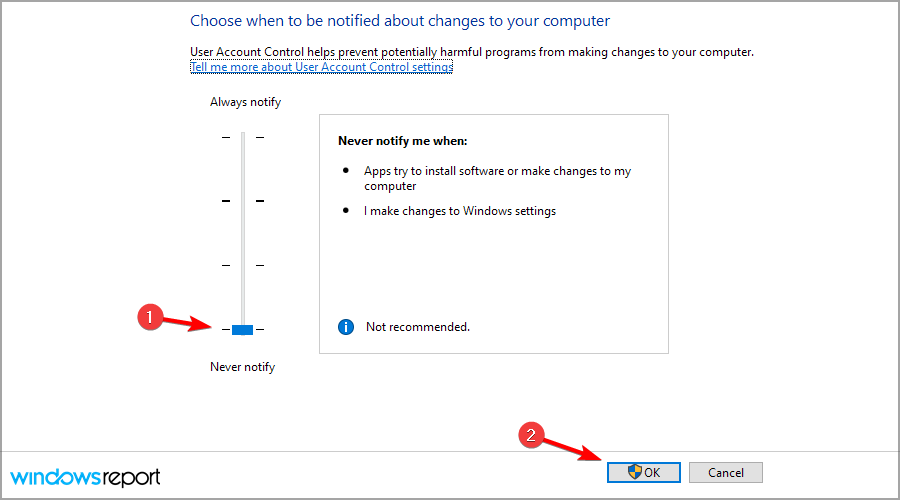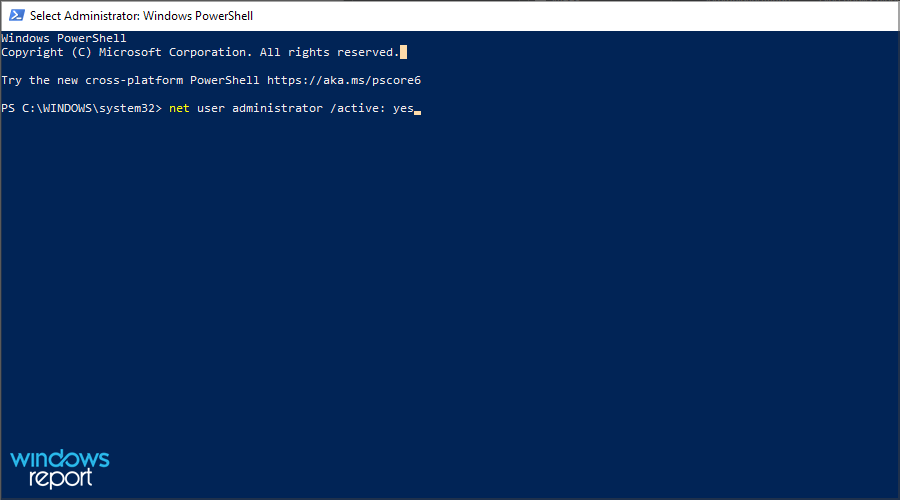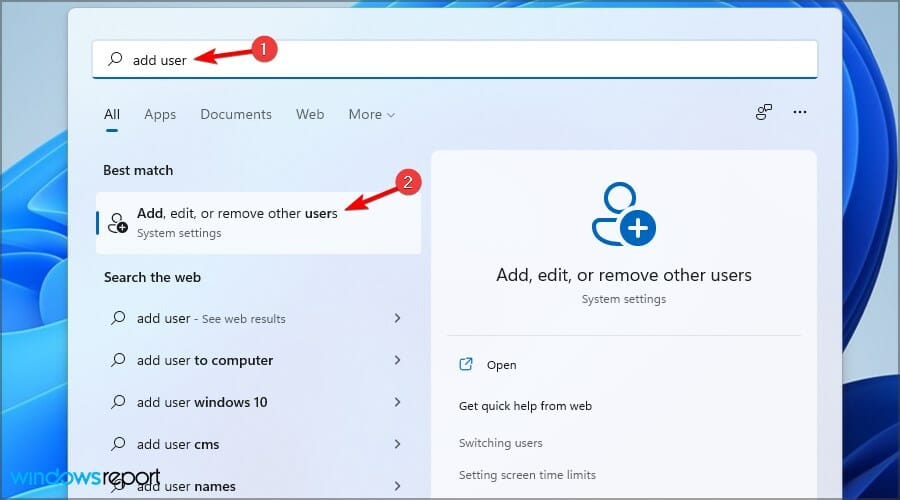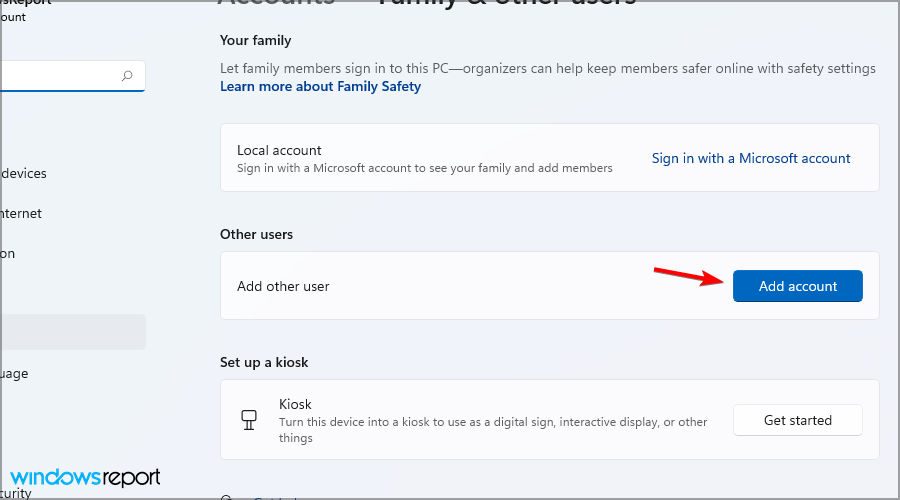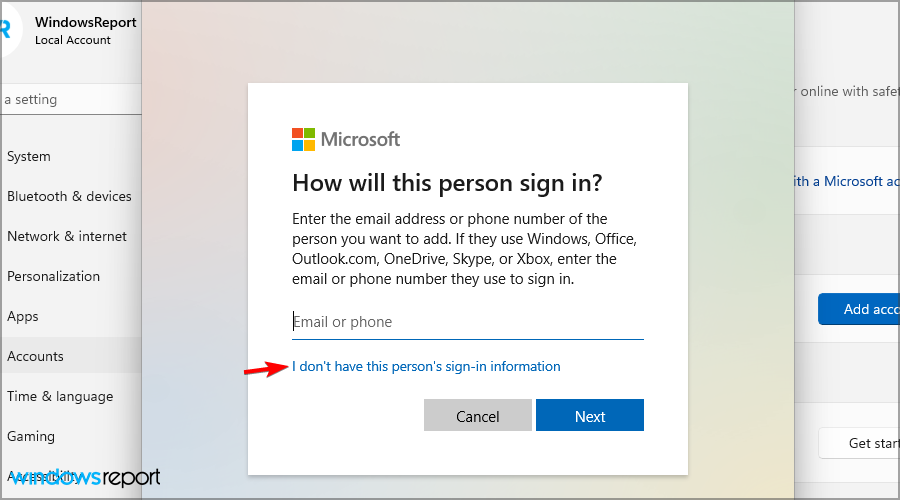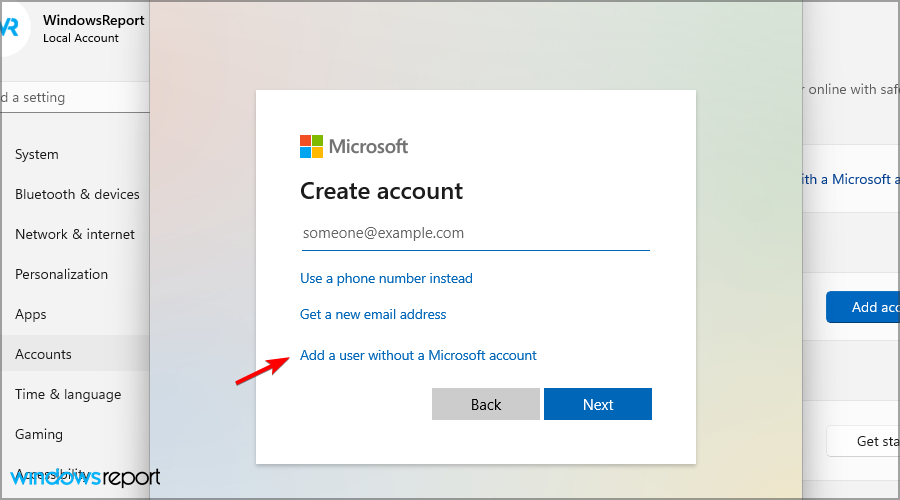Удаление информации с ПК не вызывает сложностей. Нажимаем клавишу «Delete» и готово. Но в последних версиях Windows возникает проблема. Стереть папку не получается. Что предпринять? Рассмотрим, как удалить папку с правами администратора.
Содержание
- Почему это происходит
- Не могу удалить папку требует права администратора
- Учетные записи
- Действия от имени Администратора
- Как удалить папки, которые запрашивают права администратора
- Изменение пользователя
- Как установить разрешения пользователя
- Проводник с административными правами
- Как удалить папку без прав администратора
- Вывод
Почему это происходит
Как удалить папку без прав администратора знает каждый. Что предпринять если нет возможности сделать это обычными способами? Вначале рассмотрим причины, почему система требует наличие особых привилегий.
Не могу удалить папку требует права администратора
Причины почему возникают трудности при удалении следующие:
- Файлы используются другим открытым процессом системы;
- Блокировка вирусом или антивирусной программой;
- Из-за системного сбоя;
- Работа происходит под записью пользователя с ограниченными возможностями;
- Директория заблокирована.
Не удаляйте директории, если неизвестно их предназначение. Убедитесь, что они не повлияют на работоспособности системы. Если сотрете важную информацию, ПК может нестабильно работать.
Рассмотрим, что нужно знать, чтобы стереть не удаляемую директорию.
Учетные записи
При инсталляции Windows автоматически создается пользователь «Администратор». У него есть полные права к редактированию информации. Если вы работаете один за ПК, то и пользуетесь правами администратора. Но если купили ПК в магазине с установленной системой, или за ним работает не один человек, для удобства создается несколько пользователей.
В режиме администратора файлы создаются, переименуются, удаляются. Если работать в качестве «Гостя» возможности ограничиваются. Система разрешает работу с файлами только в режиме просмотра.
Действия от имени Администратора
Оказывается, некоторые операции выполняются только под админской записью. В Windows 10 можно:
- Устанавливать обновления;
- Контролировать записи;
- Восстанавливать системные файлы.
Как удалить папки, которые запрашивают права администратора
Начиная с седьмой версии Windows, даже если вы единственный пользователь, система запрашивает права администратора на удаление. Почему так происходит? Система создала Суперадминистратора. Это учетная запись с максимальными привидениями.
Иногда такие сообщения появляются если вы пытаетесь удалить важные системные файлы.
Вопрос как удалить папки, которая просит права администратора решается просто. Рассмотрим удалить папку с правами администратора Windows 10.
Чтобы не приходилось каждый раз запрашивать разрешение на изменение или удаления, сделаем так чтобы мы сами решали, что делать.
Изменение пользователя
Нажимаем правой кнопкой мыши по файлу, выбираем «Свойства»-«Безопасность»-«Дополнительно».
Возле пункта «Владелец», нажимаем ссылку «Изменить».
В новом окне нажимаем «Дополнительно».
Кликните по кнопке «Поиск». Найдите пользователя, нажмите «ОК».
Если меняется владелец папки, а не файла отметьте пункт «Заменить».
Как установить разрешения пользователя
Став владельцем стереть директорию еще не получится. Мало разрешений. Заходим «Свойства»-«Безопасность», далее «Дополнительно». Посмотрите есть ли нужный пользователь:
- Если его нет нажмите «Добавить». Далее «Выбор субъекта»-«Дополнительно»-«Поиск». Устанавливаем для нужного пользователя полный доступ. Отмечаем внизу пункт «Применить к объектам»;
- Если он есть, выбираем пользователя и нажимаем «Изменить». Также устанавливаем полные права доступа. Отмечаем «Заменить записи», применяем настройки.
Теперь при удалении сообщение о том, что отказано в доступе возникать не будет.
Проводник с административными правами
Сделаем чтобы проводник работал с повышенными привилегиями. Для этого выполните последовательность таких действий:
- Нажимаем «Пуск»-«Выполнить»;
- Прописываем команду: runas /user:%userdomain%administrator «explorer /separate».
Система выдаст предупреждение, введите пароль.
Как удалить папку без прав администратора
Если некоторым пользователям описанные действия покажутся сложными, рассмотрим, как поступить другим способом. Воспользуемся специальной программой Unlocker. После установки она появится в контекстном меню. Кликнув правой кнопкой мыши на директории выбираем Unlocker, далее — «Удалить».
Подробнее о работе программы читайте в статье: «Как стереть заблокированные файлы». Теперь вопросы как удалить папку Стим (Steam) требует права администратора или другой файл, или каталог не будет возникать.
Вывод
Мы рассмотрели, как удалить папку, которая просит права администратора. Используйте описанные выше рекомендации. Помните, что удаление системных папок приведет к некорректной работе системы. Будьте внимательны. Рекомендую использовать программу Unlocker. Это удобно.
Как переместить файлы с правами администратора?
Как дать администратору разрешение на копирование папки?
Метод 2. Исправьте ошибку «Требуется разрешение администратора для копирования этого файла / папки» и скопируйте файлы.
- Станьте владельцем файла или папки. Откройте «Проводник Windows» и найдите файл / папку, щелкните его правой кнопкой мыши и выберите «Свойства». .
- Отключите UAC или контроль учетных записей пользователей. .
- Включите встроенную учетную запись администратора.
Как мне получить разрешение на передачу файлов?
Вот полная процедура: щелкните правой кнопкой мыши папку, выберите «Свойства»> «Безопасность»> «Дополнительно» внизу> вкладка «Владелец»> «Правка»> «Выделите свое имя пользователя» и установите флажок «Заменить владельца подконтейнеров…» и «Применить»> «ОК».
Как мне дать разрешение администратора?
Чтобы сделать пользователя администратором:
- Перейдите на страницу «Настройки системы»> «Пользователи».
- Щелкните имя пользователя.
- Щелкните Редактировать пользователя.
- В раскрывающемся списке «Профиль» выберите «Администратор».
- Щелкните Сохранить сведения о пользователе.
Как получить разрешение на перемещение файлов в Windows 10?
Щелкните правой кнопкой мыши файл или папку и перейдите в «Свойства». Перейдите на вкладку «Безопасность» и нажмите кнопку «Изменить» напротив «Чтобы изменить разрешения, нажмите« Изменить »». На следующем экране вы можете выбрать существующих пользователей в списке или добавить / удалить пользователя и настроить необходимые разрешения для каждого пользователя.
Как я могу открыть папку без разрешения администратора?
Метод 1. Взять на себя ответственность
- Щелкните правой кнопкой мыши папку с ограниченным доступом и выберите «Свойства». …
- Здесь нажмите на ссылку «Изменить» рядом с владельцем.
- Затем введите свое имя пользователя в поле «Введите имя объекта для выбора» и нажмите «Проверить имена».
- Если вы ввели правильное имя пользователя, оно должно применяться автоматически.
Как открыть файл без разрешения администратора?
Чтобы заставить regedit.exe запускаться без прав администратора и подавить запрос UAC, просто перетащите EXE-файл, который вы хотите запустить, в этот BAT-файл на рабочем столе. Тогда Редактор реестра должен запускаться без запроса UAC и без ввода пароля администратора.
Вы уверены, что хотите скопировать этот файл без его свойств?
«Вы уверены, что хотите скопировать этот файл без его свойств?» … Копирование или перемещение файла без некоторых его свойств с диска NTFS на диск FAT будет просто означать, что свойства, которые нельзя перенести, будут потеряны, но сам файл останется нетронутым и функциональным.
Как скопировать разрешения из одной папки в другую в Windows?
Копировать права доступа к файлу в другой файл
Чтобы скопировать права доступа к файлу из одного файла в другой, используйте команда chmod с переключателем –reference в следующем синтаксисе, где reference_file — это файл, из которого будут скопированы разрешения, а не указание режима (т.е. разрешения восьмеричного или числового режима) для файла.
Как скопировать папку без разрешения?
Копирование файлов без разрешений, строки команд Robocopy или графического интерфейса Richcopy для Windows
- Командная строка — инструмент с графическим интерфейсом, см. Ниже. Используйте RoboCopy (Robust File Copy) — инструмент для копирования файлов из командной строки, встроенный в Windows. …
- RichCopy — утилита с графическим интерфейсом, доступная в Microsoft MSDN Magazine. …
- Быстрое копирование. …
- Слишком длинный путь Auto Fixer.
Как отключить разрешение администратора?
Щелкните правой кнопкой мыши меню «Пуск» (или нажмите клавишу Windows + X)> «Управление компьютером», затем разверните «Локальные пользователи и группы»> «Пользователи». Выберите учетную запись администратора, щелкните ее правой кнопкой мыши и выберите «Свойства». Снимите флажок «Учетная запись отключена», нажмите «Применить», затем «ОК».
Как мне заставить программы перестать запрашивать разрешение администратора?
Перейдите в группу настроек «Система и безопасность», нажмите «Безопасность и обслуживание» и разверните параметры в разделе «Безопасность». Прокрутите вниз, пока не увидите раздел Windows SmartScreen. Нажмите под ним «Изменить настройки». Для внесения этих изменений вам потребуются права администратора.
Запросите разрешение от Администраторы
Если при попытке переместить, переименовать или удалить папку или файл, вы видите сообщение о том, что необходимо разрешение на выполнение этой операции, «Запросите разрешение от Администраторы на изменение этого файла или папки» (несмотря на то, что вы и так являетесь администратором на компьютере), то ниже — пошаговая инструкция, в которой показано, как запросить это разрешение на удаление папки или выполнение других необходимых действий над элементом файловой системы.
Заранее предупрежу, что во многих случаях, ошибка доступа к файлу или папке с необходимостью запросить разрешение от «Администраторы», связана с тем, что вы пытаетесь удалить какой-то важный элемент системы. Так что будьте внимательны и осторожны. Руководство подойдет для всех последних версий ОС — Windows 7, 8.1 и Windows 10.
Как запросить разрешение администратора на удаление папки или файла
На самом деле, запрашивать какое-либо разрешение, чтобы изменить или удалить папку нам не потребуется: вместо этого мы сделаем так, чтобы пользователь «стал главным и решал, что ему делать» с указанной папкой.
Это выполняется в два шага — первый: стать владельцем папки или файла и второй —предоставить себе необходимые права доступа (полные).
Примечание: в конце статьи имеется видео инструкция о том, что делать, если для удаления папки требуется запросить разрешение от «Администраторы» (на случай, если из текста что-то останется не ясным).
Изменение владельца
Кликните правой кнопкой мыши по проблемной папки или файлу, выберите пункт «Свойства», а затем перейдите на вкладку «Безопасность». В этой вкладке нажмите кнопку «Дополнительно».
Обратите внимание на пункт «Владелец» в дополнительных параметрах безопасности папки, там будет указано «Администраторы». Нажмите кнопку «Изменить».
В следующем окне (Выбор Пользователь или Группа) нажмите кнопку «Дополнительно».
После этого, в появившемся окне нажмите кнопку «Поиск», а затем найдите и выделите в результатах поиска своего пользователя и нажмите «Ок». В следующем окне также достаточно нажать «Ок».
Если вы изменяете владельца папки, а не отдельного файла, то логичным будет также отметить пункт «Заменить владельца подконтейнеров и объектов» (меняет владельца вложенных папок и файлов).
Установка разрешений для пользователя
Итак, мы стали владельцем, но, вероятнее всего, удалить его пока так и нельзя: нам не хватает разрешений. Вновь зайдите в «Свойства» — «Безопасность» папки и нажмите кнопку «Дополнительно».
Обратите внимание, есть ли в списке «Элементы разрешений» ваш пользователь:
- Если нет — нажимаем кнопку «Добавить» ниже. В поле субъект нажимаем «Выберите субъект» и через «Дополнительно» — «Поиск» (как и когда меняли владельца) находим своего пользователя. Устанавливаем для него «Полный доступ». Также следует отметить пункт «Заменить все записи разрешений дочернего объекта» внизу окна «Дополнительные параметры безопасности». Применяем все сделанные настройки.
- Если есть — выбираем пользователя, нажимаем кнопку «Изменить» и устанавливаем полные права доступа. Отмечаем пункт «Заменить все записи разрешений дочернего объекта». Применяем настройки.
После этого при удалении папки сообщение о том, что отказано в доступе и требуется запросить разрешение от Администраторы появиться не должно, равно как и при других действиях с элементом.
Видео инструкция
Ну и обещанная видео инструкция о том, что делать, если при удалении файла или папки Windows пишет, что отказано в доступе и требуется запросить разрешение от Администраторов.
Надеюсь, представленная информация помогла вам. Если же это не так, буду рад ответить на ваши вопросы.
Вам отказано в доступе к этой папке Windows 10
Бывает система пишет Вам отказано в доступе к определённой папке Windows 10. Такое встречается даже после чистой установки операционной системы. И при использовании учётки Майкрософт. Не стоит пытаться исправить ошибку, если Вы не являетесь администратором устройства. Сразу же отключите контроль учётных записей пользователя (UAC).
Эта статья расскажет, что делать когда нет разрешений и Вам отказано в доступе к этой папки на Windows 10. Нужно понимать, что получить доступ для просмотра и права на изменение данных это разные вещи. На примере последней версии ОС попробуем дать доступ к нужно папке или диску и дополнительно присвоить права на изменение или удаление.
Почему пишет, что Вам отказано в доступе?
Обычно чтобы получить доступ к папке пользователю достаточно воспользоваться клавишей продолжить. После нажатия которой бывает открывается нужное Вам расположение. Не всегда всё так просто. В новом окошке сообщается: Вам отказано в доступе к этой папке. Здесь есть и полезное сообщение, для получения доступа к этой папке следует перейти на вкладку безопасность.
- Вариант 1. Вы не являетесь администратором устройства. Доступ к папке Вам и ненужен. Все данные были специально скрыты. Без учётной записи администратора ничего не получиться.
- Вариант 2. Ошибка выскакивает при попытке открыть системные папки. Операционная система себя так защищает. Если же Вы уверенны в своих действиях, тогда можно получить доступ.
Как стать владельцем файла или папки Windows 10
Нажмите правой кнопкой мышки на папку и в контекстном меню выберите пункт Свойства. Перейдите во вкладку Безопасность и нажмите Дополнительно, чтобы задать особые разрешения или параметры.
Теперь напротив Владелец (может писать: не удалось отобразить текущего владельца) нажимаем кнопку Изменить.
Далее, нужно ввести имя учетной записи администратора, которое можно узнать по пути C:Пользователи и нажать Проверить имена.
После успешного поиск записи администратора нужно нажать ОК, чтобы сохранить изменения. В строке владелец должно появится имя Вашей учётной записи.
Более опытные пользователи могут включить доступ отдельной папке в командной строке Windows 10. Можете посмотреть как запустить командную строку, поскольку в контекстном меню она заменена на Windows PowerShell.
Вам нужно любым способом открыть командную строку от имени администратора, например, используя поиск. Теперь достаточно выполнить команду: takeown /F «путь к папке» /R /D Y.
Для удаления папки нужно обладать правами администратора
Способом предложенным выше Вы точно получаете доступ к нужной папке в Windows 10. Соль заключается в том, что изменить или удалить её содержимое не получиться. Нужно получать права на изменения данных для Вашей учётной записи.
Нажимаем кнопку Дополнительно во вкладке Безопасность, как делали ранее. Теперь появилась возможность нажать кнопку Изменить разрешения.
В элементах разрешений выбираем субъект Администраторы (применяется только для этой папки) и нажимаем кнопку Изменить. В открывшемся окне отмечаем пункт Полный доступ и нажимаем кнопку ОК.
Теперь Вы сможете открыть папку и посмотреть её содержимое, даже если ранее Вам было отказано в доступе. Обычно папки без доступа для пользователей скрываются от них средствами ОС Windows 10. Очень не приятно в процессе использования своего же компьютера обнаружить, что доступ к данным Вам просто закрыт.
Дополнительно рекомендуемся проверить систему на наличие вредоносного ПО. Часто встречал ситуации, когда вирусы закрывали доступ в заражённые расположения. Действительно не приятная ситуация. На всякий случай несколько раз подумайте, нужен ли Вам доступ в текущее расположение или нет, возможно туда лучше не лезть.
Администраторские права в операционной системе Виндовс позволяют пользоваться расширенным функционалом, изменять конфигурации программ, оптимизировать работу ОС. Администратор может выполнять действия, недоступные обычному пользователю. Защищенные файлы удалить стандартным путем невозможно. Для этого нужно знать, как удалить папку от имени Администратора в ОС Windows 10. Узнаем, как удалять защищенные объекты с ПК и получить повышенные права.
Действия, доступные от имени Администратора
В «десятке» существует два варианта учеток: пользователя и Администратора. Команда, требующая запуск с повышенными правами, запускаться в пользовательском режиме не будет. Повышенные права открывают новый уровень доступа, позволяя вносить корректировки в системные файлы и править реестр. Аккаунт с расширенным функционалом позволяет:
- выполнять обновления ОС;
- контролировать профили;
- осуществлять Родительский контроль;
- изменять параметры Пуска;
- восстанавливать системные объекты.
В списке приведены лишь основные функции. В обычном аккаунте пользователя система находится в безопасности. Юзеру закрыт доступ к программам, при изменении настроек которых можно навредить ОС. С правами Администратора высок риск запустить вирусное ПО или выполнить неправильные настройки, после чего операционка выдаст ошибки и перестанет работать.
Но без повышенных прав многие утилиты не смогут нормально функционировать. Поэтому юзеру с администраторскими правами требуется внимательно выполнять каждое действие, чтобы не навредить системе.
Объекты, которым нужны особые права: как удалять?
Если юзеру необходимо удалить папку или файл, но объект запрашивает соответствующие права, тогда ситуация решается следующим способом:
- Выйти из учетной записи пользователя.
- Зайти в аккаунт Администратора.
- Повторно выполнить процедуру удаления.
- Выйти из администраторской учетки.
- Зайти в пользовательский аккаунт.
Иногда этих действий оказывается недостаточно. Тогда понадобится выделить папку, нажав ПКМ. Затем в строке выбрать «Свойства». В окошке проставить галочки напротив пользователей, которым требуется полный доступ. Подтвердить действие, нажав «Применить». Останется повторить попытку деинсталляции.
Как получить права Администратора в Windows 10
Существует несколько способов изменения прав доступа к расширенным настройкам Винды. Рассмотрим три основных метода получения привилегий.
С помощью Командной строки
Программное обеспечение позволяет удалять различные файлы и папки с устройства. Чтобы воспользоваться им, потребуется:
- Открыть утилиту с повышенными привилегиями.
- Набрать: net users, нажать «Enter».
- Откроется список учеток, запомнить ту, для которой необходимы повышенные права.
- В строке набрать: net localgroup Администраторы имя_пользователя /add, нажать «Enter».
- Ввести значение: net localgroup Пользователи имя_пользователя /delete, кликнуть «Enter».
После соблюдения всех этапов юзер добавится в список Администраторов, а из обычного профиля удалится. Если владелец гаджета использует программу в англоязычной версии, то ему потребуется набирать имена на латинице.
Локальная политика безопасности
Встроенная утилита также позволяет обладать привилегиями в ОС. Порядок выполнения следующий:
- Зайти в Пуск.
- Кликнуть по пункту «Параметры».
- Ввести слово «Администрирование».
- Найти ярлык «Локальная политика безопасности».
- Нажать по ярлыку ПКМ, выбрать «Запуск от имени Администратора».
- В окошке выбрать «Локальные политики».
- Кликнуть дважды ЛКМ по «Параметры безопасности».
- Выбрать «Учетные записи: состояние учетной записи Администратор».
- Тапнуть по нему и выбрать «Включен».
- Подтвердить действие.
Для вступления изменений в силу понадобится перезапуск устройства.
Управление компьютером
Активировать администраторскую учетную запись можно через встроенный инструмент Виндовса. Для этого нужно выполнить следующее:
- Тапнуть ПКМ по значку компьютера.
- Выбрать пункт «Управление».
- В левой части меню выбрать и нажать на «Локальные пользователи и группы».
- Нажать на папку «Пользователи».
- Выбрать «Администратор», кликнув ПКМ, перейти к свойствам.
- Снять галочку напротив «Отключить учетную запись».
- Подтвердить действие.
После получения особых прав можно приступать к удалению всех ненужных файлов системы. Далее потребуется вернуть настройки обычного пользователя.
Удалять файлы и папки несложно, но для некоторых объектов операционной системы Windows 10 требуются повышенные права. Их можно включить, воспользовавшись одним из предложенных способов.
Но, получив повышенный уровень доступа, пользователю нужно помнить, что возникает риск повреждения системы. Поэтому прибегать к таким правам нужно, если юзер уверен в своих силах и доверяет запускаемому приложению.
Удалить файл или папку с жесткого диска совсем не сложно. Но, те, кто работают за компьютерами с MS Windows 7,8 и 10, могут столкнуться с неприятностью – традиционным образом удаление не выполняется. Для удаления нужно обладать соответствующими правами администратора компьютера. Узнаем, как решить эту проблему.
Учетная запись пользователей
Когда на компьютер устанавливается новая ОС, автоматически создается главный «Администратор» — он наделен всеми правами доступа и изменения данных. Поэтому, если пользователь работает с компьютером один, тогда он может использовать все возможности. Если же за одним и тем же компьютером работает несколько человек, то для удобного использования ПК создают несколько простых пользователей.
Работа с компьютером под «Пользователем» не вызовет трудностей – работают все функции операционной системы. Можно создавать и удалять папки, переименовывать их, изменять права доступа для этих папок или файлов.
Если же работать с системой под «Гостем», тогда возможности резко ограничиваются – Windows позволяет только просматривать файлы, а как-нибудь управлять ими уже нельзя.

Действия, доступные от имени администратора
Новичков в Windows 7, 8 и 10 будет интересно узнать, что некоторые операции можно выполнить лишь под администраторской записью или же от имени. Это:
- Установка обновлений для ОС;
- Контроль за учетными записями;
- Родительский контроль;
- Изменение параметров меню «Пуск»;
- Процесс восстановления системных файлов.
Это – перечень главных возможностей, но они далеко не все. Если в процессе работы понадобиться внести изменения в системные параметры, от пользователя потребуется знания и умения выполнять те или иные действия от имени администратора или можно воспользоваться услугами системного администратора.

Как это сделать?
Чтобы пользователи не смогли нарушить правильность и стабильность Windows, администраторскую учетную запись отключают, а вместо нее создают пользователя и дают ему максимальные возможности. После этого любое действие выполняется от его имени.
Если появляется необходимость выполнения различных операций от имени администратора или же система потребует особые права в диалоговом окне, нужно зайти в Windows под «Администратором».
Для этого следует нажать «Пуск». Затем нужно открыть «Завершение работы» и найти там пункт «Сменить пользователя». Далее появится экран приветствия, в нем можно выбрать нужный пункт.
Также можно отключить «Контроль учетных записей». Во вех версиях Windows это можно сделать из «Панели управления». Следует перейти в «Учетные записи», а затем в «Изменение параметров контроля». После этого система разрешит делать все, что угодно, в том числе и удалять любые данные, папки, а также файлы.

Объекты, которым нужны особые права: как удалять?
Иногда необходимо выполнить удаления каких-то объектов, но они не удаляются, та как нет соответствующих прав. Решить эту проблему очень просто.
Для начала требуется зайти в операционную системы под главным «Администратором» и повторно выполнить запустить процесс удаления. Если удаление получилось, важно не забыть выйти из Виндовс и зайти уже под «Пользователем» – так можно исключить риски повреждения системы.
Но случаются ситуации, когда этого недостаточно. Тогда необходимо выделить нужную папку, затем открыть «Свойства» папки. Далее, для конкретного пользователя следует отметить галочки, которые дают полный доступ к папке. После этого нужно нажать на кнопку «Применить» и можно попробовать снова удалить.
Это актуально для всех версий операционных систем семейства Windows, включая 7, 8 и 10.
Видео о том как удалить от имени Администратора без программ
В процессе пользования компьютером можно заметить, что изначально пользователь не имеет полного доступа ко всем настройкам и параметрам. Как следствие, не удаётся внести некоторые значительные изменения в систему. Чтобы исправить эту ситуацию необходимо получить права администратора системы. В этой статье разберёмся с тем, как получить или убрать права администратора в Windows 10 и более ранних версиях. Давайте же начнём. Поехали!
О том, как включить и отключить администратора
Права администратора — это очень полезная вещь, которая даст вам более широкие полномочия при работе с системой. Запустить программу с правами администратора можно, перейдя к свойствам ярлыка, кликнув правой кнопкой мыши, однако, в этом случае они будут неполными и для некоторых изменений их может не хватить, например, для активации «Режима бога». Получение нужных прав в системе будет полезно многим пользователям. Рассмотрим процесс включения этого режима на примере самой новой версии операционной системы Windows 10, если на вашем компьютере установлен более старый Виндовс, в этом нет ничего страшного, поскольку процесс ничем не отличается.
Первым делом необходимо открыть окно «Выполнить». Делается это нажатием комбинации клавиш Win+R. Далее, в соответствующем поле для поиска введите control userpasswords2 и нажмите кнопку «ОК».
Пишем control userpasswords2 (именно с цифрой 2 на конце)
После этого появится новое окно «Учётные записи пользователей». Перейдите к вкладке «Дополнительно» и нажмите одноимённую кнопку в разделе «Дополнительное управление пользователями». Вы попадёте в окно утилиты, которая называется «Управление локальными пользователями и группами». Перейдите к папке «Пользователи», расположенной слева.
Производя все указанные действия, будьте внимательны
Дважды щёлкните по учётной записи «Администратор», чтобы открыть её свойства. Находясь на вкладке «Общие», снимите птичку с пункта «Отключить учётную запись», а затем подтвердите внесённые изменения. Готово. Остаётся только перезагрузить компьютер, чтобы новые параметры вступили в силу.
Если при запуске системы появляется страница выбора пользователя, то можно удалить старую учётную запись, однако, в этом случае можно потерять некоторые данные. Поэтому лучше всего выполнять эту операцию сразу после того, как была переустановлена система.
Если необходимо убрать права администратора, откройте то же самое окно и установите галочку напротив пункта «Отключить учётную запись». Если вы используете Windows 8, то проще и удобнее всего это можно сделать через командную строку. Воспользуйтесь комбинацией клавиш Win+R и пропишите в поле для поиска «cmd». Далее, введите в командной строке команду:
Net user Администратор /Active:no
Команда Net user Администратор /Active:yes (либо /Active:no)
Нажмите Enter для выполнения. Как только команда будет выполнена, на экране появится специальное сообщение с информацией о том, что функция была отключена. Точно так же можно включать или отключать любые другие учётные записи, указывая их имена вместо «Администратор» и «yes» — если хотите получить, либо «no» — если хотите убрать права для конкретного пользователя. Через командную строку сделать это гораздо проще и быстрее, но, если отсутствие интерфейса неудобно для вас, вы можете воспользоваться классическим способом, приведённым выше.
Получение прав админа не гарантирует безопасность
Нужно заметить, что если учётная запись обладает правами администратора системы, то их получат и все вредоносные программы, попавшие на компьютер. То есть зловредное ПО сможет нанести больший вред всей системе. Если установленное антивирусное программное обеспечение недостаточно надёжно или отсутствует вовсе, лучше воздержаться от активации полных полномочий, чтобы не навредить безопасности компьютера.
Теперь вы знаете, что делать, если понадобится получить полные права администратора в Windows 8, 10 и более ранних версиях, также вы всегда сможете легко их убрать, если возникнет такая необходимость. Пишите в комментариях помогла ли эта статья разобраться в вопросе и спрашивайте, если что-то осталось непонятным после ознакомления с материалом.
Содержание
- Способ 1: «Командная строка»
- Способ 2: Управление компьютером
- Способ 3: Локальная политика безопасности
- Использование стороннего софта
- Вопросы и ответы
Защищенные файлы и папки на компьютере удалить можно только от имени администратора, но, чтобы получить расширенные права, потребуется использовать системные инструменты Windows. Следует отметить, что повышенный уровень прав позволяет также выполнять обновление ОС, контролировать пользовательские профили, восстанавливать объекты, изменять параметры «Пуска» и многое другое. Чтобы не навредить системе, необходимо действовать строго в соответствии с инструкциями.
Способ 1: «Командная строка»
Получить привилегии для работы с системой можно с помощью системной консоли. Вам потребуется ввести определенные команды, чтобы перевести профиль из обычных пользователей в администраторы:
- Запустите «Командную строку» от имени администратора. Для этого найдите средство через системный поиск и выберите соответствующий пункт в Windows 10.
Вместо этого можете щелкнуть по «Пуску» правой кнопкой мыши и выбрать «Командная строка (администратор)» или «Windows PowerShell (администратор)» (это практически одно и то же приложение, поэтому в данном случае разницы, что запускать, нет).
- Пропишите команду
net usersи нажмите на клавишу «Enter». После этого отобразится список всех профилей на компьютере. Запомните или запишите ту учетную запись, которой нужно присвоить расширенные права. - Чтобы добавить профиль в администраторы, введите команду
net localgroup Администраторы имя_пользователя /add, затем снова нажмите на «Enter». - Для удаления учетки из общих профилей, введите команду
net localgroup Пользователи имя_пользователя /deleteи подтвердите клавишей ввода.

На этом процедура переноса профиля завершена. Теперь любая папка или файл на компьютере в Windows 10 может быть удалена от имени администратора. При деинсталляции больше никаких дополнительных действий не потребуется.
Способ 2: Управление компьютером
Операционная система Windows предусматривает еще один встроенный инструмент, с помощью которого можно управлять компьютером. Через средство активируется учетная запись администратора:
- Кликните правой кнопкой мыши по иконке «Этот компьютер» на рабочем столе системы. Из контекстного меню выберите пункт «Управление». Если такой иконки на рабочем столе нет, щелкните правой кнопкой мыши по «Пуску» и найдите там «Управление компьютером».
- На панели слева раскройте список «Локальные пользователи и группы», внутри него найдите и кликните ЛКМ по каталогу «Пользователи». В центральной части щелкните правой кнопкой мыши по строке «Администратор». В контекстном меню нажмите на «Свойства».
- На вкладке «Общие» снимите отметку у параметра «Отключить учетную запись», затем нажмите на кнопки «Применить» и «ОК».


После того как пользователь получил расширенные права, можно удалять любые папки от имени администратора. Но после деинсталляции рекомендуется вернуть настройки управления компьютером.
Способ 3: Локальная политика безопасности
Windows 10 предусматривает встроенную утилиту, с помощью которой можно получить привилегии операционной системы.
- Через поисковую строку системы найдите утилиту «Средства администрирования Windows».
- В открывшемся окне нажмите правой кнопкой мыши по пункту «Локальная политика безопасности» и выберите запуск от имени администратора.
- Разверните список «Локальные политики», затем щелкните два раза по строке «Параметры безопасности». В главном окне раскроется перечень параметров. Найдите пункт с учетной записью Администратора и откройте его настройки, дважды нажав по строке левой кнопкой мыши.
- На вкладке «Параметр локальной безопасности» отметьте пункт «Включен». Подтвердите изменение настройки кнопками «Применить» и «ОК».


Чтобы изменения настроек политики безопасности вступили в силу, потребуется перезагрузить операционную систему, после чего можно удалять папку от имени администратора в Windows 10.
Использование стороннего софта
Отдельно отметим возможность удалить какие-либо файлы при помощи сторонних программ. Этот метод довольно грубый, но имеет место в тех случаях, когда вышеперечисленные способы кажутся сложными и неоправданно затратными в реализации. Вы можете выбрать и воспользоваться программой, которая специализируется на удалении тех папок и файлов, которые не получается стереть по причине нехватки прав или их занятости другими запущенными программами. У нас на сайте есть небольшой обзор на такие утилиты, и ознакомиться с ним вы можете по следующей ссылке.
Подробнее: Программы для удаления файлов, которые не удаляются
Еще статьи по данной теме:
Помогла ли Вам статья?
Права администратора в операционной системе Windows позволяют использовать расширенные функции, изменять конфигурации программы и оптимизировать операционную систему. Администратор может выполнять действия, недоступные обычному пользователю. Защищенные файлы нельзя удалить стандартным способом. Для этого нужно знать, как удалить папку от имени администратора в Windows 10. Узнайте, как удалить защищенные объекты с ПК и получить повышенные права.
Действия, доступные от имени Администратора
В десятке лидеров два варианта учетной записи: пользователь и администратор. Команда с повышенными привилегиями не будет работать в пользовательском режиме. Повышенные права открывают новый уровень доступа, позволяя вносить изменения в системные файлы и редактировать реестр. Учетная запись с расширенными функциями позволяет:
- выполнять обновления операционной системы;
- профили управления;
- осуществлять Родительский контроль;
- изменить параметры запуска;
- восстанавливать системные объекты.
В списке представлены только основные функции. В обычной учетной записи пользователя система защищена. Пользователю запрещен доступ к программам, изменение настроек которых может повредить операционную систему. Имея права администратора, велик риск запустить антивирусное ПО или сделать неверные настройки, после чего операционная система выдаст ошибки и перестанет работать.
Но без высоких прав многие утилиты не смогут нормально работать. Поэтому пользователь с правами администратора должен тщательно выполнять каждое действие, чтобы не повредить систему.
Объекты, которым нужны особые права: как удалять?
Если пользователю необходимо удалить папку или файл, но объект требует соответствующих прав, ситуация разрешается следующим образом:
- Выйдите из учетной записи пользователя.
- Войдите в учетную запись администратора.
- Повторите процедуру удаления.
- Выйдите из учетной записи администратора.
- Войдите в свою учетную запись пользователя.
Иногда этих действий бывает недостаточно. Затем нужно выбрать папку, нажав ПКМ. Затем выберите в строке «Свойства». В поле поставьте галочки напротив пользователей, которым нужен полный доступ. Подтвердите действие, нажав «Применить». Остается повторить попытку удаления.
Есть несколько способов изменить права доступа к расширенным настройкам Windows. Давайте рассмотрим три основных метода получения привилегий.
С помощью Командной строки
Программа позволяет удалять с устройства различные файлы и папки. Для его использования вам понадобятся:
- Откройте служебную программу с повышенными правами.
- Введите: пользователи сети, нажмите «Enter».
- Откроется список учетных записей, запомните ту, для которой вам нужны повышенные права.
- В строке введите: net localgroup Administrators имя пользователя / добавить, нажмите «Enter».
- Введите значение: net localgroup Users имя пользователя / удалить, нажмите «Enter».
После выполнения всех шагов пользователь будет добавлен в список администраторов и будет удален из обычного профиля. Если владелец гаджета использует программу в английской версии, ему придется набирать названия латиницей.
Локальная политика безопасности
Встроенная утилита также позволяет иметь привилегии в операционной системе. Порядок исполнения следующий:
- Перейти в Пуск.
- Щелкните по записи «Параметры».
- Введите слово «Администрация».
- Найдите ссылку «Локальная политика безопасности».
- Щелкните ссылку PCM, выберите «Запуск от имени администратора».
- В открывшемся окне выберите «Местные стандарты».
- Дважды щелкните ЛКМ в разделе «Параметры безопасности».
- Выберите Учетная запись: Администратор статуса учетной записи».
- Коснитесь его и выберите «Включено».
- Подтвердите действие.
Вам нужно будет перезагрузить устройство, чтобы изменения вступили в силу.
Управление компьютером
Вы можете активировать учетную запись администратора с помощью встроенного инструмента Windows. Для этого вам необходимо сделать следующее:
- ПКМ коснитесь значка компьютера.
- Выбираем пункт «Управление».
- В левой части меню выберите и щелкните «Локальные пользователи и группы».
- Щелкните папку «Пользователи».
- Выберите «Администратор», щелкнув правой кнопкой мыши, перейдите в свойства.
- Снимите флажок рядом с «Деактивировать учетную запись».
- Подтвердите действие.
После получения специальных прав вы можете приступить к удалению всех ненужных файлов в системе. Далее нужно вернуть настройки обычного пользователя.
Удалить файлы и папки легко, но для некоторых объектов операционной системы Windows 10 требуются повышенные права. Их можно включить одним из предложенных способов.
Однако после получения более высокого уровня доступа пользователь должен помнить, что существует риск повреждения системы. Следовательно, эти права необходимо использовать, если пользователь уверен в своих силах и доверяет запускаемому приложению.
Источник изображения: it-tehnik.ru
Иногда при попытке удаления или изменения папки Windows 10 заявляет о том, что для таких действий недостаточно прав, и нужно запросить разрешение у «Система» или «Администраторы».
Это может вызвать удивление у многих владельцев компьютера, которые являются единоличными пользователями, но логика системы такова: ей почти на все требуется подтверждение. После этого логичным решением становится проверка учетных записей. Самый простой вариант: зайти в «Пуск», выбрать «Параметры», открыть раздел «Учетные записи» и нажать «Ваши данные».
Имя учетной записи может быть разным, главное, чтобы под ним было указано «Администратор». Это важный момент, хотя, к сожалению, всей проблемы он не решает. Вернувшись к прежней папке и попытавшись ее снова удалить, пользователь увидит уже знакомое сообщение от Windows.
Чтобы выйти из этого замкнутого круга, нужно выполнить два пункта:
- Стать «хозяином» папки;
- Получить полноценное право на любые действия с ней.
Как стать владельцем
Сначала вызываем контекстное меню и нажимаем «Свойства». В открывшемся окне выбираем «Безопасность». Внизу окна появится раздел «Разрешения для группы «Пользователи», а под ним — кнопка «Дополнительно».
Во второй строке сверху указано имя владельца «Администраторы», справа от имени — ссылка «Изменить».
Откроется окно выбора, где потребуется снова нажать на «Дополнительно» (в левом нижнем углу)
Теперь справа есть кнопка «Поиск», которая открывает возможность выбрать пользователя из появившегося списка. Даже если у компьютера имеется один-единственный хозяин, который никого больше не подпускает к своему имуществу, все равно в этом списке будет несколько строк.
Теперь выбираем имя своей учетной записи, которое отображено в параметрах («Пуск» — «Параметры» — «Учетные записи»). В примере это «Admin».
Автоматически возвращаемся во вкладку параметров безопасности. Теперь в строке имени владельца отображается выбранный пользователь. Под строкой нужно отметить галочкой следующий пункт.
Если этого не сделать, то придется совершать всю процедуру заново с внутренними папками для их изменения. Завершаем все это командой «ОК».
Как задать владельцу разрешения на все действия с папкой
Дотошной системе проделанных действий все еще мало, и нужно установить разрешения для своей учетной записи. Для этого снова заходим в отвечающие за безопасность свойства папки. Под строкой с именем владельца есть 3 вкладки: «Разрешение», «Аудит» и «Действующие права доступа». Нас интересуют «Разрешения».
Есть три варианта:
- В списке есть имя хозяина папки, и у него полный доступ;
- Нужное имя отсутствует;
- Имя пользователя есть, но доступ у него частичный.
Если имени нет, то придется его добавить, нажав на соответствующую ссылку внизу.
В новом окне выбрать имя субъекта, в поле «Тип» указать «Разрешить», в строке «Применяется к» пометить, что разрешение должно распространяться на эту папку, а также на все ее подпапки и файлы.
Внизу поставить галочку напротив «Полный доступ». Жмем «ОК» и снова автоматически попадаем в параметры безопасности.
Если имя уже имеется, но разрешения у него есть только на некоторые действия, то нужно выделить строку и нажать внизу «Изменить».
Как и в предыдущем варианте, задать ему полный доступ. Теперь, когда в списке разрешений видно имя владельца, осталась финальная стадия — отметить пункт в нижней части окна. И разумеется, нажать «ОК».
Теперь можно менять или удалять эту злополучную папку. Если вдруг система сообщит что-то вроде «папку нельзя удалить, она все еще используется», то следует перезагрузить компьютер.
Следующая2019-07-13КатеринаКомпьютеры / Windows
Как и в реальном мире, в мире компьютеров и интернета есть вещи, которыми мы можем обладать и есть вещи, которыми мы обладать не можем. А не можем потому, что не имеем на них прав. Объяснять, для чего собственно были придуманы все эти разрешения и права доступа, полагаем, не нужно. Если бы их не было, любой пользователь мог бы просматривать, изменять и удалять любые не принадлежащие ему файлы не только на локальных машинах, но и на серверах.
С понятиями прав и разрешений на файлы более или менее знакомы все пользователи. Но что в действительности они собой представляют и как система определяет, какой файл можно просматривать или изменять, а какой нет? Давайте попробуем разобраться.
Начнем с того, что большая часть всех данных хранится на дисках в виде файлов, к которыми пользователи тем или иным образом получают доступ. Пример, когда пользователь получает доступ к файлам не напрямую, а через веб-сервер, мы рассматривать не будем. Скажем лишь, что такие данные, помимо прочих разрешений, также имеют особое разрешение share, наличие которого проверяется при обращении к удалённому серверу.
Атрибуты и ACL
При работе через сервер права доступа выдаются сервером, при непосредственной же работе с дисками через интерфейс локальной машины права доступа выдаются на уровне файловой системы NTFS. Как это работает? А вот как. Каждый записанный в NTFS файл представляет собой не только данные, помимо них он также хранит служебную информацию — атрибуты и ACL (Access Control List). Кстати, атрибуты и ACL имеют не только файлы, но и папки.
Что такое атрибуты файла, вы, в принципе, должны знать сами. Скрытый, системный, индексируемый или неиндексируемый, доступный только для чтения, готовый к архивированию — всё это называется атрибутами и просматривается в свойствах файла или папки. За права же доступа отвечают метаданные ACL. И если атрибуты описывают свойства объекта, то ACL указывает, кто именно и какие действия с этим объектом может производить. ACL также именуют разрешениями.
Структуру ACL можно представить в виде таблицы с тремя колонками.
Первая колонка содержит уникальный идентификатор пользователя (SID), вторая — описание прав (read, write и т.д.), третья — флаг, указывающий разрешено ли конкретному SID пользоваться этими правами или нет. Он может принимать два значения: true (да) и false (нет).
Основных прав доступа в NTFS четыре:
• Read разрешает только чтение файла. • Write разрешает чтение и запись. • Modify разрешает чтение, запись, переименование, удаление и редактирование атрибутов. • Full Control даёт пользователю неограниченную власть над файлом. Помимо всего перечисленного, имеющий права Full Control пользователь может редактировать метаданные ACL. Все прочие права доступа возможность изменения ACL не предоставляют.
Владелец объекта
Кроме атрибутов и разрешений, каждый объект в файловой системе NTFS имеет своего владельца. Таковым может выступать локальный администратор, пользователь, TrustedInstaller, система и т.д. Владелец может изменять права доступа к своему файлу, однако локальный администратор имеет право назначить владельцем такого файла самого себя, следовательно, получить на него полные права, то есть Full Control.
Наследование
Так как файлов на диске может быть очень много и большая их часть располагается во вложенных каталогах, для удобного и быстрого изменения их прав доступа необходим какой-то механизм. Для этого в NTFS есть такая вещь как наследование.
Правило наследования простое и укладывается оно в одну формулировку: при своём создании каждый дочерний объект автоматически наследует разрешения ближайшего родительского объекта. Приведём пример. Если вы создали папку «А», а в ней папку «Б», то папка «Б» будет иметь те же разрешения, что и папка «А». Следовательно, все файлы в папке «Б» получат разрешения папки «А».
Явные и неявные разрешения
Все разрешения, которые наследуются автоматически, именуются неявными (implicit). И напротив, разрешения, которые устанавливаются вручную путём изменения ACL, называются явными (explicit). Отсюда вытекают два правила:
• На одном уровне вложенности запрещающее разрешение имеет более высокий приоритет. Если для одного SID было задано и разрешающее, и запрещающее разрешение, то действовать будет запрет. • Явное разрешение имеет более высокий приоритет, чем неявное. Если запрет на какой-то объект был унаследован от родителя, а затем на него было установлено явное разрешение, то оно получит приоритет.
Таким образом в NTFS формируются комбинации разрешений и запретов. И если расположить приоритеты разрешений в порядке убывания, то получим примерно такую картину:
1. Явный запрет2. Явное разрешение3. Неявный запрет4. Неявное разрешение
Особенности наследования при копировании и перемещении файлов
До этого момента мы говорили о наследовании при создании файлов в родительских или дочерних каталогах. В случаях копирования или перемещения объекта правила наследования меняются.
• При копировании объекта с одного тома на другой, например, с диска «С» на диск «D» копируемый объект всегда получает права или разрешения того раздела или расположенного в нём каталога, в который он копируется. Те же правила действуют при перемещении файлов между разными томами.
• При перемещении в пределах одного тома, перемещаемый объект сохраняет свою ACL, изменяется только ссылка на него в таблице MFT.
• При копировании в пределах одного тома копируемый объект получает ACL от ближайшего вышестоящего родительского каталога.
Для начала этого вполне достаточно, чтобы иметь более-менее чёткое представление о том, как работают законы разрешений в NTFS. На самом деле разрешений в файловой системе существует гораздо больше разрешений. Большинству простых пользователей их знать необязательно, а вот будущим системным администраторам такие знания могут очень даже пригодится.
Задайте вопрос Быстрый доступ
-
Вопрос
- Появилась неизвестная неучетная запись. При удалении просит отключить параметр наследования разрешений и повторить попытку… Где это находиться. OC Windows Vista Home Premium 32-bit SP2. Что подскажете?9 октября 2011 г. 19:39 Ответить | Цитировать
Все ответы
-
Появилась неизвестная неучетная запись. При удалении просит отключить параметр наследования разрешений и повторить попытку… Где это находиться. OC Windows Vista Home Premium 32-bit SP2. Что подскажете?
Что за учетная запись? Приведите ее наименование.Microsoft Certified Desktop Support Technician10 октября 2011 г. 5:13 Ответить | Цитировать
-
Появилась неизвестная неучетная запись. При удалении просит отключить параметр наследования разрешений и повторить попытку… Где это находиться. OC Windows Vista Home Premium 32-bit SP2. Что подскажете?
Что за учетная запись? Приведите ее наименование. Microsoft Certified Desktop Support Technician
В кладке безопасность в свойствах ярлыков рабочего стола.
11 октября 2011 г. 15:29 Ответить | Цитировать
- Это — идентификатор пользователя, ныне в системе не существующего. Захватите для своей учетной записи права владельца на папку «Рабочий стол», в свойствах безопасности поставьте «Заменить владельца подконтейнеров и объектов» ,после чего удалите данного пользователя из списков безопасности. Владельца «Рабочего стола» потом вернете обратноМнения, высказанные здесь, являются отражением моих личных взглядов, а не позиции корпорации Microsoft. Вся информация предоставляется «как есть» без каких-либо гарантий
Посетите Блог Инженеров Доклады на Techdays: http://www.techdays.ru/speaker/Vinokurov_YUrij.html12 октября 2011 г. 15:58 Ответить | Цитировать
Используемые источники:
- https://dsi777.ru/main/windows/92-razreshenie-ot-sistema-ili-administratory-na-izmenenie-papki-v-windows-10.html
- https://www.white-windows.ru/sekrety-ntfs-prava-razresheniya-i-ih-nasledovanie/
- https://social.technet.microsoft.com/forums/ru-ru/d3adc889-9871-4512-8f21-3a031ee65c83/105010721082-108610901082108311021095108010901100
Modify permissions or switch to an administrator account
by Milan Stanojevic
Milan has been enthusiastic about technology ever since his childhood days, and this led him to take interest in all PC-related technologies. He’s a PC enthusiast and he… read more
Updated on December 16, 2022
Reviewed by
Vlad Turiceanu
Passionate about technology, Windows, and everything that has a power button, he spent most of his time developing new skills and learning more about the tech world. Coming… read more
- You need administrator permission to delete folder appears when a users doesn’t have certain privileges to perform a specific action.
- Taking ownership of a folder is one way to avoid this issue on your PC.
- Disabling certain security features can also help if you get this message.
XINSTALL BY CLICKING THE DOWNLOAD FILE
This software will repair common computer errors, protect you from file loss, malware, hardware failure and optimize your PC for maximum performance. Fix PC issues and remove viruses now in 3 easy steps:
- Download Restoro PC Repair Tool that comes with Patented Technologies (patent available here).
- Click Start Scan to find Windows issues that could be causing PC problems.
- Click Repair All to fix issues affecting your computer’s security and performance
- Restoro has been downloaded by 0 readers this month.
The error You’ll need to provide administrator permission to delete this folder appears mostly due to the security and privacy features of the Windows 10 and 11 operating systems.
Some actions require users to provide administrator permission to delete, copy or even rename files or change settings. Such permission prevents unauthorized users and external sources like scripts from accessing system data.
Many Windows users have reported that they have seen this message. So do not worry, in this article you will find some viable solutions to solve this problem.
Why is my computer telling me I need permission to delete something?
Certain files and folders on your PC are protected, and only users with the required privileges can access and modify them. In most cases, these are system files that you shouldn’t be modifying unless you know exactly what you’re doing.
This message will also appear when you try to delete a folder that is created by another user. This is especially true if you’re trying to delete files created by your administrator.
Why do I need permission from myself to delete a folder?
- Press Windows, type virus & threat protection, and open the top result.
- Scroll down to the Ransomware protection then click Manage ransomware protection.
- Here, toggle off the Controlled folder access option to stop being asked for permission from yourself.
Can’t delete folder even though you are an administrator?
If you can’t do that, it might be a problem with the Group Policy and the restrictions that come from your organization.
The key is to change the local policy for your account and grant yourself the necessary right to edit and delete folders.

Find out how to edit a Group Policy in Windows 10 to help get acquainted with the process and make advanced changes to your computer.
Moreover, the following are common error variations that you may encounter, but nonetheless, fix with the solutions provided below:
- You’ll need to provide administrator permission to delete this folder in Windows 11
- You’ll need to provide administrator permission to copy to this folder in Windows 11
- You will need to provide administrator permission to delete this folder in Windows 10
- File access denied, need administrator permission to delete file in Windows 11, 10, 7, 8
- Need administrator permission to delete folder but I am administrator
- You require permission from administrator to delete this folder /file
Without further ado, let’s jump right in!
How do I get administrator permission to delete a file or folder?
- Why is my computer telling me I need permission to delete something?
- How do I get administrator permission to delete a file or folder?
- 1. Take ownership of the folder
- 2. Disable User Account Control
- 3. Activate the built-in Administrator account
- 4. Use SFC
- 5. Use Safe Mode
- How do I delete a folder that won’t delete?
- How can I fix You need administrator permission to delete this folder on Windows 11?
- Create a new administrator user account
- How to give myself permission to delete files?
1. Take ownership of the folder
- Navigate to the folder you want to delete, right-click it and select Properties.
- Select the Security tab and click the Advanced button.
- Click on Change located at the front of the Owner file and click on the Advanced button.
- Enter your username in the Enter the object name to select field. Click on Check names and then OK.
- Check Replace owner on subcointainers and objects and click on Apply and OK.
- Click on Advanced button again.
- Navigate to Auditing tab and click on Add.
- Click on Select a Principal in order to add your account.
- Enter your username in the Enter the object to select field and click OK.
- Check Full control and save changes.
If this solution seems complicated, you can always use specialized software, such as Stellar Bitraser to delete any file from your PC with ease if you can’t delete folder even though you are an administrator.
2. Disable User Account Control
- Search uac in the Search box and select Change User Account Control settings.
- Move the slider to the bottom, i.e., to Never notify.
- Restart your computer.
Some PC issues are hard to tackle, especially when it comes to corrupted repositories or missing Windows files. If you are having troubles fixing an error, your system may be partially broken.
We recommend installing Restoro, a tool that will scan your machine and identify what the fault is.
Click here to download and start repairing.
Also, find out how to manage UAC on your computer, and allows permissions to access, modify, and delete folders.
3. Activate the built-in Administrator account
- Press Windows key + X and select Windows PowerShell (Admin).
- Run the following command:
net user administrator /active: yes - Log out of your account and switch to the administrator account.
- Check if the problem is resolved.
When you see the You’ll need to provide administrator permission to delete this folder prompt, logging in via the administrator account should do the trick. Also, find out all the ways to make yourself an administrator in Windows.
4. Use SFC
- Press Windows + X and choose Windows PowerShell (Admin).
- Run the following command:
sfc /scannow - Wait for the process to finish and restart your PC.
Also, you can delete as administrator from CMD using the SFC scan.
5. Use Safe Mode
- Press Windows + S and type recovery. Select Recovery options.
- Click the Restart now button in the Advanced options section.
- Click on Troubleshoot.
- Head to the Advanced options.
- Select Startup Settings and click on Restart.
- Press F5 or 5 to select Enable Safe Mode with Networking.
- While in Safe Mode, locate the file that you want to delete and try to perform the operation
- Restart your computer to exit Safe Mode.
For more information, find out how to access Safe Mode on Windows 11. Do keep in mind the methods from that guide can be applied to older versions as well.
- Cannot delete files, folders or icons in Windows 10/11
- Unable to delete folder, access denied in Windows 10
- You need permission to perform this action error
- Fix: Windows 10/11 temporary files will not delete
How do I delete a folder that won’t delete?
You can simply elevate your user privilege using the different solutions we have discussed in this guide.
Once you have the right user privileges, you should be able to delete even the most stubborn folders from your computer.
You should however take note not to delete important files from your system.
How can I fix You need administrator permission to delete this folder on Windows 11?
Create a new administrator user account
- Press Windows key + S and type add user. Select Add, edit or remove other users.
- Now click on Add account button.
- Select I don’t have this person’s sign in information.
- Now choose Add a user without a Microsoft account.
- Enter the desired username.
- Log out, and switch to the new account and try to remove the file or folder in question.
The simplest way to fix things when you need administrator permission to delete files in Windows 11 is to create a new administrator account on your computer and use it to access and modify the files.
How to give myself permission to delete files?
Whenever you try to perform an action that requires administrative privileges, you’ll be asked for the administrator password.
This is the most secure method to use on a home PC, but it can be tedious at times, so many users choose to use an administrator account instead.
You’ll need to provide administrator permission to delete this folder message can be problematic, but we hope that this article helped you solve your problem.
In case the problem is still there, we suggest reading our guide on Can’t Delete Folder? How to Force Delete Folder in Windows 10.
That’s it! You will now longer see the You’ll need to provide administrator permission to delete this folder in OneDrive or other locations.
If you have other alternative solutions, do not hesitate to use the comments section below. Also, leave there any other questions you may have.
Newsletter
Modify permissions or switch to an administrator account
by Milan Stanojevic
Milan has been enthusiastic about technology ever since his childhood days, and this led him to take interest in all PC-related technologies. He’s a PC enthusiast and he… read more
Updated on December 16, 2022
Reviewed by
Vlad Turiceanu
Passionate about technology, Windows, and everything that has a power button, he spent most of his time developing new skills and learning more about the tech world. Coming… read more
- You need administrator permission to delete folder appears when a users doesn’t have certain privileges to perform a specific action.
- Taking ownership of a folder is one way to avoid this issue on your PC.
- Disabling certain security features can also help if you get this message.
XINSTALL BY CLICKING THE DOWNLOAD FILE
This software will repair common computer errors, protect you from file loss, malware, hardware failure and optimize your PC for maximum performance. Fix PC issues and remove viruses now in 3 easy steps:
- Download Restoro PC Repair Tool that comes with Patented Technologies (patent available here).
- Click Start Scan to find Windows issues that could be causing PC problems.
- Click Repair All to fix issues affecting your computer’s security and performance
- Restoro has been downloaded by 0 readers this month.
The error You’ll need to provide administrator permission to delete this folder appears mostly due to the security and privacy features of the Windows 10 and 11 operating systems.
Some actions require users to provide administrator permission to delete, copy or even rename files or change settings. Such permission prevents unauthorized users and external sources like scripts from accessing system data.
Many Windows users have reported that they have seen this message. So do not worry, in this article you will find some viable solutions to solve this problem.
Why is my computer telling me I need permission to delete something?
Certain files and folders on your PC are protected, and only users with the required privileges can access and modify them. In most cases, these are system files that you shouldn’t be modifying unless you know exactly what you’re doing.
This message will also appear when you try to delete a folder that is created by another user. This is especially true if you’re trying to delete files created by your administrator.
Why do I need permission from myself to delete a folder?
- Press Windows, type virus & threat protection, and open the top result.
- Scroll down to the Ransomware protection then click Manage ransomware protection.
- Here, toggle off the Controlled folder access option to stop being asked for permission from yourself.
Can’t delete folder even though you are an administrator?
If you can’t do that, it might be a problem with the Group Policy and the restrictions that come from your organization.
The key is to change the local policy for your account and grant yourself the necessary right to edit and delete folders.

Find out how to edit a Group Policy in Windows 10 to help get acquainted with the process and make advanced changes to your computer.
Moreover, the following are common error variations that you may encounter, but nonetheless, fix with the solutions provided below:
- You’ll need to provide administrator permission to delete this folder in Windows 11
- You’ll need to provide administrator permission to copy to this folder in Windows 11
- You will need to provide administrator permission to delete this folder in Windows 10
- File access denied, need administrator permission to delete file in Windows 11, 10, 7, 8
- Need administrator permission to delete folder but I am administrator
- You require permission from administrator to delete this folder /file
Without further ado, let’s jump right in!
How do I get administrator permission to delete a file or folder?
- Why is my computer telling me I need permission to delete something?
- How do I get administrator permission to delete a file or folder?
- 1. Take ownership of the folder
- 2. Disable User Account Control
- 3. Activate the built-in Administrator account
- 4. Use SFC
- 5. Use Safe Mode
- How do I delete a folder that won’t delete?
- How can I fix You need administrator permission to delete this folder on Windows 11?
- Create a new administrator user account
- How to give myself permission to delete files?
1. Take ownership of the folder
- Navigate to the folder you want to delete, right-click it and select Properties.
- Select the Security tab and click the Advanced button.
- Click on Change located at the front of the Owner file and click on the Advanced button.
- Enter your username in the Enter the object name to select field. Click on Check names and then OK.
- Check Replace owner on subcointainers and objects and click on Apply and OK.
- Click on Advanced button again.
- Navigate to Auditing tab and click on Add.
- Click on Select a Principal in order to add your account.
- Enter your username in the Enter the object to select field and click OK.
- Check Full control and save changes.
If this solution seems complicated, you can always use specialized software, such as Stellar Bitraser to delete any file from your PC with ease if you can’t delete folder even though you are an administrator.
2. Disable User Account Control
- Search uac in the Search box and select Change User Account Control settings.
- Move the slider to the bottom, i.e., to Never notify.
- Restart your computer.
Some PC issues are hard to tackle, especially when it comes to corrupted repositories or missing Windows files. If you are having troubles fixing an error, your system may be partially broken.
We recommend installing Restoro, a tool that will scan your machine and identify what the fault is.
Click here to download and start repairing.
Also, find out how to manage UAC on your computer, and allows permissions to access, modify, and delete folders.
3. Activate the built-in Administrator account
- Press Windows key + X and select Windows PowerShell (Admin).
- Run the following command:
net user administrator /active: yes - Log out of your account and switch to the administrator account.
- Check if the problem is resolved.
When you see the You’ll need to provide administrator permission to delete this folder prompt, logging in via the administrator account should do the trick. Also, find out all the ways to make yourself an administrator in Windows.
4. Use SFC
- Press Windows + X and choose Windows PowerShell (Admin).
- Run the following command:
sfc /scannow - Wait for the process to finish and restart your PC.
Also, you can delete as administrator from CMD using the SFC scan.
5. Use Safe Mode
- Press Windows + S and type recovery. Select Recovery options.
- Click the Restart now button in the Advanced options section.
- Click on Troubleshoot.
- Head to the Advanced options.
- Select Startup Settings and click on Restart.
- Press F5 or 5 to select Enable Safe Mode with Networking.
- While in Safe Mode, locate the file that you want to delete and try to perform the operation
- Restart your computer to exit Safe Mode.
For more information, find out how to access Safe Mode on Windows 11. Do keep in mind the methods from that guide can be applied to older versions as well.
- Cannot delete files, folders or icons in Windows 10/11
- Unable to delete folder, access denied in Windows 10
- You need permission to perform this action error
- Fix: Windows 10/11 temporary files will not delete
How do I delete a folder that won’t delete?
You can simply elevate your user privilege using the different solutions we have discussed in this guide.
Once you have the right user privileges, you should be able to delete even the most stubborn folders from your computer.
You should however take note not to delete important files from your system.
How can I fix You need administrator permission to delete this folder on Windows 11?
Create a new administrator user account
- Press Windows key + S and type add user. Select Add, edit or remove other users.
- Now click on Add account button.
- Select I don’t have this person’s sign in information.
- Now choose Add a user without a Microsoft account.
- Enter the desired username.
- Log out, and switch to the new account and try to remove the file or folder in question.
The simplest way to fix things when you need administrator permission to delete files in Windows 11 is to create a new administrator account on your computer and use it to access and modify the files.
How to give myself permission to delete files?
Whenever you try to perform an action that requires administrative privileges, you’ll be asked for the administrator password.
This is the most secure method to use on a home PC, but it can be tedious at times, so many users choose to use an administrator account instead.
You’ll need to provide administrator permission to delete this folder message can be problematic, but we hope that this article helped you solve your problem.
In case the problem is still there, we suggest reading our guide on Can’t Delete Folder? How to Force Delete Folder in Windows 10.
That’s it! You will now longer see the You’ll need to provide administrator permission to delete this folder in OneDrive or other locations.
If you have other alternative solutions, do not hesitate to use the comments section below. Also, leave there any other questions you may have.