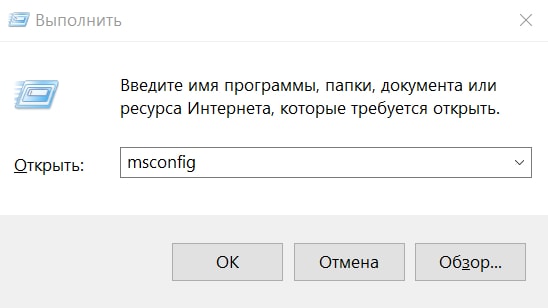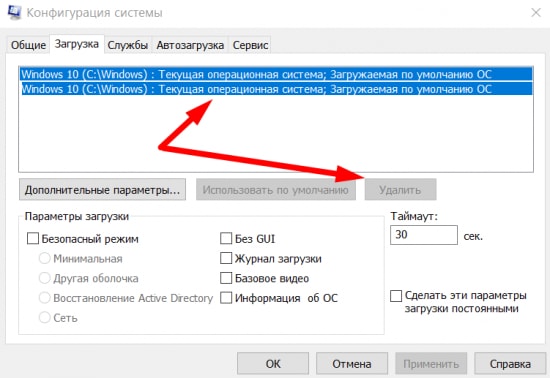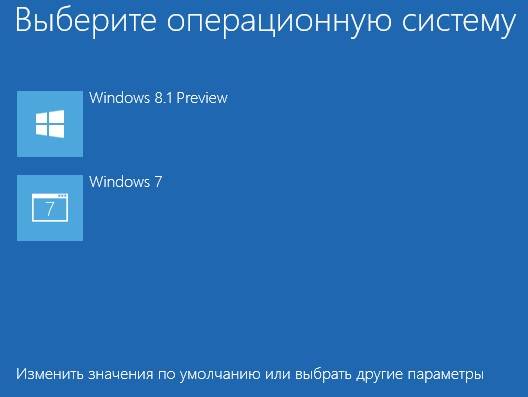Если при установке Windows 7,8 или 10 если вы не форматировали системный жесткий диск, а устанавливали новую операционную систему, то, скорее всего теперь, после включения компьютера вы видите меню, в котором предлагается выбрать, какой Windows запустить.
Если ничего не выбирать, то по истечении нескольких секунд автоматически запускается последняя установленная ОС.
В этом небольшом выпуске я покажу вам, как убрать вторую загрузку Windows. На самом деле, это очень легко.
Убираем вторую операционную систему в меню загрузки
Все действия одинаковы для последних версий ОС — Windows 7,8,8.1 и Windows 10.
Чтобы убрать вторую загрузку Windows необходимо проделать следующее:
- После того, как компьютер загрузится, нажмите на клавиатуре сочетание клавиш Win + R. Появится диалоговое окно «Выполнить». В него следует ввести msconfig и нажать Enter (или кнопку ОК).
- Откроется окно конфигурации системы, в нем нас интересует вкладка «Загрузка». Перейдите на нее.
- Выберите ненужные пункты (те где не написано «Текущая операционная система»). И нажмите кнопку «Удалить». Если вы несколько раз переустанавливали Windows, то этих пунктов может быть несколько, удалите каждый из них. Это никак не скажется на вашей текущей операционной системе. После того, как вы удалите все не нужные пункты нажмите «Ок».
- Вам будет предложено перезагрузить компьютер. Лучше это сразу сделать, чтобы программа выполнила необходимые изменения в загрузочной записи Windows.
После перезагрузки вы уже не увидите никакого меню с выбором из нескольких вариантов. Вместо этого сразу будет запущена та копия, которая была установлена последней (При этом, скорее всего, предыдущих Windows у вас и нет, о них были лишь записи в меню загрузки).
Но все же я рекомендую проверить ваш системный диск на наличие предыдущих версий виндовс, которые могут занимать значительное место на вашем системном диске.
Сделать это очень просто. Зайдите на свой системный диск (обычно это диск «С») и поищите там папку Windows.old. Если вы несколько раз переустанавливали windows, то этих папок может быть несколько. Именно в этих папках хранятся все предыдущие версии операционных систем.
Обычным способом полностью удалить данные папки вряд ли получится, поэтому я рекомендую вам посмотреть предыдущий выпуск, в котором я рассказывал: Как удалить папку Windows.old — ведь эта папка, как я уже говорил, на жестком диске занимает довольно-таки много места и, скорее всего, все, что было нужно вы уже сохранили.
Ну а на сегодня все! Напишите пожалуйста в комментариях получилось ли у Вас убрать вторую Windows при загрузке операционной системы? И в какой версии виндовс вы это проделали. Ставьте лайк если Вам понравилось видео и подписывайтесь на наш канал если еще не подписаны, а также на оповещения, нажав на колокольчик рядом с кнопкой подписки!
Через настройку параметров
Начните с нажатия кнопки «Пуск» и выберите пункт «Параметры».
Далее нажмите «Система».
Теперь в разделе «О системе» опуститесь вниз страницы при помощи полосы прокрутки и щелкните строку «Сведения о системе».
На этом этапе кликните раздел «Дополнительные параметры системы».
Теперь нажмите вкладку «Дополнительно» и в блоке «Загрузка и восстановление щелкните кнопку «Параметры».
Следующим шагом кликните «уголок» в строке «Операционная система, загружаемая по умолчанию» и выберите необходимую операционную систему, кликнув по ней левой кнопкой мыши.
Если на Вашем компьютере установлено две операционные системы Вы можете изменить интервал времени, который будет предоставлен для выбора. Для этого оставляем галочку в строке «Отображать список операционных систем» и изменяем время, которое будет предоставляться для ручного выбора операционной системы при загрузке компьютера.
Для того, чтобы при включении компьютера автоматически загружалась установленная по умолчанию операционная система необходимо снять отметку возле строки «Отображать список операционных систем» и жмем кнопку «Ок».
Для сохранения изменений кликните «Ок».
Через панель управления
В этом способе начнем с открытия окна «Панель управления». Для этого щелкните правой кнопкой мыши по кнопке «Пуск» и в открывшемся меню нажмите строку «Панель управления».
Далее нажмите на название блока «Система и безопасность».
Теперь щелкните название раздела «Система».
Следующим шагом щелкните «Дополнительные параметры системы». В открывшемся окне перейдите во вкладку «Дополнительно» и в блоке «Загрузка и восстановление» нажмите кнопку «Параметры».
Аналогично, как и в предыдущем способе выберите операционную систему. Для автоматической загрузки операционной системы, выбранной по умолчанию, снимите отметку в строке «Отображать список операционных систем» и нажмите кнопку «Ок». Если информация помогла Вам – жмите Спасибо!
Нередкий вопрос, которым задаются многие пользователи компьютеров, это как убрать возможность выбора операционной системы при загрузке Windows 10? Обычно эта проблема возникает из-за мелких сбоев и ошибок в процессе установки новой ОС или при инсталляции Виндовса в неотформатированный раздел жесткого диска. В принципе, это не критическая проблема, и сказывается только на времени включения компьютера. Исправить ее легко можно несколькими простыми способами.
Как отключить выбор операционной системы через настройку параметров
Сначала нужно зайти в параметры Windows, через Пуск и нажав там соответствующую кнопку.
В открывшемся окне зайдите во вкладку «Система», в колонке слева выберите позицию «О системе» и внизу страницы нажмите на строку «Сведения».
В новом окошке кликните по ссылке «Дополнительные параметры», откроется маленькое окно со свойствами.
Тут найдите позицию «Загрузка и восстановление» и нажмите «Параметры», вверху можно выбрать предпочтительную систему для запуска по умолчанию. Далее снять галочку с пункта отображения списка всех ОС, установленных на компьютере, и нажать «Ok».
Важно! Остальные настройки, если вы не разбираетесь в принципах работы Windows, изменять нельзя! Это может привести к сбою в программах.
С использованием Панели управления
Удалить нежелательные варианты можно и с помощью Панели управления. Для этого через главное меню зайдите в меню управления Виндовса. Если в Пуске нет этого пункта, то в дашборд можно попасть, кликнув правой клавишей мышки по Win, и в подменю найти нужную строку.
На домашней странице, в верхнем правом углу нажмите ссылку «Просмотр», здесь нужно выделить – отображать по категориям. Дальше открыть пункт безопасности и зайти в позицию «Система», а далее надо будет повторить те же шаги, что и в выше описанном способе – как отключить выбор ОС через настройки параметров.
При помощи Конфигурации ОС
Чтобы попасть в утилиту настроек конфигурации, зажмите одновременно клавиши «Win+R» и в появившемся окошке введите msconfig.
Откроется панель с общими настройками ОС. Перейдя во вкладку «Загрузки», вы увидите список с доступными вариантами операционок, выберите нужную версию со значением по умолчанию, а остальные можно смело удалить, на действующей Windows это никак не скажется.
Сохранить изменения, и проблема с ненужным выбором при загрузке решена!
Содержание
- Как убрать выбор системы при загрузке Windows 10
- Через настройку параметров
- Через панель управления
- При запуске Windows показывает две винды. Как решить проблему?
- Как убрать при загрузке выбор системы
- Комментарии (38)
- Рекламный блок
- Подпишитесь на рассылку
- Навигация
- Облако тегов
- Архив статей
- Сейчас обсуждаем
- Aslan
- Гость Сергей
- Гость Сергей
- О проекте RemontCompa.ru
- Как убрать вторую винду при загрузке компьютера Windows 10
- Удаляем вторую Windows 10 при загрузке системы
- При загрузке windows 7 две системы. Как удалить одну?
- Способ первый – через свойства системы
- Способ второй – через системный конфигуратор MSCONFIG
- Microsoft Office Click-to-Run что это?
- Как сделать скриншот части экрана на компьютере с windows 10?
- Как установить Internet Explorer 11 на Windows 10 вместо Microsoft Edge?
- 1 комментарий
- Денис
- Оставить комментарий Отменить ответ
- Подпишись на нас!
- Поиск по сайту
- Разделы сайта
- Новое на сайте:
Как убрать выбор системы при загрузке Windows 10
Через настройку параметров
Начните с нажатия кнопки «Пуск» и выберите пункт «Параметры».
Далее нажмите «Система».
Теперь в разделе «О системе» опуститесь вниз страницы при помощи полосы прокрутки и щелкните строку «Сведения о системе».
На этом этапе кликните раздел «Дополнительные параметры системы».
Теперь нажмите вкладку «Дополнительно» и в блоке «Загрузка и восстановление щелкните кнопку «Параметры».
Следующим шагом кликните «уголок» в строке «Операционная система, загружаемая по умолчанию» и выберите необходимую операционную систему, кликнув по ней левой кнопкой мыши.
Если на Вашем компьютере установлено две операционные системы Вы можете изменить интервал времени, который будет предоставлен для выбора. Для этого оставляем галочку в строке «Отображать список операционных систем» и изменяем время, которое будет предоставляться для ручного выбора операционной системы при загрузке компьютера.
Для того, чтобы при включении компьютера автоматически загружалась установленная по умолчанию операционная система необходимо снять отметку возле строки «Отображать список операционных систем» и жмем кнопку «Ок».
Для сохранения изменений кликните «Ок».
Через панель управления
В этом способе начнем с открытия окна «Панель управления». Для этого щелкните правой кнопкой мыши по кнопке «Пуск» и в открывшемся меню нажмите строку «Панель управления».
Далее нажмите на название блока «Система и безопасность».
Теперь щелкните название раздела «Система».
Следующим шагом щелкните «Дополнительные параметры системы». В открывшемся окне перейдите во вкладку «Дополнительно» и в блоке «Загрузка и восстановление» нажмите кнопку «Параметры».
Аналогично, как и в предыдущем способе выберите операционную систему. Для автоматической загрузки операционной системы, выбранной по умолчанию, снимите отметку в строке «Отображать список операционных систем» и нажмите кнопку «Ок». Если информация помогла Вам – жмите Спасибо!
Источник
При запуске Windows показывает две винды. Как решить проблему?
В случае, когда во время переустановки Windows вы не отформатировали жёсткий диск и установили новую операционную систему, то после включения ПК на экране монитора появится уведомление о выборе одной из двух систем. Можно каждый раз выбирать новую, тратя на загрузку компьютера несколько десятков секунд, однако эту проблему можно решить путём удаления одной из систем.
Поэтому, если у вас при запуске windows показывает две винды, придерживаемся следующих рекомендаций.
Когда операционная системы была неправильно переустановлена и при загрузке виндовс предлагает две винды, тогда выполняем следующие действия.
Жмём Win + R. Появится диалоговое окно. Вводим «msconfig» и кликаем «ОК».
Переходим во вкладку «Загрузка». Выбираем ненужную операционную систему и кликаем «Удалить» или «Использовать по умолчанию». Второй вариант приемлем для тех, кому не важен объём доступной памяти на жёстком диске.
После того, как будет выполнено удаление одной операционной системы, ПК выдаст запрос о перезагрузке. Соглашаемся и жмём
Теперь, когда при загрузке показывает 2 винды и как удалить одну вы не знаете, можно выполнить вышеизложенные рекомендации и избавиться от ненужной ОС.
Источник
Как убрать при загрузке выбор системы
Вводим в поле ввода команду:
Всё, теперь при загрузке Windows 8 не будет выбора операционных систем.
затем «Дополнительные параметры системы»,
вкладка «Дополнительно» «Загрузка и восстановление. Параметры»
Снимаем галочку с пункта «Отображать список операционных систем», нажимаем ОК. Применить. ОК.
Как убрать при загрузке выбор системы в меню загрузки Windows 8
Вводим в поле ввода команду msconfig
В открывшемся окне переходим к пункту Загрузка. Видим две операционные системы. Текущая загружаемая по умолчанию операционная система у нас вторая в списке. Её не трогаем, переходим к первой и выделяем её левой мышью, жмём на кнопку Удалить, затем Применить и ОК.
Всё, теперь при загрузке Windows 8 не будет выбора операционных систем.
Ещё один способ убрать при загрузке Windows 8 выбор операционных систем
затем Система и безопасность.
далее всё точно также как и в Windows 7 «Дополнительные параметры системы»,
вкладка «Дополнительно» «Загрузка и восстановление. Параметры»
Снимаем галочку с пункта «Отображать список операционных систем», нажимаем ОК.
«Дополнительно», «Загрузка и восстановление. Параметры»
Снимите галочку с пункта «Отображать список операционных систем» и «Отображать варианты восстановления», нажимаем ОК.
Что касается Windows XP, то отредактировать меню загрузки в этой операционной системе можно с помощью редактирования файла BOOT.INI, переходите по ссылке и читайте нашу статью.
Комментарии (38)
Рекламный блок
Подпишитесь на рассылку
Навигация
Облако тегов
Архив статей
Сейчас обсуждаем
Aslan
Вот оно че. Капец какой. А я смотрю 3080 стоит по 165к! У меня глаза на лоб полезли. Расчитывал
Гость Сергей
Вообще говоря, на офсайте интела нет поддержки технологии vt-d для чипсетов h510 b560 z590.
Гость Сергей
неужели на h510 нет технологии виртуализации?
admin, Спасибо за подсказку, будем пробовать.
О проекте RemontCompa.ru
RemontCompa — сайт с огромнейшей базой материалов по работе с компьютером и операционной системой Windows. Наш проект создан в 2010 году, мы стояли у истоков современной истории Windows. У нас на сайте вы найдёте материалы по работе с Windows начиная с XP. Мы держим руку на пульсе событий в эволюции Windows, рассказываем о всех важных моментах в жизни операционной системы. Мы стабильно выпускаем мануалы по работе с Windows, делимся советами и секретами. Также у нас содержится множество материалов по аппаратной части работы с компьютером. И мы регулярно публикуем материалы о комплектации ПК, чтобы каждый смог сам собрать свой идеальный компьютер.
Наш сайт – прекрасная находкой для тех, кто хочет основательно разобраться в компьютере и Windows, повысить свой уровень пользователя до опытного или профи.
Источник
Как убрать вторую винду при загрузке компьютера Windows 10
Если при установке новой ОС вы не сделали форматирование диска, то вам могут начать предлагать выбрать конкретный вариант системы. По истечению срока происходит автоматическая загрузка последней в порядке хронологии установленной версии. Вроде бы всё равно пользоваться не мешает, но ноут может начать сильно виснуть. Да и свободное место тоже занимает.
Удаляем вторую Windows 10 при загрузке системы
Итак, до запуска выберите ОС или же сделайте то же самое через TAB. Через какое-то время она загрузится. Таймер покажет вам оставшееся количество секунд или минут прямо на экране.
Перед вами – окно с конфигурацией системы. Зайдите в «Загрузки», найдите все неактуальные уже ОС, после чего удалите их.

Заодно всё должно начать открываться, закрываться и выполнять различные команды гораздо быстрее, потому что вы разгрузили систему. Готово!
Источник
При загрузке windows 7 две системы. Как удалить одну?
Ситуация, когда при загрузке компьютера пользователю предлагается выбрать систему для загрузки несмотря на то, что установлена всего одна версия windows является очень распространенной. Происходит это чаще всего после переустановки операционной системы из-за устаревшей записи о предшествующей версии windows в конфигурационном файле.
Устранить данное неудобство можно двумя простыми способами.
Способ первый – через свойства системы
Заходим в свойства системы через клик правой клавишей мыши по значку “Компьютер” на рабочем столе или в меню “Пуск” и в открывшемся контекстно меню выбираем “Свойства”.
Убрать выбор системы при загрузке – свойства системы windows
В открывшемся окне слева вверху выбираем “Дополнительный параметры системы”. Появится следующее окно “Свойства системы”. В нем нас интересует вкладка “Дополнительно” и третья кнопка сверху “Параметры”.
Свойства системы windows для отключения выбора загружаемой версии windows
Далее пере нами появляется окно, в котором нужно снять две верхние галочки: “Отображать список операционных систем” и “Отображать варианты восстановления”.
Снимаем “Отображать список операционных систем” и “Отображать варианты восстановления”.
После этого нажимаем во всех открытых ранее окна “Ок”. Вот и все.
Способ второй – через системный конфигуратор MSCONFIG
В поисковой строке набираем “MSCONFIG” (можно скопировать). Жмем по найденному значку правой кнопкой мыши и выбираем “Запуск от имени администратора”.
Запуск MsConfig от имени администратора
В открывшемся окне переходим на вкладку “загрузка”. Здесь выделяем запись не помеченную как “Загружаемая по умолчанию ОС” и жмем кнопку “Удалить”.
Удаление выбора при загрузке windows
После этого жмем кнопку “ОК” и наслаждаемся отсутствием выбора ОС при загрузке компьютера.
Microsoft Office Click-to-Run что это?
Как сделать скриншот части экрана на компьютере с windows 10?
Как установить Internet Explorer 11 на Windows 10 вместо Microsoft Edge?
1 комментарий
Денис
За что благодарить. За х..йню не помогающую? у меня нет в этом окне двух операционок и у меня вин 10 стоит а просит восстановить вин 7,которой не было никогда
Оставить комментарий Отменить ответ
Подпишись на нас!
Поиск по сайту
Разделы сайта
Новое на сайте:
Update GitHub в автозагрузке что это?
Ваше подключение не является приватным. Что делать?
Источник
Убраем второй Windows при запуске компьютера в Windows 10. Подробная инструкция по удалению винды поэтапно с фотографиями
Во время установки новой ОС, компьютер предлагает форматировать диски памяти. Если пользователь отказался от форматирования, ему предлагается сделать выбор в пользу конкретной системы. Когда истекает срок, происходит автозагрузка более новой версии. Данный процесс не вредит деятельности компьютера, но может занимать лишнюю память, и, если компьютер слабоват, он может начать зависать.
Удаляем второй Windows 10 при загрузке системы
Решить проблему можно следующим путем. До запуска необходимо выбрать операционную систему, или произвести это с помощью кнопки Tab. Спустя какое-то время она должна загрузиться. На экране должен появиться таймер, который покажет время до запуска системы. Когда компьютер включился, зайти в меню «Выполнить», вставить в строку msconfig.
После появится окно с настройками системы. Здесь необходимо зайти в раздел с загрузками, обнаружить ненужные версии ОС и удалить их. Данное действие не отразится на работе нынешней версии ОС. После перезагрузить систему. Теперь проблема решена: загружаться будет только актуальная ОС, компьютер или ноутбук станет работать быстрее.
Содержание
- 1 Как убрать при загрузке выбор системы
- 2 Способ первый — через свойства системы
- 3 Способ второй — через системный конфигуратор MSCONFIG
- 4 Удаляем вторую Windows 10 при загрузке системы
- 17-02-2014
- 263 999
Windows 10 / Windows 8.1 / Windows 7 / Функционал Windows
Как убрать при загрузке выбор системы, в какие настройки нужно для этого зайти? Привет друзья! Очень часто на сайте задают такой вопрос. Например установили вы вторую операционную систему и при загрузке компьютера сразу появляется меню выбора операционных систем длительностью 30 секунд, конечно такое меню не всем пригодится, так как старая операционная система многим не нужна и поэтому многие пользователи стараются во что бы то ни стало избавиться от ненужного меню загрузки.
Как убрать при загрузке выбор системы
В этом случае можно пойти двумя путями, первый — отредактировать хранилище данных конфигурации загрузки (Boot Configuration Data – BCD), которое используется в операционных системах Windows Vista, Windows 7 и Windows 8, и он описан в другой статье. Второй путь намного легче и с ним справится любой пользователь, даже начинающий, вот его и предлагаю рассмотреть здесь. В нашей статье я расскажу как убрать выбор системы при загрузке Windows 7, Windows 8 и Windows XP. Как убрать при загрузке выбор системы в меню загрузки Windows 7Пуск — Выполнить
Вводим в поле ввода команду msconfig
В открывшемся окне переходим к пункту Загрузка. Видим две операционные системы. Текущая загружаемая по умолчанию операционная система у нас вторая в списке. Её не трогаем, переходим к первой и выделяем её левой мышью, жмём на кнопку Удалить, затем Применить и ОК.
Всё, теперь при загрузке Windows 8 не будет выбора операционных систем.
</span></span>Ещё один способ убрать при загрузке Windows 7 выбор операционных системПуск—>Панель управления—>щёлкаем правой мышью на «Компьютер» и выбираем «Свойства»,
затем «Дополнительные параметры системы»,
вкладка «Дополнительно» «Загрузка и восстановление. Параметры»
Снимаем галочку с пункта «Отображать список операционных систем», нажимаем ОК. Применить. ОК.
Как убрать при загрузке выбор системы в меню загрузки Windows 8Щёлкаем правой мышью на меню Пуск и Выполнить
Вводим в поле ввода команду msconfig
В открывшемся окне переходим к пункту Загрузка. Видим две операционные системы. Текущая загружаемая по умолчанию операционная система у нас вторая в списке. Её не трогаем, переходим к первой и выделяем её левой мышью, жмём на кнопку Удалить, затем Применить и ОК.
Всё, теперь при загрузке Windows 8 не будет выбора операционных систем.
Ещё один способ убрать при загрузке Windows 8 выбор операционных систем
Щёлкаем правой мышью в левом углу рабочего стола и выбираем «Панель управления»,
затем Система и безопасность.
Система,
далее всё точно также как и в Windows 7 «Дополнительные параметры системы»,
вкладка «Дополнительно» «Загрузка и восстановление. Параметры» Снимаем галочку с пункта «Отображать список операционных систем», нажимаем ОК. Применить. ОК. Как убрать при загрузке выбор системы в меню загрузки Windows XPПуск—>Панель управления—>щёлчок правой мышью на значке «Мой компьютер» и выбираем «Свойства», «Дополнительно», «Загрузка и восстановление. Параметры» Снимите галочку с пункта «Отображать список операционных систем» и «Отображать варианты восстановления», нажимаем ОК. Применить. ОК. Что касается Windows XP, то отредактировать меню загрузки в этой операционной системе можно с помощью редактирования файла BOOT.INI, переходите по ссылке и читайте нашу статью. <index>
Ситуация, когда при загрузке компьютера пользователю предлагается выбрать систему для загрузки несмотря на то, что установлена всего одна версия windows является очень распространенной. Происходит это чаще всего после переустановки операционной системы из-за устаревшей записи о предшествующей версии windows в конфигурационном файле.
Устранить данное неудобство можно двумя простыми способами.
Способ первый — через свойства системы
Заходим в свойства системы через клик правой клавишей мыши по значку «Компьютер» на рабочем столе или в меню «Пуск» и в открывшемся контекстно меню выбираем «Свойства».
Убрать выбор системы при загрузке — свойства системы windows
В открывшемся окне слева вверху выбираем «Дополнительный параметры системы». Появится следующее окно «Свойства системы». В нем нас интересует вкладка «Дополнительно» и третья кнопка сверху «Параметры».
Свойства системы windows для отключения выбора загружаемой версии windows
Далее пере нами появляется окно, в котором нужно снять две верхние галочки: «Отображать список операционных систем» и «Отображать варианты восстановления».
Снимаем «Отображать список операционных систем» и «Отображать варианты восстановления».
После этого нажимаем во всех открытых ранее окна «Ок». Вот и все.
Способ второй — через системный конфигуратор MSCONFIG
В поисковой строке набираем «MSCONFIG» (можно скопировать). Жмем по найденному значку правой кнопкой мыши и выбираем «Запуск от имени администратора».
Запуск MsConfig от имени администратора
В открывшемся окне переходим на вкладку «загрузка». Здесь выделяем запись не помеченную как «Загружаемая по умолчанию ОС» и жмем кнопку «Удалить».
Удаление выбора при загрузке windows
После этого жмем кнопку «ОК» и наслаждаемся отсутствием выбора ОС при загрузке компьютера.
</index>
Если при установке новой ОС вы не сделали форматирование диска, то вам могут начать предлагать выбрать конкретный вариант системы. По истечению срока происходит автоматическая загрузка последней в порядке хронологии установленной версии. Вроде бы всё равно пользоваться не мешает, но ноут может начать сильно виснуть. Да и свободное место тоже занимает.
Удаляем вторую Windows 10 при загрузке системы
Итак, до запуска выберите ОС или же сделайте то же самое через TAB. Через какое-то время она загрузится. Таймер покажет вам оставшееся количество секунд или минут прямо на экране.
После загрузки системы вам нужно попасть в окно «Выполнить» и ввести туда команду msconfig.
Перед вами – окно с конфигурацией системы. Зайдите в «Загрузки», найдите все неактуальные уже ОС, после чего удалите их.

Заодно всё должно начать открываться, закрываться и выполнять различные команды гораздо быстрее, потому что вы разгрузили систему. Готово!
Используемые источники:
- https://remontcompa.ru/windows/windows-10/393-kak-ubrat-pri-zagruzke-vybor-sistemy.html
- http://helpadmins.ru/kak-ubrat-pri-zagruzke-vybor-sistemy-wi/
- https://windows-10.net/tuning-windows10/17-kak-ubrat-vtoruyu-vindu-pri-zagruzke-kompyutera-windows-10.html
Как убрать при загрузке выбор системы, в какие настройки нужно для этого зайти? Привет друзья! Очень часто на сайте задают такой вопрос. Например установили вы вторую операционную систему и при загрузке компьютера сразу появляется меню выбора операционных систем длительностью 30 секунд, конечно такое меню не всем пригодится, так как старая операционная система многим не нужна и поэтому многие пользователи стараются во что бы то ни стало избавиться от ненужного меню загрузки.
Как убрать при загрузке выбор системы
В этом случае можно пойти двумя путями, первый — отредактировать хранилище данных конфигурации загрузки (Boot Configuration Data – BCD), которое используется в операционных системах Windows Vista, Windows 7 и Windows 8, и он описан в другой статье. Второй путь намного легче и с ним справится любой пользователь, даже начинающий, вот его и предлагаю рассмотреть здесь.
В нашей статье я расскажу как убрать выбор системы при загрузке Windows 7, Windows 8 и Windows XP.
Как убрать при загрузке выбор системы в меню загрузки Windows 7
Пуск — Выполнить
Вводим в поле ввода команду:
msconfig

Всё, теперь при загрузке Windows 8 не будет выбора операционных систем.
Ещё один способ убрать при загрузке Windows 7 выбор операционных систем
Пуск—>Панель управления—>щёлкаем правой мышью на «Компьютер» и выбираем «Свойства»,
затем «Дополнительные параметры системы»,
вкладка «Дополнительно» «Загрузка и восстановление. Параметры»
Снимаем галочку с пункта «Отображать список операционных систем», нажимаем ОК. Применить. ОК.

Как убрать при загрузке выбор системы в меню загрузки Windows 8
Щёлкаем правой мышью на меню Пуск и Выполнить
Вводим в поле ввода команду msconfig
В открывшемся окне переходим к пункту Загрузка. Видим две операционные системы. Текущая загружаемая по умолчанию операционная система у нас вторая в списке. Её не трогаем, переходим к первой и выделяем её левой мышью, жмём на кнопку Удалить, затем Применить и ОК.
Всё, теперь при загрузке Windows 8 не будет выбора операционных систем.
Ещё один способ убрать при загрузке Windows 8 выбор операционных систем
Щёлкаем правой мышью в левом углу рабочего стола и выбираем «Панель управления»,
затем Система и безопасность.
Система,
далее всё точно также как и в Windows 7 «Дополнительные параметры системы»,
вкладка «Дополнительно» «Загрузка и восстановление. Параметры»
Снимаем галочку с пункта «Отображать список операционных систем», нажимаем ОК.
Применить. ОК.
Как убрать при загрузке выбор системы в меню загрузки Windows XP
Пуск—>Панель управления—>щёлчок правой мышью на значке «Мой компьютер» и выбираем «Свойства»,
«Дополнительно», «Загрузка и восстановление. Параметры»
Снимите галочку с пункта «Отображать список операционных систем» и «Отображать варианты восстановления», нажимаем ОК.
Применить. ОК.
Что касается Windows XP, то отредактировать меню загрузки в этой операционной системе можно с помощью редактирования файла BOOT.INI, переходите по ссылке и читайте нашу статью.
Если при установке новой ОС вы не сделали форматирование диска, то вам могут начать предлагать выбрать конкретный вариант системы. По истечению срока происходит автоматическая загрузка последней в порядке хронологии установленной версии. Вроде бы всё равно пользоваться не мешает, но ноут может начать сильно виснуть. Да и свободное место тоже занимает.
Итак, до запуска выберите ОС или же сделайте то же самое через TAB. Через какое-то время она загрузится. Таймер покажет вам оставшееся количество секунд или минут прямо на экране.
После загрузки системы вам нужно попасть в окно «Выполнить» и ввести туда команду msconfig.
Перед вами – окно с конфигурацией системы. Зайдите в «Загрузки», найдите все неактуальные уже ОС, после чего удалите их.

Заодно всё должно начать открываться, закрываться и выполнять различные команды гораздо быстрее, потому что вы разгрузили систему. Готово!
Если Вы часто используете разные операционные системы на компьютере или имеете несколько жестких дисков, на которых установлены разные ОС, то заметите, что меню при выборе загрузке системы, переполнено. Скорее всего многих ОС у вас уже нет. Когда такое происходит, то рекомендуются удалить не нужные ОС при загрузке ПК. Когда мы устанавливаем операционную систему, то Windows обнаруживает раздел с загрузкой boot, он обычно записывает новую загрузку напрямую, но если мы отключим этот жесткий диск или отформатируем его, загрузка не будет обновляться автоматически, поэтому, когда компьютер снова загрузится эти записи будут отображаться. В этой статье мы разберем, как убрать выбор загрузки операционной системы Windows 10/7/8.1.
Как убрать загрузку Windows 10/7/8.1
- Нажмите сочетание кнопок Win + R и введите msconfig.
- Перейдите во вкладку «Загрузка» и там будут ваши ОС при выборе загрузке системы.
- Далее выберите не нужные вам ОС и удалите, чтобы они не отображались при загрузке для выбора.
- К примеру, Windows 7 находится на другом жестком диске. Windows 8 идет как основная загрузочная ОС на диске C:. Windows 7-32, находилась на другом жестком диске, который мы потом отключили.
Смотрите еще:
- Как скачать windows 10, 8, 7 официально с сайта microsoft
- Загрузочная флешка для установки windows 7/8.1/10
- Как установить windows 10, 8.1, 7, хр с флешки или диска
- Как убрать пароль и логин при входе в Windows 10
- Не работает поиск в Windows 10
[ Telegram | Поддержать ]