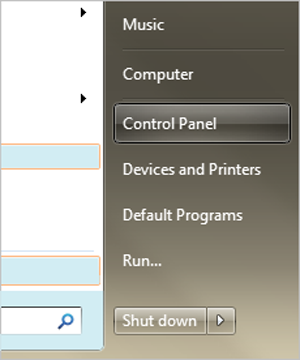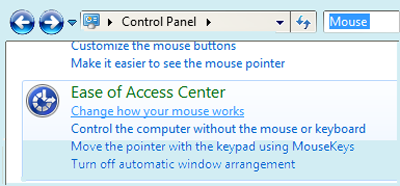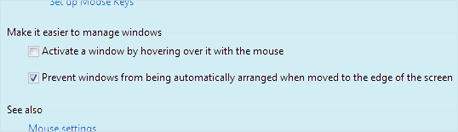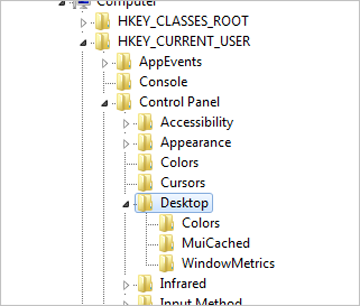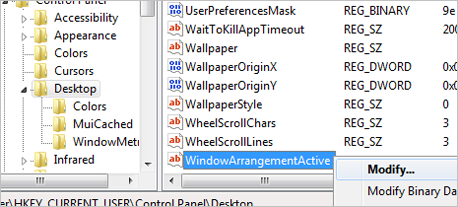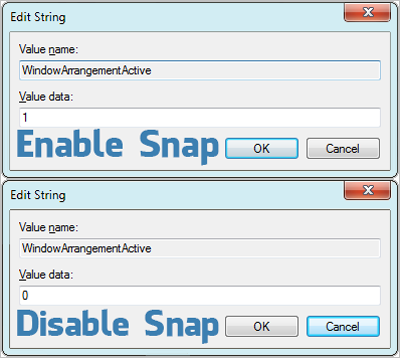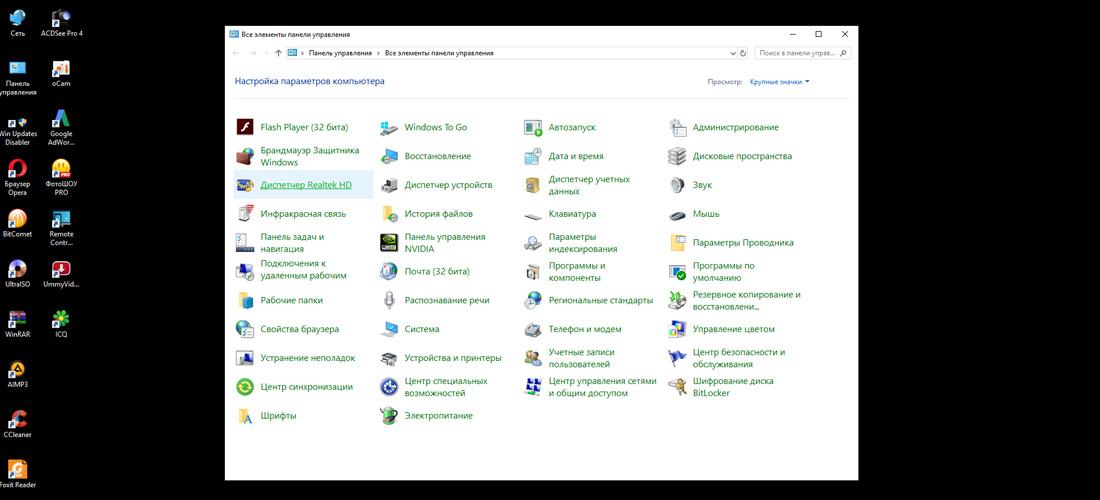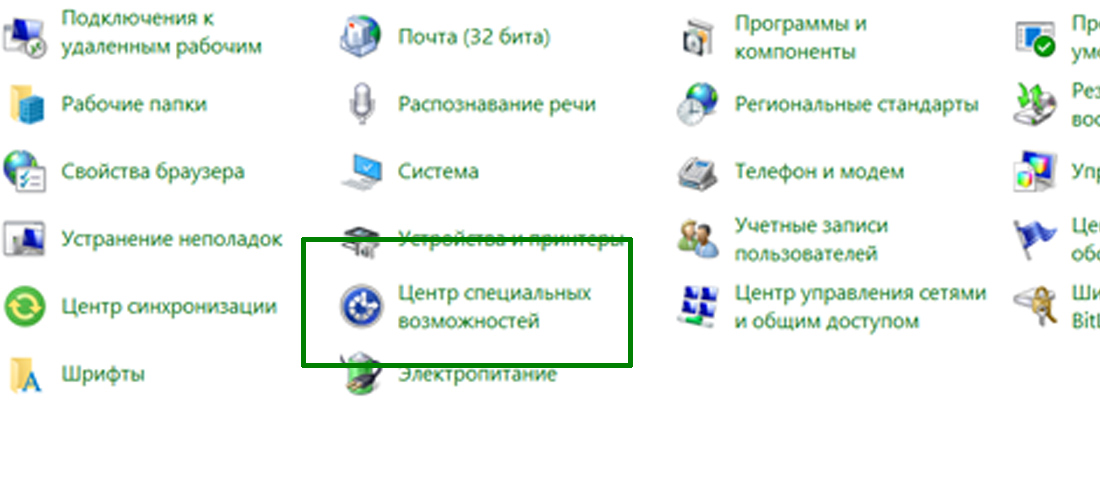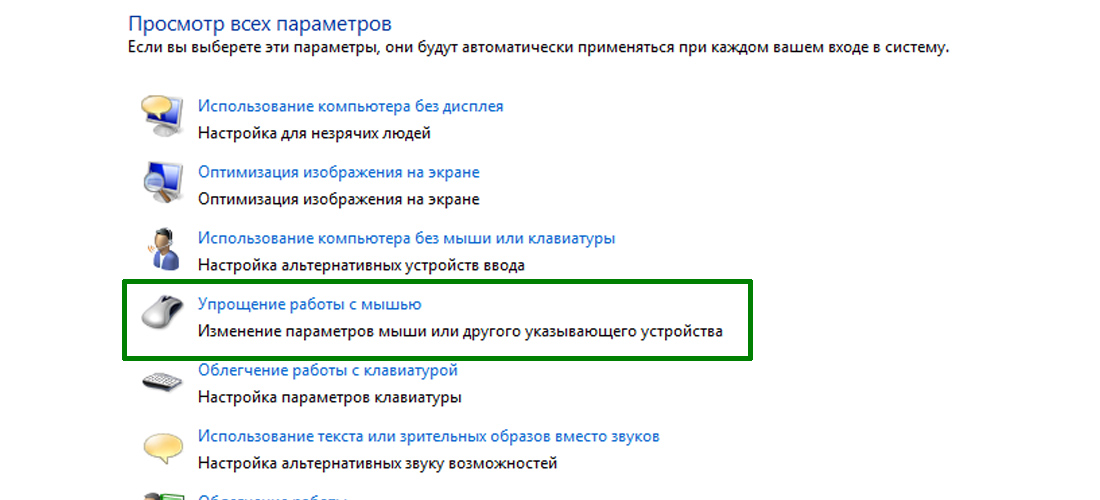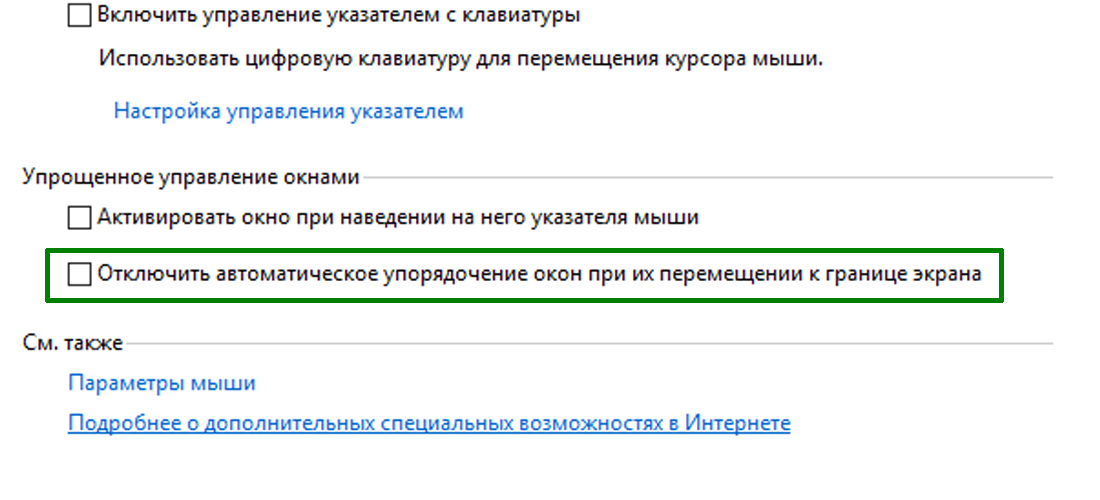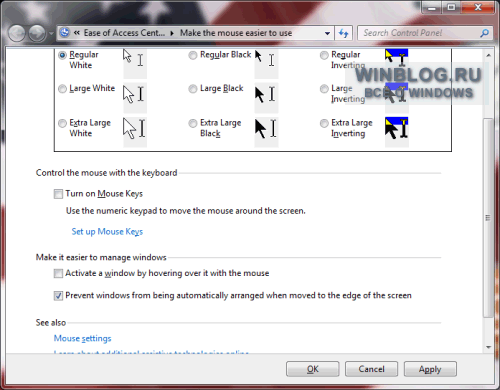Май 19, 2015
Прилипание окон в Windows 7 реализовано с помощью функции Snap в темах Aero. Эта функция позволяет разворачивать открытые окна при перетаскивании их мышью к краям экрана. Не всем пользователям это удобно. В Windows 7 можно отключить возможности Windows Aero. Как отключить прилипание окон рассмотрим в этой статье.
Итак, для отключение Aero Snap, открываем панель управления Windows 7.
Переходим в категорию «Специальные возможности».
Далее выбираем «Центр специальных возможностей».
В «Центре специальных возможностей» выбираем последний пункт «Облегчение сосредоточения».
В настройках «Упрощенное управление окнами» снимаем галочку «Отключение автоматического упорядочения окон при их перемещении к границе экрана». Нажимаем кнопку «ОК».
Теперь прилипание окон в Windows 7 при перемещении их к границам экрана — отключено. Для включения, нужно просто вернуть галочку на место.
Вы решили завести себе почтовый ящик, чтобы переписываться с друзьями или для регистрации в социальных сетях. Для этого, Вам необходимо создать почтовый аккаунт на каком либо бесплатном почтовом сервисе. Как зарегистрировать почтовый ящик на Mail.RU пойдет речь в данном совете.
- Подробнее о Как зарегистрировать почтовый ящик на Mail.RU

Красота Snap заключается в том, что вы можете использовать ее с помощью сочетаний клавиш. Таким образом, чтобы прикрепить активное окно к левой или правой стороне экрана, нужно просто использовать клавишу с логотипом Windows и клавишу со стрелкой (влево или вправо). А чтобы автоматически изменить размер окна и зафиксировать его с помощью мыши, достаточно просто переместить окно к левому или правому краю экрана.
Это очень удобное решение для тех, кто постоянно работает одновременно с несколькими программами на одном экране. Однако, если по каким-то причинам эта функция для вас является совершенно бесполезной, вы можете отключить ее, следуя инструкциям в одном из двух способов, описанных ниже.
Как отключить Snap с помощью панели управления
Щелкните правой кнопкой мыши на рабочем столе и выберите «Персонализация».
В левой панели окна «Персонализация» нажмите на ссылку с надписью «Специальные возможности».
Далее прокрутите список всех параметров, чтобы найти ссылку «Облегчение работы с клавиатурой».
Теперь найдите раздел «Упрощенное управление окнами» и активируйте параметр «Отключить автоматическое упорядочение окон при их перемещении к границе экрана».
Нажмите кнопку «Применить». Вот и все!
Как отключить Snap с помощью редактора реестра
Откройте редактор реестра. Для этого одновременно нажмите Windows + R, чтобы увидеть окно «Выполнить». В этом окне введите команду «regedit» и нажмите Enter.
Далее перейдите к следующему разделу реестра:
HKEY_CURRENT_USER Control PanelDesktop
В правой части окна редактора реестра найдите параметр с именем «WindowArrangementActive». Дважды щелкните на нем и смените его значение с 1 на 0, а после нажмите «OK». Все, функция Snap отключена! Если потребуется снова включить, просто верните исходное значение.
Отличного Вам дня!
Содержание
- Как отключить прилипание окон в Windows 10 и что это такое
- Что это такое
- Как избавиться от закрепления окна
- Как в Windows 10 отключить автоматическое прилипание окон
- Как отключить прилипание окон Windows 7
Как отключить прилипание окон в Windows 10 и что это такое
Существует в новой операционной системе одна противоречивая функция, которую обычно называют «прилипание окон». С одной стороны, она может быть очень удобной и полезной, с другой вызывать сильное раздражение. Поэтому важно понять, как отключить прилипание окон в Windows 10 в случае необходимости. К счастью, делается это достаточно просто.
Что это такое
Прилипание окна позволяет легко распределять приложения по рабочему столу. Оно значительно сокращает время для людей, которые работают с большим количеством окон одновременно. Например, можно потянуть проводник вправо. В таком случае окно растянется на половину экрана. Выглядит это следующим образом:
Однако подобная функция имеет смысл только в том случае, если у пользователя открыто много окон. Она отлично подходит, если нужно использовать несколько приложений одновременно. Если же пользователь не открывает большое количество окон, то зачастую она скорее мешает, чем помогает: функция срабатывает автоматически.
Как избавиться от закрепления окна
Следует сразу отметить, что отключение прилипания никоим образом не влияет на работоспособность системы. Все изменения проводятся исключительно с помощью встроенных параметров, поэтому справиться с этой процедурой сможет даже человек, совсем не знакомый с компьютером. Рекомендуется придерживаться следующей инструкции:
Все внесенные изменения сохраняются автоматически и не требуют перезагрузки устройства. Также по желанию можно отключить не всю функцию целиком, а лишь некоторые ее фрагменты (галочки под ползунком, обведенным на скриншоте выше).
Итак, прилипание окна – функция, позволяющая быстро отсортировать и удобно расположить окна на рабочем столе. Но, из-за того, что она срабатывает автоматически, многие люди используют ее по ошибке. В подобных случаях проще всего будет отключить прилипание с помощью параметров ОС: такой метод очень прост и не требует особых умений.
Источник
Используя Windows 10, вы наверняка отдаете себе отчет, что данная операционная система имеет весьма большое количество разносторонних опций, которые, в этом ПО встроены по умолчанию. Но не редки ситуации, при которых, некоторые «стандартные» настройки лучше всего отключить, так как они не очень удобны для вас и совсем не практичны в тот момент, когда вы развлекаетесь или работаете. Именно это и позволяет нам затронуть тему и рассказать вам о том, как можно в Windows 10 отключить автоматическое прилипание окон.
Именно автоматическое прилипание окон, может мешать тем, что пытаясь переместить открытое окно на «Рабочем столе» в одну из сторон экрана монитора, окно «прилипает» и открывается, либо полностью, либо на половину. Кроме того, если перемещать открытое окно в один из углов, то так же происходит «прилипание» и окно открывается на четверть, что так же не всегда удобно. Конечно, все это удобно, но при условии, что у вас размер экрана монитора больше среднего, но если вы используете маленький нетбук или что-то ему подобное, то в таком случае, «прилипание», будет доставлять только проблемы.
Практичность описанного ниже способа кроется в том, что он является полностью открытым для любого из вас, что не заставит использовать твик реестра или еще что-то, чтоб при помощи обходных путей внести корректировки в рабочее пространство ОС.
Для начала, запускаем встроенное приложение «Параметры» → производим переход в раздел «Система» → в самом каталоге нужно выполнить переключением на категорию «Многозадачность» → выполняем установку «ползунка» в положение «Откл.» на простив пункта «Автоматически упорядочивать окна путем…».
Так можно в Windows 10 отключить автоматическое прилипание окон, при условии, что это вам необходимо. Если же, у вас возникнет потребность в том, чтоб «Включить» «прилипание окон», то выполните вышеописанную процедуру, но только в конце, переместите «ползунок» в положение «Вкл.».
Источник
Как в Windows 10 отключить автоматическое прилипание окон
В Windows 10 есть очень много полезных и нужных функций управления интерфейсом, некоторые из которых включены по умолчанию, как, к примеру, прилипание окон к границам экрана. Если вы подтяните открытое окно к правой или левой границе, оно прилипнет к ней, одновременно развернувшись по вертикали и заняв половину экрана. Если же «поставить» окно в любой из четырех углов, то там оно и останется, заняв ровно четверть дисплея.
Но такой способ упорядочивания приемлем только на достаточно больших и широких экранах, если у вас ноутбук с маленьким дисплеем, то прилипание может только создать проблемы. Допустим, пользователь захочет спрятать часть окна за границу дисплея, но функция прилипания не позволит ему этого сделать. Если это как раз ваш случай, вот простой способ отключить автоматическое упорядочивание окон в Windows 10.
Никаких твиков не потребуется, все настройки есть в приложении «Параметры».
Запустите его, зайдите в раздел «Система», переключитесь в категорию «Многозадачность» и установите ползунок «Автоматически упорядочивать окна путем…» в положение «Откл».
Этого будет достаточно, чтобы вы смогли взять управление окнами в свои руки.
Кстати, в этом же подразделе настроек вы можете изменить поведение окон, не отключая прилипание. Не хотите, чтобы окна меняли свой размер в момент прилипания? Отключите автоматическое изменение размера окна. Здесь же вы можете отключить показ окон, которые могут быть размещены в вакантной области.
Источник
Как отключить прилипание окон Windows 7
Прилипание окон в Windows 7 реализовано с помощью функции Snap в темах Aero. Эта функция позволяет разворачивать открытые окна при перетаскивании их мышью к краям экрана. Не всем пользователям это удобно. В Windows 7 можно отключить возможности Windows Aero. Как отключить прилипание окон рассмотрим в этой статье.
Итак, для отключение Aero Snap, открываем панель управления Windows 7.
Переходим в категорию «Специальные возможности».
Далее выбираем «Центр специальных возможностей».
В «Центре специальных возможностей» выбираем последний пункт «Облегчение сосредоточения».
В настройках «Упрощенное управление окнами» снимаем галочку «Отключение автоматического упорядочения окон при их перемещении к границе экрана». Нажимаем кнопку «ОК».
Источник
Используя Windows 10, вы наверняка отдаете себе отчет, что данная операционная система имеет весьма большое количество разносторонних опций, которые, в этом ПО встроены по умолчанию. Но не редки ситуации, при которых, некоторые «стандартные» настройки лучше всего отключить, так как они не очень удобны для вас и совсем не практичны в тот момент, когда вы развлекаетесь или работаете. Именно это и позволяет нам затронуть тему и рассказать вам о том, как можно в Windows 10 отключить автоматическое прилипание окон.
Именно автоматическое прилипание окон, может мешать тем, что пытаясь переместить открытое окно на «Рабочем столе» в одну из сторон экрана монитора, окно «прилипает» и открывается, либо полностью, либо на половину. Кроме того, если перемещать открытое окно в один из углов, то так же происходит «прилипание» и окно открывается на четверть, что так же не всегда удобно. Конечно, все это удобно, но при условии, что у вас размер экрана монитора больше среднего, но если вы используете маленький нетбук или что-то ему подобное, то в таком случае, «прилипание», будет доставлять только проблемы.
Практичность описанного ниже способа кроется в том, что он является полностью открытым для любого из вас, что не заставит использовать твик реестра или еще что-то, чтоб при помощи обходных путей внести корректировки в рабочее пространство ОС.
Для начала, запускаем встроенное приложение «Параметры» → производим переход в раздел «Система» → в самом каталоге нужно выполнить переключением на категорию «Многозадачность» → выполняем установку «ползунка» в положение «Откл.» на простив пункта «Автоматически упорядочивать окна путем…».
Так можно в Windows 10 отключить автоматическое прилипание окон, при условии, что это вам необходимо. Если же, у вас возникнет потребность в том, чтоб «Включить» «прилипание окон», то выполните вышеописанную процедуру, но только в конце, переместите «ползунок» в положение «Вкл.».
Источник
Функция Snap, которая включена в Windows впервые появилась в Windows 7, и, поскольку она была довольно популярна среди пользователей, Microsoft продолжила её использование и в Windows 8. Хотя она простая в использовании, но нет никаких опций, чтобы настроить её параметры. Порой, это может раздражать и даже мешать, когда вам она действительно не нужна. Эта статья — Что такое функция Snap в Windows 7 и как это работает? описывает как работает эта функция при перетаскивании окна к краю экрана — сверху, слева, или справа — окно автоматически встанет на место. Перетащите его в начало, и оно будет максимизировать или в стороны, чтобы уменьшить его размер и отображать только часть окна, так что вы сможете иметь место для других вещей на экране. В принципе, это простой способ многозадачности.
Но проблема заключается в том, что когда вы движетесь вокруг окон для любых других целей, чем для прикрепления их к экрану, у вас действительно нет выбора, когда вы подходите слишком близко к краю окна — оно прилипает автоматически без запроса. Также, если ваш экран маленький, и есть его привязка, вероятно, эта функция будет для Вас бесполезной. В то время как мы не можем включить любые подсказки, для их отображения, мы может отключить эту функцию полностью. Читайте ниже о том, как с легкостью отключить и включить Windows snap .
Метод 1. С помощью панели управления
Начните с открытия “Панель управления” из меню » Пуск».
Введите в поиск “Мышь” а затем выбрать “Как изменить работу мыши” под разделом “Центр специальных возможностей”.
Возле нижней части окна, установите флажок “Предотвращение автоматического упорядочения окон при их перемещении к границе экрана.”
Функция Snap теперь отключается без необходимости перезагрузки, чтобы внесённые вам исправления вступили в силу.
Отключить функция Snap в Windows 8
В Windows 8, используйте сочетания клавиш “Win + X” для открытия меню администратора и нажмите на “Панель Управления”. Из предложенных вариантов выберите “Сделать мышь проще в использовании” и выберите параметр, чтобы автоматически упорядочить окна так, как показано на рисунке выше.
Способ 2. Использование Registry Tweak
В то время как первый способ эффективен и прост, другой вариант-отключить эту функцию через реестр. Для этого откройте окно реестра выполнив команду с помощью сочетания клавиш “Win + R” , в поле введите тип Regedit и нажмите Enter. Это позволит открыть реестр Windows 8. В реестре найдите следующий ключ: HKEY_CURRENT_USER Control PanelDesktop —
HKEY_CURRENT_USER Control PanelDesktop
Выберите папку“Рабочий стол — Desktop” , найдите в правой части окна и на самом низу найдите “WindowArrangementActive”. Правой кнопкой мыши щелкните на эту строку и выберите “Изменить.”
Обратите внимание, по умолчанию установлено значение “1” Snap enabled. Так, чтобы изменить это и отключить эту функцию, измените “Значение данных” на “0.”
Что бы эти изменения вступили в силу, необходимо сделать перезагрузку.
Вывод
Если функция Windows Snap беспокоит вас в любом случае, значит она всего лишь в нескольких шагах от того, чтобы быть отключенной. Для этого я рекомендую первый способ описанный выше, потому что он безопаснее.
- Распечатать
Оцените статью:
- 5
- 4
- 3
- 2
- 1
(0 голосов, среднее: 0 из 5)
Поделитесь с друзьями!
- Информация о материале
- Все о Windows
-
18 февраля 2019
Эта статья думаю, подойдет для тех, кто работает с большим количеством окон. Особенно мешает функция увеличения окон на маленьких экранах.
Функция Snap – это встроенное автоматическое разделение экрана в Windows. Появилась и являлась одной из особенностей Aero Snap в Windows 7. Если перетащить окно к левому, правому или верхнему краю экрана, оно автоматически займет половину или полную площадь экрана монитора. Функция позволяет упростить работу с несколькими окнами, открывая на рабочем столе сразу несколько рабочих вкладок.
По роду деятельности, мне приходится иногда работать с большим количеством окон. Постоянно перетаскивать, увеличивать и уменьшать. Во многих случае происходит внеплановое увеличение окон, что начинает надоедать. Хотя я просто хотел поставить небольшое окно в угол экрана.
Особенно неудобно, лично для меня, когда я работаю на двух мониторах и при перетаскивании, окна пытаются занять всю площадь экрана, когда этого не нужно делать.
Как отключить функцию «Снапа»
Далее я расскажу и покажу, как отключить функцию «Снапа», чтобы окна оставались всегда фиксированными. В конце статьи, вас также ждет подробное видео.
1. Заходим в «Панель управления»:
2. Находим «Центр специальных возможностей»:
3. Далее «Упрощение работы с мышью»:
4. Ставим галочку на «Отключить автоматическое упорядочение окон при их перемещении к границе экрана» и нажимаем «Применить» — «ОК»:
Готово. Больше окно не будут увеличиваться при перетаскивании их в угол экрана.
Всем удачи!
Какая быстрая клавиша используется для привязки окон?
Снимайте с клавиатуры
Выберите окно, которое хотите привязать, и нажмите кнопку Клавиша с логотипом Windows + стрелка влево или клавиша с логотипом Windows + стрелка вправо, чтобы привязать окно к той стороне экрана, где вы хотите, чтобы оно было. Вы также можете переместить его в угол после щелчка.
Что вы имеете в виду под функцией Snap в Windows 7?
Снап Windows 7 изменяет способ изменения размера открытых окон на рабочем столе. Перетащив окно к краю экрана, вы сможете увеличить его, расположить бок о бок или растянуть по вертикали. Snap работает во всех версиях Windows 7 и может занять некоторое время, чтобы привыкнуть к нему, давайте посмотрим, как это работает.
Что такое функция Snap в Windows 7?
Snap позволяет сравнивать два документа бок о бок. Это означает, что вы можете читать документ в одном окне и делать заметки в другом. Или вы можете редактировать изображение в одном окне и общаться на Facebook в другом.
Как щелкнуть верхнюю и нижнюю части окон?
Просто нажмите… Клавиша Windows + клавиша со стрелкой влево + клавиша со стрелкой вверх — Прикрепляет приложение к верхней левой части экрана. Клавиша Windows + клавиша со стрелкой влево + клавиша со стрелкой вниз — привязывает приложение к нижней левой части экрана.
Как показать все открытые окна на моем компьютере?
Функция просмотра задач похожа на Flip, но работает немного иначе. Чтобы открыть представление задач, нажмите кнопку представления задач в нижнем левом углу панели задач. Альтернатива, вы можете нажмите клавишу Windows + Tab на клавиатуре. Появятся все ваши открытые окна, и вы можете щелкнуть, чтобы выбрать любое окно, которое хотите.
Почему мои окна не ломаются?
Snap Assist не включен по умолчанию на большинстве установок Windows 10, поэтому ваши настройки могли быть сброшены, а Snap Assist отключен. Вы можете снова включить его, перейдя в «Настройки»> «Система»> «Многозадачность» и повторно включив параметр «Автоматически располагать окна, перетаскивая их по сторонам или углам экрана».
Как мне запретить прилипание окон?
В настройках нажмите «Система». В системных настройках нажмите «Многозадачность» на боковой панели. Затем найдите «Привязать окна» вариант и поверните переключатель, чтобы выключить его.
Выпускает ли Microsoft Windows 11?
Microsoft готова выпустить ОС Windows 11 на Октябрь 5, но обновление не будет включать поддержку приложений Android.
Какое программное обеспечение должно запуститься в первую очередь при первом запуске компьютера?
На большинстве современных компьютеров, когда компьютер активирует жесткий диск, он находит первую часть операционной системы: загрузчик начальной загрузки. Загрузчик начальной загрузки — это небольшая программа, которая выполняет единственную функцию: загружает операционную систему в память и позволяет ей начать работу.
Как вы привязываете окна на двух мониторах?
Чтобы щелкнуть окно справа от текущего монитора, просто нажмите + Стрелка>. Чтобы привязать окно слева от текущего монитора, просто нажмите +
1 звезда
2 звезды
3 звезды
4 звезды
5 звезд

Совет К счастью, такое реагирование Windows можно отключить. Для этого откройте меню «Пуск | Панель управления» и перейдите в раздел «Центр специальных возможностей». Все необходимые настройки следует искать в подразделе «Изменение параметров мыши». Найдите пункт «Отключение автоматического упорядочивания окон при их перемещении к границе экрана» и поставьте напротив него галочку. Для подтверждения изменений нажмите кнопки […]

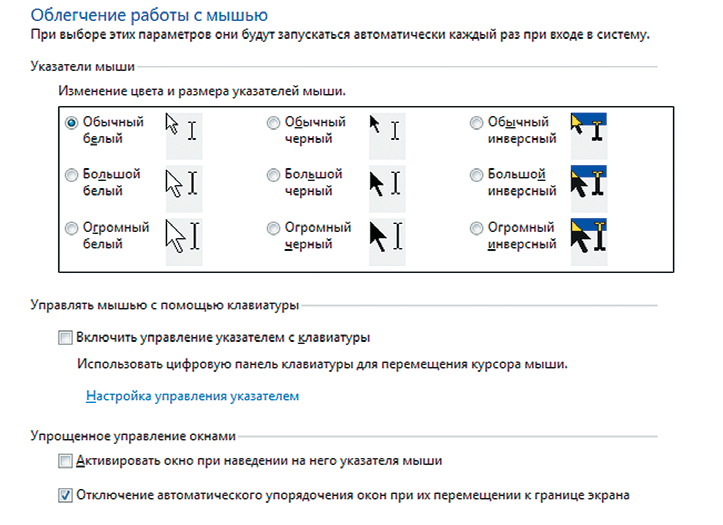
Была ли статья интересна?
|
|
|