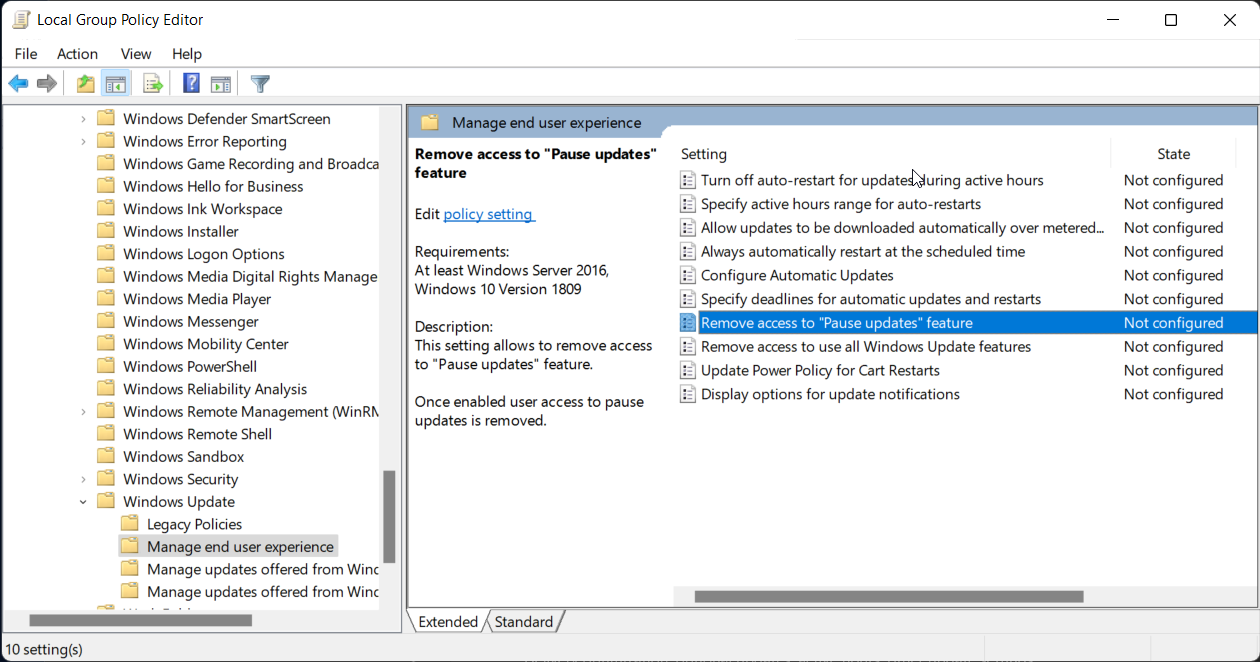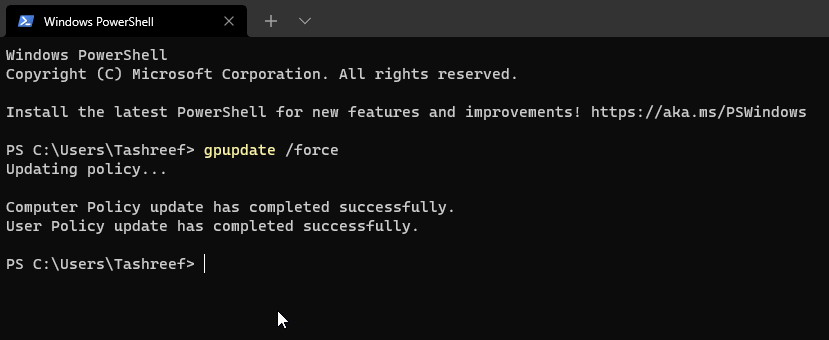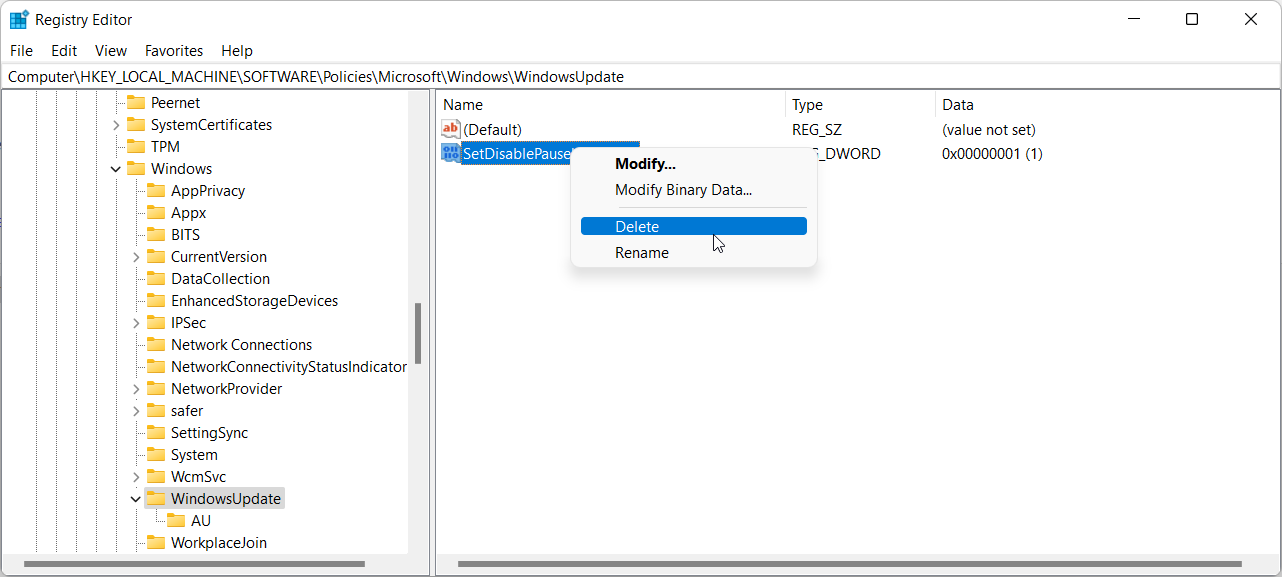Выберите Пуск> Параметры> Обновление и безопасность> Центр обновления Windows. Выберите либо Приостановить обновления на 7 дней, либо Расширенные параметры. Затем в разделе «Приостановить обновления» выберите раскрывающееся меню и укажите дату возобновления обновлений.
Почему мое обновление Windows 10 приостановлено?
Приостановка обновлений означает, что вы используете уязвимое программное обеспечение, что явно не идеально. В общем, вам следует либо разрешить автоматическое обновление, либо обновить Windows 10 вручную. Однако бывают случаи (например, в отпуске), когда у вас действительно нет времени на обновление, и пауза имеет смысл.
Как мне избавиться от надоедливых обновлений Windows?
Опция 1. Отключить службу обновления Windows
- Запустите команду «Выполнить» (Win + R). Введите «услуги. msc »и нажмите Enter.
- Выберите службу Центра обновления Windows из списка служб.
- Щелкните вкладку «Общие» и измените «Тип запуска» на «Отключено».
- Перезагрузите компьютер.
Что делать, если Windows зависает при обновлении?
Как исправить застрявшее обновление Windows
- Убедитесь, что обновления действительно застряли.
- Выключи и снова включи.
- Проверьте утилиту Центра обновления Windows.
- Запустите программу устранения неполадок Microsoft.
- Запустите Windows в безопасном режиме.
- Вернитесь в прошлое с помощью функции восстановления системы.
- Удалите кеш файлов Центра обновления Windows самостоятельно.
- Запустите тщательную проверку на вирусы.
Выпускает ли Microsoft Windows 11?
Microsoft подтвердила, что Windows 11 будет официально запущена 5 октября. Необходимо как бесплатное обновление для тех устройств с Windows 10, которые соответствуют требованиям, так и предварительно загруженные на новые компьютеры. Это означает, что нам нужно поговорить о безопасности и, в частности, о вредоносном ПО для Windows 11.
Как отключить 7-дневную паузу обновлений в Windows 10?
Как отключить параметр Приостановить обновления с помощью групповой политики
- Откройте «Старт».
- Найдите gpedit. …
- Просмотрите следующий путь:…
- Справа дважды щелкните политику функции «Удалить доступ к« Приостановить обновления »».
- Выберите опцию «Включено».
- Нажмите «Применить».
- Нажмите кнопку ОК.
- Перезагрузите компьютер.
Сколько времени занимает обновление Windows?
Это может занять от 10 до 20 минут для обновления Windows 10 на современном ПК с твердотельным накопителем. На обычном жестком диске процесс установки может занять больше времени. Кроме того, размер обновления также влияет на время его выполнения.
Можно ли отменить обновление Windows в процессе?
Правильно, Щелкните Центр обновления Windows и выберите в меню Остановить.. Другой способ сделать это — щелкнуть ссылку Стоп в центре обновления Windows, расположенную в верхнем левом углу. Появится диалоговое окно с описанием процесса остановки процесса установки. Как только это закончится, закройте окно.
Почему обновления Windows так раздражают?
Нет ничего более раздражающего, чем автоматическое обновление Windows. потребляет весь ваш системный процессор или память. … Обновления Windows 10 защищают ваш компьютер от ошибок и новейших угроз безопасности. К сожалению, сам процесс обновления иногда может привести к остановке вашей системы.
Можно ли отключить обновления Windows 10?
Перейдите в «Конфигурация компьютера»> «Административные шаблоны»> «Компоненты Windows»> «Центр обновления Windows». Дважды щелкните «Настроить автоматическое обновление». Выберите «Отключено» в разделе «Настроенные автоматические обновления» слева и нажмите «Применить» и «ОК», чтобы отключить функцию автоматического обновления Windows.
Обновления можно отложить до 35 дней
Центр обновления Windows поддерживает Windows 10 в актуальном состоянии, загружая и устанавливая последние обновления, драйверы и исправления, выпущенные Microsoft.
Начиная с Windows 10 build 15002, вы можете временно отложить установку обновлений на срок до 7 дней (для пользователей Insiders) или 35 дней (для тех, кто не является пользователями Insiders). Некоторые обновления, такие как обновление определений Защитника Windows, будут по-прежнему устанавливаться.
Начиная с Windows 10 версии 1809, вы можете использовать новую групповую политику для удаления доступа к функции «Приостановить обновления».
Начиная с Windows 10 версии 1903, выпуск Windows 10 Home может приостанавливать обновление.
Примечание. Вы должны войти в систему как администратор, чтобы включить или отключить функцию приостановки обновлений.
Включение / выключение функции приостановки обновлений с помощью редактора локальной групповой политики
Редактор локальной групповой политики доступен только в выпусках Windows 10 Pro, Enterprise и Education.
Шаг 1. Откройте редактор локальной групповой политики.
Шаг 2. В левой части редактора локальной групповой политики перейдите в указанное ниже место.
Конфигурация компьютера / Административные шаблоны / Компоненты Windows / Центр обновления Windows
Перейдите в указанное выше место в редакторе локальной групповой политики.
Шаг 3. В правой части Центра обновления Windows в редакторе локальной групповой политики дважды щелкните политику Удалить доступ к функции «Приостановить обновления» для редактирования.
Шаг 4. Выполните шаг 6 (для включения) или шаг 7 (для выключения) ниже, в зависимости от того, что вы хотите сделать.
Шаг 5. Чтобы включить приостановку обновлений, выберите «Не настроено» или «Отключено», нажмите «ОК» и перейдите к шагу 7 ниже. Не настроено — это настройка по умолчанию.
Шаг 6. Чтобы отключить «Приостановить обновления», выберите «Включено», нажмите «ОК» и перейдите к шагу 7 ниже.
Чтобы отключить приостановку обновлений, выберите «Включено».
Шаг 7. Закройте редактор локальной групповой политики.
Шаг 8. Перезагрузите компьютер, чтобы изменения вступили в силу.
Содержание
- Как убрать приостановку обновлений windows 10
- Как приостановить или полностью отключить обновления в Windows 10
- Временное отключение обновлений Windows 10
- Отключение обновлений при лимитном сетевом подключении
- Полное отключение центра обновлений Windows 10
- Как отключить автоматическое обновление Windows 10
- Как отключить автоматическое обновление Windows 10
- Как отключить автоматическое обновление с помощью локальных групповых политик
- Примечание
- Настройка параметров автоматического обновления
- Как отключить автоматическое обновление с помощью реестра
- Примечание
- Настройка параметров автоматического обновления
- Заключение
Как убрать приостановку обновлений windows 10
Сайт wi10.ru — простым языком о настройках операционной системы Windows 10
Как приостановить или полностью отключить обновления в Windows 10
Прежде чем начать рассказ о том, как в операционной системе Windows 10 выключить обновления, надо отметить, что делать это стоит только в случае крайней необходимости. Нужно чётко осознавать, что помимо функциональных изменений через центр обновлений на компьютер поступают улучшения безопасности. Если новый внешний вид и функционал для кого-то имеет мало значения, то найти человека, безразличного к разного рода сетевым опасностям, довольно сложно. Поэтому не стоит выключать обновления для Windows 10 просто так и, тем более, делать это надолго или навсегда.
Понять причины, по которым люди иногда нуждаются в отключении или приостановке этой службы, можно: кто-то имеет лимитный сетевой трафик и каждый мегабайт скачанных данных для него — это деньги, кто-то занимается серьёзным проектом в авральном темпе и даже сама мысль о возможности такого несвоевременного обновления ОС вызывает у него панику, у кого-то игра. В общем-то, мотивов может быть множество. Иметь под рукой инструкцию на тему «Как выключить обновления» на время или навсегда в Windows 10 всё же стоит, но пользоваться этой возможностью надо осознанно.
Временное отключение обновлений Windows 10
Для начала рассмотрим возможность временной приостановки обновления операционной системы, предусмотренную в инструменте «Параметры» Windows 10.
- Открыть его можно двумя одинаково удобными способами: нажать на значок шестерёнки в меню Пуск (логотип Windows слева внизу экрана) или выбрав пункт «Все параметры» в Центре уведомлений (символ диалога справа внизу экрана).
- В открывшемся окне кликаем на пункт «Обновление и безопасность». Здесь мы можем не только проверить наличие обновлений, но и задать для их скачки и установки определённые ограничения.
В первую очередь мы имеем возможность изменить период активности. Здесь можно указать интервал времени (максимум 18 часов в сутки — например, с 5:00 до 23:00), когда устройство для установки обновлений не будет иметь возможности автоматически перезагружаться. Добавим, что скачка самих обновлений в это время возможна. Этот параметр хорошо использовать, если вы осознаёте необходимость регулярных обновлений, но не хотите, чтобы компьютер сам по себе перезагружался в потенциально рабочие часы. Лучше всего период активности настраивать для использования на устройстве, которое работает постоянно, вне зависимости от времени суток. Такой компьютер во время за пределами периода активности будет самостоятельно перезагружаться и устанавливать обновления — в приведённом выше примере это с 23:00 до 5:00.
Пункт «Параметры перезапуска» даёт нам возможность запланировать время перезагрузки компьютера, если установка текущих обновлений предусматривает это. Эта возможность активна только когда обновление уже скачано, но для его установки требуется перезагрузка. Также здесь можно включить уведомление о планируемой перезагрузке устройства ввиду необходимости установки обновлений. Это позволит перезапускать операционную систему, предварительно оповестив об этом пользователя. Имеет смысл этот пункт включить — по умолчанию он неактивен.
Меню «Дополнительные параметры» даёт возможность автоматом входить в систему после перезагрузки, инициированной центром обновлений Windows 10. Если поставить галочку на пункте «Использовать мои данные для входа. », то запуск ОС будет производиться без необходимости ввода пароля. Отметим, что это будет происходить только при перезагрузки, происходящей в автоматическом режиме во время установки обновлений. Во всех остальных случаях пароль пользователя будет по-прежнему защищать вход в операционную систему.
В этом же разделе «Дополнительные параметры» можно запретить все обновления на определённое количество дней. Это идеальный вариант для людей, которым нужна максимально стабильная и свободная для работы система, например, в течение ближайших 2-3 недель. При этом функциональные обновления (всевозможные улучшения и усовершенствования) можно откладывать на срок до 365 дней, а вот исправления для безопасности — только до 30 дней. Впрочем, этого времени вполне хватит, чтобы завершить большой проект, пройти игру и т.д. По сути этот же функционал реализован ниже в виде одной кнопки «Приостановить обновления». Её включение позволяет не устанавливать никаких новых пакетов на протяжении 35 дней.
Отметим, что ещё ниже есть пункт «Выберите, как и когда получать обновления». В нём можно включить обновление из нескольких мест (по умолчанию выключено). Он позволит скачивать пакеты обновлений не только с серверов компании Microsoft, но и с компьютеров других пользователей, по принципу торента. Эта опция иногда позволяет довольно значительно увеличить скорость скачивания больших пакетов обновлений. При безлимитном интернет трафике имеет смысл её включить. Ничего страшного не будет, если разрешить обмен пакетами не только в локальной сети, но и в Интернете.
Отключение обновлений при лимитном сетевом подключении
Если проблема с отключением центра обновлений возникает из-за ограничений на объём трафика в вашей сети, то можно запретить установку всех усовершенствований Microsoft при подключении к этой сети. Для этого в инструменте «Параметры», о котором мы уже говорили выше, перейти во вкладку «Сеть и интернет», а затем выбрать пункт «Изменить свойства подключения» и активировать пункт «Лимитное подключение».
Таким образом, мы рассмотрели все варианты, как на время приостановить работу центра обновлений Windows 10. Теперь же перейдём к более радикальному варианту — полному отключению службы обновлений.
Полное отключение центра обновлений Windows 10
Для того, чтобы полностью выключить установку каких-либо обновлений в Windows 10, надо отключить соответствующую службу. Для этого:
- Кликаем на меню Пуск ПРАВОЙ клавишей мыши.
- Выбираем пункт «Управление компьютером».
- Дважды кликаем на «Службы и приложения».
- Нажимаем на «Службы».
- В открывшемся списке служб идём в самый низ и находим пункт «Центр обновления Windows».
- Кликаем на ней дважды и в окне свойств во вкладке «Общие»сначала нажимаем «Остановить», а затем меняем тип запуска на «Отключена».
- Применяем изменения нажатием на кнопку ОК.
Теперь даже при перезагрузке компьютера центр обновлений Windows 10 останется выключенным до тех пор, пока мы его не включим. При попытке найти обновления мы увидим сообщение: «С установкой некоторых обновлений возникли проблемы, но позднее будет предпринята еще одна попытка. Если вы продолжаете видеть это сообщение. ». Для включения обновлений надо будет в свойствах службы выбрать тип запуска «Вручную», а затем нажать «Запустить».
Как отключить автоматическое обновление Windows 10
В Windows 10 накопительные обновления стали обязательными, т.е. они загружаются и устанавливаются автоматически, как только становятся доступны. Хотя новый механизм удобен с точки зрения обеспечения актуального состояния устройств Windows 10, своевременного получения патчей безопасности, исправлений и улучшений, данная функция нравится не всем пользователям.
Если вы используете компьютер под управлением Windows 10, то в зависимости от редакции системы, у вас есть возможность отключить автоматическое обновление с помощью редактора локальных групповых политик или системного реестра.
Как отключить автоматическое обновление Windows 10
В данном руководстве покажем, как заблокировать установку автоматических обновлений в Windows 10.
Как отключить автоматическое обновление с помощью локальных групповых политик
Если вы используете Windows 10 Pro, то можно воспользоваться редактором групповых политик, чтобы предотвратить автоматическую загрузку и установку обновлений.
- 1. Нажмите сочетание клавиш Windows + R , чтобы открыть окно команды «Выполнить».
- 2. Введите gpedit.msc и нажмите OK, чтобы открыть редактор локальных групповых политик.
- 3. Перейдите по следующему пути:
- 4. В правой части окна выберите пункт «Настройка автоматического обновления» и дважды кликните по нему.
- 5. Выберите опцию «Отключено», чтобы отключить данную локальную политику.
- 6. Нажмите кнопку «Применить» и затем «ОК».
- 8. Перезагрузите компьютер
После завершения данных шагов, Windows 10 больше не будет загружать обновления в автоматическом режиме. Этим способом вы также можете сэкономить трафик при использовании ограниченных подключений. Для установки будущих обновлений нужно перейти в приложение Параметры > Обновление и безопасность > Центр обновления Windows или использовать сторонние утилиты для загрузки и установки обновлений вручную, такие как WuMgr (Update Manager for Windows).
Примечание
В Центр обновления Windows вы также увидите сообщения:
- Некоторыми параметрами управляет ваша организация. Посмотреть настроенные политики обновления
- Ваша организация отключила автоматические обновления
Настройка параметров автоматического обновления
Если отключение политики не сработало, вы можете использовать редактор групповых политик для предотвращения автоматической установки обновлений на вашем компьютере.
- 1. Нажмите сочетание клавиш Windows + R , чтобы открыть окно команды «Выполнить».
- 2. Введите gpedit.msc и нажмите OK, чтобы открыть редактор локальных групповых политик.
- 3. Перейдите по следующему пути:
- 4. В правой части окна выберите пункт «Настройка автоматического обновления» и дважды кликните по нему.
- 5. Выберите опцию «Включено», чтобы включить данную локальную политику.
- 6. В разделе параметры вы обнаружите несколько доступных опций:
- 2 – Уведомлять перед загрузкой и установкой любых обновлений.
- 3 – Автоматически загружать обновления и уведомлять об их готовности к установке.
- 4 – Автоматически загружать обновления и устанавливать их по указанному расписанию.
- 5 – Разрешить локальным администраторам выбирать режим конфигурации уведомления и установки для автоматического обновления.
Выберите опцию, которая лучше всего соответствуют вашим потребностям. Рекомендуется использовать вариант 2 – Уведомление о загрузке и автоматическая установка для отключения автоматических обновлений на постоянной основе.
- 7. Нажмите кнопку «Применить» и затем «ОК».
- 8. Перезагрузите компьютер
После выполнения данных действий, Windows 10 перестанет загружать обновления автоматически. Когда новые обновления станут доступны, вы получите уведомление и должны будете установить их вручную, перейдя в приложение Параметры > Обновление и безопасность > Центр обновления Windows.
Примечание: В любой момент вы можете откатить изменения, используя ту же последовательность действий, но на шаге 5 нужно выбрать вариант «Не задано». Затем перезагрузите устройство, чтобы применить изменения.
Как отключить автоматическое обновление с помощью реестра
В Windows 10 Pro и Windows 10 Домашняя вы можете отключить автоматические обновления с помощью системного реестра.
Примечание: Некорректное изменение реестра может привести к серьезным проблемам. Рекомендуется создать резервную копию реестра Windows перед тем, как выполнить данные шаги. В меню редактора реестра выберите Файл > Экспорт для сохранения резервной копии.
- 1. Нажмите сочетание клавиш Windows + R , чтобы открыть окно команды «Выполнить».
- 2. Введите regedit и нажмите OK, чтобы открыть редактор реестра.
- 3. Перейдите по следующему пути:
- Кликните правой кнопкой мыши по разделу Windows и выберите Создать > Раздел.
- 4. Назовите новый раздел WindowsUpdate и нажмите Enter.
- 5. Кликните правой кнопкой мыши по созданному разделу WindowsUpdate и выберите Создать > Раздел.
- 6. Назовите новый раздел AU и нажмите Enter.
- 7. Кликните правой кнопкой мыши по созданному разделу AU и выберите Создать > Параметр DWORD (32 бита).
- 8. Назовите новый параметр NoAutoUpdate и нажмите Enter.
- 9. Дважды кликните по созданному параметру и поменяйте значение с на 1.
- 10. Нажмите кнопку OK.
- 11. Перезагрузите компьютер
После завершения данных шагов, Windows 10 не будет получать обновления в автоматическом режиме. Для принудительной установки будущих обновлений нужно перейти в приложение Параметры > Обновление и безопасность > Центр обновления Windows или использовать сторонние утилиты для загрузки и установки обновлений вручную, такие как WuMgr (Update Manager for Windows).
Примечание
В Центр обновления Windows вы также увидите сообщения:
- Некоторыми параметрами управляет ваша организация. Посмотреть настроенные политики обновления
- Ваша организация отключила автоматические обновления
Настройка параметров автоматического обновления
Если отключение служебной политики не сработало, вы можете использовать редактор реестра для предотвращения автоматической установки обновлений на вашем компьютере.
- 1. Нажмите сочетание клавиш Windows + R , чтобы открыть окно команды «Выполнить».
- 2. Введите regedit и нажмите OK, чтобы открыть редактор реестра.
- 3. Перейдите по следующему пути:
- Кликните правой кнопкой мыши по разделу Windows и выберите Создать > Раздел.
- 4. Назовите новый раздел WindowsUpdate и нажмите Enter.
- 5. Кликните правой кнопкой мыши по созданному разделу WindowsUpdate и выберите Создать > Раздел.
- 6. Назовите новый раздел AU и нажмите Enter.
- 7. Кликните правой кнопкой мыши по созданному разделу AU и выберите Создать > Параметр DWORD (32 бита).
- 8. Назовите новый параметр AUOptions и нажмите Enter.
- 9. Дважды кликните по созданному параметру и установите одно из следующих значений:
- 2 – Уведомлять перед загрузкой и установкой любых обновлений.
- 3 – Автоматически загружать обновления и уведомлять об их готовности к установке.
- 4 – Автоматически загружать обновления и устанавливать их по указанному расписанию.
- 5 – Разрешить локальным администраторам выбирать режим конфигурации уведомления и установки для автоматического обновления.
Аналогично использованию редактора групповых политик, вы можете выбрать опцию, которая лучше всего соответствуют вашим потребностям. Рекомендуется использовать вариант 2 – Уведомление о загрузке и автоматическая установка для отключения автоматических обновлений на постоянной основе.
- 10. Нажмите кнопку OK.
- 11. Перезагрузите компьютер
После выполнения данных действий, Windows 10 перестанет загружать обновления автоматически. Когда новые обновления станут доступны, вы получите уведомление и должны будете установить их вручную, перейдя в приложение Параметры > Обновление и безопасность > Центр обновления Windows.
Примечание: В любой момент вы можете откатить изменения, используя ту же последовательность действий, но на шаге 4 нужно удалить раздел WindowsUpdate, используя меню правой кнопки мыши. Затем перезагрузите устройство, чтобы применить изменения.
Вы также можете скачать и запустить готовые reg-файлы для отключения или включения автоматического обновления Windows 10:
Заключение
Хотя мы привели инструкции для отключения автоматического обновления Windows 10, важно подчеркнуть, что пропускать обновления не рекомендуется. Причина заключается в том, что обновления являются критически важными для поддержания корректной работы Windows 10 и обеспечения безопасности ваших данных.
Тем не менее, существуют сценарии, при которых вам может потребоваться возможность ручного применения обновлений или планирования установки на определенный период времени. Например, вы хотите убедиться, что конкретное накопительное обновление работает корректно перед установкой на рабочую станцию.
Приведенные инструкции позволяют заблокировать только ежемесячные накопительные обновления, которые обычно устраняют уязвимости безопасности и улучшают производительность Windows 10.
Если вы хотите на какое-то время отменить автоматическую установку обновлений функций, то, начиная с Windows 10 May 2019 Update, система больше не будет автоматически устанавливать обновления функций дважды в год, а администраторы Windows 10 могут выбрать желаемую целевую версию Windows 10 в редакциях Pro и Enterprise. Операционная система останется на выбранном обновлении функций до «конца срока службы»
Для отключения обновлений Windows 10 вы также можете воспользоваться сторонними утилитами StopUpdates10, Windows Update Blocker или Kill-Update.
Если параметр Приостановить обновления недоступен на панели настроек Windows 11/10, вот как вы можете вернуть этот параметр на свой персональный компьютер, на котором вы являетесь администратором. Вам необходимо проверить настройки редактора локальной групповой политики и редактора реестра, чтобы сделать этот параметр доступным в разделе «Параметры Windows»> «Центр обновления Windows».
По умолчанию Windows 11 загружает все доступные обновления автоматически. Если у вас неограниченная пропускная способность, у вас может не возникнуть никаких проблем. Однако, если у вас ограниченное соединение для передачи данных, загрузка больших обновлений может вызвать у вас проблемы. Кроме того, вы можете не захотеть загружать обновления по личным причинам. Хотя это не рекомендуется, многие люди часто хотят приостановить или остановить автоматическую загрузку обновлений Windows.
К счастью, в Windows 11 есть опция Приостановить обновления . Как следует из названия, он позволяет приостановить автоматические обновления Windows на вашем компьютере. Лучше всего то, что вы можете приостановить загрузку обновлений Windows от 1 до 5 недель. Предположим, вы хотели приостановить обновления Windows на своем компьютере, но по каким-то причинам этот параметр недоступен, отсутствует или выделен серым цветом. Кроме того, отображается сообщение о том, что некоторыми настройками управляет ваша организация. Если это так, вы можете следовать этому руководству, чтобы избавиться от сообщения и снова сделать этот параметр доступным.
Если параметр «Приостановить обновления» неактивен в Windows 11 или Windows 10, то вам поможет один из следующих методов:
Использование редактора локальной групповой политики Использование редактора реестра
Перед началом работы вы должны знать, зачем использовать эти два инструмента, чтобы избавиться от этого вопроса. В редакторе локальной групповой политики и редакторе реестра есть некоторые параметры, которые позволяют пользователям отключать параметр «Приостановить обновления». Если вы по ошибке включили такую настройку в любом из инструментов, вы можете столкнуться с этой проблемой в настройках Windows. Следовательно, необходимо проверить и проверить соответствующие настройки.
1] Использование редактора локальной групповой политики
Это первый инструмент, который вам нужно проверить, чтобы избавиться от этой проблемы. Для этого сделайте следующее:
Нажмите Win + R , чтобы открыть окно”Выполнить”. Введите gpedit.msc и нажмите Enter . Кнопка. Перейдите к Управлять работой конечных пользователей в Конфигурации компьютера . Дважды нажмите на параметр Отменить доступ к функции «Приостановить обновления» на справа. Выберите вариант Не настроено . Нажмите кнопку ОК . Перезапустите настройки Windows и проверьте, сохраняется ли проблема.
Полный путь для перехода::
Конфигурация компьютера> Административные шаблоны> Компоненты Windows> Центр обновления Windows> Управление работой конечных пользователей
2] Использование редактора реестра
Параметр, аналогичный вышеупомянутому параметру групповой политики, также доступен в редакторе реестра. Если вы его по ошибке включили, есть вероятность получить такую проблему в Настройках Windows. Поэтому выполните следующие действия, чтобы проверить это:
Нажмите Win + R , чтобы открыть диалоговое окно”Выполнить”. Введите regedit и нажмите Enter кнопку. Нажмите кнопку Да . Перейдите к WindowsUpdate в HKLM . Щелкните правой кнопкой мыши SetDisablePauseUXAccess . Выберите параметр Удалить . Нажмите кнопку Да . Выйдите и войдите в свою учетную запись пользователя.
Проще говоря, вам нужно удалить SetDisablePauseUXAcces s DWORD из редактора реестра. Для этого вам нужно перейти по этому пути:
HKEY_LOCAL_MACHINE SOFTWARE Policies Microsoft Windows WindowsUpdate
Читает, которые могут вам помочь:
Как включить паузу в Центре обновления Windows?
Чтобы приостановить Центр обновления Windows в Windows 11/10, вам необходимо использовать настройки Windows. Нажмите Win + I, чтобы открыть настройки Windows и перейти в раздел Центр обновления Windows . Отсюда вам нужно нажать на опцию Приостановить обновления . Перед этим вы можете развернуть раскрывающийся список и выбрать период времени.
Как мне навсегда приостановить обновление Windows 11/10?
Хотя это невозможно навсегда приостановить обновление Windows 11/10, вы можете приостановить обновления Windows на срок до 5 недель. Кроме того, вы можете отключить загрузку обновлений Windows с помощью этого руководства. Вы можете использовать настройки Windows, групповую политику, службы и т. Д.
Вот и все!
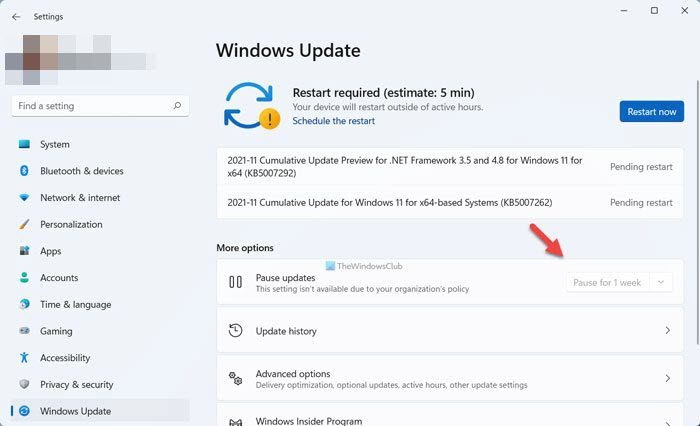
Обновления Windows – важнейший компонент ОС от Microsoft, при пользовательском вмешательстве в работу которого компания, естественно, не может гарантировать стабильную и безопасную работу компьютера. С обновлениями поставляются исправления её компонентов, драйверы комплектующих и периферии, улучшения по части безопасности, а в самой последней версии 10 – ещё и новые функциональные возможности. Однако есть и обратная сторона медали. На слабых компьютерах процесс установки апдейт-пакетов может нагружать HDD или процессор. А иногда именно обновления могут становиться причинами проблем в работе системы из-за конфликта с драйверами или сторонним ПО. Актуальная Windows 10 не предусматривает, как версии-предшественницы, возможность отключения обновлений штатными средствами. Их в её редакции Pro и выше разве что можно приостановить на какое-то время. Как это делается, что можно предпринять в не предусматривающей такую возможность редакции Home, и как полностью избавиться от обновлений в Windows 10 с помощью сторонних средств – об этом всём ниже. Но прежде поговорим, наверное, о самом правильном решении этой проблемы.
Содержание
- 1. SSD-накопитель
- 2. Приостановка обновлений для Win10 Pro и выше
- 3. Лимитное подключение для Win10 Home
- 4. Отключение службы Центра обновлений
- 5. Win Updates Disabler
- 6. Windows Update MiniTool
- Видео
1. SSD-накопитель
Что отключение, что приостановка обновлений Windows – это решения, уместные в ряде отдельных случаев, но в их число не входит привычное использование компьютерных устройств в офисных, развлекательных или игровых целях. Операционная система должна обновляться, и основательным решением проблем с этим процессом может стать только аппаратный апгрейд. Активно обновляющаяся Windows 10, установленная на ПК или ноутбуке с HDD в качестве хранилища данных, способна здорово потрепать нервы пользователю. Мало того, что в процессе своей установки обновления будут подгружать то слабый процессор, то тот же HDD.
Так ещё и периодически в процессе их внедрения в предзагрузочном режиме будем пассивно наблюдать за неспешно продвигающимся прогрессом. И раздражаться по поводу потерянного времени.
В таком случае поможет добавление к сборке комплектующих компьютера SSD-накопителя, более производительного, нежели медлительные HDD, устройства хранения данных. Оптимальный вариант под системный раздел с Windows – SSD-накопитель на 120 Гб. Он, естественно, не решит вопрос со слабым процессором, это отдельная тема, но точно сэкономит время на внедрение апдейтов. Ибо сможет записывать их файлы со скоростью, выше чем у HDD, как минимум в 20 раз.
2. Приостановка обновлений для Win10 Pro и выше
В штате Windows 10 присутствуют настройки, с помощью которых обновления можно пусть не отключить насовсем, как этого требовали несогласные с политикой Microsoft по этому вопросу пользователи, но отложить на какой-то срок. Доступны эти настройки в приложении «Параметры», правда, только в редакциях системы Pro и Enterprise. Необходимо отправиться в Центр обновления и открыть раздел дополнительных параметров.
Здесь в актуальной сборке «Десятки» нам предлагается несколько вариантов разрешения ситуации.
Вариант №1 – выбор типа поставки обновлений, и таковых предлагается два:
- Semi-Annual Chanel (Target) – обновления, «обкатанные» на инсайдерах в рамках проекта Windows Insiders, но «необкатанные» на широком круге пользователей;
- Semi-Annual Chanel – обновления, уже «обкатанные» на широком круге пользователей.
При выборе последнего типа поставки система, соответственно, будет обновляться реже.
Вариант №2 – возможность отложить обновления. Мы можем функциональные отложить на срок до года, а те, что по части безопасности – на срок до месяца.
Вариант №3 – приостановка на 35 дней. И внедряющие новый функционал, и обеспечивающие безопасность обновления можно приостановить максимально на 35 дней. Затем Win10 нужно обновить, после чего снова сможем использовать возможность приостановки на цикл в 35 дней.
Как видим, совместно эти три варианта несут в себе довольно неплохую альтернативу полному отключению обновлений.
3. Лимитное подключение для Win10 Home
В редакции Windows 10 Home указанных выше настроек нет, но, как и в редакциях Pro и Enterprise, есть возможность указания интернет-подключения как лимитного. При таком раскладе система будет поставлять не все подряд обновления, а только имеющие критическое значение. Для этого необходимо отправиться в приложение «Параметры», там пройти в раздел настроек сети. И кликнуть свой тип соединения – Wi-Fi, Ethernet и т.п.
Затем выставить в активную позицию переключатель лимитного подключения.
Однако при таком раскладе сеть станет функционировать в ограниченном режиме: не будут синхронизироваться OneDrive, Outlook, UWP-приложения, не будет обновляться Защитник Windows и т.п.
4. Отключение службы Центра обновлений
Временно избежать третирования апдейт-процессами слабых ресурсов компьютера можно путём отключения их службы. В любой редакции Win10 запускам диспетчер задач, переключаемся на вкладку «Службы», нажимаем в самом низу «Открыть службы».
Ищем в списке службу Центра обновления, делаем двойной клик по ней.
Скачала отключаем её, затем останавливаем.
Отключать службу Центра можно иногда для высвобождения ресурсов компьютера. Когда, например, нужно срочно завершить какие-то пользовательские операции. Но это не есть основательное решение проблемы, служба через какое-то время включится вновь. Чтобы полностью отключить её, нужно прибегнуть либо к редактированию групповой политики (в редакциях Win10 Pro и Enterprise), либо к правке реестра. Но у этих действий есть простые удобные альтернативы в виде предлагаемых ниже бесплатных утилит от сторонних разработчиков.
5. Win Updates Disabler
Простейшая утилита Win Updates Disabler – это мини-твикер для активации/деактивации отдельных штатных функций Windows, в числе которых – её обновления. Чтобы их отключить, ставим в окошке утилиты соответствующую галочку, кликаем «Применить сейчас».
И перезагружаем устройство. Если вдруг потребуется вернуть всё назад, в окошке утилиты нужно переключиться на раздел «Включить», проверить, чтобы там стояла галочка включения обновлений. А затем применить всё это.
6. Windows Update MiniTool
Интересное решение предлагает утилита Windows Update MiniTool, она являет собой не просто твикер для отключения обновлений Win10, это нечто их менеджера. С участием утилиты можно осуществлять их выборочное внедрение и задавать приемлемый режим работы всего Центра. А, выбрав из выпадающего перечня графы «Автоматические обновления» пункт «Отключено», решим вопрос, соответственно, с отключением обновлений.
Вернуть всё назад при необходимости можно выставлением изначального пункта «Автоматически».
Видео
Как отключить обновление Windows 10 навсегда? 3 способаСкачать
Как отключить обновление Windows 10 навсегда. Достали обновления Windows? Отключаем раз и навсегда!Скачать
100{a8239241c54cde2a4e6e4087938fe9d32f1f573a7ac9eb6b91a2c9055e1aad48} отключение обновлений Windows 10 за 2 минуты навсегда. Легкий откат обратно.Скачать
Как отключить обновление Windows 10 навсегда. Достали обновления Windows? Отключаем раз и навсегда!Скачать
В данной статье показаны действия, с помощью которых можно приостановить или возобновить обновления с помощью функции «Приостановка обновлений» в операционной системе Windows 10.
Центр обновления Windows обновляет Windows 10, загружая и устанавливая последние обновления, драйверы и исправления, выпущенные корпорацией Майкрософт.
При необходимости можно временно приостановить обновления от установки на срок до 7 дней (для инсайдеров) или 35 дней (для обычных пользователей). Некоторые обновления, например обновления определений Защитника Windows будут по прежнему устанавливаться.
Начиная со сборки 18282, функцию приостановки обновлений легче найти, теперь соответствующий параметр находится непосредственно на странице «Параметры ➯ Обновление и безопасность ➯ Центр обновления Windows». Как и раньше, когда включена приостановка обновлений, некоторые обновления, такие как обновления определений Защитника Windows будут по прежнему устанавливаться. Кроме того, приостановка обновлений может быть включена на определенное количество дней или до определенного дня (выбор дня доступен на странице Дополнительные параметры).
Когда установка обновлений будет возобновлена, устройству потребуется получить последние обновления, прежде чем их можно будет снова приостановить.
Чтобы приостановить или возобновить обновления, необходимо войти в систему с правами администратора
Как приостановить установку обновлений в Windows 10
Чтобы приостановить установку обновлений, последовательно откройте:
Пуск ➯ Параметры ➯ Обновление и безопасность ➯ Центр обновления Windows
В правой части окна нажмите на ссылку Дополнительные параметры.
Затем на странице дополнительных параметров, в разделе Приостановка обновлений установите переключатель в положение Вкл.
Чтобы приостановить установку обновлений начиная со сборки 18282, также последовательно откройте:
Пуск ➯ Параметры ➯ Обновление и безопасность ➯ Центр обновления Windows
В правой части окна нажмите на Приостановить обновления на Х дн.
Кроме того, можно выбрать приостановку обновлений на определенное количество дней, для этого нажмите на Дополнительные параметры.
Затем на странице дополнительных параметров, в разделе Приостановка обновлений, в выпадающем списке выберите нужную дату.
Обновления приостанавливаются до указанной даты. Приостановка обновлений автоматически отключается после указанной даты, после чего Windows автоматически проверяет наличие обновлений и устанавливает их.
Как возобновить установку обновлений в Windows 10
Чтобы возобновить установку обновлений, последовательно откройте:
Пуск ➯ Параметры ➯ Обновление и безопасность ➯ Центр обновления Windows
В правой части окна нажмите кнопку Возобновить обновления.
Используя рассмотренные выше действия, можно при необходимости приостановить или возобновить обновления с помощью функции «Приостановка обновлений» в операционной системе Windows 10.
If your Windows PC is getting coy about letting you pause Windows updates, here’s how to fix it.
In Windows 11, you can pause automatic Windows updates for up to 5 weeks. However, at times, you may find the Pause updates option in the Windows Update page is grayed out, thus preventing you from extending the update to the coming weeks.
If you are using a work computer, the pause update function may have been disabled by your organization. On a personal computer, this issue can occur if you have miss configured an update-related policy or registry value.
In any case, here’s how to fix and restore the grayed-out pause updates option in Windows 11.
1. Restore the Pause Update Option Using the Group Policy Editor
Group Policy Editor is an MMC (Microsoft Management Console) snap-in used to modify the group policy settings for the sites and domains. Using this, your organization can disable the Pause update feature for your work system.
Even on a personal computer, incorrect configuration of the Pause updates policy can cause the option to be disabled on the Settings page.
Note that Group Policy Editor snap-in is not available in Windows 11 Home edition. So, if you are using the Home edition of the OS, here’s how to access Group Policy Editor in Windows Home.
Follow these steps to enable the Pause Updates policy in Group Policy Editor:
- Press Win + R to open the Run dialog.
- Type gpedit.msc and click OK to open the Command Prompt.
- In Group Policy Editor, navigate to the following location:
Computer Configuration >> Administrative Templates >> Windows Components >> Windows Update >> Manage end user experience
- In the right pane, double-click on Remove access to “Pause updates” feature policy.
- Select Not Configured or Disabled in the pop-up window.
- Click Apply and OK to save the changes. Close Group Policy Editor.
- If the policy is already set to Not configured, then close Group Policy Editor and skip to the next method.
- Next, press Win + X to open the WinX menu.
- Click on Windows Terminal from the context menu.
- In the Windows Terminal window, type the following command and press enter to force update the policy changes:
gpupdate /force
- Close Command Prompt when you see a success message for the policy update.
Now go to Settings > Windows Updates and check if the Pause update option is restored.
2. Fix Pause Update Grayed Out Using Registry Editor
Registry Editor is a Windows tool that allows you to modify, view, and edit the Windows Registry to add or remove features. For example, you can use it to modify the UX value for the pause update feature to make it active again in the Windows update settings.
Note that incorrectly modifying the registry entries can cause your system to malfunction. Therefore, it is recommended that you create a restore point before proceeding with the steps below.
To modify the registry value for SetDisablePauseUXAccess:
- Press Win + R to open Run.
- Type regedit and click OK to open the Registry Editor.
- In the Registry Editor, navigate to the following location. You can also copy and paste the path in the registry editor address bar for a quick navigation:
ComputerHKEY_LOCAL_MACHINESOFTWAREPoliciesMicrosoftWindowsWindowsUpdate
- Inside the WindowsUpdate key (folder), locate the SetDisablePauseUXAccess DWORD value.
- Right-click on the value and select Delete. Click Yes to confirm the action. Skip if you don’t have a value named SetDisablePauseUXAccess inside the Windows Update folder.
- After deleting the key, close the Registry Editor, and restart your PC. After the restart, you should have the pause update working in Settings.
Take a Break From the Windows Updates with Pause Updates
Critical Windows updates bring performance improvements, security patches, and bug fixes. However, if you are on a limited Internet plan or want to postpone update installation to a few weeks, you can pause updates for up to 35 days.
You can also permanently block Windows automatic updates by modifying the update services or using the third-party update blocker tools.
If your Windows PC is getting coy about letting you pause Windows updates, here’s how to fix it.
In Windows 11, you can pause automatic Windows updates for up to 5 weeks. However, at times, you may find the Pause updates option in the Windows Update page is grayed out, thus preventing you from extending the update to the coming weeks.
If you are using a work computer, the pause update function may have been disabled by your organization. On a personal computer, this issue can occur if you have miss configured an update-related policy or registry value.
In any case, here’s how to fix and restore the grayed-out pause updates option in Windows 11.
1. Restore the Pause Update Option Using the Group Policy Editor
Group Policy Editor is an MMC (Microsoft Management Console) snap-in used to modify the group policy settings for the sites and domains. Using this, your organization can disable the Pause update feature for your work system.
Even on a personal computer, incorrect configuration of the Pause updates policy can cause the option to be disabled on the Settings page.
Note that Group Policy Editor snap-in is not available in Windows 11 Home edition. So, if you are using the Home edition of the OS, here’s how to access Group Policy Editor in Windows Home.
Follow these steps to enable the Pause Updates policy in Group Policy Editor:
- Press Win + R to open the Run dialog.
- Type gpedit.msc and click OK to open the Command Prompt.
- In Group Policy Editor, navigate to the following location:
Computer Configuration >> Administrative Templates >> Windows Components >> Windows Update >> Manage end user experience
- In the right pane, double-click on Remove access to “Pause updates” feature policy.
- Select Not Configured or Disabled in the pop-up window.
- Click Apply and OK to save the changes. Close Group Policy Editor.
- If the policy is already set to Not configured, then close Group Policy Editor and skip to the next method.
- Next, press Win + X to open the WinX menu.
- Click on Windows Terminal from the context menu.
- In the Windows Terminal window, type the following command and press enter to force update the policy changes:
gpupdate /force
- Close Command Prompt when you see a success message for the policy update.
Now go to Settings > Windows Updates and check if the Pause update option is restored.
2. Fix Pause Update Grayed Out Using Registry Editor
Registry Editor is a Windows tool that allows you to modify, view, and edit the Windows Registry to add or remove features. For example, you can use it to modify the UX value for the pause update feature to make it active again in the Windows update settings.
Note that incorrectly modifying the registry entries can cause your system to malfunction. Therefore, it is recommended that you create a restore point before proceeding with the steps below.
To modify the registry value for SetDisablePauseUXAccess:
- Press Win + R to open Run.
- Type regedit and click OK to open the Registry Editor.
- In the Registry Editor, navigate to the following location. You can also copy and paste the path in the registry editor address bar for a quick navigation:
ComputerHKEY_LOCAL_MACHINESOFTWAREPoliciesMicrosoftWindowsWindowsUpdate
- Inside the WindowsUpdate key (folder), locate the SetDisablePauseUXAccess DWORD value.
- Right-click on the value and select Delete. Click Yes to confirm the action. Skip if you don’t have a value named SetDisablePauseUXAccess inside the Windows Update folder.
- After deleting the key, close the Registry Editor, and restart your PC. After the restart, you should have the pause update working in Settings.
Take a Break From the Windows Updates with Pause Updates
Critical Windows updates bring performance improvements, security patches, and bug fixes. However, if you are on a limited Internet plan or want to postpone update installation to a few weeks, you can pause updates for up to 35 days.
You can also permanently block Windows automatic updates by modifying the update services or using the third-party update blocker tools.