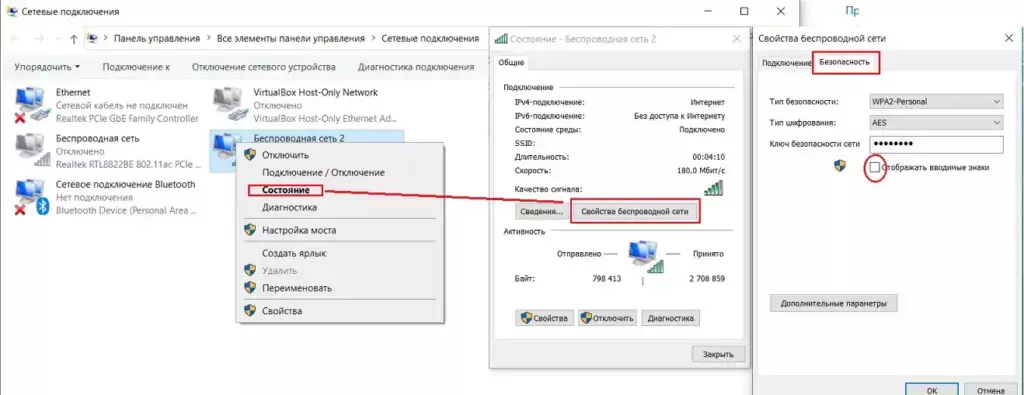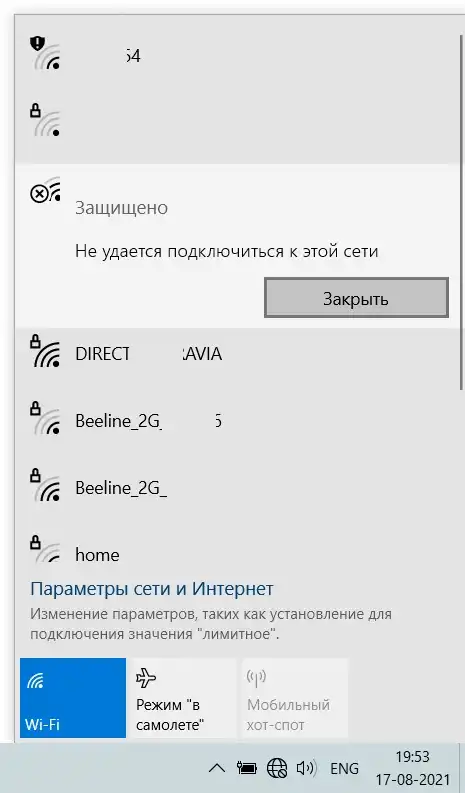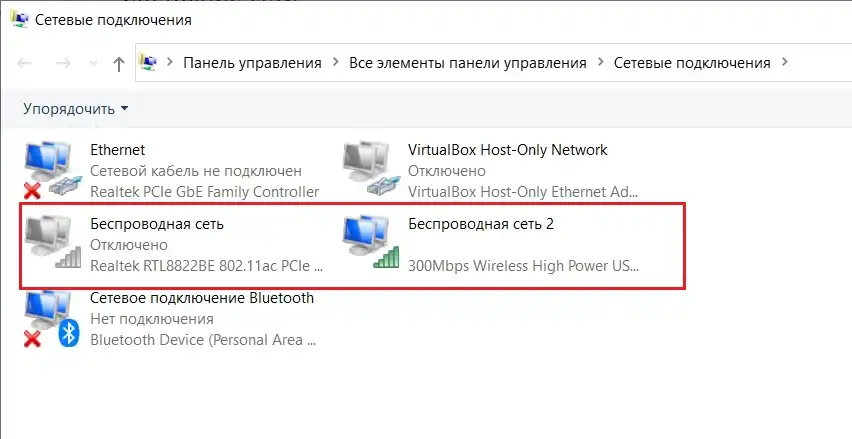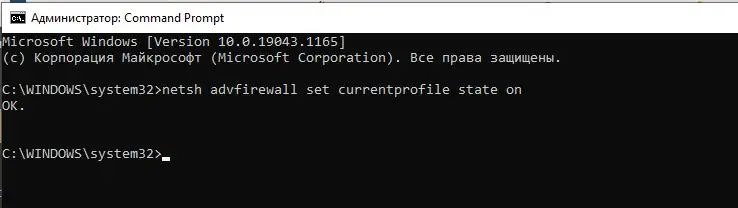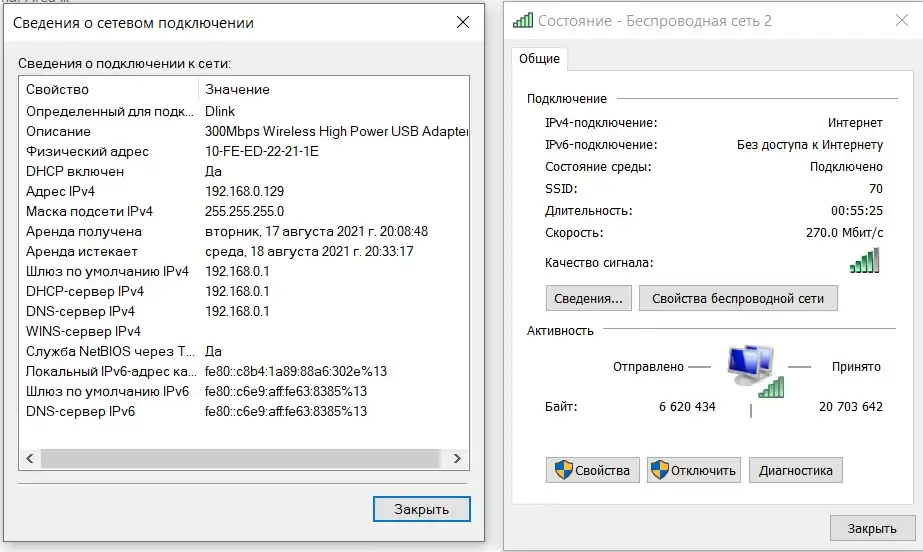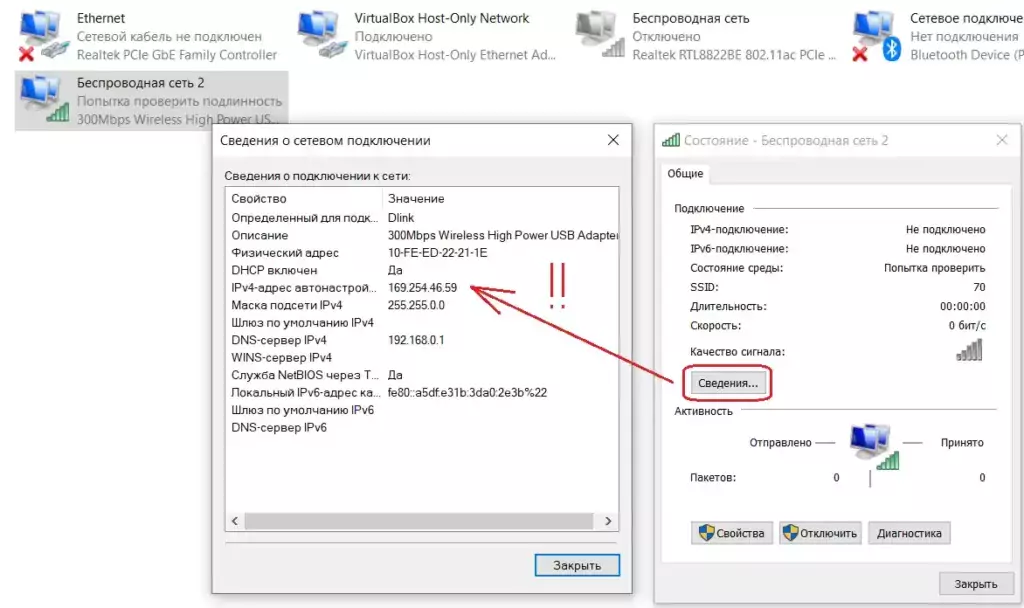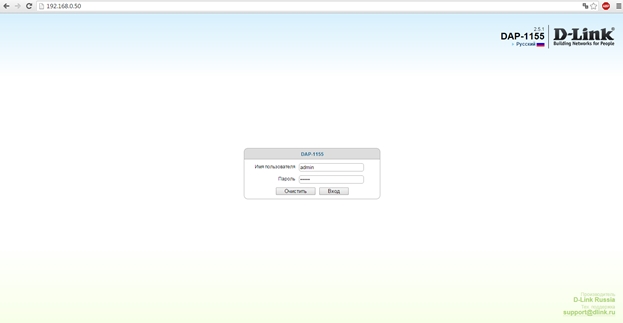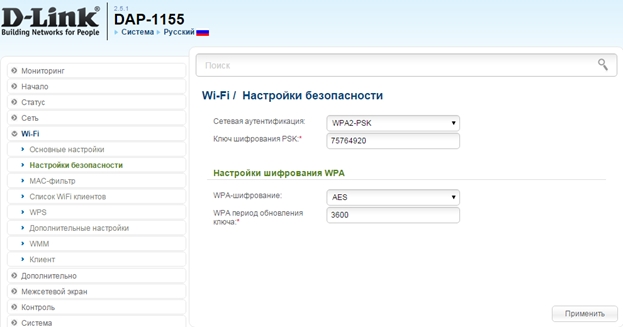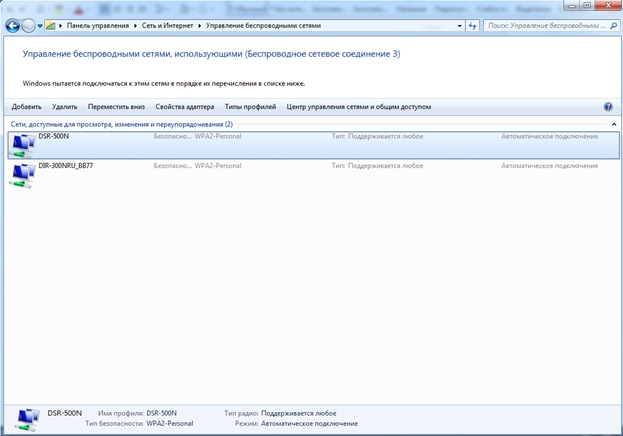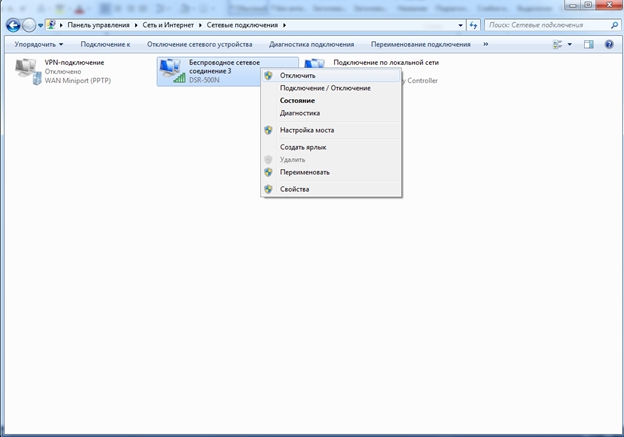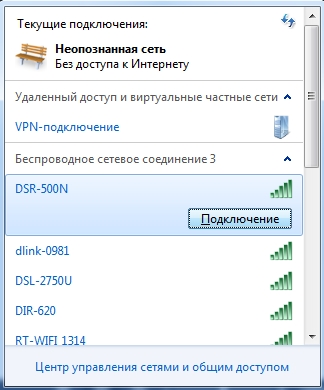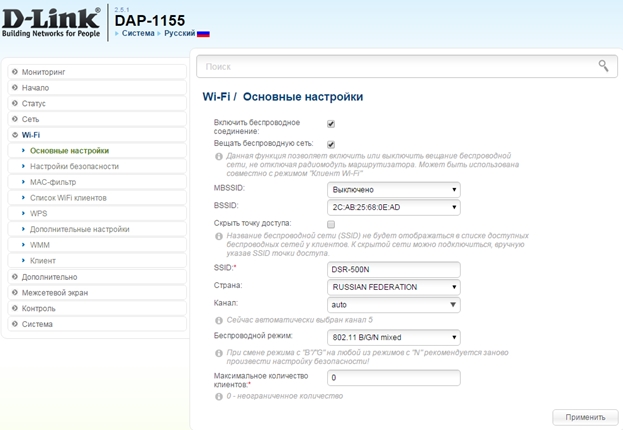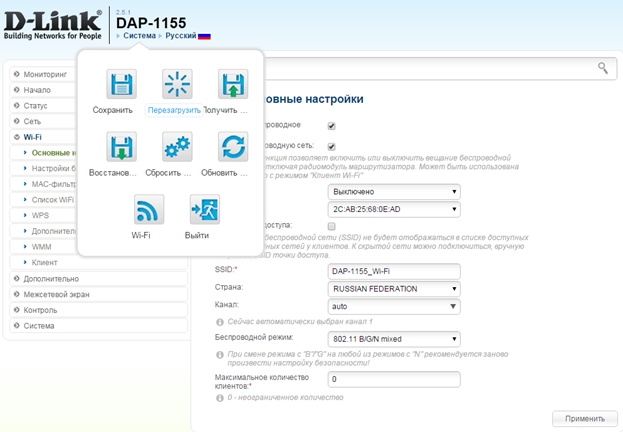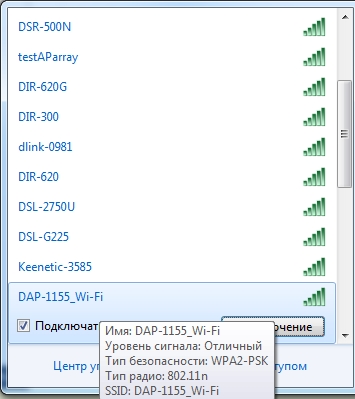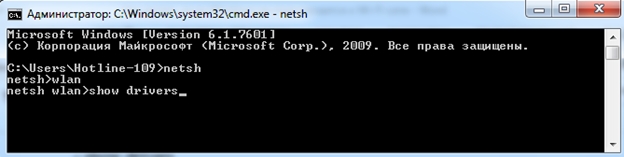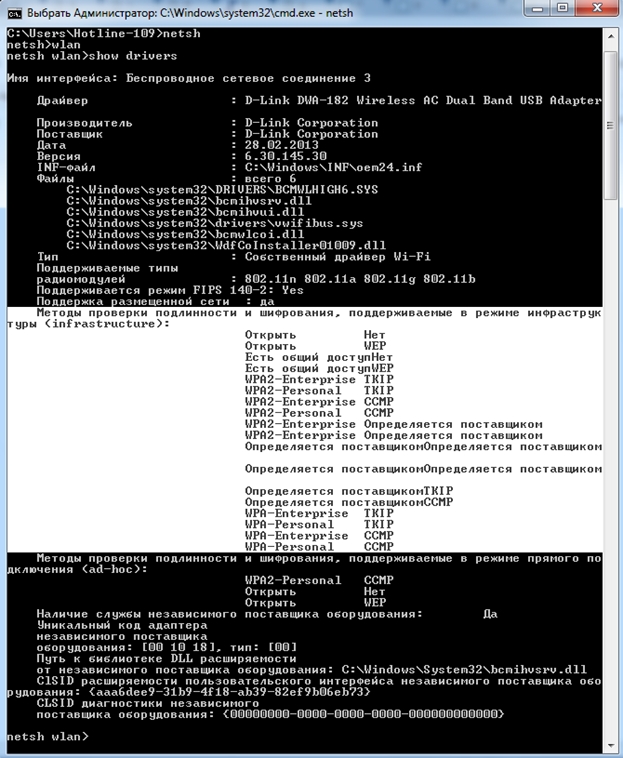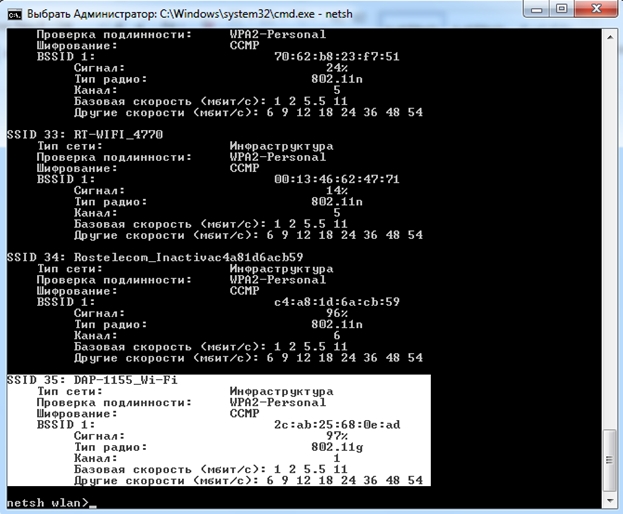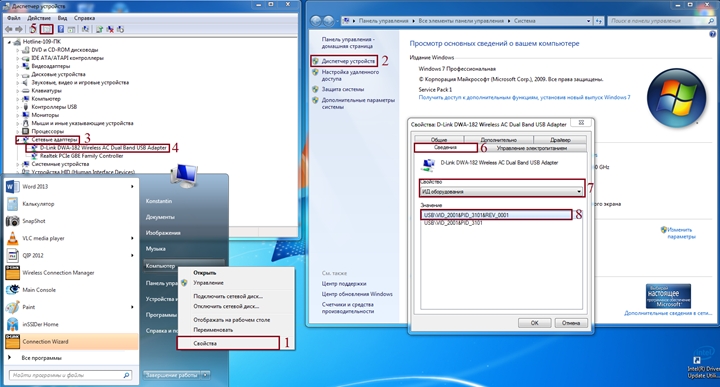Попытка проверить подлинность: модем не соединяется с роутером.
Нет подключения через Wi-Fi адаптер: попытка проверить подлинность.
Всем привет, сегодня пытаемся исправить старую как мир, но всё же насущную для пользователей последней Windows проблему. Так, один из пользователей обратился с вопросом о неработающем внешнем Wi-Fi адаптере TP-LINK TL-WN8200ND. Старенький адаптер успешно подключался и также успешно обнаруживался 10-й версией Windows в списке подключённых в Диспетчере устройств. Однако все попытки подключиться к домашней беспроводной точке оказывались безуспешными. При этом в разделе Свойств беспроводного адаптера попытка подключения застревала на сообщении Попытка проверить подлинность :
Первой мыслью была идея о том, что адаптер постоянно теряет пароль к точке доступа. Скопировать и вставить его не составляло труда. Ведь до того всё работало. Пароль в Wi-Fi в Windows всегда под рукой:
Однако проблема, казалось, была не в этом:
Ошибка Попытка проверить подлинность: примерный план действий.
Ниже я привожу вам список пунктов, на которые вы можете обратить внимание при решении задачи. Итак,
- если ошибка Попытка проверить подлинность подстерегла именно с внешним модемом, перед подключением убедитесь, что встроенная карта выключена:
- большинство беспроводных карт ставят собственные утилиты с драйверами. Не поленитесь при подключении модема перевернуть его в поисках бумажного шильда с названием модели и версии. После этого вам прямая дорога на офсайт производителя для подходящей версии драйвера.
- файрволл может блокировать соединения с сетью беспроводных компонентов. Учтите, что некоторые брандмауэры сохраняют блокировку, даже если они в текущем сеансе выключены. Отключите файрволл, установленный со стороны, убедившись в том, что «родной» брандмауэр включен. Для этого в консоли команд cmd от имени администратора введите команду:
Если у вас установлены сетевые менеджеры типа Bonjour или NetMagic, проблема может быть именно в них.
- проверьте настройки TCP/IP. Они, забегая вперёд, должны выглядеть примерно так:
Я к чему — вот как выглядели настройки проблемной Wi-Fi карты. Смотрите в сторону внутреннего IP-адреса. Он берёт отсчёт с 169.. Так быть не должно:
IPv6 настройки пока отключите. Они здесь не играют роли, однако, конечно, вряд ли именно они послужили проблемой. Но нам точно следует запомнить, что в частях:
- Описание должно содержать примерно то же, что и на коробке / шильдике модема;
- Физический адрес — это MAC число карты;
- сравните подсетевые маски IPv4 у «неисправной» и исправной карт
- время аренды должно присутствовать обязательно и соотносится с реальной (системной) датой
Попытка проверить подлинность: решение.
Практически всё, что описано выше, в моём случае послужило лишь информацией к размышлению. Свойства устройства в Диспетчере устройств предательски выдали информацию о том, что устройству требуется дальнейшая установка. А значит вопрос может решиться следующими действиями:
Сообщения: 29
Благодарности: 2
Сообщения: 52416
Благодарности: 15170
| Конфигурация компьютера | |
| Процессор: Intel Core i7-3770K | |
| Материнская плата: ASUS P8Z77-V LE PLUS | |
| Память: Crucial Ballistix Tactical Tracer DDR3-1600 16 Гб (2 x 8 Гб) | |
| HDD: Samsung SSD 850 PRO 256 Гб, WD Green WD20EZRX 2 Тб | |
| Видеокарта: ASUS ROG-STRIX-GTX1080-O8G-11GBPS | |
| Звук: Realtek ALC889 HD Audio | |
| Блок питания: be quiet! Straight Power 11 650W | |
| CD/DVD: ASUS DRW-24B5ST | |
| Монитор: ASUS VG248QE 24″ | |
| ОС: Windows 8.1 Pro x64 | |
| Индекс производительности Windows: 8,1 | |
| Прочее: корпус: Fractal Design Define R4 |
Центр управления сетями и общим доступом -> Управление беспроводными сетями -> на сети правой кнопкой мыши -> Свойства -> вкладка Безопасность -> Дополнительные параметры.
Для отключения данного рекламного блока вам необходимо зарегистрироваться или войти с учетной записью социальной сети.
Сообщения: 16
Благодарности: 2
| Конфигурация компьютера | |
| Процессор: Intel(R) Core(TM) i5-3470 CPU @ 3.20GHz 3.60 GYz | |
| Материнская плата: Gigabyte GA-Z77P-D3 LGA 1155 ATX | |
| Память: DIMM 2×4 Gb DDR3 | |
| HDD: SSD — 120Gb HDD — 1Tb | |
| Видеокарта: GTX 750 Ti | |
| Блок питания: APS-650CB 650W | |
| ОС: win 7 Ent win 10 pro | |
| Индекс производительности Windows: 7.5 |
Сообщения: 29
Благодарности: 2
Судя по всему Вы пытаетесь подключится из-под ограниченной учетной записи на компьютере, для продолжения необходимо ввести имя и пароль админской учетной записи компьютера.
Сообщения: 1104
Благодарности: 70
| Конфигурация компьютера | |
| Процессор: Intel(R) Core(TM) i5-4460 CPU @ 3.20GHz | |
| Материнская плата: Biostar BIOS Date: 02/19/14 10:59:29 Ver: 04.06.05 | |
| Память: 2*4gb DDR3 | |
| HDD: 2xSSD, 1xHDD | |
| Видеокарта: NVIDIA GeForce 750 | |
| Блок питания: FSP ATX-600PNR 600W v2/2. w/APFC (80 Plus) 9pa6003003 | |
| Монитор: 24 дюмов, SAMSUNG | |
| ОС: Windows 8.1 64бит, Linux Mint 17 64bit, Windows 10×64, Linux Mint 18 x64,Depin linux 15.8 |
дравствуйте, 2 компьютера подключали тоже самое пишет. Программа Windows 7 Ultimate, может установить Windows 8.1, и тогда все пойдет? »
Здравствуйте. В этом окне вы должны ввести свой логин и пароль от компьютера. Вы их указывали когда устанавливали систему. или тот кто устанавливал.
Обычно пароль вводят при включении компьютера. имя пользователя тоже отображается при включении.
Если пароля небыло введите логин (имя пользователя) и нажмите ок(пароль оставьте пустым) либо введите логин Администратора и пароль (Если у администратора пароля небыло введите его логин (имя пользователя) и нажмите ок(пароль также оставьте пустым) )
Сообщите о результате.
Сообщения: 29
Благодарности: 2
Сообщения: 64
Благодарности: 4
Сообщения: 1104
Благодарности: 70
| Конфигурация компьютера | |
| Процессор: Intel(R) Core(TM) i5-4460 CPU @ 3.20GHz | |
| Материнская плата: Biostar BIOS Date: 02/19/14 10:59:29 Ver: 04.06.05 | |
| Память: 2*4gb DDR3 | |
| HDD: 2xSSD, 1xHDD | |
| Видеокарта: NVIDIA GeForce 750 | |
| Блок питания: FSP ATX-600PNR 600W v2/2. w/APFC (80 Plus) 9pa6003003 | |
| Монитор: 24 дюмов, SAMSUNG | |
| ОС: Windows 8.1 64бит, Linux Mint 17 64bit, Windows 10×64, Linux Mint 18 x64,Depin linux 15.8 |
[q=A.N.D.R.E.I.S.M]Костя_Лу@vk,
Здравствуйте, логин и пароль не устанавливал не какой на Windows 7. От Wi-Fi есть логин и пароль у меня, когда выскакивает табличка проверка подлинности, я вожу в эту табличку логин и пароль от Wi-Fi. Не подключает не как Wi-Fi, буду пробовать как вы написали обязательно от пишу вам. Спасибо что не проходите мимо))
В это окошко вводят пароль и логин от компьютера. Если пароля небыло введите логин (имя пользователя) и нажмите ок(пароль оставьте пустым)
После этого вы либо получите ошибку либо получите доступ к вайфаю.
Если ошибка-сделайте скриншот.
Wi-Fi: Ошибка проверки подлинности (Authentification Error)
Видно, что отстраиваться надо, прежде всего, от наиболее сильного сигнала на канале 6 и от сигналов на канале 9. (А должен вам доложить, что на роутере Upvel UR-315BN канал 9 выставлен по умолчанию.) В Wi-Fi сетях на 2,4 ГГц есть золотая тройка непересекающихся каналов: 1, 6 и 11. Канал 6 в моём примере является наиболее сильной помехой. Канал 11 выбрать было бы можно, но он близок к сильно загруженному каналу 9. Можно попробовать встать на канал номер 1. Там уже есть одна сеть, но сигнал от неё относительно невелик. Можно поэкспериментировать и с другими каналами.
На некоторых роутерах (или другом сетевой оборудовании) можно выставить выбор Wi-Fi канала в автоматическом режиме (Auto). Но в этом случае чаще всего канал будет автоматически выбираться только в момент включения роутера. Для повторного запуска процедуры автоматического выбора следует роутер выключить и после небольшой паузы включить опять.
Попытка проверить подлинность: модем не соединяется с роутером.
Нет подключения через Wi-Fi адаптер: попытка проверить подлинность.
Всем привет, сегодня пытаемся исправить старую как мир, но всё же насущную для пользователей последней Windows проблему. Так, один из пользователей обратился с вопросом о неработающем внешнем Wi-Fi адаптере TP-LINK TL-WN8200ND. Старенький адаптер успешно подключался и также успешно обнаруживался 10-й версией Windows в списке подключённых в Диспетчере устройств. Однако все попытки подключиться к домашней беспроводной точке оказывались безуспешными. При этом в разделе Свойств беспроводного адаптера попытка подключения застревала на сообщении Попытка проверить подлинность :
Первой мыслью была идея о том, что адаптер постоянно теряет пароль к точке доступа. Скопировать и вставить его не составляло труда. Ведь до того всё работало. Пароль в Wi-Fi в Windows всегда под рукой:
Однако проблема, казалось, была не в этом:
Ошибка Попытка проверить подлинность: примерный план действий.
Ниже я привожу вам список пунктов, на которые вы можете обратить внимание при решении задачи. Итак,
- если ошибка Попытка проверить подлинность подстерегла именно с внешним модемом, перед подключением убедитесь, что встроенная карта выключена:
- большинство беспроводных карт ставят собственные утилиты с драйверами. Не поленитесь при подключении модема перевернуть его в поисках бумажного шильда с названием модели и версии. После этого вам прямая дорога на офсайт производителя для подходящей версии драйвера.
- файрволл может блокировать соединения с сетью беспроводных компонентов. Учтите, что некоторые брандмауэры сохраняют блокировку, даже если они в текущем сеансе выключены. Отключите файрволл, установленный со стороны, убедившись в том, что «родной» брандмауэр включен. Для этого в консоли команд cmd от имени администратора введите команду:
Если у вас установлены сетевые менеджеры типа Bonjour или NetMagic, проблема может быть именно в них.
- проверьте настройки TCP/IP. Они, забегая вперёд, должны выглядеть примерно так:
Я к чему — вот как выглядели настройки проблемной Wi-Fi карты. Смотрите в сторону внутреннего IP-адреса. Он берёт отсчёт с 169.. Так быть не должно:
IPv6 настройки пока отключите. Они здесь не играют роли, однако, конечно, вряд ли именно они послужили проблемой. Но нам точно следует запомнить, что в частях:
- Описание должно содержать примерно то же, что и на коробке / шильдике модема;
- Физический адрес — это MAC число карты;
- сравните подсетевые маски IPv4 у «неисправной» и исправной карт
- время аренды должно присутствовать обязательно и соотносится с реальной (системной) датой
Попытка проверить подлинность: решение.
Практически всё, что описано выше, в моём случае послужило лишь информацией к размышлению. Свойства устройства в Диспетчере устройств предательски выдали информацию о том, что устройству требуется дальнейшая установка. А значит вопрос может решиться следующими действиями:
NexxDigital — компьютеры и операционные системы
Что сделать если wifi пишет проверка подлинности. Автоматические средства исправления ошибок. Неверный ввод пароля, временный сбой
Частая проблема при подключении Android устройства к Wi-Fi сети — ошибка аутентификации. Также встречается уведомление: «», «Сохранено, Защищенная » или «Сохранено, защита WPA/WPA2 «. В этой статье я хочу рассказать: что такое процедура аутентификации, почему возникает такая ошибка при подключении к Wi-Fi и какие есть способы ее устранения.
Процедура аутентификации
Аутентификация Wi-Fi — это проверка ключа безопасности. После введения данных (в данном случае пароля от точки доступа Wi-Fi) проверяется идентификатор. Если он соответствует заданному, то устройство подключается к беспроводному интернету.
Эта процедура необходима, чтобы предотвратить несанкционированный доступ к частной Wi-Fi сети.
Причины ошибки
Активация точки доступа выглядит так: Подключение — Проверка подлинности (Аутентификация) — «Сохранено, Защищенная».
Чуть позже статус меняется на «Произошла ошибка проверки подлинности » или «Ошибка аутентификации » и подключение естественно не происходит.
Основных причин, из-за которых возникает «Ошибка аутентификации» при подключении к Wi-Fi на Android, всего две.
- Первая связана с неверным идентификатором. Это значит, что пароль для точки доступа был неверно введен. Также ошибка возможна после смена пароля Wi-Fi в самом роутере — когда при автоматическом подключении к точке, подтягивается старый пароль.
- Вторая связана с несоответствием типа шифрования данных. В данном случае проблема в настройках безопасности в самом роутере. Также ошибка может возникать из-за нестабильной работы самого устройства (которые особенно встречаются в дешевых моделях, например при подключении большого количества устройств к Wi-Fi).
Устранение неисправности
Для справки! В качестве примера используются смартфон Samsung Galaxy S4 под управлением Android 5.0.1 и роутер TP — Link TL-WR740N. Интерфейс ваших устройств может отличаться, но по аналогии вы легко найдете нужную информацию.
В Android-устройстве
Совет! Если вы уверены, что вводимый вами пароль для точки доступа правильный и вы не ошибаетесь при его написании, вероятно, проблема в шифровании данных роутером. В таком случае в планшете никаких манипуляций делать не нужно.
В настройках роутера
Важно! Невозможность подключения Android к Wi-Fi сети и как следствие «Ошибка аутентификации», могут быть связаны с нестабильной работой самого роутера. Из-за перегрузки, сбоев на линии у провайдера, перепадов напряжения и т.д. роутер может работать со сбоями. Это лечится простой перезагрузкой устройства.
Подключите роутер к компьютеру/ноутбуку через тот же Wi-Fi или LAN-кабель:
Совет! Не забудьте после каждой манипуляции в настройках перезагружать роутер, чтобы изменения вступили в силу. После каждого изменения в настройках, пробуйте заново подключится к сети на Android.
Также обратите внимание на версию проверки подлинности. Попробуйте вместо WPA выставить только WPA-2 и наоборот. При этом используйте шифрование — AES.
Возможности современных телефонов выходят далеко за рамки голосовой коммуникации. С не меньшим успехом их можно использовать для хранения и редактирования файлов и, конечно же, для подключения к глобальной сети. Поскольку мобильные стандарты чаще всего лимитированы провайдерами, для подключения к интернету владельцы гаджетов на базе Android и iOS чаще всего используют технологию Wi-Fi. Но само по себе наличие Wi-Fi-модуля в мобильном устройстве ещё не гарантирует подключения к сети.
Бывает так, что телефон не подключается к Wi-Fi, выдавая ошибки или уведомляя пользователя о невозможности соединения. Чаще всего это происходит вследствие сбоя или некорректных настроек самого девайса, но к тем же результатам могут привести неправильная конфигурация маршрутизатора, модификация системных файлов, установка кастомных прошивок, несоответствие стандартов связи, заражение вирусами и, в редких случаях, выход из строя модуля Wi-Fi. Итак, постараемся разобрать более подробно, почему телефон не подключается к Wi-Fi и как это можно исправить.
Неверный ввод пароля, временный сбой
Эта ошибка обычно выдаётся, когда Wi-Fi-сеть не может распознать подключаемое к ней устройство. Причина чаще всего банальна – пользователь допускает ошибку при вводе пароля и, как следствие, получает соответствующее сообщение.
Проверьте корректность ввода пароля и попробуйте подключиться повторно. Также обратите внимание на название сети. Wi-Fi-модуль на телефоне определяет не только вашу сеть, но и другие точки доступа, которые могут иметь похожие названия, например, mydoms и mydons. Убедитесь, что подключаетесь именно к вашей сети, а не к сети соседа.
Если до этого момента проблем с аутентификацией не было, попробуйте для начала перезагрузить смартфон и сам роутер, возможно, имел место какой-то временный сбой. Телефону не удается соединиться с сетью Wi-Fi по-прежнему? Удалите в настройках WLAN сохранённую сеть и попробуйте переподключиться.
Рассмотренный выше пример – самый простой, но чаще всё бывает немного сложнее, будучи связано с неправильными настройками самого роутера.
Настройки маршрутизатора
Вы соединяетесь с сетью, однако телефон не подключается к Wi-Fi, пишет сохранено WPA2 или WPA. Спустя несколько секунд появляется сообщение «Ошибка аутентификации». Если пароль правильный, вероятнее всего, здесь что-то неладно с настройками безопасности маршрутизатора. Может быть и так, что телефон пишет «Сохранено», но подключение всё равно не устанавливается. Попасть в настройки маршрутизатора несложно, нужно лишь перейти в браузере по внутреннему адресу 192.168.0.1 или 192.168.1.1 . Труднее разобраться с его интерфейсом, так как в разных моделях роутеров он может существенно отличаться.
По умолчанию логин и пароль для входа используется admin/admin (смотрите внизу на корпусе). Перед внесением любых изменений в настройки маршрутизатора удаляйте сеть из телефона или, по крайней мере, отключайтесь. Желательно также создать резервную копию настроек роутера – если вы вдруг запутаетесь или сделаете что-то не так, всегда сможете восстановиться. После внесения изменений в настройки роутера также требуется его перезагрузка.
Теперь немного подробней о настройке точки доступа. Для начала попробуйте изменить регион.
В настройках эта опция находится в разделе Wi-Fi – Расширенные настройки , в – на вкладке «Wireless». В других моделях она может располагаться в другом месте. Словом, вам нужно предварительно изучить интерфейс вашего роутера. В региональных настройках должна быть выбрана страна, в которой вы проживаете, хотя это не критично. Сохраните настройки и переподключитесь.
Куда более важной настройкой, которая может препятствовать подключению гаджета к вайфай, является режим работы беспроводной сети. Это едва ли не основная причина ошибки аутентификации при подключении к Wi-Fi на телефоне, который может не поддерживать текущий режим. Режимов может быть несколько: B, G, N и т.п. Если у вас присутствует B/G/N mixed, установите его, а так можно попробовать поэкспериментировать, выбирая то один, то другой режим. Обратите внимание также на канал. Он должен быть auto.
Параметры безопасности
Найдите в настройках маршрутизатора раздел безопасности и попробуйте поиграть с параметрами. Желательно чтобы сетевая аутентификация была установлена WPA/WPA или WPA-PSK (если есть mixed, включите его), шифрование – AES, ключ содержал только латинские символы, только цифры либо и то, и другое.
После изменения настроек роутера перезагружаем его, подключение на телефоне устанавливаем заново. К сожалению, описанные выше два способа могут вызвать проблемы с подключением других устройств, например, ноутбука или телевизора, если они не поддерживают изменённые параметры, так что здесь не всё так однозначно. Если менялся пароль, в любом случае его также придется изменить на других устройствах.
Ширина канала
Весьма маловероятно, что это поможет решить проблему, но на всякий случай можете попробовать изменить ширину канала Wi-Fi сети. В роутерах D-Link настройку ищите в подразделе Wi-Fi – Дополнительные настройки , в TP-Link – Wireless Settings – Channel Width . Доступных вариантов обычно несколько: 20MHz, 40MHz, Auto и другие.
Фильтрация по MAC-адресу
Каждое электронное устройство имеет свой уникальный идентификатор – MAC-адрес. Найдите в настройках маршрутизатора подраздел MAC-фильтр и убедитесь, что фильтрация отключена.
Если же она включена, определите MAC-адрес своего смартфона, сверьтесь с настройками в роутере и при необходимости исключите телефон из «чёрного» списка или, наоборот, внесите в «белый».
Телефон застрял на получении IP-адреса
Другой часто встречающейся неполадкой является застревание устройства на стадии получения IP-адреса. Телефон не подключается к Wi-Fi, пишет «Получение IP адреса», причём это сообщение может показываться часами. Причина неполадки опять же может скрываться либо в настройках мобильного устройства, либо роутера. На последнее указывают проблемы с подключением к Wi-Fi и других девайсов. За раздачу IP-адресов устройствам, смену пула адресов и самого роутера в маршрутизаторе отвечает сервер DHCP. Если он будет отключен, IP-адрес ваше устройство никогда не получит.
Включен ли DHCP?
Проверим работу DHCP. В разных моделях маршрутизаторов расположение этой настройки отличается. В TP-Link искать его нужно в разделе Локальная сеть или LAN, в D-Link он обычно находится в подразделе Сеть – LAN .
Режим должен быть выбран «Разрешить». Вместо выпадающего меню в настройках маршрутизатора могут использоваться радиокнопки «Включить» и «Отключить». Тут, полагаем, тоже все понятно.
Статический IP
Решить проблему с «вечным» получением IP-адреса можно путём прописывания статического IP в расширенных настройках подключения вашего устройства.
Для этого нажмите в списке сетей на ваше соединение, выберите Изменить сеть – Расширенные настройки – DHCP – Пользовательские (в более ранних версиях Android нужно будет отметить галочкой «Статический»).
В открывшейся панели введите в соответствующие поля IP-адрес 192.168.X.YYY, где X – 1 или 0, это зависит от адреса, по которому вы получаете доступ к настройкам маршрутизатора (можно попробовать оба варианта), а YYY – любое число от 0 до 255.
Шлюз должен соответствовать адресу вашего роутера, длину префикса оставляем по умолчанию, DNS 1 (8.8.8.8) и DNS 2 (8.8.4.4) не трогаем. Если вместо указанных в скобках у вас другие данные, также не меняйте их – они даны вашим провайдером. Исключением является DNS 2, значение которого можно оставить пустым. Если что-то непонятно или вы сомневаетесь в правильности ввода данных, лучше обратитесь в службу поддержки вашего провайдера – подключать устройства своих клиентов к сети является их прямой обязанностью.
Автоматические средства исправления ошибок
Если вы столкнулись с ошибкой аутентификации при подключении к Wi-Fi на Андроид, но у вас работает мобильный интернет, установите из Магазина Google Play приложение Android Wi-Fi Fixer . Эта утилита является аналогом средства диагностики неполадок соединения в Windows и предназначается для поиска и автоматического исправления ошибок подключения по Wi-Fi на мобильных устройствах под управлением Android. Будучи запущенным, приложение проверяет все сетевые настройки и пробует подключиться к Wi-Fi в обход.
Другие причины
Приведённые выше примеры неполадок и способы их исправления являются наиболее распространёнными. В действительности причин может быть больше. Почему смартфон не подключается к Wi-Fi? Возможно, вы установили не доведённую до ума программу прокси-сервер, поймали какой-то вирус, рутировали устройство, поменяли прошивку и т.п. Тут нужно смотреть по обстоятельствам. Отмечались примеры, когда беспроводное соединение блокировали антивирусные программы.
В общем, если подключение пропало после внесения каких-то изменений, вероятнее всего, причина в них. Коли уж ничего не помогает, сбросьте устройство к заводским настройкам, не забыв предварительно создать резервные копии важных приложений и данных.
Ну и самое неприятное, что может случиться – это выход из строя адаптера Wi-Fi. В этом случае не только ваша, но и другие беспроводные сети определяться не будут. Тут уже делать нечего, придется нести свой гаджет в сервисный центр.
Многие счастливые обладатели планшетов активно пользуются Wi-Fi для решения повседневных задач. Но время от времени при попытке подключения происходит ошибка проверки подлинности Wi-Fi. Причины, по которым случается такая неполадка, обычно таится в невнимательности при введении данных, сбое беспроводного оборудования или некорректная работа планшета. Рассмотрим варианты решения.
Данная функция позволяет исключить нежелательные подключения к беспроводной сети
Что такое проверка подлинности
Для начала необходимо уяснить, что проверка подлинности -это контроль ключа безопасности и способа кодирования передаваемых сведений. Это важно для того, чтобы никто посторонний не имел возможности подсоединиться к точке доступа в вашем жилище. Опции безопасности включают в себя надёжный пароль и правильный стандарт шифрования.
Если у вас произошла ошибка проверки подлинности, причины могут быть следующие:
- Неправильный пароль доступа к сети.
- Планшет и маршрутизатор используют разные типы шифрования.
- Не соответствующие каналы связи.
Наиболее часто ошибка проявляется при неправильном вводе пароля. Вводите его максимально внимательно. Проверить и изменить ключ безопасности можно в настройках роутера, там же можно изменить канал и шифрование. Изменить параметры сетевого доступа возможно без особых усилий даже неспециалисту.
Изменение пароля безопасности
Мы уже подробно писали, . Если вкратце, то вам нужно:
- Ввести IP-адрес, логин и пароль роутера в браузере. Посмотреть их можно на задней или нижней поверхности устройства либо в инструкции пользователя. Если не получается найти, введите Win+R — cmd — ipconfig. В строке «Основной шлюз» отображён адрес роутера. Логин и пароль по умолчанию — admin/admin.
- Пройти во вкладку безопасности Wi-Fi. В строке «Ключ шифрования» или «Пароль безопасности» проглядите существующий или же введите новый пароль.
- На вашем Samsung или другом Android-планшете включить Вай-Фай, пройти в Настройки — Беспроводные сети — Wi-Fi — зажмите пальцем название подключения — Изменить эту сеть. Отметьте галочкой «Показать пароль», введите его по новой, тщательно сверяя с введённым в маршрутизаторе.
Изменение стандарта шифрования
Если ошибка осталась и после смены ключа, то:
- В интерфейсе маршрутизатора пройдите в «Настройки безопасности», выберите тип аутентификации «WPA-PSK/WPA2-PSK» и шифрование «AES».
- В планшете в настройках Wi-Fi зажмите имя подключения — Удалить сеть. После чего подключитесь заново.
Изменение канала Wi-Fi
Для организации работы беспроводной сети используется частота 2,4 ГГц. Чтобы сигналы разной техники не накладывались друг на друга, роутер способен работать на 11 каналах, автоматически выбирая самый подходящий. Но иногда происходят сбои, сигнал налаживается, из-за чего может произойти ошибка проверки подлинности Wi-Fi. Чтобы сменить канал вручную:
- Войдите в интерфейс роутера — Настройки беспроводной сети.
- Проверьте, чтобы был корректно определён регион — Россия.
- Во вкладке «Канал» выберите один из 11. Протестируйте несколько раз, пока планшет подключится успешно.
Проверить загруженность каждого канала можно при помощи утилит Free Wi-Fi Scanner для Windows либо WiFi Analyzer для Android. После запуска они просканируют все доступные сети в помещении и отобразит степень загруженности каждого канала. Выберите тот, который не загружен вообще или занят по минимуму.
Если ничего не помогает
Хоть ошибка проверки подлинности Wi-Fi и не должна больше повториться, когда вы выполните указанные настройки, в отдельных случаях придётся действовать более радикально. Можно попробовать:
- Перезагрузить роутер. Выдерните шнур питания, подождите полминуты–минуту, включите обратно.
Современные мобильные устройства могут обладать разной мощностью, различным функционалом, однако все они предназначены для работы с Wi-Fi и Интернетом. И наверняка каждый пользователь мобильного гаджета хотя бы раз сталкивался с ситуацией, когда телефон или планшет не подключается к беспроводной сети. В этой статье мы рассмотрим типичные ошибки, которые возникают на Андроид-устройствах при попытке подключиться к Wi-Fi, и расскажем о методах их устранения.
Типичные ошибки подключения к Wi-Fi сети
При успешном подключении к беспроводной сети под её названием должно появиться сообщение Подключено . Любая другая подпись говорит о том, что подключиться к сети по той или иной причине не удалось. На практике при попытке подключиться к Wi-Fi чаще всего встречаются следующие сообщения об ошибках:
- Сообщение Сохранено.
- Сообщения Ошибка аутентификации или Проблема аутентификации
- Бесконечно зависшее сообщение Получение IP-адреса…
- Произошла ошибка проверки подлинности .
Сообщение «Сохранено» под названием сети
Наиболее вероятная причина: Слабый сигнал.
- попытайтесь уменьшить расстояние до точки доступа. Если при приближении Android-устройства к точке доступа ошибка устраняется, значит, она наблюдалась из-за того, что не хватало мощности передатчика смартфона. Это в свою очередь может быть не только по причине большого удаления мобильного устройства от роутера, но и из-за забитого эфира — когда вокруг много беспроводных устройств и сетей.
- попробуйте сменить канал на роутере на более свободный.
- попробуйте изменить ширину канала в настройках роутера.
«Ошибка аутентификации» или «Проблема аутентификации»
Причина №1: несовместимый с клиентским устройством режим безопасности и тип шифрования.
Решение: Если установлен режим WPA2-PSK, попробуйте заменить его на WPA-PSK.
Причина №2: неверный ключ безопасности.
Обычно при несовпадении ключа безопасности устройство с ОС Android выдаст запрос на ввод пароля. Однако, бывают и другие проявления.
Решение: введите правильный ключ безопасности. Будьте внимательны с раскладкой и регистром. Использовать кириллицу в SSID и паролях категорически нельзя, а в регистрах можно запутаться. Если сомневаетесь в своём пароле, временно установите на роутере ключ из 10 цифр.
Причина №3: слабый сигнал.
Решение: проверьте работу сети с более близкого расстояния от роутера. Если при приближении к роутеру проблема исчезает, попробуйте найти более свободный канал wi-fi и установите его на роутере. Затем переподключитесь к сети.
Бесконечное Получение IP-адреса
Причина №1: слабый сигнал.
Решение: попробуйте уменьшить расстояние до точки доступа (читай выше в п.2.)
Причина №2: на роутере включён фильтр MAC-адресов. MAC-адрес вашего устройства не внесён в белый список или внесён в чёрный список.
Если получение IP-адреса блокируется фильтром MAC-адресов, на смартфоне также могут появляться ошибки:
- Не удалось получить IP-адрес ;
- Сеть отключена из-за медленного подключения к Интернету .
Решение: внести MAC-адрес вашего устройства в белый список либо удалить из чёрного. Если роутер не ваш, попросите администратора выполнить эти действия.
«Произошла ошибка проверки подлинности»
Причина №1: слабый сигнал.
- по возможности уменьшите расстояние до точки доступа;
- п опробуйте выбрать свободный канал.
Причина №2: неверный ключ безопасности сети.
Решение: Введите правильный ключ безопасности (читай выше в п.2.)
Ниже мы приводим чек-лист по устранению большинства проблем с беспроводной сетью. Если вы не хотите вникать в каждый отдельно описанный выше случай, выполните последовательно перечисленные действия. Если после выполнения действия проблема не устранилась, переходите к следующему.
- Отключитесь от беспроводной сети на Android-устройстве. Для этого нажмите на имя сети в списке и удерживайте нажатие более секунды. Когда появится меню, выберите Забыть сеть. После этого подключитесь к сети заново, введя ключ безопасности.
- Перезагрузите роутер и Android-устройство для того, чтобы исключить вероятность необъяснимых сбоев и подвисаний. После перезагрузки роутера и гаджета подождите пару минут и попытайтесь подключиться к Wi-Fi заново.
- Проверьте правильность ключа безопасности беспроводной сети (в народе «пароль на вай фай»). Установите ключ из 10 случайных цифр, чтобы не запутаться в раскладках и регистрах.
- Проверьте настройки фильтра MAC-адресов. Попробуйте временно отключить фильтр и подсоединиться к сети.
- Проверьте настройки региона в роутере. Укажите правильный регион. Попробуйте выбрать Россию, затем США, затем Чили. Это может влиять на чувствительность приёмника и мощность передатчика. Имейте в виду, что на многих моделях роутеров может не быть настройки региона.
- Установите на роутере режим безопасности WPA2-PSK и тип шифрования AES. Сохраните настройки и подождите пару минут. Удалите сеть на Android-устройстве и попробуйте подключиться к ней заново.
- Установите режим Mixed 11b/g/n для максимальной совместимости с различными устройствами и стандартами. Сохраните настройки и попытайтесь подключиться к сети через 2 минуты. Для справки: если установить 802.11n only , к роутеру смогут подключаться лишь те устройства, которые поддерживают стандарт n .
- Переведите настройку ширины канала в режим Auto . Сохраните настройки и через пару минут снова попробуйте подключиться к сети.
- Сделайте аппаратный сброс роутера и проведите его настройку с нуля. Бывают случаи, когда этим действием исправляется сбой роутера.
Иллюстрации к пунктам 5 ,7 и 8 :
Предостережения
Внимание! Используйте в SSID и ключах безопасности только латиницу и цифры! Если в этих полях употребить кириллицу, вы можете столкнуться со следующими проблемами:
- вам не удастся подключиться к Wi-Fi с клиентских устройств;
- роутер может зависнуть и придётся делать аппаратный сброс.
Помните! После внесения изменений в любой параметр безопасности беспроводной сети на роутере (ключ, режим безопасности, тип шифрования) удаляйте сеть на Android-устройствах и подключайтесь к сети заново. Не ждите, пока смартфон или планшет подскажут вам заново авторизоваться в сети. Да, в некоторых случаях, ОС Android определяет изменившийся параметр лучше компьютеров с Windows. Но может получиться так, что после изменений на роутере ваше устройство просто начнёт выдавать ошибки аутентификации.
немогу подключится к Wifi на ноутбуке
Привет.
привет.Я приобрел ноутбук acer Aspire и приобрел модем D-link 300.Чтоб подключите его к выдиленке а ноутбук работал через Wifi.Подсаединил модем к выдиленке и к системному блоку,настроил все.Поставил код на Wifi.На системнеке инет есть.
Включил ноутбук,он нашал модем Dlink,жму подключится он запрашивает код,вожу код который прописал на Wifi,он начинает думать и выскакивает окно Проверка подлиности сети «ведите учетные данные пользователя».Я вожу учетные данные пользователя на ноутбуке пользователь «андрей» пароля нет я не заполняю поле.Жму «ок» он думает потом снова выдает окно про учтеные даные я снова важу ,думает и выдает ошибку.Жму устронить ошибку он мне выдает получите у администратора сети обновленый сертификат.
Одним словом я не как не могу войти в Wifi потому что не как не пройду Проверка подлиности сети,или я что то не то важу в поля «учетные данные пользователя»
Помогите .Как выключить Проверка подлиности сети
Добавлено через 8 часов 43 минуты
Не ужели тут не кто не поможет Чайнику.Как отключить функцию :Безопасности виндовса,Проверку подлиности сети.Из за каторой яне могу выйти в инет по WiFi .Потому что выдает ошибку
Пожалуста помогите
немогу подключиться к wifi на ноутбуке samsung R530
я установил windows 7, поставил драйвер на wifi это видно на 001 скрине в сетевые адаптеры, далее я.
Немогу подключится к серверу FTP
Mozilla,Windows XP SP 3 Здраствуйте после того как я зарегистрировал свою страницу на Strato.de.
Comfast cf-e214nv2 как подключится к WIFI с авторизацией?
comfast cf-e214nv2 как подключится к WIFI с авторизацией? Есть рядом сеть без пароля но с.
Не удается подключится к сети WiFi, если система клиента не Ubuntu
История. Есть ноутбук, с установленной LUbuntu 14.04. С данного ноута раздается WiFi. На втором.
немогу настроить wifi dlink 2640u
у меня вот такая проблема захожу в инет через вайфай но приходиться подключаться через высокростной.
Немогу записать видео на ноутбуке HP Probook 4740s
Здраствуйте, сразу к делу, после того как ставлю драйвера на видео карту АМД у меня перестает.
WIFI на ноутбуке
Здравствуйте. Ситуация такая: есть старый ноут ThinkPad R51, до сегодняшнего дня работал без.
Содержание
- Проверка подлинности сети при подключении wifi windows 7 как отключить
- Проверка подлинности сети для удаленного компьютера
- Требования к аутентификации на уровне сети
- Причина ошибки подключения к удаленному компьютеру
- Проверка подлинности сети для удаленного компьютера — решение проблемы
- Вместо этого следует внести изменения в реестр:
- Для разрешения подключения к удаленному ПК следует:
- Проверяем настройки брандмауэра
- Проверка подлинности сети для удаленного компьютера — банальные ошибки
- Решение ошибки проверки подлинности Wi-Fi на Android
- Вступление
- Что такое проверка подлинности
- Изменение пароля безопасности
- Изменение стандарта шифрования
- Изменение канала Wi-Fi
- Если ничего не помогает
- Заключение
- Дополнительные способы устранения неполадок проверки подлинности на основе стандарта безопасности 802.1X
- Обзор
- Сценарии
- Известные проблемы
- Сбор данных
- Troubleshooting
- Политика аудита
- Чиним Windows 7, или как отключить регулярную проверку подлинности
- Политика безопасности
- Блокировка вручную
- Удаление системных файлов
- Активация
Проверка подлинности сети при подключении wifi windows 7 как отключить

недавно возникли вопросы по поводу установки программы для авторизации в локальной сети Odyssey на Windows 7. так вот, могу ответить, что для Windows 7 необязательно устанавливать Odyssey для этой операционной системы, в ней это уже есть. (нечто подобное имеется и в Win XP и Vista, но выполнено довольно коряво, т.е. при каждом м включении компа необходимо каждый раз вводить логин/пароль)
Для выполнения этих действий необходимо войти в систему с правами администратора.
Перед выполнением данной процедуры включите службу автонастройки проводных сетей, выключенную по умолчанию.
Нажмите кнопку Пуск. В текстовом поле введите команду services.msc и нажмите клавишу ВВОД. При появлении запроса пароля администратора или подтверждения введите пароль или предоставьте подтверждение.
В диалоговом окне «Службы» перейдите на вкладку Обычный внизу основной области, щелкните правой кнопкой Проводная автонастройка, а затем выберите Пуск. (для нашей сети необходимо так-же включить службу Маршрутизация и удаленный доступ)
Откройте компонент «Сетевые подключения». Для этого нажмите кнопку Пуск и выберите пункт Панель управления. В поле поиска введите адаптер и затем в разделе «Центр управления сетями и общим доступом» выберите команду Отобразить сетевые подключения.
Щелкните правой кнопкой мыши подключение, в котором должна быть включена проверка подлинности 802.1X, а затем выберите Свойства. При появлении запроса пароля администратора или подтверждения введите пароль или предоставьте подтверждение.
Перейдите на вкладку Проверка подлинности и установите флажок Включить проверку подлинности IEEE 802.1X.
В списке Выберите метод проверки подлинности в сети выберите метод, который нужно использовать. (для нашей сети это будет EAP-MD5-Challenge)
Источник
Проверка подлинности сети для удаленного компьютера
Проверка подлинности сети для удаленного компьютера Windows нередко вызывает недоумение у пользователей, так как возникает ошибка удаленный компьютер требует проверку подлинности. Проблема с проверкой чаще встречается на более ранних версиях ОС до Windows 7. PClegko разберется с причинами и даст верные советы по исправлению ошибок подключения к удаленному рабочему столу.
Уверенные пользователи ПК наверняка слышали о фишке «удаленный рабочий стол» (Remote Desktop Connection). Она позволяет подключаться к другому компьютеру (удаленному) через свой ПК, планшет или телефон.
Вы можете удаленно управлять другим ПК, как будто вы находитесь за ним. Технология работает на всех операционных системах (ОС) включая Windows XP, Windows 7-10, Mac OS.
Требования к аутентификации на уровне сети
Remote Desktop Connection – это пошаговый процесс. Сперва нужно настроить ПК, над которым необходим контроль. Этот компьютер обязательно должен соблюдать такие требования.
1. Компьютер клиента обязан использовать Remote Desktop Connection версии 6.0 или выше.
2. Операционная система, установленная на ПК, должна поддерживать Credential Security Support Provider.
3. Должен быть запущен клиент Windows Server: 2008R2, W2012R2, W2016R2.
Причина ошибки подключения к удаленному компьютеру
Давно прошли те времена, когда RDC пользовались лишь системные администраторы. Сейчас эта функция – обычное дело в корпоративной среде. Огромной популярностью пользуется решение от компании Microsoft, в основном из-за добавления этой функции в состав серверных операционных систем (Windows Server).
Но этот гигант не останавливается на достигнутом и собирается догнать своего прямого конкурента CSTRIX, возможностями которого пользуются уже более 15 лет.
С выходом Windows Server, появилась возможность устанавливать защиту на сетевом уровне. Но, более поздние версии ОС эту возможность не получили. Теперь, при подключении к такому серверу, удаленный компьютер требует проверки подлинности на уровне сети, которую ПК не поддерживает.
Ошибка происходит по причине того, что Windows XP не может проверить подлинность на уровне сети. Эта возможность появляется только в будущих версиях системы. Позже разработчики выпустили обновление KB951608, исправляющее проблему.
Проверка подлинности сети для удаленного компьютера — решение проблемы
Проверка подлинности на уровне сети – метод проверки, при котором подлинность пользователя должна проверяться перед непосредственным подключением к удаленному рабочему столу. Этот метод безопасен и помогает защитить удаленный ПК от злоумышленников, и вредоносного программного обеспечения.
Чтобы воспользоваться функцией удаленного рабочего стола, нужно установить Windows XP Service Pack 3, (на других версиях ОС проблема не беспокоит) а после выполнить следующее.
Зайти на официальный сайт https://support.microsoft.com/ru-ru/kb/951608 скачать файл с автоматическими исправлениями. Кнопку «Скачать» можно найти в разделе «Помощь»
Запустите файл после загрузки. Откроется окно программы. Первый действием кликните на галочку «Принять» и нажмите «Далее».
После завершения процесса должно открыться новое окно с результатом исправлений. Обычно там написано, что исправление было обработано. Нажмите «Закрыть» и согласитесь с условием перезагрузить компьютер.
После всех выполненных действий, при новом подключении проверка подлинности на уровне сети проходит успешно.
В открывшемся окне укажите логин и пароль администратора для получения доступа.
Следующий способ называется «Атака в лоб» – выключить проверку Connection Broker в свойствах приложений. По умолчанию стоит «Разрешить подключаться только с компьютеров…», снимите галочку.
Теперь удаленное приложения обязательно откроется без злостной ошибки.
Существует и более безопасный способ – включить поддержку проверки подлинности на уровне сети. В этом случае, в свойствах коллекции не нужно убирать галочку, стоящую по умолчанию.
Вместо этого следует внести изменения в реестр:
1. Воспользуйтесь regedit (Win+R) и измените путь «HKLM/SYSTEM/ CurrentControlSet/Lsa» добавить значение tspkg в параметр «Security Packages».
2. «HKLM/SYSTEM/CurrentControlSet/SecurityProviders» добавить скрипт credssp.dll в «SecurityProviders».
После всех изменений перезагрузите компьютер. Если после перезагрузки при запуске приложения появиться ошибка «компьютер требует проверку подлинности на уровне сети» (код: 0x80090303)» – не беспокойтесь!
Для решения проблемы воспользуетесь хотфиксом (первый способ). После чего снова перезагрузите ПК и приложение обязательно запустится.
Еще один способ избавиться от проблемы – обновить операционную систему. В 2018 году пора забыть о Windows XP, и перейти хотя бы на 7-ку, лучше на последнюю, 10-ю версию. На новых ОС проблемы не существует.
Разрешить удаленное подключение к компьютеру на Windows 10 проще простого. Важно, чтобы у пользователя была установлена профессиональная версия операционной системы (Pro).
Для разрешения подключения к удаленному ПК следует:
1. Откройте «Панель управления»
2. «Система».
3. «Настройки удаленного доступа».
4. Активируйте раздел «Разрешить удаленные подключения» и нажмите «Ок», затем «Применить» и покиньте меню.
После перезагрузки ПК будет поддерживать удаленные подключения по локальной сети.
Теперь нужно убедиться, что включено разрешение подключения по протоколу RDP.
1. Снова зайдите в «Свойства», «Настройки удаленного доступа».
2. Кликните по пункту «Разрешить удаленные подключения к ПК», если этот параметр будет неактивен.
Советуем прописывать именно тех пользователей, которые будут подключаться к системе. Эту процедуру нужно выполнить обязательно! Если не помогло, переходим ко второму способу.
Проверяем настройки брандмауэра
1. Переходим в «Панель управления».
2. «Брандмауэр» и нажимаем ставим разрешение на нужное приложение.
В настройках также нужно разрешить все входящие подключения к удаленному рабочему столу.
После проверки настроек проблема должна исчезнуть.
Главная особенность новой ОС – не нужно устанавливать дополнительное программное обеспечение для настройки удаленного рабочего стола. Просто откройте поиск и найдите «Удаленный рабочий стол». После чего откроется программа.
В ячейку нужно вписать IP-адрес требуемого ПК и ввести его учетные данные. Все просто.
Проверка подлинности сети для удаленного компьютера — банальные ошибки
Компьютер может не подключаться к удаленному рабочему столу еще по нескольким, банальным причинам:
1. Подключение не осуществляется, если учетная запись пользователя создана без пароля. Пароль можно добавить в настройках учетной записи.
2. Удаленный ПК может находиться в спящем режиме. Чтобы этого не происходило, в параметрах сна и гибернации установите параметр «Никогда».
3. Удаленный компьютер принимает подключения только от ПК с включенной проверкой подлинности (NLA). В статье мы привели примеры как разрешить проверну подлинности на уровне сети.
После проведения всех манипуляций, у Вас без сомнений получиться подключить к удаленному рабочему столу.
Источник
Решение ошибки проверки подлинности Wi-Fi на Android
Вступление
Многие счастливые обладатели планшетов активно пользуются Wi-Fi для решения повседневных задач. Но время от времени при попытке подключения происходит ошибка проверки подлинности Wi-Fi. Причины, по которым случается такая неполадка, обычно таится в невнимательности при введении данных, сбое беспроводного оборудования или некорректная работа планшета. Рассмотрим варианты решения.
Данная функция позволяет исключить нежелательные подключения к беспроводной сети
Что такое проверка подлинности
Для начала необходимо уяснить, что проверка подлинности —это контроль ключа безопасности и способа кодирования передаваемых сведений. Это важно для того, чтобы никто посторонний не имел возможности подсоединиться к точке доступа в вашем жилище. Опции безопасности включают в себя надёжный пароль и правильный стандарт шифрования.
Если у вас произошла ошибка проверки подлинности, причины могут быть следующие:
Наиболее часто ошибка проявляется при неправильном вводе пароля. Вводите его максимально внимательно. Проверить и изменить ключ безопасности можно в настройках роутера, там же можно изменить канал и шифрование. Изменить параметры сетевого доступа возможно без особых усилий даже неспециалисту.
Изменение пароля безопасности
Мы уже подробно писали, Как узнать пароль от своего Wi-Fi. Если вкратце, то вам нужно:
Изменение стандарта шифрования
Если ошибка осталась и после смены ключа, то:
Изменение канала Wi-Fi
Для организации работы беспроводной сети используется частота 2,4 ГГц. Чтобы сигналы разной техники не накладывались друг на друга, роутер способен работать на 11 каналах, автоматически выбирая самый подходящий. Но иногда происходят сбои, сигнал налаживается, из-за чего может произойти ошибка проверки подлинности Wi-Fi. Чтобы сменить канал вручную:
Проверить загруженность каждого канала можно при помощи утилит Free Wi-Fi Scanner для Windows либо WiFi Analyzer для Android. После запуска они просканируют все доступные сети в помещении и отобразит степень загруженности каждого канала. Выберите тот, который не загружен вообще или занят по минимуму.
Если ничего не помогает
Хоть ошибка проверки подлинности Wi-Fi и не должна больше повториться, когда вы выполните указанные настройки, в отдельных случаях придётся действовать более радикально. Можно попробовать:
Заключение
Теперь вы вооружены знаниями, как действовать, когда произошла проблема при попытке соединения через Вай-Фай. Не спешите нести вашу технику в ремонт, вариантов самостоятельного решения предостаточно. Удачи вам. Будем рады прочесть ваши комментарии с отзывами о материале.
Источник
Дополнительные способы устранения неполадок проверки подлинности на основе стандарта безопасности 802.1X
Обзор
В этой статье содержится общее устранение неполадок для беспроводных и проводных клиентов 802.1X. При устранении неполадок 802.1X и беспроводной связи важно знать, как работает поток проверки подлинности, а затем выяснить, где она ломается. Она включает множество сторонних устройств и программного обеспечения. Большую часть времени мы должны определить, где возникла проблема, и другой поставщик должен ее устранить. Мы не делаем точек доступа или переключатели, поэтому это не решение Корпорации Майкрософт.
Сценарии
Этот метод устранения неполадок применяется к любому сценарию, в котором попытки беспроводных или проводных подключений с проверкой подлинности 802.1X не удается установить. Рабочий процесс охватывает Windows до Windows 10 (и Windows 11) для клиентов и Windows Server 2008 R2 через Windows Server 2012 R2 для NPS.
Известные проблемы
Сбор данных
См. расширенный набор данных проверки подлинности 802.1X.
Troubleshooting
Просмотр событий состояния NPS в журнале Безопасность Windows событий является одним из наиболее полезных методов устранения неполадок для получения сведений о сбойных проверках подлинности.
Записи журнала событий NPS содержат сведения о попытке подключения, включая имя политики запроса на подключение, которая совпадала с попыткой подключения, и сетевой политики, которая приняла или отклоняет попытку подключения. Если вы не видите событий успешности и сбоя, см. в разделе Политика аудита NPS в этой статье.
Проверьте Безопасность Windows событий в NPS Server для событий NPS, соответствующих отклоненным (eventID 6273)или принятым (eventID 6272)попыткам подключения.
В сообщении события прокрутите вниз, а затем проверьте поле Код причины и текст, связанный с ним.


В операционном журнале WLAN AutoConfig перечислены сведения и события ошибок на основе условий, обнаруженных службой WLAN AutoConfig или сообщаемой в нее. Операционный журнал содержит сведения о адаптере беспроводной сети, свойствах профиля беспроводного подключения, указанной проверке подлинности сети и в случае проблем с подключением. Для подключенного доступа к сети операционный журнал Wired AutoConfig является эквивалентным.
С клиентской стороны перейдите в журналы просмотра событий (Local)Applications and ServicesMicrosoftWindowsWLAN-AutoConfig/Operational для беспроводных проблем. Для проблем с подключенным доступом к сети перейдите к .. Wired-AutoConfig/Operational. См. приведенный ниже пример.
Большинство проблем с проверкой подлинности 802.1X возникают из-за проблем с сертификатом, используемым для проверки подлинности клиента или сервера. Примеры включают недействительный сертификат, срок действия, сбой проверки цепочки и сбой проверки отзыва.
Сначала проверьте тип используемого метода EAP:
Если сертификат используется для метода проверки подлинности, проверьте, является ли сертификат допустимым. Для стороны сервера (NPS) вы можете подтвердить, какой сертификат используется из меню свойств EAP. В NPS snap-inперейдите к политикам > сетевой политики. Выберите и удерживайте (или правой кнопкой мыши) политику, а затем выберите Свойства. В всплывающее окно перейдите на вкладку Ограничения и выберите раздел Методы проверки подлинности.
Журнал событий CAPI2 полезен для устранения неполадок, связанных с сертификатами. По умолчанию этот журнал не включен. Чтобы включить этот журнал, развяжите Журналы просмотра событий (Local)Applications and ServicesMicrosoftWindowsCAPI2, выберите и удерживайте (или правой кнопкой мыши) оперативную, а затем выберите включить журнал .
Сведения о том, как анализировать журналы событий CAPI2, см. в журнале Устранение проблем PKI в Windows Vista.
При устранении сложных проблем с проверкой подлинности 802.1X важно понимать процесс проверки подлинности 802.1X. Вот пример процесса беспроводного подключения с проверкой подлинности 802.1X:
При сборе захвата сетевого пакета как на клиенте, так и на стороне сервера (NPS) можно увидеть поток, похожий на ниже. Введите EAPOL в фильтре отображения для захвата клиента и EAP для захвата на стороне NPS. См. следующие примеры:


Если у вас есть беспроводной след, вы также можете просматривать **** файлы ETL с помощью сетевого монитора и применять фильтры ONEX_MicrosoftWindowsOneX и WLAN_MicrosoftWindowsWLANAutoConfig сетевого монитора. Если требуется загрузить необходимый размер, см. инструкции в меню справки в Сетевом мониторе. Вот пример.
Политика аудита
По умолчанию включена политика аудита NPS (журнал событий) для успешного подключения и сбоя. Если один или оба типа ведения журнала отключены, для устранения неполадок используйте следующие действия.
Просмотр текущих параметров политики аудита, запуская следующую команду на сервере NPS:
Если включены события успешного и неудачного сбоя, выход должен быть:
Если в нем написано «Нет аудиту», можно запустить эту команду, чтобы включить ее:
Даже если политика аудита, как представляется, полностью включена, иногда это помогает отключить и повторно включить этот параметр. Кроме того, с помощью групповой политики можно включить проверку логона/журнала network Policy Server. Чтобы добраться до параметра **** успеха или отказа, выберите политики конфигурации компьютера Windows Параметры безопасности Параметры Политики аудита конфигурации аудита логов и сервер сетевой политики аудита > **** > **** > **** > **** > **** > logoff > ****.
Источник
Чиним Windows 7, или как отключить регулярную проверку подлинности

Политика безопасности
Первый способ отключить попытки проверки подлинности – воспользоваться локальной политикой безопасности. Для этого необходимо сделать:
С помощью вышеуказанных несложных манипуляций можно навсегда отключить проверку подлинности Windows.
Блокировка вручную
Если вы хотите обойти проверку подлинной копии этим путем, вам будет необходимо удалить несколько системных файлов и запретить одно обновление Windows.
Сперва необходимо временно отключить антивирусные программы и brandmauer. В отключении антивируса ничего сложного нет, а брандмауер рассмотрим подробно. Внизу экрана, слева от времени и даты (этот участок экрана называется трей) найдите значок сетевого подключения. Щелкните по нему и выберите пункт «Центр управления общим доступом и сетями». В самом конце меню в левой части окна нажмите на надпись «Брандмауэр Windows». В том же меню слева выберите пункт «Отключение и включение». В обеих категориях поставьте галки напротив пунктов «отключить brandmauer».
Теперь необходимо отключить обновление проверки подлинности. Для этого надо сделать следующее:
Таким образом, вы удалили обновление, которое отвечает за проверку подлинности.
Удаление системных файлов
Теперь, когда обновление выключено, необходимо удалить файлы из system32. Перед этим надо остановить службу Windows «защита ПО».
Теперь можно приступать к удалению системных файлов:
Активация
Теперь, когда проверка подлинности заблокирована и отключено ее обновление, стоит активировать Windows. Для этого скачайте утилиту Chew7, программу от Daz’а или любой другой популярный активатор. Никаких сложных действий с ними совершать не надо, просто запустить и подтвердить намерение активировать систему. Далее компьютер будет перезагружен.
После совершения всех действий по обходу проверки подлинной копии можно установить обратно свои обои для рабочего стола, включить антивирус и возобновить работу брандмауера.
Источник
Привет.
привет.Я приобрел ноутбук acer Aspire и приобрел модем D-link 300.Чтоб подключите его к выдиленке а ноутбук работал через Wifi.Подсаединил модем к выдиленке и к системному блоку,настроил все.Поставил код на Wifi.На системнеке инет есть.
Включил ноутбук,он нашал модем Dlink,жму подключится он запрашивает код,вожу код который прописал на Wifi,он начинает думать и выскакивает окно Проверка подлиности сети «ведите учетные данные пользователя».Я вожу учетные данные пользователя на ноутбуке пользователь «андрей» пароля нет я не заполняю поле.Жму «ок» он думает потом снова выдает окно про учтеные даные я снова важу ,думает и выдает ошибку.Жму устронить ошибку он мне выдает получите у администратора сети обновленый сертификат.
Одним словом я не как не могу войти в Wifi потому что не как не пройду Проверка подлиности сети,или я что то не то важу в поля «учетные данные пользователя»
Помогите .Как выключить Проверка подлиности сети
Добавлено через 8 часов 43 минуты
Не ужели тут не кто не поможет Чайнику.Как отключить функцию :Безопасности виндовса,Проверку подлиности сети.Из за каторой яне могу выйти в инет по WiFi .Потому что выдает ошибку
Пожалуста помогите
__________________
Помощь в написании контрольных, курсовых и дипломных работ, диссертаций здесь
Содержание
- Что такое проверка подлинности?
- Из-за чего возникает данная проблема?
- Способы решения
- 1. Перегрузка всех устройств
- 2. Переподключение
- 3. Повторный ввод пароля
- 4. Обновите ваше устройство
- 5. Используйте WPS
- 6. Используйте утилиты Android
- iMyFone Fixppo
- 7. Сброс до заводских настроек вашего роутера
- 8. Сброс до заводских настроек вашего телефона
- Как решить проблему на устройстве Samsung?
- Решение проблемы на стороне роутера
- Asus
- TP-Link
- D-Link
- Zyxel Keenetic
- Видео: Ошибка проверки подлинности сети
Именно уведомление «при подключении произошла ошибка проверки подлинности wifi» губит ваш досуг, но не существует проблемы, которую нельзя решить.
Что такое проверка подлинности?
Итак, что это вообще такое и с чем это едят, и что делать в конце концов? Данная ошибка тесно связана с платформой Android и чаще всего именно у них она и возникает при попытке подключиться к wifi адаптеру. Суть этой проверки — защита вашего соединения методом шифрования и использования ключей, для обеспечения безопасности подключения.
Из-за чего возникает данная проблема?
Чаще всего она может возникнуть по нескольким типовым причинам:
- Неверно введен парол
- Возможно, был скачок электроэнергии и произошел сбой внутри WiFi-адаптера.
- Нестабильное соединение между устройством и адаптером.
- Иногда из-за специальных настроек, например, в адаптере поставлен лимит на количество подключенных устройств.
- Устаревшее программное обеспечение на устройствах
Связанные ошибки:
- Ошибка 691
- Ошибка 868
- Ошибка 629
Способы решения
1. Перегрузка всех устройств
Это может показаться странным, но в действительности перезагрузка является решением огромного количества проблем. Связано это, прежде всего, с тем, что устройства не могут работать без сбоев. Например, скачок электроэнергии в сети или просто программный конфликт из-за новой прошивки. Поэтому попробуйте перезагрузить и wifi адаптер, и устройство, с которого вы получаете эту ошибку.
2. Переподключение
Один из вариантов — это просто переподключиться заново. Достаточно зайти в авиарежим, например, так это работает на системе Flyme (Android система). Таким образом, вы отключаете вайфай на телефоне.
- Открываете панель инструментов и выбираете режим «В самолете».
- Ждете несколько секунд и отключаете его. Устройство автоматически подсоединится к вашему адаптеру.
Если этого не произошло, то выберите из списка ваш адаптер.
3. Повторный ввод пароля
Ещё как вариант можно заново ввести пароль. Для этого следует забыть вашу сеть, не в прямом смысле, а через устройство.
Способ является рабочим и излечил множество устройств.
4. Обновите ваше устройство
Всегда обновляйте ваше устройство и следите за выходом каждого обновления, так как в противном случае рискуете получить множество ошибок и конфликтов вашего устройства с другими. Для этого сделайте пару шагов:
- Шаг 1: Заходим в «Настройки» -> «О телефоне».
- Шаг 2: выбираем «Проверить обновления». В некоторых моделях Android раздел «Проверить обновления» может быть отделен от раздела «О телефоне». В таком случае, ищите его непосредственно в Настройках.
- Шаг 3: Если обновление доступно, то поставьте телефон на зарядку и дождитесь, пока гаджет обновится в автоматическом режиме. Зарядка требуется для того, чтобы устройство не потеряло заряд, так как обновление требует больших ресурсов.
- Шаг 4: Если устройство не перезагрузилось, то сделайте это в ручном режиме. После этих шагов попробуйте снова подключиться к WiFi, возможно, этот способ вам мог помочь.
5. Используйте WPS
WPS (она же Wi-Fi Protected Setup или QSS) нужен для того, чтобы вы могли подключиться к беспроводной сети роутера без ввода логина и пароля, что очень удобно. Иногда там может быть PIN, который в случае чего, можно изменить непосредственно в роутере через веб-интерфейс.
Чтобы включить WPS найдите кнопку, c. Чаще всего она расположена на задней стороне адаптера:
6. Используйте утилиты Android
iMyFone Fixppo
Данная утилита позволит избавиться вам от множества программных сбоев, которые решать обычному пользователю не представляется возможным. Как вариант можно скачать альтернативную утилиту, коих великое множество.
7. Сброс до заводских настроек вашего роутера
Иногда даже после перезагрузки адаптер отказывается работать как ему положено, в этом случае можно попробовать сбросить настройки вашего роутера до заводских параметров.
Для этого зажмите кнопку WPS/RESET на 10 секунд, на некоторых моделях она подписана просто Reset и зажать её можно только с помощью тонкого предмета (стержень, иголка). После сброса до заводских параметров ваш роутер будет называться уже не так, как вы его подписывали, а в своем изначальном варианте. Пароль можно посмотреть непосредственно на этикетке вашего роутера:
8. Сброс до заводских настроек вашего телефона
Это способ не просто так находится в самом конце. Если вам ничего не помогло, то гораздо проще будет не нести в сервис ваше устройство, а просто сбросить до заводских настроек.
ВАЖНО! Все данные при сбросе до заводских настроек удаляются! Поэтому сохраните фотографии ваших любимых людей и питомцев заранее. К сожалению, так же легко сбрасывать телефон, как роутер нельзя.
Как решить проблему на устройстве Samsung?
Очень многие люди не могут подключать к wifi на устройствах Samsung Galaxy без боли и страданий. На разных тематических форумах пишут, что существует особенное решение для телефонов от Самсунг, мол, сделайте так и забудете, что у вас вообще что-то не подключается, а ошибка проверки подлинности станет для вас историей. Так вот знайте — таких уникальных решений попросту не существует, так как вам подойдет все то, что было описано ранее. Но в каждом правиле есть исключения. Для Samsung следует настраивать роутер (к слову, роутеры совершенно никогда не настраивают под телефоны, но не в этом случае) и я покажу как именно.
Перезагружаем роутер и телефон, пробуем подключиться.
Решение проблемы на стороне роутера
Раз уж мы зашли на роутер, то давайте разберемся, как с его помощью можно решить эту проблему.
- Канал. Это рабочая частота и меняют её только в том случае, если наблюдаются радиочастотные помехи. Может быть вы живете в доме, а в его стенах слишком много металлических конструкций или находитесь в многоквартирном доме — тогда уже будут мешать другие роутеры. Так или иначе, смена канала может помочь убрать эту проблему, связанную с проверкой подлинности. Проверяем разные доступные значения и останавливаемся на том, которое работает.
- Тип аутентификации. Самый оптимальный и подходящий вариант шифрования — это WPA/WPA2 – Personal, алгоритм ставим AES.
- Пароль. Смена пароля непосредственно на роутере иногда помогает тоже. Неизвестно почему, но факт остается действительным.
Важно помнить, что после смены настроек роутер необходимо перезагружать!
Попробуйте поменять эти параметры и ваш телефон должен заработать. Очевидно, что не каждый понимает, как менять все это, поэтому ниже приведены примеры для нескольких моделей.
Asus
Итак, заходим в веб-интерфейсе роутера Asus, на который вы уже умеете попадать (см. раздел Как решить проблему на устройстве Samsung?), расположены все необходимые параметры для нас.
Например, в диапазоне можно указать то значение, которое поддерживает ваш телефон. В техническом паспорте вашего устройства можно увидеть какой диапазон нужен.
Ширина канала отвечает за пропускную способность и в принципе её даже не стоит трогать, а лучше выставить авто.
Остальные поля описаны выше, поэтому не будем повторяться. А вот и пример на картинке.
TP-Link
Здесь все очень компактно расположено и все значения установлены корректно.
D-Link
Чтобы сменить пароль вам надо нажать на галочку в строке Enable и после этого сгенерировать пароль.
Wireless Channel — это те самые настройки канала. Как видите, там выше стоит галочка над Enable Auto Channel Selection, это значит, что будет автовыбор канала.
В WPA/WPA2 можно выставить тип шифрования и тип аутентификации.
Zyxel Keenetic
Удобный интерфейс и все необходимое вы можете найти во вкладке Безопасность. Смена пароля, тип аутентификации. После изменения конфигурации сохраните настройки и перезагрузите роутер.
В разделе Соединение можно будет сменить канал и Режим подключения.
Видео: Ошибка проверки подлинности сети
Итак, на этом у нас всё. Если у вас остались какие-либо вопросы или сложности, обязательно задавайте их в комментариях — мы ответим на каждый ваш вопрос!
- Remove From My Forums
-
Question
-
Hi All,
So we have deployed Win 7 pretty much throughout our environment and now have come up against an issue using 802.1x LAN based authentication.
Prior to Windows 7 roll out I had tested the solution in our production environment without any issue, we also have 802.1x configured and working with Win XP machines without any problems.
I have deployed the network settings to the Win 7 box’s via group policies, this is also true for the Wired AutoConfig service.
The problem we are experiencing is that the new Win 7 machine will not authenticate to the IAS server (2003) or NPS for 2008. The one thing I find strange is that I cannot see the Authentication TAB that normally appears when using 802.1x.
We are using Cisco switches for connectivity.
Any help would be greatly appreciated.
Murray
Answers
-
Hello,
In Windows 7, the authentication pages don’t appear in Properties window of wireless networks.
As the
link mentions, you can use Control Panel Manage Wireless Network to change
the authentication settings for the network. You can also click the wireless network symbol on the right side of the taskbar, right-click the network you want to change the authentication method and choose Properties. In Properties window, you can find the
Security tab and switch to 802.1x in the security type.Thanks.
Miya
TechNet Subscriber Support in forum. If you have any feedback on our support, please contacttngfb@microsoft.com
This posting is provided «AS IS» with no warranties, and confers no rights. | Please remember to click «Mark as Answer» on the post that helps you, and to click «Unmark as Answer» if a marked post does not actually answer
your question. This can be beneficial to other community members reading the thread.-
Marked as answer by
Thursday, June 30, 2011 8:40 AM
-
Marked as answer by
-
Just an update on this problem.
I have resolved this now, it turns out the our anti virus product was responsible. as part of the installation the AV installed a network security scanner, after I disable the scanner the authentication tab returns and I can use 802.1x authentication.
FYI the AV product was Norman, I have a call open with then and they are working on a resolution.
-
Marked as answer by
Miya Yao
Friday, September 30, 2011 1:51 AM
-
Marked as answer by
- Remove From My Forums
-
Question
-
Hi All,
So we have deployed Win 7 pretty much throughout our environment and now have come up against an issue using 802.1x LAN based authentication.
Prior to Windows 7 roll out I had tested the solution in our production environment without any issue, we also have 802.1x configured and working with Win XP machines without any problems.
I have deployed the network settings to the Win 7 box’s via group policies, this is also true for the Wired AutoConfig service.
The problem we are experiencing is that the new Win 7 machine will not authenticate to the IAS server (2003) or NPS for 2008. The one thing I find strange is that I cannot see the Authentication TAB that normally appears when using 802.1x.
We are using Cisco switches for connectivity.
Any help would be greatly appreciated.
Murray
Answers
-
Hello,
In Windows 7, the authentication pages don’t appear in Properties window of wireless networks.
As the
link mentions, you can use Control Panel Manage Wireless Network to change
the authentication settings for the network. You can also click the wireless network symbol on the right side of the taskbar, right-click the network you want to change the authentication method and choose Properties. In Properties window, you can find the
Security tab and switch to 802.1x in the security type.Thanks.
Miya
TechNet Subscriber Support in forum. If you have any feedback on our support, please contacttngfb@microsoft.com
This posting is provided «AS IS» with no warranties, and confers no rights. | Please remember to click «Mark as Answer» on the post that helps you, and to click «Unmark as Answer» if a marked post does not actually answer
your question. This can be beneficial to other community members reading the thread.-
Marked as answer by
Thursday, June 30, 2011 8:40 AM
-
Marked as answer by
-
Just an update on this problem.
I have resolved this now, it turns out the our anti virus product was responsible. as part of the installation the AV installed a network security scanner, after I disable the scanner the authentication tab returns and I can use 802.1x authentication.
FYI the AV product was Norman, I have a call open with then and they are working on a resolution.
-
Marked as answer by
Miya Yao
Friday, September 30, 2011 1:51 AM
-
Marked as answer by
Вопрос: Что делать, если появляется ошибка Windows не удалось подключиться к Wi-Fi сети?
Ответ:
Иногда бывает так, что по каким-либо причинам не удается подключиться к Wi-Fi сети роутера. Причины тому могут быть: неверно введенный пароль от беспроводной сети; несоответствие параметров профиля беспроводной сети, сохраненной в компьютере с тем, который на роутере; идентичные названия вещаемых Wi-Fi сетей и т.д. Ниже будут рассмотрены типичные проблемы, которые встречаются наиболее часто и пути их решения. В качестве примера для настроек возьмем DAP-1155 H/W: B1 F/W: 2.5.1.
1. Неверный пароль
Если при попытке подключения к Wi-Fi сети Windows выдает ошибку: «Windows не удалось подключиться к <наименование беспроводной сети>», то скорей всего ключ безопасности, вводимый при подключении к беспроводной сети не соответствует ключу безопасности, который задан для этой сети в настройках роутера/точки доступа. Соответственно, для просмотра пароля заданного для этой сети следует зайти на Web-интерфейс роутера/точки доступа, где в разделе Wi-Fi, необходимо перейти в Настройки безопасности и в поле Ключ шифрования будет указан пароль. Далее пошагово будет рассмотрено, как это сделать:
1. Открыть браузер, например: Internet Explorer, Mozilla Firefox, Google Chrome, Safari и т.д.
2. В адресную строку браузера ввести IP-адрес роутера/точки* доступа и нажать клавишу Enter.
* — IP-адрес указан на стикере, который располагается на нижней панели устройства. По умолчанию роутерам серии DIR компании D-Link назначен IP адрес 192.168.0.1, а точкам доступам серии DAP — 192.168.0.50, либо 192.168.0.1.
3. Ввести Имя пользователя и Пароль и нажать кнопку Вход, либо Enter. Имя пользователя и пароль так же указаны на стикере расположенном на нижней панели устройства. По умолчанию: Имя пользователя – admin, пароль – admin.
4. Перейти в раздел Wi-Fi и далее выбрать подраздел Настройки безопасности, где в поле Ключ шифрования будет указан пароль от Wi-Fi сети, которую вещает данная точка доступа, а значит именно этот пароль нужно вводить при подключении к беспроводной сети.
2. Параметры сети, сохраненные на этом компьютере, не соответствуют требованиям этой сети.
Если при попытке подключения к беспроводной сети появляется ошибка: «Параметры сети, сохраненные на этом компьютере, не соответствуют требования этой сети» то, необходимо удалить профиль беспроводной сети, сохраненный на компьютере.
Для того, чтобы удалить профиль нужно нажать кнопку Пуск и в Панели управления перейти в Сеть и Интернет → Центр управления сетями и общим доступом → Управление беспроводными сетями.
В списке выделить свою сеть и нажать кнопку Удалить. После удаления профиля желательно выключить и заново включить беспроводное соединение на компьютере. Это можно сделать с помощью комбинации: Fn + <соответствующая клавиша>, если у Вас ноутбук, или нажать кнопку Пуск и там перейти в Панель управления → Сеть и Интернет → Центр управления сетями и общим доступом → Изменения параметров адаптера.
После включения список доступных Wi-Fi сетей обновляется и среди них должна появиться Ваша – подключаетесь.
3. Идентичное название Wi-Fi сетей
Еще один из случаев, когда при вводе верного пароля не подключается к Wi-Fi сети – две и более сетей имеют одинаковое название. Допустим, Вы и ваш сосед купили два устройства одинаковой модели. Изначально в разделе Wi-Fi у них заложены одинаковые параметры: SSID, страна, режим и т.д. Соответственно, обе сети имеют одинаковый SSID, т.е., имеют одно и тоже название беспроводной сети. На подключаемом устройстве (ноутбук, планшет, телефон и т.д.) будет виден только один SSID, но за ним скрываются две сети, и бывает так, что Вы вводите пароль, который только что задали на Web-интерфейсе точки доступа/роутера, а он не подходит. В этом случае рекомендуется сменить название SSID в настройках роутера:
1. Зайти на страницу Вашего устройства (см. 1 пункт)
2. Выбрать раздел Wi-Fi и в открывшемся списке выбрать Основные настройки
3. В поле SSID сменить наименование беспроводной сети, либо добавить хотя бы один символ (при вводе SSID можно использовать только латинские буквы и цифры). Чтобы зафиксировать изменения нажимаете кнопку Применить и затем Система → Сохранить, а после Система → Перезагрузить.
После перезагрузки изменения вступят в силу, и в списке Wi-Fi сетей отобразится Ваша беспроводная сеть с названием, которое Вы ей задали.
4. Несовместимость типов шифрования
Одной из причин неудачной попытки подключения, также может являться отсутствие поддержки типа шифрования Вашим устройством (ноутбук, телефон, планшет и т.д.). Это можно посмотреть в технических характеристиках в Интернете, либо в технической документации к телефону, планшету и т.д. Чтобы узнать, какой тип шифрования поддерживает беспроводной адаптер ноутбука, необходимо проделать следующие шаги:
1. Нажать комбинацию клавиш: Win + R и в появившемся окне набрать команду cmd и нажать клавишу Enter, либо кнопку ОК. Если после нажатия комбинации клавиш Win + R окно Выполнить не запустилось, то можно запустить командную строку через: Пуск → Все программы → Стандартные → Командная строка.
2. В командной строке набрать последовательность команд:
— netsh
— wlan
— show drivers
После ввода последней команды отобразится общая информация о драйвере. В представленной информации нужно найти раздел «Методы проверки подлинности и шифрования», где отображаются поддерживаемые типы аутентификации и шифрования Вашим беспроводным адаптером на компьютере.
Примечание. CCMP использует алгоритм AES, и в роутерах он представлен аббревиатурой AES.
Исходя из выше представленных данных нужно выставить один из типов шифрования и аутентификации в настройках роутера/точки доступа.
Пример.
1. Зайти на Web-интерфейс роутера (см. 1 пункт)
2. В разделе Wi-Fi перейти в подраздел Настройки безопасности
3. В строке Сетевая аутентификация в выпадающем списке выбрать один из представленных типов аутентификации. В строке WPA-шифрование выбрать тип шифрования, который поддерживает Ваш компьютер, нажать кнопку Применить и затем Система → Сохранить Система → Перезагрузить (см. пункт 3с). Роутер перезагрузится и изменения вступят в силу.
Для того, чтобы убедиться вступили изменения в силу или нет, достаточно зайти еще раз в раздел Настройки безопасности на Web-интерфейсе роутера и удостовериться, что выставлены те параметры, которые были выбраны. Либо можно набрать в командной строке (как запустить командную строку см. пункт 4а) последовательность команд:
— netsh
— wlan
— show all
После ввода последней команды отобразится список Wi-Fi сетей, вещаемых в зоне видимости Вашего беспроводного адаптера. Среди этого списка находите свою Wi-Fi сеть и убеждаетесь, что выбраны правильные параметры в строках Проверка подлинности (Сетевая аутентификация) и Шифрование (Тип шифрования).
5. Устаревшие или неправильно установленные драйверы беспроводного адаптера
Часто встречаются случаи, когда пользователь обновляет или переустанавливает Windows и у него перестает работать беспроводной адаптер. В связи с этим компьютер не «видит» ни одной Wi-Fi сети. В этом случае надо обновить драйвера беспроводного адаптера. Скачать драйвера можно с сайта производителя беспроводного адаптера, либо с сайта производителя ноутбука, или же, если не нашли драйверы на сайте производителя, то можно скачать их с помощью поисковой системы, узнав какой у беспроводного адаптера ИД оборудования и найти его. Как это сделать рассмотрено ниже:
1. Нажать на значок Мой компьютер правой кнопкой мыши и в контекстном меню выбрать пункт Свойства
2. В открывшемся окне слева выбрать Диспетчер устройств
3. В списке выбрать раздел Сетевые адаптеры
4. Выбрать свой беспроводной адаптер
5. Нажать кнопку Открыть свойства
6. Открыть вкладку Сведения
7. В разделе Свойство в выпадающем списке выбрать параметр ИД оборудования
8. В разделе Значение стоит выбрать самую длинную строку, для более точного поиска, и нажать на нее правой кнопкой мыши, в контекстном меню выбрать Копировать
9. Скопированное значение вставить в поисковую строку браузера или в поисковую строку поисковой системы и нажать кнопку Поиск или Enter
Если у Вас беспроводной адаптер компании D-Link то, стоит воспользоваться пошаговой инструкцией под названием: «Установка беспроводного адаптера DWA на компьютер с ОС Windows 7».