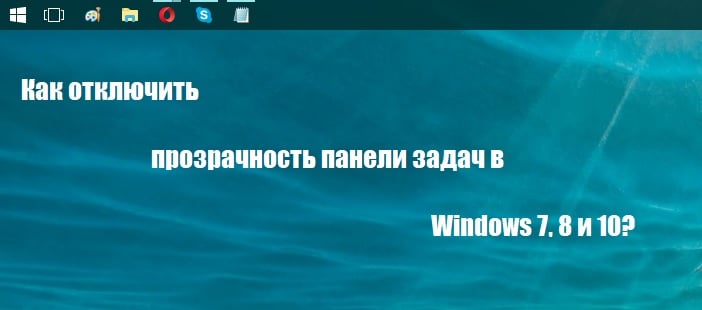Способность менять стиль оформления элементов операционной системы Windows – это, казалось бы, что-то такое, что должно по умолчанию быть доступно каждому пользователю. Однако, как вы уже знаете, в некоторых версиях Windows не предусмотрена кастомизация тех или иных элементов интерфейса. В сегодняшней статье мы рассмотрим с вами, как избавиться от прозрачности панели задач Пуск в Windows 7, 8 и 10.
Содержание
- Руководство по отключению прозрачности в панели задач Windows 7, 8 и 10
- Как убрать прозрачность панели задач в Windows 10
- Как убрать прозрачность панели задач в Windows 8/8.1?
- Как убрать прозрачность панели задач в Windows 7?
Руководство по отключению прозрачности в панели задач Windows 7, 8 и 10
Как убрать прозрачность панели задач в Windows 10
Стоит заметить, что убрать прозрачность панели задач наиболее просто в «десятке». Давайте же для начала рассмотрим, как убрать прозрачность именно в ней. Итак, на самом деле, много вам делать не придется:
- нажмите на Пуск левой кнопкой мыши и кликните на значок шестеренки, чтобы открыть новое окошко с Параметрами системы;
- откройте раздел под названием «Персонализация»;
- перейдите во вкладку «Цвета» параметров персонализации;
- опуститесь в самый низ окна и передвиньте ползунок параметра «Эффекты прозрачности» на положение «Откл.».
- закройте окно параметров системы.
Вот и все. Теперь ваша панель задач в Windows 10 не будет обладать эффектом прозрачности. Плюсом является то, что другие элементы системы также лишились данного эффекта. Впрочем, некоторым пользователям это может не понравиться.
Как убрать прозрачность панели задач в Windows 8/8.1?
Вот с Windows 8 уже начинаются некоторые трудности. Разработчики, по какой-то совершенно непонятной причине, не представили возможность по отключению прозрачности панели задач в этой версии ОС. В связи с этим, вам придется прибегнуть к некоторым хитростям, чтобы избавиться от эффекта прозрачности.
Самым простым способом является использование программы под названием Classic Shell. Найти эту программу вы можете на ее официальном ресурсе либо в любом другом месте в Интернете: она представляет собой бесплатный набор приложений, способных вернуть вашей системе ее классический вид. С помощью нее вам также удастся убрать и эффект прозрачности. Использовать ее крайне просто, так что у вас не должно возникнуть никаких проблем.
Если же вам не удалось разыскать Classic Shell – или у вас нет желания пользоваться сторонним программным обеспечением – вы можете прибегнуть к немного иному способу, а именно изменению параметров нужной темы. Итак, давайте посмотрим, что вам нужно сделать:
- пройдите в директорию С:WindowsResourcesThemes;
- найдите файл aero.theme и скопируйте его к себе на Рабочий стол;
- откройте скопированный aero.theme с помощью Блокнота;
- найдите в документе раздел Visual Styles;
- найдите в этом разделе строчку Aero.msstyles;
- измените ее на Aerolight.msstyles;
- найдите раздел Theme;
- измените название Windows на любое другое, например, Облегченное Aero;
- сохраните выполненные изменения, и закройте документ.
Теперь все, что вам нужно сделать – это дважды кликнуть на файл левой кнопкой мыши, после чего измененная вами тема будет установлена. Также вы определенно должны заметить, что теперь ваша панель задач Пуск потеряла эффект прозрачности. Да, с этим способом вам придется немного заморочиться, тем не менее результат гарантирован.
Как убрать прозрачность панели задач в Windows 7?
Чтобы избавиться от эффекта прозрачности в операционной системе Windows 7, вам нужно просто переключиться на упрощенную версию темы Windows Aero. Для этого нажмите правой кнопкой мыши на Рабочий стол и выберите из контекстного меню пункт «Персонализация». Найдите раздел с темами Aero и выберите «Windows 7 – упрощенный стиль». Как только вы это сделаете, ваша панель задач утратит эффект прозрачности, как и другие элементы графического интерфейса операционной системы. Разумеется, вы можете модифицировать систему так, как вам того хочется, не потеряв нужного эффекта.
Windows 8 — отличная система, оптимизированная специально для портативных и сенсорных устройств . Но платформа отлично работает как на ноутбуках, так и на настольных компьютерах, поэтому вы можете безопасно установить программное обеспечение на свое устройство.
В любом случае, лучше всего то, что Windows 8 и Windows 8.1 могут быть легко оптимизированы и настроены, что означает, что вы можете в любое время персонализировать свое устройство на базе Windows. В этом отношении я покажу вам, как легко отключить и включить прозрачность панели задач в Windows 8 и Windows 8.1.
- Читайте также : исправить: iPhone, iPad, iPod не синхронизируется с iTunes в Windows 8
Это руководство посвящено устройствам на базе Windows 8 и Windows 8.1 и может быть легко использовано пользователями, которые хотят изменить настройки системы по умолчанию. Теперь, выполнив действия, описанные ниже, вы сможете отключить, а также включить прозрачность панели задач, которая является отличной возможностью, если вы хотите настроить тему Windows 8 и 8.1.
Но если вы предпочитаете использовать классический интерфейс Windows 8, то вам следует попытаться отключить прозрачность панели задач, используя приведенные ниже рекомендации.
Способы отключения прозрачности панели задач в Windows 8.1
Отключить прозрачность панели задач не так сложно, как вы думаете, и в этой статье мы рассмотрим следующие темы:
- Как сделать панель задач не прозрачной Windows 10 — по умолчанию панель задач в Windows 10 не прозрачна, но вы можете легко изменить этот параметр. Windows 10 позволяет легко включить или отключить прозрачность панели задач, просто изменив один параметр.
- Отключить прозрачность панели задач Windows 8, 10 — Windows 8 поставляется с прозрачной панелью задач по умолчанию, и если вы хотите отключить ее, вам нужно использовать одно из наших решений. Что касается Windows 10, есть встроенный параметр, который позволяет легко отключить прозрачность панели задач.
- Классическая оболочка отключает прозрачность панели задач. Одним из самых простых способов отключить прозрачность панели задач в Windows 8 является использование стороннего инструмента под названием Классическая оболочка. Это бесплатный и простой инструмент, и это отличный способ отключить и настроить прозрачность, если вы используете Windows 8.
- Непрозрачная панель задач Windows 10 — Windows 10 полностью поддерживает непрозрачную панель задач, поэтому вам не нужно использовать какие-либо сторонние инструменты. Если вы хотите, чтобы ваша панель задач была непрозрачной, просто включите прозрачность из приложения «Настройки».
- Прозрачная панель задач и меню «Пуск» — сделать прозрачной панель задач и меню « Пуск» довольно просто, особенно если вы используете Windows 10. Просто включив прозрачность в приложении «Настройки», панель задач и меню «Пуск» станут прозрачными.
Решение 1 — Используйте Classic Shell
С помощью программного обеспечения Classic Shell вы сможете перенести классические настройки Windows в свою систему Windows 8 и Windows 8.1 — эта программа также может использоваться теми, кто хочет, чтобы классический интерфейс пользователя Windows 7 был установлен на их устройствах Windows 8.
- Загрузите Classic Shell на свое устройство отсюда .
- Я устанавливаю программное обеспечение , следуя инструкциям на экране.
- Щелкните правой кнопкой мыши кнопку « Пуск» и выберите « Настройки» .
- Выберите вкладку кнопки « Пуск » и просто установите флажок « Отключить прозрачность панели задач» .
- Нажмите OK и все; снимите эту же опцию, если вы хотите включить прозрачность панели задач в Windows 8.
Решение 2 — Используйте Aero Lite Theme
Другой способ выполнить эту операцию — использовать специальную тему для Windows 8 и Windows 8.1.
- Загрузите Aero Lite Theme здесь и распакуйте тему на свое устройство.
- Затем сохраните этот файл по пути C: Windows Resources Themes .
- Теперь просто измените текущую тему Windows 8 на Aero Lite.
- Настройте новую тему для установки нового фона, для включения / отключения прозрачности панели задач и так далее.
- Протестируйте тему и, если она вам не нравится, просто удалите ее из панели управления.
Некоторые пользователи утверждают, что вам даже не нужно загружать эту тему, чтобы использовать ее. По словам пользователей, тема по-прежнему доступна на вашем компьютере, и вы можете активировать ее вручную, выполнив следующие действия:
- Нажмите клавишу Windows + R, чтобы открыть диалоговое окно « Выполнить ». В поле ввода введите ресурсы и нажмите Enter или нажмите OK .
- Перейдите в каталог Themes и скопируйте aero.theme на рабочий стол. Имейте в виду, что вы можете увидеть этот файл только как аэро, если у вас нет раскрытых расширений файла.
- Переименуйте файл, который вы только что скопировали на рабочий стол, из aero.theme в aerolite.theme .
- Теперь щелкните правой кнопкой мыши файл aerolite.theme на рабочем столе и выберите « Открыть с помощью» .
- Выберите Блокнот из списка и нажмите ОК .
- Найдите строку DisplayName в разделе [Theme] и измените ее на DisplayName = Aero Lite . В основном вам просто нужно изменить значение после знака = на желаемое имя.
- Теперь найдите раздел [VisualStyles] . Найдите путь и измените Aero.msstyles на Aerolite.msstyles . После этого сохраните изменения.
- Теперь переместите файл aerolite.theme с рабочего стола обратно в каталог C: Windows Resources Themes . Если вы получили предупреждение о безопасности, просто нажмите « Продолжить» .
После этого вы сможете получить доступ к теме Aero Light из раздела персонализации и изменить свою тему на Aero Lite. После переключения на эту тему ваша панель задач больше не будет прозрачной.
Решение 3 — Используйте приложение «Настройки»
Если вы используете Windows 10, вы будете рады узнать, что вам не нужно использовать сторонние приложения или темы, чтобы отключить прозрачность панели задач. В отличие от Windows 8, в Windows 10 есть встроенный параметр, который позволяет включать или отключать прозрачность панели задач.
В результате вы можете отключить прозрачность одним щелчком мыши. Чтобы отключить прозрачность панели задач, просто сделайте следующее:
- Нажмите клавишу Windows + I, чтобы открыть приложение «Настройки» .
- Перейдите в раздел « Персонализация ».
- В меню слева выберите Цвета . На правой панели в разделе Дополнительные параметры включите эффекты прозрачности .
После этого ваша панель задач должна стать прозрачной. Если вы хотите отключить прозрачность, просто выполните следующие действия и отключите настройку прозрачности.
Отлично; так что у вас есть это. Это лучшие способы использовать при попытке отключить прозрачность панели задач в Windows 8 и Windows 8.1. До сих пор у нас нет встроенной функции в Windows 8 для выполнения операций сверху, поэтому вам приходилось использовать сторонние приложения. В любом случае, используйте поле комментариев ниже, если у вас были проблемы с выполнением шагов, описанных в этом руководстве, и мы поможем вам решить проблемы.
Примечание редактора : этот пост был первоначально опубликован в апреле 2014 года и с тех пор был полностью переработан и обновлен для обеспечения свежести, точности и полноты.
ЧИТАЙТЕ ТАКЖЕ :
- Как легко свернуть и закрыть приложения в Windows 8
- Исправьте «Windows Spotlight не работает» с помощью настраиваемого слайд-шоу
- Исправлено: панель задач не работает в Windows 10, 8 или 7
- Как исправить панель задач Windows 10, не скрывая проблему
- Настройки панели задач теперь отображаются в приложении «Настройки» в Windows 10
Способ 1: Включение режима Aero
Режим Aero недоступен в Windows 7 Начальная и Домашняя, поэтому обладателям этих версий операционной системы рекомендуем перейти к рассмотрению сторонних средств включения прозрачности панели задач в следующих способах. Остальным же юзерам, у кого в ОС присутствует кнопка «Персонализация», потребуется выполнить всего несколько простых действий для настройки. О выполнении поставленной задачи предлагаем прочесть в отдельной нашей статье по ссылке ниже.
Подробнее: Включение режима Aero в Windows 7
Способ 2: Установка патча
Тем, у кого в операционной системе отсутствует меню персонализации, не получится включить ни одну из тем, даже если речь идет о тех, которые были скачаны со сторонних источников. Однако можно пойти обходным путем, установив специальный патч. Весь этот процесс выглядит следующим образом:
- Найдите и скачайте программу UniversalThemePatcher с любого проверенного вами сайта, распространяющего ПО. Перед скачиванием или сразу же после него лишней станет проверка файла на наличие вирусов при помощи специального сайта.
- При отображении приветственного окна просто нажмите на «OK», чтобы продолжить взаимодействие с патчером. В некоторых случаях предварительно рекомендуем перевести интерфейс на английский, если автоматически был выбран другой иностранный, которым вы не владеете.
- Вы будете уведомлены о том, сколько файлов нужно модифицировать, и сколько из них уже было изменено (при первом запуске статистика будет как на скриншоте ниже). Снова нажмите «Да».
- После этого потребуется нажать по кнопке «Patch» напротив каждого файла.
- На экране появится сообщение о том, что пропатчивание было выполнено успешно.
- Остается только отправить компьютер на перезагрузку, ведь все изменения вступят в силу только после этой операции.
Читайте также: Онлайн проверка системы, файлов и ссылок на вирусы
Теперь, когда все действия были произведены, остается воспользоваться специализированными сайтами, откуда происходит скачивание тем для Виндовс 7. Отыщите ту, которая обеспечит прозрачность панели задач, скачайте и произведите инсталляцию. Развернуто об этом процессе читайте в материале от другого нашего автора, кликнув по следующему заголовку.
Подробнее: Устанавливаем сторонние темы оформления в Windows 7
Дополнительно отметим, что все изменения, которые были внесены в самом патчере, можно отменить, нажав на «Restore». Иногда это требуется сделать, если после модификации файлов начались какие-то проблемы с работоспособностью операционной системы.
Способ 3: TransBar
В качестве третьего варианта создания прозрачной панели задач расскажем о программе под названием TransBar, функциональность которой сосредоточена именно на выполнении этой процедуры. Скачайте приложение с любого удобного источника, проверив файл на наличие вирусов, чтобы обезопасить себя.
- После запуска инсталлятора сразу же переходите к следующему шагу для начала установки.
- Выберите пользователей, которые будут иметь доступ к настройкам TransBar, отметив маркером соответствующий пункт.
- По завершении закройте окно установщика для автоматического запуска программы.
- В ней перемещайте ползунок, отвечающий за прозрачность панели задач, и сразу же отслеживайте все изменения.

При необходимости можете в любой момент запустить этот софт и изменить параметр, только учитывайте, что после его удаления все настройки вернутся к состоянию по умолчанию.
Для панели задач в Windows 7 настраиваются и другие параметры: например, можно изменить ее размер, переместить или добавить значки инструментов. Детальное руководство по этой теме вы найдете в отдельной статье на нашем сайте по ссылке ниже.
Подробнее: Изменение «Панели задач» в Windows 7
Еще статьи по данной теме:
Помогла ли Вам статья?
Содержание
- — Как убрать прозрачность в Windows 7?
- — Как убрать прозрачность панели задач?
- — Как сделать прозрачную нижнюю панель на виндовс 7?
- — Как сделать прозрачной панель задач в Windows 7?
- — Как отключить интерфейс Aero в Windows 7?
- — Какие визуальные эффекты можно отключить в Windows 7?
- — Как убрать прозрачность панели задач Windows 10?
- — Как сделать прозрачную панель задач в Windows 10?
- — Как отключить функцию Aero в Windows 8?
- — Как сделать прозрачной нижнюю панель?
- — Как сделать прозрачность панели задач?
- — Как сделать панель задач меньше?
- — Как изменить цвет на панели задач в Windows 7?
- — Как сделать панель задач черного цвета?
Чтобы избавиться от эффекта прозрачности в операционной системе Windows 7, вам нужно просто переключиться на упрощенную версию темы Windows Aero. Для этого нажмите правой кнопкой мыши на Рабочий стол и выберите из контекстного меню пункт «Персонализация».
На рабочем столе жмем правой клавишей мышки и выбираем Персонализация. И выбираем одну из тем оформления. После выбора темы и изменения оформления, можно дополнительно ускорить режим Aero Glass, отключив эффект прозрачности. В окне Персонализации выбираем пункт Цвет окна, и снимаем галку с пункта Включить прозрачность.
Как убрать прозрачность панели задач?
Как включить или отключить прозрачность Windows 10
- Зайдите в Параметры (можно нажать клавиши Win+I).
- Перейдите в раздел «Персонализация» — «Цвета».
- Включите или отключите пункт «Эффекты прозрачности».
- В результате меню Пуск, панель задач и отдельные окна станут слегка прозрачными, как на скриншоте ниже.
14 нояб. 2019 г.
Как сделать прозрачную нижнюю панель на виндовс 7?
Прозрачная панель задач в Windows 7 Максимальная
- Откройте окошко «персонализация», нажав правую кнопку по рабочему столу (скриншот ниже).
- Спуститесь в самый низ окна и выберите ссылку «цвет окна».
- В окне изменения цвета панели задач и внешнего вида Нас интересует элемент «включить прозрачность».
Как сделать прозрачной панель задач в Windows 7?
Прозрачная панель задач в windows 7 Максимальная
- Откройте окошко «персонализация», нажав правую кнопку по рабочему столу (скриншот ниже).
- Спуститесь в самый низ окна и выберите ссылку «цвет окна».
- В окне изменения цвета панели задач и внешнего вида Нас интересует элемент «включить прозрачность».
Как отключить интерфейс Aero в Windows 7?
Отключение Aero Peek
- Наведите курсор мышки в правый нижний угол, нажмите на правую кнопку мыши и убрать флажок с Показывать рабочий стол при наведении.
- На Панели задач вызовите Свойства, в закладке Панель задач, уберите флажок с Использовать Aero Peek для предварительного просмотра.
- Импортируйте значение в реестр.
30 дек. 2009 г.
Какие визуальные эффекты можно отключить в Windows 7?
Какие визуальные эффекты можно отключить в Windows 7?
- Анимация окон при свертывании и развертывании
- Включении композиции рабочего стола
- Затухание меню после вызова команды
- Отбрасывание теней значками на рабочем столе
- Отображать тени, отбрасываемые окнами
- Отображение тени под указателем мыши
Как убрать прозрачность панели задач Windows 10?
Чуть прокрутив окошко с настройками, вы увидите переключатель «Сделать меню Пуск, панель задач и центр уведомлений прозрачными». По умолчанию он установлен в положение «Включён». Установите его в обратное положение и панель задач сразу же станет непрозрачной.
Как сделать прозрачную панель задач в Windows 10?
В категории «Персонализация» перейдите в меню слева и кликните на запись «Цвета». Прокрутите окно в самый низ и активируйте опцию «Сделать меню Пуск, панель задач и центр уведомлений прозрачными», передвинув ползунок в положение «Вкл.». Изменения операционная система применит немедленно.
Как отключить функцию Aero в Windows 8?
Всем остальным: жмем на рабочем столе правой кнопкой мыши — персонализация. Или пуск — панель управления — персонализация. Под основным окном рядом с кнопкой Фон рабочего стола находим Цвет окна — жмем. Для тех кто хочет лишь отключить aero: снимаем галочку с чебокса Включить прозрачность.
Как сделать прозрачной нижнюю панель?
Как сделать прозрачную панель задач Windows 10
- Войдите в меню «Пуск», откройте приложение «Параметры».
- Нажмите на параметр «Персонализация», откройте раздел «Цвета».
- В опции Другие параметры», в настройке «Эффекты прозрачности» передвиньте переключатель в положение «Включено».
14 янв. 2019 г.
Как сделать прозрачность панели задач?
Способ 1: Включение прозрачный панели задач через параметры
- Кликаем правой кнопкой мыши по Панели задач и нажимаем на кнопку «Параметры панели задач». …
- Далее в отобразившемся меню открываем подраздел «Цвета» и переводим ползунок «Эффекты прозрачности» в режим «Вкл.».
Как сделать панель задач меньше?
Нажмите правой кнопкой мыши в любом пустом месте на панели задач Windows 7 и выберите Свойства. Нажмите на вкладку Панель задач и отметьте Использовать маленькие значки. Нажмите Принять и Ок.
Как изменить цвет на панели задач в Windows 7?
Как изменить цвет панели задач windows 7
- Кликните правой кнопкой мыши по рабочему столу и выберите пункт «Персонализация»:
- В самом внизу найдите и перейдите по ссылке «Цвет окна»:
- Откроются настройки «Цвет и внешний вид окна», в которых вы сможете полностью изменить цвет панели задач.
Как сделать панель задач черного цвета?
Изменение цвета меню «Пуск», панели задач и центра уведомлений
- Выберите Пуск > Параметры .
- Выберите Персонализация , затем выберите Цвета.
- В разделе Показать цвет на следующих поверхностяхвыберите Пуск, панель задач, центр уведомлений и установите флажки Заголовки окна.
Интересные материалы:
Сколько может заработать юрист?
Сколько может заработать таксист?
Сколько можно брать алкоголя в багаж самолета?
Сколько можно держать в холодильнике вареные опята?
Сколько можно ехать в сутки по Тахографу?
Сколько можно есть фруктозы?
Сколько можно ездить на польских номерах?
Сколько можно хранить бензин в металлической канистре?
Сколько можно хранить приготовленные шампиньоны?
Сколько можно хранить в холодильнике буженину?
I don’t like the semi-transparent nature of the Windows 7 taskbar. When a white window slides down there it makes the icons and, more importantly, the Workrave (http://www.workrave.org/) toolbar, hard to see.
Is there a way to disable transparency ONLY for the taskbar (I like it everywhere else).
asked Sep 14, 2010 at 15:57
Unfortunately as far as I know, it is only possible to do it for everything through Control Panel > Personalization > Window Color
I would be interested to see if anyone has a solution/reg hack or similar for just the taskbar though as I have the same problem as you sometimes when I drag a window under it (Explorer Windows).
answered Sep 14, 2010 at 16:03
William HilsumWilliam Hilsum
116k19 gold badges181 silver badges265 bronze badges
Use a black wallpaper, or blacken the lower portion of your wallpaper using Paint. Alternatively, you can install the ZoneTick Clock, which disables taskbar transparency while it is running.
answered Sep 14, 2010 at 17:17
HippoHippo
5042 silver badges20 bronze badges
3
I don’t like the semi-transparent nature of the Windows 7 taskbar. When a white window slides down there it makes the icons and, more importantly, the Workrave (http://www.workrave.org/) toolbar, hard to see.
Is there a way to disable transparency ONLY for the taskbar (I like it everywhere else).
asked Sep 14, 2010 at 15:57
Unfortunately as far as I know, it is only possible to do it for everything through Control Panel > Personalization > Window Color
I would be interested to see if anyone has a solution/reg hack or similar for just the taskbar though as I have the same problem as you sometimes when I drag a window under it (Explorer Windows).
answered Sep 14, 2010 at 16:03
William HilsumWilliam Hilsum
116k19 gold badges181 silver badges265 bronze badges
Use a black wallpaper, or blacken the lower portion of your wallpaper using Paint. Alternatively, you can install the ZoneTick Clock, which disables taskbar transparency while it is running.
answered Sep 14, 2010 at 17:17
HippoHippo
5042 silver badges20 bronze badges
3
Интерфейс «Семерки» славится не только удобством и высокой функциональностью, но и красивым стилем оформления. Особое восхищение пользователей вызывает и возможность самостоятельной настройки визуальных эффектов.
Стильно смотрится прозрачная «ПЗ» (Панель задач) ОС, которая является важнейшим инструментом управления рабочего стола Виндовс 7. Ниже представлено руководство, как ее сделать полупрозрачной либо прозрачной.
Содержание
- Инструкция
- Способ для модификаций Виндовс 7 с поддержкой «Aero Peek»
- Способ с применением приложения от стороннего разработчика
- Заключение
Инструкция
Сразу необходимо отметить, что, к сожалению, не все модификации «Семерки» имеют встроенную функцию для реализации поставленной задачи.
Например, сделать полупрозрачную или прозрачную панель задач, используя штатные средства Windows 7, могут только владельцы компьютеров с расширенной модификацией «Домашней», а также с версиями «Максимальная», «Корпоративная» и «Профессиональная».
Но не стоит расстраиваться, если базовый набор инструментов OS не отличается богатством настроек интерфейса, так как на помощь придут сторонние утилиты, способные быстро решить возникшую проблему.
Вначале настоящей инструкции рассмотрены методики с применением встроенных средств, а в конце даны пример приложения от стороннего разработчика, который в несколько кликов сделает «ПЗ» прозрачной и полупрозрачной в любой версии Виндовс 7 (даже в таких упрощенных, как Домашняя и Начальная).
Способ для модификаций Виндовс 7 с поддержкой «Aero Peek»
Настраивать прозрачность панели инструментов очень просто штатными инструментами ОС.
Необходимо выполнить следующие последовательные действия:
- Клацнуть на пустой экран ПКМ (после этого появится контекст, как показано на скриншоте ниже);
- Клацнуть по строчке с надписью «Персонализация»;
Примечание: В, целевое меню можно попасть и через «Панель управления».
3. Теперь следует выбрать стиль «Aero»;
4. Готово. Взглянув на «ПЗ» уже можно убедиться, что вид ее изменился и поставленная цель выполнена.

- В уже открытом меню клацнуть значок «Цвет окна»;
- В появившемся окне можно очень легко отрегулировать желаемые параметры, работая одной мышью;
- Полностью завершив регулировку параметров по своему личному вкусу, обязательно требуется клацнуть виртуальную кнопку с вписанным в нее текстом — «Сохранить изменения». Вышеприведенный скриншот меню настроек позволяет и одним кликом убирать или вернуть прозрачность «ПЗ», достаточно снять либо поставить галку в соответствующей графе.
Примечание: Очевидно, что изменять параметры интенсивности цветов, можно только, когда функция включена.
При возникновении проблем установки прозрачности «ПЗ», рекомендуется проверить настройки через штатную программу «Седьмой» ОС под названием «Настройка представления и производительности системы» (сокращенно НППС).
Шаги:
- В поиске напечатать первые два слова из наименования программы «НППС»;
- В результатах поиска появится строка со ссылкой на приложение «НППС», на которую следует клацнуть левой кнопкой мыши;
- Далее поставить отметку в графы, включающие Aero Peek и эффект прозрачности;
- Клацнуть «Применить» и закрыть меню;
- Готово. Теперь вышеописанная инструкция по изменению «ПЗ» обязательно сработает.
Начинающим пользователям может показаться сложной описанная инструкция.
Поэтому целесообразно довести до сведения новичков о широкой распространенности в глобальной сети специальных файлов с расширением «.reg», при загрузке которых вносятся изменения в реестр, корректирующие настройки прозрачности «ПУ».
Если «чайник» уже сделал неудачную попытку настройки, войдя в раздел «Цвет»,
Потребуется в разделе оформлений по умолчанию клацнуть «Windows». После этого OS придет в исходное состояние и окна приобретут цвета комфортные для чтения.
Способ с применением приложения от стороннего разработчика
Пользователям, например, «Домашней» модификации Виндовс с индексом 7, рекомендуется применить утилиту под наименованием «TransBar».


Чтобы наблюдать за изменениями во время регулировки непосредственно в меню программы, нужно установить отметку в графу «Auto apple».
Заключение
Приведенных методик для настройки и изменения «ПЗ» в «Семерке» достаточно в большинстве случаев. Конечно, способов корректировки параметров отображения интерфейса Виндовс 7 значительно больше, а также существуют много приложений для этого.
Однако не рекомендуется использовать не проверенные утилиты, так как часто они параллельно инсталлируют дополнительные программы, которые нагружают память ПК.
Если пользователь решил использовать файл, вносящий изменения в реестр или утилиту, то перед скачиванием в память компьютера дистрибутива или файла, рекомендуется активировать антивирусник со свежеобновленными базами данных вредоносных приложений.
Чтобы сделать панель задач прозрачной нужно открыть в панели управления 2 окна под названием «Персонализация». Открыть их можно так, запускаем «Панель управления» переходим в категорию «Оформление и персонализация»и нажимаем на пункт «Персонализация», а потом ещё раз запускаем «Панель управления» и также переходим в пункт «Персонализация».
У вас должны быть открыты одинаковые 2 окна под названием «Персонализация».
В первом левом окне под названием «Персонализация» ищем пункт «Высококонтрастные темы» в ней нажимаем на тему под названием «Высокая контрастность 1» и ждём когда вид всех окон потемнеет.
Когда вид окон потемнеет нужно нажать на иконку с названием «Цвет» которая находится внизу первого окна. В первом окне откроется окно под названием «Цвет и внешний вид».
Теперь переходим ко второму правому окну которое тоже называется «Персонализация». В этом окне находим пункт «Темы по умолчанию» и нажимаем на тему под названием «Windows». Затем нужно немного подождать когда окна из чёрных станут опять нормальными и можно закрыть второе окно.
Переходим к первому окну которое открыто под названием «Цвет и внешний вид». В этом окне внизу находим кнопку «Сохранить изменения» и нажимаем на неё. Всё теперь ваша панель задач стала прозрачной. Таким же образом можно сделать панель задач непрозрачной.