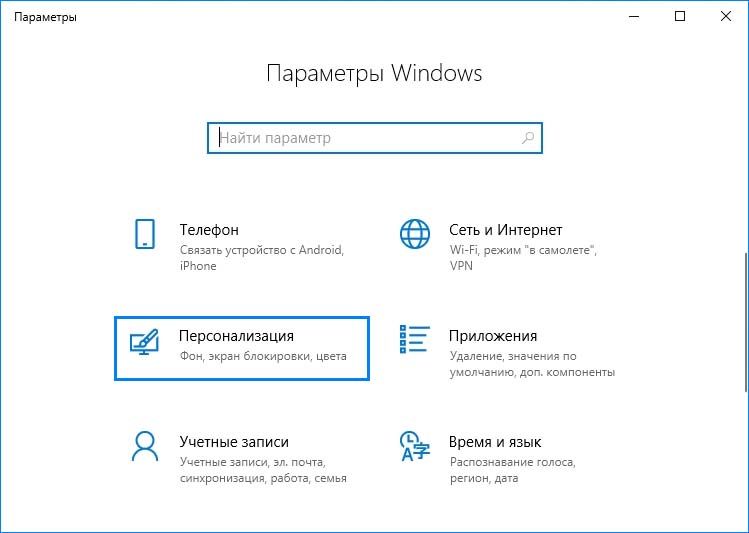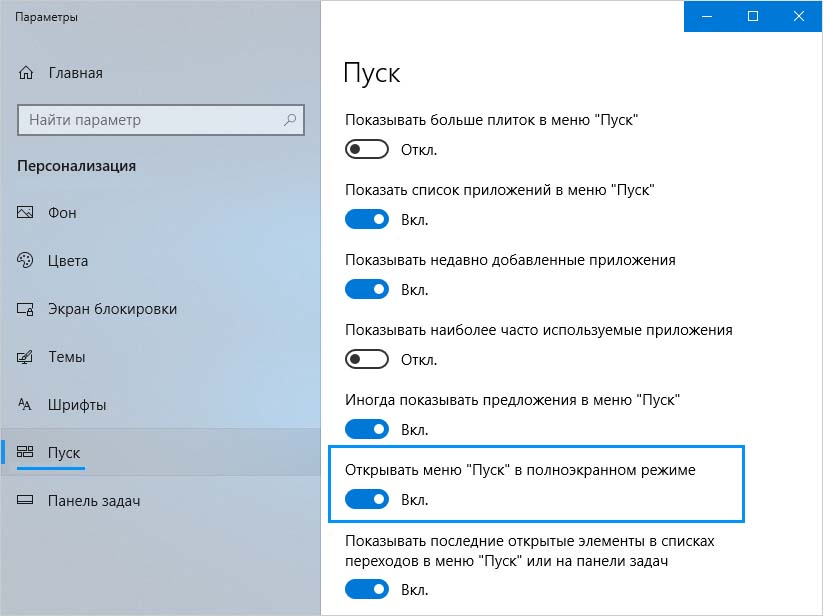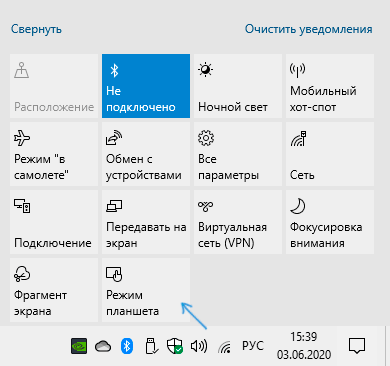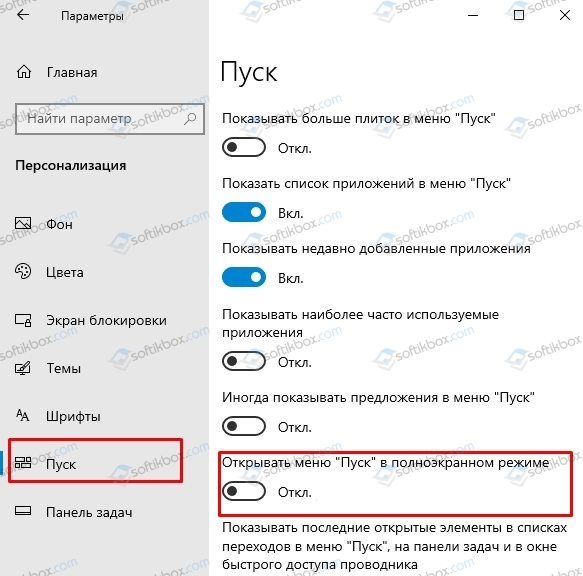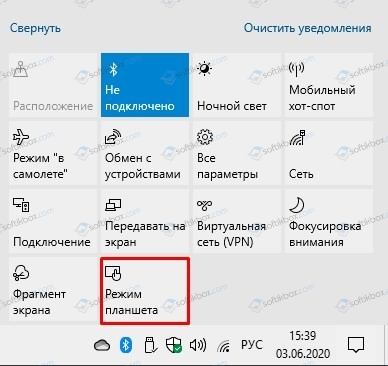В этой простой инструкции о том, что делать, если окно поиска и Пуск Windows 10 раскрывается на весь экран и как отключить эту функцию.
- Как отключить пуск и поиск на весь экран
- Видео инструкция
Как отключить Пуск и поиск на всю высоту экрана Windows 10
В Windows 10 последней версии присутствуют целых две опции, которые могут вызвать раскрытие меню «Пуск» и окна поиска на весь экран. Соответственно, чтобы вернуть нормальный вид рабочего стола, меню Пуск и поиска, нам следует проверить обе этих опции:
- Зайдите в Параметры Windows 10, для этого можно нажать клавиши Win+I или по значку шестеренки в меню Пуск.
- Перейдите в раздел Персонализация — Пуск. Если в этом разделе включен пункт «Открывать меню Пуск в полноэкранном режиме», отключите его.
- Второй пункт — это режим планшета. Его проще всего переключить нажав по значку уведомлений в правом нижнем углу, а затем — по кнопке «Режим планшета». Если она выделена цветом, то режим планшета включен. Иначе — выключен. Если такого пункта нет, перейдите в Система — Планшет — Изменить дополнительные параметры планшета и выключите режим планшета там. Подробнее: Как отключить режим планшета Windows 10 навсегда.
- Если вы не наблюдаете кнопку включения и отключения режима планшета, а проблема сохраняется, подробная инструкция по его отключению: Что делать, если на рабочем столе плитки вместо ярлыков в Windows 10.
Обратите внимание, что на некоторых компьютерах и ноутбуках режим планшета может включаться автоматически при входе в систему. Чтобы этого не происходило, зайдите в Параметры — Система — Режим планшета и установите «Использовать режим рабочего стола» вверху, а ниже — оставьте «Запрашивать», либо установите «Не запрашивать и не переключать режим».
Видео инструкция
Надеюсь, материал оказался полезен и помог разобраться с этой простой проблемой в Windows 10.
Если не застали те времена, когда был доступен режим полноэкранного меню Пуск в Windows 10, то с удивлением обнаружите, что Майкрософт решил вернуть эту функцию. Поскольку функция отключена по умолчанию, узнаем, где ее найти и как включить.
Меню Пуск — один из компонентов интерфейса, который лучше чрезмерно не менять или вообще оставить по умолчанию. Не так давно Microsoft попыталась изменить способ взаимодействия с операционной системой и убрала меню Пуск для выпуска Windows 8. Затем последовало самое большое противоречие в истории Windows, которое заставило Майкрософт быстро разработать решение, чтобы исправить ошибку и восстановить его в следующем обновлении.
Хотя большая часть интерфейса Windows 8.0 была кардинально переработана, многие все еще заинтересованы в отображении меню во весь экран, которое позволяло быстро получить доступ к гораздо большему количеству ярлыков, не занимая места на рабочем столе.
Как отобразить меню Пуск во весь экран?
В первую очередь нужно убедиться, что Windows 10 обновлена до версии 20H2 (октябрьской сборки 2020) и выше.
После установки обновления откройте системные параметры с помощью сочетания клавиш Win + I. Перейдите в раздел «Персонализация».
На левой панели откройте вкладку Пуск. В списке найдите опцию «Открывать меню Пуск в полноэкранном режиме». Переместите переключатель в положение «Включено», и оно заполнит весь экран.
Это может выглядеть немного странно, пока не заполните его плиткой и ярлыками. Если хотите убрать все ярлыки с рабочего стола, это полезное решение. Просто переместите их в область меню, и в результате получите чистый и аккуратный рабочий стол.
Как убрать полноэкранный режим меню Пуск?
Если не подходит размещение этого компонента интерфейса, то его можно отключить. Повторите шаги, указанные в предыдущем способе при активации.
Откройте системные параметры нажатием на Win +I и перейдите в раздел Персонализации.
На вкладке Пуск отключите опцию полноэкранного режима, чтобы вернуть отображение компонента к стандартной конфигурации.
В Windows 10 вы можете сделать меню «Пуск» полноэкранным, чтобы просматривать все закрепленные приложения в одном окне, и вот как включить или отключить эту функцию. По умолчанию «Пуск» отображается в виде небольшого меню в нижнем левом углу экрана с левой направляющей с быстрым доступом к параметрам питания и системным папкам. В середине, в зависимости от ваших настроек, вы найдете список всех приложений, а также список с самым последним добавленным и наиболее часто используемым приложением. А справа вы найдете все ваши закрепленные приложения.
Хотя представление по умолчанию подходит большинству людей, в меню «Пуск» Windows 10 также есть возможность сделать его полноэкранным, что позволит вам просматривать все закрепленные приложения в одном представлении. Этот режим в первую очередь был разработан для трансформируемых устройств и планшетов, но им может пользоваться каждый.
В этом руководстве вы узнаете, как включить или отключить полноэкранный режим для меню «Пуск» в Windows 10.
Как включить полноэкранный режим меню Пуск в Windows 10
Чтобы запустить полноэкранный режим, выполните следующие действия:
- Откройте настройки .
- Щелкните Персонализация .
- Щелкните Пуск .
- Включите переключатель Использовать запуск в полноэкранном режиме .
После того, как вы выполните эти шаги, размер меню изменится, и теперь оно займет весь экран, позволяя вам просматривать все закрепленные приложения в одном окне. В этом режиме все приложения будут недоступны, но к нему легко получить доступ, нажав кнопку «Все приложения» в верхнем левом углу.
Если вы используете большой экран, вместо перечисления плиток с левой стороны вы можете создать одну или две группы, а затем перетащить их в центр экрана. Таким образом, при открытии меню «Пуск» все ваши любимые приложения будут на переднем плане и в центре для более быстрого доступа.
В том случае, если вы хотите только увеличить меню, вам не нужно включать полноэкранный режим. Вы можете просто изменить размер меню, взявшись за угол курсором мыши и растянув его наружу (или внутрь, чтобы уменьшить его).
Как отключить полноэкранный режим меню Пуск в Windows 10
Если вы хотите вернуть традиционное меню, вы использовали режим планшета, а затем переключились в обычный режим, система по-прежнему зависает в полноэкранном режиме или у вас возникла другая проблема, вы можете отключить режим вручную с помощью приложения «Настройки».
Чтобы отключить полноэкранный режим Пуск, выполните следующие действия:
- Откройте настройки.
- Щелкните Персонализация.
- Щелкните Пуск.
- Выключите тумблер Use Start full screen.
После того, как вы выполните эти шаги, меню «Пуск» вернется к своему обычному размеру и снова сделает доступным список всех приложений.
Прошли те времена, когда Пуск запускался в полноэкранном режиме. Сейчас Пуск можно настроить по своему желанию. Гибкие настройки, возможность кастомизации. Всё это предлагает Windows 10. В этой статье мы разберём основные возможности по персонализации меню Пуск, которые предлагает операционная система.
Как убрать отображение меню Пуск на весь экран?
В настоящее время Microsoft отошла от практики показа меню Пуск в полноэкранном режиме. Как показала практика и многочисленные отрицательные отзывы пользователей, людям не понравился Пуск на весь экран. Поэтому если вы поставите чистую Windows 10, то увидите стандартное меню Пуск в уменьшенном варианте. Но если вы обновляли систему, настройки отображения могли перейти и на новую систему. Отключить Пуск на весь экран достаточно просто.
- Откройте Параметры Windows (зажмите на клавиатуре клавиши Windows + I).
- Нажмите на раздел настроек «Персонализация».

- В левой части окна нажмите на подраздел «Пуск», отвечающий за изменение настроек этого элемента системы.
- В правой части окна в списке доступных опций найдите настройку «Открывать меню «Пуск» в полноэкранном режиме».
- Переведите ползунок с из положения «Вкл.» в положение «Откл.», чтобы отключить отображение меню Пуск на весь экран, как показано на скриншоте.
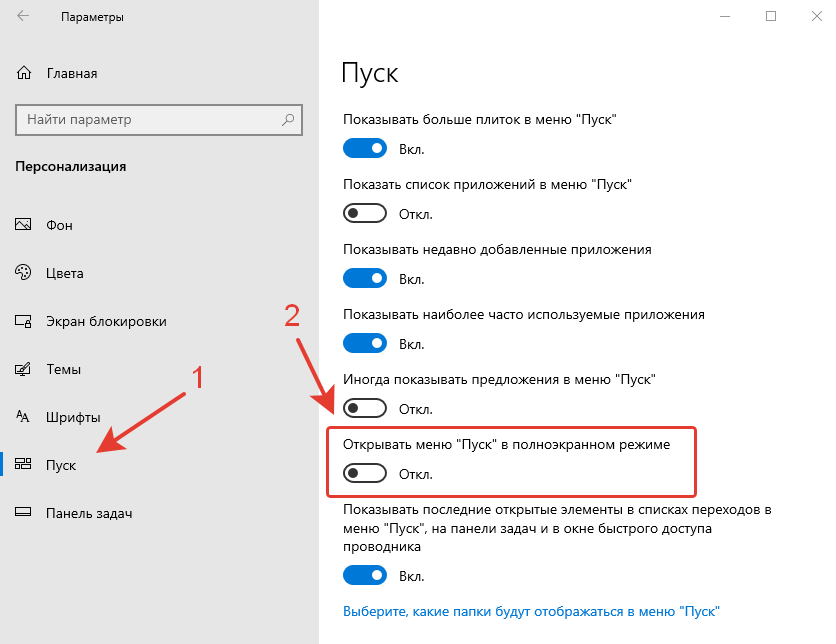
Если вам потребуется запускать меню Пуск в полноэкранном режиме, достаточно будет перевести ползунок соответствующей настройки из положения «Откл.» в положение «Вкл.».
Как убрать рекламу и показ ненужных приложений?
Windows 10 может предлагать пользователям установить некоторые приложения из магазина Microsoft Store. Выглядит это так: в меню Пуск появляются плитки приложений, а в списке приложений — программы, которые вам рекомендуют установить.
- Откройте Параметры Windows (зажмите на клавиатуре клавиши Windows + I).
- Нажмите на раздел настроек «Персонализация».

- В левой части окна нажмите на подраздел «Пуск», отвечающий за изменение настроек этого элемента системы.
- В правой части окна в списке доступных опций найдите настройку «Иногда показывать предложения в меню Пуск».
- Переведите ползунок с из положения «Вкл.» в положение «Откл.», чтобы отключить показ рекомендованных приложений из магазина Microsoft Store.
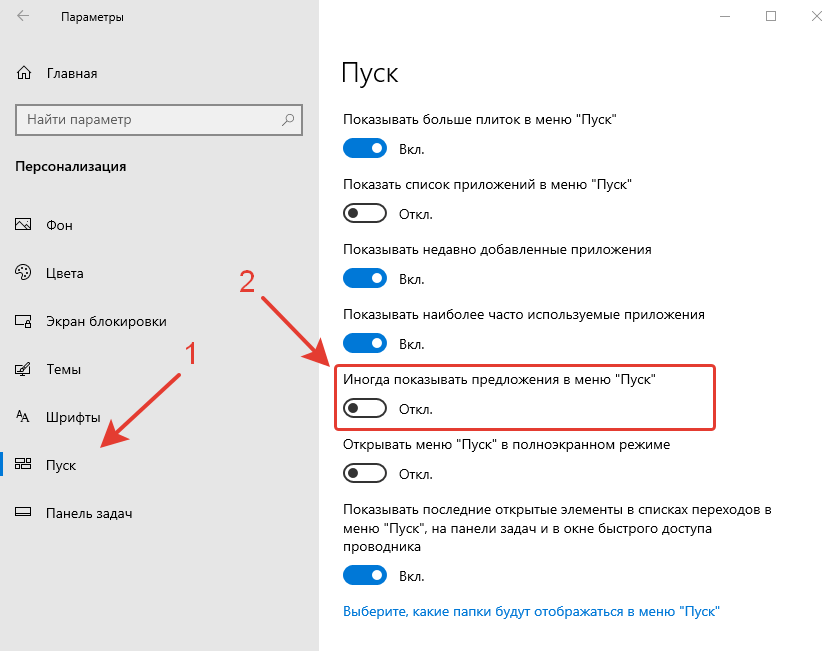
Как убрать или включить отображение списка всех установленных приложений в левой части меню Пуск?
Список приложений — неизменная часть меню Пуск в операционной системе Windows. Некоторые пользователи не представляют себе меню Пуск без него, убирая плитки приложений с экрана. А некоторые наоборот, выводят плитки наиболее популярных приложений на экран меню Пуск и отключают список приложений.
- Откройте Параметры Windows (зажмите на клавиатуре клавиши Windows + I).
- Нажмите на раздел настроек «Персонализация».

- В левой части окна нажмите на подраздел «Пуск», отвечающий за изменение настроек этого элемента системы.
- В правой части окна в списке доступных опций найдите настройку «Показать список приложений в меню Пуск».
- Переведите ползунок из положения «Вкл.» в положение «Откл.», чтобы отключить показ списка установленных приложений. Чтобы вернуть настройки по умолчанию и активировать отображение списка приложений в меню Пуск, переведите ползунок из положения «Откл.» в положение «Вкл.».
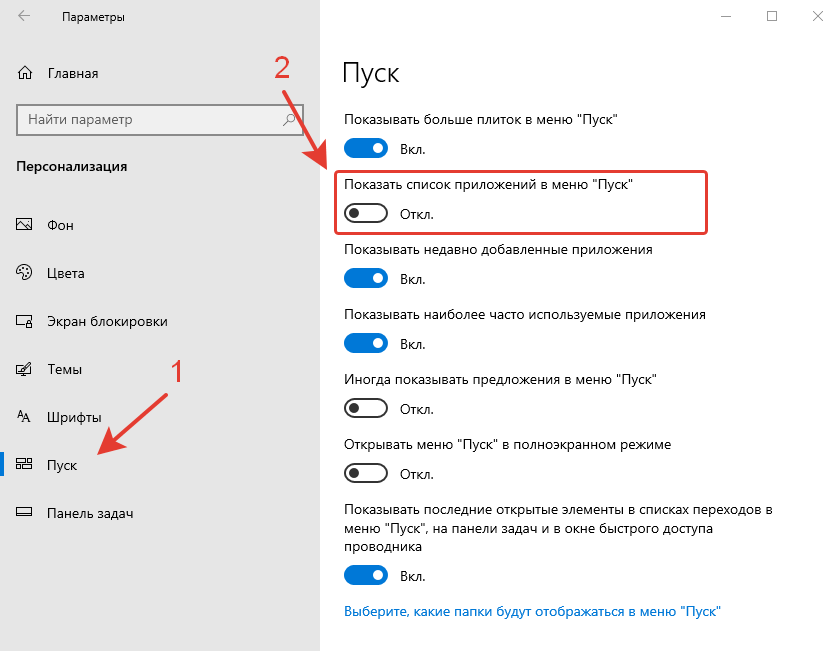
Как убрать или включить отображение в списке приложений недавно добавленных и часто используемых программ?
- Откройте Параметры Windows (зажмите на клавиатуре клавиши Windows + I).
- Нажмите на раздел настроек «Персонализация».

- В левой части окна нажмите на подраздел «Пуск», отвечающий за изменение настроек этого элемента системы.
- В правой части окна в списке доступных опций найдите настройку «Показывать недавно добавленные приложения» и «Показывать наиболее часто используемые приложения».
- Переведите ползунок из положения «Вкл.» в положение «Откл.», чтобы отключить показ недавно добавленных или наиболее часто используемых приложений. Чтобы вернуть настройки по умолчанию и активировать отображение недавно добавленных программ в списке приложений в меню Пуск, переведите ползунок из положения «Откл.» в положение «Вкл.». Что касается отображения часто используемых приложений, то по умолчанию эта функция в Windows 10 отключена.
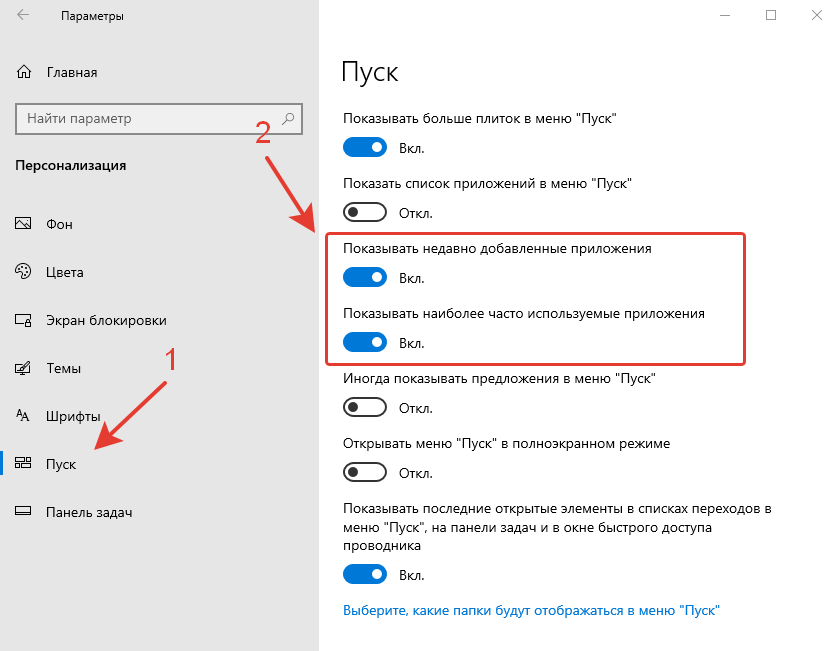
Как добавить больше плиток приложений на экран в меню Пуск?
Возможность добавить больше плиток в меню Пуск понравится многим пользователям, особенно тем, у кого достаточно приложений для размещения на одном экране.
- Откройте Параметры Windows (зажмите на клавиатуре клавиши Windows + I).
- Нажмите на раздел настроек «Персонализация».

- В левой части окна нажмите на подраздел «Пуск», отвечающий за изменение настроек этого элемента системы.
- В правой части окна в списке доступных опций найдите настройку «Показывать больше плиток в меню Пуск».
- Переведите ползунок из положения «Откл.» в положение «Вкл.», чтобы на экран стало помещаться больше плиток любимых приложений. Чтобы вернуть настройки по умолчанию, переведите ползунок из положения «Вкл.» в положение «Откл.».

Достаточно ли вам настроек для кастомизации меню Пуск? Чтобы вы добавили или наоборот убрали?
Расскажите в комментариях 😉
- Из-за чего иногда включается режим полного экрана?
- Как уменьшить «Пуск», когда он сильно увеличен в размерах?
- Вторая причина – запущен режим планшета
Добрый день, друзья. Как убрать меню пуск с рабочего стола Windows 10, если оно расположилось на весь экран? Довольно часто, как только вы обновили ОС, у вас на рабочем столе могут возникнуть непредвиденные ошибки. К примеру, после обновления может возникнуть оповещение о том, что часть элементов Windows 10 теперь функционируют со сбоями. Такое может случиться и с кнопкой «Пуск», от которой зависят многие опции компьютера. К примеру, она может сильно увеличиться в размерах.
Из-за чего иногда включается режим полного экрана?
Данная опция является характерной чертов Windows 10:
- Она имеет гибкий дизайн (можно проводить группировку папок, помещать их в необходимой вам последовательности);
- Размещение плиток в режиме полного экрана;
- Данная опция недоступна в других версиях ОС Виндовс.
Этот полноэкранный режим последовательности элементов (папки, документы, разделы человек имеет возможность включить и отключить самостоятельно). Полноэкранный режим в основном применяется на планшетах и небольших ноутбуках.
Запомните: в основном заводские настройки Windows 10 сбрасываются при проведении обновления вашей OS. Данный сбой легко можно убрать самостоятельно, не привлекая специалиста.
Как уменьшить «Пуск», когда он сильно увеличен в размерах?
Есть 2 метода, дающие возможность поменять возникшую обстановку на ПК – другими словами, вы можете подобрать для себя подходящий метод. Метод первый:
- Входим в раздел «Параметры» (нажав горячие клавиши Win+R, если «Пуск» функционирует, нажимает на него и выбираем «Параметры»);
- В «Параметрах» выбираем вкладку «Персонализация»;
- В левой колонке переходим во вкладку «Пуск». Справа ищем команду «Открывать меню Пуск в полноэкранном режиме». Если команда включена, отключаем её, передвинув ползунок влево.
Вторая причина – запущен режим планшета
Нужно зайти в панель уведомлений, которая находится справа в углу и посмотреть, не включена ли у нас плитка «режим планшета». Если включена, то её необходимо отключить.
Когда у вас на компьютере случаются непредвиденные сбои в функционировании различных опций или кнопочек операционной системы после различных системный изменений, то в этом случае первым делом нужно узнать, из-за чего произошла ошибка. Часть сбоев ведут за собой другие сбои. Для изменения этой ситуации и предназначена утилита «Параметры», которая помогает настраивать и изменять различные параметры компьютера.
Вывод: как убрать меню пуск с рабочего стола Windows 10, если оно растянулось на весь экран, нам теперь понятно. Это делается буквально в несколько кликов. Следите за своим компьютером и старайтесь не допустить подобные сбои. Успехов!
С уважением Андрей Зимин 18.03.2021
Понравилась статья? Поделитесь с друзьями!
Комментировать
0
1 074 просмотров
похожие записи из этого раздела
Вы можете сделать так, чтобы экран начался в полноэкранный режим и все в одном представлении.
-
Выберите Начните , а затем выберите Параметры > персонализации .
-
Выберите Начните , а затем включите использовать запуск в полноэкранный режим.
При следующем открытии меню «Пуск» оно будет заполнять весь рабочий стол. Выберите Все приложения на экране «Начните», чтобы просмотреть все приложения и программы на весь экран, или закрепите плитки с закрепленными плитками для более динамичного представления.
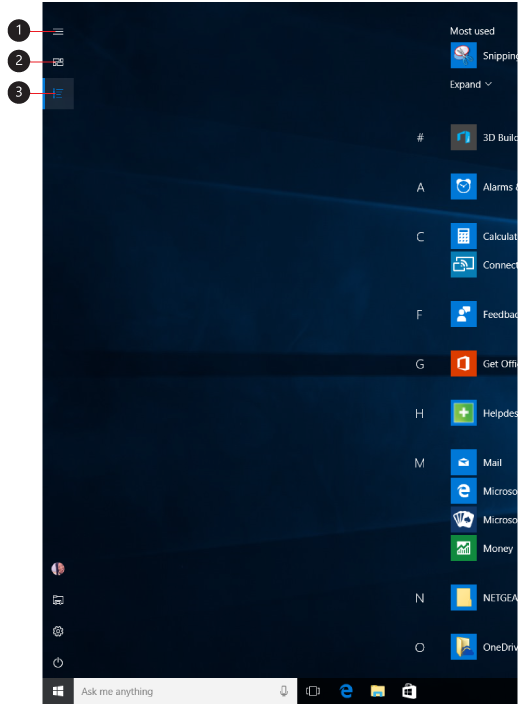
-
Меню (расширяется для показа имен всех элементов меню)
-
Прикрепленные плитки
-
Все приложения
Примечание: Если вы просто хотите немного меню , чтобы сделать его выше или шире, вы выберите верхнюю или боковую границу и перетащите ее.
Нужна дополнительная помощь?
Иногда после обновления операционной системы пользователи отмечают появление непредвиденных ошибок. Например, после очередного апгрейда появились сообщения о том, что некоторые компоненты стали работать некорректно. Если начальная кнопка запуска программ работает неправильно, необходимо ознакомиться с инструкцией, как убрать Пуск с Рабочего стола операционки Windows 10.
Почему включается полноэкранный режим?
Функция полноэкранного отображения раздела считается отличительной внешней чертой десятой Винды.
Особенности:
- настраиваемый интерфейс (возможность группировать папки, размещать в нужной последовательности);
- отображение блоков в режиме полного заполнения пространства Рабочего стола;
- недоступно в предыдущих вариациях операционной платформы Windows.
Указанный способ расположения папок, документов и разделов пользователь может включать и отключать самостоятельно. Больше подходит юзерам, работающим с сенсорными мониторами и портативными ноутбуками.
Внимание! Главной причиной несанкционированного сброса настроек считается установка текущих обновлений операционки Виндовс. Проблема решается выполнением отдельной инструкции, дополнительной помощи мастера не потребуется.
Как отключить меню Пуск на весь экран на Windows 10
Существует два варианта изменить текущую ситуацию на компьютере – пользователь может выбрать подходящий после изучения представленной информации. Первый способ:
- перейти в блок «Параметры» (одновременно нажать комбинацию горячих клавиш «Win» и «I» либо кликнуть по значку шестеренки);
- выбрать пункт «Персонализация» в отобразившемся окне;
- если напротив строки «Открывать меню в режиме полного экрана» отметка находится в положении «Вкл.», требуется передвинуть знак в противоположную сторону, затем «Применить» и выйти.
Другой момент – работа в формате планшета. Также необходимо передвинуть ползунок. Иногда требуется зайти в меню дополнительных корректировок и изменить настройки.
Внимание! Перед тем, как изменять сохраненные сведения операционной платформы, требуется создание точки восстановления. Если возникнут непредвиденные неполадки, можно вернуть ОС к предыдущей работоспособной вариации.
Если пользователь сталкивается с неисправностями в работе отдельных разделов или кнопок ОС после внесения текущих корректировок, необходимо вовремя установить причину ошибки. Некоторые неполадки могут вызвать дополнительные сбои. Чтобы изменить работу запуска списка установленных программ, используют папку «Параметры».
Вам помогло? Поделитесь с друзьями — помогите и нам!
05.06.2020
Просмотров: 3098
Недавно пользователи Windows 10 начали получать крупное обновление, которое не только повышает версию сборки, но и приносит массу улучшений и исправлений. Однако ко всем этим улучшениям пользовательские сборки получили и очередные баги. Так, строка поиска и кнопка меню Пуск на весь экран мешают нормальной работе с системой. Но их можно убрать.
Читайте также: Стартовало обновление Windows 10 до 2004
Официальный способ, как убрать с целого экрана строку Поиска и Пуск
После обновления Windows 10 в операционную систему добавляется целых две функции, которые могут вызвать раскрытие меню «Пуск» на весь экран и строки поиска также. Поэтому, чтобы вернуть привычный вид операционной системе, стоит внести такие изменения в настройки системы:
- Жмем «Пуск» и выбираем «Параметры». Или же можно нажать комбинацию клавиш «Win+I», чтобы вызвать это меню.
- Теперь нужно перейти в раздел «Персонализация». В меню слева выбираем «Пуск». Если в этом разделе увидите перетянутый ползунов в положение «Включено» в пункте «Открывать Пуск в полноэкранном режиме», то отключаем его.
- Также включение режима планшета вызывает расположение плиток меню «Пуск» на весь экран. Чтобы его отключить, достаточно нажать на значок уведомлений, что расположен в правом нижнем углу экрана. Далее, если режим Планшета выделен синим цветом, то нужно нажать на нем правой кнопкой мыши и выбрать «Отключить».
В случае, если вы испробовали эти два способа, но они не помогли исправить ситуацию, то стоит ознакомиться с темой по ссылке.