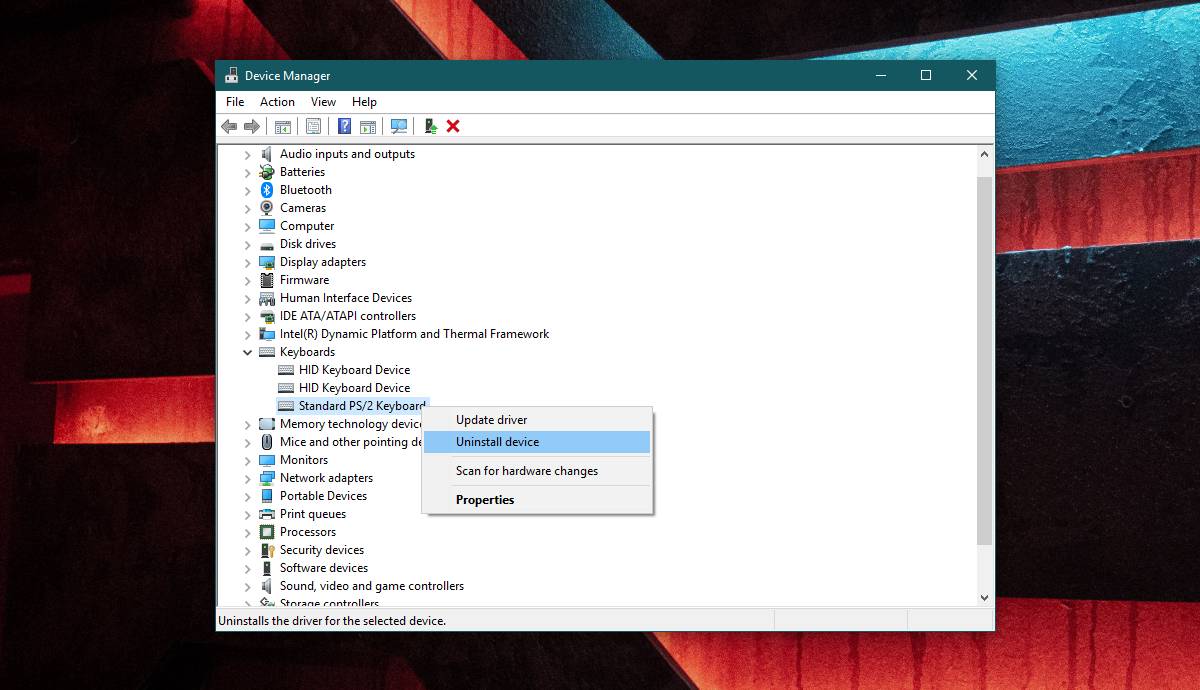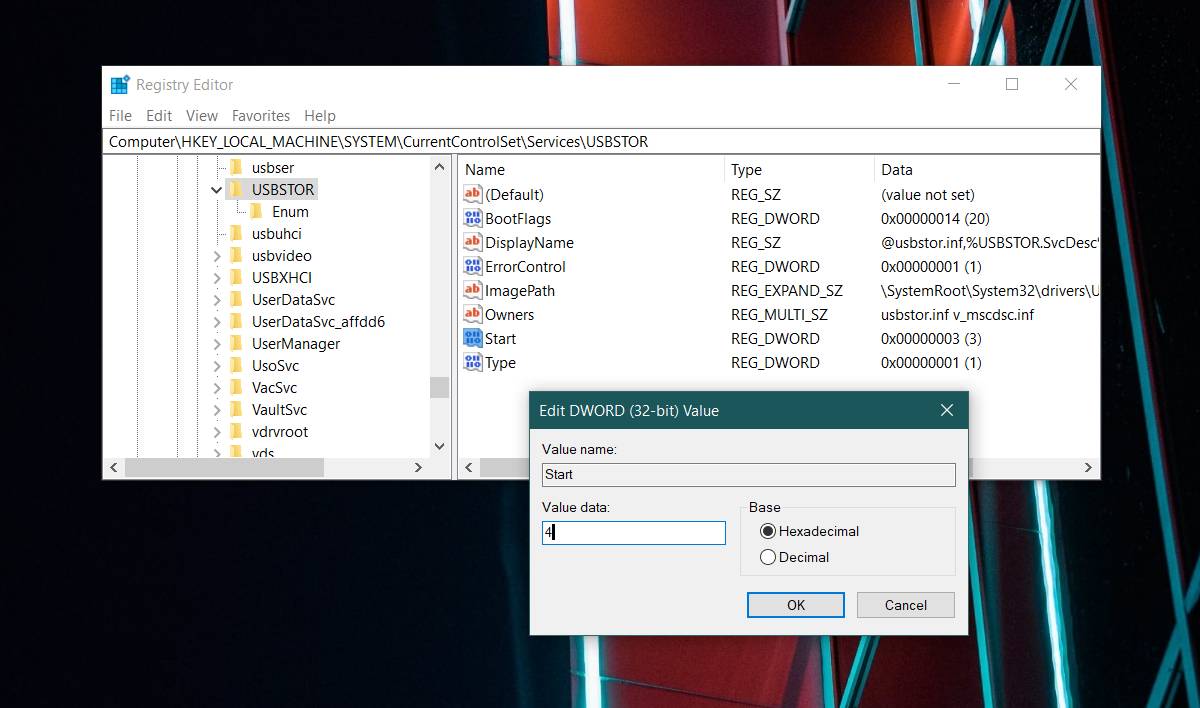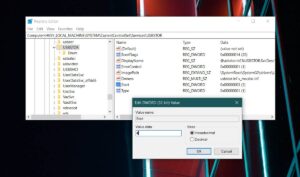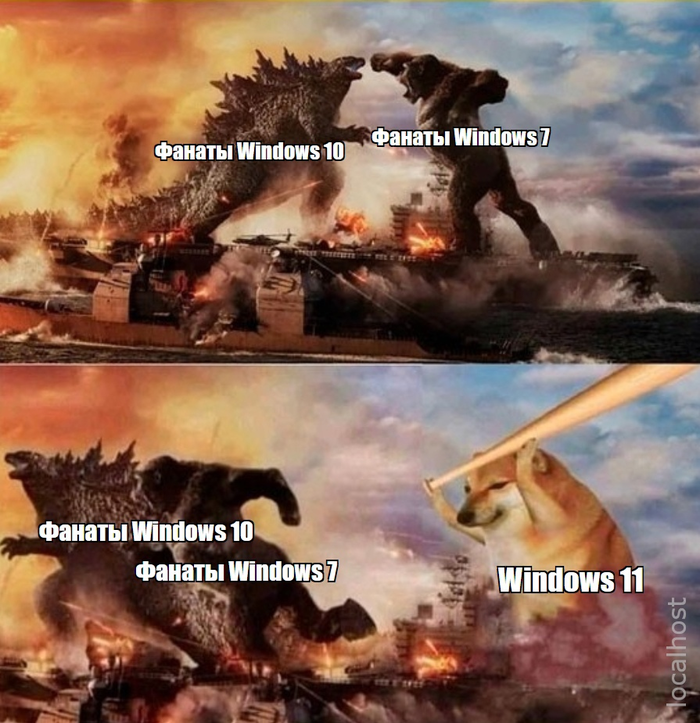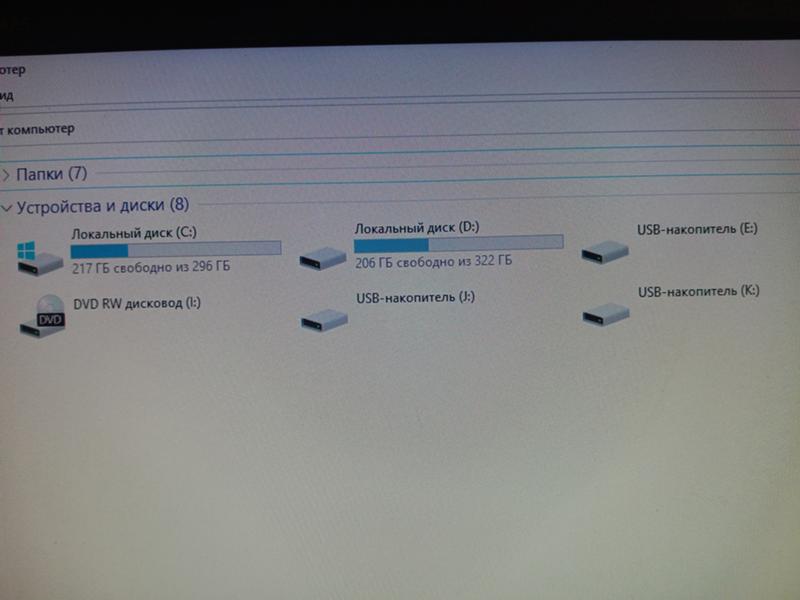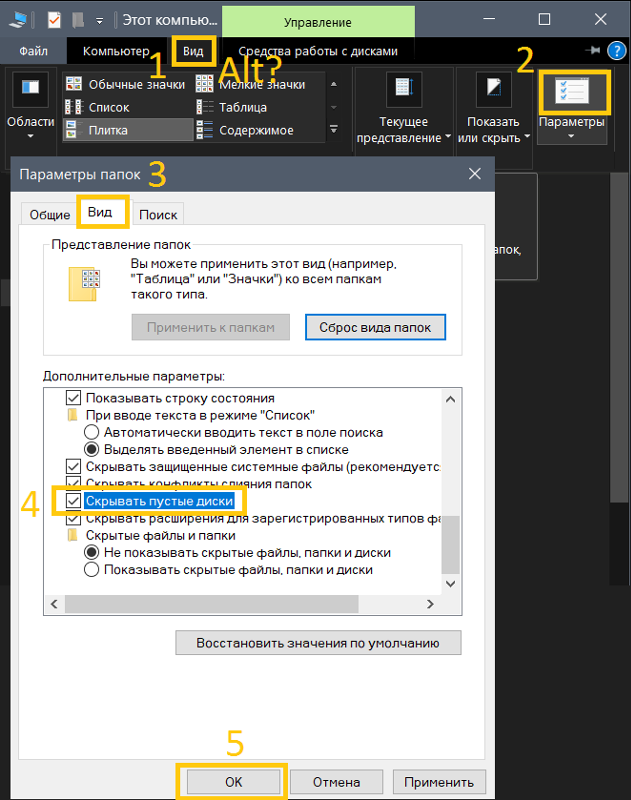Как убрать лишние диски в моём компьютере
Рассмотрим способы скрытия лишних съемных дисков из моего компьютера, которых может не быть физически, но при этом они отображаются. Это поможет избавиться от путаницы и не будет мешать работе с существующими устройствами и флешками.
Откроем панель управления дисками. Сделать это можно разными способами, например:
- «Панель инструментов».
- «Администрирование».
- «Управление компьютером».
- «Управление дисками».
В окне «Управление дисками» находим ненужный носитель, нажимаем на нём правой кнопкой мыши и выбираем из контекстного меню пункт «Изменить букву диска или путь». Появляется очередное окно, в котором есть кнопка «Удалить». Нажимаем на неё для удаления неиспользуемого раздела.
Скрытие ярлыка диска
Рассмотрим способ со скрытием ярлыка диска. Открываем «Мой компьютер» и в меню выбираем:
-
Для Windows 10: вкладка «Вид» и пункт «Параметры».
-
Для Windows 7: «Упорядочить» и «Параметры папок».
Переходим на вкладку «Вид» и выставляем:
- Скрывать пустые диски в папке «Компьютер».
- Не отображать скрытые файлы, папки и диски.
Windows 10
Windows 7
Нажимаем кнопку «Применить» и неиспользуемые съемные носители не будут отображаться в «моём компьютере» до тех пор, пока не вставите в это устройство какой-либо накопитель.
Способы подходят для использования в Windows 7-10. Для XP потребуется устанавка стороннего софта, например «USB Safely Remove».
Download Article
Download Article
Since Windows 10 version 1809 was released, Quick Removal mode has been set to the default setting for removable USB drives. This means that it is safe to remove a USB drive as long as Windows is not actively writing to the drive. However, if you switch to Better Performance mode, you will need to go through the process of safely removing your USB drive to avoid data loss. This wikiHow teaches you how to safely remove a USB drive using Windows 10.
-
1
Save any open documents you have on the flash drive. In most programs, you can save your progress by click File and then Save. Generally, you can also press «Ctrl» and «S» at the same time to save your work.
-
2
Make sure Windows isn’t writing any files to the USB drive. When saving larger files to a flash drive, it may take Windows a few minutes to finish copying them. Windows displays a progress bar when copying files to another drive. Check the taskbar there are no files in the process of being copied. You can also press «Windows Key» and «E» at the same time to open File Explorer. Open the USB drive under «This PC» and check that all files have been copied.
Advertisement
-
3
Gently remove the USB drive. If you are using the default Quick Removal setting and no files are currently in the process of being copied, you can remove the USB drive at any time without the risk of losing data. Gently pull it out of the USB slot to remove it.
Advertisement
-
1
Make sure your flash drive inserted in your computer. Insert the USB drive in any available USB port on your computer. When Better Performance mode is enabled, Windows uses a local write cache when writing to a USB drive. This makes the process of writing to the drive quicker, but it also increases the risk of data loss if the drive is not removed safely.[1]
-
2
Right-click the Start button. It’s the Windows logo in the bottom-left corner of the screen. Doing so will display a pop-up menu.
- You can also hold down the «Windows Key» and tap «X» to bring up the pop-up menu.
-
3
Click Device Manager. This option is toward the top of the pop-up menu.
-
4
Click the
icon to the left of «Disk Drives.» The Disk Drives section is toward the top of the Device Manager window. Clicking the arrow to the left of it reveals the list of your computer’s disk drives, which also include your currently attached flash drive.
-
5
Right-click your flash drive’s name. The flash drive’s name will vary, but you will usually see «USB» in its title.
-
6
Click Properties. This option is at the bottom of the right-click drop-down menu.
-
7
Click Policies tab. It’s the second tab at the top of the «Properties» window.
-
8
Click the radio option next to «Better Performance.» It’s the second option in the Policies menu.
-
9
Click OK. This enables Better Performance mode. This makes writing to the disk drive faster, but you must remove the drive using one of the safe removal methods to avoid data loss.
Advertisement
-
1
Save any open documents you have on the flash drive. In most programs, you can save your progress by click File and then Save. Generally, you can also press «Ctrl» and «S» at the same time to save your work.
-
2
Click
in the taskbar. It’s the icon with a bracket pointing up. It’s to the left of the clock in the Windows taskbar. This displays hidden icons in the Windows taskbar.
-
3
Click the icon that resembles a USB drive. This is the icon to safely remove a USB drive from your computer. Doing so displays a drop-down menu.
-
4
Click Eject. This option is at the bottom of the drop-down menu. It will typically say something like Eject SDHC (E:) with your flash drive’s name written after the «Eject» prompt.
-
5
Wait for the «Safe to Remove Hardware» prompt. Once this notification displays in the bottom-right corner of your computer’s screen, it is safe to remove your USB drive.
-
6
Gently tug the flash drive away from your computer. It should slide out. The next time you plug your flash drive into your computer, all of your files should be as you left them.
Advertisement
-
1
Save any open documents you have on the flash drive. In most programs, you can save your progress by click File and then Save. Generally, you can also press «Ctrl» and «S» at the same time to save your work.
-
2
Press ⊞ Win+E to open File Explorer. File Explorer has an icon that resembles a folder with a blue click. Click the File Explorer icon or press «Windows Key» and «E» at the same time to open File Explorer.
-
3
Click the «This PC» icon. It’s a computer monitor-shaped image in the panel to the left in File Explorer.[Image:Remove a Flash Drive from a Windows 10 Computer Step 10 Version 2.jpg|center]]
-
4
Find your flash drive’s name. It will appear below the «Devices and drives» heading that’s in the middle of the page. Typically, your flash drive will be on the right side of this page. You’ll usually see «(E:)» or «(F:)» after the flash drive’s name.
- Alternatively, you can find it in the sidebar panel to the left.
-
5
Right-click your flash drive’s name. A drop-down menu will appear.
-
6
Click Eject. It’s near the middle of the drop-down menu. Once you do this, the flash drive’s name should disappear from the This PC window.
-
7
Wait for the «Safe to Remove Hardware» prompt. Once this notification displays in the bottom-right corner of your computer’s screen, it is safe to remove your USB drive.
-
8
Gently tug the flash drive away from your computer. It should slide out. The next time you plug your flash drive into your computer, all of your files should be as you left them.
Advertisement
Add New Question
-
Question
How do I check what files are open that are stopping the removal of the flash drive?
Κωνσταντίνος Κορναράκης
Community Answer
Check if an application, file, open document, music or video file or any other application is in use and close it. You can also run the Task Manager to «kill» any processes used by the device. Be careful—ending tasks doesn’t damage your computer per-se, but it can lose unsaved files and corrupt existing open files if you close a program that is using them, and it can cause your computer to do an emergency shutdown. It won’t cause permanent damage unless the program is doing something like flashing the BIOS (in which case, you shouldn’t be removing flash drives!).
-
Question
I do not have a system tray button, how do I install one?
The system tray isn’t something that you can download. It should be on all Windows 10 computers in the right hand corner. It looks like this ∧.
-
Question
There is no message saying that the flash drive can be safely removed, but I clicked the USB stick in the System Tray Icon. Then, I couldn’t access some movies on the flash drive. How do I fix this?
Usually you can just take the USB Flash Drive out without safely removing it. Only when you are doing stuff on it like moving files from or to it, or watching movies from it. Even then, there is a low possibility that it’s going to become corrupted or something.
See more answers
Ask a Question
200 characters left
Include your email address to get a message when this question is answered.
Submit
Advertisement
-
You shouldn’t use Quick Removal for external hard drives. Since they store significantly more data than a typical flash drive, using the «Eject» process is a much safer way to remove an external hard drive.
-
Not properly ejecting a flash drive can damage the file system and cause you to lose data.
Advertisement
About This Article
Article SummaryX
1. Press «Ctrl + E» to open File Explorer.
2. Right-click your USB drive.
3. Click Eject.
4. Wait for the prompt that says «Safe to remove hardware.»
5. Remove your USB drive.
Did this summary help you?
Thanks to all authors for creating a page that has been read 251,081 times.
Is this article up to date?
Download Article
Download Article
Since Windows 10 version 1809 was released, Quick Removal mode has been set to the default setting for removable USB drives. This means that it is safe to remove a USB drive as long as Windows is not actively writing to the drive. However, if you switch to Better Performance mode, you will need to go through the process of safely removing your USB drive to avoid data loss. This wikiHow teaches you how to safely remove a USB drive using Windows 10.
-
1
Save any open documents you have on the flash drive. In most programs, you can save your progress by click File and then Save. Generally, you can also press «Ctrl» and «S» at the same time to save your work.
-
2
Make sure Windows isn’t writing any files to the USB drive. When saving larger files to a flash drive, it may take Windows a few minutes to finish copying them. Windows displays a progress bar when copying files to another drive. Check the taskbar there are no files in the process of being copied. You can also press «Windows Key» and «E» at the same time to open File Explorer. Open the USB drive under «This PC» and check that all files have been copied.
Advertisement
-
3
Gently remove the USB drive. If you are using the default Quick Removal setting and no files are currently in the process of being copied, you can remove the USB drive at any time without the risk of losing data. Gently pull it out of the USB slot to remove it.
Advertisement
-
1
Make sure your flash drive inserted in your computer. Insert the USB drive in any available USB port on your computer. When Better Performance mode is enabled, Windows uses a local write cache when writing to a USB drive. This makes the process of writing to the drive quicker, but it also increases the risk of data loss if the drive is not removed safely.[1]
-
2
Right-click the Start button. It’s the Windows logo in the bottom-left corner of the screen. Doing so will display a pop-up menu.
- You can also hold down the «Windows Key» and tap «X» to bring up the pop-up menu.
-
3
Click Device Manager. This option is toward the top of the pop-up menu.
-
4
Click the
icon to the left of «Disk Drives.» The Disk Drives section is toward the top of the Device Manager window. Clicking the arrow to the left of it reveals the list of your computer’s disk drives, which also include your currently attached flash drive.
-
5
Right-click your flash drive’s name. The flash drive’s name will vary, but you will usually see «USB» in its title.
-
6
Click Properties. This option is at the bottom of the right-click drop-down menu.
-
7
Click Policies tab. It’s the second tab at the top of the «Properties» window.
-
8
Click the radio option next to «Better Performance.» It’s the second option in the Policies menu.
-
9
Click OK. This enables Better Performance mode. This makes writing to the disk drive faster, but you must remove the drive using one of the safe removal methods to avoid data loss.
Advertisement
-
1
Save any open documents you have on the flash drive. In most programs, you can save your progress by click File and then Save. Generally, you can also press «Ctrl» and «S» at the same time to save your work.
-
2
Click
in the taskbar. It’s the icon with a bracket pointing up. It’s to the left of the clock in the Windows taskbar. This displays hidden icons in the Windows taskbar.
-
3
Click the icon that resembles a USB drive. This is the icon to safely remove a USB drive from your computer. Doing so displays a drop-down menu.
-
4
Click Eject. This option is at the bottom of the drop-down menu. It will typically say something like Eject SDHC (E:) with your flash drive’s name written after the «Eject» prompt.
-
5
Wait for the «Safe to Remove Hardware» prompt. Once this notification displays in the bottom-right corner of your computer’s screen, it is safe to remove your USB drive.
-
6
Gently tug the flash drive away from your computer. It should slide out. The next time you plug your flash drive into your computer, all of your files should be as you left them.
Advertisement
-
1
Save any open documents you have on the flash drive. In most programs, you can save your progress by click File and then Save. Generally, you can also press «Ctrl» and «S» at the same time to save your work.
-
2
Press ⊞ Win+E to open File Explorer. File Explorer has an icon that resembles a folder with a blue click. Click the File Explorer icon or press «Windows Key» and «E» at the same time to open File Explorer.
-
3
Click the «This PC» icon. It’s a computer monitor-shaped image in the panel to the left in File Explorer.[Image:Remove a Flash Drive from a Windows 10 Computer Step 10 Version 2.jpg|center]]
-
4
Find your flash drive’s name. It will appear below the «Devices and drives» heading that’s in the middle of the page. Typically, your flash drive will be on the right side of this page. You’ll usually see «(E:)» or «(F:)» after the flash drive’s name.
- Alternatively, you can find it in the sidebar panel to the left.
-
5
Right-click your flash drive’s name. A drop-down menu will appear.
-
6
Click Eject. It’s near the middle of the drop-down menu. Once you do this, the flash drive’s name should disappear from the This PC window.
-
7
Wait for the «Safe to Remove Hardware» prompt. Once this notification displays in the bottom-right corner of your computer’s screen, it is safe to remove your USB drive.
-
8
Gently tug the flash drive away from your computer. It should slide out. The next time you plug your flash drive into your computer, all of your files should be as you left them.
Advertisement
Add New Question
-
Question
How do I check what files are open that are stopping the removal of the flash drive?
Κωνσταντίνος Κορναράκης
Community Answer
Check if an application, file, open document, music or video file or any other application is in use and close it. You can also run the Task Manager to «kill» any processes used by the device. Be careful—ending tasks doesn’t damage your computer per-se, but it can lose unsaved files and corrupt existing open files if you close a program that is using them, and it can cause your computer to do an emergency shutdown. It won’t cause permanent damage unless the program is doing something like flashing the BIOS (in which case, you shouldn’t be removing flash drives!).
-
Question
I do not have a system tray button, how do I install one?
The system tray isn’t something that you can download. It should be on all Windows 10 computers in the right hand corner. It looks like this ∧.
-
Question
There is no message saying that the flash drive can be safely removed, but I clicked the USB stick in the System Tray Icon. Then, I couldn’t access some movies on the flash drive. How do I fix this?
Usually you can just take the USB Flash Drive out without safely removing it. Only when you are doing stuff on it like moving files from or to it, or watching movies from it. Even then, there is a low possibility that it’s going to become corrupted or something.
See more answers
Ask a Question
200 characters left
Include your email address to get a message when this question is answered.
Submit
Advertisement
-
You shouldn’t use Quick Removal for external hard drives. Since they store significantly more data than a typical flash drive, using the «Eject» process is a much safer way to remove an external hard drive.
-
Not properly ejecting a flash drive can damage the file system and cause you to lose data.
Advertisement
About This Article
Article SummaryX
1. Press «Ctrl + E» to open File Explorer.
2. Right-click your USB drive.
3. Click Eject.
4. Wait for the prompt that says «Safe to remove hardware.»
5. Remove your USB drive.
Did this summary help you?
Thanks to all authors for creating a page that has been read 251,081 times.
Is this article up to date?
Содержание
- Как удалить USB-устройство в Windows 10
- Удаление устройства USB
- Как отключить USB-устройства в Windows 10
- Как отключить USB-накопители в Windows 10
- Отключение USB-накопителей
- Windows 10 Pro
- Windows 10 Home
- Ограничения
- Как убрать лишние диски в моём компьютере
- Скрытие ярлыка диска
- Как отключить usb порты
- Отключаем USB через реестр
- Отключаем порты в диспетчере устройств
- Использование сторонних программ
- USB Ports Disabler
- USB Manager
- Как отключить USB-порт в компьютере windows 10/8.1/7
- Дубликаты не найдены
- Скоро. На всех мониторах страны
- Подключение старого принтера к Windows 10 при помощи Google Cloud Print
Как удалить USB-устройство в Windows 10
Когда вы подключаете новое устройство к вашей системе через один из портов USB, Windows 10 установит драйверы для него.
Большинство устройств, которые подключаются через USB-порт, выглядят как «подключи и работай», но для устройства все еще установлен небольшой драйвер, будь то внешний накопитель или телефон.
Когда эти устройства начинают работать, вы часто просто удаляете / отключаете их и подключаете их снова.
Хотя это может решить некоторые проблемы, некоторые могут потребовать у,вас чтобы вы удалили устройство USB и снова установили Windows 10 для его исправления.
Удаление устройства USB
Удалить USB-устройство в Windows 10 довольно просто.
Чтобы сделать это еще проще, начните с подключения USB-устройства к вашей системе.
После подключения откройте Диспетчер устройств и найдите свое устройство.
То, что вы подключаете свое устройство через USB-порт, не означает, что оно появится под контроллерами универсальной последовательной шины.
Вот почему мы рекомендуем подключить устройство.
Это облегчает поиск.
Если устройство представляет собой мышь или клавиатуру, вы можете найти их этой группе устройств.
Если вы подозреваете, что нашли устройство, удалите его и посмотрите, не отображается ли оно серым цветом в диспетчере устройств.
Если это произойдет, вы нашли устройство.
В некоторых случаях устройство может не отображаться серым цветом при его удалении.
Оно может просто исчезнуть совсем.
Если это так, вы должны подключить его снова, чтобы удалить его.
Самое сложное – идентифицировать устройство, и мы сделали это.
Чтобы удалить устройство, щелкните его правой кнопкой мыши и выберите «Удалить устройство» из контекстного меню.
Вы услышите звуковой сигнал системы об изменении обнаруженного оборудования.
После удаления драйвера устройство исчезнет из диспетчера устройств.
Чтобы установить устройство и драйвер для него снова, просто подключите его, и Windows 10 обнаружит его и снова установит драйвер.
Если именно драйвер вызывает проблемы, вы можете вручную установить другой драйвер для вашего устройства.
Это зависит от вас, как найти правильный драйвер для вашего устройства.
В некоторых случаях может оказаться от предложения системы, что вам нужны проприетарные драйверы вместо общих, которые устанавливает Windows 10, а в других случаях вам может потребоваться очень специфическая версия драйвера для устройства для работы в вашей системе.
Если это второй случай, возможно, вам придется немного поэкспериментировать с драйверами.
Если устройство доставляет вам немало хлопот, попробуйте перезапускать систему каждый раз, когда вы устанавливаете новый драйвер.
Если Windows 10 не обнаруживает USB-устройство независимо от того, что вы делаете, проверьте, не отключены ли они.
Источник
Как отключить USB-устройства в Windows 10
Как отключить USB-накопители в Windows 10
Дисководы CD / DVD быстро исчезают с современных ноутбуков и настольных компьютеров.
USB-порты и, соответственно, USB-накопители становятся распространенными устройствами хранения, которые используются для передачи и резервного копирования файлов, а также для использования в качестве установочного носителя.
Если вы посмотрите на рынок USB, вы заметите, что наименьшая деноминация для накопителей USB также выросла.
USB-накопители полезны, особенно если они поддерживают USB 3.0, но если накопитель поступает из зараженной системы или является вредоносным, он также может заразить вашу систему при подключении.
Если хотите, вы можете отключить USB-накопители в вашей системе для дополнительной безопасности.
Отключение USB-накопителей
Вы можете сделать это как на Windows 10 Pro, так и на Windows 10 Home.
В Windows 10 Pro вам нужно будет сделать это через редактор групповой политики, а в Windows 10 Home – через редактор реестра.
В обоих случаях вам нужны права администратора для отключения USB-накопителей.
Windows 10 Pro
Откройте редактор групповых политик и перейдите к следующей политике:
Выберите политики для съемных дисков и запретите им разрешение на чтение и запись.
Это предотвратит подключение USB-накопителей к вашей системе.
Windows 10 Home
Откройте редактор реестра и перейдите в следующую папку:
Здесь вы увидите значение с именем Start.
Дважды щелкните по нему, чтобы отредактировать.
В большинстве случаев оно будет иметь значение 3.
Замените его на 4, нажмите OK и закройте реестр.
Когда вы в следующий раз подключите USB-накопитель или любой другой носитель, который подключается через USB-порт, вы не увидите его в проводнике, диск не сможет автоматически запуститься, и вы не сможете получить к нему доступ. в любом случае.
Ограничения
Это относится только к среде Windows 10.
Если, например, у вас двойная загрузка Windows 10 и Linux, и в вашей установке Linux нет таких ограничений, любой может загрузить ваш рабочий стол Linux и подключить USB-накопитель.
Аналогичным образом, если вы загрузитесь в BIOS и установите в качестве первого загрузочного устройства USB-накопители (и т. д.), ваша система будет загружаться с него, а не с локального жесткого диска или SSD.
Блокировка USB-накопителя работает только в том случае, если работает Windows 10.
Если в системе есть какая-либо другая ОС, с которой вы загружаетесь, она не будет иметь таких же ограничений.
Если вы заинтересованы в том, чтобы на BIOS были установлены те же ограничения, лучше заменить первое загрузочное устройство на жесткий диск / твердотельный накопитель и добавить пароль в BIOS, чтобы предотвратить несанкционированные изменения в нем.
Источник
Как убрать лишние диски в моём компьютере
Рассмотрим способы скрытия лишних съемных дисков из моего компьютера, которых может не быть физически, но при этом они отображаются. Это поможет избавиться от путаницы и не будет мешать работе с существующими устройствами и флешками.
Откроем панель управления дисками. Сделать это можно разными способами, например:
В окне «Управление дисками» находим ненужный носитель, нажимаем на нём правой кнопкой мыши и выбираем из контекстного меню пункт «Изменить букву диска или путь». Появляется очередное окно, в котором есть кнопка «Удалить». Нажимаем на неё для удаления неиспользуемого раздела.
Скрытие ярлыка диска
Рассмотрим способ со скрытием ярлыка диска. Открываем «Мой компьютер» и в меню выбираем:
Для Windows 10: вкладка «Вид» и пункт «Параметры».
Для Windows 7: «Упорядочить» и «Параметры папок».
Переходим на вкладку «Вид» и выставляем:
Нажимаем кнопку «Применить» и неиспользуемые съемные носители не будут отображаться в «моём компьютере» до тех пор, пока не вставите в это устройство какой-либо накопитель.
Способы подходят для использования в Windows 7-10. Для XP потребуется устанавка стороннего софта, например «USB Safely Remove».
Здравствуйте. Столкнулся с проблемой, что ноут не видит портабл. История следующая: изначально ноут не видел совсем портабл. Стояло два виртуальных диска. Я решил переименовать имена этих дисков, чтобы освободить место для имени диска портала. Так он у меня и дальше не обьявлялся. Тогда я удалил эти два виртуальных диска, после чего портабл показался как виртуальный диск
И тут я ничего не могу сделать. И переименовывал диск, и откатывал венду, и даже переустановить новую винду. Но и терерь портабл видится как виртуальный диск. И на другом пк так же.
Как можно вернуть портабл чтоб ноут его видел как сьемный диск?
Там фото последних лет 10(
Невнимательно прочитал что на другом ПК так же. Ну вообще тут проблема скорее в самом переносном жестком диске. Возможно, что барахлит порт бокса, может ему питания от одного USB не хватает, а может — и с самим жестким диском какая-то беда приключилась — нужно пробовать подключить его без бокса, напряму в компьютер.
Думаю, проблема решаем, советую обратиться в какой-нибудь сервисный центр по ремонту — должны помочь.
Источник
Как отключить usb порты
Современные ПК, очень производительны, они способны обрабатывать сотни задач в секунду. Если подключит к нему стороннее устройство, то производительность увеличиться в разы. Это может быть сканер или принтер, смартфон или веб-камера. Все это делает компьютер уникальным инструментом.
Неработающие USB порты нужны пользователю для того, чтобы посторонние люди не смогли утянуть с ПК важную информацию. Это своеобразная политика конфиденциальности. Человек не сможет подключить флешку или винчестер с USB разъёмом, дабы скопировать важные данные. Но важно сделать так, чтобы рабочими остались разъемы под клавиатуру и мышь. Одним из самых простых решений является отключение USB портов через реестр на Windows 10. Основной плюс этого метода в том, что не нужно скачивать разное ПО тем самым, захламляя свой ПК
Отключаем USB через реестр
Итак, приступим. Нажимаем сочетание клавиш Win + R. В командной строке пишем regedit и жмем Enter.
Перед нами появился реестр. В его левой части находим раздел *HKEY_LOCAL_MACHINE* и кликаем по нему дважды. Там есть папка *SYSTEM*, в которой спрятан подраздел *CurrentControlSe*. Далее, находим *Services* и в нем ищем *USBSTOR*. В правой части реестра находим значение *Start* и кликаем по нему. Перед вами откроется окно *Изменение параметра DWORD*. Чтобы отключить порты, выбираем в поле *Значения* 4 вместо 3.
3 — включить порты USB, 4 — выключить. Теперь перезагружаем пк и обнаруживаем, что порты USB отключены.
Отключаем порты в диспетчере устройств
Здесь все очень просто. Кликаем ПКМ по *Мой компьютер* выбираем пункт свойства.
В открывшимся окне выбираем раздел *Диспетчер устройств*.
Перед нами древо всех устройств нашего пк. Находим и выбираем пункт *Контроллеры USB*. Выбирали этот раздел и через ПКМ отключаем все необходимые порты.
Стоит заметить, что данный способ не всегда работоспособен. Бывали случаи, когда отключись 2 порта из 4 или один.
Использование сторонних программ
USB Ports Disabler
Установить запрет к USB портам можно и самым простым способом — через программы. Одна из таких — USB Ports Disabler. Это бесплатная программа, которая деактивирует все порты на вашем пк. Утилита имеет очень простой и минималистичный интерфейс. Программа бесплатна. USB Ports Disabler обнаруживает и отключает USBSTOR, которым мы видели в реестр. Так, чтение данных с USB накопителя будет невозможным.
Скачать USB Ports Disabler — http://www.softportal.com/software-42029-usb-ports-disabler.html
USB Manager
Еще одна утилита достойная внимания. Прежде всего, USB Manager совместим со всеми версия Виндовс. Сама программа маловесна, а установка не вызовет вопросов. Утилита полностью мультиязычна, трудностей с языком не возникнет. USB Manager в один клик отключаетвключает все USB порты на вашем пк.
Скачать USB Manager — http://www.softportal.com/get-39722-usb-manager.html
Стоит помнить, что основные вредоносные файлы попадают в систему именно через USB накопители, поэтому отключив порты для чтения, вы тем самым образом обезопасите себя от головной боли. Вы можете выбрать определенный разъем, который хотели бы отключить, это может быть разъем под принтер или сканер. Сама программа работает быстро, четко и корректно. ПО очень часто обновляется, к слову, в последней версии обновлена система отключения для пользователя.
Источник
Как отключить USB-порт в компьютере windows 10/8.1/7
Иногда нам может потребоваться отключить USB порты на компьютере, чтобы предотвратить взаимодействие устройства. Особенно в рабочем месте, колледже или школе. Вы беспокоитесь о том, как ваши данные будут украдены из-за того, что кто-то подключил несанкционированный USB к компьютеру и скопировал ваши файлы?
Ну, не стоит беспокоиться, потому что решение для отключения или включения портов USB довольно просто. Кроме предотвращения умысленного копирования файлов, эти действия также защищают сети от заражения вирусами или вредоносных программ. Здесь 5 полезного метода отключить USB-порт. Нажмите эту ссылку https://www.reneelab.ru/how-to-disable-usb-port.html и узнайте подробнее!
Способ 1: В Биос задает запрет подключения USB порт
1. Нажмите горячие клавиши, чтобы входить в интерфейс BIOS вашего компьютера.
2. Выберите IntegratedPeripherals, измените состояние USB1.1Controller и USB2.0Contr01ler в Disabled.
3. Сохраните настройки. Обычно это делается с помощью клавиши F10.
4. Не забывайте задавать пароль для BIOS, чтобы предотвратить несанкционированный доступ к BIOS и изменить ваши настройки.
5. Перезагрузите компьютер и убедитесь, что USB-порт был отключен.
Способ 2: В Редакторе реестра задавать запрет подключения
1. В поле «Пуск», введите «regedit», чтобы входить в «Редактор реестра».
Перейдите к разделу [HKEY_LOCAL_MACHINESYSTEM CurrentCntrolSetServicesUSBSTOR].
2. В правой части окна, найдите «Start» и дважды кликните по нему для редакции.
3. В появившемся окне, выберите «Шестнадцатеричная» и в поле «значение» введите 4. Соответственно если вы хотите подключить USB-порт снова, введите 3 в этом окне.
4. Нажмите OK для сохранения настройки, перезагрузите компьютера.
1. В поле «Пуск» кликните правой кнопкой мыши и откройте «панель управление».
Найдите «Диспетчер устройств» и запускайте его.
2. В диспетчере устройств перейдите к пункту «Контроллеры USB» и откройте его.
3. Кликните правой кнопкой мыши на выброчном контроллере и выберите «Отключить» в появившемся меню.
Способ 4: Удаление драйверов контроллера USB
Если владельцы ещё беспокоятся о безопасности информации в школе или офисе, то они предпримут крайний шаг по удалению драйверов USB-накопителей. Чтобы все работало, просто установите драйверы устройства. Вот простой процесс о отключении USB-порта.
Способ 5: Отключить USB-порт при помощи специальной программы
Renee USB Block специальная программа для заблокировки подключения флешки к компьютеру, сайтов, программы, использования принтера и модема и т.д.
1. Скачайте и установите программу на компьютере, запускайте её после ввода пароля.
2. Отключите чтение/записи на USB диск
3. Ввод установленного пароля для подключения USB флешки, через которую вы хотите передавать данные.
Дубликаты не найдены
есть более надежный способ, на основе политики безопасности. причем клавиатуры мышки и разрешенные носители продолжат работать а вот левую уже не определятся
но и безвозвратнее
Интересно у многих есть клавиатура ps/2
Скоро. На всех мониторах страны
PhisonWP – консольная утилита от товарища null21, для управления статусом WriteProtect на флешках с контроллером Phison. Поможет как свободно блокировать на запись флешку, так и снимать эту защиту в нужный момент.
Инструкция: открываем консоль (Пуск-Выполнить-CMD), переходим в директорию куда вы положили утилиту и пишем:
PhisonWP ‘буква диска’ ‘WP-статус для установки’
PhisonWP.exe I ; Получить текущий статус
PhisonWP.exe I ON ; Активировать защиту от записи
PhisonWP.exe I OFF ; Отключить защиту от записи
где I, это буква диска, которая присвоена вашей флешке.
Подключение старого принтера к Windows 10 при помощи Google Cloud Print
Есть в нашей семье старый лазерный принтер «Canon LBP-1120», который когда-то был отправлен на «пенсию» в гараж. Рабочий принтер с состоянием «почти новый» в силу того, что им мало пользовались. Вместо него юзаем наипростейший струйный МФУ «Canon MG2400». Он печатает в цвете, сканирует, копирует и самое главное без проблем заправляется. Конечно проигрывает в скорости печати, но для домашних нужд вполне себе удовлетворяет.
И вот появилась задача распечатать много и быстро, причем в ч/б. Струйный МФУ в этом деле естественно не помощник. Сходил в гараж за нашим «героем» и подключил к его своему ноутбуку, на котором уже очень и очень давно обитает «Windows 10». И конечно же наш «герой» не определился системой, драйверов нет, определился только USB интерфейс. И то хорошо.
Полез на сайт «Canon» за драйвером, а там – «К сожалению, ваше устройство больше не поддерживается в выбранной операционной системе. Просмотрите наш текущий ассортимент доступных устройств». В общем то я не удивился, принтер старый, а корпорациям надо зарабатывать на новых устройствах. Зачем поддерживать старое устройство? И такая ситуация почти со всеми старыми принтерами.
К слову сказать, если по работе такие принтеры попадаются, то вердикт устанавливает сразу – «На списание!». А тут ситуация как-бы не рабочая, да и карантин тоже имеет место быть. К тому же, покупать новый принтер, чтобы распечатать один раз полтыщи страниц – не резон.
Ищем альтернативные способы подключения.
1. Попробовать найти в Интернете альтернативный драйвер. Альтернативного драйвера на мой принтер нет, я не нашел, может плохо искал). Многие ссылки с якобы «подходящим» драйвером ведут к откровенно подозрительным сайтам, поэтому не советую. Были советы использовать универсальный драйвер «HP». Не помогло.
2. Установить на виртуальной машине 32-битную «Windows 7», установить на него принтер, расшарить его и подключиться к ней из «Windows 10». Вроде здравая мысль. НО НЕ РАБОТАЕТ! Для «Windows 10» всё равно нужны драйвера принтера, которые уже не поддерживаются.
3. Установить на виртуальной машине 32-битную «Windows 7», установить на него принтер и установить на нем какой-нибудь виртуальный принтер, роутер принтеров или принт-сервер, который бы перенаправлял задание печати на наш принтер. Тоже вроде здравая идея. Часть программ условно-бесплатные, часть платные – они нам не подходят. А те что бесплатные вроде как работают, но в среде опять же «Windows 7» или возможно ниже. Задания печати из «Windows 10» просто игнорируют. Задание в «Диспетчере печати» появляется, но на печать не идет. Разбираться глубже не стал и отмел этот вариант. Возможно я ленивый и у меня кривые руки)
4. 100% рабочий вариант без танцев с бубном! Великий и могучий «Google»! А точнее «Google Cloud Print». Способ пришел как говорится – «Он сам пришел!».
Просто надо установить на гостевую ОС «Windows 7» браузер «Google Chrome», благо он еще оказывается поддерживается на 32-битных «Windows 7».
Далее надо авторизоваться в «Chrome» на гостевой ОС под своим Google-аккаунтом и открыть страницу https://www.google.com/cloudprint
На странице облачного принтера надо кликнуть на ссылку «Добавить обычный принтер» и следуя инструкции добавить наш старый принтер в облако.
Затем надо установить на наш родной «Windows 10» драйвер «облачного принтера Google» по ссылке https://tools.google.com/dlpage/cloudprintdriver
Всё как обычно – скачать, установить и всё! В списке принтеров у нас появляется «Виртуальный принтер Google».
И да, надо быть авторизованным под одним и тем же аккаунтом на родной и гостевой ОС в «Chrome».
Всё как обычно, для печати выбираем принтер «Виртуальный принтер Google» и нажимаем на «Печать». Нас перенаправит на страницу нашего виртуального принтера. Там выбираем принтер, который добавили до этого в нашей гостевой ОС и опять нажимаем на «Печать». Ждем… Моя первая страница распечаталась через секунды, эдак за 50, уже было подумал, что ничего не получилось. Но потом печать шла уже быстрее, через секунды 20-30))).
Но! Печатает! Работает! Бесплатно!
Можно было бы написать короче) Или наоборот поподробней?
Это не подробная инструкция как сделать, а просто описание способа «как можно сделать». Ведь в ИТ-кухне все изменчиво. Сегодня так, а завтра уже не так!
Как говорил гуру кулинарной кухни Илья Лазерсон – «Только принципы!». А принципы практически не изменяются.
Источник

Главная › Windows 10
08.09.2022
Как убрать пустые USB-накопители? Опишите план действий поподробнее

08.09.2022
Отключить их, скорее всего это какой-то кардридер

08.09.2022
Только отключив их

08.09.2022
Вид — параметры — вид — скрывать пустые диски

08.09.2022
В диспетчере устройств
- Почему Windows NT 4.0 не видит USB накопители? Как тогда в эту систему сбросить файлы и программки? я ее поставил на виртуал бокс
- Помогите в чем дело почему в Windows 7 не работают USB накопители мои? Я установил виндовс 7 на виртуальную машину но не одну из моих флешек и даже телефон мой не видит как накопитель И так все мои 2 флешки и мой телефон система вин 7 не видит не может драва поставит но ведь драва на мои флешке автоматом ставятся без проблем
- Как убрать ненужные папки из Проводника Windows 10 Доброго времени суток. Такое дело: раздражают ненужные папки в меню слева и в самом проводнике. Из «Этот компьютер» я их emhfk? А вот из меню «Открыть», «Сохранить», «Установить» и подобных убрать пока не получается. Кто знает где они прописаны, подскажите.
- После переустановки windows пропал диск D, остался только диск C, а букву D и еще несколько заняли USB накопители Почему так? Уже несколько раз переустанавливал винду, но такое впервые.
Добавить комментарий
- vk.com
Как удалить неиспользуемые USB-устройства?
Щелкните вкладку «Просмотр» и выберите «Показать скрытые устройства». Разверните ветви в дереве устройств и найдите потускневшие значки. Они указывают на неиспользуемые драйверы устройств. Щелкните его правой кнопкой мыши и выберите Удалить.
ответы
- Нажмите клавишу Windows + R.
- В поле «Выполнить» введите services. …
- В списке служб найдите запись с именем Служба перечислителя переносных устройств.
- Щелкните запись правой кнопкой мыши и выберите в контекстном меню пункт «Свойства».
- Если статус службы запущен, нажмите кнопку «Остановить».
- Измените тип запуска, чтобы он был отключен.
16 юл. 2018 г.
Как безопасно отключить USB-устройство от компьютера?
Чтобы избежать потери данных, важно безопасно извлекать внешнее оборудование, например жесткие диски и USB-накопители. Найдите значок «Безопасное извлечение оборудования» на панели задач. Если вы его не видите, выберите Показать скрытые значки. Нажмите и удерживайте (или щелкните правой кнопкой мыши) значок и выберите оборудование, которое вы хотите удалить.
Как очистить историю USB-порта?
Щелкните правой кнопкой мыши USB-устройство и выберите «Удалить выбранные устройства». Появится подтверждающее сообщение. Щелкните Да для подтверждения. Это удалит запись реестра для выбранного устройства.
Открыть диспетчер устройств
Щелкните меню «Просмотр», выберите «Показать скрытые устройства» (необходимо выполнять каждый раз при открытии диспетчера устройств). Отсутствующие устройства будут иметь светлый серый (или размытый) значок. Щелкните правой кнопкой мыши элемент, выделенный серым, и выберите «Удалить», чтобы удалить драйверы устройства.
Как окончательно удалить устройства из диспетчера устройств?
Выглядит достаточно просто, но если вам нужен метод, управляемый клавиатурой:
- Нажмите клавишу логотипа Windows + X.
- Выберите диспетчер устройств из списка.
- Щелкните маленькую стрелку рядом с «Устройства интерфейса пользователя», чтобы развернуть список.
- Щелкните драйвер сенсорного экрана,
- Щелкните правой кнопкой мыши и выберите в списке Отключить.
2 ночей. 2016 г.
DevCon (Devcon.exe), консоль устройства, представляет собой инструмент командной строки, который отображает подробную информацию об устройствах на компьютерах под управлением Windows. Вы можете использовать DevCon для включения, отключения, установки, настройки и удаления устройств.
Что происходит, когда вы отключаете устройство?
Когда вы отключаете устройство, физическое устройство остается подключенным к вашему компьютеру, но драйвер устройства отключен. … Отключение устройств может быть полезно, если вы хотите иметь более одной конфигурации оборудования для вашего компьютера или если у вас есть портативный компьютер, который вы используете на стыковочной станции.
Не можете удалить это устройство, пока оно используется?
Повторно извлеките устройство с помощью панели задач
Извлеките и повторно извлеките устройство с помощью панели задач, если устройство в настоящее время используется. Двойным щелчком по этому ПК во всплывающем окне выберите внешнее устройство правой кнопкой мыши. Вы увидите строку «Безопасное извлечение устройства»; нажмите здесь.
Безопасно ли отключать USB, когда компьютер выключен?
Функция «безопасного удаления устройства» просто проверяет, что ни один из ресурсов Windows не подключен к устройству, прежде чем вы его удалите; поэтому, если компьютер выключен, к вашему устройству не подключены никакие процессы Windows. Как сказал Эрик, можно безопасно извлечь устройство, если компьютер выключен.
Как отсоединить USB-кабель от ноутбука?
Безопасное извлечение USB-устройства из компьютера
- Щелкните правой кнопкой мыши съемный диск, который хотите удалить.
- Выберите Извлечь.
- Дождитесь появления сообщения Safe to Remove Hardware, затем отключите устройство от USB-порта.
26 окт. 2008 г.
Где устройства в диспетчере устройств?
Доступ к диспетчеру устройств также можно получить из панели управления или с помощью поиска в меню «Пуск» или на экране «Пуск». Вы найдете неизвестные устройства и другие нефункционирующие устройства в разделе «Другие устройства». Каждое неисправное устройство имеет небольшой желтый восклицательный знак над значком.
Как указать устройство в Windows 10?
Добавить устройство к ПК с Windows 10
- Выберите Пуск> Настройки> Устройства> Bluetooth и другие устройства.
- Выберите Добавить Bluetooth или другое устройство и следуйте инструкциям.
Как удалить следы флешек с компьютера
Как убрать следы флэшки в windows?
Как убрать следы флэшки в windows
Флешка – использует флэш- память. Удобна и довольно распространена среди пользователей индивидуальных компьютеров. В индивидуальных случаях, необходимость поработать с флешкой существует, а оставленные на компьютере следы не нужны. Это возможно в случае, когда работодатель запрещает пользоваться любым незарегистрированным носителем информации. Либо в целях сохранения конфиденциальности присутствия флешки на чужом компьютере, в целях избежание утечки ценной информации, кражи интеллектуальной собственности, коммерческой тайны, поддержания высокого уровня информационной безопасности, либо заражения компьютерных сетей вредоносным компьютерным обеспечением, вирусами, компьютерными червями. Это наносит не только материальный ущерб, но и ущерб имиджу компании. Существует вариант запрета на внеслужебное использование компьютерной техники и программного обеспечения работодателя. Флешки отличаются между собой объемом вмещаемой информации, компаниями – производителями, дизайном, размерами, но принцип сохранения информации о них в памяти компьютера одинаков.
Существует несколько вариантов удаления следов флешки. Рассмотрим варианты удаления следов флешки из памяти windows на конкретных примерах:
- Удаление следов флешки вручную. После окончания работы с флешкой, и отсоединения ее от компьютера, проделайте следующее:
- Нажмите пуск,
- Выберите строку выполнить,
- Напечатайте REGedit и нажмите ok,
Среди появившехся ветвей реестра выберите HKEY_LOCAL_MACHINESYSTEMMountedDevices
HKEY_LOCAL_MACHINESYSTEMCurrentControlSetEnumUSBSTOR
HKEY_LOCAL_MACHINESYSTEMCurrentControlSetEnumUSB
HKEY_LOCAL_MACHINESYSTEMCurrentControlSetControlDeviceClasses<53f56307-b6bf-11d0-94f2-00a0c91efb8b>
WINDOWSsetupapi.log
Именно в них сохраняется история подключения флешек.
- В каждой папке последовательно нажатием правой кнопки мыши и выбирая «удалить», стираем информацию о флешке.
Такой вариант возможен лишь в случае, если вы входите в WINDOWS под именем администратора. Под именем user или пользователь, вам не удастся удалить следы флешки вручную, вам необходимо сменить пользователя.
Для смены имени пользователя: нажмите пуск, выберите строку меню настройки, панель управления, войдите в папку «Администрирование», выберите «Управление компьютером» и смените имя с пользователя на администратора. В индивидуальных случаях этого не удается сделать, из-за упрощенности установленной версии для пользователей. Тогда, советуем вам воспользоваться вторым вариантом.
В результате ручной чистки, в реестре могут появиться недействительные ссылки, поэтому некоторые специалисты не приветствуют ее использование.
2. Удаление следов флешки с помощью утилит- программы. Этот способ более быстрый и качественный. Скаченные программы неоднократно придут вам на помощь в вопросах, связанных с чисткой реестров. Алгоритм действий, в данном случае, следующий. Рассмотрим его на конкретном примере:
- Работа с флешкой закончена. Вытащите ее.
- Скачайте из Интернета на рабочий стол программу USBDeview. Это утилита, отображающая перечень всех ранее подключаемых к вашему персональному компьютеру : мобильный телефон, флешка и т.д. Указывается не только время последнего подключения, но и серийные номера устройства, его описание. Скачать программу можно бесплатно. Предназначена для Windows 2000/XP/Vista/Server 2003/Seven (операционные системы) на английском языке. Разработана — в 2006 году, последние обновления — в октябре 2010 года.
- В скопировавшейся на рабочем столе папке, выберите сжатую zip-папку – USBDeview, и извлеките из нее все файлы.
- Откройте вновь создавшую папку на рабочем столе и запустите программу – утилиту, нажав
Наша флешка определилась второй в списке.Скопируйте на рабочий стол из Интернета программу – утилита USBOblivion. Это бесплатная программа, предназначенная для удаления следов подключений CD- ромов и USB-дисков. Удаляет из реестра Windows 2000, Windows XP, Windows 2003, Windows Vista, Windows 7. Существует, как 32, так и 64 версия.
Утилита USB Oblivion предназначена для стирания следов подключения USB-дисков и CD-ROM’ов из памяти Windows 7, Windows 2000, Windows 2003, , Windows XP ,Windows Vista, как 32, так и 64-битных версиях. Существует 4 версии программы, 1.3.0.0.- самая свежая и обновленная, добавлено автоматическое отключение дисков. Программа полностью автоматизирована, более автоматизирована, ее плюс – возможна чистка Сиди-ромов USB.
Отключите все USB- устройства от компьютера. Программа ничего не стирает по умолчанию, не забудьте установить соответствующую галочку. Reg-файл создается в папке «Документы», создается с подробным отчетом.
·В скопировавшейся на рабочем столе папке выберите USB Oblivion 32 (сжата Zip- папка), извлеките из нее все файлы. Они скопируются в отдельную папку, которую вы найдете у себя на рабочем столе.
Откройте папку usboblivion, откройте USBOblivion32.exe (утилиту для очистки ).
Выберите галочкой: произвести реальную очистку и нажать кнопку очистка.
Проверить получившийся результат с помощью пограммы USBDeview..
Вот, что получилось в нашем случае:
Следы нашей флешки в windows удалены. Желаем и вам удачной работы. Иметь дело с этой программой удобно, она надежна, и, что не маловажно, ее скачивание бесплатно.
Мы рассмотрели пример удаления информации о флешке на примере конкретной программы. В Интернете сегодня представлен большой выбор программ разных производителей.Возможен вариант пользования флешкой, чтобы информации о ней не оставалось вообще и тогда, ее не придется удалять. Для этого на флешку установите русский твикер, работающий без установки. После его запуска в настройках укажите о не сохранении истории документа, истории поиска и т.п. Выберите пункт: « Очистка файла подкачки». Не забудьте отключить корзину, прежде, чем выключать или перезагружать компьютер. Перед извлечением флешки необходимо закрыть отредактированные или просто открытые файлы. В противном случае, останется масса временных файлов. Неплохим вариантом будет создать временную папку по умолчанию в Ворде, и очищать ее время от времени. Просмотрите настройки Ворда, история документов: нажмите запретить. Мышкой (правой кнопкой) нажмите на Мой компьютер, выберите Управление, далее — Диспетчер устройств. Включите Вид меню, выберите: показать скрытые устройства. Удалите бледно- серые устройства, т.е. отсутствующие в разделах «Тома запоминающих устройств» и «Контроллеры универсальной посл. шины USB». Экспериментируйте, выбирайте вариант, который подойдет именно вам.
Как удалить данные о USB Флешках в реестре Windows
Как удалить данные о USB Флешках в реестре Windows
Как удалить данные о USB Флешках в реестре Windows
Добрый день уважаемые читатели блога pyatilistnik.org, сегодня хочу рассказать как удалить данные о USB Флешках в реестре Windows. Эта статья является продолжением статьи Как узнать какие usb накопители подключались к компьютеру. Вся информация о любых USB носителях, когда-либо подключаемых к компьютеру, хранится в системном реестре. Если к компьютеру подключается много флешек разных моделей и производителей, то со временем в реестре скапливается очень много мусора. В результате процесс определения и подключения нового устройства начинает занимать значительное время и тормозит систему.
Выход один. Нужно периодически чистить разделы реестра, который хранят данные о подключаемых флешках и других USB накопителях. Очистка этих разделов позволит ускорить подключение новых USB устройств и работу системы в целом.
Чистку надо производить с помощью системной программы Regedit. Запускается она так.
Пуск — Выполнить — Regedit
Как удалить данные о USB Флешках в реестре Windows-01
Разделы реестра, хранящие данные о любом USB накопителе, когда-либо подключаемом к ПК — Флешки, внешние хард диски, а так же фотоаппараты, телефоны, флеш плееры и другие устройства, которые при подключении к ПК были распознаны как внешний USB накопитель. Здесь можно удалить все подразделы с префиксом Disc.
Как удалить данные о USB Флешках в реестре Windows-02
Из скринов видно, что подключались так же и хабы и HDD через хаб
Как удалить данные о USB Флешках в реестре Windows-03
Если чистить в ручную не хотите, то есть и бесплатное ПО, например USB Oblivion . Запускаем утилиту
Как удалить данные о USB Флешках в реестре Windows-04
Ставим галку Произвести реальную очистку
Как удалить данные о USB Флешках в реестре Windows-05
Видим, что все завершено и было удалено много записей из реестра. Проверим реестр. Обратите внимание что папку USBSTOR нету.
Как удалить данные о USB Флешках в реестре Windows-06
Ну и на по следок посмотрим программой USBDeview, тоже все чисто.
Как удалить данные о USB Флешках в реестре Windows-07
Вот уважаемые читатели где хранится данные о ваших флешках, так что если, что то нужно удалить то начинайте.
Заметаем следы. Как заставить Windows удалить историю, логи, кеши и все забыть
Содержание статьи
Списки открытых файлов и подключенных по USB устройств, история браузера, кеш DNS — все это помогает узнать, что делал пользователь. Мы составили пошаговую инструкцию, как убрать следы своей деятельности в разных версиях Windows, Office и популярных браузерах. В конце статьи ты найдешь несколько скриптов, которые помогут тебе автоматически поддерживать чистоту на своей машине.
1. Очистка списков недавних мест и программ
Начнем уборку со списков недавних мест и программ. Список недавних (в Windows 10 — часто используемых) программ находится в главном меню, а список недавних мест — в проводнике.
Как отключить это безобразие? В Windows 7 — щелкнуть правой кнопкой мыши на кнопке «Пуск», выбрать «Свойства» и в появившемся окне снять обе галочки в разделе «Конфиденциальность».

Чтобы очистить список последних мест и документов, нужно удалить содержимое каталога %appdata%MicrosoftWindowsRecent . Для этого открой командную строку и выполни две команды:
Также не помешает удалить содержимое каталога %appdata%microsoftwindowsrecentautomaticdestinations . В нем хранятся последние файлы, которые отображаются в списке перехода:
Далее эти строчки пригодятся нам, когда будем писать собственный скрипт для очистки системы от следов нашего пребывания в ней.
Чтобы последние файлы очищались автоматически при выходе, нужно включить политику «Очищать журнал недавно открывавшихся документов при выходе», которая находится в разделе «Конфигурация пользователяАдминистративные шаблоныМеню «Пуск» и панель задач».
Теперь переходим к Windows 10. Отключить список недавно добавленных и часто используемых приложений можно через окно «Параметры». Открой его и перейди в раздел «Персонализация», пункт «Пуск». Отключи все, что там есть.

Кажется, что проблема решена, но это, увы, не совсем так. Если включить эти параметры снова, то все списки в таком же составе появятся вновь. Поэтому придется отключать эту фичу через групповую политику. Открой gpedit.msc и перейди в раздел «Конфигурация пользователяАдминистративные шаблоныМеню «Пуск» и панель задач». Включи следующие политики:
- «Очистка списка недавно использовавшихся программ для новых пользователей»;
- «Очистить журнал недавно открывавшихся документов при выходе»;
- «Очистить журнал уведомлений на плитке при выходе»;
- «Удалить список программ, закрепленных в меню „Пуск“».

Очистить недавние места в Windows 10 проще, чем в «семерке». Открой проводник, перейди на вкладку «Вид» и нажми кнопку «Параметры». В появившемся окне отключи параметры «Показывать недавно использовавшиеся файлы на панели быстрого доступа» и «Показывать часто используемые папки на панели быстрого доступа». Не забудь нажать кнопку «Очистить».

Как видишь, у такой простой задачи, как очистка последних объектов, довольно непростое решение. Без редактирования групповых политик — никуда.
2. Очистка списка USB-накопителей
На некоторых режимных объектах к компьютеру разрешено подключать только флешки, зарегистрированные в журнале. Причем, как водится, журнал самый что ни на есть обычный — бумажный. То есть сам компьютер никак не ограничивает подключение незарегистрированных накопителей. Не ограничивает, зато протоколирует! И если при проверке обнаружат, что пользователь подключал незарегистрированные накопители, у него будут проблемы.
Мы ни в коем случае не советуем тебе пытаться украсть военные секреты, но умение очищать список недавно подключавшихся накопителей может пригодиться и в других жизненных ситуациях. Чтобы сделать это, загляни в следующие разделы реестра:
Вот они — все накопители, которые ты подключал к своему компу.

Казалось бы, нужно просто взять и все почистить. Но не тут-то было! Во-первых, разрешения на эти ветки реестра установлены таким образом, что ты ничего не удалишь даже в «семерке», не говоря уже о «десятке».
Во-вторых, назначать права и разрешения вручную долго, особенно если накопителей много. В-третьих, права админа не помогут. Скриншот выше был создан, когда я выполнял операцию удаления как раз с правами админа. В-четвертых, кроме этих двух разделов, нужно почистить еще длинный список разделов. Причем их нужно не просто удалять, а грамотно редактировать.
Если тебе по каким-то причинам понадобится сделать все вручную, то ищи по ключевым словам MountPoints, MountedDevices DeviceClasses и RemovableMedia. Но куда проще использовать готовую программу, которая сделает все за тебя. На некоторых форумах для этого рекомендуют USBDeview. Однако я ее протестировал и заявляю, что она вычищает информацию далеко не из всех нужных разделов. USBSTOR и USB продолжают содержать информацию о подключавшихся носителях.
Могу порекомендовать программу USB Oblivion. Запусти ее, поставь галочку «Произвести реальную очистку». Параметр «Сохранить .reg-файл отмены» можешь включить или нет, но если цель не проверить программу, а подготовиться к грядущей инспекции компьютера, то лучше выключить.

Программа не только чистит реестр, но и выводит подробный лог своих действий (см. ниже). Когда она завершит работу, не останется никаких упоминаний о подключении накопителей к компьютеру.

3. Очистка кеша и истории браузеров
Третий пункт в нашем туду — очистка кеша и журнала браузеров. Тут сложностей никаких — каждый браузер позволяет сбросить список недавно посещенных сайтов.
Продолжение доступно только участникам
Вариант 1. Присоединись к сообществу «Xakep.ru», чтобы читать все материалы на сайте
Членство в сообществе в течение указанного срока откроет тебе доступ ко ВСЕМ материалам «Хакера», увеличит личную накопительную скидку и позволит накапливать профессиональный рейтинг Xakep Score! Подробнее
Если вы боитесь утечки информации, либо заразить компьютер вирусами при подключении флешки, то тогда можно отключить USB-накопители в Windows 10! Как это сделать? Узнаете на сайте Android +1!
Большинство заражений компьютера происходит через USB-флешки, тогда почему бы просто не взять и отключить USB-порты для съемных накопителей? Также это будет полезно сделать владельцам частных фирм, во избежания утечки конфиденциальных данных к конкурентам.
- На клавиатуре нажмите одновременно комбинацию клавши
Win+R, чтобы открылась программа «Выполнить», введите команду gpedit.msc - Откроется окно «Редактор групповой политики» Windows 10, перейдите по пути
Конфигурация компьютера > Административные шаблоны > > Система > Доступ к съемным запоминающим устройствам
- Выберите поочередно параметры:
- «Съемные диски: Запретить выполнение»
- «Съемные диски: Запретить чтение»
- «Съемные диски: Запретить запись»
- Переведите их в режим «Включено»
- Нажмите «Применить» и «OK» и перезагрузите компьютер, чтобы изменения вступили в силу
Отключить USB-накопители в Windows 10 HOME
- Откройте редактор реестра Windows, для этого на клавиатуре нажмите одновременно комбинацию клавши
Win+R, чтобы открылась программа «Выполнить», введите команду regedit - Перейдите по пути в реестре
HKEY_LOCAL_MACHINESYSTEMCurrentControlSetServicesUsbStor
- Выберите параметр Start и задайте ему значение «4«
- Перезагрузите Windows 10
После проделанных процедур USB-накопители работать не должны!
У вас еще остались дополнительные вопросы? Задавайте их в комментариях, рассказывайте о том, что у вас получилось или наоборот!
Вот и все! Оставайтесь вместе с сайтом Android +1, дальше будет еще интересней! Больше статей и инструкций читайте в разделе Статьи и Хаки Windows.
В Windows 10 как удалить ненужные USB-накопители в проводнике?
Отвечать
Добрый день.
Сделайте эти настройки.
Источник: https://answers.microsoft.com/ru-ru/windows/forum/all/v-windows10-as/5bd3dce1-b925-4fea-ae81-2afdffcc400a